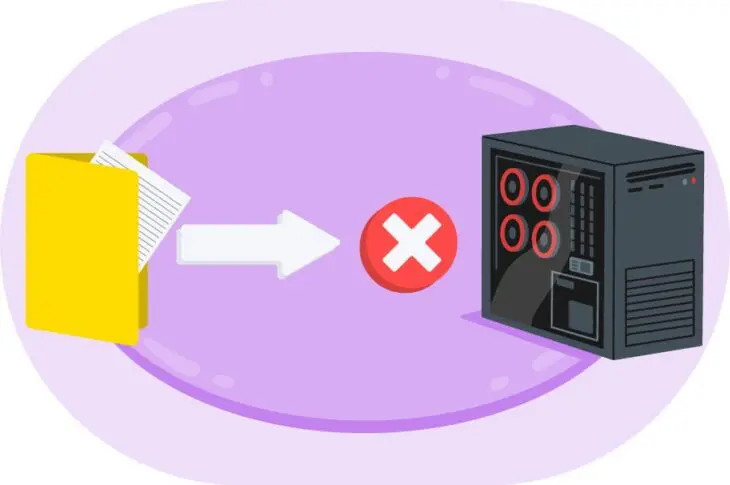Você está encontrando a mensagem de erro “Upload: Failed to write file to disk” ao fazer upload de arquivos no WordPress? Seja tentando adicionar imagens ou vídeos ao seu site, esta mensagem pode ser muito frustrante, pois impede que você compartilhe seus visuais incríveis com seu público.
Felizmente, você pode resolver este problema seguindo alguns passos simples. Em alguns casos, você só precisará entrar em contato com seu provedor de hospedagem para resolver isso.
Neste post, vamos dar uma olhada mais de perto no erro “Upload: Failed to write file to disk” e suas principais causas. Em seguida, mostraremos três maneiras simples de resolver esse problema. Vamos começar!
O que Causa o Erro “Upload: Falha ao Escrever Arquivo no Disco” no WordPress
A mensagem de erro “Upload: Failed to Write File to Disk” geralmente aparece quando você está tentando fazer upload de arquivos de mídia para o seu site WordPress. Existem algumas causas possíveis, sendo a mais comum permissões de arquivo incorretas.
Cada arquivo e pasta no seu site WordPress vem com um conjunto de permissões. Essas são controladas pelo servidor web e determinam quais usuários do site podem acessar e editar seus arquivos e pastas. Assim, se as permissões estiverem incorretas, você pode ser incapaz de realizar certas ações no seu site, como fazer upload de imagens para sua biblioteca de mídia.
Entretanto, este erro também pode ser causado por outros problemas, incluindo uma pasta temporária do WordPress cheia. É também possível que você tenha alcançado o limite de espaço em disco fornecido com seu plano de hospedagem.
A seguir, vamos analisar mais de perto essas possíveis causas. Também iremos orientá-lo através de uma solução para cada cenário.

Evite o Estresse
Evite solução de problemas ao se inscrever no DreamPress. Nossos especialistas amigáveis em WordPress estão disponíveis 24/7 para ajudar a resolver problemas do site — grandes ou pequenos.
Confira os PlanosComo Corrigir o Erro “Upload: Falha ao Escrever Arquivo no Disco” no WordPress (3 Maneiras)
Agora, vamos olhar para três maneiras fáceis de corrigir esse erro de disco no WordPress. Como sempre, recomendamos que você faça um backup do seu site antes de prosseguir. Assim, se algo der errado, você pode restaurar seu site para uma versão anterior.
1. Alterar as Permissões dos Arquivos
Como mencionamos anteriormente, o erro “Upload: Failed to write file to disk” é provavelmente causado por permissões de arquivo incorretas. Se você quiser verificar essas permissões, pode entrar em contato com seu provedor de hospedagem e perguntar se eles podem fazer isso por você. Alternativamente, você pode fazer isso sozinho acessando o diretório raiz do seu site.
Primeiro, você precisará conectar-se ao seu site por meio de um cliente de Protocolo de Transferência de Arquivos Seguro (SFTP) como FileZilla. Você também pode acessar o diretório do seu site através do gerenciador de arquivos na sua conta de hospedagem.
Se você tem uma conta DreamHost, comece navegando até Websites > Files na barra lateral. Em seguida, localize seu domínio e clique no botão Gerenciar Arquivos.
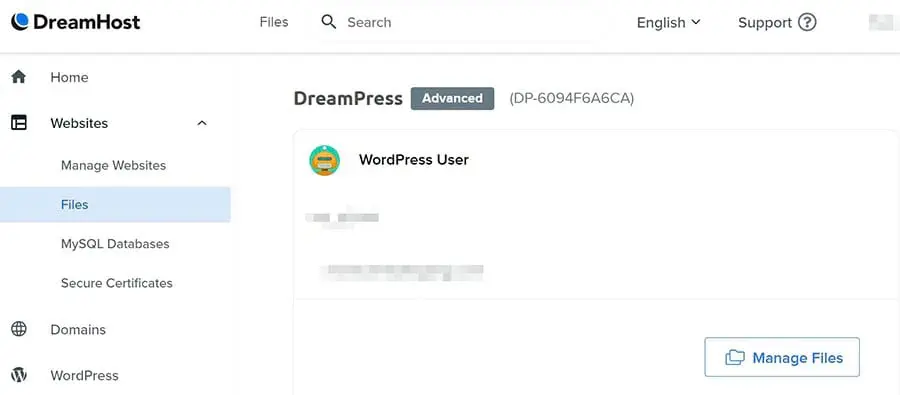
Isso o levará ao gerenciador de arquivos. Para acessar o diretório do seu site, você pode abrir a pasta etiquetada com o nome do seu domínio. Dentro, localize a pasta wp-content e clique com o botão direito sobre ela.
Em seguida, selecione Permissões de arquivo.
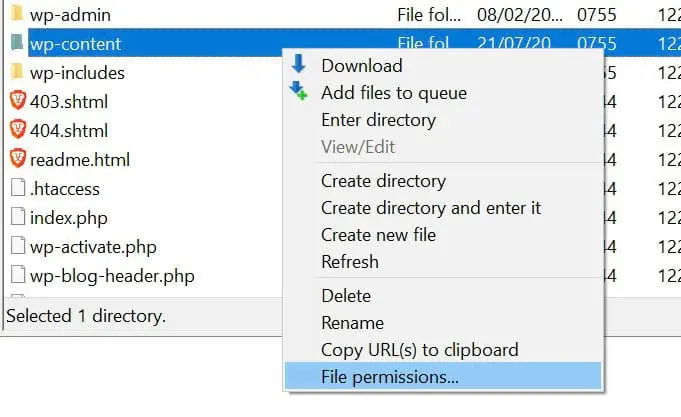
Na janela pop-up, vá até o campo Valor numérico e digite “755” ou “750” na caixa correspondente. Em seguida, você pode selecionar as opções Recursar em subdiretórios e Aplicar apenas a diretórios e clicar em OK.
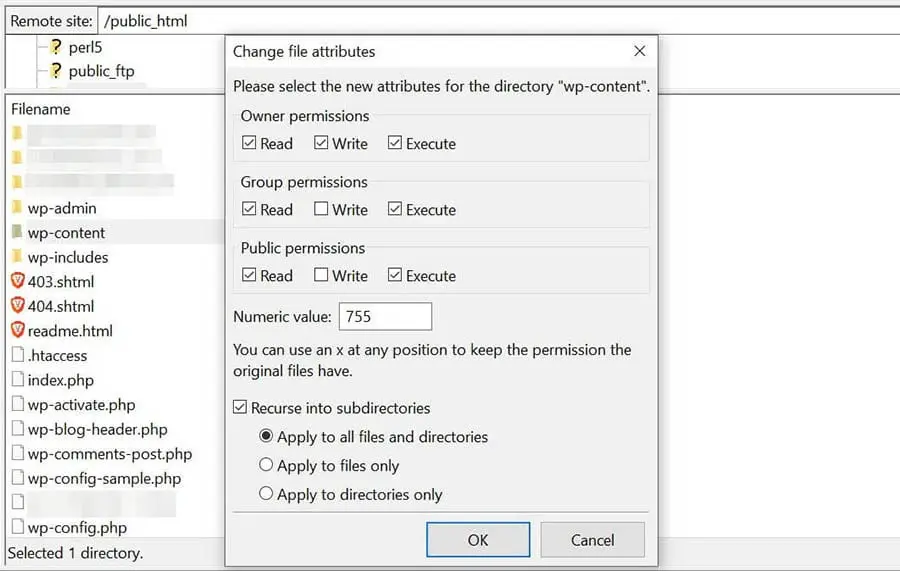
Você definiu agora as permissões de arquivo corretas para todos os subdiretórios dentro da pasta wp-content . Isso inclui a pasta uploads, onde seus arquivos de mídia carregados são armazenados.
Entretanto, você também precisará definir as permissões corretas para os arquivos dentro dessas pastas. Para fazer isso, você pode clicar com o botão direito na pasta wp-content novamente e selecionar Permissões de arquivo.
No campo Valor numérico, digite “644”. Em seguida, selecione as opções Recursar em subdiretórios e Aplicar somente a arquivos, e clique em OK.
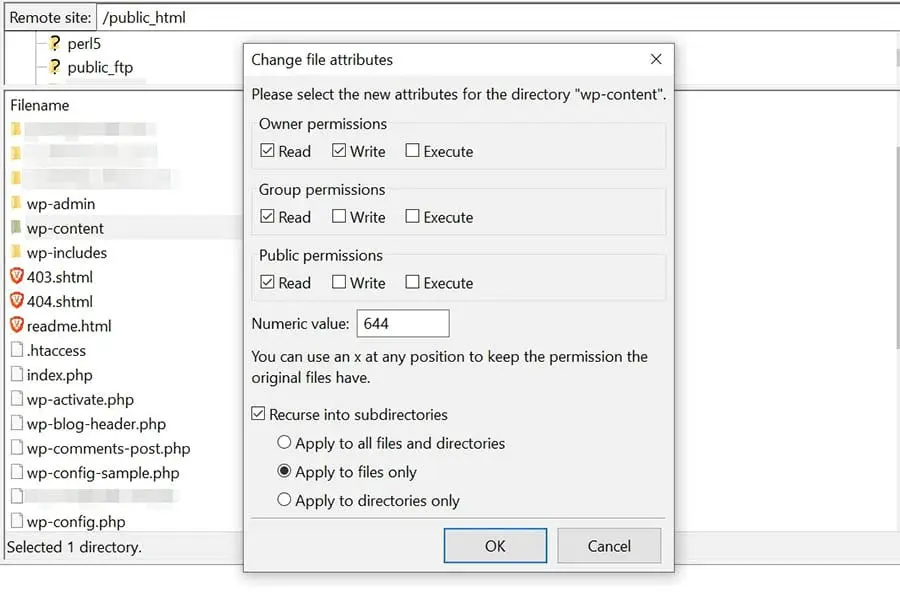
Não se preocupe se ainda não conseguir enviar arquivos para o seu site após verificar as permissões dos arquivos. Há algumas outras coisas que você pode fazer para resolver o problema.
2. Esvazie a Pasta Temporária do WordPress
Se alterar as permissões do arquivo não resolver o problema, você pode precisar esvaziar sua pasta temporária. Os processos do WordPress para seus uploads de mídia em PHP. Isso significa que suas imagens são primeiro salvas em uma pasta temporária no seu servidor web antes de serem transferidas para sua pasta de uploads.
Se a pasta temporária estiver cheia, o WordPress não conseguirá escrever seus arquivos no disco até que você a tenha esvaziado. Infelizmente, você não pode acessar este diretório temporário via SFTP. No entanto, você pode simplesmente entrar em contato com seu provedor de hospedagem e pedir para esvaziar a pasta para você, e então verificar se o erro foi resolvido. Se você tiver usuários sudo, poderia pedir para eles esvaziarem sua pasta temporária.
Alternativamente, você pode tentar resolver este problema definindo um novo local para o WordPress armazenar seus mídias (em vez da pasta temporária). Primeiro, você precisará se conectar ao seu site via um cliente SFTP ou o gerenciador de arquivos. Em seguida, localize o arquivo wp-config.php , clique com o botão direito nele e selecione Visualizar/Editar.
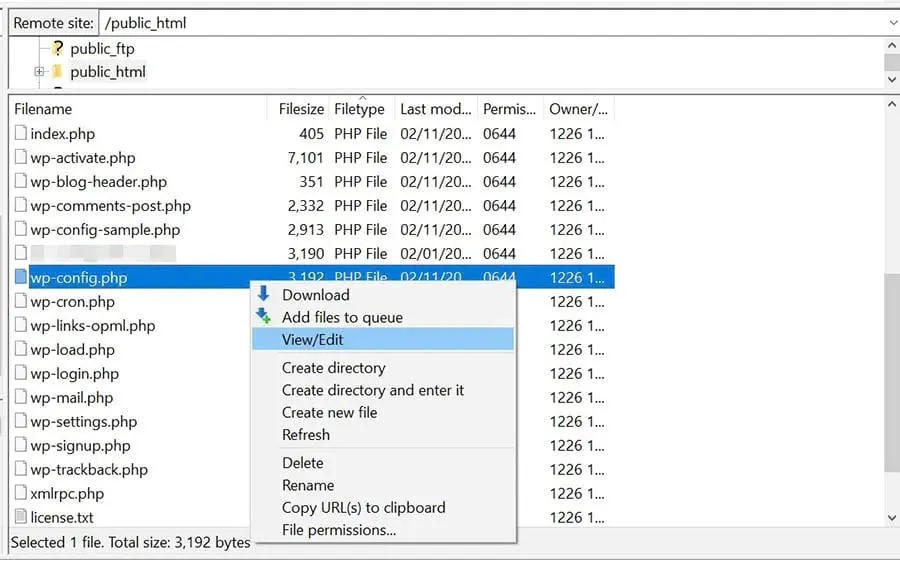
Em seguida, você precisará colar o seguinte código imediatamente antes da linha que diz “That’s all, stop editing! Happy publishing”:
define(‘WP_TEMP_DIR’, dirname(__FILE__) . ‘/wp-content/temp/’);
Salve suas alterações, depois navegue até a pasta wp-content , abra-a e crie uma nova pasta dentro dela chamada temp.
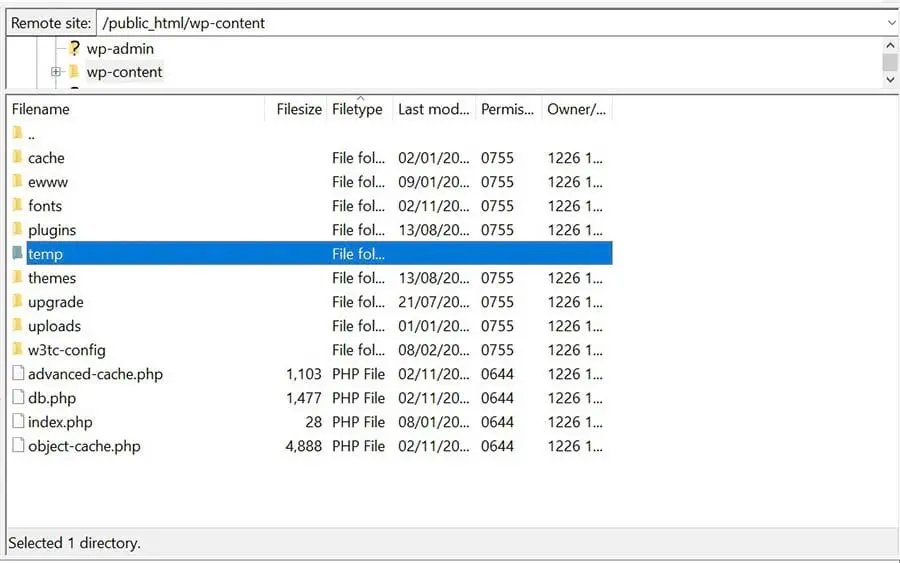
Quando terminar, você pode retornar ao seu site e tentar fazer o upload de uma imagem. Se o erro de disco de arquivo foi causado pela pasta temporária, o problema deve estar resolvido agora.
3. Atualize Seu Plano de Hospedagem
O erro de disco também pode ser um sinal de que você superou seu plano de hospedagem atual. Por exemplo, se você adicionou muito conteúdo ao seu site, incluindo arquivos de mídia, novas páginas e plugins, você pode ter usado todo o espaço em disco disponível em sua conta.
Seu provedor de hospedagem pode informar quanto espaço em disco ainda resta. Se você é um cliente da DreamHost, pode verificar o uso do disco ao fazer login na sua conta de hospedagem e navegar até Billing & Account > Disk Usage no menu lateral.
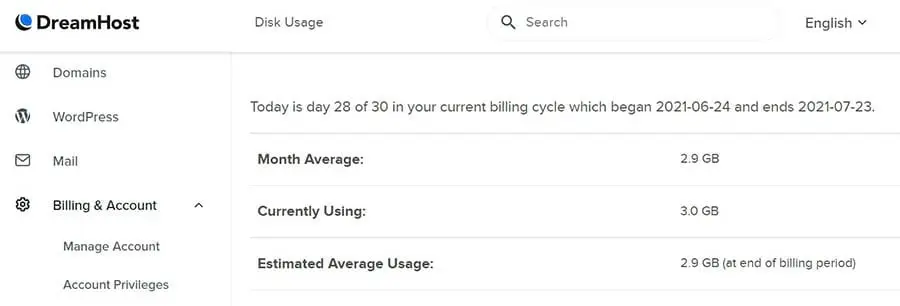
Se você atingiu o limite de espaço em disco, pode ser necessário atualizar para um plano de hospedagem mais avançado. Isso dará mais espaço para o crescimento do seu site. Recomendamos entrar em contato com seu provedor de hospedagem para discutir a possibilidade de mudar para um plano superior.
Artigos Adicionais sobre Erros no WordPress
Você quer aprender como resolver outros problemas técnicos no seu site? Reunimos vários tutoriais para ajudá-lo a solucionar os erros mais comuns do WordPress:
- Como Solucionar a Tela Branca da Morte do WordPress
- Como Corrigir o Erro Interno do Servidor 500 no WordPress
- Como Corrigir Erros de Sintaxe no WordPress
- Como Corrigir o Problema de Não Envio de Email pelo WordPress
- Como Corrigir o Erro de Estabelecimento de Conexão com a Base de Dados
- Como Corrigir o Erro 404 Não Encontrado no WordPress
- Como Corrigir Texto Branco e Botões Ausentes no Editor Visual do WordPress
- Como Corrigir o Erro da Barra Lateral Abaixo do Conteúdo no WordPress
- O que Fazer Quando Você Está Bloqueado Fora da Área Administrativa do WordPress
Se você está procurando mais informações sobre como gerenciar um site em WordPress, não deixe de conferir nossos Tutoriais de WordPress. Esta é uma coleção de guias projetados para ajudá-lo a navegar pelo Painel do WordPress como um especialista.
Corrigir o Erro “Upload: Falha ao Escrever Arquivo no Disco”
A mensagem de erro “Upload: Failed to write file to disk” impede que você faça o upload de arquivos como imagens e vídeos para o seu site WordPress. Permissões de arquivo incorretas em seu site normalmente causam esse erro. No entanto, você também pode estar vendo esta mensagem porque usou todo o espaço em disco oferecido com o seu plano de hospedagem.
Neste artigo, analisamos três maneiras simples de corrigir este erro comum do WordPress:
- Altere as permissões de arquivo do seu site WordPress usando um cliente SFTP como FileZilla.
- Esvazie a pasta temporária do WordPress entrando em contato com sua hospedagem.
- Mude de Plano para acessar mais espaço em disco.
Na DreamHost, oferecemos suporte especializado 24/7 para ajudá-lo a resolver problemas técnicos de forma eficiente. Também oferecemos soluções confiáveis de hospedagem gerenciada do WordPress para ajudar você a crescer o seu negócio e facilitar a atualização para um plano mais avançado conforme seu site cresce.