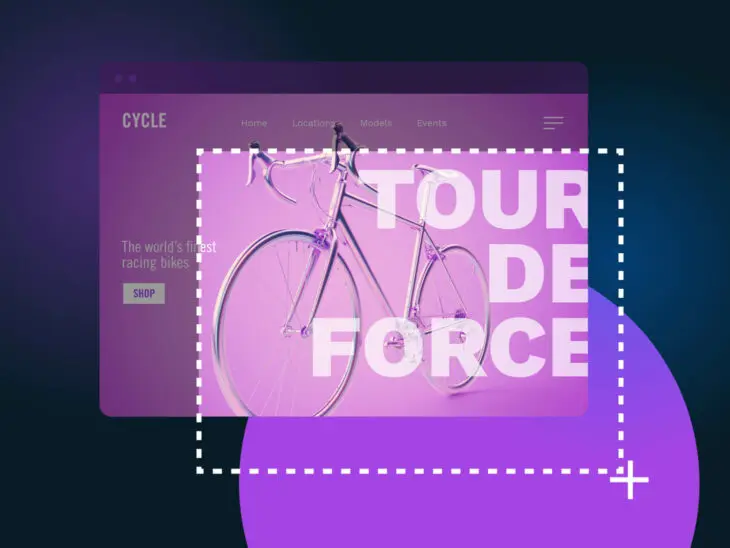Imagine isso: Você está em uma reunião no Zoom, e seu colega de trabalho entra — mas ele acidentalmente adicionou um filtro que o faz parecer um filhote adorável e ele não sabe como remover. É um vídeo viral em potencial, mas ninguém está gravando a chamada. Você precisa pelo menos tirar uma captura de tela para compartilhar no canal Slack do Watercooler para que todos na empresa possam se divertir com isso, mas há apenas um problema: Você não sabe como tirar uma captura de tela em um Mac.
Tirar uma captura de tela em um computador Mac é essencial não apenas para capturar erros engraçados no Zoom. Você pode tirar capturas de tela para compartilhar informações com colegas, mostrar exemplos de bugs — você pode até marcar suas capturas de tela para fazer instruções visuais. E o MacOS facilita as capturas de tela com atalhos de teclado que você pode aprender em minutos.
Mockup
Um mockup é um design estático usado para mostrar como um site ou aplicativo pode parecer. As pessoas usam mockups para ajudar a avaliar designs potenciais sem codificar o aplicativo ou site real.
Leia maisEntão, aqui está a sua chance de nunca perder mais um momento hilário sem documentá-lo — continue lendo para aprender como tirar uma captura de tela em um Mac (além de alguns outros atalhos que economizam tempo e que todos os usuários de Mac deveriam conhecer).
4 Maneiras de Tirar uma Captura de Tela em um Mac
Na verdade, existem várias maneiras de tirar capturas de tela em um Mac, dependendo do tipo de captura de tela que você precisa. Todas essas usam a ferramenta de captura de tela integrada da Apple, então não há necessidade de aplicativos ou ferramentas de terceiros.
Para cada tipo de captura de tela, você pressionará a tecla command. Em seguida, enquanto ainda a segura, pressione shift e um número.
| Command + Shift + 3 | Captura de tela de toda a tela |
| Command + Shift + 4 | Captura de tela de uma parte selecionada da tela |
| Command + Shift + 5 | Abrir o menu de captura de tela |
| Command + Shift + 6 | Captura de tela da Touch Bar, se seu Mac tiver uma |
Confira os diferentes tipos de capturas de tela abaixo para os atalhos de teclado e mais algumas informações sobre cada um.
Como Capturar Tela Inteira
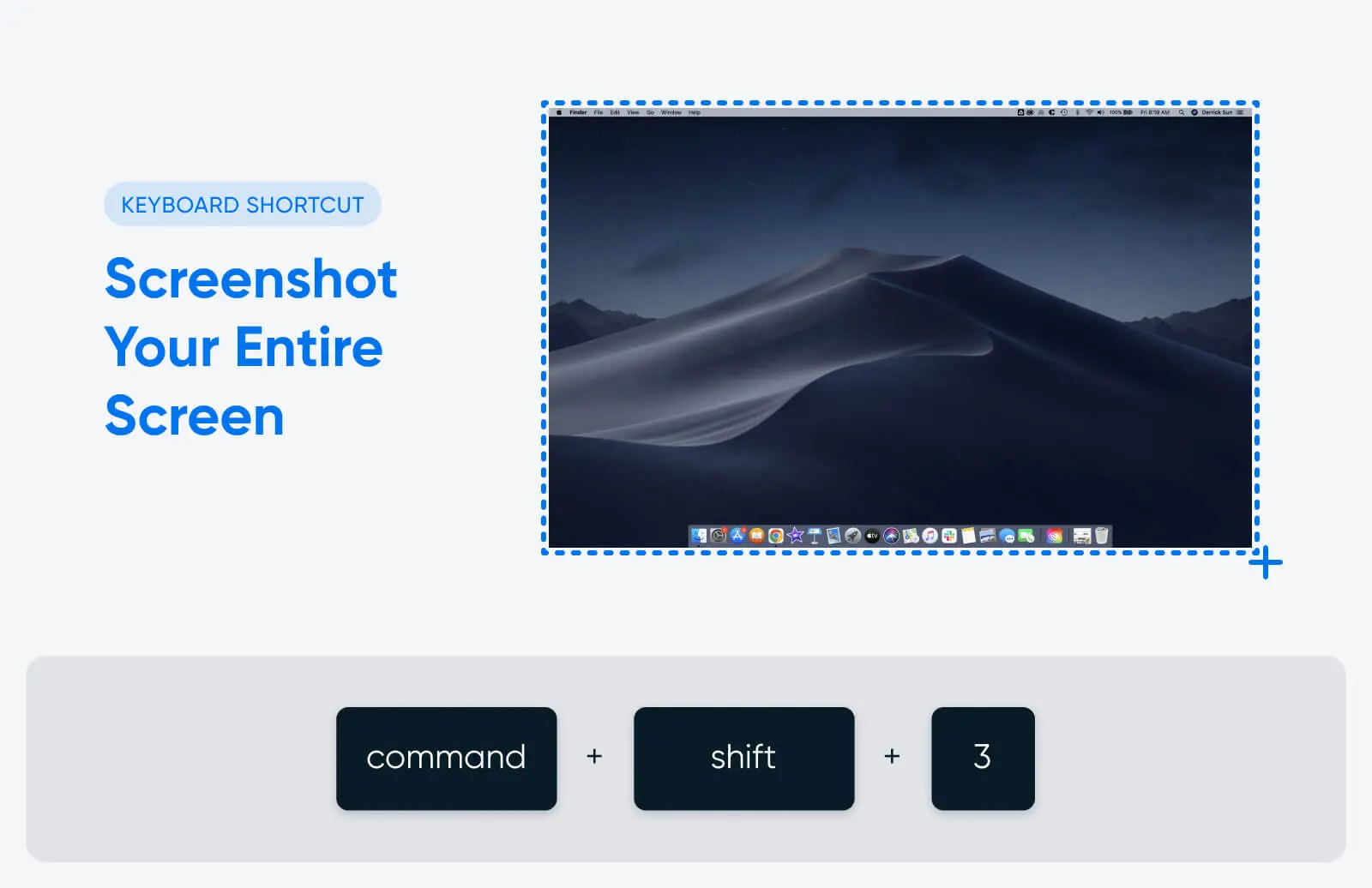
Se você precisa de uma captura de tela inteira, use este atalho:
Command + shift + 3
Este atalho funcionará tanto se você estiver em modo tela cheia quanto se tiver várias janelas visíveis na sua tela. Observe que se você estiver usando vários monitores, este atalho tirará e salvará uma captura de tela de cada um simultaneamente.
Como Capturar Parte da Sua Tela
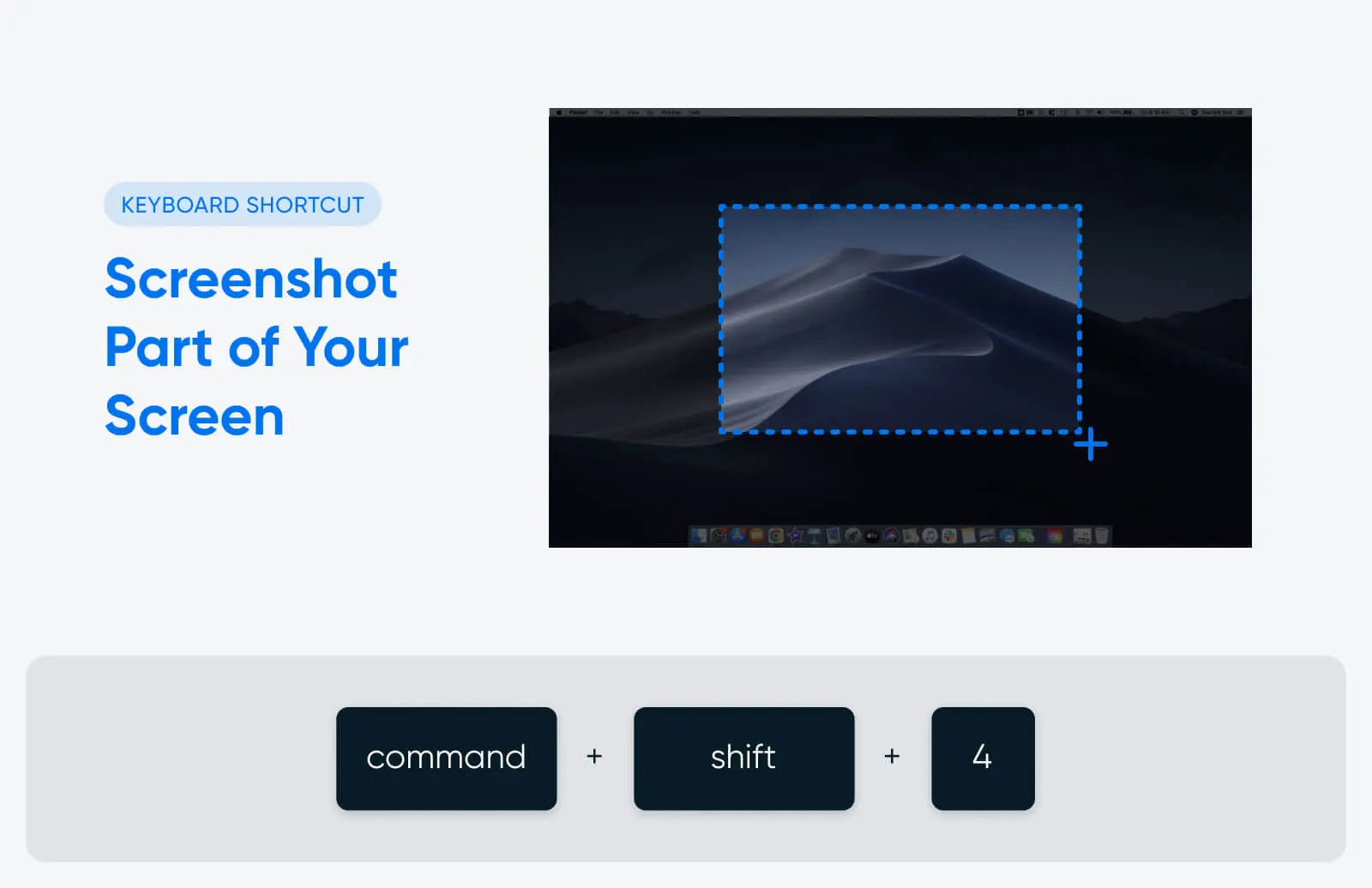
Se você não precisa de uma captura de tela de toda a tela, mas sim de uma área selecionada ou parte da tela, use este atalho:
Command + shift + 4
Assim que você usar o atalho, seu cursor se transformará em uma mira. Use o botão do mouse ou o trackpad para clicar e arrastar a mira até selecionar a parte da tela que deseja capturar. Solte quando tiver a área total que deseja dentro da caixa de captura de tela, ou pressione a tecla Esc para cancelar a captura de tela.
Existem algumas outras maneiras de usar este atalho:
- Pressione Command + shift + 4 e depois pressione a barra de espaço. Isso transformará o ponteiro do mouse em um ícone de câmera, e, em vez de clicar e arrastar para selecionar uma área para a captura de tela, você pode clicar em uma janela específica para capturá-la.
- Após clicar e arrastar para criar a área da captura de tela, pressione e segure a barra de espaço. Isso travará o tamanho e a forma da caixa. Você pode então arrastá-la para qualquer lugar na tela e liberar a barra de espaço para tirar a captura de tela.
- Após clicar e arrastar para criar a área da captura de tela, pressione e segure a tecla Shift para ajustar a altura e largura da área selecionada. Pressione Shift para alternar entre altura e largura. Solte o botão do mouse ou trackpad para tirar a captura de tela.
Como Capturar a Tela da Touch Bar
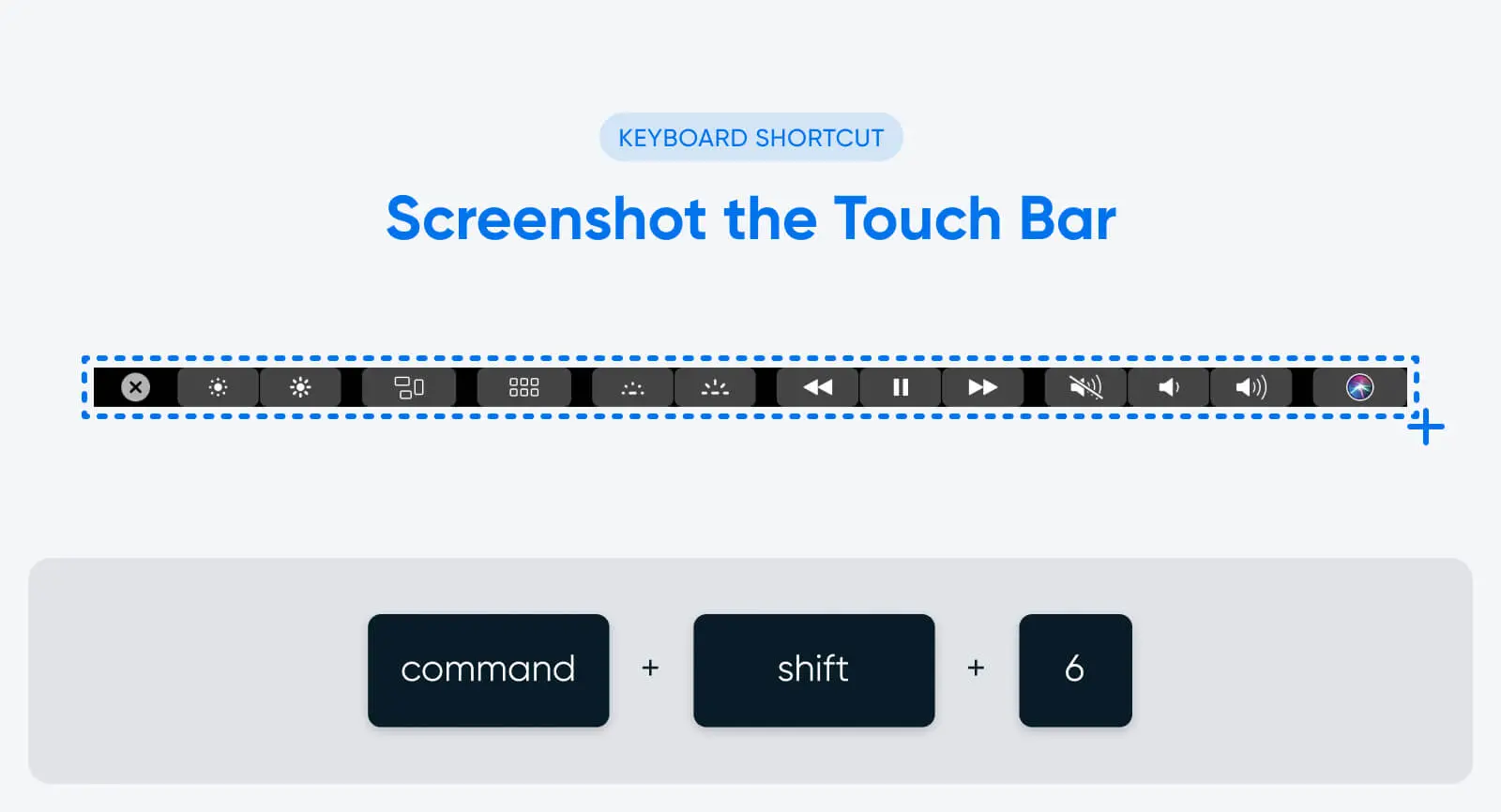
Nem todo computador Mac possui uma Touch Bar, mas alguns modelos do Macbook Pro vêm com essa barra de ferramentas iluminada integrada ao teclado. Ela substitui as teclas de função e serve como uma barra de menu para volume, brilho, controles de reprodução de vídeo e mais.
Em um Mac que possui uma Touch Bar, você pode capturar a tela usando este atalho:
Command + shift + 6
Isso capturará tudo que estiver sendo exibido na Touch Bar no momento em que você tirou a captura de tela.
Como Abrir o Aplicativo de Captura de Tela
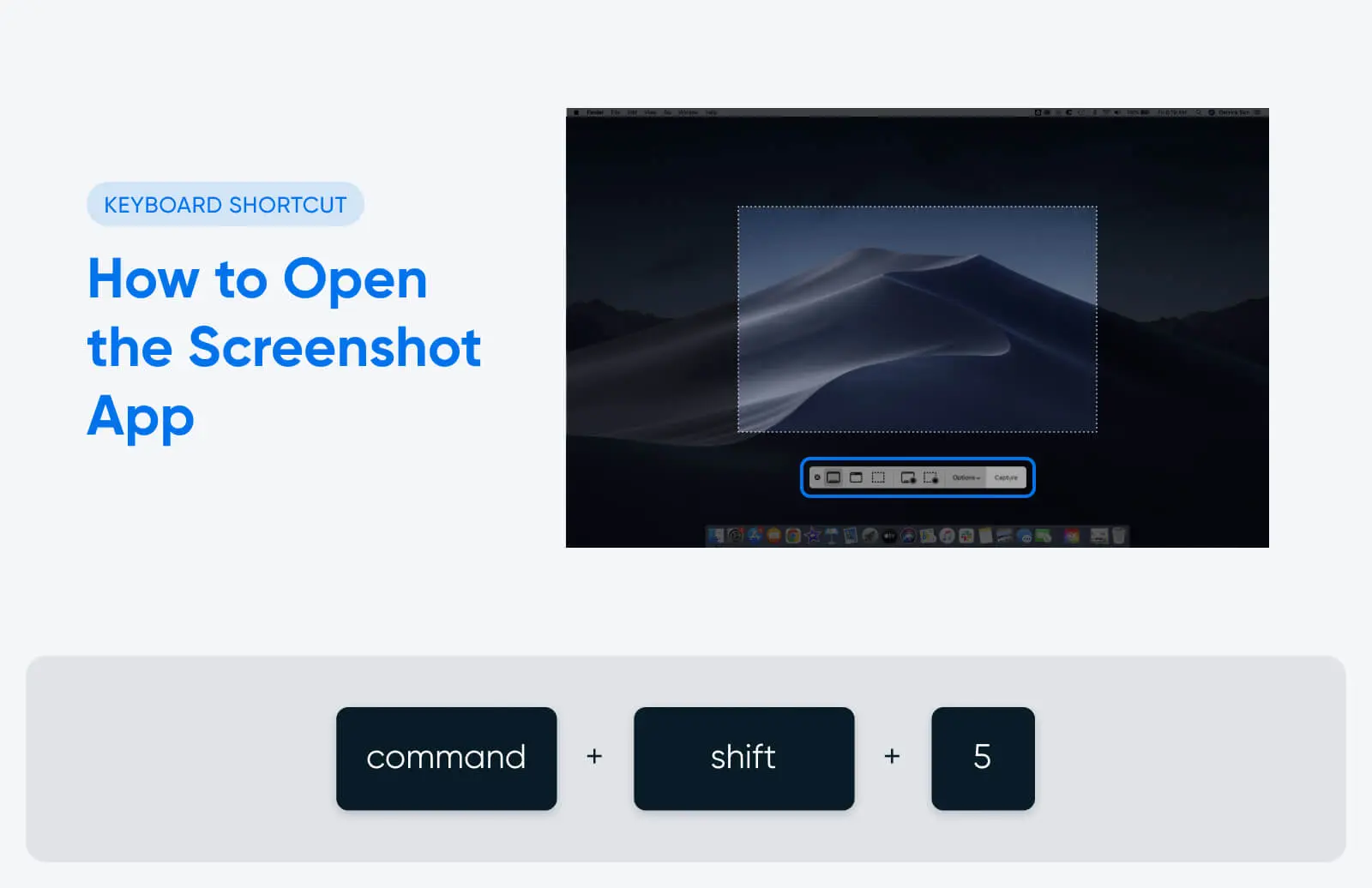
Certos sistemas operacionais Mac (incluindo MacOS Mojave, Catalina, Big Sur, Monterey e Ventura) possuem um aplicativo de captura de tela integrado que oferece ainda mais recursos e opções de captura de tela.
Para abrir o aplicativo de captura de tela, use este atalho:
Command + shift + 5
Os ícones no lado esquerdo do menu permitem que você tire uma captura de tela. Da esquerda para a direita, clicar nos ícones permitirá que você:
- Capture a tela inteira
- Capture uma janela selecionada
- Capture uma parte selecionada da sua tela
Depois de escolher a opção desejada, clique no botão “Capture” no extremo direito do menu para tirar e salvar automaticamente a captura de tela.
O aplicativo de captura de tela também possui um menu “Opções” que permite personalizar como o seu Mac captura e salva capturas de tela. Por exemplo, se você clicar em “Opções”, depois em “Mostrar Miniatura Flutuante”, você pode personalizar se uma pré-visualização em miniatura da sua captura de tela aparece no canto da sua tela logo após capturá-la. Você também pode personalizar como e onde suas capturas de tela são salvas (mas falaremos mais sobre isso daqui a pouco).
Como Fazer uma Gravação de Tela em um Mac
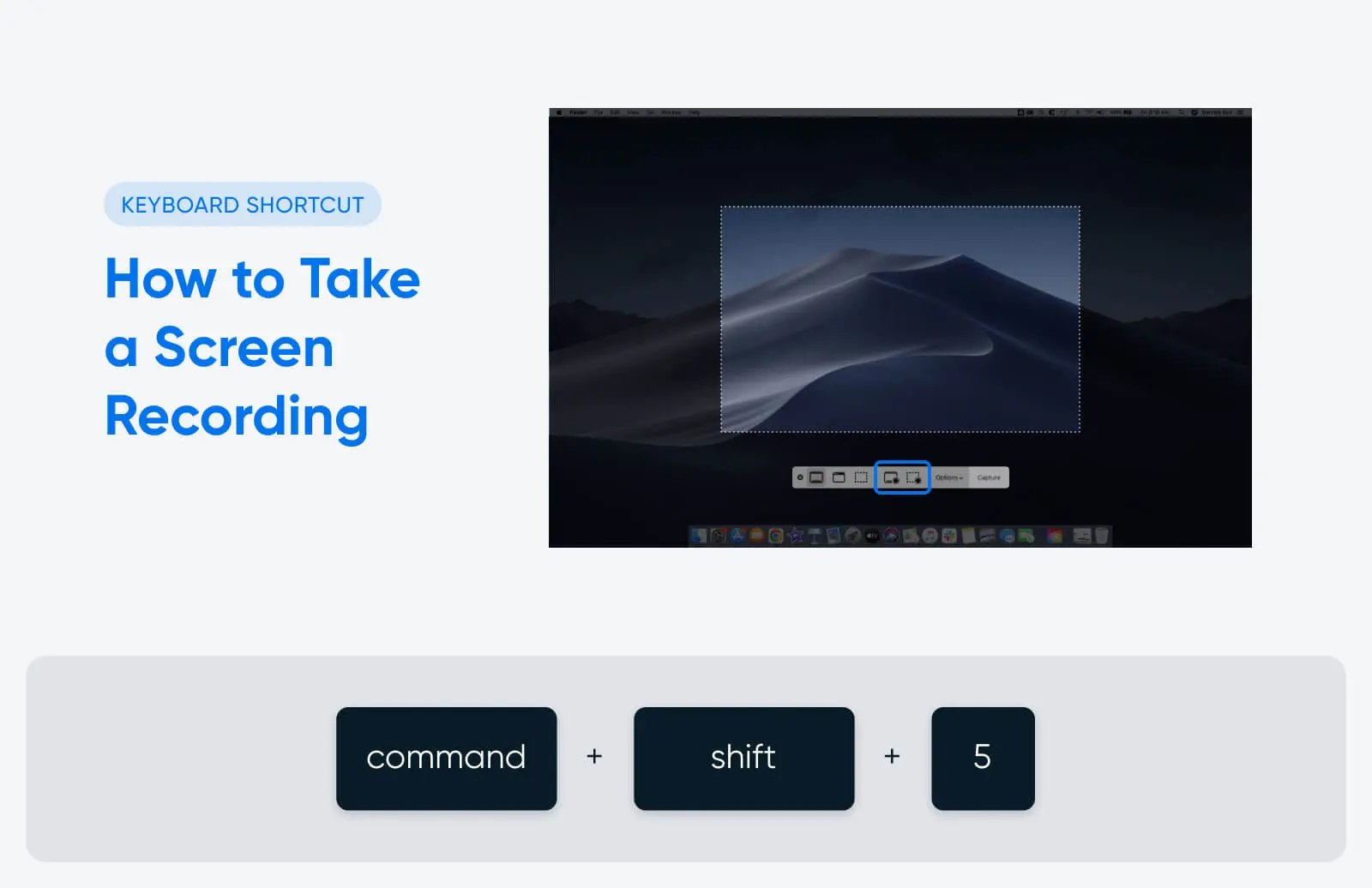
Capturas de tela são imagens estáticas de um único momento no tempo na sua tela. Gravações de tela são vídeos que mostram tudo o que está acontecendo na sua tela por vários segundos ou minutos — ótimas para dar instruções visuais sobre como fazer algo legal no seu Mac, por exemplo.
Para fazer uma gravação de tela sem uma ferramenta de terceiros, você precisará de um Mac com um sistema operacional instalado que suporte o aplicativo de captura de tela embutido. Abra-o com este atalho:
Command + shift + 5
Em seguida, use um dos dois botões imediatamente à esquerda do menu de opções. O botão esquerdo gravará toda a sua tela, enquanto o botão direito gravará apenas uma parte da tela que você selecionar.
Depois de selecionar o tipo de gravação de tela que deseja fazer, clique na tela para iniciar a gravação. Um ícone de círculo preto com um quadrado branco no centro aparecerá na barra de menu no topo, lado direito da sua tela. Clique neste ícone quando quiser parar a gravação, e seu vídeo será automaticamente salvo na sua área de trabalho (ou onde você escolheu, se personalizou as opções de salvamento de captura de tela).
Como Tirar um Print no iPhone
Para tirar uma captura de tela em um iPhone mais antigo, pressione o botão Home e o botão de energia (no lado direito do iPhone) simultaneamente.
Se você tem um iPhone X ou mais recente (sem o botão Home), pressione os botões Lateral e Volume Acima.
Você verá um flash na tela e ouvirá o som do obturador da câmera se seu telefone não estiver no silencioso. A captura de tela será salva no seu aplicativo Fotos na pasta “Screenshots”.
Se você tirar uma captura de tela em um iPhone e precisar compartilhá-la com um Mac, pode fazer isso sem fio usando Airdrop. Veja como:
- Abrir a captura de tela no seu aplicativo de Fotos.
- Toque no botão “Compartilhar” (o quadrado com uma seta para cima).
- Deslize para baixo e toque em “AirDrop”.
- Certifique-se de que seu Mac está por perto e com o AirDrop ativado.
- Seu Mac deve aparecer como um ícone na seção AirDrop. Toque nele para enviar a captura de tela.
- No seu Mac, uma janela aparecerá pedindo para você aceitar a transferência via AirDrop. Clique em “Aceitar” para salvar a captura de tela no seu Mac.
Onde Encontrar as Capturas de Tela do Seu Mac Após Capturá-las
Logo após você tirar uma captura de tela, ela aparecerá como uma prévia no canto inferior direito da sua tela. Você pode clicar na prévia para abrir a captura de tela, alterar o tamanho ou recortar, adicionar anotações ou fazer outras edições.
Por padrão, as capturas de tela são salvas na sua área de trabalho. Você também pode encontrá-las acessando a aba “Área de Trabalho” no Finder.
No aplicativo de captura de tela, você pode encontrar um menu de opções que permite alterar e personalizar como suas capturas de tela são salvas. Por exemplo, se você deseja que elas sejam salvas em uma pasta específica de capturas de tela que você criou (em vez de na sua área de trabalho), você pode configurar isso no menu de opções. Macs mais antigos que ainda precisam atualizar seus sistemas operacionais para incluir o aplicativo de captura de tela não terão essa opção.
20 Outros Atalhos do Mac que Você Deveria Conhecer
Você pode usar atalhos de teclado no seu Mac para fazer muito mais do que apenas capturar telas.
O desenvolvedor Bruno Michels documentou um experimento onde descobriu que poderia economizar até cinco segundos cada vez que realizava uma ação básica (como copiar e colar um texto) com um atalho de teclado em vez de com seu mouse.
Após experimentar e medir, Michels desenvolveu uma fórmula para determinar quanto tempo ele poderia economizar ao longo de um ano inteiro utilizando atalhos de teclado. De acordo com seus cálculos, a pessoa média desperdiça 134 horas por ano usando o mouse em vez do teclado para realizar as tarefas mais básicas no computador. Isso representa um total de 17 dias úteis — quase um mês inteiro de trabalho.
Com isso em mente, estes são os atalhos do Mac que economizam tempo e que todos deveriam conhecer:
| Atalho | Função |
| Command + c | Copiar texto ou imagens destacadas |
| Command + v | Colar |
| Command + shift + v | Colar sem formatação |
| Command + a | Selecionar tudo |
| Command + z | Desfazer |
| Command + x | Cortar |
| Command + w | Fechar a janela em que está ativo |
| Command + option + w | Fechar todas as janelas de aplicativos abertas |
| Command + , (vírgula) | Abrir Preferências para o aplicativo em que está ativo |
| Command + m | Minimizar a janela do aplicativo da frente para o dock |
| Command + option + m | Minimizar todas as janelas abertas para o dock |
| Command + tab | Alternar por todos os aplicativos abertos |
| Command + ` | Alternar por todas as janelas no aplicativo em que está ativo |
| Command + space | Abrir o Spotlight para pesquisar no seu Mac |
| Command + L | Navegar para a barra de URL em um navegador web ativo |
| Command + option + d | Mostrar ou ocultar o dock |
| Command + control + q | Bloquear instantaneamente seu Mac |
| Option + shift + volume | Ajustar o volume do seu Mac em pequenos incrementos |
| Control + command + space | Abrir o Visualizador de Caracteres para inserir emojis ? |
| Option + command + esc | Forçar o encerramento de um aplicativo que não está respondendo |
Bônus: Como Personalizar Seus Atalhos no Mac
Uma das melhores coisas sobre os produtos da Apple é que eles são projetados para serem intuitivos, fáceis de usar e personalizáveis. Isso vale também para os atalhos do seu teclado.
Se você não gosta dos atalhos de teclado pré-definidos da Apple, sabia que você pode criar os seus próprios?
Basta abrir as Preferências do Sistema, clicar em “Teclado” e depois em “Atalhos”. A partir daí, você pode visualizar todos os atalhos integrados do seu Mac — e personalizá-los se desejar.
Agora, você não só sabe como tirar um screenshot em um Mac, mas também está equipado com todo o conhecimento necessário para se tornar um usuário avançado da Apple. Boa sorte nos atalhos, e aproveite todo o tempo que você economizará usando seu Mac.