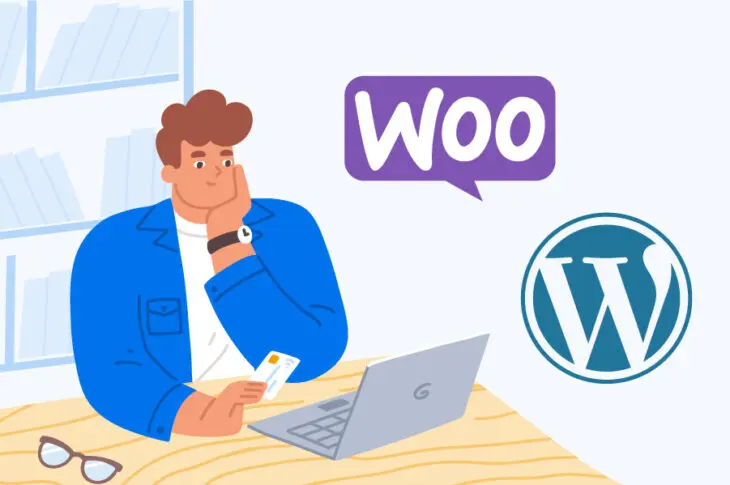Se você está planejando usar o WordPress para criar uma loja online, você vai querer considerar seriamente instalar o WooCommerce. Esse plugin se tornou a solução de e-commerce por padrão para sites WordPress, graças à sua flexibilidade e uma ampla variedade de opções de personalização. No entanto, dado o seu vasto leque de funcionalidades, pode ser intimidante começar.
Felizmente, o WooCommerce é muito fácil de configurar. Qualquer novato em comércio eletrônico pode baixar, instalar e configurar o plugin para criar uma loja online funcional em pouco tempo. Até tarefas menores, como gerenciar seus produtos e configurar custos, são fáceis de lidar.
Introdução ao WooCommerce
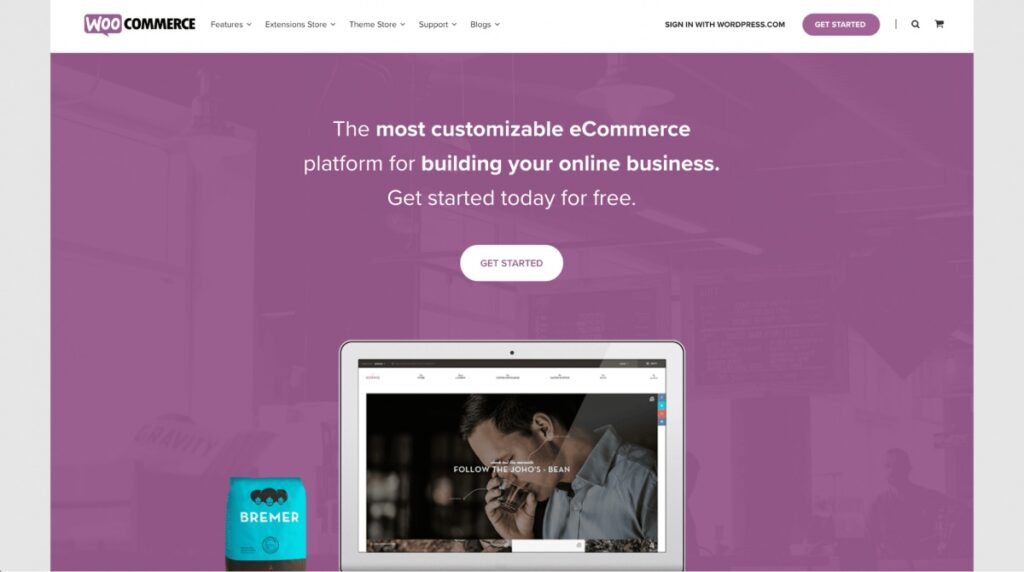
De acordo com a BuiltWith, WooCommerce alimenta 26% de todos os sites de comércio eletrônico. Isso o torna a solução de comércio eletrônico mais popular do mundo, e não é difícil entender o porquê. Tudo o que você precisa é de um site WordPress e do plugin WooCommerce para criar uma loja totalmente funcional, segura e visualmente atraente.
Além disso, o WooCommerce oferece muitas oportunidades de personalização e escalabilidade. O plugin básico gratuito será suficiente para a maioria das lojas online.
WooCommerce também oferece muitas opções para crescer, escalar e expandir seu negócio à medida que ele se torna mais bem-sucedido. Existem extensões WooCommerce, que adicionam novas funcionalidades à sua loja, bem como temas dedicados como Storefront que ajudam a aperfeiçoar sua aparência.
Com tudo isso em mente, é fácil entender por que você deve considerar o WooCommerce ao criar sua loja online no WordPress. É uma excelente escolha tanto para iniciantes quanto para profissionais experientes. Agora, vamos dar uma olhada mais de perto em como o plugin funciona na prática.
Como Instalar e Configurar o WooCommerce (Em 5 Passos)
Criar e configurar sua loja WooCommerce é um processo bastante simples. No entanto, antes de começar, é importante verificar os requisitos de servidor recomendados para o WooCommerce:
- Versão do PHP 7.4 ou superior
- Versão do MySQL 5.6 ou superior/MariaDB versão 10.1 ou superior
- Um limite de memória do WordPress de 256 MB ou maior
- Suporte HTTPS
Se o seu servidor não atender a esses mínimos recomendados, sua loja terá dificuldades e pode até não funcionar. Uma solução é aproveitar nosso plano de hospedagem WooCommerce:
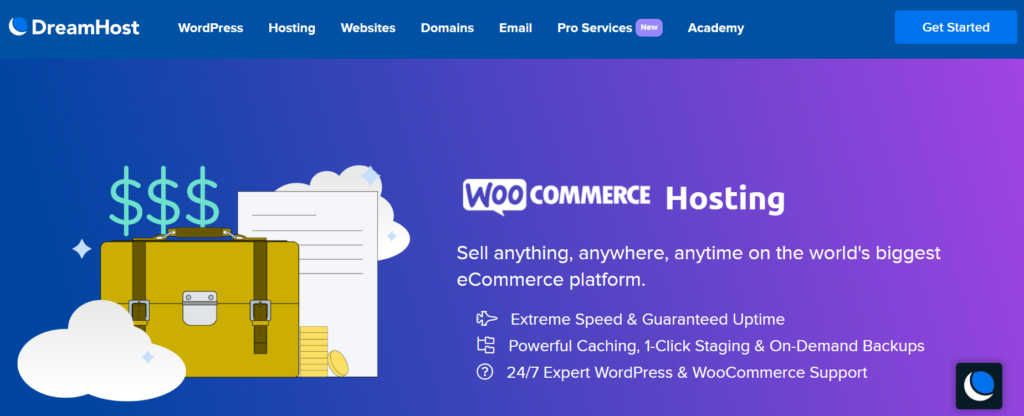
Este plano vem com WooCommerce pré-instalado, além de vários plugins e temas adicionais para tornar sua loja ainda melhor. Além disso, considerações essenciais como segurança, desempenho e atualizações serão gerenciadas para você.
Uma vez que você tenha seu site e plano de hospedagem prontos, é hora de criar sua loja WooCommerce!
Passo 1: Instale e Ative o Plugin WooCommerce
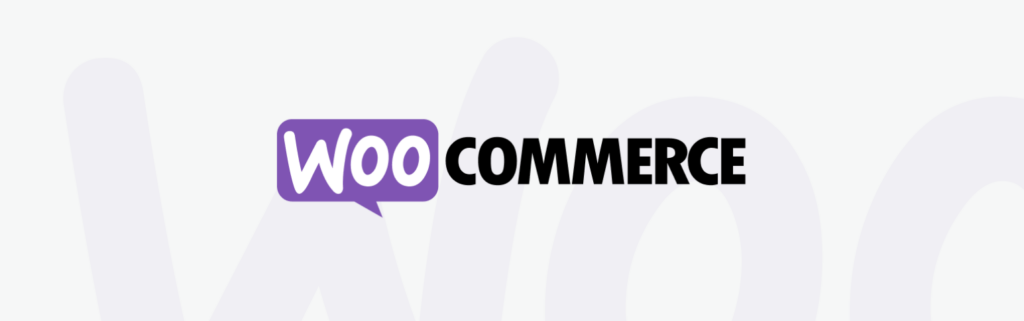
Este primeiro passo é o mais básico. Simplesmente instale e ative o WooCommerce como faria com qualquer outro plugin. Assim que ativá-lo, será apresentado com o assistente de configuração do WooCommerce. Isso ajudará você a configurar sua loja, e vamos examinar isso mais de perto em um momento.
Primeiro, vamos ver como a ativação do WooCommerce afetou seu site. Uma vez instalado o WooCommerce, você encontrará uma série de novas funcionalidades, incluindo:
- Duas novas funções de usuário: Cliente e Gerente de Loja.
- Widgets para ajudá-lo a exibir produtos de várias maneiras.
- Tipos de postagens personalizadas, taxonomias e itens de menu.
- Vários shortcodes para inserir conteúdo em postagens e páginas.
Vale ressaltar que o WooCommerce funciona de maneira um pouco diferente em uma instalação do Multisite do WordPress. Cada site compartilhará um banco de dados, mas armazenará informações em tabelas de dados separadas. Essa configuração faz com que cada loja seja uma entidade separada. Você não poderá compartilhar informações entre as lojas, como contas de usuários, produtos ou informações de checkout. No entanto, você pode compartilhar extensões e temas em vários sites WooCommerce.
Se você está usando um único site WordPress, não precisa se preocupar com nada disso.
Agora, é hora de começar a configurar sua loja usando o assistente que mencionamos anteriormente.
Etapa 2: Adicione as Informações Básicas da Sua Loja
A primeira coisa que você verá após ativar o plugin WooCommerce é o assistente de configuração. Isso ajudará você a configurar seu site em alguns passos simples. Vale ressaltar que quaisquer configurações que você configurar aqui podem ser facilmente alteradas posteriormente.
A primeira página do assistente contém informações gerais sobre sua loja. Será necessário inserir a localização da sua loja, por exemplo. Se o seu negócio não possui uma localização física, mas é totalmente baseado online, você ainda precisará selecionar seu país:
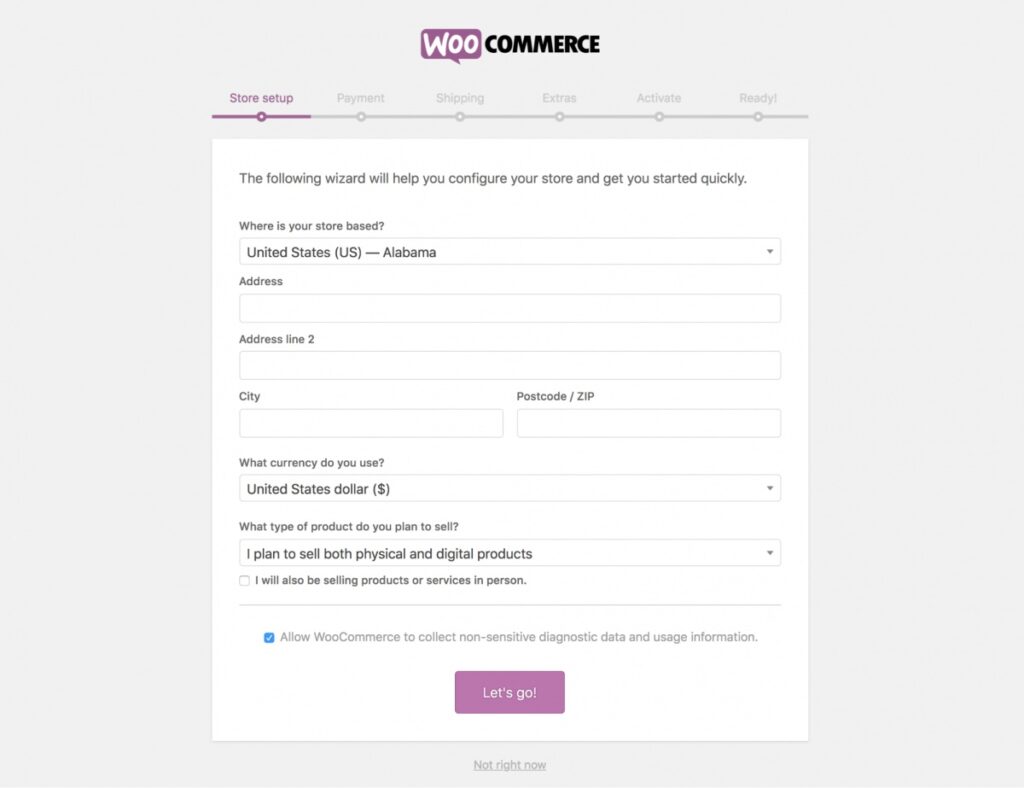
Você então precisará escolher a moeda que deseja usar. Sua loja pode usar apenas uma moeda por vez, mas se você deseja exibir preços em várias moedas, pode usar um plugin como Currency Converter Widget.
A última opção pergunta que tipo de produtos você planeja vender: físicos, digitais ou ambos. Existem tipos mais específicos de produtos (que analisaremos mais tarde), mas por enquanto, você pode selecionar a opção que melhor atende às suas necessidades. A opção final é uma caixa de seleção que você deve marcar apenas se também planeja vender itens pessoalmente.
Quando você tiver inserido todas as informações necessárias, clique em Vamos lá! para prosseguir para a próxima etapa.
Etapa 3: Configure Suas Opções de Pagamento
A próxima fase do assistente permite que você insira as opções de pagamento para sua loja. Aqui você pode escolher quais métodos de pagamento deseja aceitar:
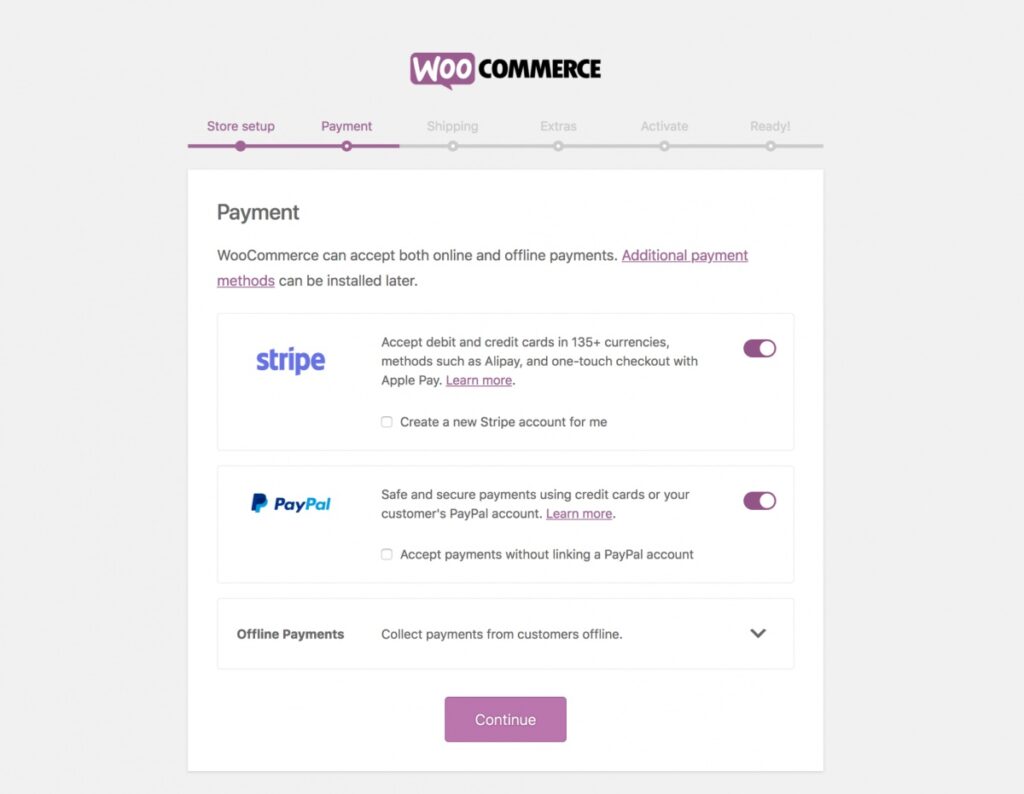
As opções que você verá podem variar ligeiramente dependendo da localização especificada e das opções selecionadas na página anterior:
- PayPal e Stripe estão sempre disponíveis.
- Square está disponível se você selecionou a opção de vender itens pessoalmente e se sua loja está localizada nos EUA, no Reino Unido, no Canadá, na Austrália ou no Japão.
- Klarna também está disponível se sua loja está no Reino Unido, na Noruega, na Finlândia, na Suécia, na Dinamarca, na Áustria, na Alemanha ou nos Países Baixos.
Selecione as opções que deseja usar, e o WooCommerce instalará as extensões necessárias. Você sempre pode remover e adicionar métodos de pagamento mais tarde.
A última opção nesta seção pergunta se você deseja aceitar pagamentos offline. Se você selecionar esta opção, um painel aparecerá com mais opções detalhadas, permitindo que você escolha todos os tipos de pagamento que está disposto a usar:
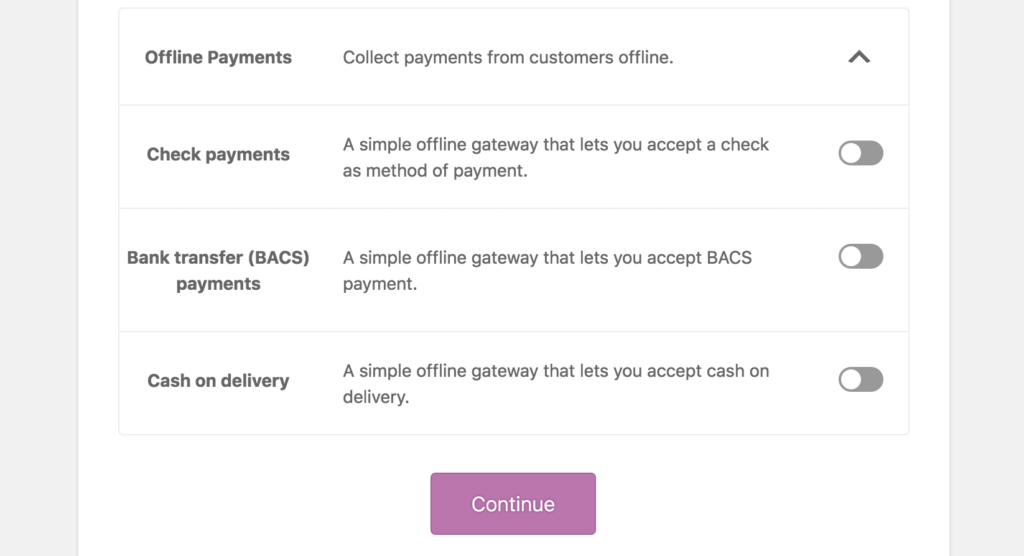
Quando você tiver escolhido todas as opções de pagamento de que precisa, clique em Continue para prosseguir para a próxima página do assistente.
Etapa 4: Configure Suas Configurações de Envio
Chegou o momento de configurar suas configurações de envio. Assim como na etapa anterior, as opções aqui vão variar dependendo da sua localização. Lojas nos EUA e no Canadá verão configurações relacionadas a USPS e Canada Post, respectivamente:
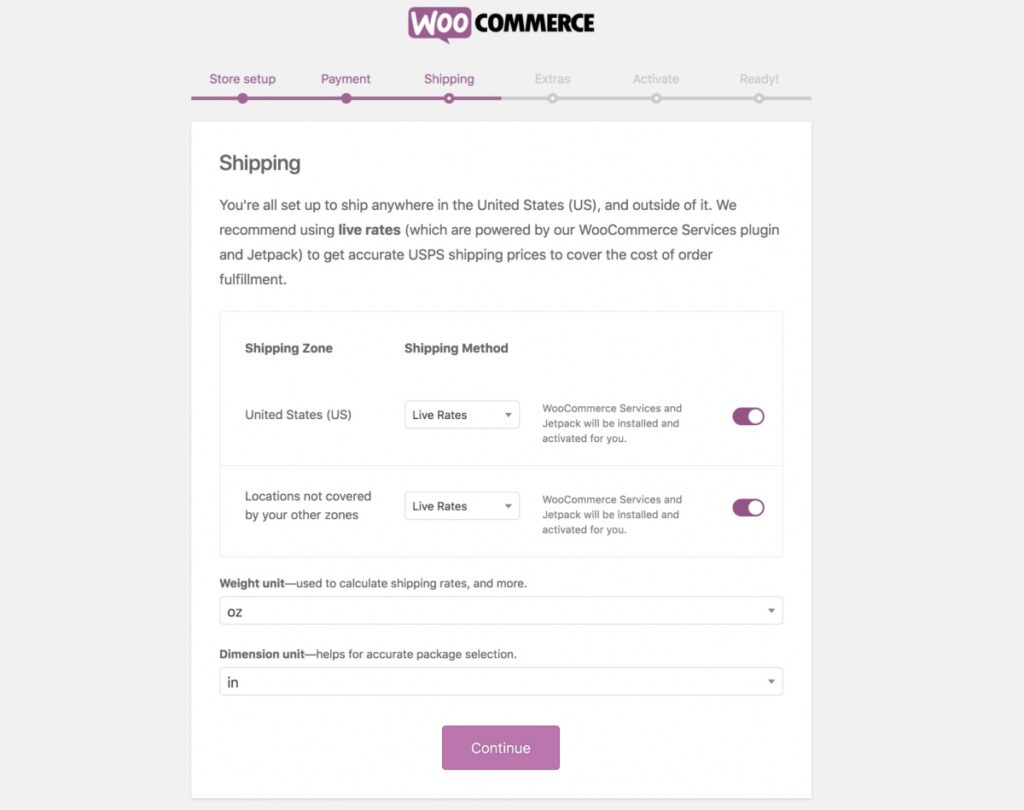
Se você deseja usar esses serviços, recomendamos que dê uma olhada nas configurações específicas para ajudá-lo a definir taxas apropriadas.
As lojas localizadas em outros lugares verão apenas as opções para especificar as unidades de peso e dimensão que você deseja usar em sua loja. Basta escolher as unidades corretas e, em seguida, selecionar Continue para prosseguir.
Passo 5: Conclua o Processo de Instalação
Os passos finais do assistente oferecem algumas opções adicionais para ajudá-lo a iniciar sua loja. A seção Extras contém duas escolhas:
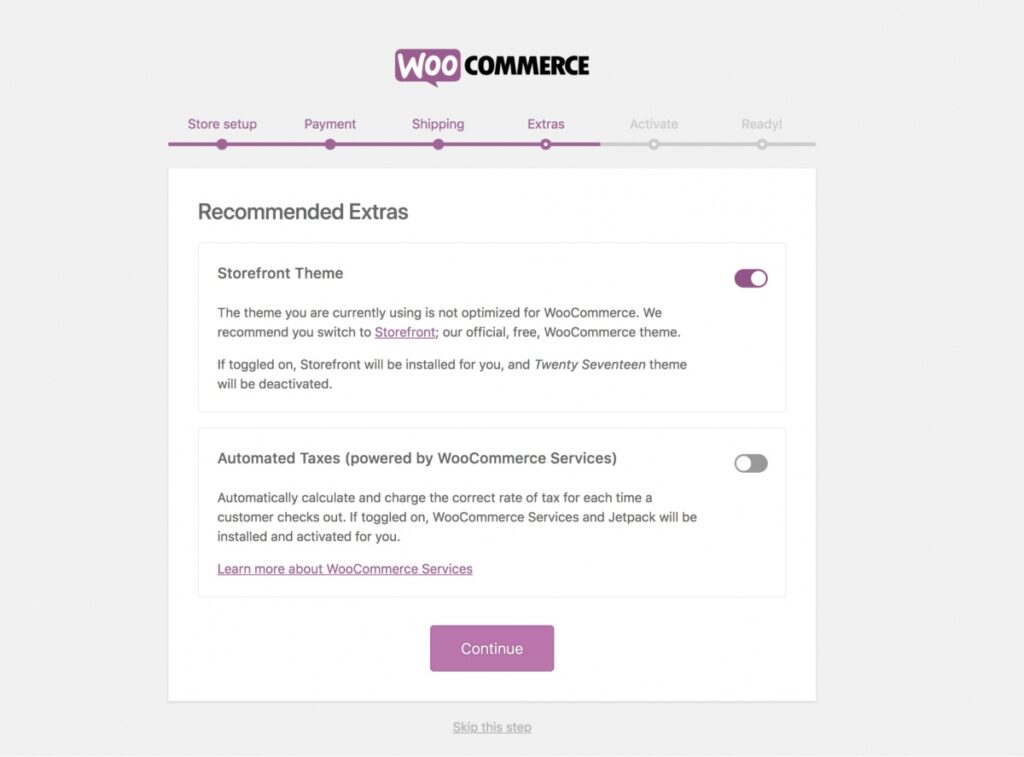
O primeiro pergunta se você deseja instalar o tema Storefront. Este é o tema oficial do WooCommerce, altamente recomendado, pois é desenvolvido especificamente para suportar sites alimentados por WooCommerce.
Você também pode escolher se deseja que o WooCommerce calcule as taxas de impostos automaticamente para você. Esta pode ser uma opção melhor do que inserir taxas de impostos manualmente, dependendo da sua localização e do seu negócio. Sugerimos que você consulte um profissional sobre como seu negócio deve lidar com impostos.
Quando você selecionar Continue, você chegará ao passo final. Aqui você pode conectar sua loja ao Jetpack, um plugin útil que ativará vários serviços adicionais (como taxas ao vivo e impostos automáticos):
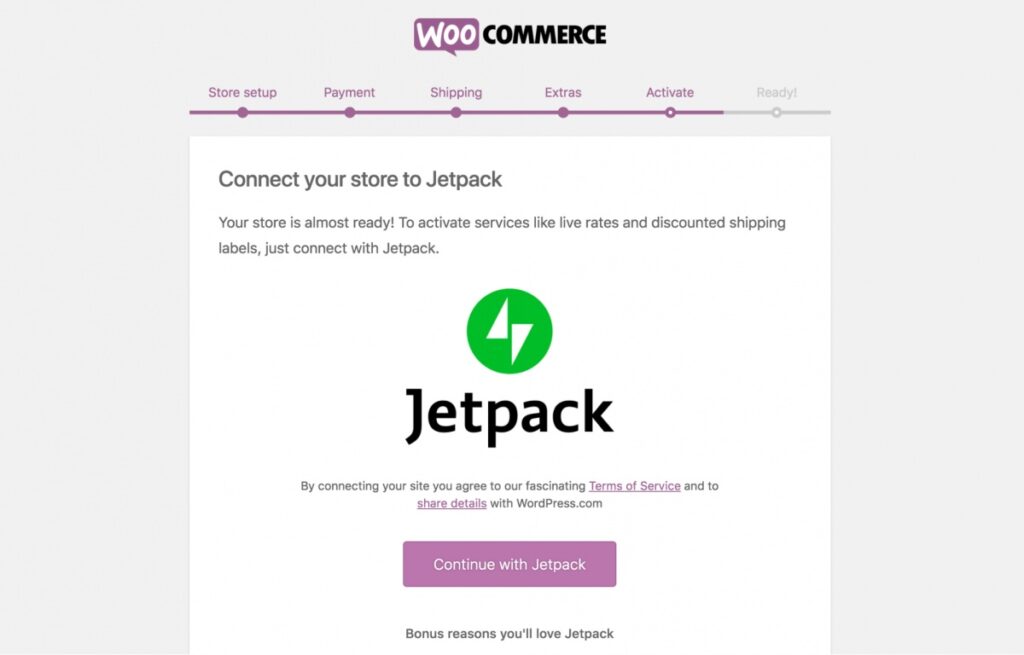
Clique em Connect with Jetpack ou Skip this step para completar a sua instalação. Sua loja está agora pronta para funcionar! Se você deseja configurá-la ainda mais, recomendamos verificar a documentação oficial para ver todas as opções disponíveis.
Adicionando Seu Primeiro Produto no WooCommerce
Com sua loja funcionando, é hora de criar algo para vender. Existem vários tipos de produtos que você pode usar, mas para este exemplo, criaremos um produto “simples”. Este é o tipo de produto mais básico e comum, destinado a ser usado para produtos físicos que serão enviados e não requerem opções adicionais.
Para criar um produto, vá para WooCommerce > Produtos > Adicionar Novo. Isso abre a interface de Adicionar novo produto, que deve ser familiar se você está acostumado a criar postagens de blog no WordPress:
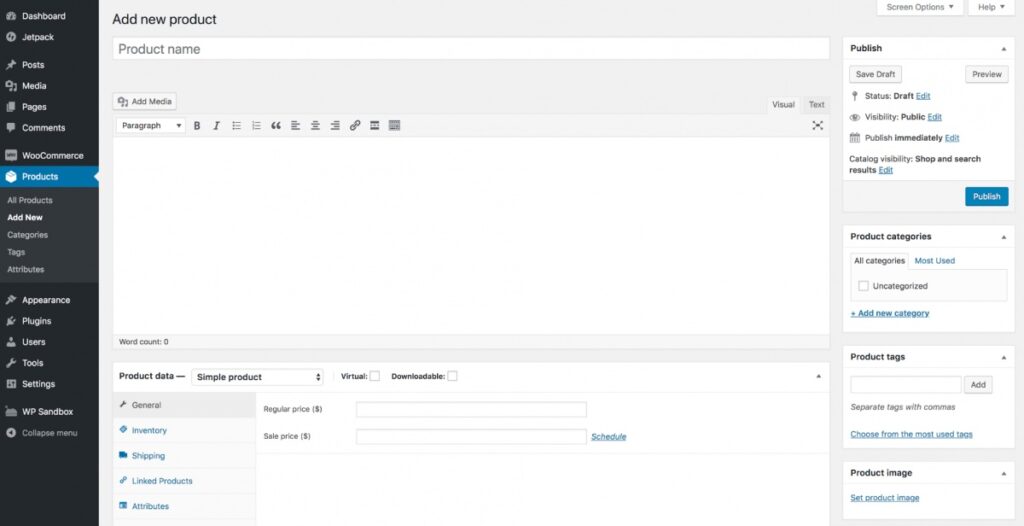
Comece dando um título e uma descrição ao seu produto. Você também pode atribuí-lo a uma ou mais categorias de produto para manter tudo organizado.
Para configurar as configurações do seu produto, você pode usar a caixa de metadados Product Data. Você passará a maior parte do seu tempo aqui ao gerenciar produtos, pois abrange as informações mais essenciais:
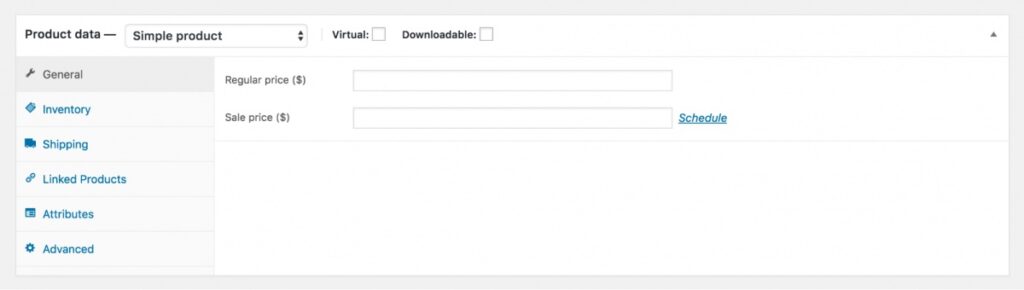
A primeira opção é o tipo de produto, então deixe como Produto Simples. Em seguida, indique se o produto é Virtual ou para Download. O restante desta seção consiste em vários painéis com opções adicionais:
- Geral é onde você pode definir a Stock Keep Unit (SKU) e o preço do produto.
- Inventário pode ser usado para gerenciar os níveis de estoque do produto.
- Envio permite especificar o peso e as dimensões do produto.
- Produtos Vinculados pode ser usado para promover produtos similares ou para criar grupos de produtos.
- Atributos permite atribuir atributos ao produto, que é uma maneira de conectar itens com características semelhantes.
- Avançado contém opções avançadas, como a capacidade de configurar pedidos para o produto e criar uma nota de compra.
Estes são os princípios básicos para criar um produto, mas há muito mais que você pode fazer. Por exemplo, você pode adicionar imagens do produto, criar produtos variáveis e aprender mais sobre os diferentes tipos de produtos.
Sinta-se à vontade para experimentar o editor e consulte a documentação oficial sempre que precisar de ajuda. Não demorará muito até que sua loja online esteja funcionando e sua carteira esteja sentindo os benefícios do seu trabalho árduo!
Desinstalando o WooCommerce ou Revertendo para uma Versão Anterior
Se você deseja fechar sua loja por qualquer motivo, não pode simplesmente desativar e desinstalar o WooCommerce. Isso ocorre porque os dados reais da loja, como suas configurações, pedidos, detalhes do cliente e produtos, ainda serão salvos em seu banco de dados.
Para deletar todos os dados do WooCommerce, será necessário fazer uma edição no arquivo wp-config.php do seu site. Este é o arquivo que controla as bases de dados do seu site. Tudo que você precisa fazer é adicionar uma única função a ele.
Copie e cole o seguinte código no seu arquivo wp-config.php:
define( 'WC_REMOVE_ALL_DATA', true);
Certifique-se de colocar este trecho em sua própria linha, logo acima do comentário final no arquivo. Isso limpará todos os dados do WooCommerce do seu banco de dados.
Finalmente, você sempre deve usar a versão mais atualizada dos seus Plugins. No entanto, se precisar instalar uma versão anterior do WooCommerce, talvez para fins de teste, você pode fazê-lo a partir das opções avançadas na página do diretório do plugin.
Primeiro, você precisará restaurar um backup anterior do banco de dados da sua loja e desinstalar o plugin. Você pode então usar a seção Versões Anteriores na página do plugin para selecionar a que deseja:
Quando você selecionar a versão preferida, clique em Baixar para obter um arquivo .zip do plugin. Agora você pode fazer o upload e instalar o plugin como de costume.
Crie Sua Loja Online Com WooCommerce
WooCommerce é uma ótima opção para usuários do WordPress que desejam criar uma loja online. Seu design amigável permite que tanto iniciantes quanto usuários experientes transformem seus sites WordPress em negócios de e-commerce.
Para começar, simplesmente instale e ative o plugin no seu site WordPress e insira alguns detalhes sobre sua loja e produtos. Em seguida, você pode começar a adicionar itens à sua loja.
Está procurando construir uma loja WooCommerce rápida e segura? Nossas soluções de hospedagem WooCommerce podem ajudá-lo a acelerar seu site e expandir seu negócio online!

Sua Loja Merece Hospedagem WooCommerce
Venda qualquer coisa, em qualquer lugar, a qualquer hora na maior plataforma de comércio eletrônico do mundo.
Veja os Planos