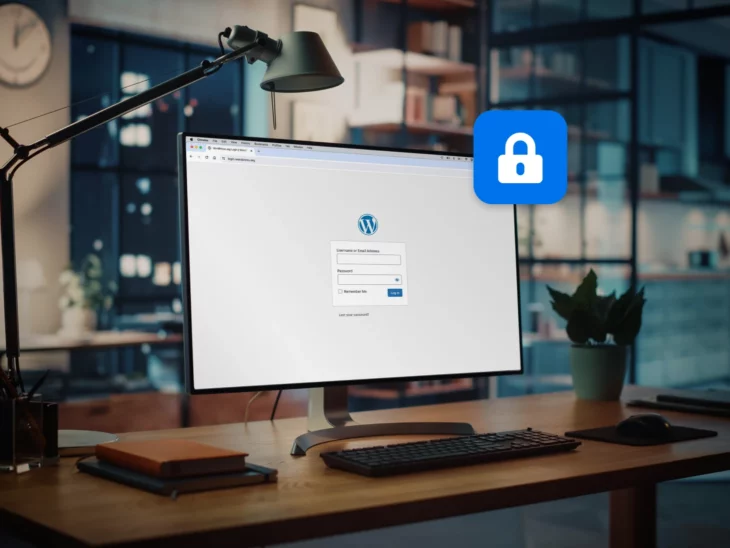Queima de borracha.
Faíscas voando.
Freios chiando.
É assim que se sente ter um dia muito produtivo que para abruptamente quando você, de repente e inexplicavelmente, fica bloqueado fora do seu WordPress dashboard.
Painel
O Painel é o centro de controle para o usuário do WordPress gerenciar o site WordPress. É o painel de controle para tudo, desde a publicação de postagens do blog até a gestão de funções de usuário.
Leia MaisComo você deve saber, isso significa que você não pode criar ou publicar postagens, responder a comentários ou executar qualquer outra tarefa que você planejou fazer em seu site.
E, infelizmente, existem várias razões pelas quais você pode estar bloqueado no seu site. Digamos apenas que isso pode demorar um pouco.
Contudo, graças à flexibilidade do WordPress, existem várias opções para diagnosticar e resolver esse problema. Além disso, a maioria delas é relativamente simples, mesmo para iniciantes. Você deve ser capaz de solucionar e resolver o problema facilmente. Isso mesmo, você vai recuperar um pouco do seu tempo. Pontuação!
Neste artigo, vamos explorar as razões comuns pelas quais você pode ser bloqueado do admin do WordPress. Em seguida, vamos passar por sete métodos que você pode seguir para resolver o problema. Se você ficar atento até o final, até incluímos uma lista de bônus de tutoriais para ajudá-lo com uma grande variedade de problemas comuns do WordPress.
Razões Comuns Pelas Quais Você Pode Estar Bloqueado no Admin do WordPress
Existem várias maneiras de o problema de ser bloqueado no WordPress se manifestar. Você pode ver uma página e uma mensagem diferentes quando tenta fazer login, mas o resultado é o mesmo: você não consegue acessar a área de administração do seu WordPress.
Nesta seção, vamos passar brevemente por algumas das possíveis apresentações que você pode encontrar, junto com uma explicação do motivo pelo qual você pode estar vendo esse erro específico — todas elas diretamente correlacionadas com a lista de soluções nas quais mergulharemos em breve!
É importante notar que, embora cada um desses erros possa parecer igual na superfície (ou seja, você não consegue fazer login no administrador do WordPress), as soluções podem ser bastante diferentes.
Não existe necessariamente uma solução única para todos. Por essa razão, recomendamos que você identifique o erro específico que está enfrentando.
Agora, com isso resolvido, vamos falar sobre o que pode estar dando errado se você não consegue acessar seu painel:
- Você vê “This has been disabled”: A causa mais provável desse erro é que você tem a URL de login errada para seu site. Você precisará restaurar sua URL de login do site WordPress.
- Sua senha do WordPress não funciona: E a recuperação de senha? Falha. Às vezes, um problema com o sistema de email do seu site impede que o email de recuperação seja enviado. Para corrigir isso, você pode redefinir sua senha com phpMyAdmin.
- Você perdeu os privilégios de administrador: Nesse cenário, seu login funciona, mas você não pode realizar nenhuma de suas funções administrativas. Portanto, o próximo passo é criar um novo usuário com privilégios administrativos.
- Você está bloqueado devido a muitas tentativas de login: Alguns Plugins fazem isso para evitar acesso não autorizado. Para este problema, você precisará desativar seu Plugin de segurança.
- Há uma tela branca em branco (também conhecida como “Tela Branca da Morte”): Há várias causas para isso, mas geralmente, é um problema com um Plugin. Problemas de memória PHP também podem causá-lo. Abordaremos vários métodos para solucionar a Tela Branca da Morte.
- Você vê uma mensagem “Erro ao estabelecer uma conexão com o banco de dados”: Esta notificação indica um problema com o banco de dados MySQL usado pelo WordPress para armazenamento de dados. É hora de corrigir o erro de conexão do banco de dados.
- A mensagem indica um “Parse error: syntax error”: Código incorreto é geralmente o culpado. A solução é desfazer quaisquer alterações recentes de código.
A lista cobre a grande maioria dos problemas de login que você pode encontrar. No entanto, se você se deparar com um problema diferente dos mencionados acima, ou não conseguir fazer seu login funcionar, é melhor entrar em contato com seu provedor de hospedagem para obter ajuda.
Se você é um cliente da DreamHost, sabe que WordPress é a nossa especialidade — e oferecemos suporte especializado 24/7. Para falar conosco a qualquer momento, basta clicar no botão de suporte no canto superior direito do painel de controle da DreamHost.
Dito isso, vamos ao trabalho!
Preparando para Corrigir um Bloqueio do Painel Admin do WordPress
Antes de mais nada, se você possui uma instalação do WordPress na DreamHost, recomendamos tentar fazer login no WordPress através do seu painel administrativo da DreamHost, pois agora todas as instalações da DreamHost permitem fazer login pelo painel por padrão (a menos que tenha sido desativado). Isso pode ajudar a contornar qualquer problema que esteja impedindo o login usual.
Confira as instruções fáceis aqui.
Não conseguiu entrar?
Então é hora de verificar se você tem um backup recente do seu site. Se sim, restaurar a partir de um backup pode resolver o problema. A propósito, se você é um usuário do DreamPress, você recebe um backup fresco todos os dias.
Se a restauração não funcionar ou se o seu backup for muito antigo, você vai querer fazer um novo backup antes de começar a solucionar problemas. Assim, se algo der errado, você poderá restaurar facilmente o seu site para a sua condição atual.
Para os clientes da DreamHost, as instruções para criar um backup são fáceis de seguir. Mesmo que você esteja usando outro provedor de hospedagem, é provável que eles ofereçam capacidades de backup semelhantes.
Precisa fazer um backup manualmente? Estamos aqui para ajudar.
Primeiramente, vamos salvar uma cópia dos arquivos do seu site.
Isso começa encontrando suas credenciais de Protocolo de Transferência de Arquivos Seguro (SFTP) na sua conta de hospedagem. Aqui está como fazer isso com a DreamHost.
Não os encontra? Pergunte aos seus provedores de hospedagem pelos detalhes.
Em seguida, baixe um cliente SFTP (gostamos do FileZilla). Utilize as credenciais que você acabou de obter para se conectar ao seu servidor.
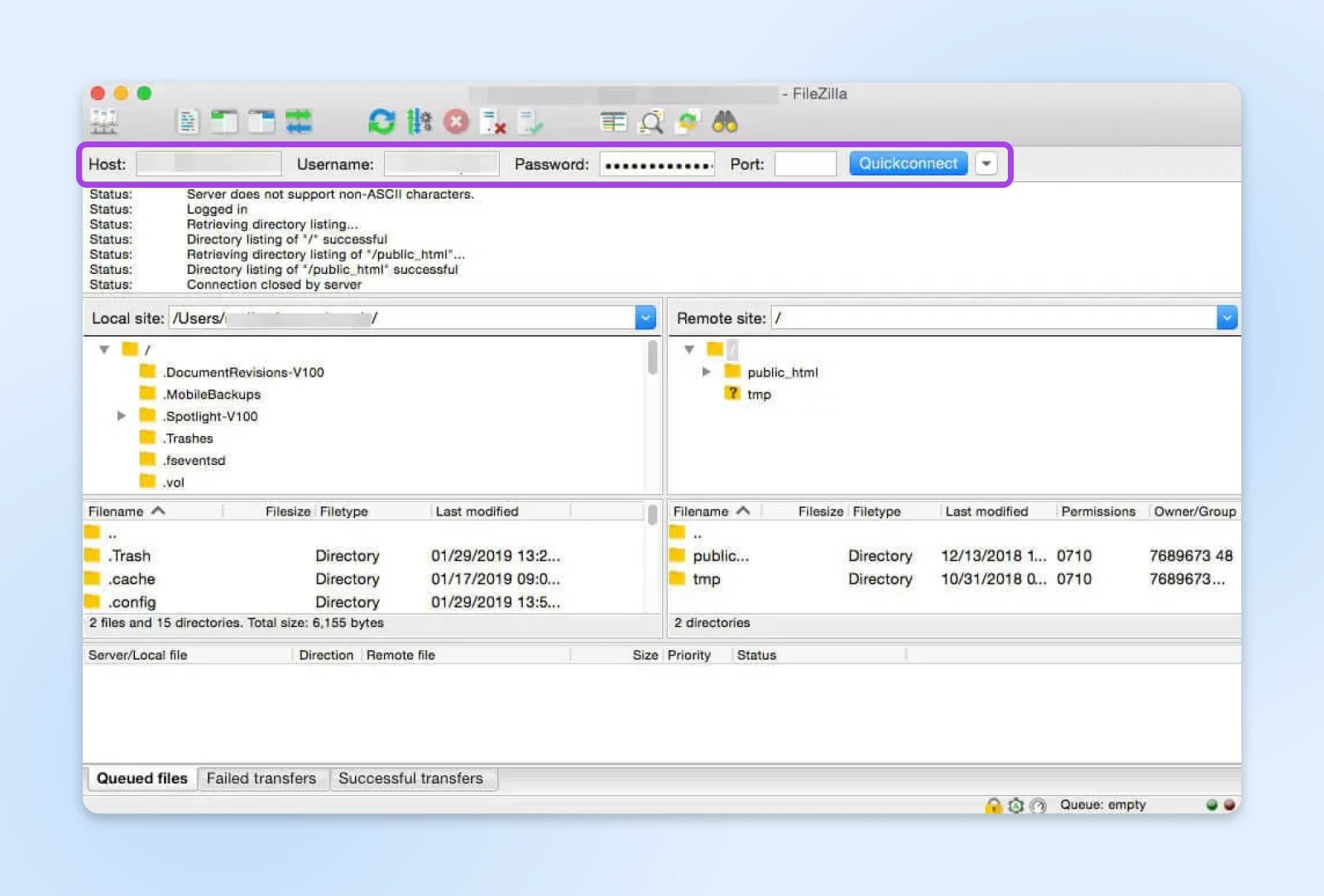
Em seguida, gere a pasta que armazenará seus arquivos de backup no FileZilla. Para fazer isso: Clique com o botão direito dentro do quadrante superior esquerdo, escolha Criar Diretório e nomeie seu arquivo.
Agora, basta arrastar os arquivos que deseja salvar do quadrante superior direito para a sua nova pasta.
Não tem certeza de quais arquivos pegar? Basta arrastar toda a pasta que tem o nome do seu site.
Próximo passo: fazer backup do seu banco de dados.
Novamente, acesse sua conta de hospedagem e faça login na ferramenta phpMyAdmin. Selecione o banco de dados do seu site na barra lateral esquerda para abri-lo.
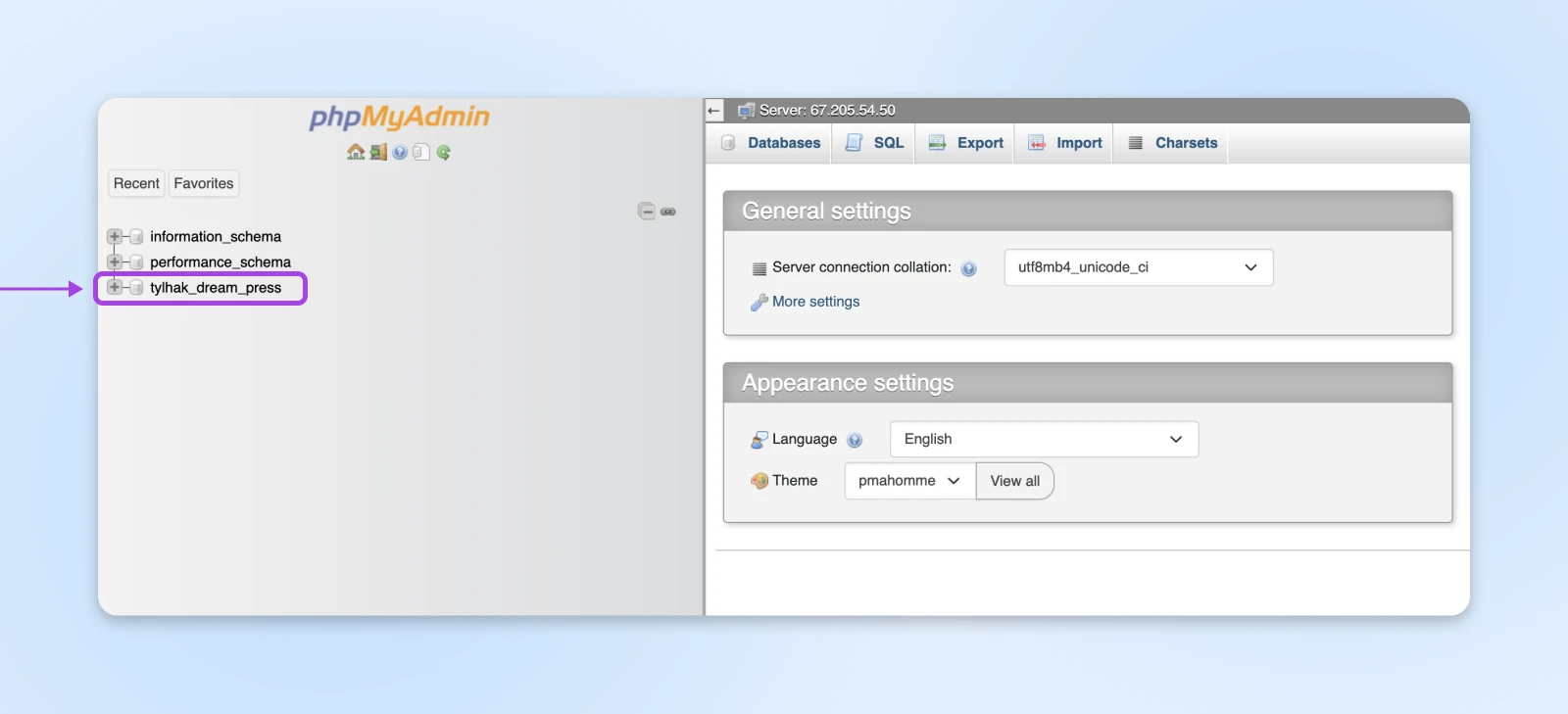
Agora, navegue até a aba de Exportação no topo da tela, escolha o método Rápido e use o botão de Exportar para iniciar o download.
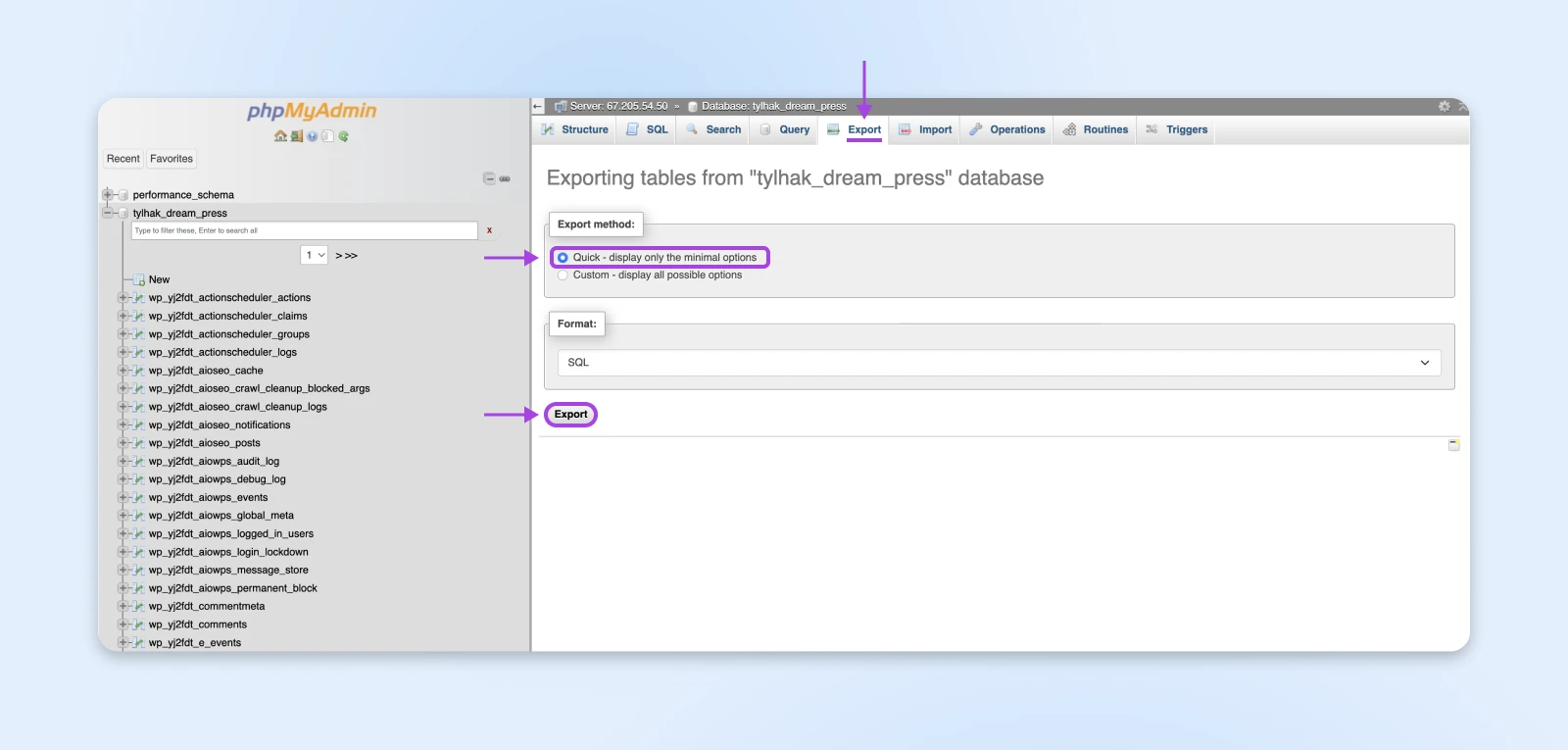
Quando o download do seu banco de dados estiver concluído, você estará com backup pronto e preparado para começar!
Como Resolver as Causas Comuns de Bloqueio no WordPress (7 Métodos)
A esta altura, você provavelmente já identificou a causa mais provável do seu bloqueio com base na mensagem de erro que está vendo.
Você também deveria ter criado um backup recente.
Agora é hora de mergulhar na solução de problemas.
Note que estes não são passos que você deve tentar em ordem numérica. Em vez disso, cada correção corresponde ao problema específico e à apresentação que você vê ao tentar fazer login.
Então, vamos lá!
1. Restaure a URL de Login do Seu Site WordPress
Se você está recebendo uma mensagem de Isso foi desativado quando tenta fazer login, a razão mais provável é que você está usando o URL de login errado.
Alguns sites usam uma URL personalizada para logins como uma medida de segurança, para que hackers não possam adivinhar a URL e tentar forçar a entrada. Normalmente, você configuraria isso usando um plugin como WPS Hide Login.
Ataque de Força Bruta
Um ataque de força bruta é um assalto cibernético onde o atacante usa tentativa e erro para invadir uma conta online, como tentativas de adivinhar senhas, credenciais de login gerais ou chaves digitais.
Leia MaisA ferramenta funciona bem, mas se você esqueceu a URL correta, não será capaz de acessar seu Painel do WordPress. Para isso, você precisará desativar o plugin temporariamente para corrigi-lo.
Os usuários da DreamHost podem acessar os arquivos de seus sites através do painel seguindo estas instruções.
Caso contrário, você usará o combo de cliente SFTP + FTP que usou durante a etapa de backup para acessar os arquivos do seu site.
Uma vez que você consiga visualizar seus arquivos, o que você está procurando é um arquivo com o nome do seu site — e dentro dele um arquivo chamado wp-content.
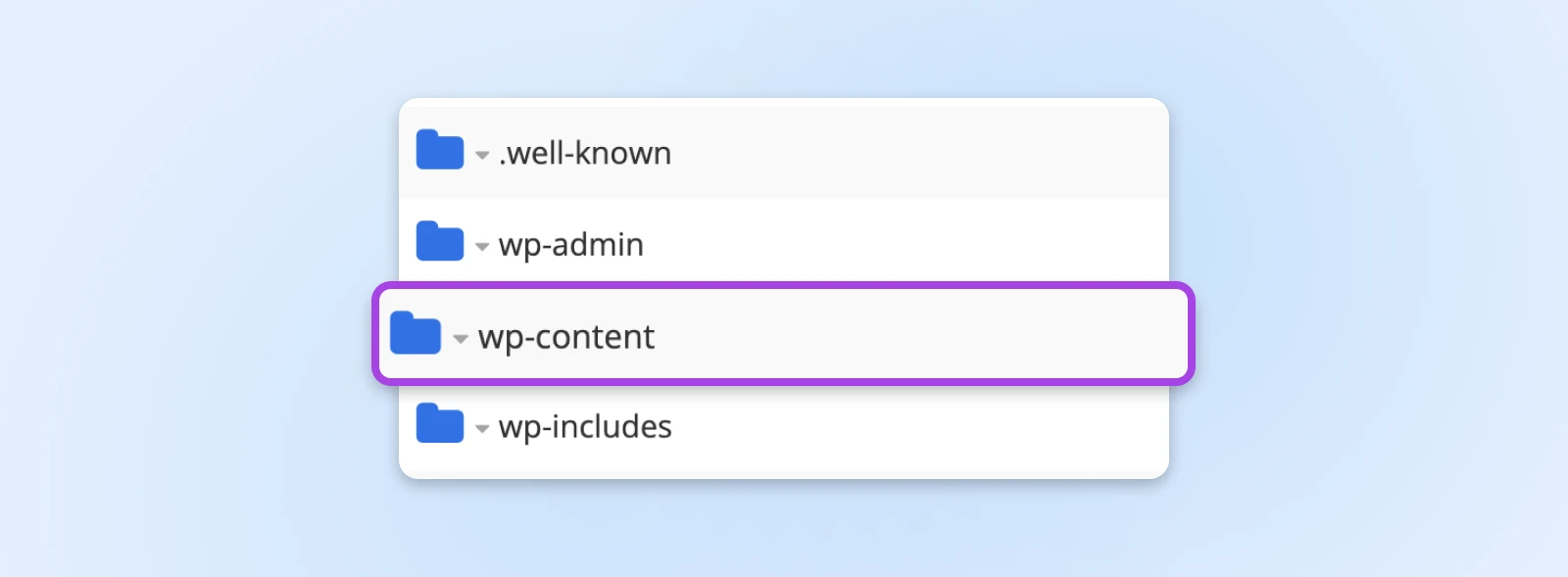
Lá dentro, procure pela pasta plugins. Abra-a para procurar uma pasta com um nome que corresponda ao seu plugin de segurança.
Altere o nome da pasta para algo diferente. Recomendamos simplesmente adicionar “-disabled” ao final do nome da pasta, para que você possa reconhecê-la facilmente mais tarde.
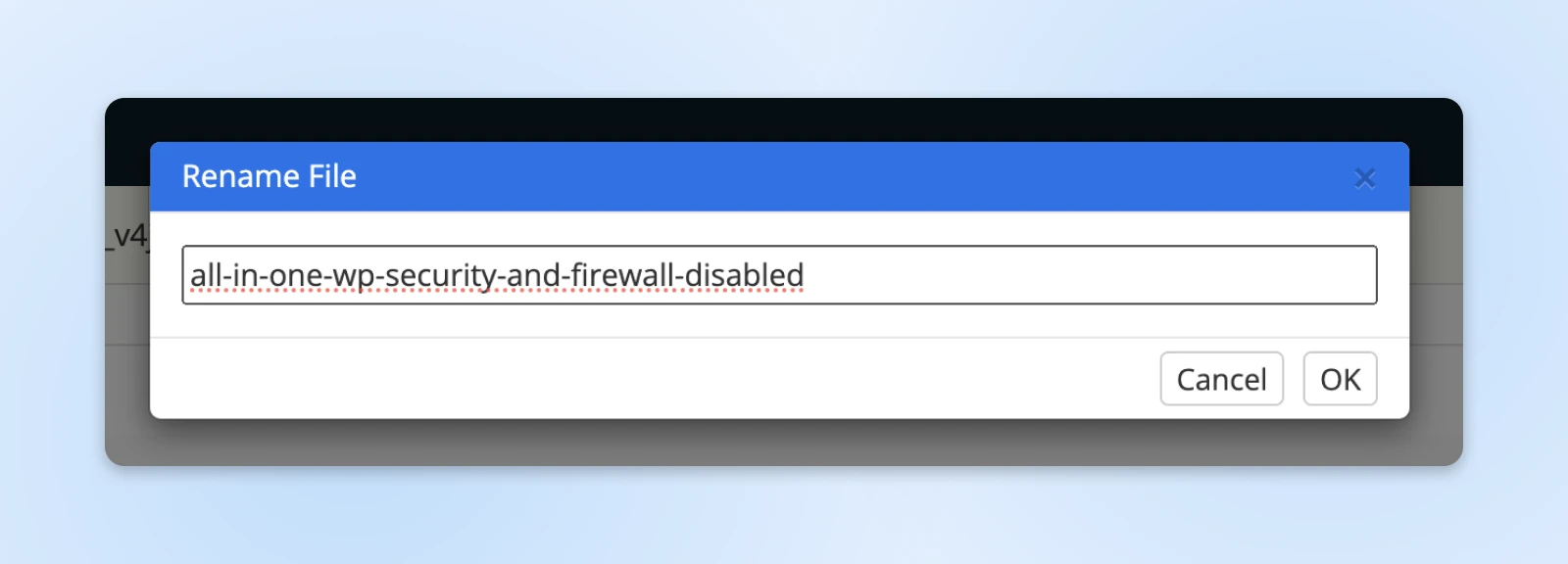
Como isso ajuda? Alterar o nome do plugin desativa-o, pois o WordPress não será mais capaz de reconhecê-lo.
Agora, você deve conseguir fazer login no seu site com sucesso! Uma vez dentro, você vai querer renomear a pasta do plugin de volta ao seu estado original.
2. Redefina Sua Senha Com phpMyAdmin Ou WP-CLI
Normalmente, se você esqueceu sua senha de administrador do WordPress, você tem a opção de redefini-la por email.
Mas infelizmente, às vezes o email de redefinição nunca chega!
Frequentemente, isso é resultado de um problema temporário com o sistema de email do seu site. Se você tentou várias vezes redefinir sua senha e não está recebendo o email de recuperação, é hora de tomar uma atitude.
Você pode redefinir sua senha diretamente no banco de dados seguindo estas instruções para usar o phpMyAdmin.
Alternativamente, você também pode usar a interface de linha de comando wp-cli para atualizar sua senha, embora nem todos os provedores de hospedagem disponibilizem o WP-CLI.
Para usar esta ferramenta, você primeiro precisa garantir que seu nome de usuário esteja registrado como um usuário Secure Shell (SSH).
Se você não tem certeza de como fazer isso, confira nossas instruções sobre criar um usuário com acesso SSH.
Se você não está familiarizado com o uso de SSH para acessar seu site, também temos um guia sobre o uso de SSH que você pode consultar.
Uma vez que você esteja conectado com SSH, navegue até o seu diretório WordPress. Com a DreamHost, o comando será:
cd /home/username/yourdomain.com
Substitua username pelo seu nome de usuário real e yourdomain.com pelo nome do seu domínio.
Agora, execute o seguinte comando para redefinir a senha:
wp user update your_user --prompt=user_pass
Substitua user_login pelo seu nome de usuário do WordPress. Este comando fará com que o sistema solicite a senha a ser inserida de forma segura e não deixará um registro da nova senha na linha de comando.
Atualize seu site.
E finalmente, verifique se a redefinição de senha foi bem-sucedida fazendo login no seu painel de administração do WordPress com a nova.
3. Crie um Novo Usuário com Privilégios de Administrador
Às vezes, mesmo quando você pode fazer login, você não tem os seus privilégios administrativos habituais. Isso provavelmente significa que você não pode executar as funções críticas necessárias para manter seu site funcionando.
Este problema ocorre na maioria das vezes devido a atividades maliciosas: ou seu site foi hackeado, ou alguém com acesso à sua conta fez algumas alterações. Segurança e recuperação de um hack é outro tópico, então não entraremos nisso aqui. No entanto, vamos mostrar como restaurar seu acesso de administrador.
Vá até a interface do phpMyAdmin novamente e selecione seu site da lista à esquerda.
Role para baixo (ou pesquise) para encontrar a tabela de usuários. Clique no link de Inserir.
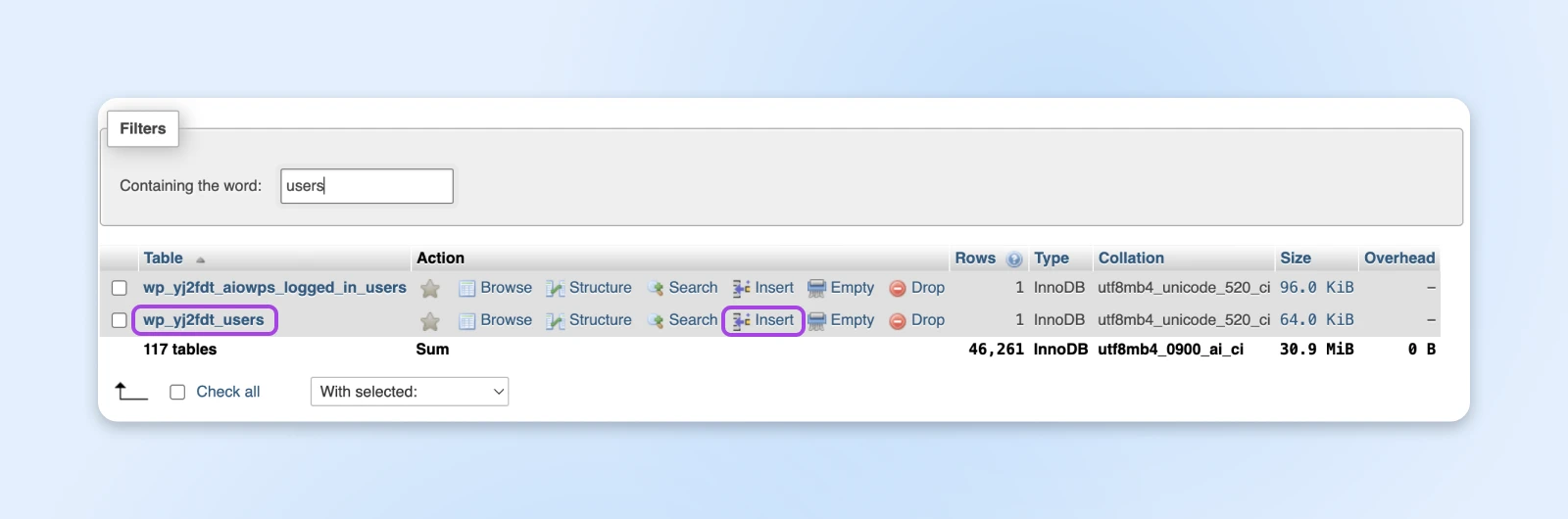
Em seguida, preencha os campos de Valor no formulário à sua frente.
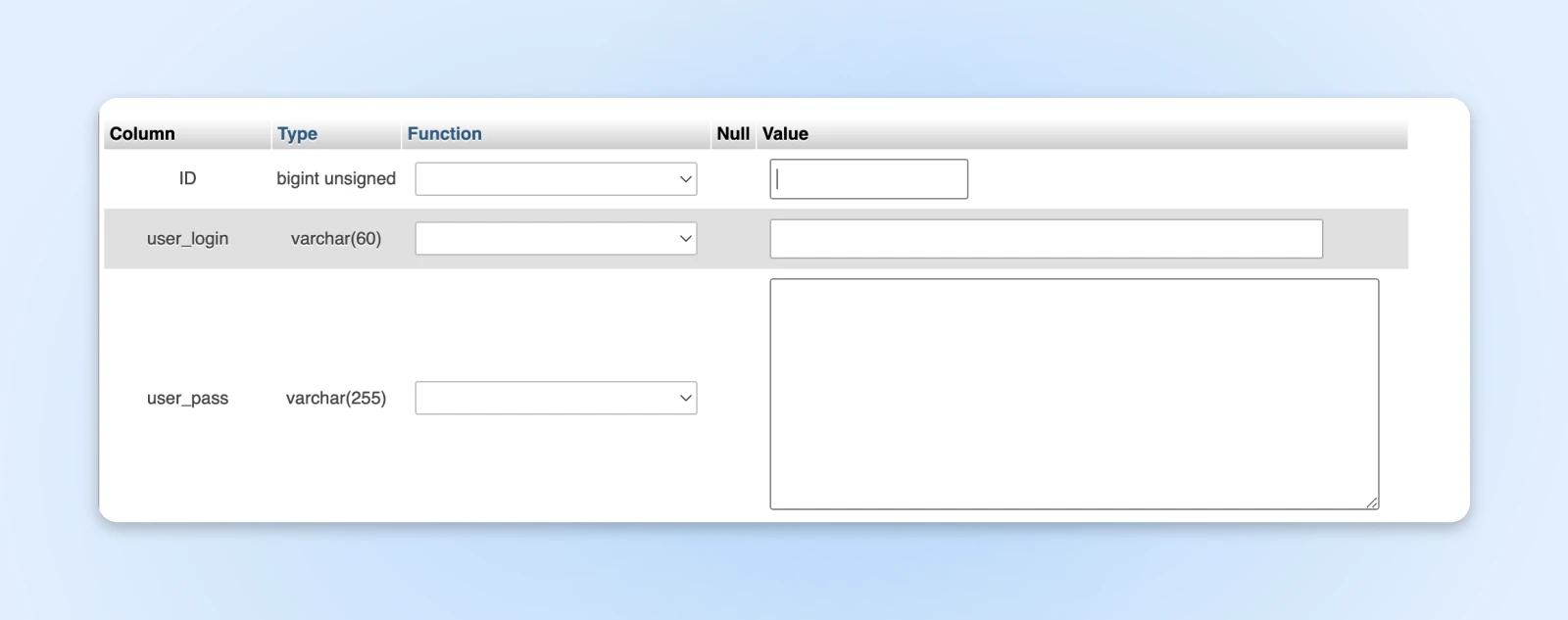
Cada campo corresponde a um campo nas configurações de usuário do WordPress:
- ID: Escolha um número que ainda não tenha sido utilizado por outro usuário em seu site. Por exemplo, se você tem cinco usuários, seu novo usuário deve ser pelo menos o número seis.
- user_login: O nome de usuário para sua nova conta de administrador.
- user_pass: A senha para o novo usuário.
- user_nicename: Um apelido para o usuário.
- user_email: O endereço de e-mail para a conta.
- user_url: O URL do seu site.
- user_registered: A data atual.
- user_status: Deve ser zero.
- display_name: O nome que você deseja que seja exibido em seu site para este usuário.
Quando você terminar, clique em Go para salvar este novo usuário.
Em seguida, você precisa conceder a este novo usuário acesso de administrador.
Volte à sua grande lista de tabelas de banco de dados e desça ou procure para encontrar a entrada usermeta e clique em Inserir.
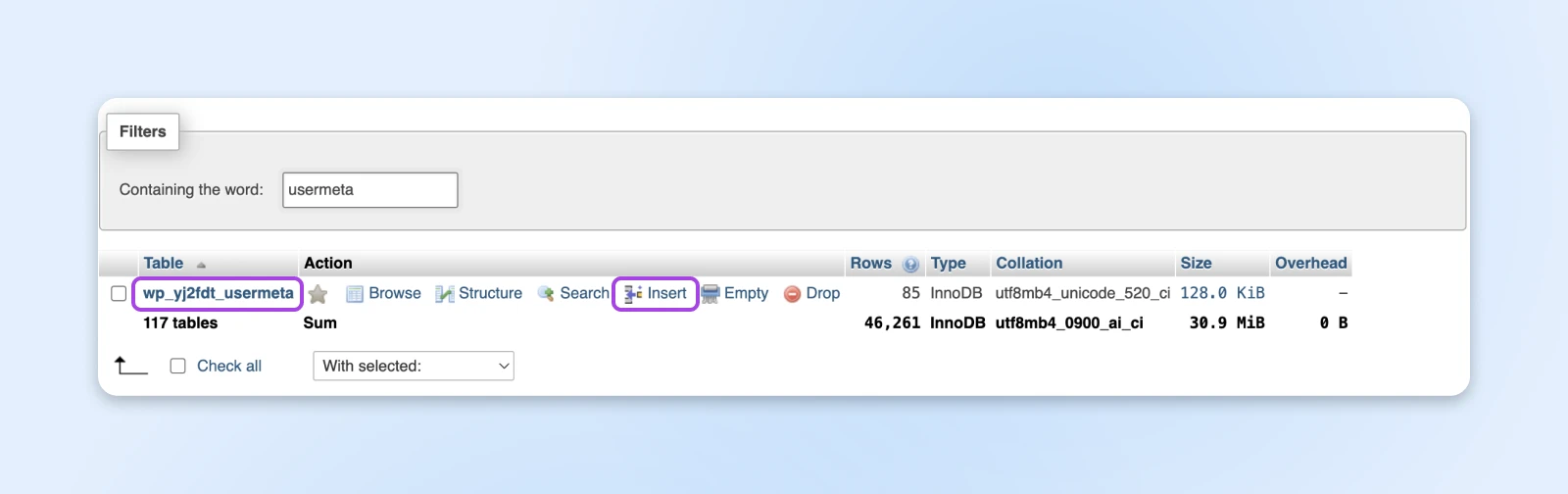
Novamente, preencha os campos do formulário da seguinte forma:
- unmeta_id: Deixe em branco.
- user_id: O número de identificação do novo usuário (mencionado acima).
- meta_key: Insira wp_capabilities.
- meta_value: Digite a:1:{s:13:”administrator”;b:1;}.
Quando terminar, clique em Go. Agora repita o mesmo processo exato com o arquivo usermeta mais uma vez, mas use os seguintes valores:
- unmeta_id: Deixe este campo em branco.
- user_id: O número de ID do novo usuário (conforme mencionado acima).
- meta_key: Digite wp_user_level.
- meta_value: Defina isso para 10.
Mais uma vez, você pode selecionar Go para salvar e ativar suas alterações.
Pronto! Você agora concedeu com sucesso os direitos de administrador ao novo usuário.
Este usuário agora lhe concede acesso total ao seu Painel e site do WordPress.
Se você não se sente confortável com phpMyAdmin, ou simplesmente prefere a linha de comando, você também pode usar WP-CLI novamente para criar seu novo usuário.
Para criar um novo usuário com privilégios de administrador, acesse seu site via SSH, navegue até o diretório do WordPress e insira o seguinte código:
wp user create newusername admin@example.com --role=administrator --prompt=user_pass
Apenas substitua username pelo nome de usuário desejado, e admin@example.com pelo endereço de e-mail ao qual deseja vinculá-lo.
4. Desative seus Plugins de Segurança
Muitos Plugins de segurança, como o Sucuri Security, limitam o número de tentativas de login fracassadas. Você não pode fazer mais tentativas uma vez que atingir o limite.
Esta funcionalidade é útil, pois impede que hackers ou usuários maliciosos forcem sua entrada no seu site. No entanto, se for acionada, também pode impedir que você entre no seu próprio site.
Para recuperar o acesso, você precisará desativar temporariamente o seu plugin de segurança. Para fazer isso sem acesso ao seu painel, você pode usar SFTP seguindo as instruções do Passo 1 acima — o processo é idêntico.
Uma vez que você tenha acesso, você vai querer reativar o plugin e remover-se de quaisquer listas negras (se o seu plugin oferecer essa funcionalidade). Então, você pode fazer login como de costume.
5. Solução de problemas da Tela Branca da Morte (WSoD)
“White Screen of Death” (WSoD) é uma expressão usada na comunidade WordPress para descrever uma tela branca — ou mais frequentemente nos dias de hoje, uma tela de erro, que você pode ver ao tentar acessar seu site.
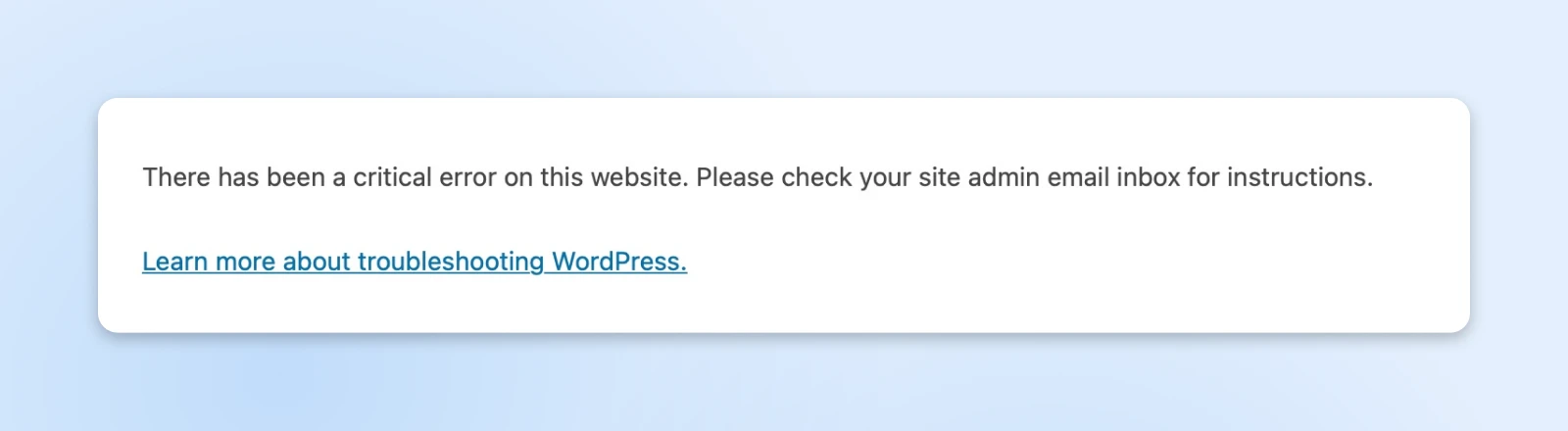
Existem várias causas potenciais para um WSoD. Mais provavelmente, é um plugin problemático no seu site ou memória PHP insuficiente.
Vamos passar pela solução de problemas de cada cenário.
Desativar Todos os Plugins do WordPress
Primeiro, você deve verificar se algum plugin é o culpado. Para fazer isso, você precisará desativar todos os seus plugins. Se isso permitir acesso ao seu site, você pode então ativá-los um a um até isolar o plugin específico que está causando o problema.
Para desativar todos os plugins sem acesso ao seu painel do WordPress, você precisará usar SFTP. Novamente, você pode seguir as instruções de volta ao Passo 1.
Entretanto, em vez de renomear a pasta de um plugin específico, você vai querer renomear a pasta inteira de Plugins.
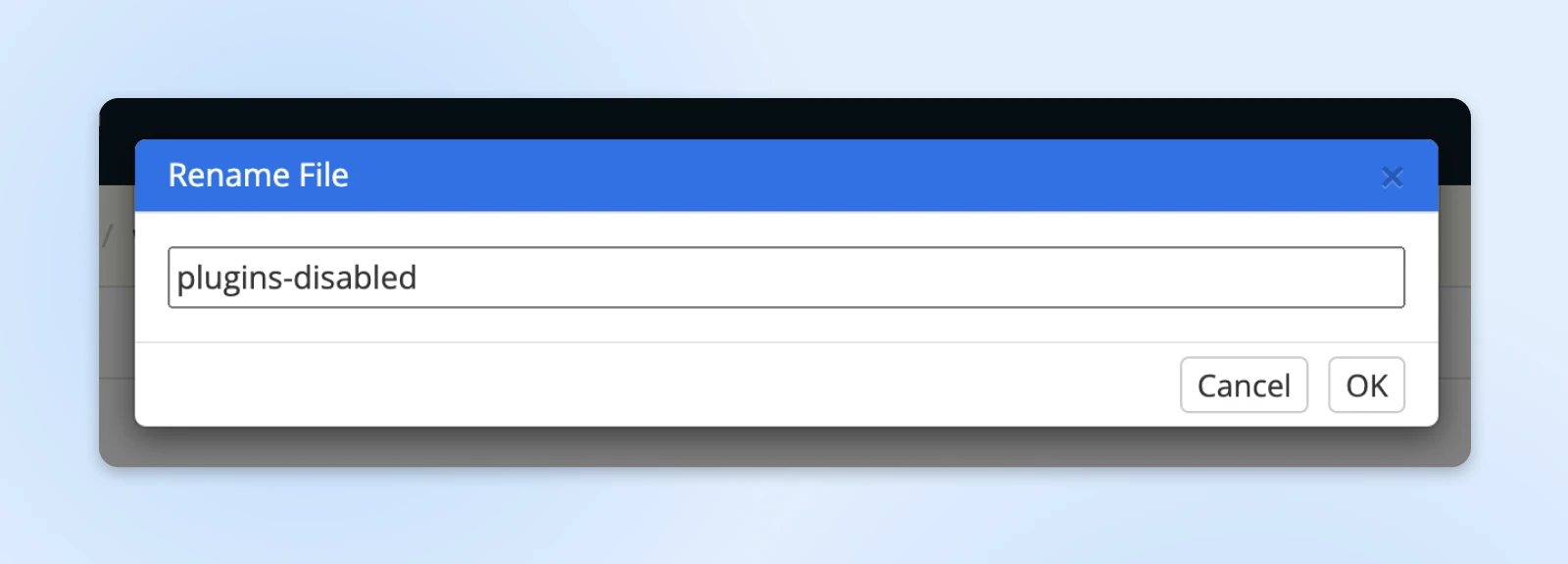
Isso desativa todos eles. Em seguida, você pode atualizar sua página e verificar se consegue fazer login. Se não, prossiga para a próxima etapa.
Se desativar todos os plugins resolver o problema e você conseguir fazer login no seu site WordPress, abra novamente o seu site em SFTP e restaure a pasta de plugins para seu nome original (não saia do painel do WordPress enquanto faz isso).
Eles devem aparecer agora na lista normal de plugins, localizados em Plugins > Plugins Instalados no seu painel do WordPress.
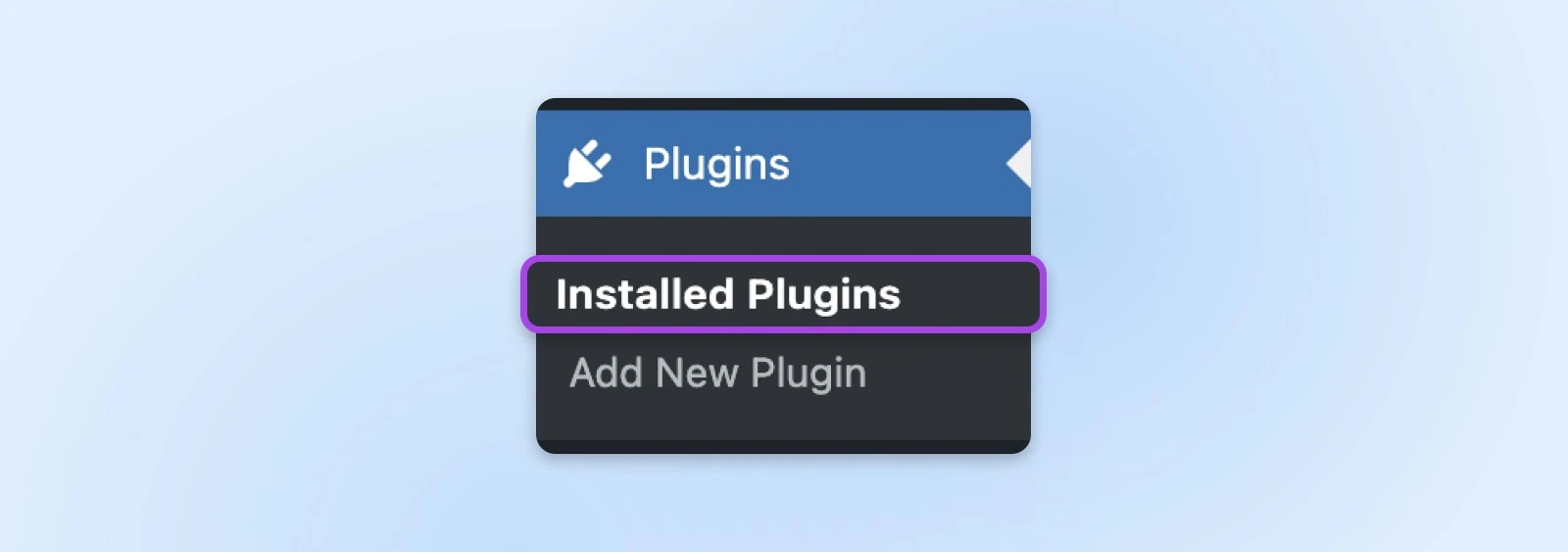
Em seguida, desative os Plugins/plugin a partir do Painel selecionando todos eles e escolhendo Desativar > Aplicar no menu de ações em massa.
Agora, você pode voltar à lista e habilitar cada plugin um de cada vez. Após habilitar cada um, atualize seu site e verifique se o WSoD retorna. Se isso acontecer, você saberá qual plugin foi o responsável.
Então, você pode verificar se há atualizações para resolver o problema ou encontrar um plugin alternativo.
Aumente a Memória Para o Seu Site
Se um plugin não foi o problema, o próximo passo é tentar aumentar a memória disponível para o seu site.
Para começar, abra novamente o seu site em SFTP e localize o arquivo wp-config.php no diretório raiz.
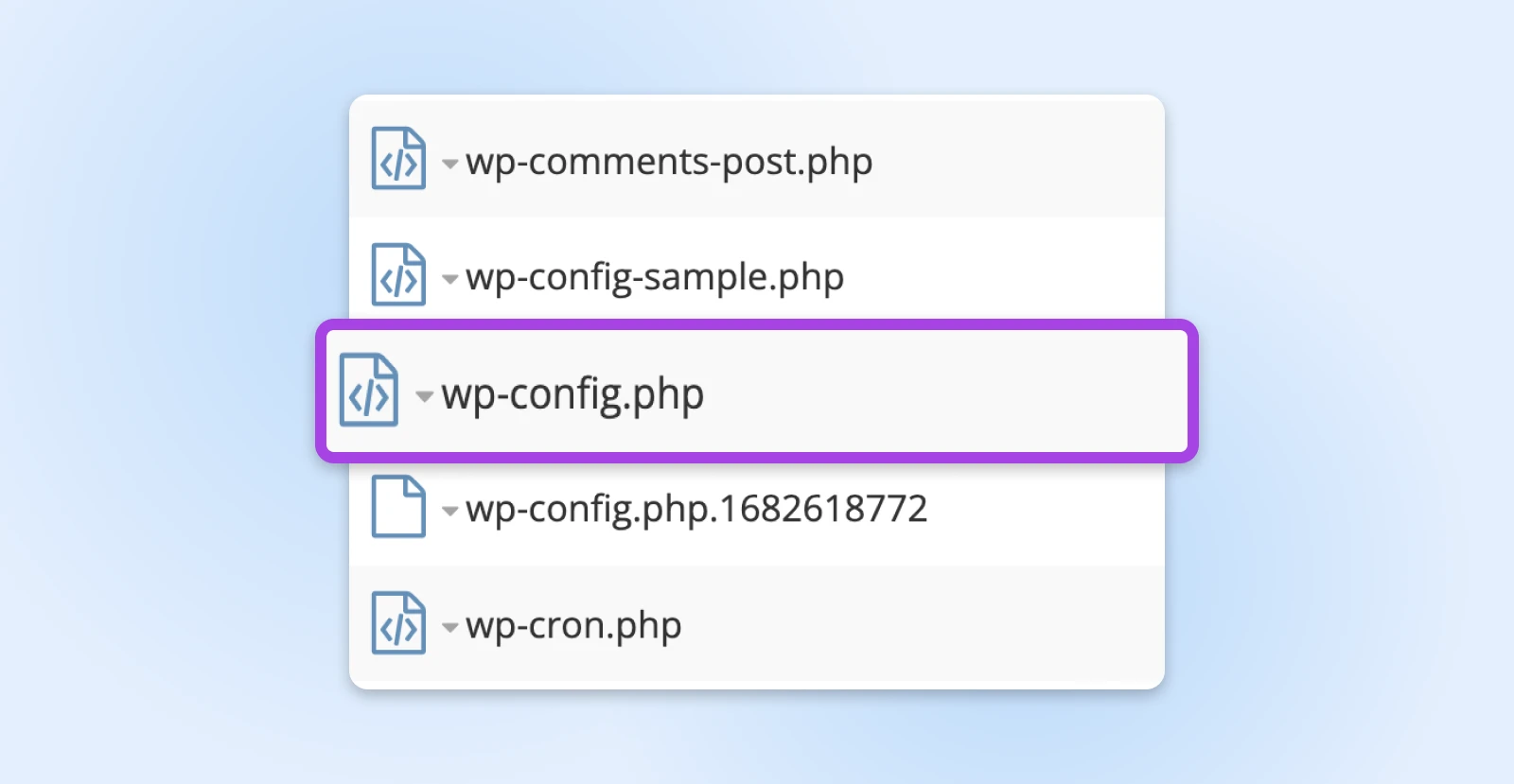
Você precisará editar esse arquivo para adicionar a seguinte linha de código:
define('WP_MEMORY_LIMIT', '128M');
Salve e, em seguida, atualize seu site para ver se o erro foi resolvido.
Se não, você pode tentar mais algumas etapas de solução de problemas em nosso guia completo sobre corrigir a Tela Branca da Morte.
Em caso de falha de todas as outras opções, entre em contato com a equipe de suporte do seu host.
6. Resolva Erros de Conexão com o Banco de Dados
Se você ver Error establishing database connection quando tentar fazer login, significa que o WordPress não consegue se conectar ao banco de dados MySQL.
MySQL
MySQL é um sistema de gerenciamento de banco de dados relacional que oferece ferramentas práticas de gestão. Você pode usar o MySQL para criar, modificar e extrair dados por meio da linguagem de programação SQL.
Leia MaisOs sites WordPress utilizam esses bancos de dados para armazenar quase todas as informações do seu site. Se não for possível estabelecer uma conexão, seu site não será carregado.
A boa notícia é que as causas deste problema são relativamente fáceis de resolver. No entanto, como existem várias opções, a solução de problemas para descobrir qual delas se aplica pode ser demorada.
Aqui, vamos cobrir a correção para o problema mais comum: credenciais de login incompatíveis.
Para usuários da DreamHost, veja como acessar suas credenciais de banco de dados no painel. O processo pode variar entre administradores de hospedagem, mas, em geral, você provavelmente seguirá o mesmo.
Após isso, você vai querer comparar essas credenciais com as do seu arquivo wp-config.php, ao qual você pode acessar novamente via SFTP.
Encontre o arquivo com o nome do seu site e localize o arquivo wp-config.php dentro dele. Abra ou baixe o arquivo e verifique se as informações em configurações MySQL correspondem ao que você encontrou no seu painel.
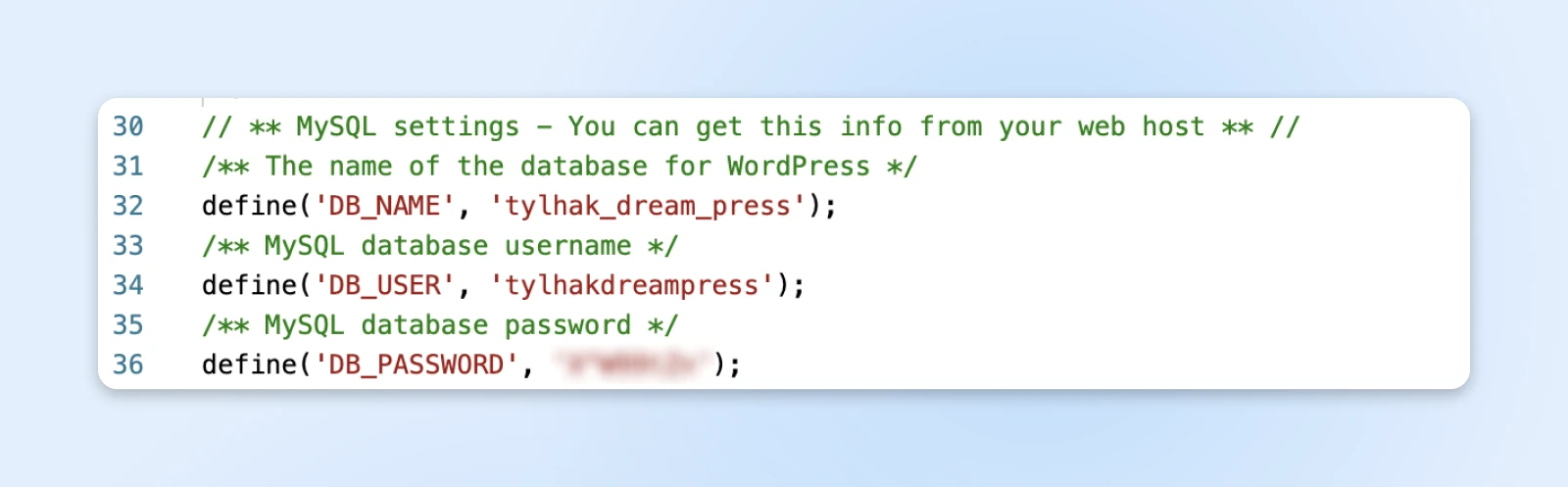
Se esse foi o problema, uma vez que essas credenciais estejam alinhadas, você deverá conseguir acessar sua página de login.
Ainda está vendo um erro de banco de dados? Sem problemas — aqui está nosso guia sobre como corrigir erros de conexão do banco de dados do WordPress.
7. Desfazer Alterações Recentes no Código
Se você carregar seu site e ver uma mensagem de Parse error: syntax error, significa que seu site contém um código incorreto, o que impede o carregamento do WordPress — E você de conseguir fazer login.
Isso ocorre mais comumente quando o código é copiado e colado da internet sem uma verificação minuciosa. Tecnicamente, as versões mais recentes do WordPress deveriam evitar automaticamente que isso aconteça, mas se o seu site estiver em uma versão mais antiga, você ainda pode ver esse erro.
Corrigir isso é simples.
Você pode simplesmente desfazer a(s) última(s) alteração(ões) que fez no código do seu site antes deste erro aparecer.
Outra opção é restaurar um backup recente que esteja funcionando.
Caso ainda queira usar o código que causou o problema, confira nosso guia completo para corrigir erros de sintaxe no WordPress.
A melhor maneira de evitar que esse problema ocorra no futuro é validar qualquer código que você utilize da web.
Como já dissemos antes, é sempre uma boa ideia criar um backup atualizado do seu site — especialmente antes de alterar qualquer código, caso algo dê errado.
Recursos de Solução de Problemas do WordPress
Está enfrentando outros problemas no seu site WordPress? Nós reunimos muitos tutoriais para ajudá-lo a solucionar diversos tipos de problemas do WordPress:
- Problemas Comuns de Upload de Imagens no WordPress e Como Resolvê-los (5 Métodos)
- Como Corrigir o Erro Fatal: Tempo Máximo de Execução Excedido (Em 6 Passos)
- Como Corrigir Problemas Comuns de SSL no WordPress
- Como Corrigir Erros Comuns no WordPress
- Como Corrigir o Erro Interno do Servidor 500 no WordPress
- Como Corrigir o Problema de Não Envio de Email pelo WordPress
- Como Corrigir o Erro 404 Não Encontrado no WordPress
- Como Corrigir Texto Branco e Botões Faltando no Editor Visual do WordPress
- Como Corrigir o Erro da Barra Lateral Abaixo do Conteúdo no WordPress (Em 3 Passos)
- Como Corrigir o Problema de Redirecionamento e Atualização da Página de Login do WordPress
Tire o Máximo do WordPress com DreamPress
Se você já ficou bloqueado fora do seu painel de administração do WordPress, você sabe como isso pode ser frustrante.
Existem muitas causas potenciais e, como a mensagem de erro exata pode variar dependendo do problema subjacente, encontrar a causa raiz pode levar algum tempo.
Até agora, esperamos que você tenha aprendido tudo sobre as causas mais comuns deste problema, com instruções detalhadas sobre como resolvê-las.
Sempre que receber uma mensagem de erro ao tentar fazer login, você pode seguir os passos que a acompanham para que possa recuperar o acesso ao seu site WordPress.
Oh, mas o que é isso? Você prefere focar menos em solução de problemas e mais em criar conteúdo incrível e gerenciar seu negócio?
Nós ouvimos você.
Nesse caso, você deve considerar fortemente mudar para DreamPress como seu provedor de hospedagem.
A nossa hospedagem gerenciada do WordPress garante que seu site esteja sempre disponível, rápido e protegido com backups regulares. E mencionamos nosso suporte ao cliente 24×7, certo?

Obtenha Mais Visitantes,u2028Cresça Seu Negócio
O site mais bem projetado é inútil se ninguém puder encontrá-lo. Aproveite estratégias e técnicas de marketing online comprovadas para ajudar mais do seu público-alvo a encontrá-lo.
Veja Mais