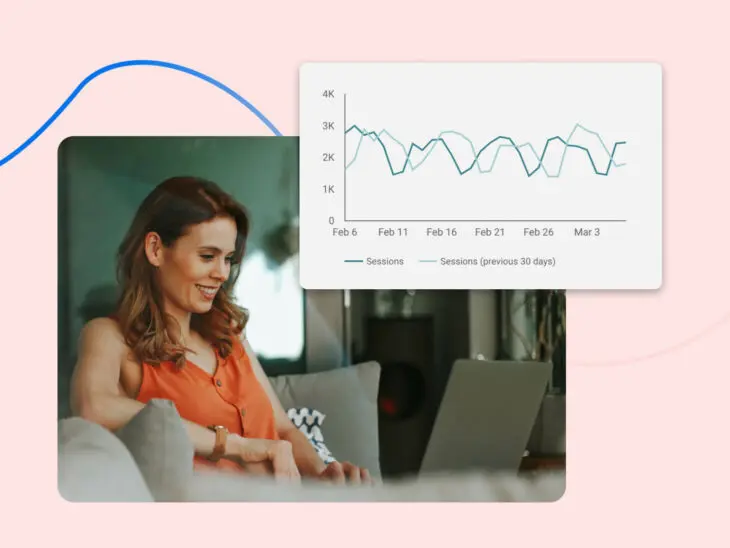Os esteroides não são apenas para fisiculturistas.
Imagine: Análise de site turbinada.
Usar o Looker Studio (anteriormente Google Data Studio) para criar um relatório de análise personalizado é como potencializar seus dados mais importantes para ajudá-lo a rastrear, entender e otimizar seu site.
Looker Studio é extremamente poderoso, o que significa que também pode ser um pouco complicado.
Mas, para este guia, começaremos com o básico. Juntos, vamos passar pela configuração do seu primeiro relatório de análise e começar a personalizá-lo para você, sua equipe e seu negócio.
O que é um Relatório do Google Analytics?
Os relatórios do Google Analytics exibem, combinam e visualizam dados analíticos chave em um único painel para facilitar a compreensão e a tomada de decisões pelos interessados. Usando dados do Google Analytics (uma ferramenta de análise de sites para medir e acompanhar o tráfego do seu site), um relatório analítico ajuda você a entender quantas pessoas estão visitando seu site, onde elas passam mais tempo e quão rapidamente elas deixam seu site.
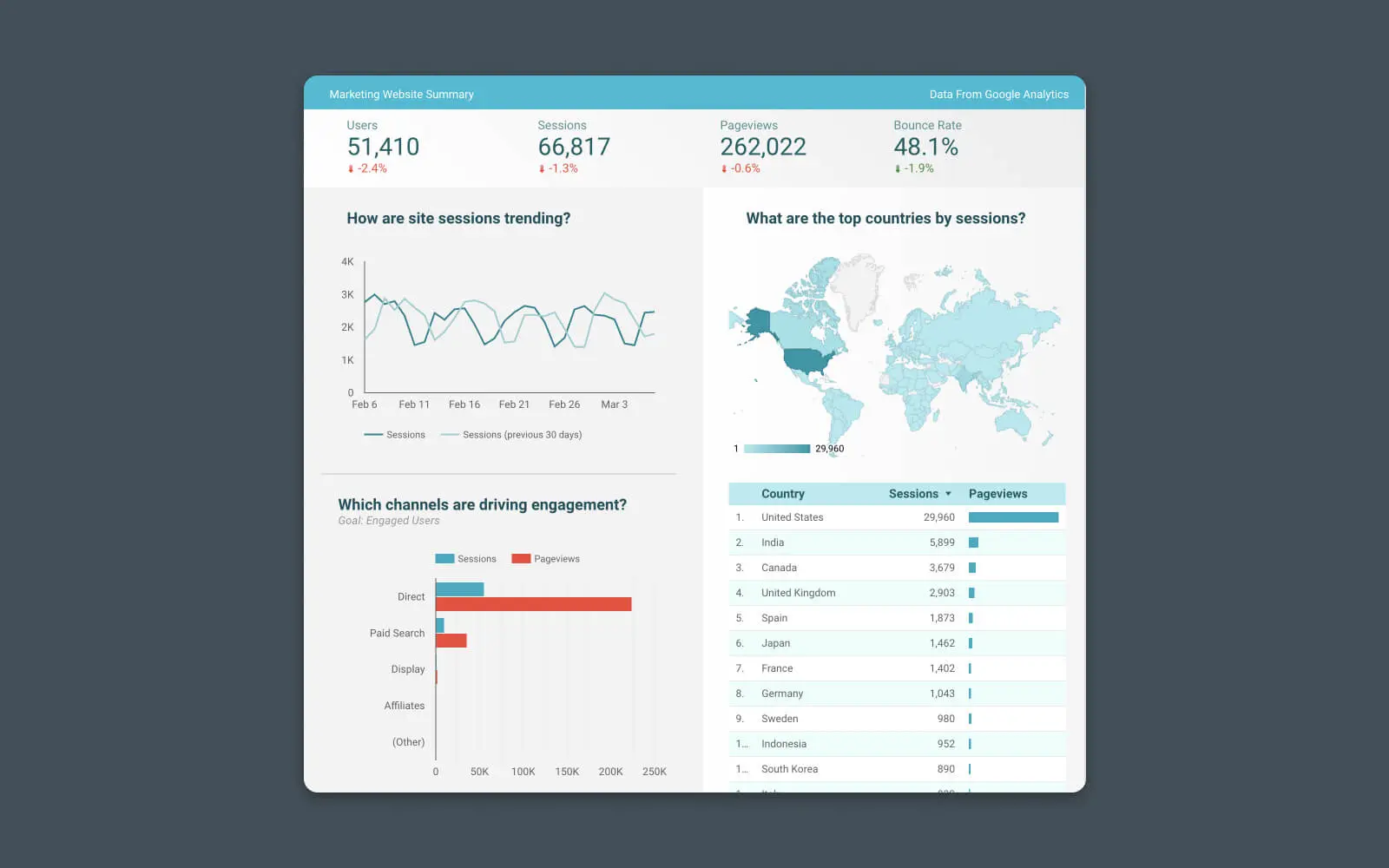
Esses relatórios podem combinar vários tipos de dados, facilitando a identificação de insights valiosos, descoberta de tendências e comparação de KPIs de diferentes intervalos de datas.
Por que você precisa de um relatório de análise?
Você pode perguntar, “Qual o sentido de construir um Painel se os dados já estão no Google Analytics?”
Pergunta justa.
E você está correto ao afirmar que os dados que você está adicionando ao seu relatório de análise podem já estar – tecnicamente – disponíveis dentro do Google Analytics. No entanto, encontrar os dados corretos, combiná-los com outros dados relevantes e identificar tendências nem sempre é fácil ou óbvio. Além disso, se você trabalha em equipe, outros interessados podem não entender como ler e compreender os dados do Google Analytics corretamente.
Google Analytics
Google Analytics é um serviço de análise web oferecido pelo Google que rastreia e relata o tráfego de websites. Atualmente, é um programa dentro da marca Google Marketing Platform.
Leia MaisEm outras palavras, criar um relatório de análise personalizado apenas torna a vida de todos um pouco mais fácil.
Criando um Relatório de Análise em Tempo Real no Looker Studio (Google Data Studio)
A maneira mais simples de construir um relatório de análise em tempo real usando dados do Google Analytics é com o Looker Studio.
Esta ferramenta de relatórios torna incrivelmente fácil construir visualizações, gráficos e diagramas perspicazes que mostram as principais métricas do seu site e fornecem mais contexto do que as ferramentas tradicionais de relatórios.
Looker irá extrair os dados da sua conta existente do Google Analytics, formatá-los e exibi-los em um painel. Não são necessárias outras ferramentas!
O melhor de tudo, construir um relatório básico com o Looker Studio é simples — Você só precisa de duas coisas para começar:
- Conta do Google
- Google Analytics instalado no seu site
Etapa #1 – Escolha um Modelo de Relatório
Looker Studio possui uma galeria com mais de 100 modelos de relatórios gratuitos.
Cada modelo é personalizável, mas oferece um excelente ponto de partida para trabalhar com o Looker Studio. Então, antes de discutirmos a criação de um relatório personalizado, vamos começar com um modelo.
Navegue pela biblioteca de templates e clique naquele que melhor atenda às suas necessidades.
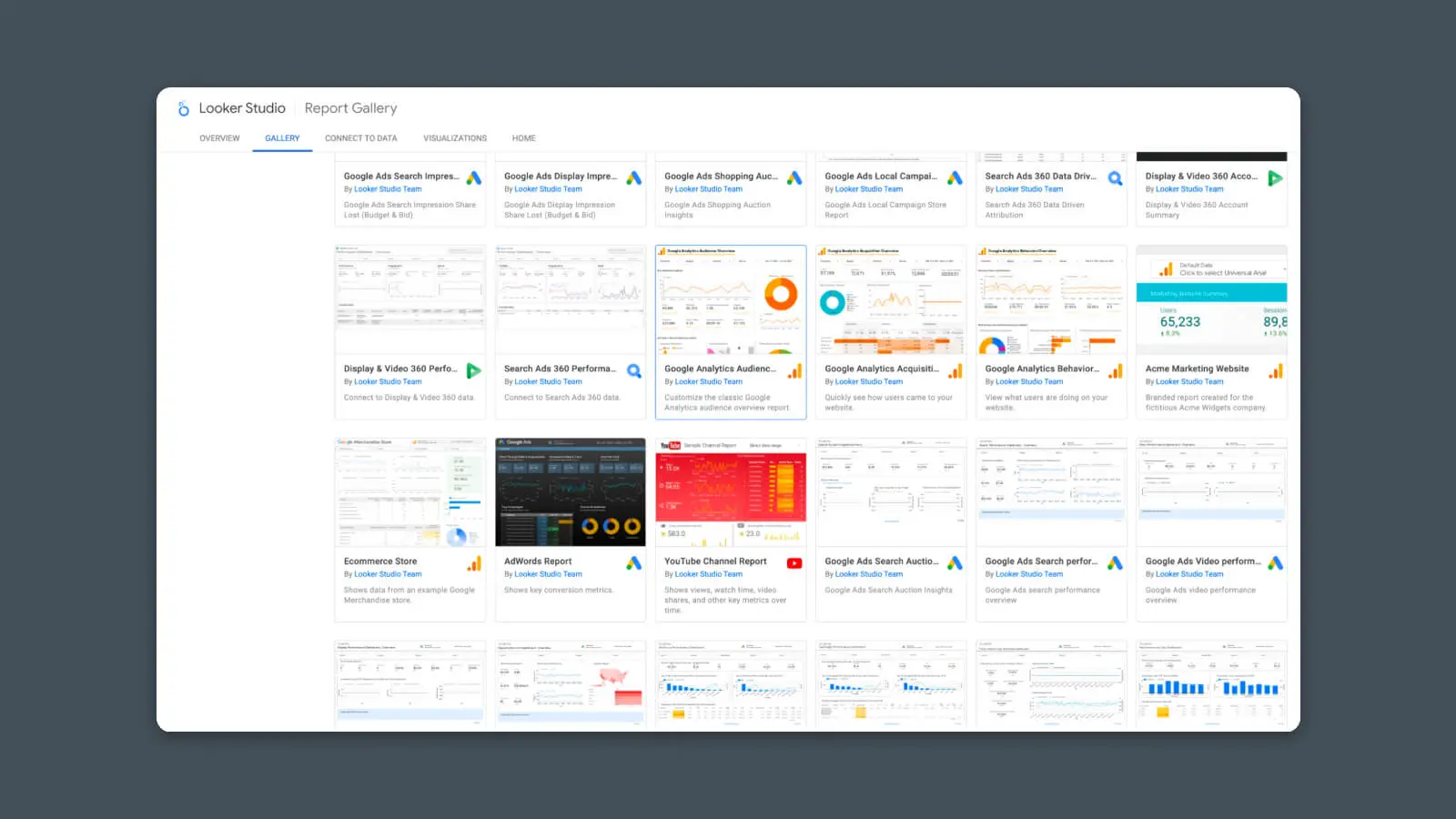
(Nota: Alguns templates “Em Destaque” estão disponíveis apenas para compra.)
Para este exemplo, estou usando o modelo de relatório de Audiência do Google Analytics.
Uma vez aberto, clique na opção “Use my own data” no topo.
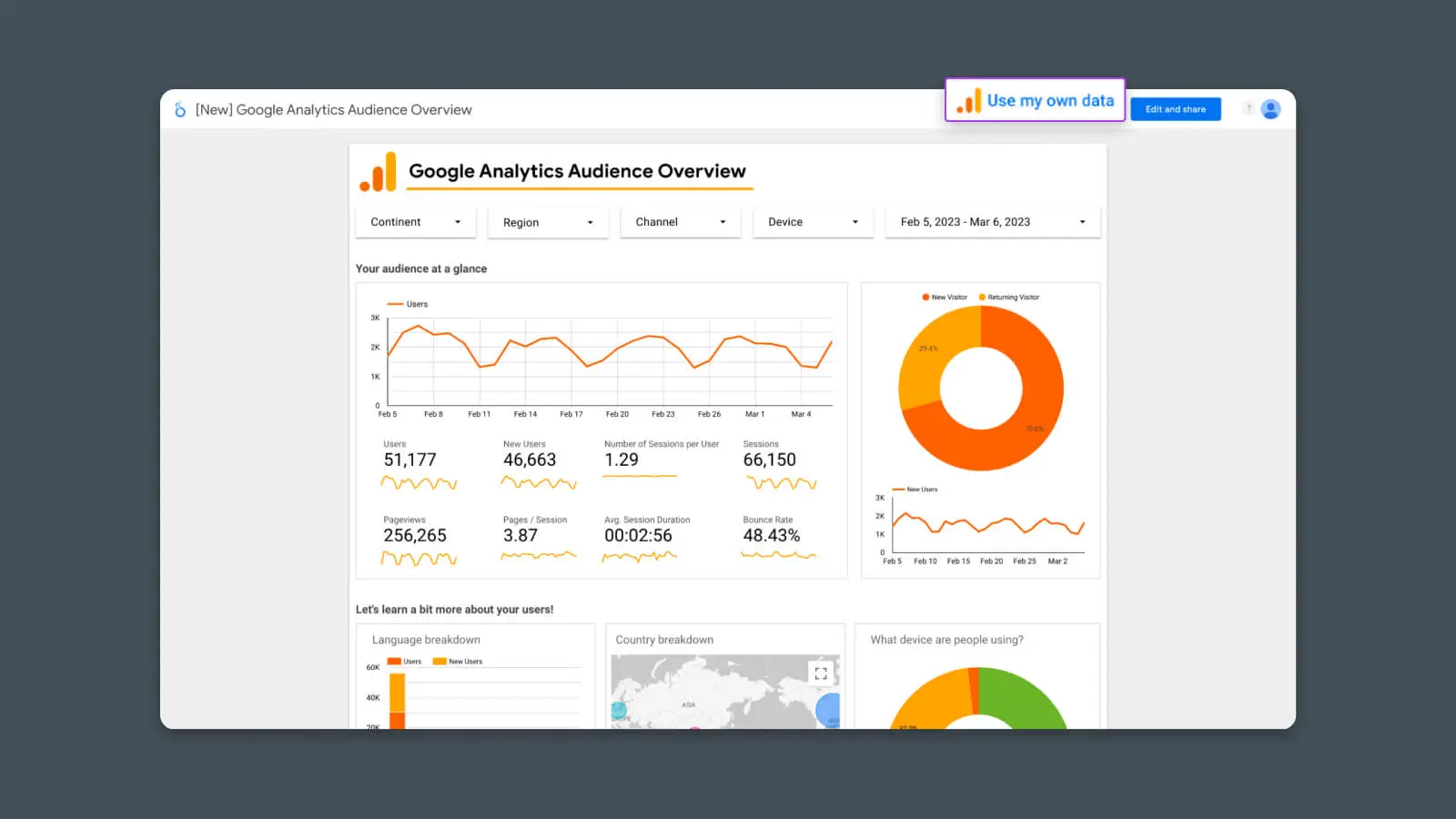
Em alguns casos, você pode não ver este botão. Se ele estiver faltando, clique no menu de 3 pontos e selecione “Fazer uma cópia”.
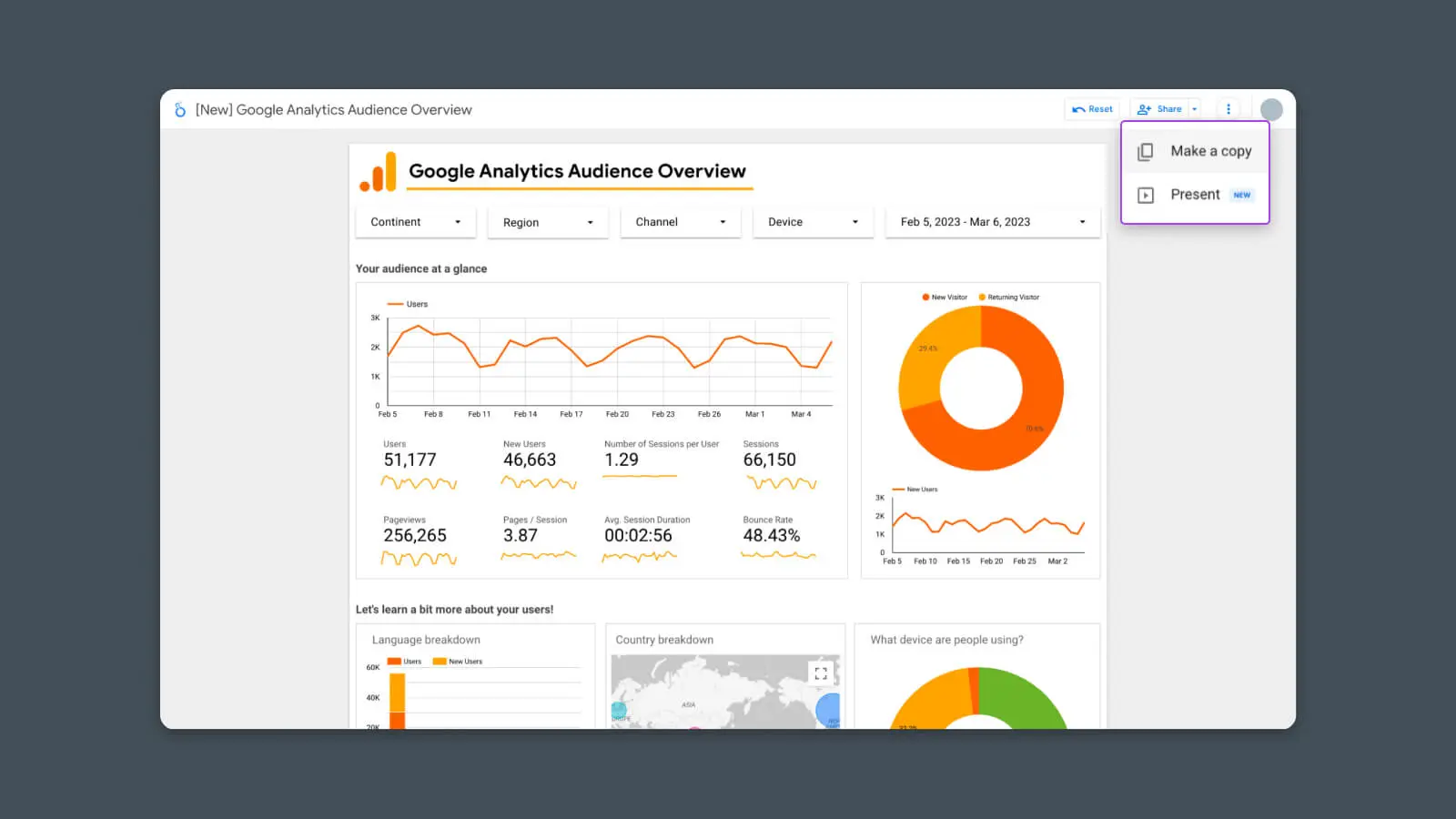
Etapa #2 – Conecte Suas Fontes de Dados
Assim que você clicar em “Use my own data,” você deverá ver uma nova tela solicitando que você autorize o acesso ao Google Analytics para o Looker Studio.
Clique no botão “Authorize”.
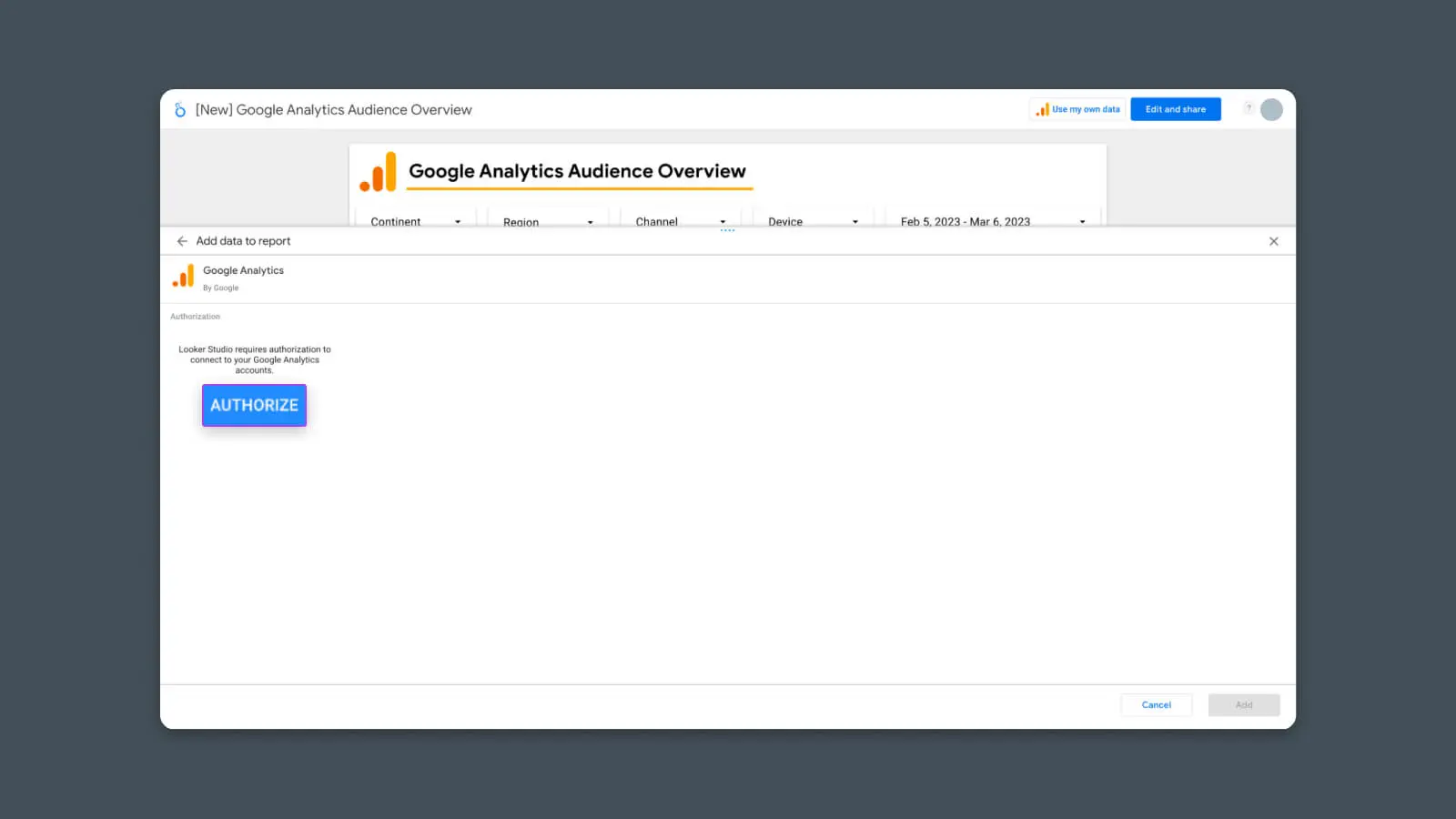
Isso permite que o Looker Studio acesse seus dados de análise.
Depois de clicar em “Autorizar” e confirmar, você deverá ver uma lista de suas contas do Google Analytics conectadas. Selecione a Conta, Propriedade e Visualização que deseja usar para este relatório.
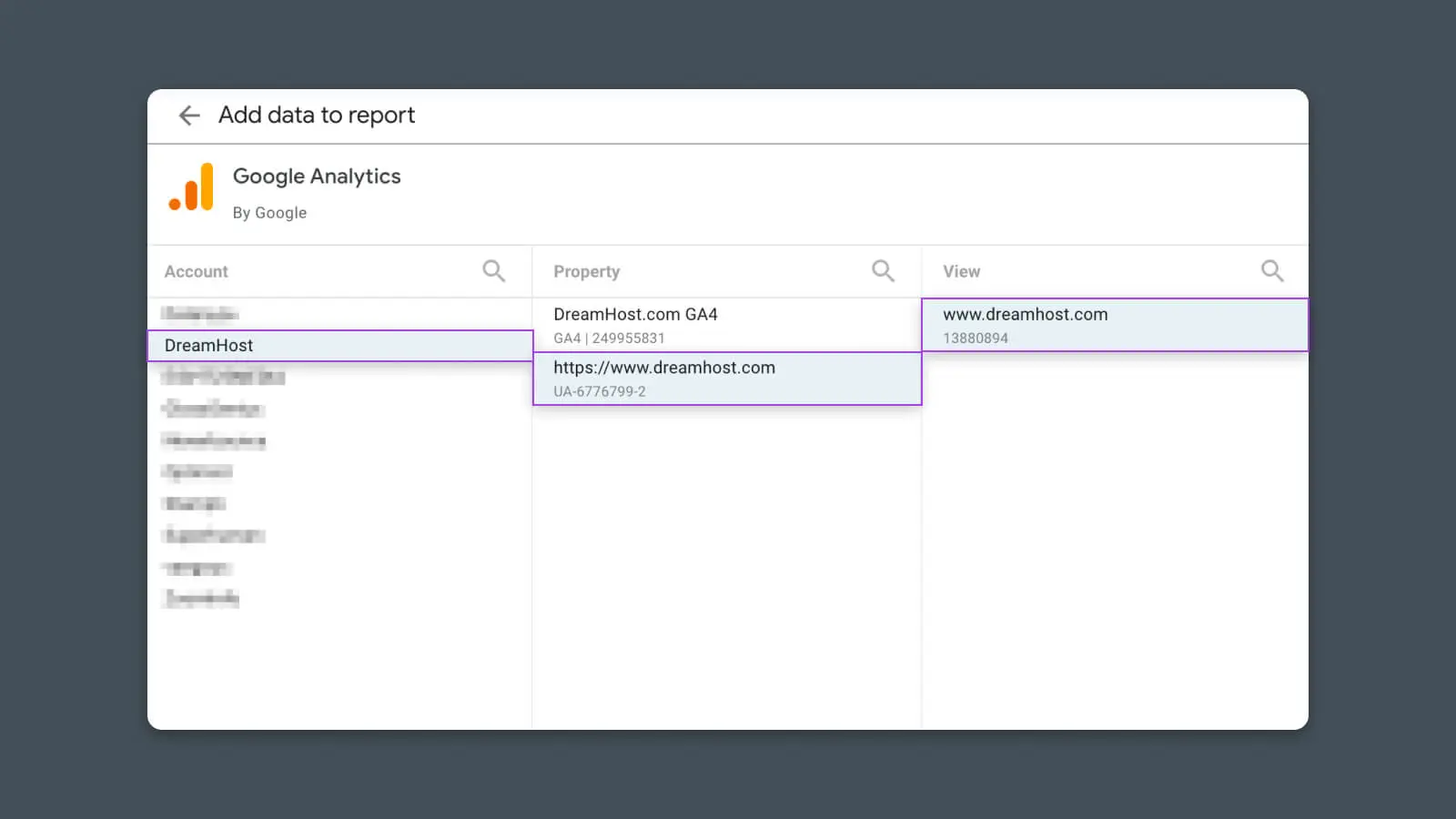
Voilà!
Com isso feito, o relatório deve ser atualizado e exibir seus dados!
Você acabou de criar seu primeiro relatório analítico no Looker Studio! Tire um segundo para absorver a glória.
Etapa #3 – Personalize o Relatório
Com o relatório básico de análise configurado, agora podemos pensar em personalização.
Comece clicando em “Editar e Compartilhar” no canto superior direito.
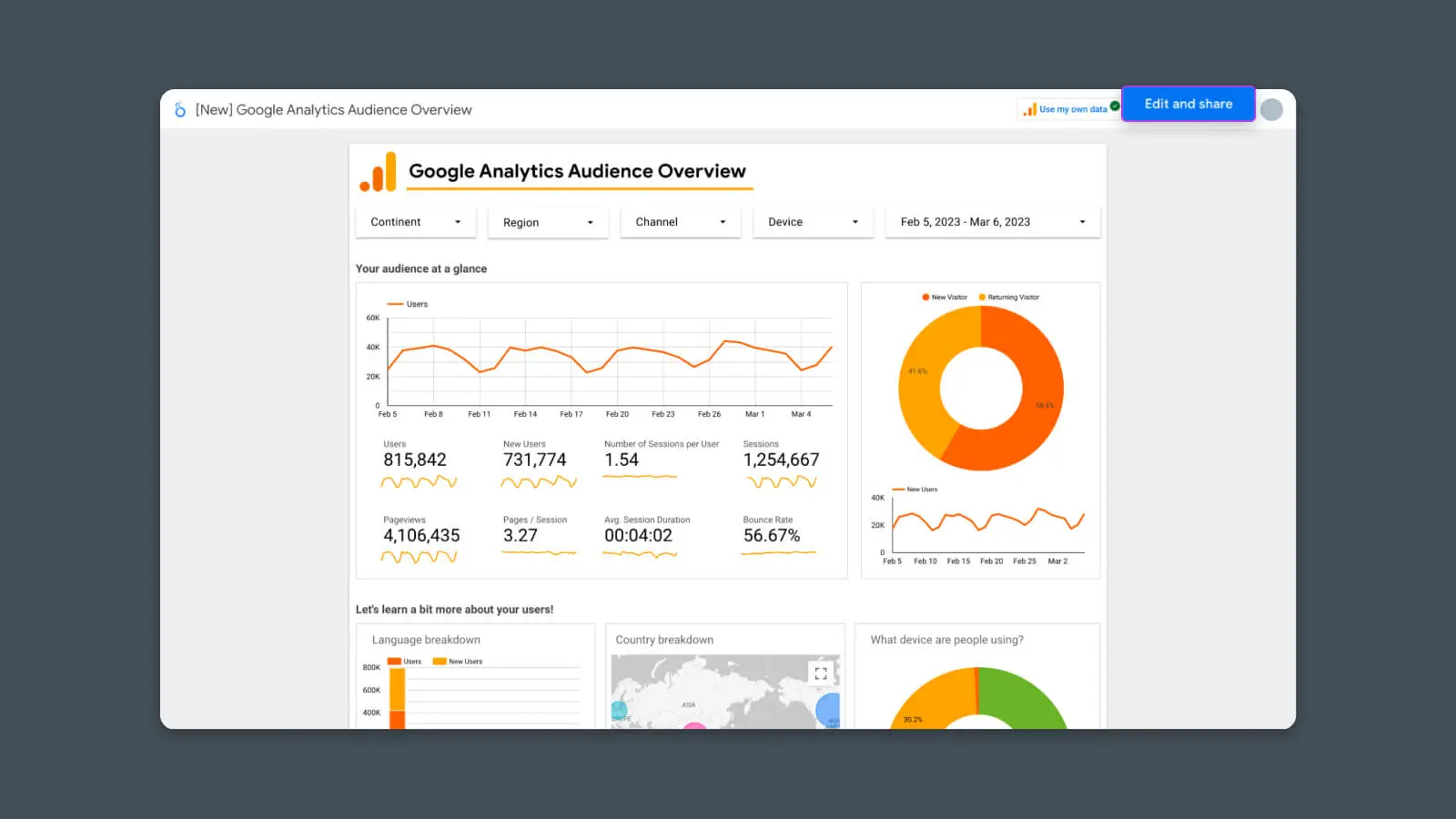
Agora o relatório deve ser atualizado novamente, e você notará que:
- Está no modo “Editar”
- O relatório agora é uma “Cópia”
Daqui, você pode começar a modificar o relatório para melhor atender às suas necessidades.
Maneiras de personalizar os relatórios de análise do Looker Studio:
- Altere o layout ou design movendo gráficos de um lugar para outro
- Exclua dados que não são relevantes para o seu caso de uso
- Adicione novos gráficos clicando em “Add chart”
- Adicione outra página de dados clicando em “Add page”
- Conecte mais ferramentas de análise clicando em “Add data” para exibir ou combinar métricas de várias fontes de dados (por exemplo, Google Search Console, Google Ads, Google Sheets)
- Edite os gráficos e relatórios existentes para alterar os dados que eles exibem e como eles aparecem
- Defina o intervalo de datas para gráficos individuais para criar visualizações estáticas ou benchmarks
8 Painéis de Análise para Acompanhamento de Diversas Métricas & KPIs
O primeiro exemplo é apenas o começo.
Usando o Looker Studio, você pode criar rapidamente e facilmente relatórios analíticos para quase qualquer caso de uso, setor, interessado ou campanha.
Visitantes do Site e Comportamento de Tráfego
Compreenda melhor como as pessoas usam seu site criando painéis que mostram métricas vitais para o sucesso do seu site ou blog.
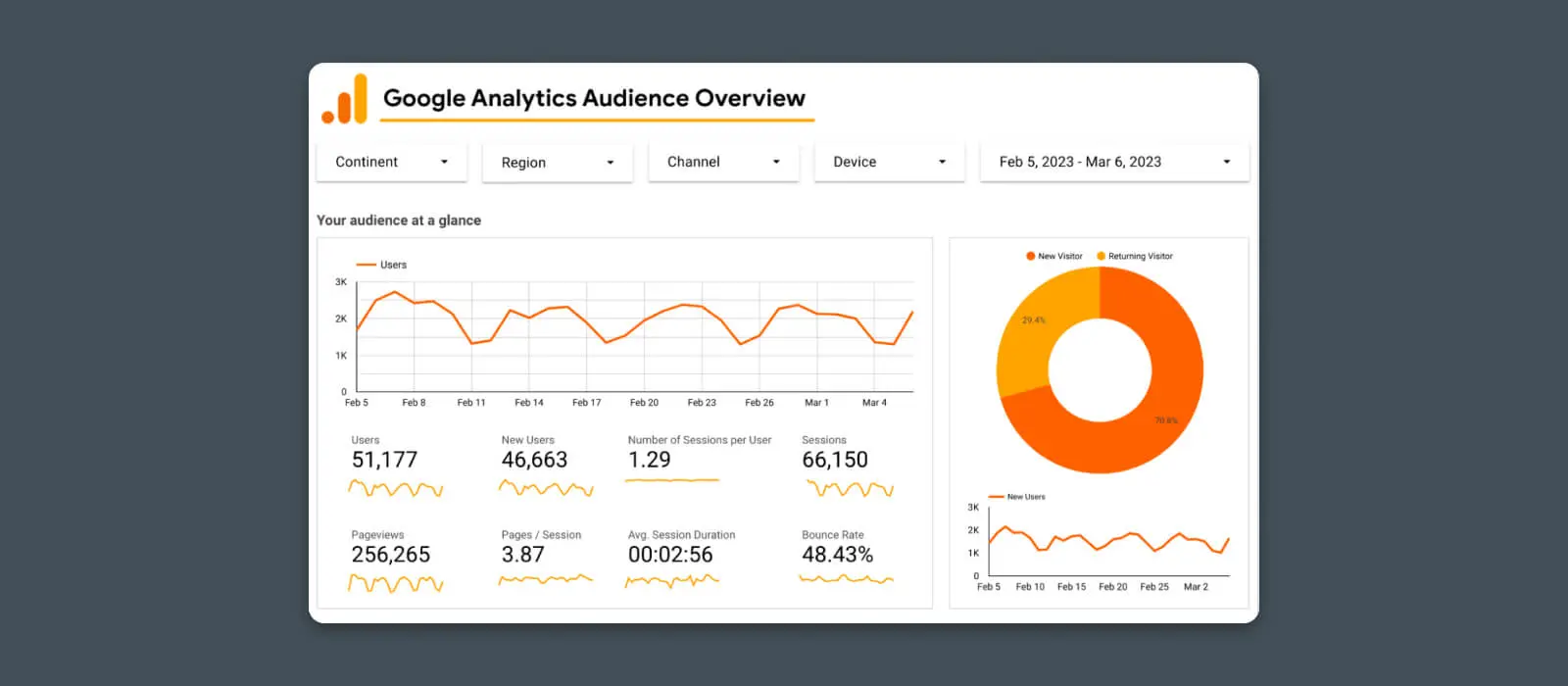
Obtenha uma visão em tempo real e de relance de quantas pessoas encontram seu site, com que frequência elas estão retornando e quão rapidamente seu site está crescendo em popularidade.
Este relatório inclui estas métricas:
- Tráfego geral do site
- Números de visualizações de página
2. Painel de Experiência do Usuário
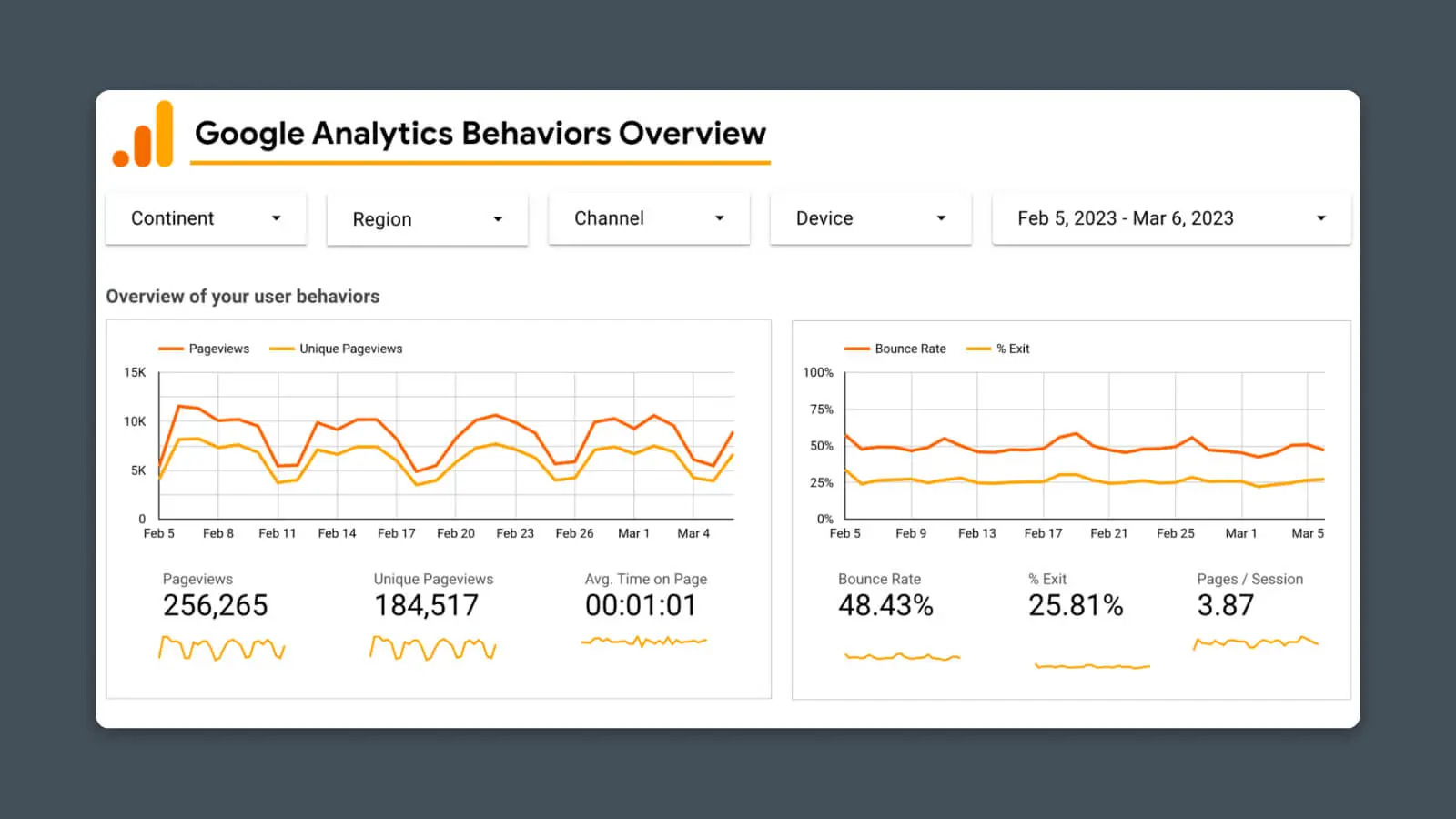
Avalie a funcionalidade do seu site criando um painel para métricas cruciais de UX como:
- Duração da sessão
- Taxa de rejeição
3. Painel da Jornada do Cliente
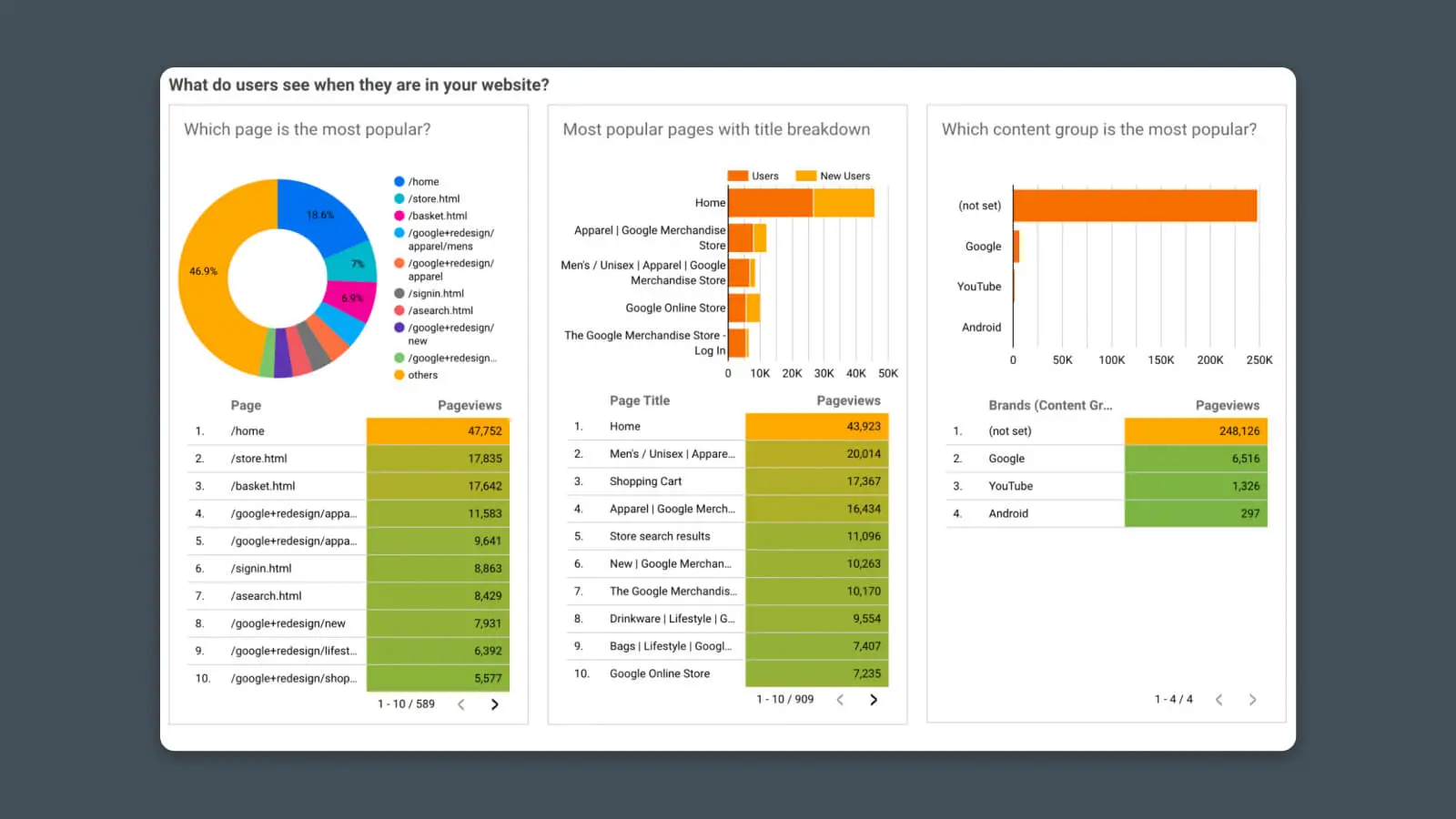
Melhore a compreensão de como os usuários encontram seu site e navegam por ele. Analisando mais a fundo o relatório de comportamento, podemos ver o conteúdo mais popular e as interações.
- Dados do conteúdo do site (tráfego para páginas web específicas)
- Relatórios da página de destino
Fontes de Tráfego, Aquisição e Marketing
Uma vez que você sabe quanto tráfego de site está recebendo, provavelmente vai querer saber como os usuários estão descobrindo seu site em primeiro lugar.
Você pode criar relatórios analíticos personalizados para acompanhar suas fontes de tráfego e canais de marketing usando Google Analytics e outras fontes.
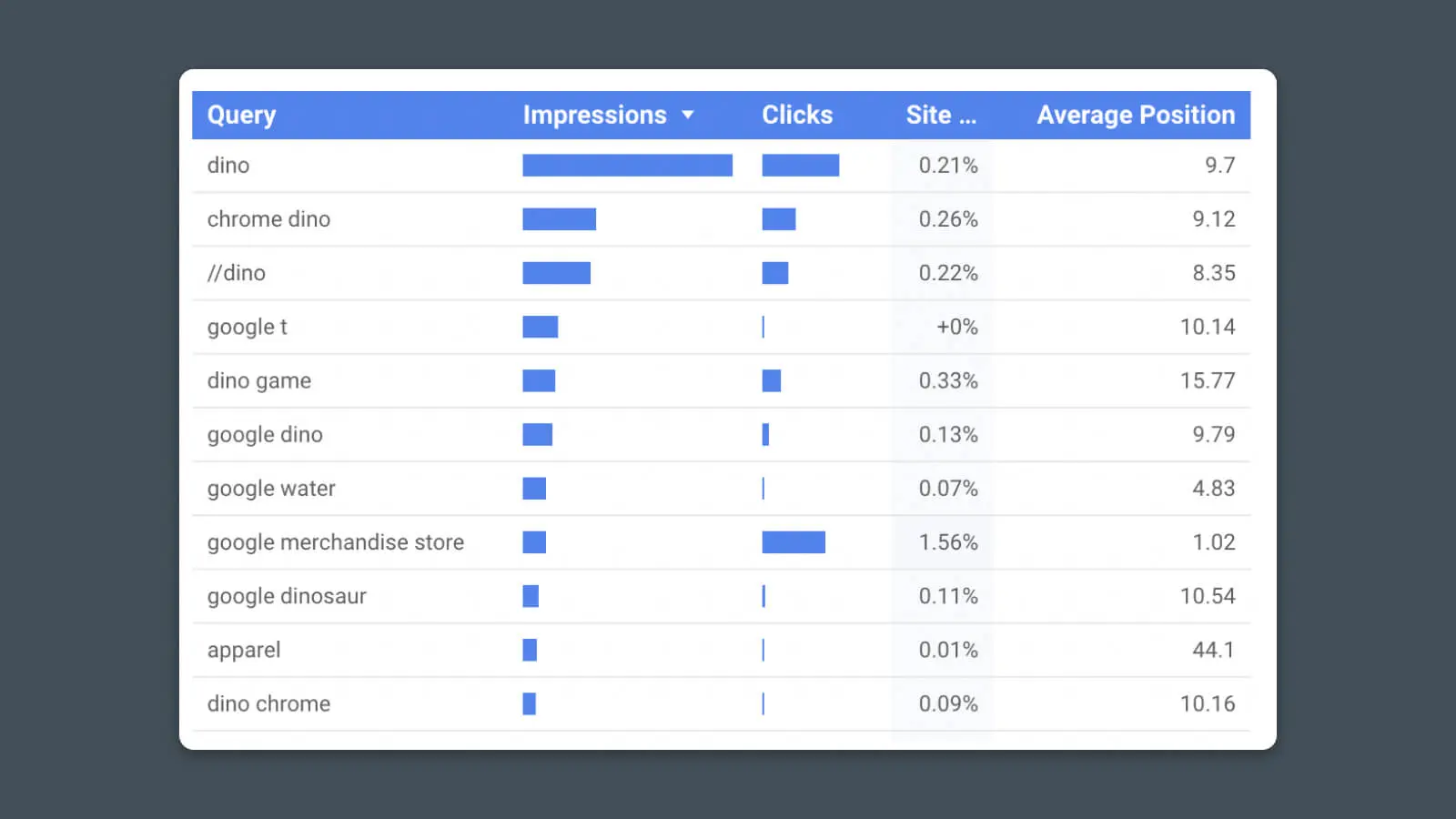
Veja quanto tráfego você recebe de motores de busca como o Google e quais páginas têm o melhor desempenho na pesquisa. Este modelo de relatório utiliza dados do Google Search Console.
Taxa de Cliques (CTR)
Taxa de Cliques (CTR) refere-se à porcentagem de usuários que clicam em um link específico. Idealmente, você deseja que o máximo de usuários possível clique em URLs que levam ao seu site ou aos produtos e serviços que você está promovendo.
Leia MaisMétricas:
- Impressões de pesquisa
- Cliques por página
- Taxa de cliques (impressões/cliques)
- Classificação (posição) para palavras-chave importantes
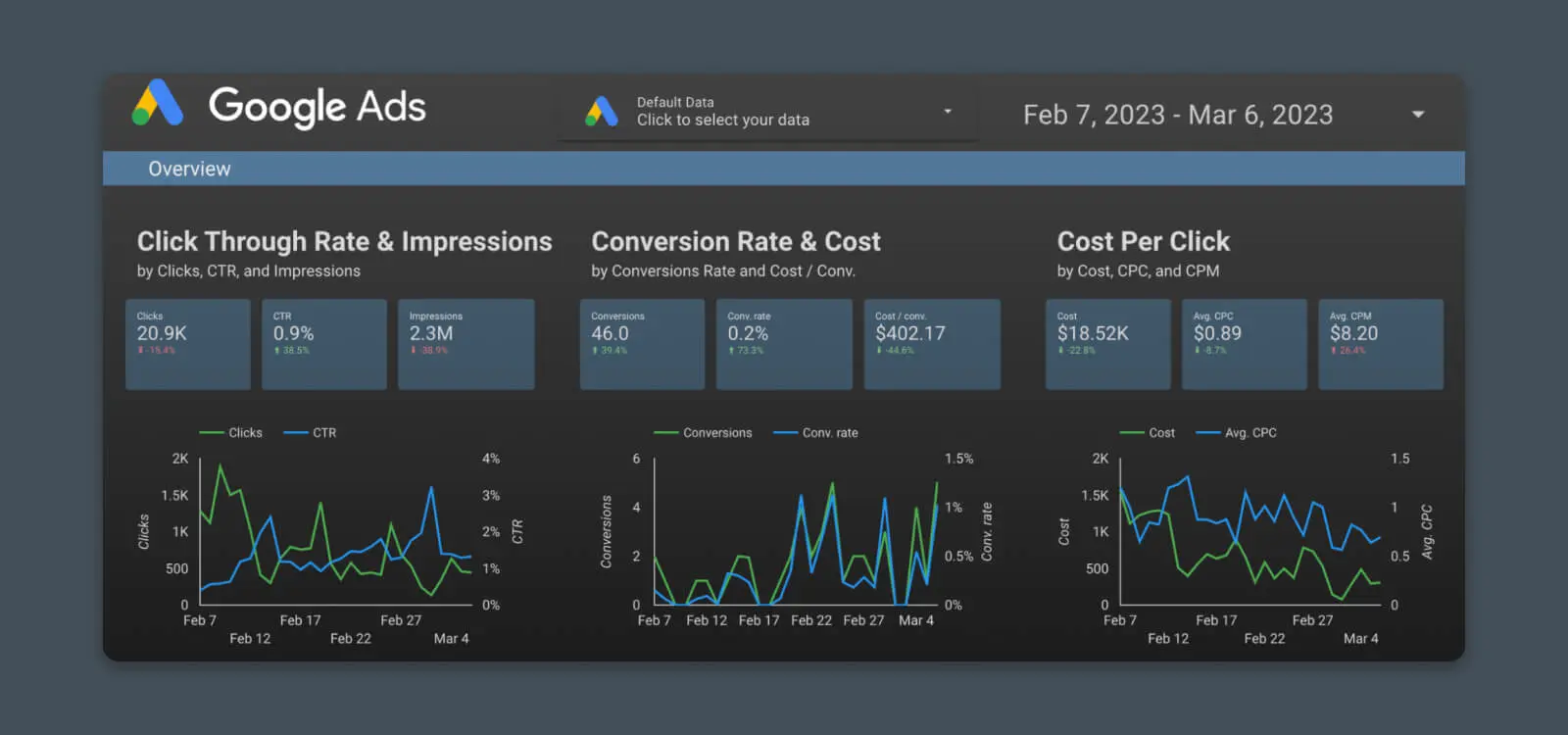
Acompanhe o desempenho das suas campanhas publicitárias. Seja no Google Ads (PPC), ou no último outdoor que você colocou na Rota 66, com o rastreamento correto, você pode ver exatamente como seus dólares de publicidade estão trabalhando para você.
Métricas:
- Tráfego e visitas
- Taxas de clique e impressões de anúncios
- Custo por clique (CPC)
- Taxas de conversão e custo por conversão
6. Painel de Marketing
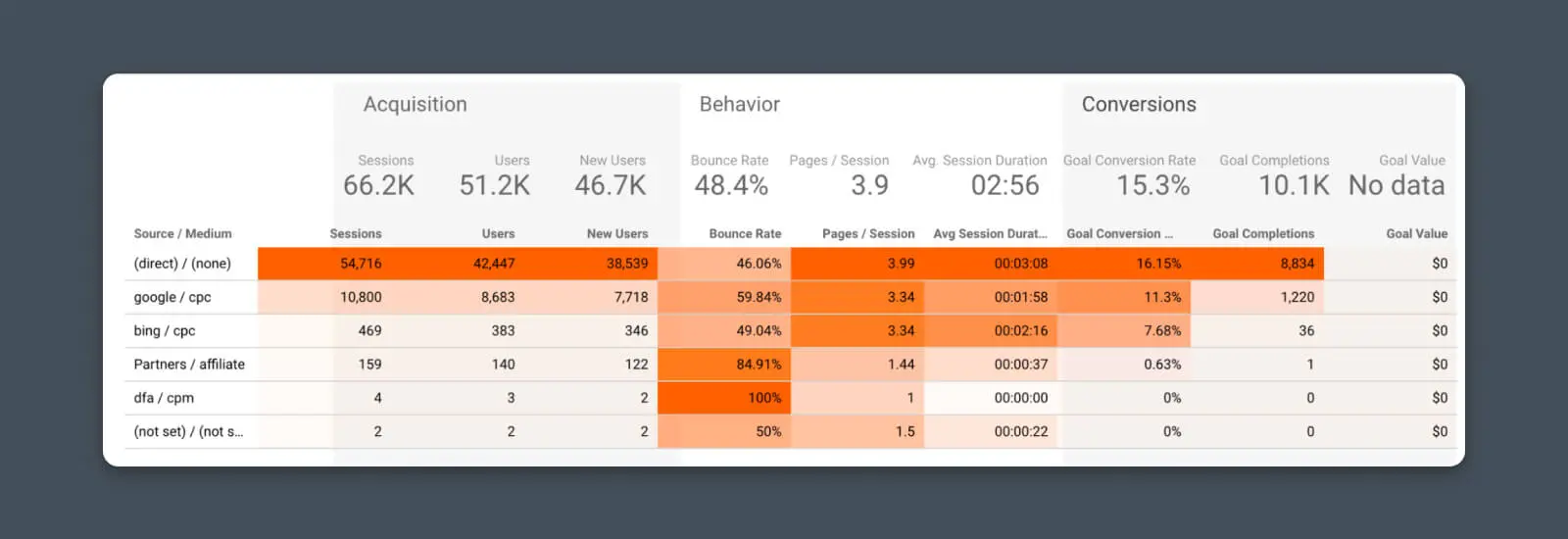
Decida se todos esses esforços de marketing estão valendo a pena com um painel de marketing. Veja um instantâneo do tráfego dos seus canais de marketing digital, marketing de conteúdo, mídias sociais e mais.
- Tráfego por canal
- Tráfego de referência de outros sites
Desempenho de Conversão
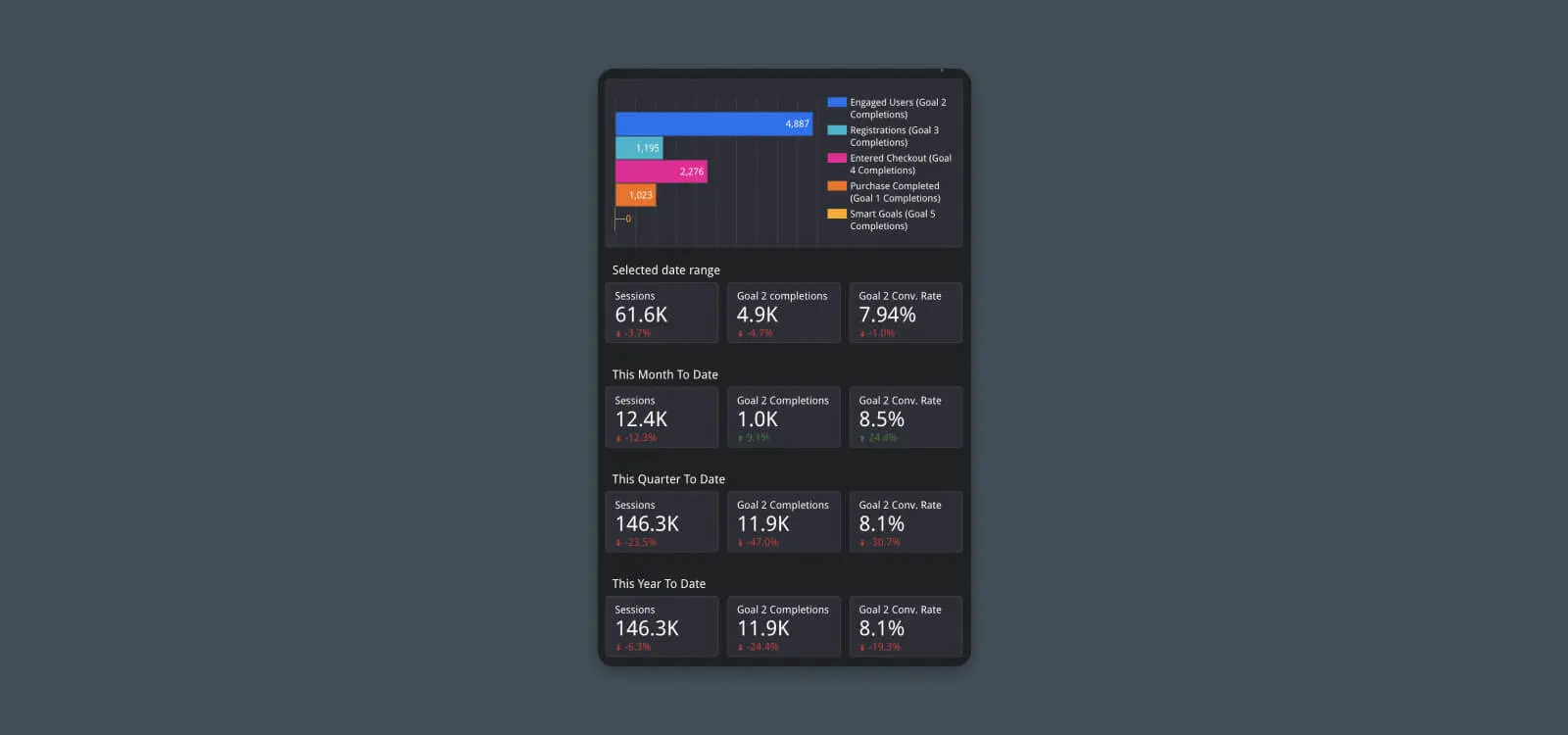
A responsabilidade termina aqui. Aprofunde-se no desempenho do seu site para entender melhor a atribuição de receita, taxas de conversão e mais.
Métricas:
- Conclusões de metas
- Conversões de metas
- Taxa de conversão
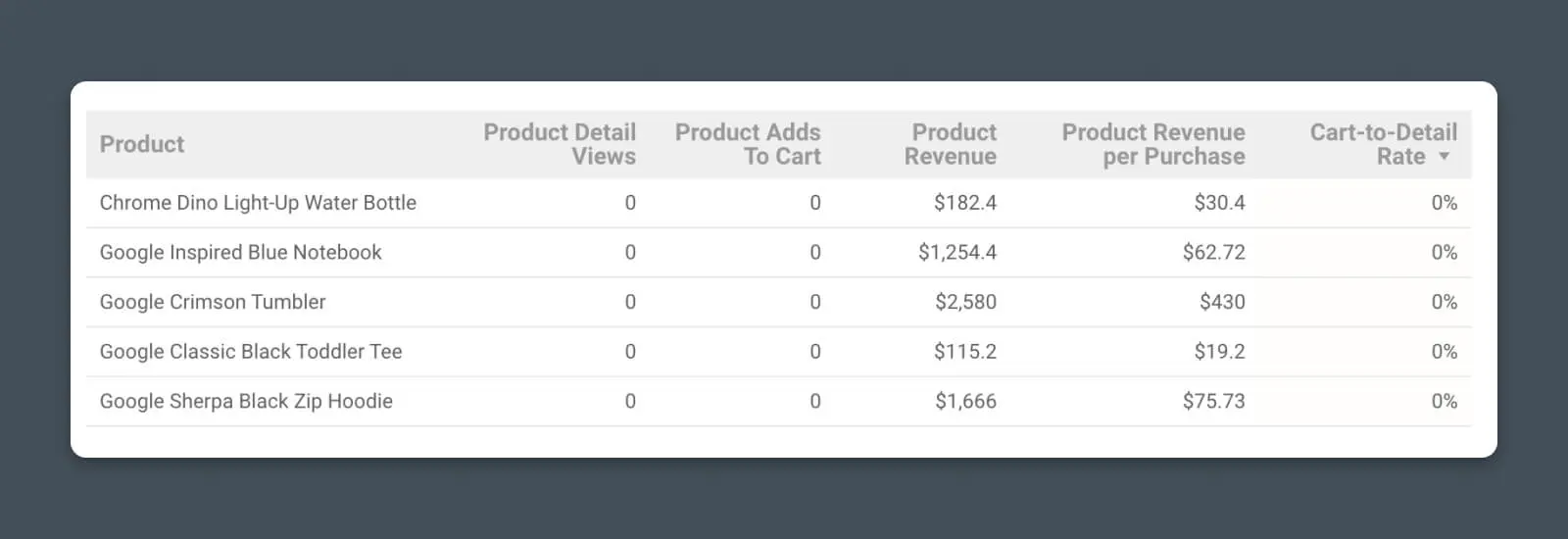
Se você está vendendo widgets ou casacos de lã, você pode encaminhar dados de Analytics e plataformas de e-commerce para acompanhar o desempenho chave do negócio:
- Vendas de produtos e receita
- Taxas de conversão de produtos
- Dados de compras e adição ao carrinho
(Bônus) Criando um Relatório Analítico Personalizado no Looker Studio
Está bem, você pediu por isso.
Nós iremos além do relatório básico e mostraremos, passo a passo, como criar um gráfico personalizado do zero e adicioná-lo ao seu relatório de análise.
Uma vez que você tenha dominado esse processo, você será basicamente imparável com o Looker Studio.
Passo #1 – Conectar Fonte de Dados
Começamos adicionando uma nova página ao meu relatório Looker Studio (Página > Nova Página), mas você também pode seguir os passos para adicionar um novo gráfico a uma página existente.
Uma vez que você tenha a página onde deseja adicionar dados, será necessário conectar sua fonte de dados. Isso pode ser Google Analytics, Google Search Console, Google Ads, Sheets ou várias outras fontes.
Clique em “Add data” e selecione sua fonte de dados.
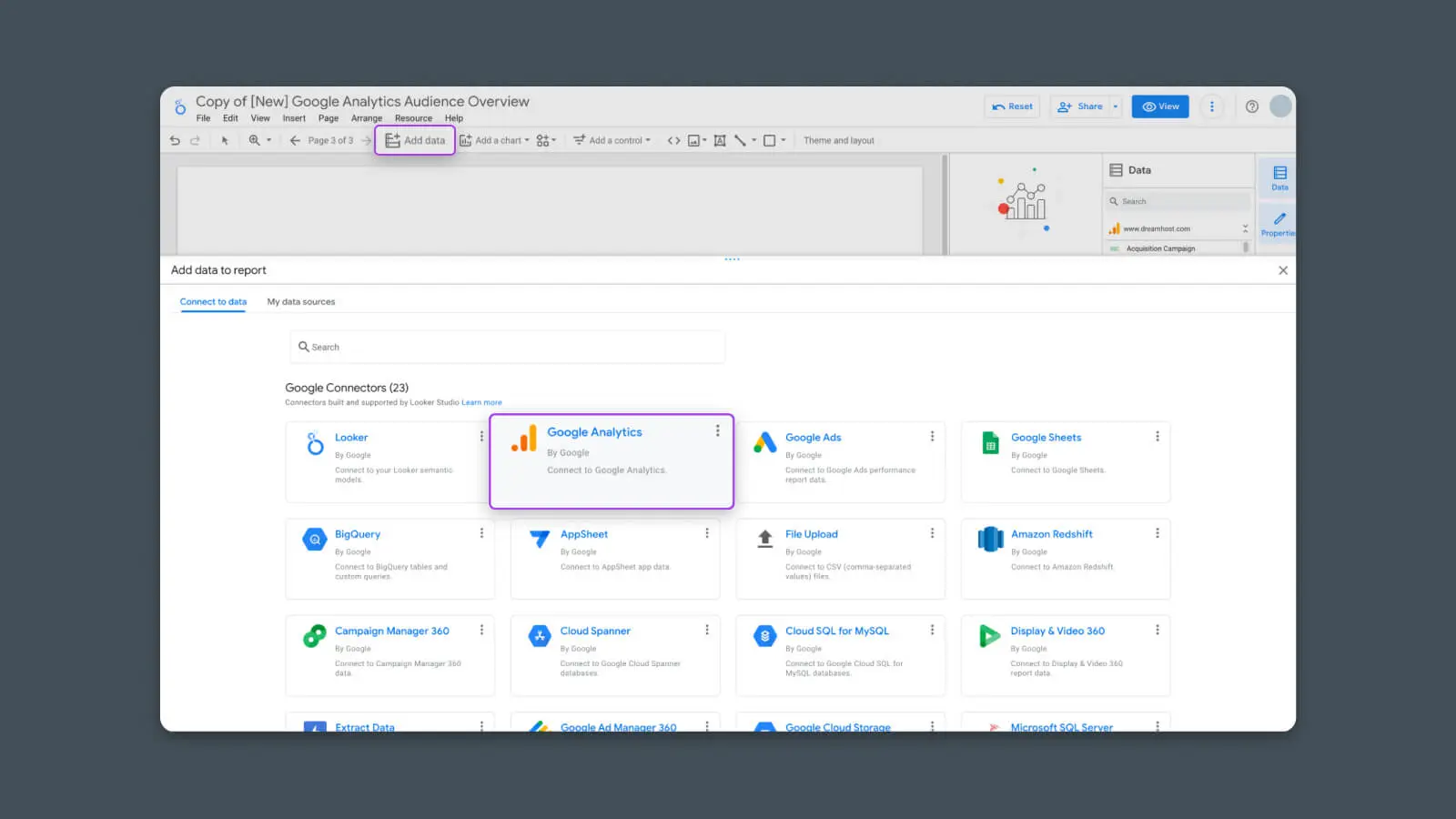
Usarei o Google Analytics para este exemplo.
Uma vez que você selecione sua fonte de dados, será solicitado que você se conecte ao Looker Studio e habilite permissões. Siga as instruções para fazer login ou autorizar conforme necessário.
Passo #2 – Escolha o Tipo de Gráfico Correto
Agora que o Looker Studio pode acessar a fonte de dados, podemos escolher como queremos exibir os dados.
Clique “Add chart”.

Aqui, você verá uma lista de opções de gráficos.
(Estou usando “gráfico” como um termo amplo. O Looker Studio considera tabelas, estatísticas isoladas e tudo mais como um tipo de “gráfico.”)
Escolha o tipo de gráfico que você deseja adicionar ao relatório.
- Tabela – Tabela em texto simples para comparar um instantâneo de várias dimensões e métricas
- Indicador de Desempenho – Estatística em texto simples para destacar os principais KPIs
- Série Temporal – Gráfico para rastrear 1-3 métricas ao longo de um período de tempo
- Barra – Gráfico para comparar quantidades ou tamanhos relativos de várias métricas
- Pizza – Gráfico para mostrar quais dimensões compõem uma métrica completa
Para este exemplo, vou escolher uma Série Temporal.
Uma vez que você selecionar o tipo de gráfico, pode clicar em qualquer lugar da página para adicioná-lo.
Passo #3 – Configurar Fonte de Dados do Gráfico
Em seguida, você precisa configurar o gráfico para puxar dados da fonte que acabou de adicionar.
Clique no gráfico, e na barra lateral direita você deverá ver uma seção chamada “Data Source”.
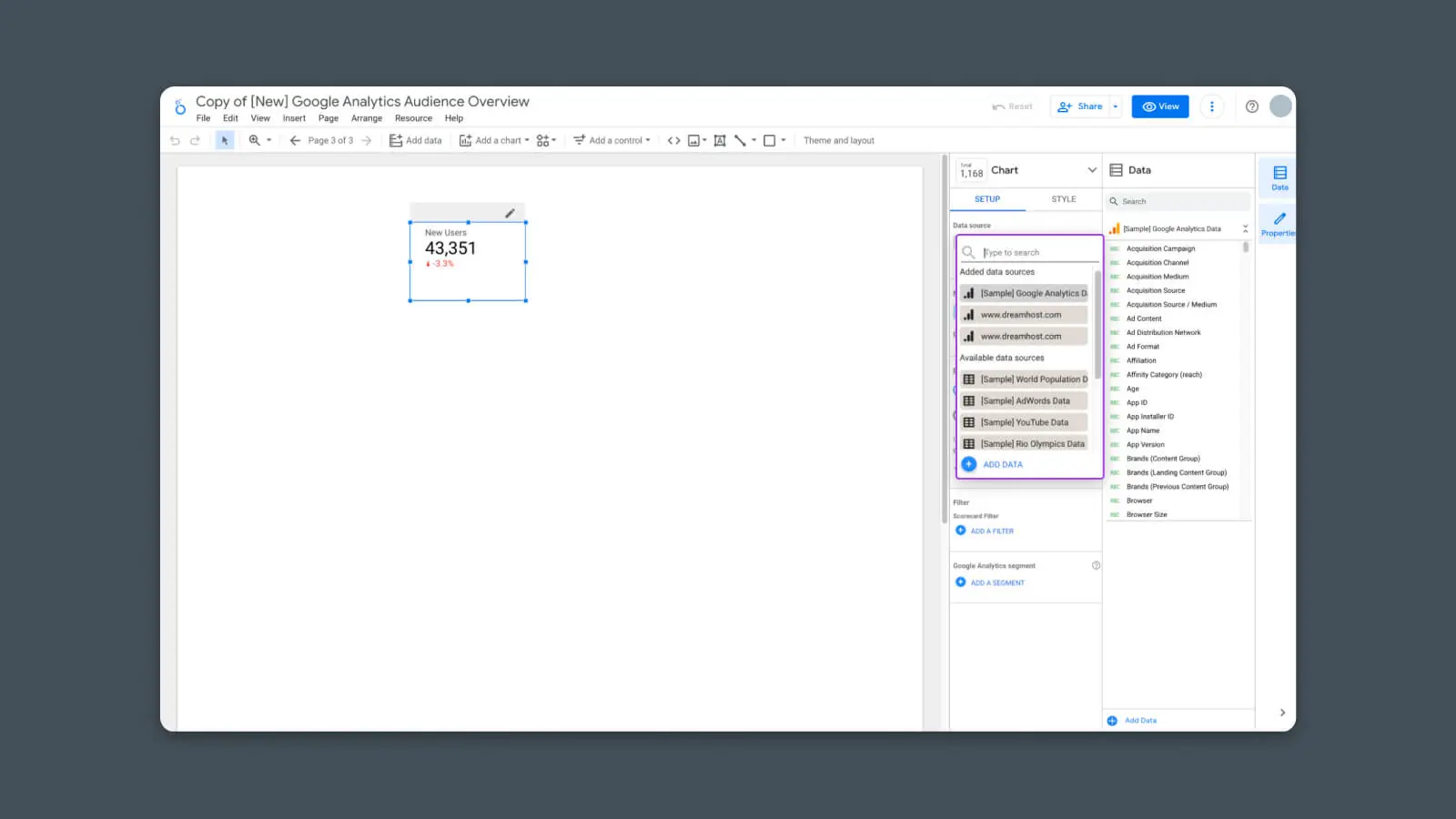
Clique na caixa cinza para selecionar quaisquer fontes de dados que você adicionou a este relatório.
Passo #4 – Configurar Dimensões do Gráfico
Em seguida, escolha as dimensões que deseja exibir.
As dimensões são a forma como queremos que os dados sejam segmentados. Por exemplo, podemos querer exibir os dados por data em uma Série Temporal, ou podemos querer segmentar os dados por Fonte se estivermos criando uma Tabela do nosso tráfego de várias iniciativas de marketing.
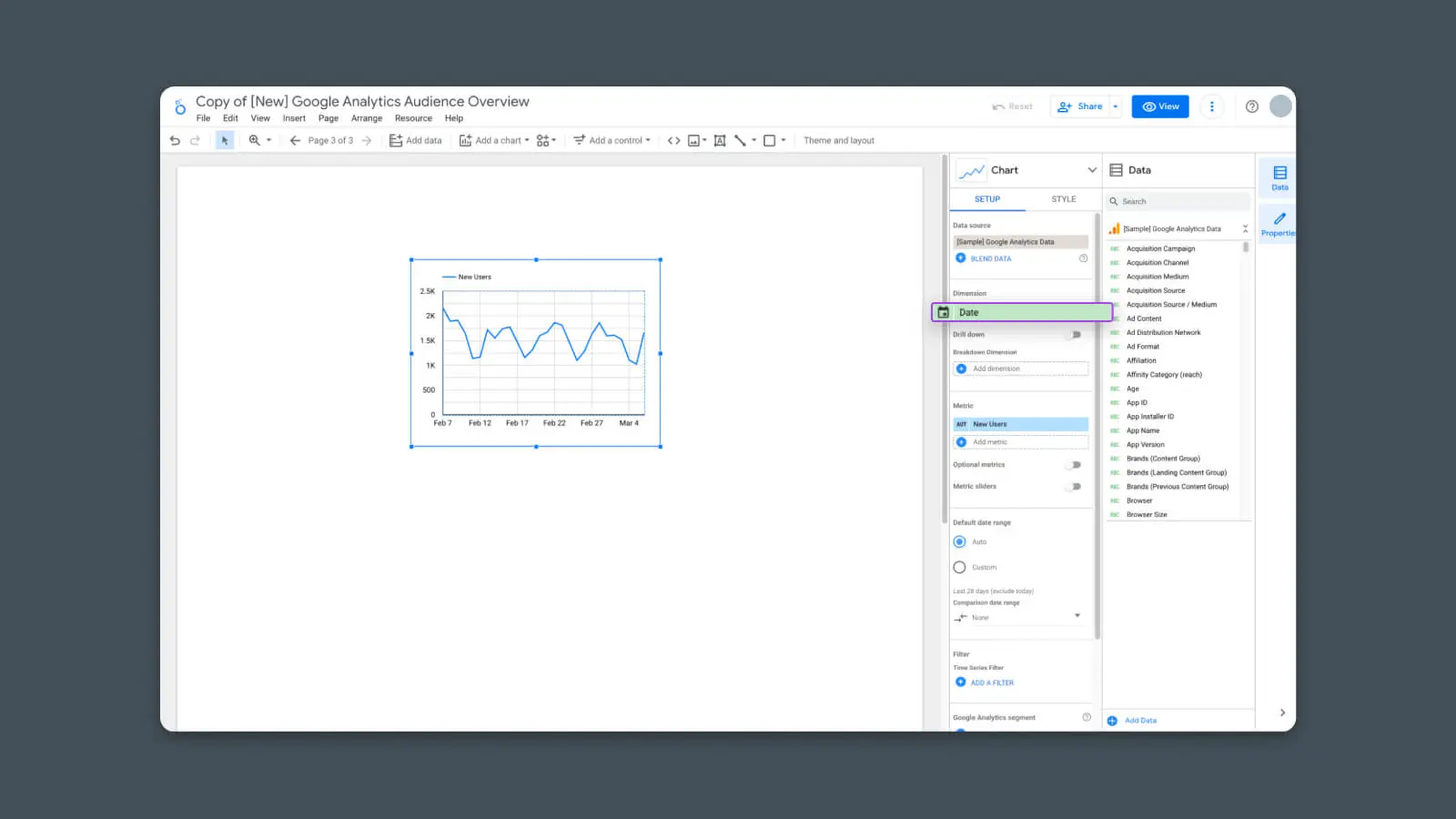
O Looker Studio mostrará dimensões relevantes dependendo do tipo de gráfico que você selecionou.
Já que estou usando uma Série Temporal, escolherei “Data” como minha única dimensão.
Etapa #5 – Configurar Métricas do Gráfico
Uma vez que escolhemos as dimensões dos dados, agora podemos selecionar as métricas.
As métricas são os pontos de dados reais que queremos que o relatório mostre. Pode ser coisas como Sessões, Conversões, Tempo na Página ou qualquer outro valor numérico. Você pode adicionar várias Métricas para compará-las no mesmo gráfico.
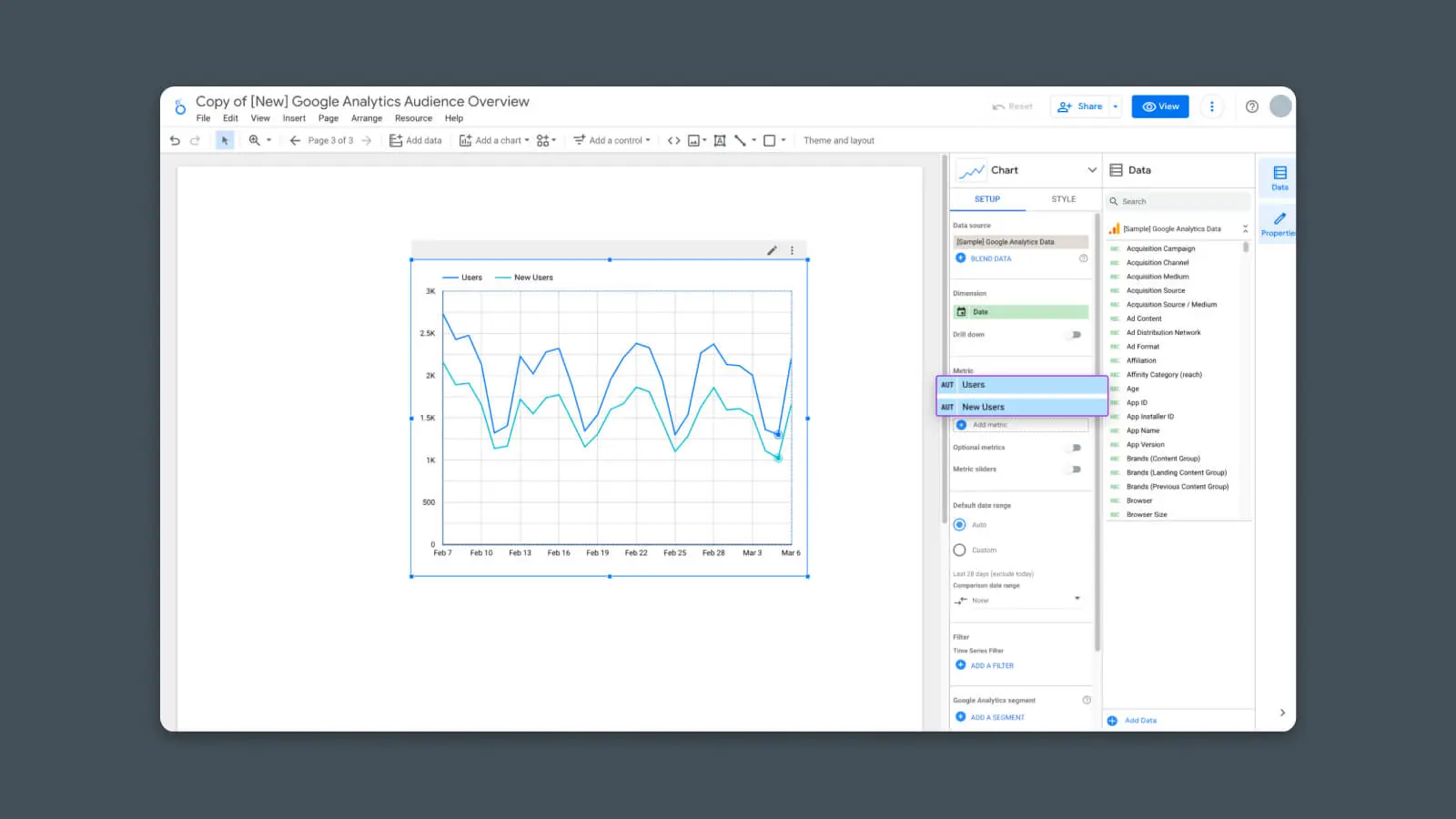
No meu exemplo, escolhi mostrar tanto os Usuários quanto os Novos Usuários. Você pode ver no gráfico que agora existem duas linhas comparando essas duas métricas versus a dimensão selecionada (Data).
E agora o gráfico está concluído — Está exibindo os dados que selecionei.
Mas podemos ir um passo além.
Passo #6 – Configurar Comparação (Opcional)
Como uma etapa opcional, você também pode comparar os dados aqui com os dados de um período anterior. Por exemplo, se você quiser ver como o desempenho deste mês se compara ao do mês passado.
Para fazer isso, simplesmente encontre a opção na barra lateral direita que diz “Comparison date range”.
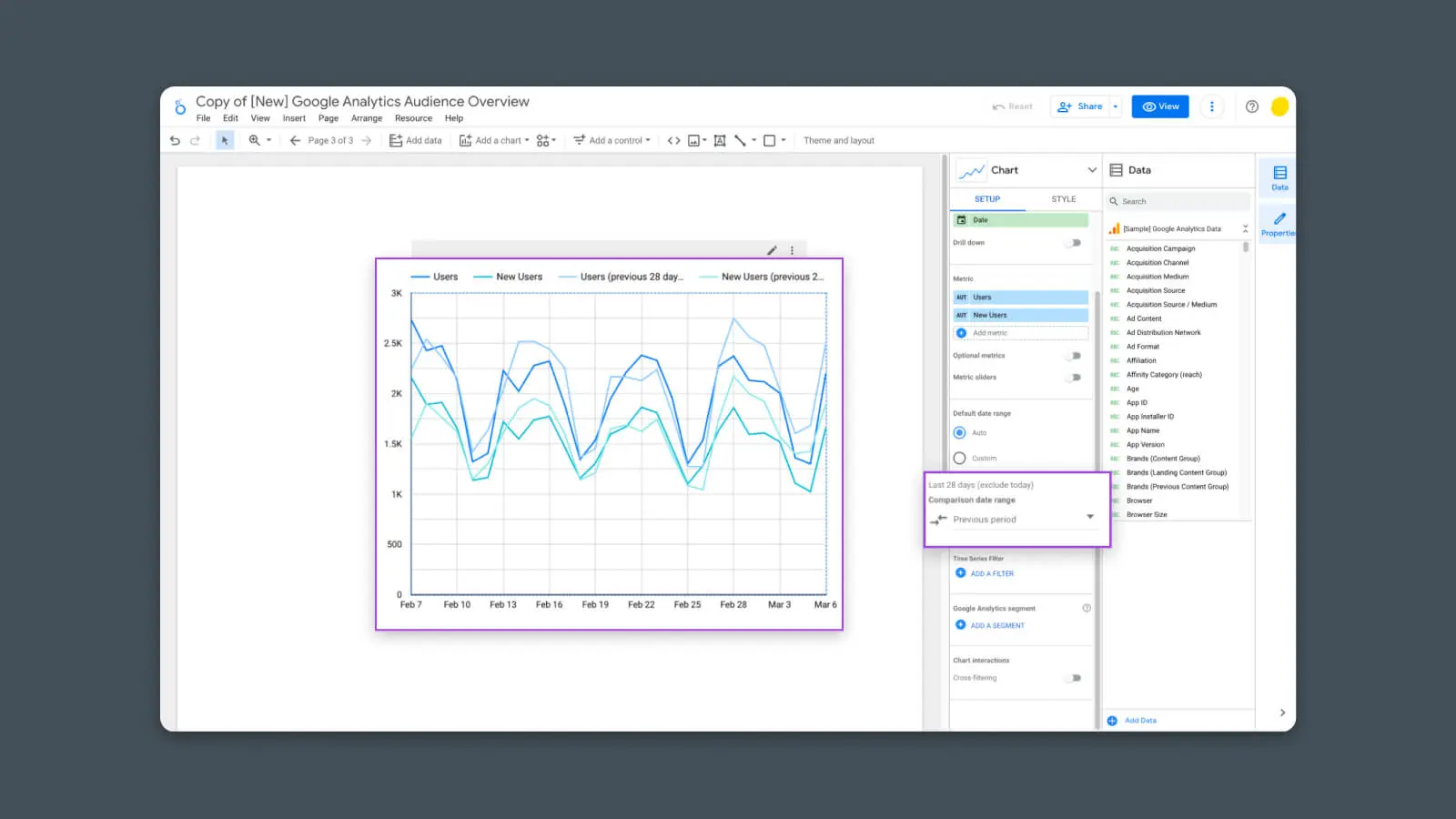
Abra o menu suspenso para escolher as datas anteriores que deseja comparar.
Escolher “Período Anterior” é uma boa opção padrão que mostrará uma visão comparativa dos dados do período atual (que por padrão são os últimos 28 dias) versus o período anterior (antes dos 28 dias).
Agora, aí está — é um gráfico totalmente novo, construído do zero!
Uma Nota Final: Google Analytics 4 Está Próximo
Enquanto escrevemos isso, o Google Analytics 4 está prestes a substituir a versão atual do Google Analytics (Universal Analytics ou “UA”).
Mas uma coisa que você deve saber para este guia: qualquer modelo de relatório que use o Universal Analytics não funcionará com os dados do GA4. Uma pena, eu sei.
A maioria dos templates atuais do GA4 custam dinheiro, mas alguns exemplos, como o da Metricized, são gratuitos com o seu endereço de email.
Continuaremos a atualizar este post no futuro quando houver mais modelos e relatórios GA4 disponíveis.
Equipado com essas novas habilidades, você deve ser capaz de criar e mostrar qualquer dado que precise para ajudá-lo a gerenciar seu website com a precisão de um cirurgião cardíaco que se tornou dono de site. Por agora, avance e construa os relatórios dos seus sonhos. (Ou dos sonhos do seu chefe.)

Cresça com Confiança
Nossos especialistas em marketing podem ajudar você a construir relatórios e painéis perfeitos para o seu negócio.
Saiba Mais