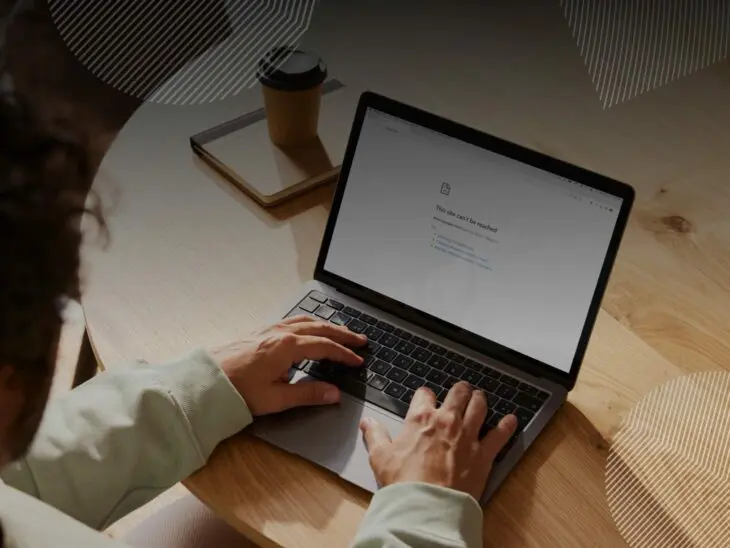Ao contrário de muitos problemas que afetam websites, o erro Servidor DNS Não Respondendo parece bastante descritivo. Claramente, algum servidor distante não está cooperando e está bloqueando você de visitar um determinado website.
Mas o que exatamente é um servidor DNS e por que ele está se comportando de maneira inadequada? De uma forma estranha, as informações fornecidas pela mensagem de erro só são úteis se você já souber o que elas significam.
Para ajudá-lo a resolver esta questão, decidimos investigar mais a fundo o erro DNS Server Not Responding e todas as possíveis causas. Continue lendo para encontrar as respostas que você está procurando!
O Que Significa o Erro “Servidor DNS Não Está Respondendo”?
Para entender esse erro, primeiro precisamos dar uma rápida olhada no DNS, ou sistema de nomes de domínio.
DNS
O protocolo Domain Name System (DNS) mantém registros de quais nomes de domínio correspondem a endereços IP específicos. O DNS permite que você navegue na web digitando URLs regulares em vez de endereços IP.
Leia MaisSempre que você solicitar ao seu navegador para conectar-se a um site, um servidor DNS precisa converter o nome de domínio (por exemplo, mysite.com) para o endereço IP numérico (quatro números separados por três pontos, por exemplo, 127.0.0.1) do servidor de hospedagem. É aqui que o site realmente se encontra; o nome de domínio é apenas um título atraente que é mais fácil de ser lembrado pelos humanos.
O erro de Servidor DNS Não Respondendo ocorre quando, por algum motivo, seu navegador não consegue fazer contato com o servidor que lida com a tradução do nome de domínio para endereço IP.
Existem três razões subjacentes pelas quais isso pode estar acontecendo:
- O servidor DNS está inativo ou inacessível: Há algo errado com o próprio servidor, ou com sua conexão de rede.
- Você tem problemas de conectividade: Muitas vezes devido a uma interrupção em algum ponto entre você e o servidor, incluindo problemas de rede.
- O registro DNS para o nome de domínio está incorreto ou ausente: Isso significa que o servidor DNS não sabe para qual endereço IP apontar o nome do domínio.
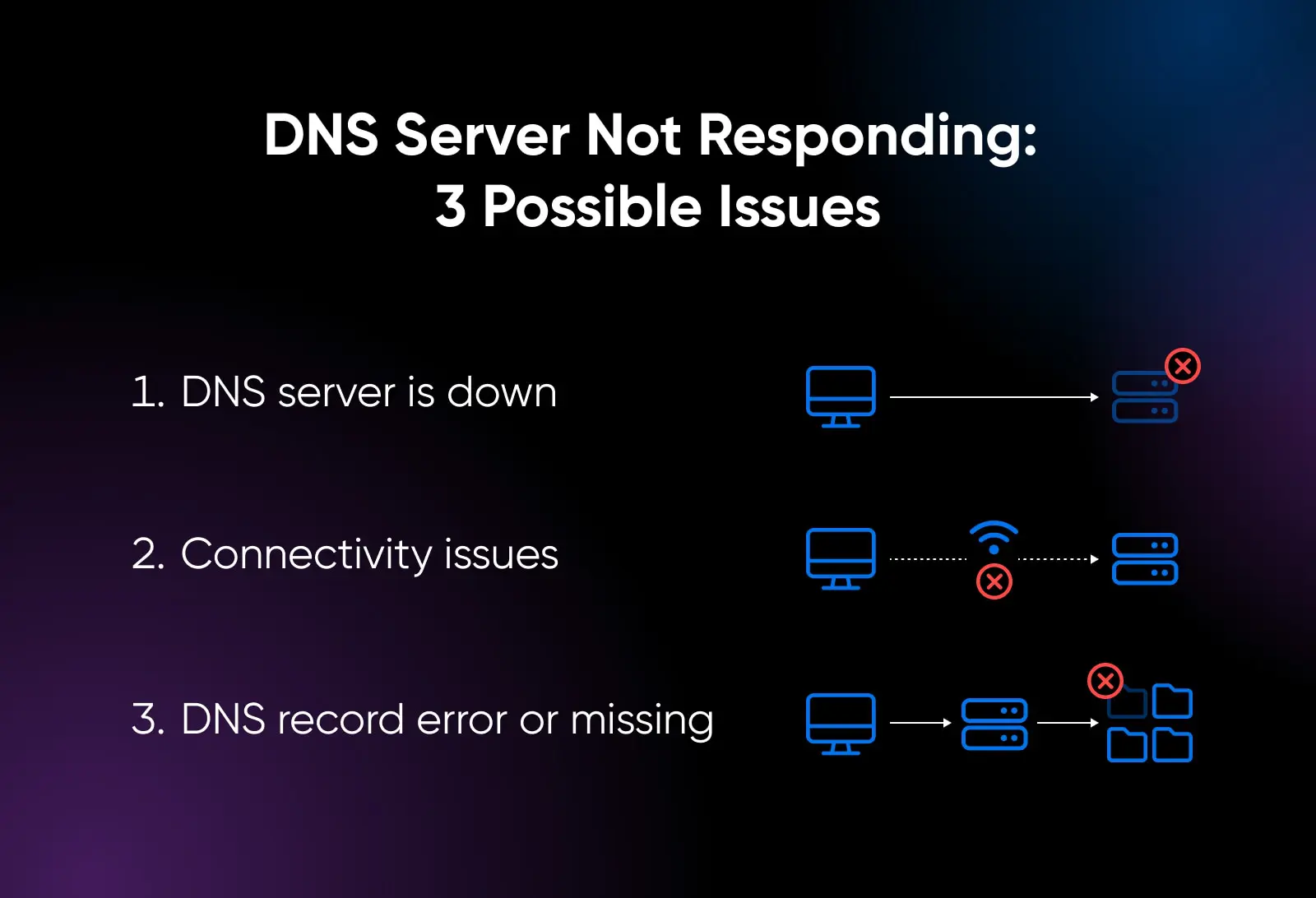
Para corrigir o erro, precisamos trabalhar com uma lista de verificação que cubra todas as três possíveis causas.
Corrigindo o Erro de Servidor DNS Não Respondendo
Se o erro de Servidor DNS Não Respondendo aparecer apenas no seu site, pode ser porque o nome do seu domínio não está configurado corretamente.
- Certifique-se de que seu nome de domínio não expirou.
- Verifique se você tem um “A record” e que ele não contém erros de digitação.
- Se você fez alterações recentemente, dê um tempo para propagar.
Se nada disso ajudar, ou se você encontrar o erro em outros sites, aqui estão todas as formas de corrigir um erro de DNS Server Not Responding:
1. Tente Usar Um Navegador Diferente
Strictamente falando, mudar para outro navegador não resolverá problemas de DNS. Mas pode revelar o que deu errado.
Cada navegador mantém um cache, onde o conteúdo é armazenado temporariamente para acesso rápido. O problema é que seu cache do navegador pode ter armazenado os registros DNS errados. Se isso acontecer, você receberá a mesma mensagem de erro sempre que tentar revisitar a mesma página.
Cache
O cache é uma camada de armazenamento de dados temporários que é projetada para melhorar a velocidade de acesso aos dados, reduzindo o tempo necessário para ler e escrever dados de um local de armazenamento de dados permanente.
Leia MaisAo se afastar do seu navegador padrão, você estará usando um cache diferente, e cada navegador possui seus próprios servidores DNS padrão. Além disso, você evitará outros problemas como extensões que bloqueiam conexões.
2. Verifique o Site em um Dispositivo Diferente
Se você ainda está vendo um erro em um determinado site após mudar seu navegador, tente trocar para um dispositivo diferente. Isso garantirá que algum outro problema inesperado no seu sistema local não esteja causando o problema.
Se você não tem acesso a outro computador desktop, simplesmente pegue seu telefone e tente visitar a página em questão. Se isso não resolver o erro, também vale a pena conectar-se a uma rede diferente ou mudar para dados.
3. Reinicie Seu Computador
Outra maneira de lidar com problemas relacionados ao cache é reiniciando seu dispositivo. Isso vai esvaziar todos os registros de DNS da sua máquina, então seu dispositivo terá que realizar uma consulta DNS ao vivo quando você visitar a página problemática.
Reiniciar seu dispositivo também renova seu endereço IP e limpa a fila de solicitações DNS, o que pode ser suficiente para resolver certos problemas de conectividade. Pode ser suficiente para limpar o erro.
4. Reinicie Seu Computador em Modo Seguro
Às vezes, o software e os drivers relacionados no seu dispositivo são a causa das conexões DNS bloqueadas. Para testar esse problema, é uma boa ideia iniciar o seu dispositivo no Modo Seguro:
Windows:
- Na tela de login, clique em Restart enquanto segura Shift.
- Selecione Solução de problemas > Opções avançadas > Configurações de inicialização > Restart.
- Após reiniciar, pressione 5 ou F5 para iniciar seu dispositivo em modo seguro com Networking.
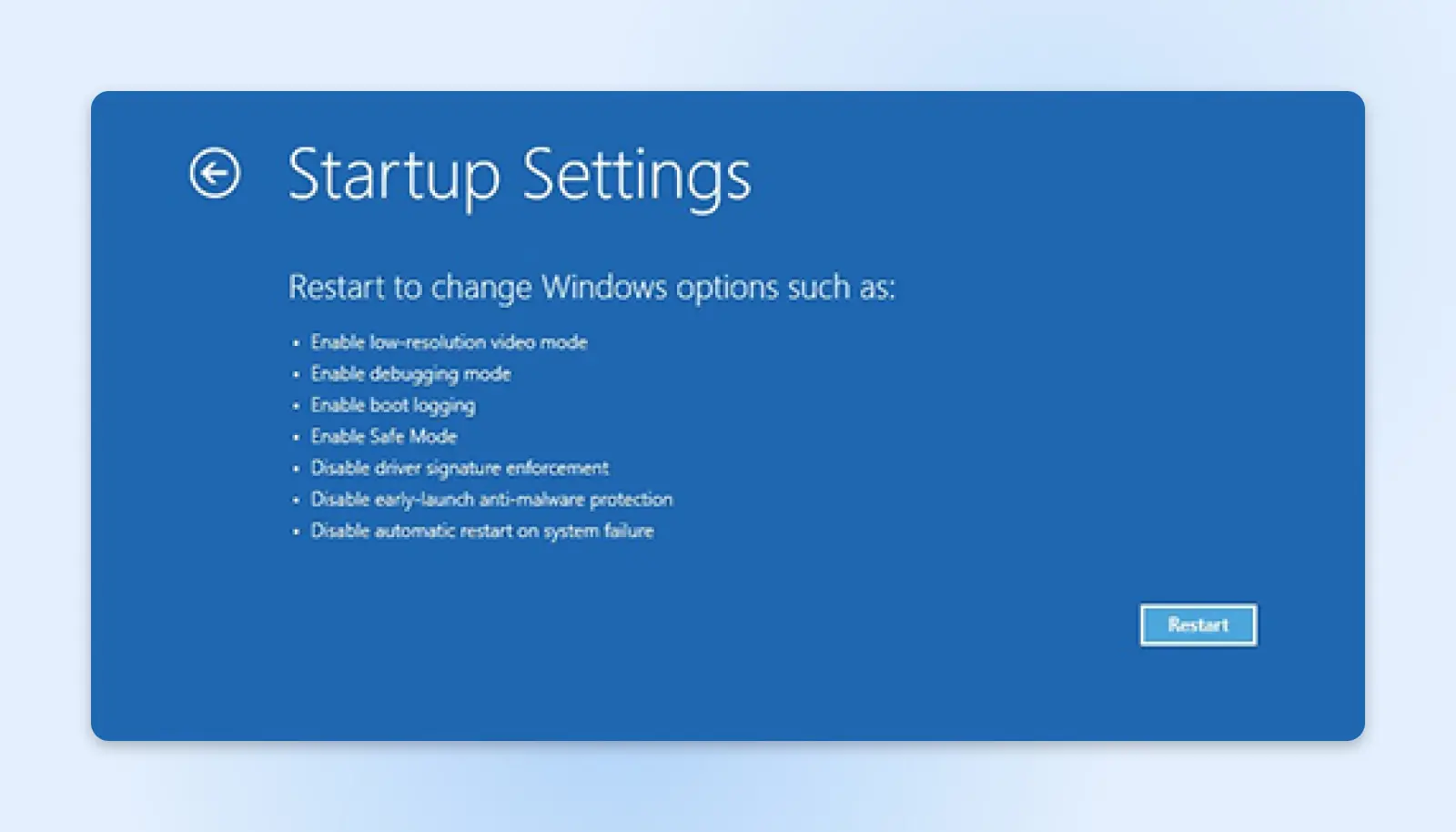
Mac: Mantenha a tecla Shift pressionada enquanto liga.
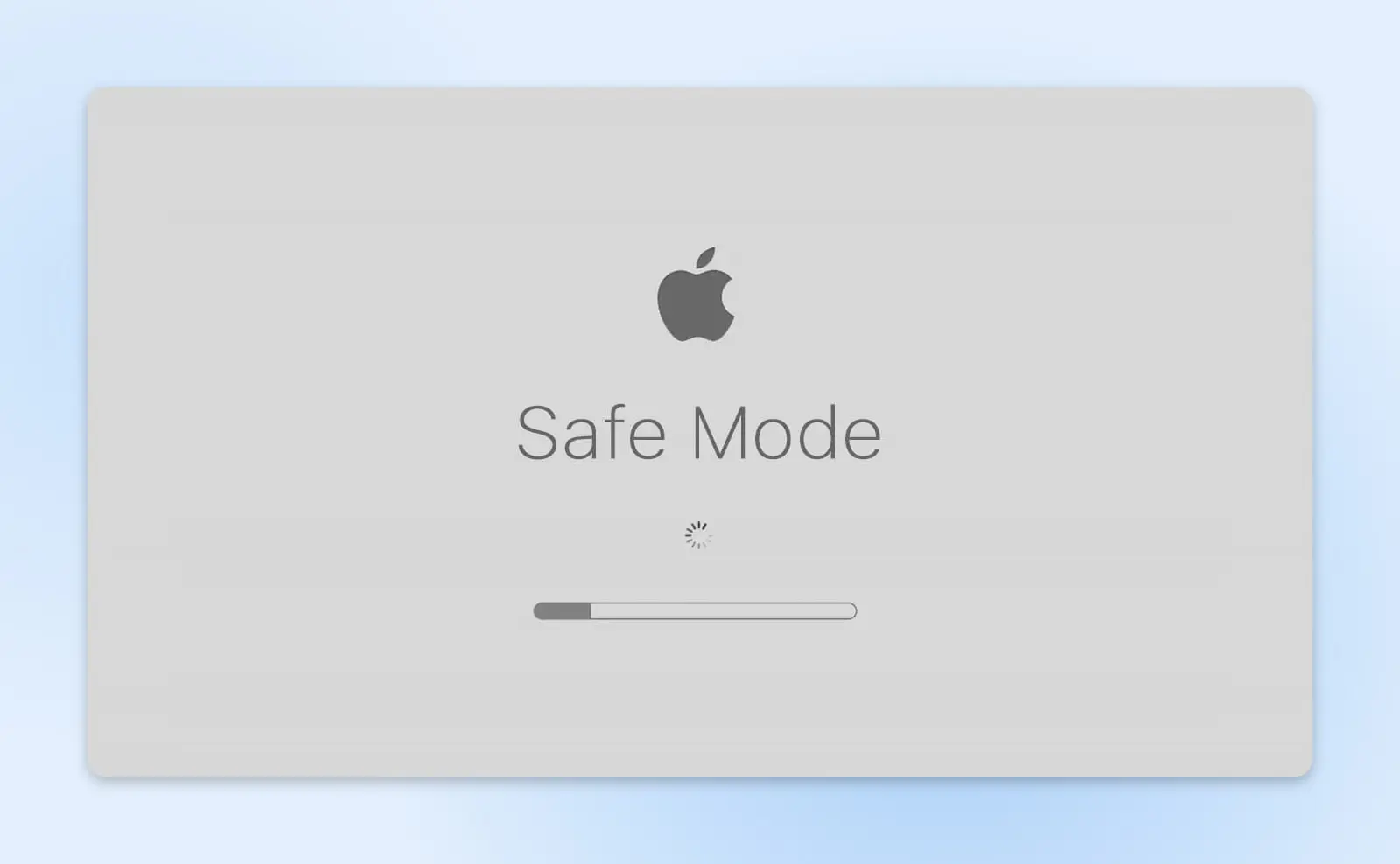
iOS / Android: Pressione e segure o botão de ligar, e então toque no controle de volume para baixo após a tela acender.
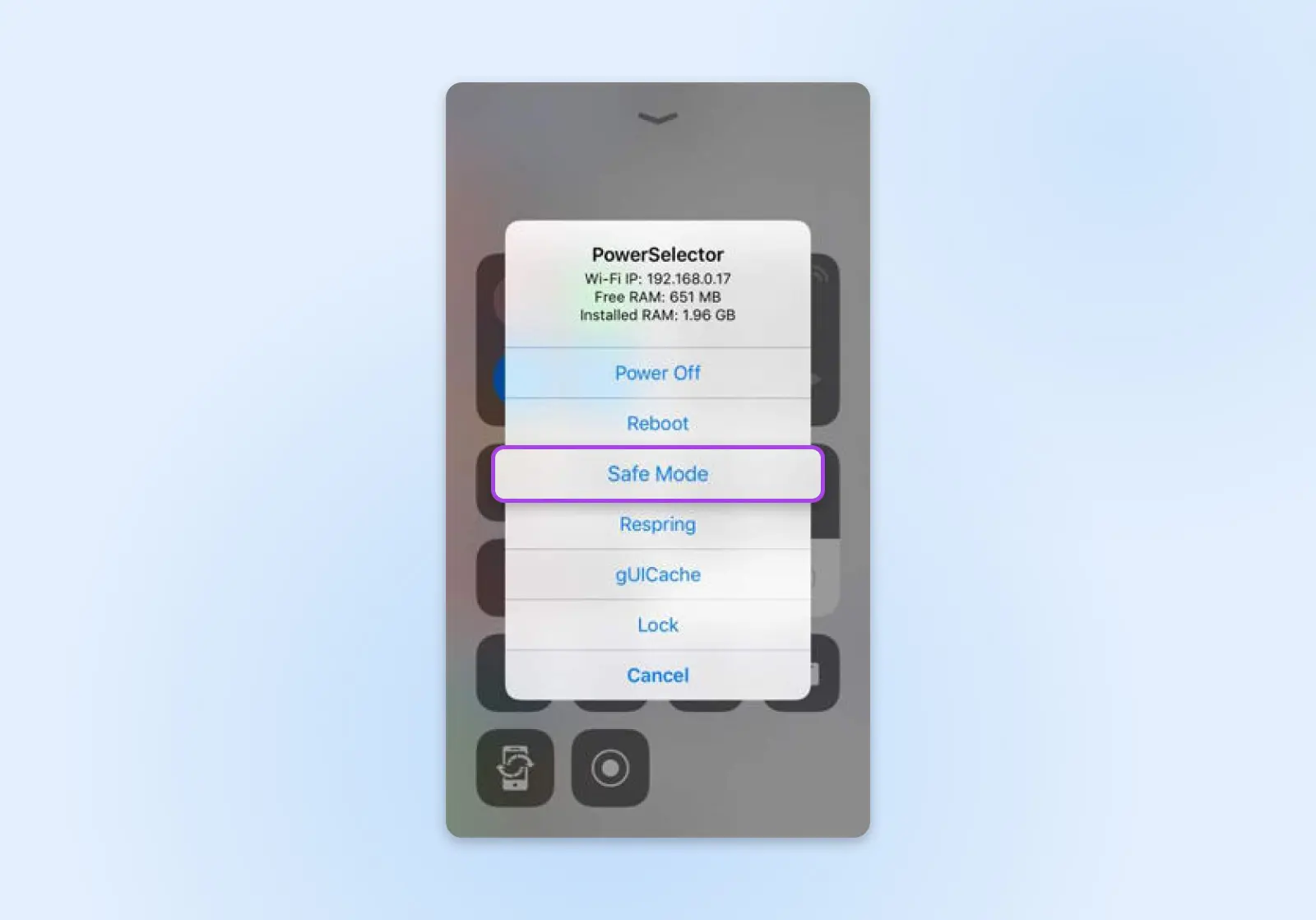
Neste modo, seu computador voltará às configurações padrão e apenas os drivers mais essenciais serão carregados. Se os sites com problemas carregarem normalmente enquanto estiver no Modo Seguro, isso significa que softwares de terceiros ou drivers estão causando problemas de incompatibilidade.
Isso é definitivamente uma má notícia, pois a única maneira de rastrear a causa exata é testando seus aplicativos, um por um. Dito isso, é mais provável que seja algo como um VPN, ou software de segurança causando suas dores de cabeça.
5. Desative o Software Antivírus e/ou o Firewall
Aplicações antivírus e firewalls protegem seu dispositivo monitorando o tráfego. De vez em quando, essas ferramentas às vezes se intrometem demais em sua conexão de internet e acabam causando erros de servidor DNS.
Assim, é uma boa ideia desativar temporariamente seu programa antivírus e/ou proteção de firewall, para testar se eles estão causando os problemas.
Se isso resolver o problema, certifique-se de ativar novamente sua proteção. Depois, procure nas configurações algo relacionado a DNS que possa estar causando seus problemas. Se seu pacote de software escolhido incluir suporte, pode valer a pena entrar em contato com seu provedor para obter ajuda.
6. Desligue seu VPN
VPNs, ou redes privadas virtuais, oferecem uma camada extra de privacidade online ao encaminhar dados para seu dispositivo através de um túnel criptografado. Até aí, tudo útil. O problema é que o túnel pode estar contornando seus servidores DNS padrão.
Para testar essa ideia, desative seu VPN e tente visitar a página onde você teve o problema de servidor DNS. Se isso resolver seus problemas, reinicie o VPN e dê uma olhada nas configurações. Você está procurando controles relacionados ao filtro de DNS. Se precisar de uma ajuda, tente entrar em contato com o provedor do seu VPN para suporte.
7. Esvaziar Cache DNS
Você não precisa necessariamente reiniciar seu dispositivo para esvaziar o Cache DNS. Você pode fazer isso manualmente:
- Windows:
- Pressione Win + R e digite “ipconfig /flushdns”.
- Então, pressione Ctrl + Shift + Enter para executar o prompt de comando.
- Mac:
- Abra o Terminal e digite “sudo dscacheutil -flushcache; sudo killall -HUP mDNSResponder”.
- Pressione Enter.
- Insira sua senha de administrador quando solicitado e pressione o botão Enter novamente.
- iOS: Ative o Modo Avião e desative novamente.
- Android
- No Chrome, digite “chrome://net-internals/#dns” na caixa de pesquisa.
- Selecione DNS à esquerda, e então clique em Esvaziar cache de host
Ao esvaziar seu cache DNS, você forçará seu dispositivo a reconsultar o servidor DNS para cada site que visitar. Isso garante que você tenha mapeamentos atualizados de nomes de domínio para endereços IP — um passo essencial na diagnóstico de redes.
8. Reinicie o Seu Roteador
Problemas de conexão de rede são uma causa comum de erros de servidor DNS. Uma maneira fácil de resolver esse tipo de problema é reiniciando seu roteador de internet.
Desligue e desconecte o cabo de energia por cerca de 30 segundos. Isso deve limpar quaisquer entradas de DNS corrompidas que foram armazenadas no cache do roteador e renovar sua conexão.
Ao mesmo tempo, vale a pena verificar se o firmware do seu roteador está atualizado. Firmware desatualizado pode causar problemas de conectividade que impedem as consultas de DNS. Em combinação, esses passos podem resolver seu problema.
9. Desativar IPv6
Protocolo de internet é o sistema que cria um endereço IP único para cada dispositivo na internet. A versão atual é IPv6 (Versão 6 do Protocolo de Internet), que substituiu gradualmente o IPv4 nos últimos anos. Agora é a opção padrão.
Entretanto, nem toda rede e servidor de DNS foram atualizados para IPv6.
Se você usar esta versão para solicitar uma página web específica, poderá receber apenas um erro de DNS Server Not Responding. Da mesma forma, sistemas que estão em modo híbrido podem experimentar problemas técnicos ao equilibrar ambos os sistemas.
Por essa razão, vale a pena desativar temporariamente o IPv6 para ver se você consegue acessar um site via IPv4.
O processo exato depende da sua plataforma, mas geralmente envolve:
- Visitando as configurações de rede no seu dispositivo.
- Selecionando sua conexão ativa (geralmente Ethernet ou Wi-Fi).
- Acessando as opções avançadas via Advanced, Properties, ou i.
- Desativando IPv6 e salvando suas alterações.
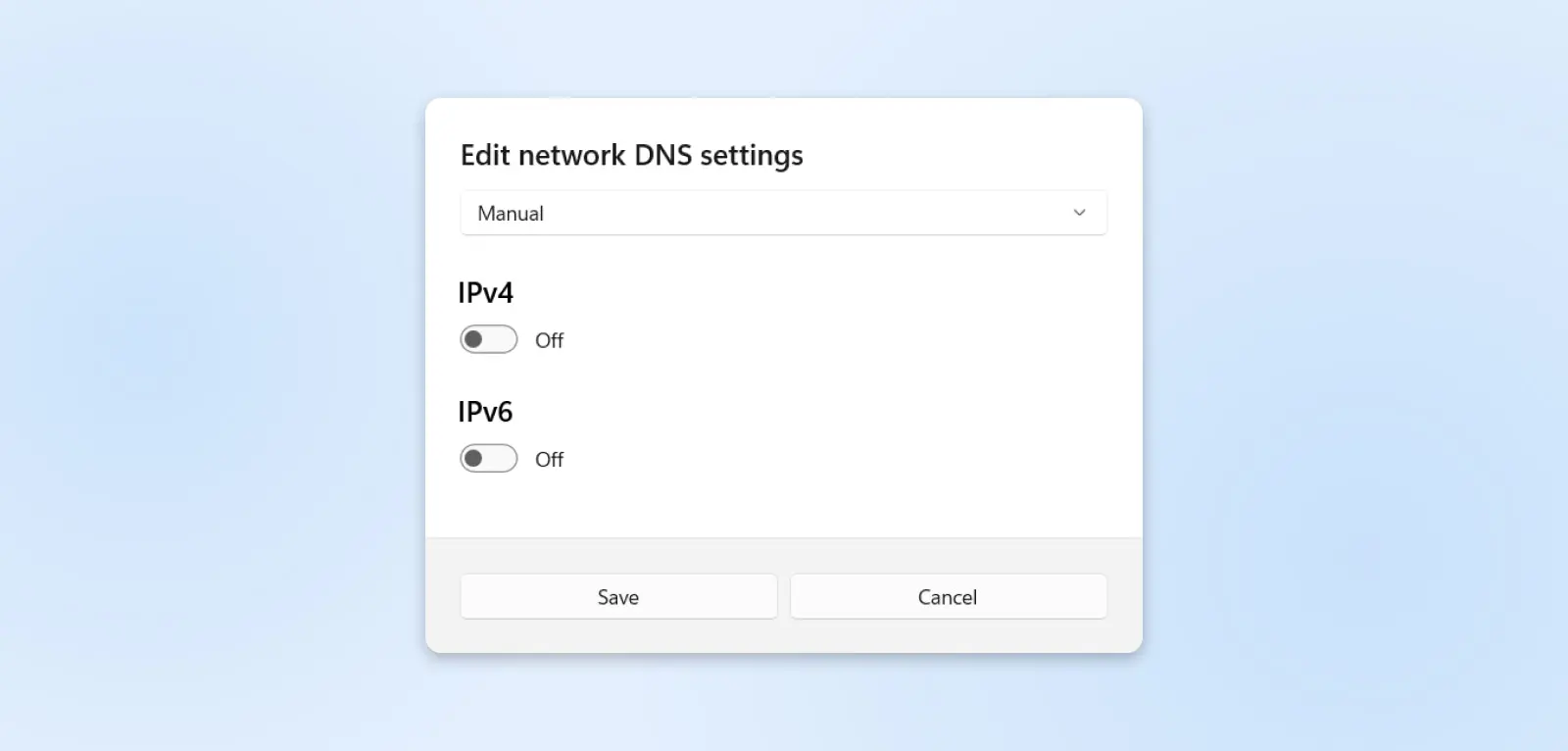
Por último, você precisará reiniciar seu dispositivo para testar se esta possível solução funcionou. Se não observar melhoria, reverta o processo para reativar o IPv6 — isso pode ajudá-lo a manter um melhor desempenho à medida que você se move entre diferentes redes.
10. Alterar o Servidor DNS Padrão
Normalmente, seu dispositivo se conecta a um servidor DNS fornecido pelo seu ISP (Provedor de Serviço de Internet). Se você está tendo problemas com DNS, pode ser porque este servidor não está funcionando corretamente. A solução aqui é mudar para um servidor diferente.
Organizações como Google e Cloudflare fornecem servidores DNS públicos que qualquer pessoa pode usar. Algumas pessoas preferem usar esses servidores porque eles podem acelerar o carregamento de páginas. Em outros casos, as pessoas usam um servidor DNS alternativo por motivos de privacidade.
Alguns dos provedores alternativos de DNS mais populares incluem:
- Google: 8.8.8.8 e 8.8.4.4
- Cloudflare: 1.1.1.1 e 1.0.0.1
- OpenDNS: 208.67.222.222 e 208.67.220.220
Aqui está como alterar o endereço do seu servidor DNS.
Windows:
- Navegue até Painel de Controle > Conexões de Rede > Propriedades.
- Em Servidor DNS Preferencial, insira o endereço IP do seu servidor DNS preferencial.
- Em Servidor DNS Alternativo, coloque o endereço do seu servidor de backup e salve suas alterações.
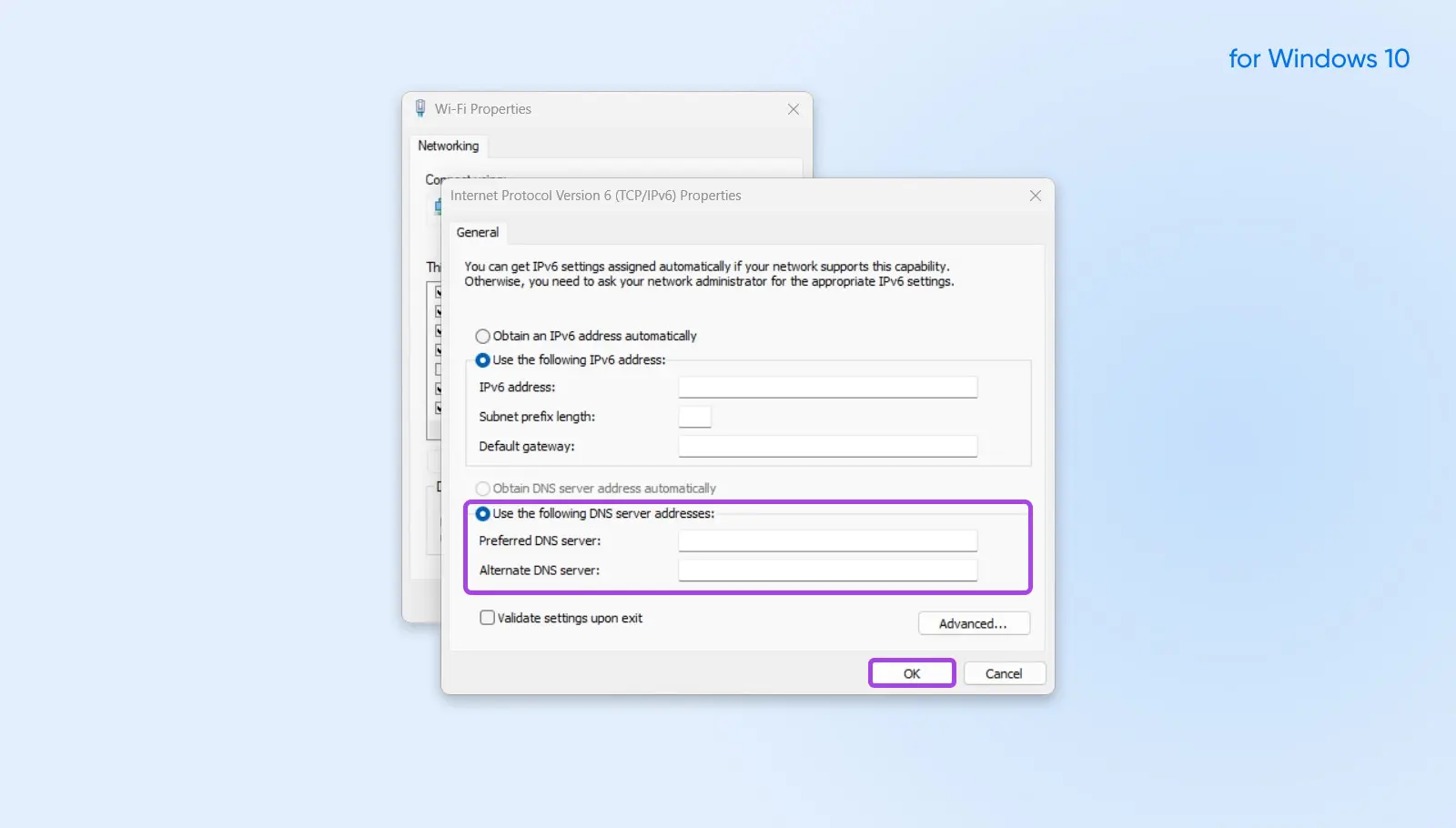
Mac:
- Navegue até Preferências do Sistema > Rede e selecione sua conexão principal de internet na barra lateral.
- Clique em Detalhes (ou Avançado em Macs mais antigos) e depois selecione DNS.
- No final da lista de servidores DNS, clique no botão + e insira seu novo endereço DNS.
- Certifique-se de clicar em Aplicar antes de sair da tela de Rede.
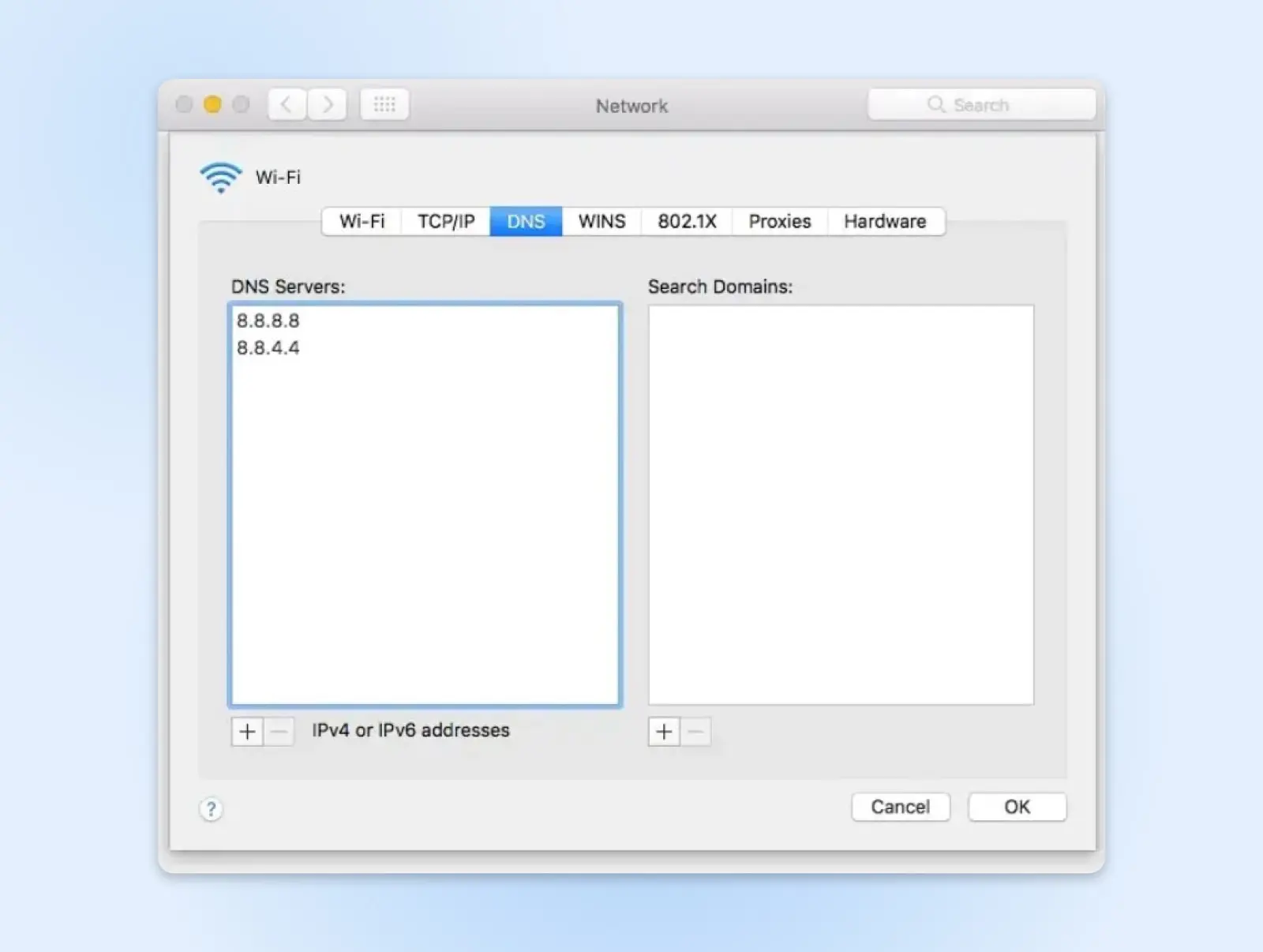
iOS Mobile
- Navegue até as configurações de Wi-Fi (elas podem estar em Rede & Internet)
- Encontre as configurações de DNS…
- No iOS, toque no ícone i, depois em Configurar DNS.
- Selecione Manual < Adicionar servidor para atualizar o DNS.
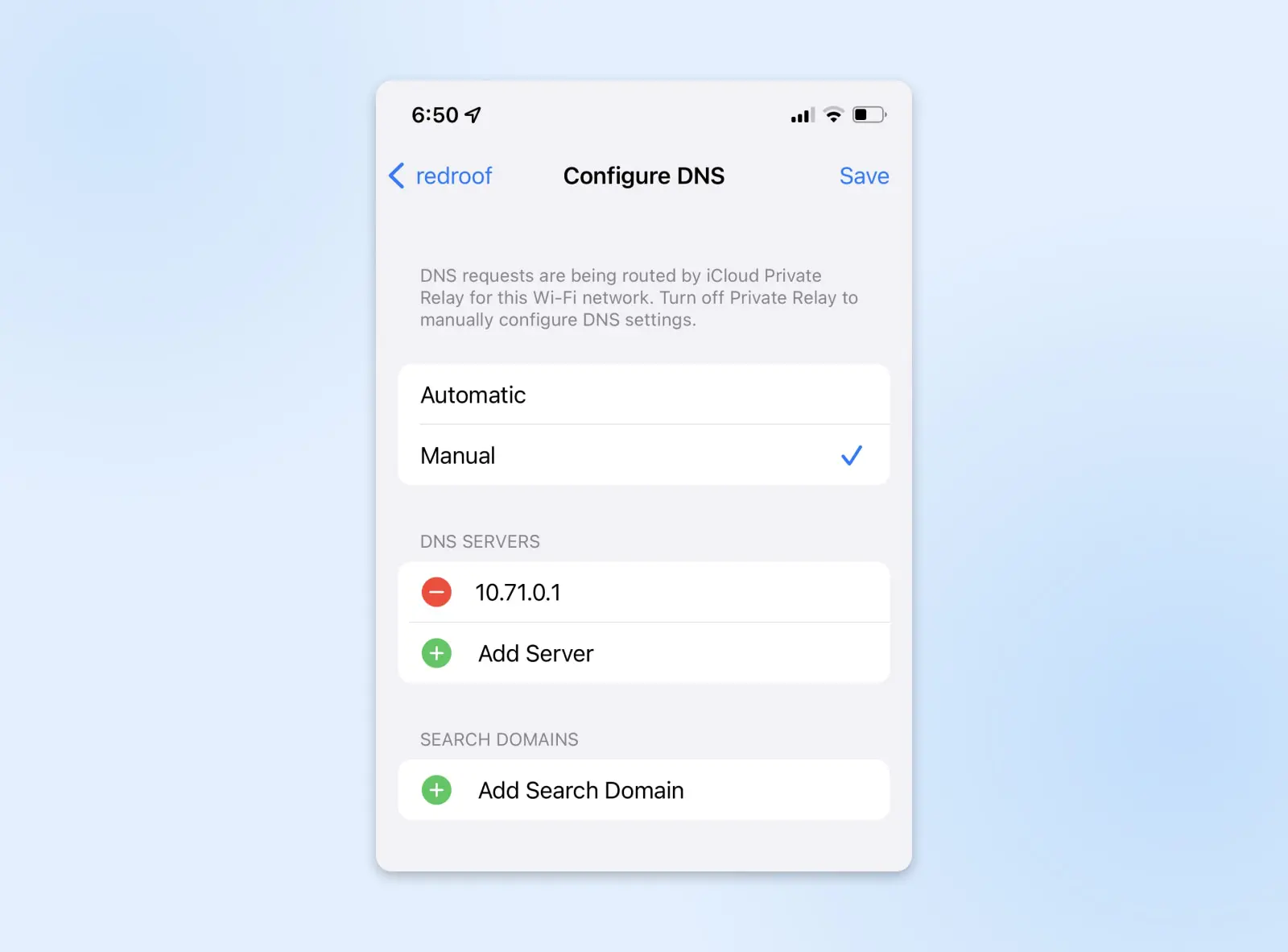
Android Mobile
- No Android, abra Configurações > Conexões > Mais configurações de conexão.
- Toque em “DNS Privado” e escolha “Hostname do provedor de DNS privado” para alterar o servidor DNS.
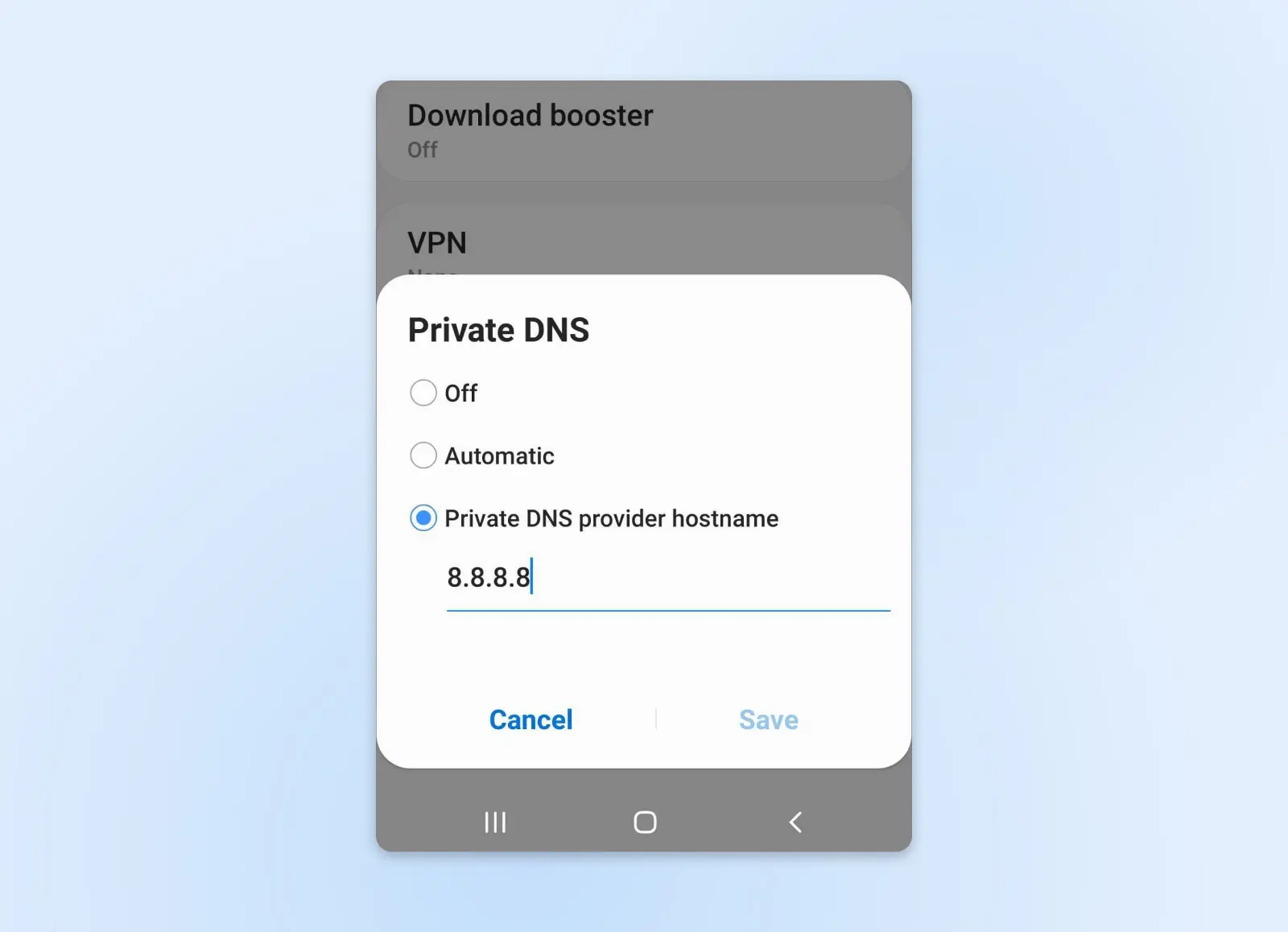
Uma vez que você tenha terminado de alterar as configurações do seu servidor DNS, reinicie seu dispositivo antes de tentar acessar a internet. Isso garantirá que as novas configurações de DNS sejam adotadas, dando-lhe uma chance de superar aqueles erros incômodos!
11. Atualizar Drivers do Adaptador de Rede
Um driver de adaptador de rede é um software que permite que um sistema operacional comunique com um adaptador de rede. Este é o pequeno cartão em seu dispositivo que gerencia as conexões de internet.
Se o software do driver não for atualizado regularmente, ele pode começar a criar problemas. Da mesma forma, um driver que está corrompido ou incompatível com um novo adaptador de rede, provavelmente causará dores de cabeça.
Um possível sintoma é — você adivinhou — o tipo de erro de DNS que estamos tentando corrigir.
Muitos dispositivos atualizam seus drivers de rede automaticamente; o macOS lida com essa tarefa nos bastidores. No Windows, você pode assumir o controle das configurações do adaptador por conta própria:
- Visite o Gerenciador de Dispositivos.
- Clique com o botão direito em Adaptador de Rede.
- Selecione Atualizar Drivers no menu suspenso.
Se possível, é uma boa ideia conectar-se à internet via cabo Ethernet ao atualizar seus drivers. A razão é simples: você está atualizando o hardware necessário para baixar a atualização. Interrupções devido a um sinal de Wi-Fi fraco podem atrapalhar o processo.
Uma vez que você tenha atualizado seus drivers com sucesso, reinicie seu dispositivo e veja se o DNS está funcionando corretamente.
12. Desativar Conexões Secundárias
Alguns dispositivos possuem mais de um adaptador de rede. Por exemplo, conexões com fio e sem fio usam adaptadores diferentes.
Na maioria dos casos, você só precisa usar um adaptador por vez. Desligar todas as conexões secundárias é uma boa ideia porque elas podem causar problemas com solicitações de DNS.
Para fazer isso, visite as configurações de rede no seu dispositivo e desative todas as conexões ativas, exceto a que você está usando (por exemplo, se você está conectado via Wi-Fi, desabilite a conexão Ethernet.)
Também vale a pena verificar se você tem um adaptador de rede virtual em execução. Este é um serviço digital que permite múltiplas conexões através do mesmo adaptador físico. É um recurso usado por VPNs, permitindo que você encaminhe parte do tráfego através da rede privada e parte através de uma conexão de internet regular.
Para garantir que um adaptador de rede virtual problemático não esteja causando seus problemas:
- Windows:
- Abrir Painel de Controle > Conexões de Rede.
- Clique com o botão direito no adaptador virtual que deseja desativar e selecione Desativar.
- Confirme que deseja desativar o adaptador. Isso o tirará do ar.
- Mac:
- Abra Preferências do Sistema > Rede.
- Selecione o adaptador virtual na barra lateral esquerda e clique no ícone da engrenagem.
- Selecione Tornar Serviço Inativo para desativar o adaptador.
- Mobile:
- Encontre as configurações de VPN no seu dispositivo.
- Toque no ícone i ou no ícone de engrenagem.
- Desligue o adaptador.
Mais uma vez, tente recarregar a página que está com problemas para ver se a mensagem de erro de DNS foi resolvida.
13. Desativar Recurso Peer-To-Peer (Windows)
Não teve sorte? Não se preocupe, há mais uma possível solução que você pode tentar.
Windows possui um recurso de peer-to-peer, que ajuda a reduzir a quantidade de Largura de Banda necessária durante o download de atualizações. Em vez de forçar seu dispositivo a absorver todos os dados de uma só vez, essa opção divide as atualizações em peças individuais. O PC que recebe essas peças pode então compartilhá-las com outros na mesma rede.
Esta é obviamente uma funcionalidade útil. Mas como você deve ter adivinhado, o Windows P2P pode interferir no processo de pesquisa DNS. Desativá-lo pode ajudar a diagnosticar erros:
- Navegue até Configurações > Atualização do Windows.
- Em seguida, clique em Opções Avançadas > Otimização de Entrega.
- Ative o interruptor rotulado Permitir downloads de outros PCs.
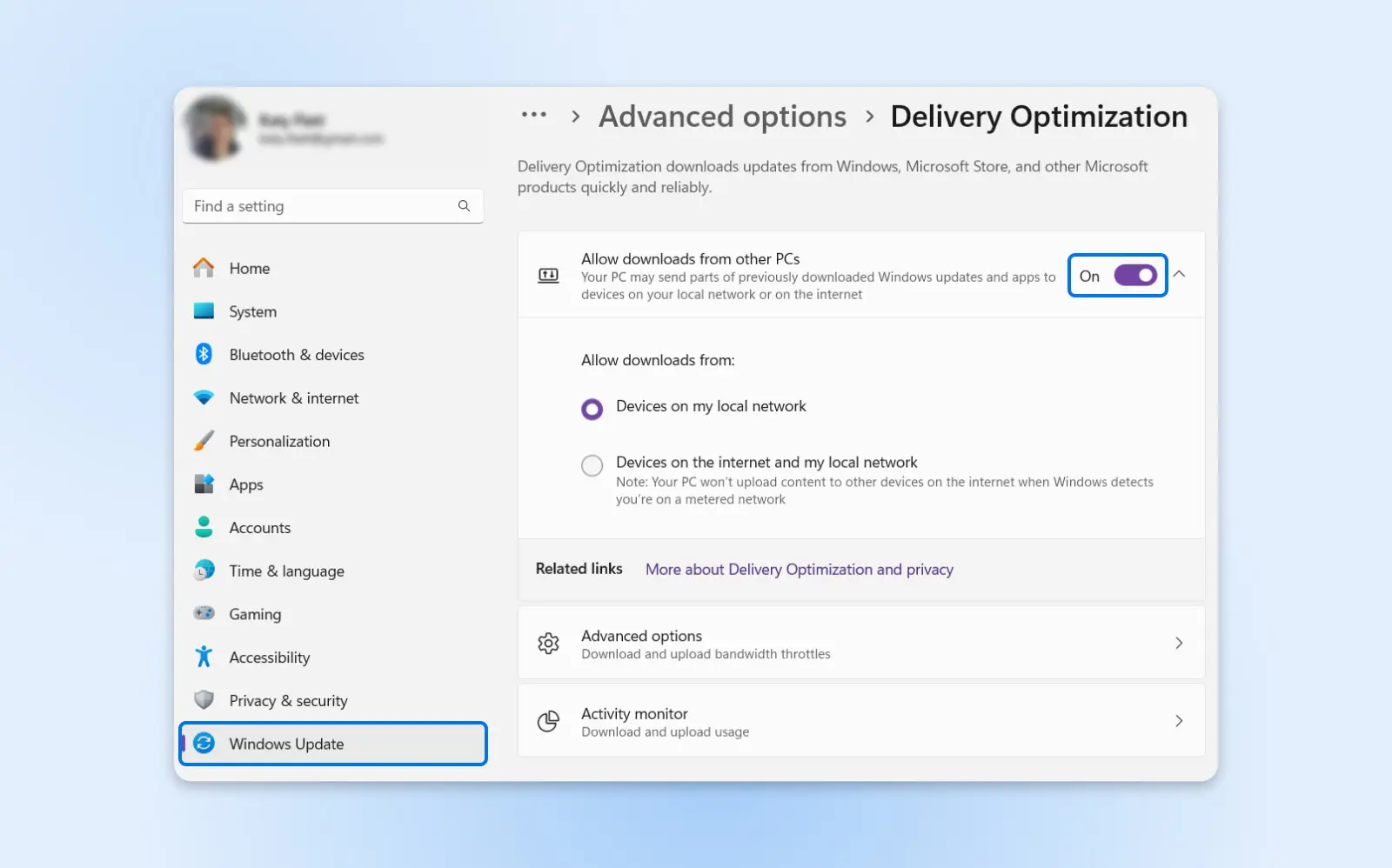
Você precisará reiniciar o seu computador para testar, mais uma vez, se o erro de DNS foi resolvido. Estamos na torcida!
Perguntas Frequentes
Ainda tem dúvidas? Você está no lugar certo. Aqui estão alguns detalhes extras sobre como corrigir suas configurações de DNS, e uma análise mais aprofundada sobre por que falhas ocorrem:
Como você reinicia seu servidor DNS?
Após seguir os diversos passos de solução de problemas acima, você pode decidir que deseja voltar para os Nameservers originais que tinha.
Para alcançar isso, basta retraçar os exatos passos mencionados em #10 — mas desta vez, selecione seus atuais servidores DNS e pressione o pequeno botão de menos para removê-los. Após um reinício, seu dispositivo deverá então voltar para os servidores DNS padrão do ISP.
O Que Causa Uma Falha de DNS?
Em termos simples, uma falha de DNS ocorre quando o seu navegador não consegue converter um nome de domínio em um endereço IP. No entanto, pode haver muitas causas subjacentes diferentes.
O processo de DNS oferece acesso a mais de 1 bilhão de hosts na internet. É praticamente um “catálogo telefônico” imenso. Portanto, é quase inevitável que o sistema apresente algumas falhas.
A maioria dos problemas de DNS que as pessoas encontram são causados por problemas de acesso à internet ou software em seus dispositivos. Falhas reais são comumente causadas por interrupções de servidor ou nomes de domínio configurados incorretamente.
Configure Seu Site Corretamente Com DreamHost
Se você deseja evitar ver erros de DNS aparecendo em seu site, você pode considerar mudar para a DreamHost.
Nosso painel de Hospedagem facilita muito a configuração correta do seu site e gerencia todos os seus nomes de domínio em uma única página. Se você tiver alguma dúvida, nossa Equipe de Suporte Técnico está disponível 24/7 para oferecer ajuda — e isso vale para todos os planos.
Parece bom? Inscreva-se hoje para experimentar você mesmo!