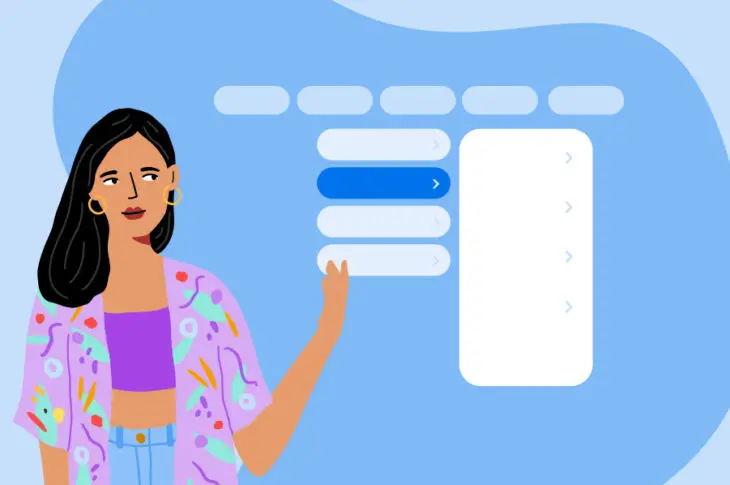Os seus menus do WordPress são elementos importantes. Eles oferecem a maneira mais rápida para seus usuários encontrarem seu conteúdo e navegarem pelo seu site. Consequentemente, usar menus mal organizados ou difíceis de manusear pode ser prejudicial para sua experiência de usuário (UX) e, por sua vez, prejudicar seu posicionamento nos motores de busca.
Felizmente, o WordPress inclui um sistema de edição de menu que é fácil de entender para todos os usuários. Por exemplo, você pode selecionar a localização do seu menu e as páginas que deseja exibir. A localização pode variar dependendo do seu tema, embora a maioria dos temas do WordPress inclua várias opções.
Introdução aos Menus do WordPress (E Por Que Você Precisa Deles)
Os menus são ferramentas de navegação que permitem que seus usuários encontrem conteúdo no seu site. Isso os torna essenciais para a organização geral do seu site e experiência do usuário:
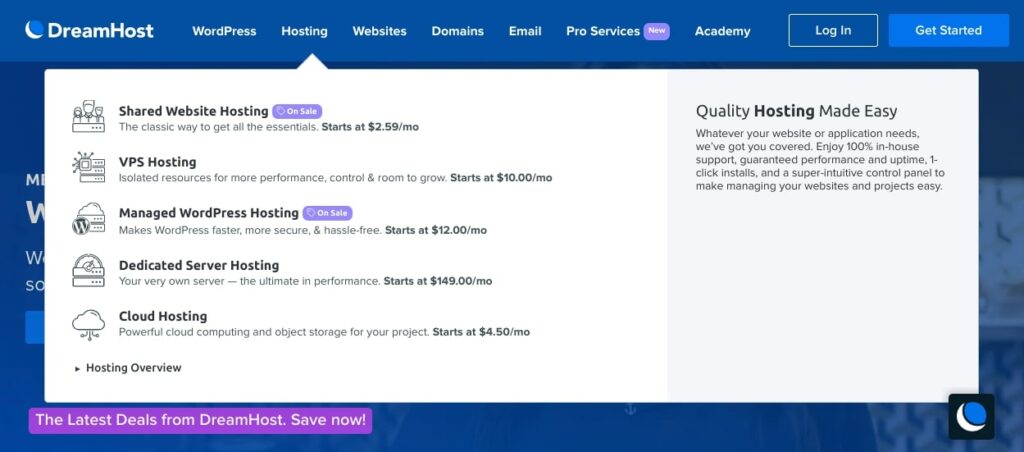
Por exemplo, se um leitor descobre seu site através de um motor de busca, ele pode não sempre chegar na sua página inicial. Para saber mais sobre seu site, ele precisará saber como explorar seu outro conteúdo. Por hábito, eles procurarão seus menus para ter uma ideia do que mais há para explorar.
Os menus do WordPress podem melhorar a otimização do seu site para os motores de busca (SEO). Os motores de busca recompensam o conteúdo relevante, portanto, garantir que seus menus sejam claros pode ajudar a aumentar sua classificação.
Existem algumas outras maneiras que os menus podem melhorar seu SEO, como:
- Melhor UX: Se os seus leitores tiverem uma UX agradável, é provável que passem mais tempo no seu site. Isso significa taxas de rejeição mais baixas para você.
- Links internos para Páginas de Resultados de Motores de Busca (SERPS): Os resultados dos motores de busca mostrarão a página principal e links para as páginas internas se o site e sua navegação estiverem bem organizados.
- Rastreamento mais fácil por motores de busca: Os motores de busca usam bots para rastrear seu site e indexar suas páginas. Ter uma navegação bem organizada que mostra claramente que conteúdo está disponível para cada tópico do menu facilita para os bots encontrarem e indexarem seu conteúdo.
A chave é ter menus bem organizados em um local de destaque. Embora as vantagens de um melhor SEO sejam incríveis, os menus também facilitam para seus leitores encontrarem o conteúdo que você preparou para eles.
Como Configurar Seus Menus do WordPress (Em 3 Passos)
No WordPress, os menus são um elemento inerente. Além disso, muitos temas vêm com menus pré-definidos e locais.
Contudo, é importante também que você entenda a melhor maneira de incorporar menus no seu site. Recomendamos que você crie um mapa do site (ou pelo menos uma estratégia de navegação) antes de começar a adicionar menus ao seu site.
Passo 1: Criar um Novo Menu no WordPress
Uma vez que você tenha feito um plano de navegação ou sitemap, você estará pronto para criar seus menus. No WordPress, navegue até Aparência > Personalizar, depois clique em Menus:
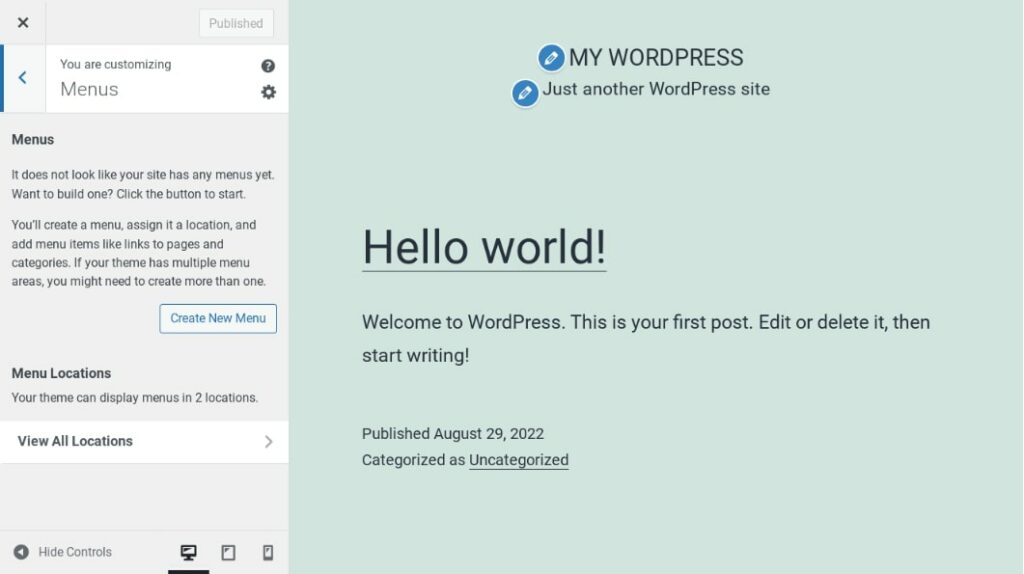
Se você ainda não configurou um menu, pode simplesmente selecionar Criar Novo Menu para começar. Você terá a opção de nomear seu menu e escolher onde ele aparecerá:
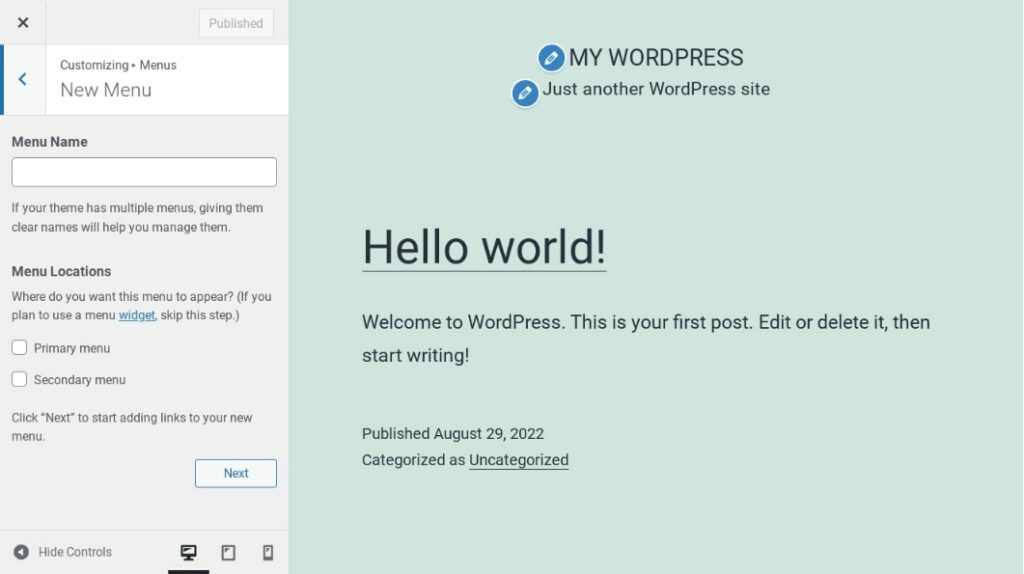
Tenha em mente que as localizações para o seu menu variarão dependendo do seu tema. Quando você tiver feito suas escolhas, clique em Next e selecione o botão Add Items. Agora, é hora de começar a construir o seu menu!
Passo 2: Adicione Seus Itens de Navegação
Para cada novo menu que você adicionar ao WordPress, poderá incluir qualquer uma de suas páginas, postagens e outros conteúdos. Você verá cada um dos elementos do seu site separados em várias seções, e todos são selecionáveis. Basta clicar em um item para adicioná-lo ao seu menu:
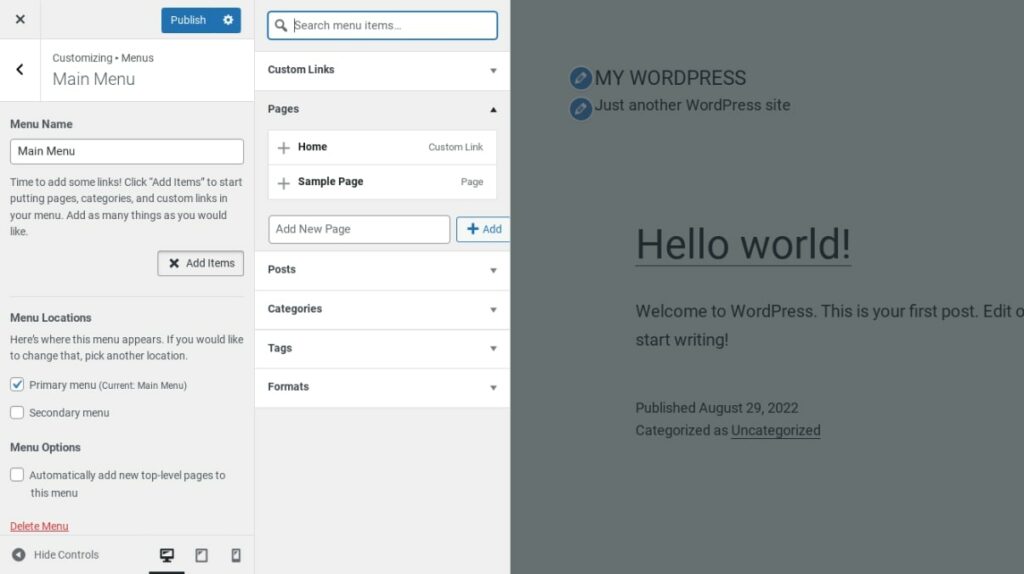
Uma vez selecionado, você verá o item aparecer na coluna da esquerda. Se cometer um erro, pode selecionar o ícone vermelho X para deletar uma entrada. Você pode até criar novos conteúdos aqui e imediatamente adicioná-los ao seu menu. Por exemplo, para adicionar uma nova página, basta digitar um nome para ela na caixa na parte inferior da seção Páginas, e então selecionar o botão Adicionar.
Ao adicionar itens, você deve vê-los aparecer no seu site no painel de visualização. Este recurso útil permite que você veja como seu menu se parece à medida que você o constrói. Depois de ter selecionado tudo o que deseja incluir em seu menu, é hora de começar a organizá-lo.
Etapa 3: Organize a Estrutura do Seu Menu
Esta é, sem dúvida, a parte mais fácil de configurar seus menus do WordPress. Organizar seus itens de menu é tão simples quanto arrastar e soltar no lugar.
Para fazer isso, passe o mouse sobre qualquer item de menu que você tenha adicionado. Você verá o cursor se transformar em uma mira. A partir daqui, basta arrastar e soltar o item para cima ou para baixo para reordená-lo:
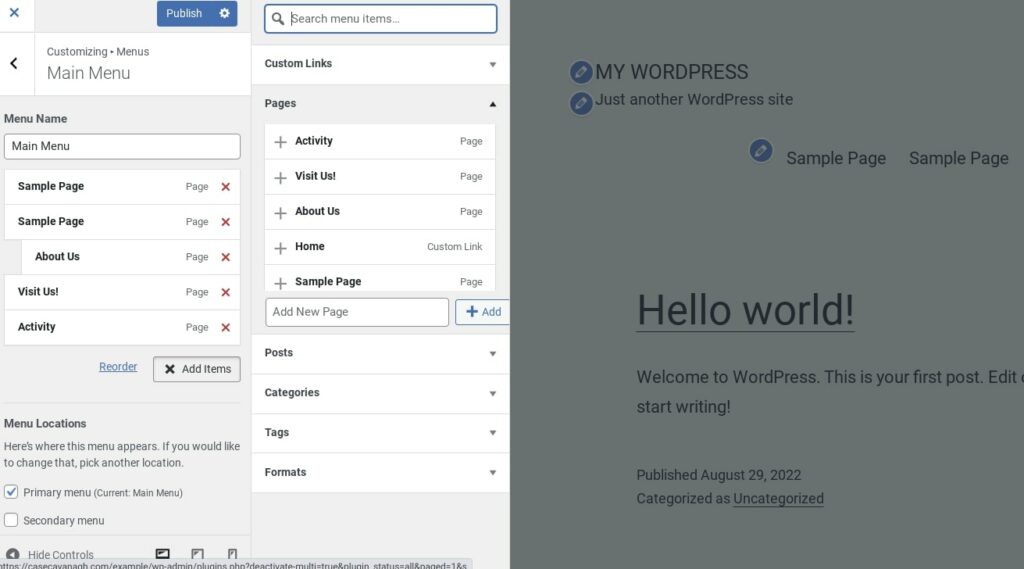
Se você deseja criar uma hierarquia de menu usando submenus, você também pode fazer isso aqui. Basta arrastar um item para a direita, e ele automaticamente se tornará um sub-elemento do item de menu logo acima dele.
Quando estiver pronto para prosseguir, clique no botão Publicar no topo da página para preservar suas alterações. Alternativamente, você pode selecionar Salvar rascunho ou Agendar, caso ainda não queira implementar seu novo menu.
O Personalizador ao Vivo geralmente é a melhor maneira de configurar seus menus, pois você pode ver suas alterações enquanto as faz. No entanto, vale ressaltar que você pode criar menus por um processo semelhante na seção Aparência > Menus do seu painel:
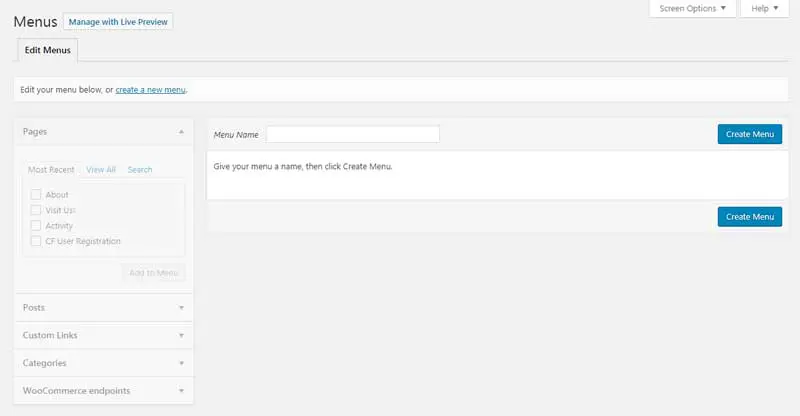
Se você entende de programação, também pode usar CSS para alterar a localização do seu menu usando hooks e filtros. Se você seguir esse caminho, no entanto, vai querer seguir a documentação do seu tema para evitar problemas com o layout do seu site.
Como Adicionar Menus Adicionais Usando o Widget de Menu do WordPress
Se você deseja incluir menus adicionais em outros locais do seu site (dentro do seu rodapé, por exemplo), você pode usar os widgets de menu do WordPress para realizar o trabalho. Para adicionar menus a essas áreas, você precisará retornar a Appearance > Customize no WordPress. Desta vez, você vai querer visitar a seção de Widgets:
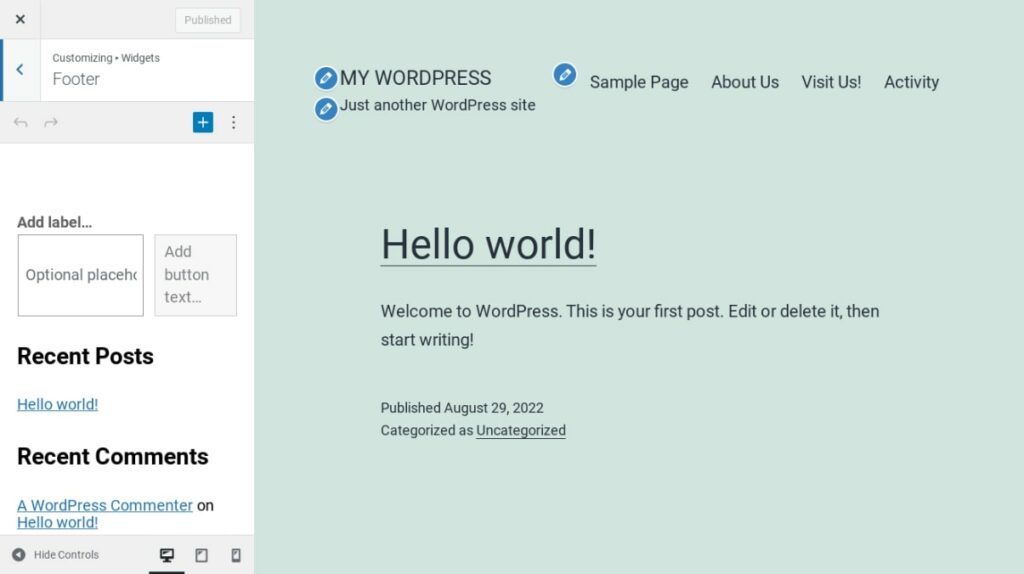
Aqui, você verá uma lista de áreas de widget pré-definidas, que variarão dependendo do seu tema, mas geralmente estão localizadas nas suas barras laterais e/ou rodapé. Escolha a área onde você quer que seu menu seja colocado, e você será apresentado com uma série de opções de widget.
Para adicionar um novo widget, você vai querer procurar um chamado Navigation Menu. Se ele ainda não estiver em uso, você pode selecionar Adicionar um Widget, procurar por ele, e então clicar para adicioná-lo à sua área de widgets:
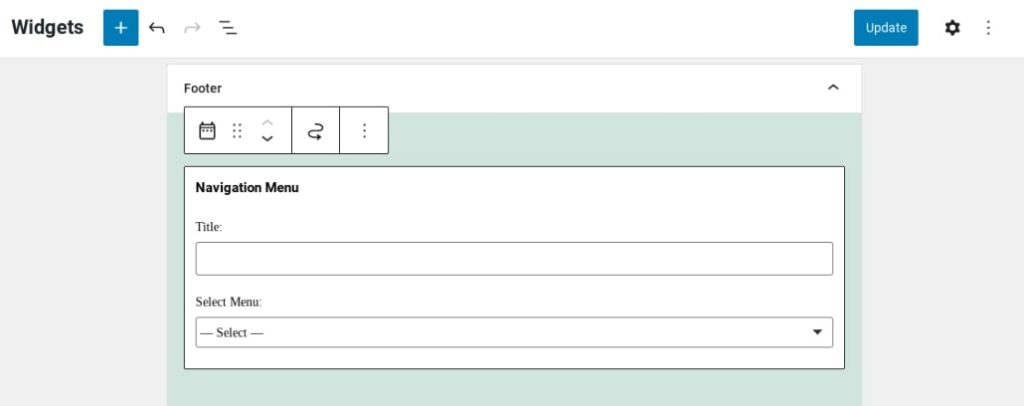
A seguir, expanda o widget clicando nele. Você terá a oportunidade de adicionar um título (que é opcional) e também selecionar o menu que deseja exibir. Se você ainda não criou nenhum menu, será dada a opção de fazê-lo agora. Os widgets oferecem mais uma maneira de exibir menus em seu site e serão especialmente úteis se você estiver com falta de locais adequados dentro do tema escolhido.
Crie Seu Primeiro Menu WordPress Hoje
Quando se trata de criar uma ótima UX, uma navegação fácil de seguir deve ser uma das suas maiores prioridades. Igualmente importante, as suas classificações nos motores de busca também beneficiam de conteúdo bem organizado que é fácil para os leitores encontrarem.
Felizmente, o WordPress torna super fácil adicionar menus ao seu site. Você pode selecionar os itens que deseja exibir, reorganizar a ordem deles e escolher um local para o seu menu.

Faça Mais com o DreamPress
Os usuários do DreamPress Plus e Pro têm acesso ao Jetpack Professional (e mais de 200 temas premium) sem custo adicional!
Conheça os Planos