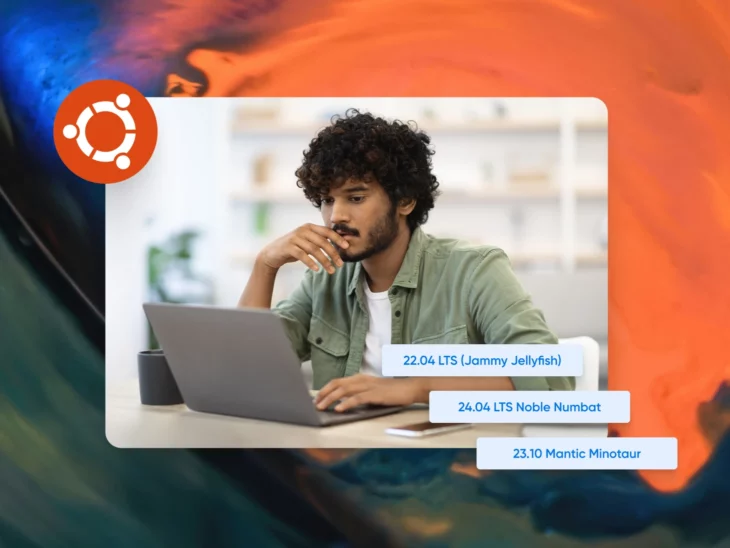Já precisou saber qual versão do Linux você está usando? Seja para solucionar um problema, garantir compatibilidade com um software específico ou planejar um upgrade de hardware, conhecer a versão do seu sistema operacional pode ser crucial. Isso é especialmente verdade para usuários do Ubuntu, mas esses métodos podem funcionar para a maioria das distribuições Linux.
Essas informações podem ajudá-lo a solucionar problemas, evitar problemas de compatibilidade e planejar atualizações de hardware. Elas podem até ajudá-lo a manter uma boa segurança.
Em outras palavras, verificar sua versão do Linux é importante quando surge a necessidade. Se você está garantindo que possui a última atualização ou descobrindo se está executando uma versão mais antiga, você veio ao lugar certo.
Neste guia conciso, mostraremos como identificar sua versão do Ubuntu em minutos.
Comece Agora!
As Diferentes Versões do Ubuntu
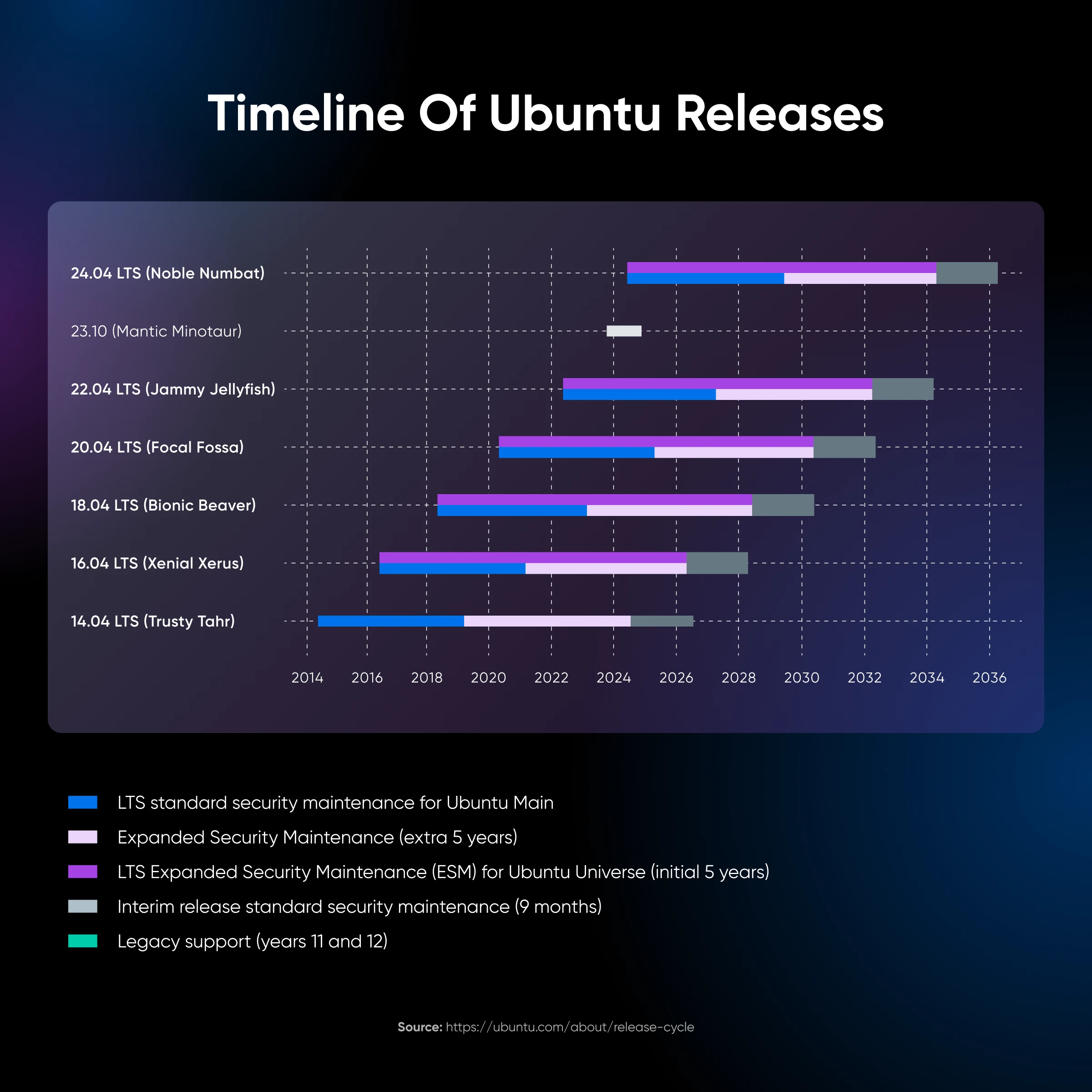
Cada versão do Ubuntu é basicamente uma atualização do sistema operacional. Novas versões surgem em média a cada seis meses, e cada lançamento tem seu próprio nome de código.
Aqui estão alguns exemplos recentes:
- 24.04 LTS Nobre Numbat
- 23.10 Minotauro Mântico
- 22.04 LTS Jammy Jellyfish
Ao contrário de alguns outros sistemas operacionais de desktop, o Ubuntu está disponível em vários “Flavors” diferentes, cada um oferecendo algo único.
Contudo, esses flavors são essencialmente diferentes ambientes de desktop envoltos em torno do mesmo sistema base Ubuntu. Todos compartilham o mesmo kernel Linux e sistema operacional central.
Este sistema subjacente é o que precisamos investigar para encontrar aquele número de versão tão importante.
Por Que Você Pode Precisar Verificar Sua Versão do Ubuntu
“Lembre-me por que preciso saber minha versão do Ubuntu novamente?”
Nós te ouvimos.
Há várias boas razões para procurar o número da sua versão.
Aqui estão os destaques:
Verificando Compatibilidade de Software
Você pode não conseguir executar novos softwares em versões mais antigas, e o mesmo vale para novas atualizações de aplicativos existentes. Uma verificação de compatibilidade na versão Ubuntu do seu dispositivo pode ajudar a evitar quaisquer problemas potenciais.
Atualizações de Segurança
Novas versões do Ubuntu geralmente buscam corrigir vulnerabilidades de segurança. Se você está preocupado com uma vulnerabilidade específica, pode querer garantir que está atualizado.
Solução de problemas
Quando você está tentando resolver problemas em seu dispositivo, é realmente útil saber o número da sua versão do Ubuntu. Alguns problemas são específicos de certas versões, então quase todo suporte técnico solicita essa informação.
Planejamento para Atualizações
Se você planeja atualizar seu sistema, certifique-se de verificar se seu dispositivo pode realmente suportar a atualização. Há uma possibilidade de que dispositivos mais antigos não atendam aos requisitos técnicos para as versões mais recentes do Ubuntu.
Pelo mesmo motivo, você pode precisar atualizar o Ubuntu para aproveitar atualizações de hardware mais recentes.
Como Descobrir Qual Versão do Ubuntu Você Está Usando
Chega de teoria. Você provavelmente está ansioso para obter esse número de versão agora.
Aqui estão os melhores métodos para verificar sua versão do Ubuntu através da linha de comando e da interface gráfica (GUI) GUI — classificados de mais simples a um pouco mais técnico.
Método 1: Verifique Sua Versão Através das Configurações da GUI
A maneira mais amigável de verificar a sua versão do Ubuntu é através da interface gráfica:
- No Launcher, clique no pequeno ícone de Configurações
- Do lado esquerdo, você verá várias opções. Clique na opção chamada Detalhes
- Após clicar, uma nova janela deve abrir
- Nesta janela, desça até encontrar a seção Sobre, onde você deve encontrar o número da versão do seu Ubuntu
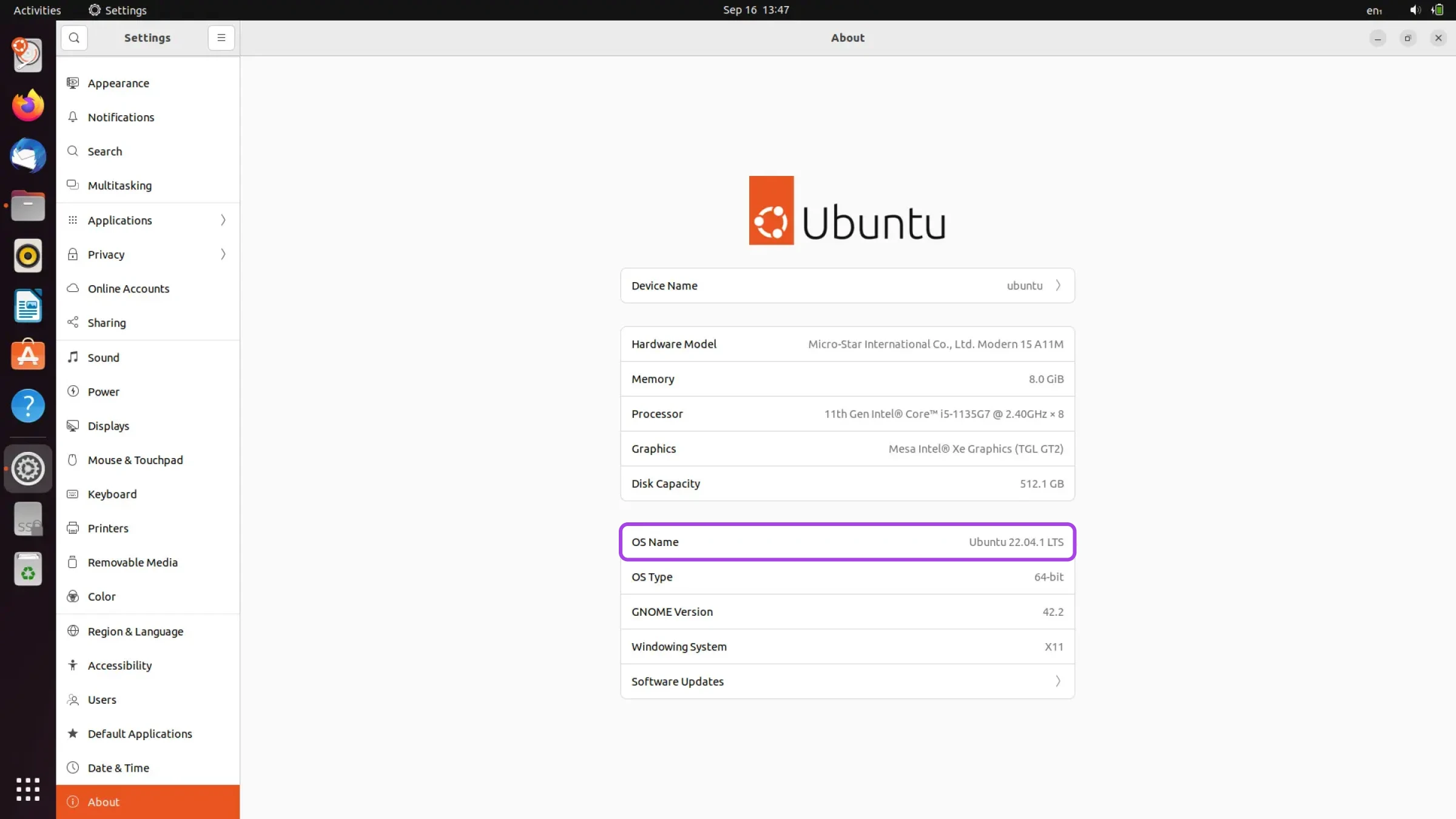
Esta rota é perfeita se você não se sente confiante com scripting e a linha de comando do Linux.
Isso dito, você pode realizar o trabalho um pouco mais rápido através do Terminal.
Método 2: O Comando lsb_release -a
Uma maneira de utilizar a linha de comando é por meio do comando lsb_release. Este imprime informações úteis sobre a versão do kernel Linux e a distribuição Linux que você está usando — neste caso, Ubuntu.
Aqui está como utilizá-lo:
- Inicie o Terminal usando Ctrl+Alt+T
- Digite o seguinte comando:
lsb_release -a - Pressione Enter
- A saída deve incluir o número da versão rotulado como Release
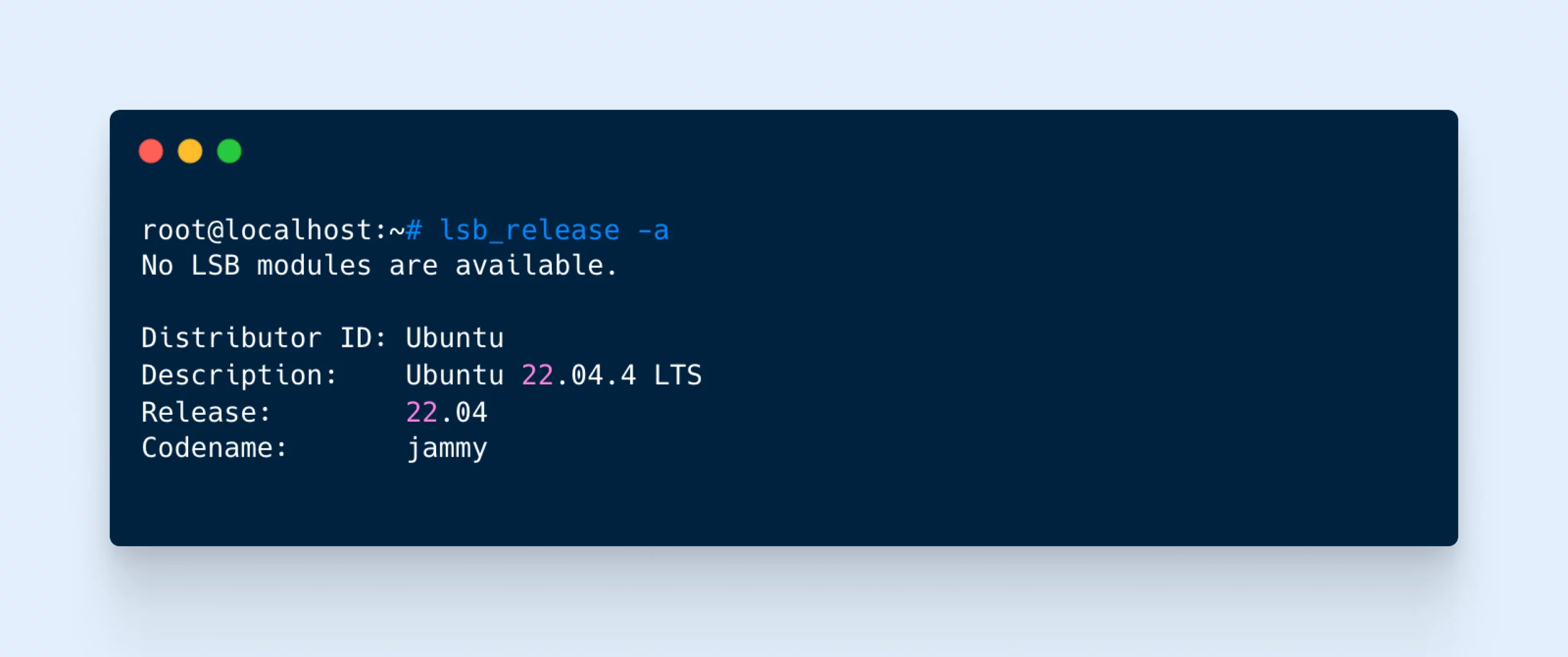
Método 3: O Comando cat /etc/os-release
Em vez de solicitar a linha de comando do Linux para o seu número de versão, você pode simplesmente consultar os arquivos que contêm essa informação.
- Inicie o Terminal usando Ctrl+Alt+T
- Digite o seguinte comando:
cat /etc/os-release - Pressione Enter
- O Terminal deverá exibir o conteúdo do arquivo os-release
- Você encontrará os dados principais sob as variáveis DISTRIB_RELEASE e DISTRIB_CODENAME
Método 4: Verifique Seu Arquivo /etc/issue
Outro local onde as informações são armazenadas é o arquivo /etc/issue. Podemos acessar este documento usando um comando simples e obter apenas a versão do Ubuntu como resposta.
- Inicie o Terminal usando Ctrl+Alt+T
- Digite o seguinte comando:
cat /etc/issue - Pressione Enter
- Você deve ver uma única linha de texto, listando seu número de versão
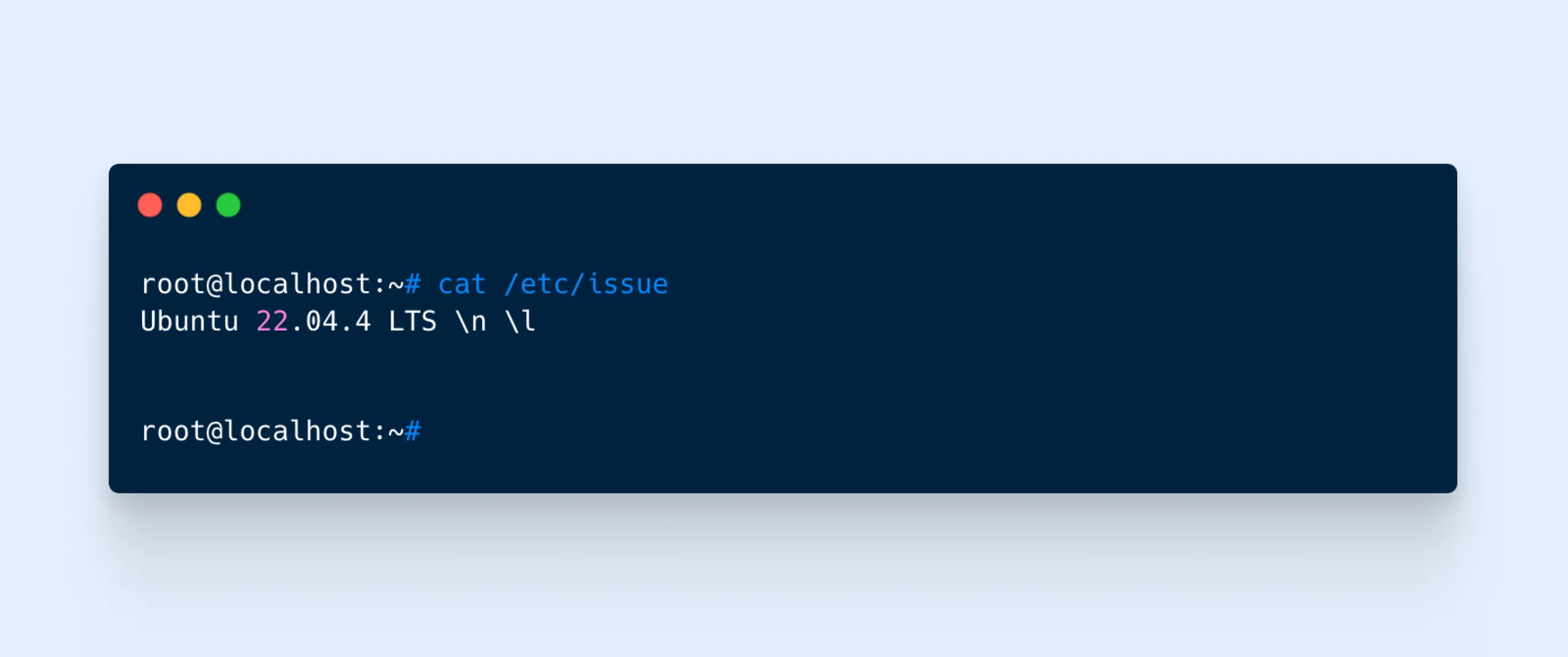
Método 5: Use o Comando hostnamectl
O comando hostnamectl é projetado para ajudá-lo a alterar o hostname do seu sistema. (Isso é a identidade do seu dispositivo quando está conectado a uma rede.)
Mas não estamos interessados nisso hoje.
Em vez disso, vamos usar o comando para revelar algumas informações chave sobre seu sistema, incluindo o tão importante número da versão do Ubuntu.
- Abra o Terminal usando Ctrl+Alt+T
- Digite o seguinte comando:
hostnamectl - Pressione Enter
- Você deverá ver várias linhas de informações, incluindo seu Sistema Operacional e versões do Kernel
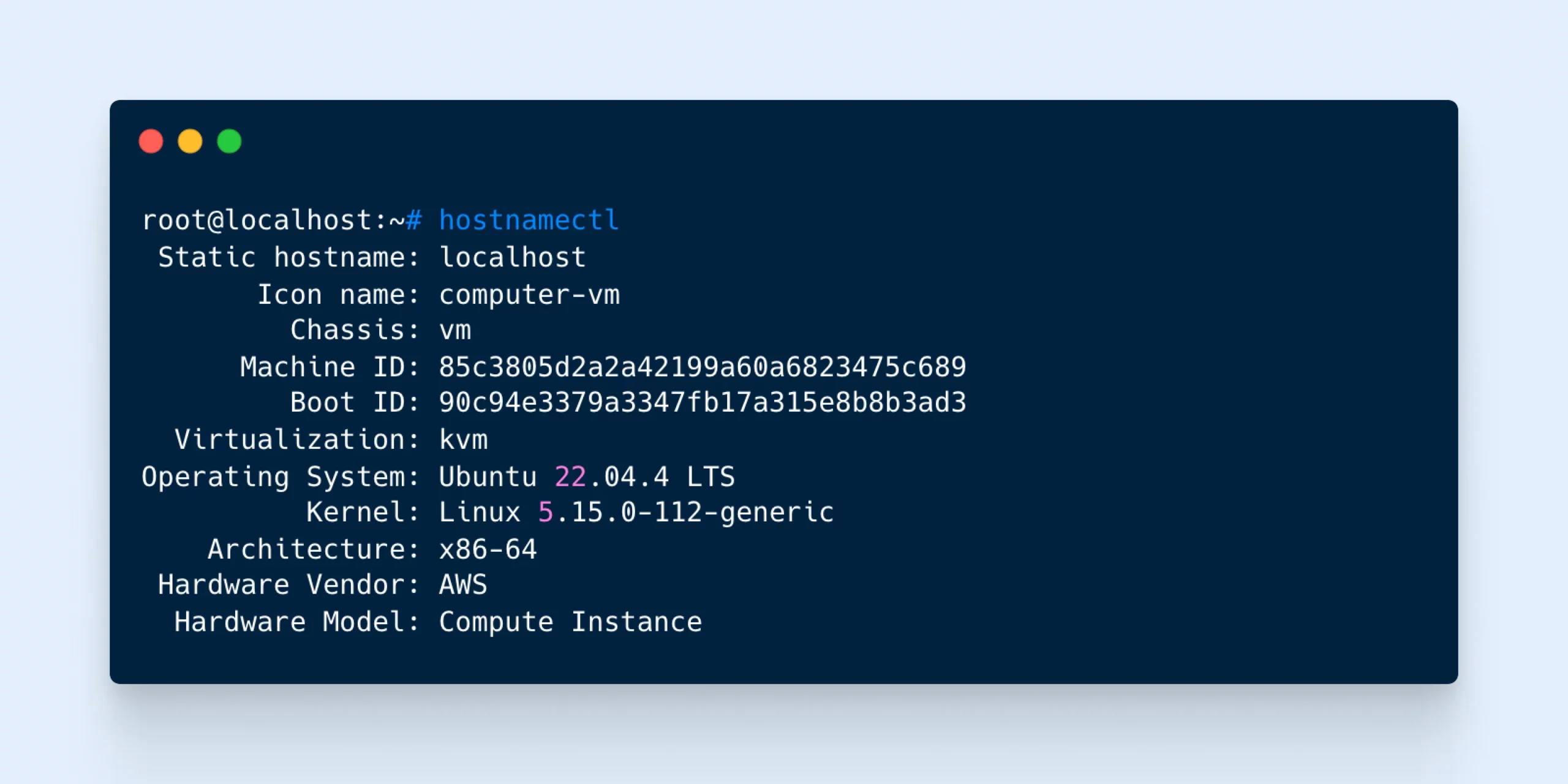
Perguntas Frequentes sobre a Versão do Ubuntu
Tem mais perguntas? Abaixo estão algumas das mais comuns sobre lançamentos do Ubuntu:
Com que frequência devo verificar minha versão do Ubuntu?
Você não precisa verificar sua versão do Ubuntu a menos que esteja atualizando para a próxima versão, atualizando sua configuração ou tentando solucionar problemas.
Como posso atualizar minha versão do Ubuntu?
Você pode atualizar através do aplicativo Atualizador de Software ou escolhendo a opção de atualização quando o Ubuntu notificar você sobre uma nova versão.
Qual é a diferença entre as versões LTS e não LTS do Ubuntu?
Você pode notar que alguns códigos de versão do Ubuntu incluem a sigla LTS. Isso significa suporte de longo prazo.
As versões LTS do Ubuntu são lançadas a cada dois anos e têm suporte por cinco anos a partir da data de lançamento.
Em contraste, as versões não LTS são lançadas a cada seis meses. Elas vêm apenas com nove meses de suporte garantido.
Se você deseja um ambiente estável para realizar suas atividades, LTS pode ser o caminho a seguir.
Entretanto, você não terá acesso às características mais recentes e experimentais que aparecem em outras versões.
Verificar minha versão do Ubuntu requer privilégios de sudo?
Não. Você pode usar os métodos lsb_release, /etc/os-release e os métodos GUI mencionados acima sem acesso sudo.
Quais são as convenções de nomenclatura de lançamentos do Ubuntu?
Cada nova versão do Ubuntu recebe um nome para facilitar a referência. Esses nomes seguem um formato simples: adjetivo animal. Por exemplo, a próxima versão será Oracular Oriole (24.10).
A primeira letra de ambas as palavras geralmente é a mesma, e cada nova versão avança para a próxima letra do alfabeto. Os animais e adjetivos podem às vezes ser um pouco obscuros, mas esses codinomes são definitivamente memoráveis.
Além dos nomes, as versões do Ubuntu também possuem um sistema de numeração que segue o formato YY.MM, onde YY representa o ano e MM representa o mês do lançamento. Por exemplo, Ubuntu 24.10 indica um lançamento em outubro de 2024. Esse sistema de numeração ajuda os usuários a identificar rapidamente a antiguidade de um lançamento específico. A versão “menor” será sempre .04 ou .10 para representar os meses em que novos lançamentos são disponibilizados.
Juntos, o codinome e o número da versão fornecem uma maneira fácil de identificar e referenciar versões específicas do Ubuntu.
Manter-se Atualizado
Como você viu, descobrir qual versão do Ubuntu está no seu computador não é tão difícil.
Você só precisa saber onde procurar, ou quais comandos usar. Para recapitular, os métodos principais são:
- Verifique nas suas Configurações através da GUI
- Use o comando
lsb_release -a - Entre com o comando
cat /etc/os-release - Solicite
cat /etc/issueno Terminal - Faça uso do comando
hostnamectl
Guarde esta página para referência futura, e você nunca mais encontrará o mesmo problema novamente!
Claro, as atualizações de software não se aplicam apenas a computadores desktop. Os proprietários de sites precisam acompanhar novas versões e verificar atualizações o tempo todo.
Se você está cansado de correr atrás do próprio rabo, considere transferir seu site para a DreamHost.
Nossos planos de hospedagem gerenciada cuidam das atualizações automaticamente, o que significa que você não precisa se preocupar com números de versão. E com backups diários automáticos, você pode restaurar seu site para uma versão anterior com apenas alguns cliques.
Inscreva-se hoje para tornar sua vida um pouco mais fácil!

Quando Você Espera Desempenho, Escolha o VPS da DreamHost
Grande ou pequeno, site ou aplicação – temos uma configuração de VPS para você.
Veja Mais