O Editor de Blocos do WordPress permite que você faça upload de imagens e arquivos diretamente para as postagens e páginas do seu site. No entanto, sua coleção de mídia pode se tornar desorganizada ao longo do tempo, e você pode ter dificuldades para encontrar mídias que tenha feito upload no passado.
Felizmente, você pode usar a Biblioteca de Mídia do WordPress para organizar suas imagens e arquivos. Graças a várias visualizações e filtros, você pode desenvolver um sistema organizacional eficaz para seus arquivos carregados. Além disso, você pode otimizar suas imagens para obter uma classificação mais alta nos resultados de pesquisa.
Neste post, vamos dar-lhe uma visão geral da Biblioteca de Mídia do WordPress e suas principais funcionalidades. Em seguida, mostraremos como estender essas funcionalidades e corrigir quaisquer erros potenciais que ocorram. Comece Agora!
Introdução à Biblioteca de Mídia do WordPress
Quando você faz upload de imagens, vídeos e arquivos de áudio para o seu site WordPress, eles são armazenados na sua Biblioteca de Mídia. Essencialmente, isso cataloga cada peça de mídia que você usou em suas postagens e páginas.
Para abrir a Biblioteca de Mídia, clique na aba Mídia no seu painel de administração. Então, você poderá visualizar seus arquivos e subir novos se necessário:
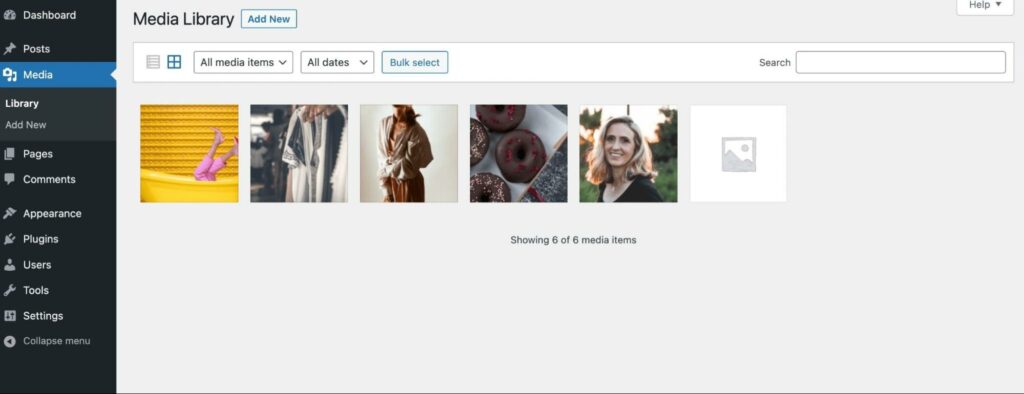
Aqui estão alguns arquivos que você pode ver na Biblioteca de Mídia:
- Imagens (.jpeg, .jpeg, .png, .gif, .ico)
- Arquivos de áudio (.mp3, .m4a, .ogg, .wav)
- Vídeos (.mp4, .mov, .wmv, .avi, .mpg, .ogv, .3gp, .3g2)
- Documentos (.pdf, .doc, .docx, .odt, .psd)
- Planilhas (.xls, .xlsx)
- Apresentações de Powerpoint (.pps, .ppsx, .ppt, .pptx)
Se você precisa restringir seus resultados por tipo, você pode usar o menu suspenso. Aqui, você verá os tipos de arquivos listados acima, junto com itens etiquetados como Desanexado, Arquivos e Meus:
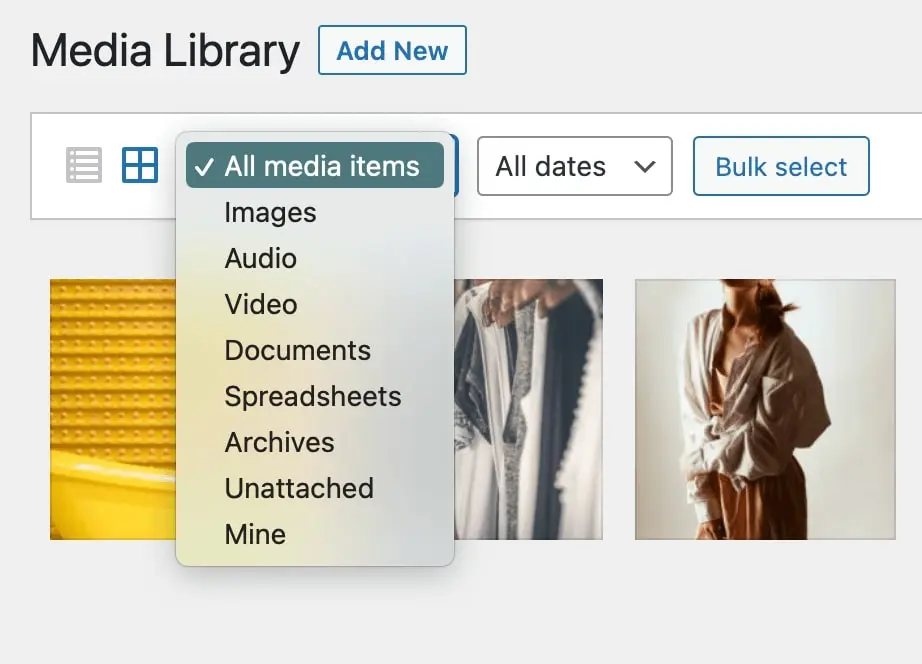
Você também pode selecionar uma data específica de upload. Isso pode ser especialmente útil se você não conseguir encontrar uma imagem, mas souber quando ela foi carregada:
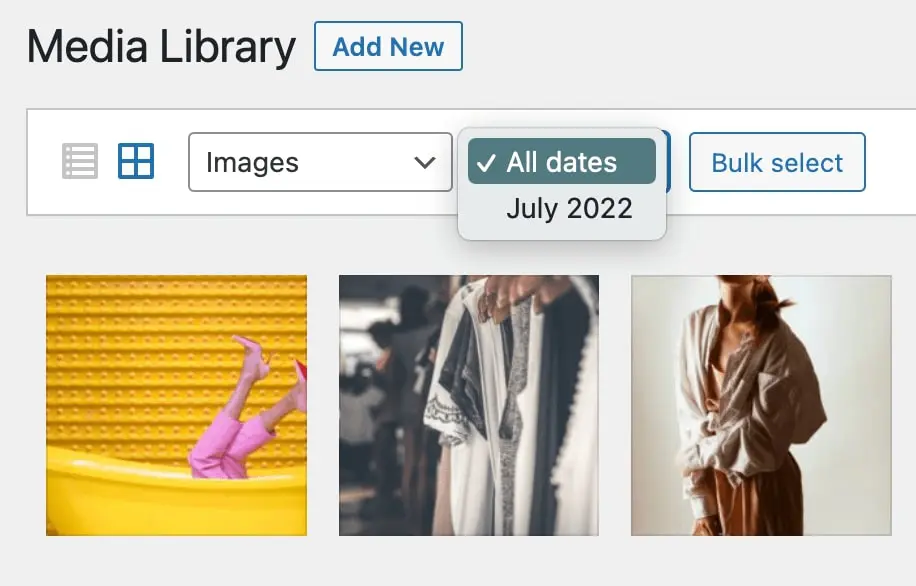
Para organizar sua Biblioteca de Mídia, você pode usar o botão Seleção em massa. Então, você pode selecionar várias imagens e deletá-las permanentemente:
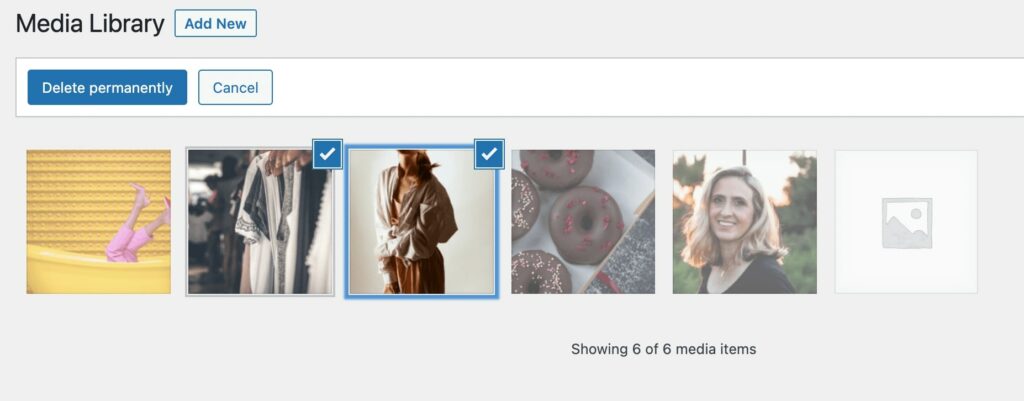
No canto superior direito, você verá uma barra de pesquisa. Aqui, você pode inserir palavras-chave para filtrar seus resultados:
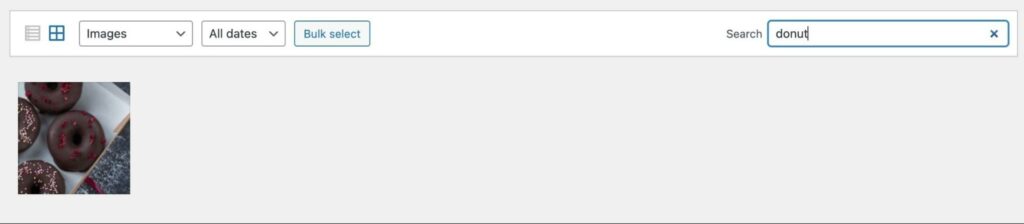
Observe que você terá que ter marcado as imagens com essas palavras-chave anteriormente — mas adicionar esse pequeno esforço extra ao seu fluxo de trabalho pode fazer uma enorme diferença quando você estiver tentando encontrar coisas no futuro.
Como você pode ver, a Biblioteca de Mídia pode ajudá-lo a organizar os arquivos em seu site. Ela oferece uma solução completa para fazer upload, editar e deletar arquivos.
5 Funcionalidades Úteis da Biblioteca de Mídia
Se você é novo no WordPress, pode não saber como usar a Biblioteca de Mídia. Felizmente, essa ferramenta é muito fácil de usar, e permite que você faça upload, visualize e edite arquivos de mídia em seu site. Vamos dar uma olhada nas suas principais funcionalidades.
1. Várias Vistas
A Biblioteca de Mídia permite que você altere a forma como os arquivos são exibidos. Você pode visualizá-los em uma grade ou em uma lista.
Por padrão, a Biblioteca de Mídia exibe itens em uma visualização em grade, com uma miniatura para cada arquivo:
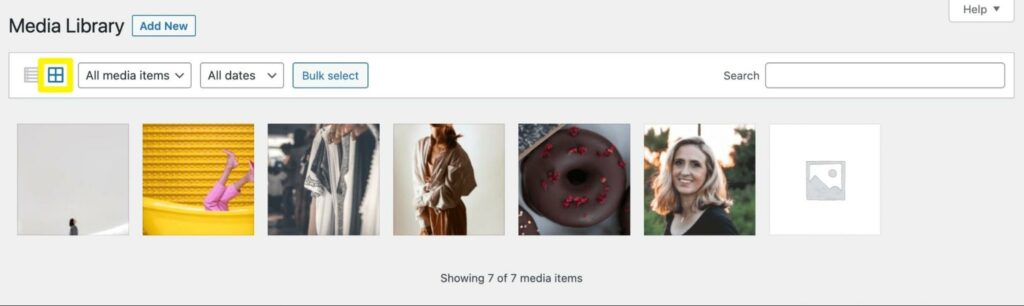
Como mencionamos anteriormente, você pode filtrar os resultados por tipo de mídia e data. Se você quiser visualizar os detalhes de um arquivo específico, basta clicar nele:
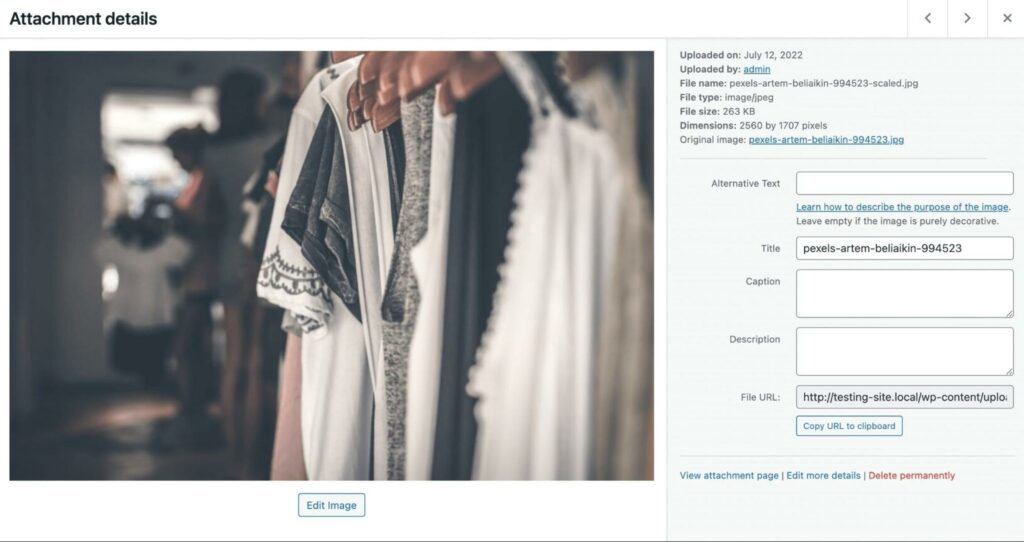
Alternativamente, você pode mudar para a visualização em lista. Em vez de uma grade estilo galeria, seus arquivos serão exibidos em uma lista:
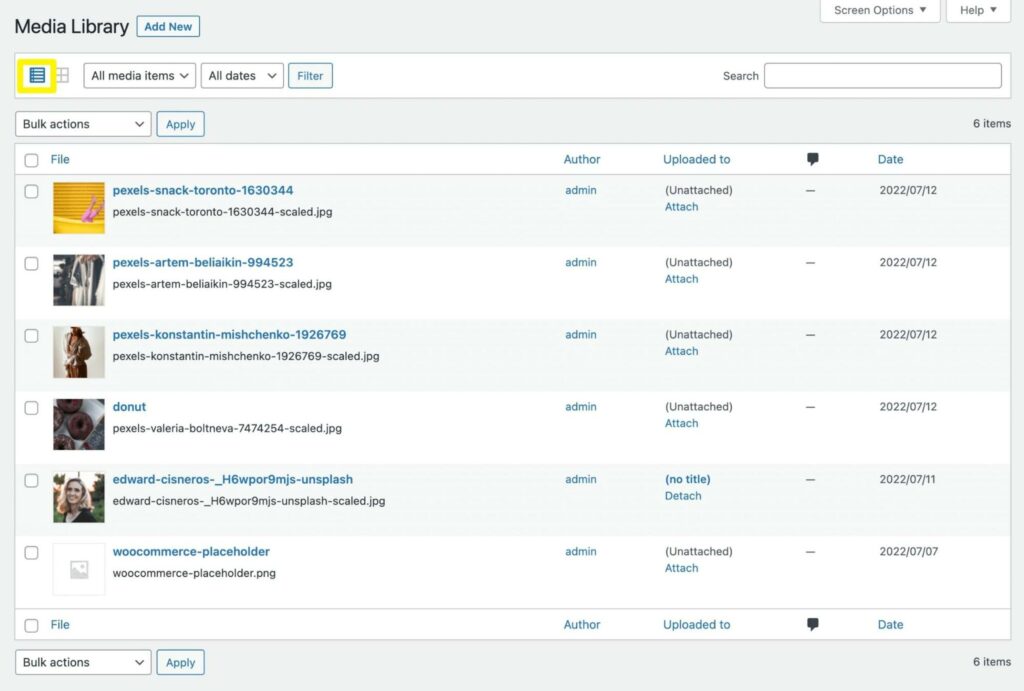
No lado esquerdo, você pode usar as caixas de seleção para selecionar arquivos em massa. Ao lado disso, você verá uma miniatura representando cada item de mídia.
Aqui está o que mais você pode ver em uma visualização em lista:
- Arquivo: O título do arquivo, bem como o nome completo do arquivo.
- Autor: O usuário que fez o upload do arquivo.
- Carregado em: O título da postagem ou página onde o arquivo foi carregado.
- Bolha de comentários: O número de comentários para esse arquivo.
- Data: A data em que o arquivo foi carregado.
Se você clicar no nome do arquivo, isso abrirá o editor de imagens:
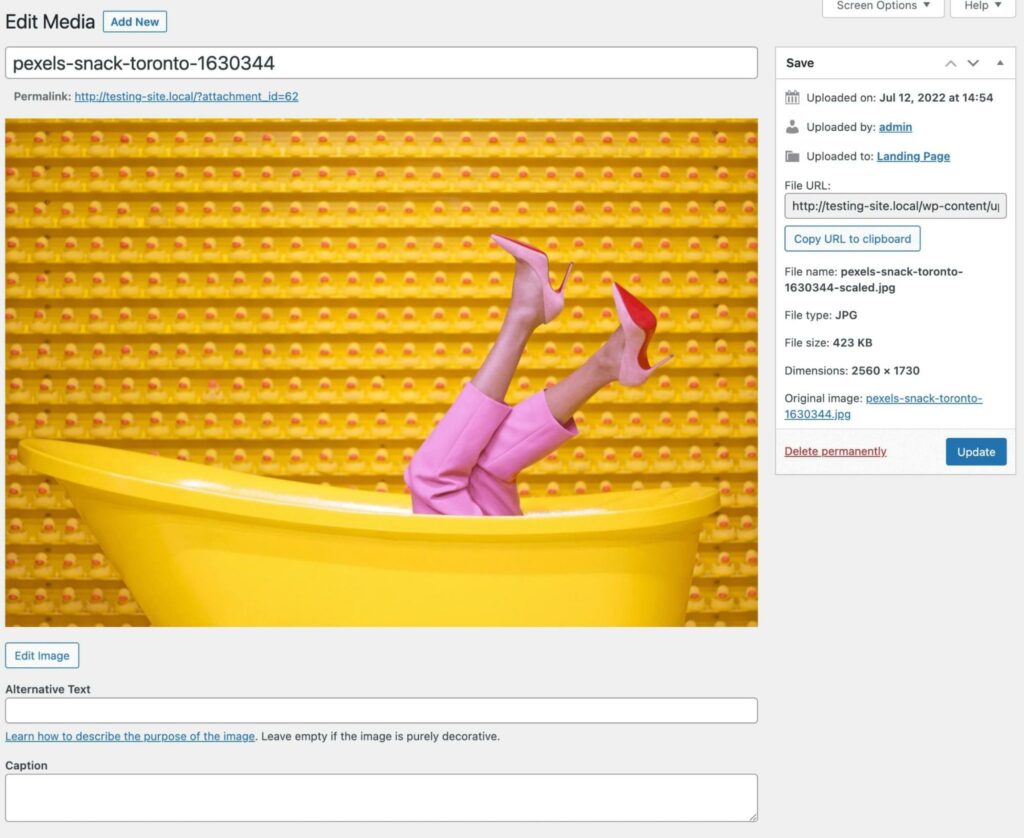
Você pode alternar entre essas duas visualizações a qualquer momento, de acordo com sua preferência. No entanto, a visualização em lista pode ser uma melhor opção se você deseja ver os detalhes de um arquivo sem ter que clicar nele.
2. Várias Maneiras de Enviar Arquivos
Quando você precisa fazer upload de um arquivo para o seu site, você pode adicioná-lo diretamente a uma postagem ou página. O Editor de Blocos permite que você adicione imagens, vídeos e outros arquivos com blocos:
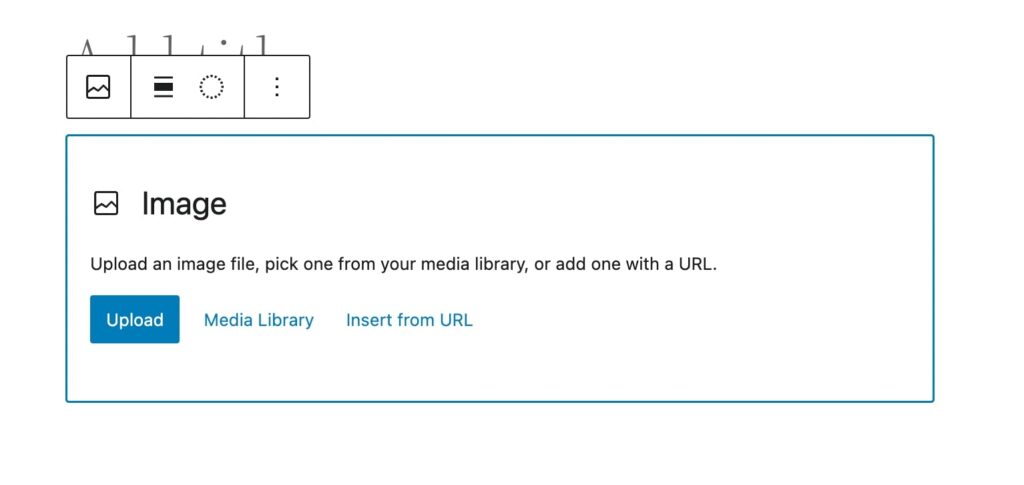
Uma vez que você selecione o bloco relevante, você pode clicar em Upload e escolher um arquivo do seu computador. Se você já fez o upload do arquivo para o WordPress antes, você pode selecioná-lo da sua Biblioteca de Mídia:
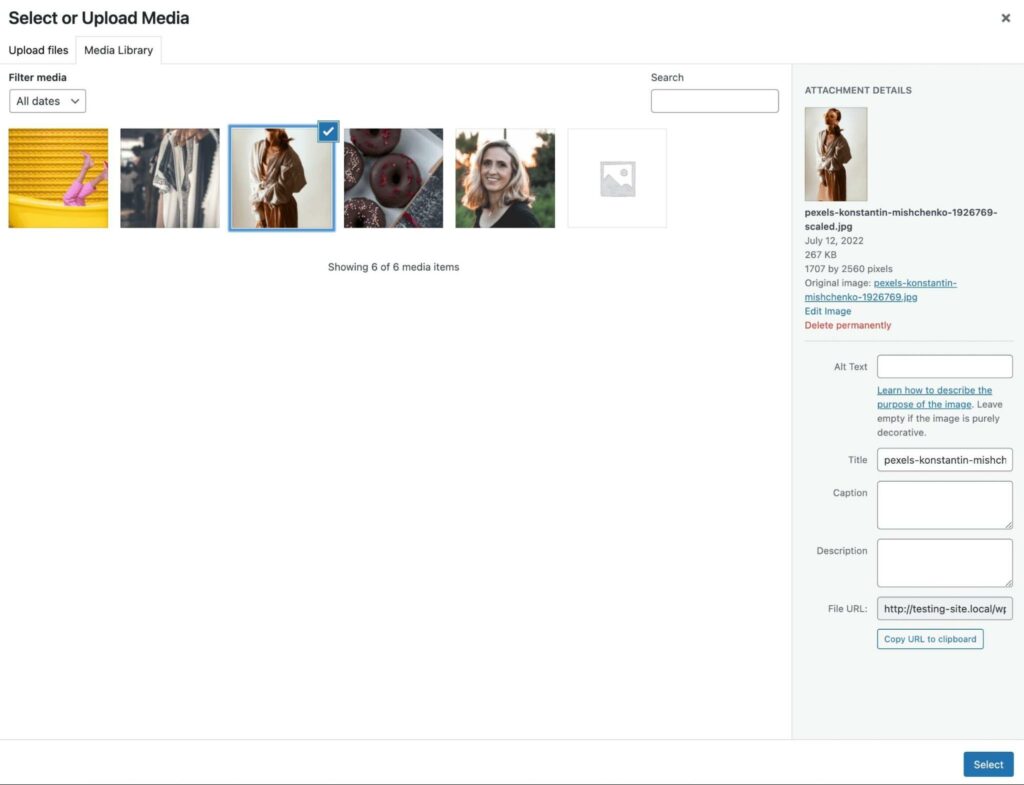
Você também pode arrastar e soltar um arquivo diretamente nesta seção. Isso fará com que ele seja automaticamente carregado para a Biblioteca de Mídia, e você poderá então adicioná-lo à postagem:
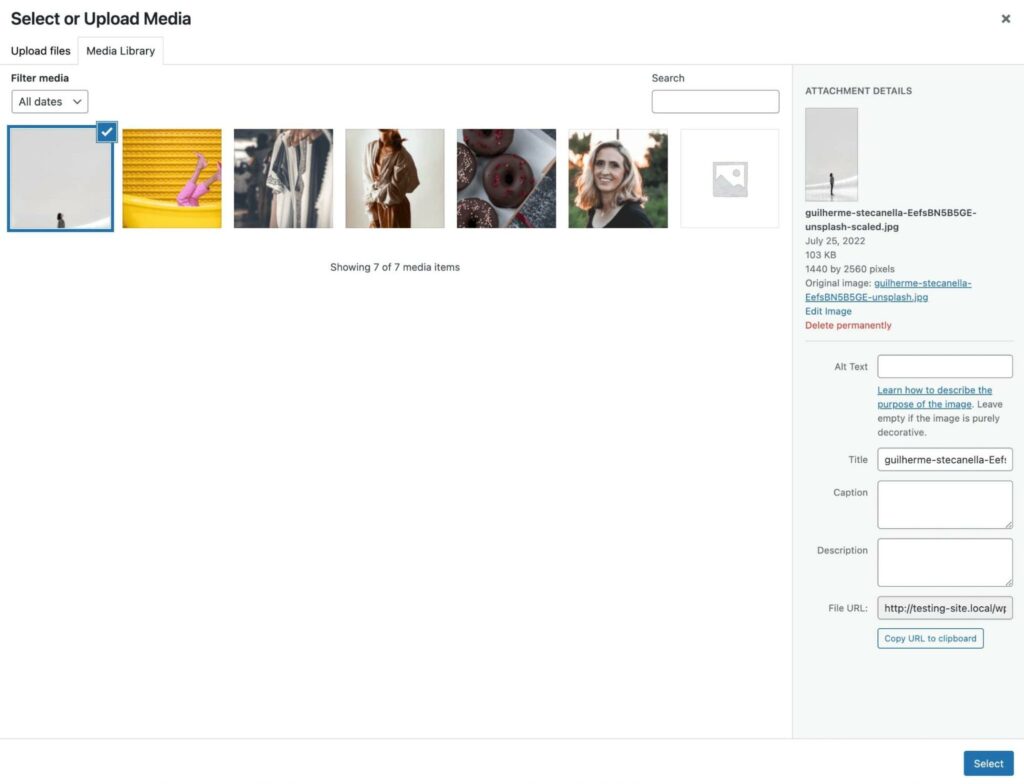
Você também pode fazer upload de imagens diretamente para a Biblioteca de Mídia. Simplesmente clique em Adicionar Novo, depois arraste e solte os arquivos na área de upload ou selecione-os do seu computador:
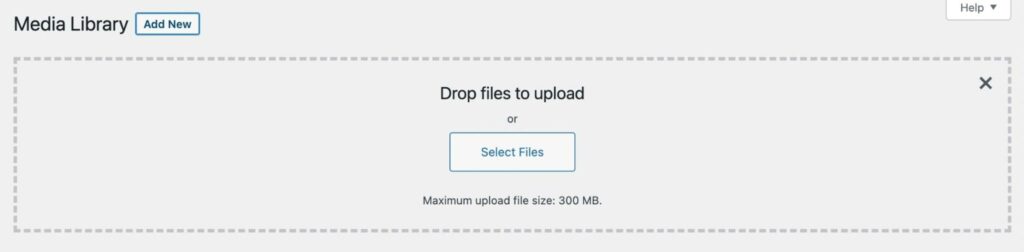
Com qualquer um desses métodos, seus arquivos de mídia serão automaticamente importados para o WordPress. Mesmo que você tenha feito o upload dos seus arquivos no Editor de Blocos, você ainda poderá encontrá-los na Biblioteca de Mídia.
3. Arquivos para Download
A Biblioteca de Mídia também permite que você baixe seus arquivos para o seu computador. Isso pode ser útil se você precisar usar as mesmas imagens ou vídeos em outro site.
Para baixar um arquivo do seu Painel do WordPress, clique na aba Ferramentas e selecione Exportar:
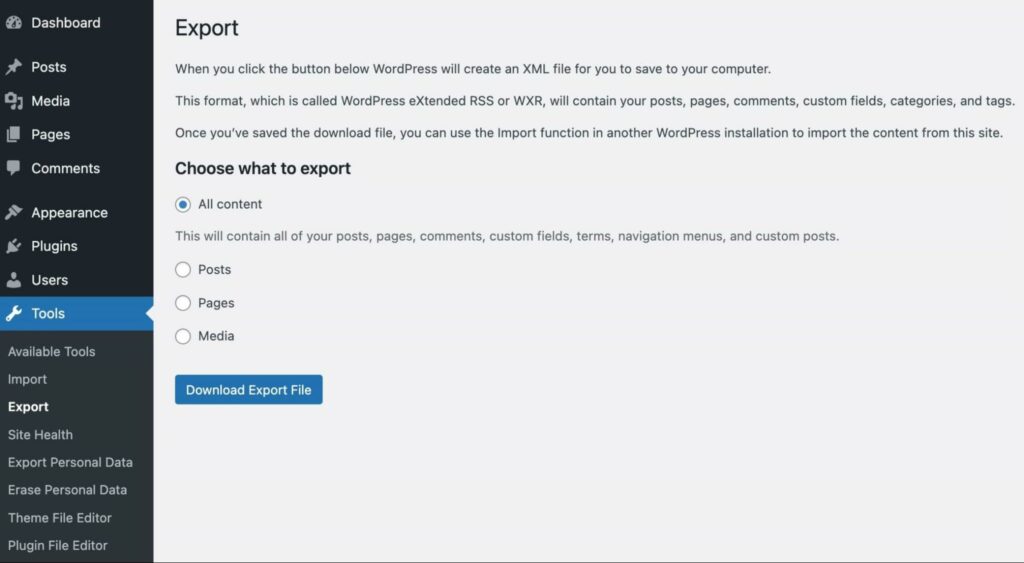
Nesta página, você pode baixar todo o conteúdo do seu site. Isso inclui postagens, páginas e arquivos de mídia.
Selecione Media, depois use os menus suspensos para baixar arquivos que foram carregados dentro de um determinado período. Você simplesmente terá que especificar uma Data de início e uma Data de término:
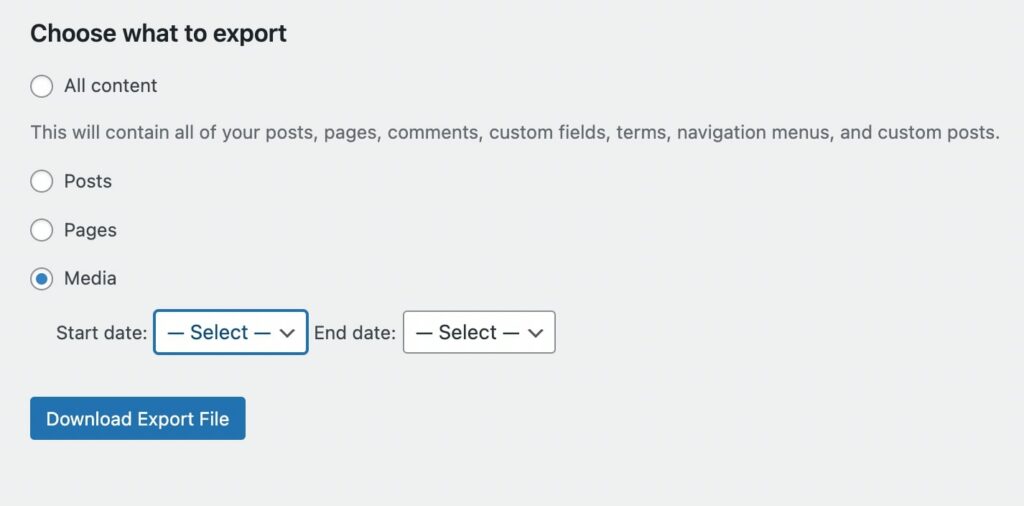
Se você deseja baixar todos os seus arquivos de mídia, pode deixar esses campos em branco. Quando terminar, clique em Baixar Arquivo de Exportação. Isso irá baixar links para os arquivos relevantes para o seu computador em um formato de arquivo XML que pode então ser importado para outra instalação do WordPress.
4. Edição de Imagens
Como proprietário de um site, é vital que você otimize suas imagens antes de publicá-las. Arquivos grandes podem desacelerar seu site e ocupar muito espaço de armazenamento.
A Biblioteca de Mídia possui muitos recursos nativos de edição de imagens. Por exemplo, você pode recortar suas imagens, redimensioná-las e mais.
Comece clicando em uma imagem para abrir a página de Detalhes do anexo. Em seguida, abaixo da foto, selecione o botão Editar imagem:
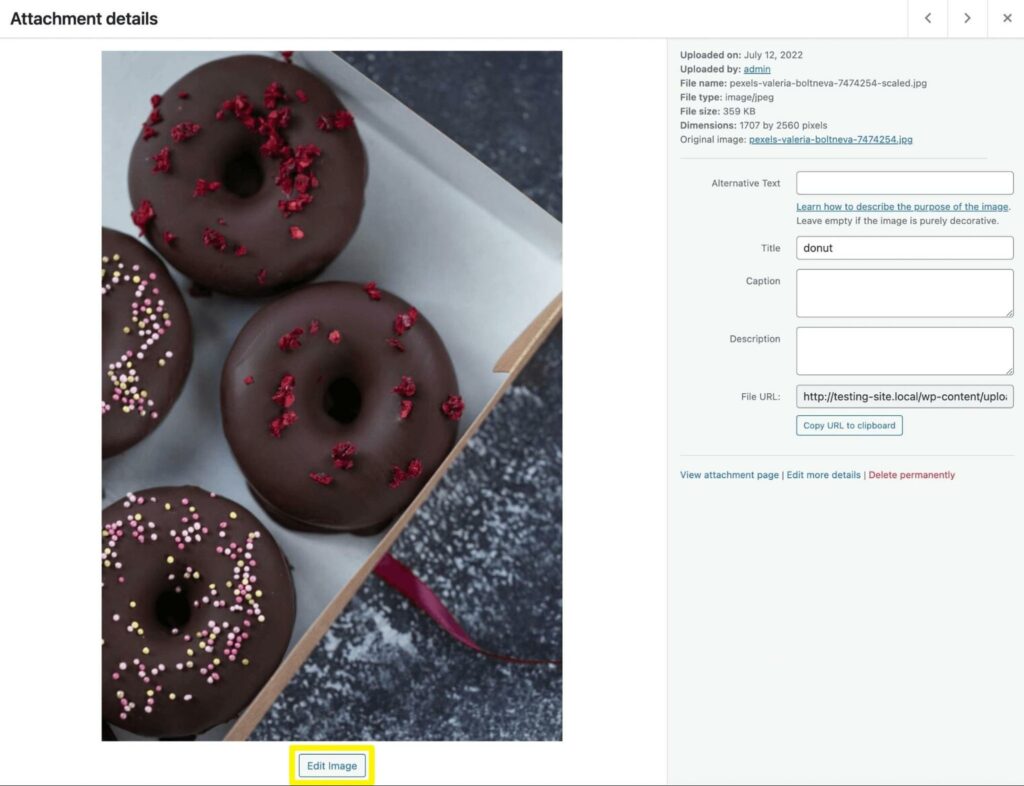
Isso abrirá automaticamente o editor de imagens. À esquerda, você verá opções para recortar, girar ou virar a imagem:
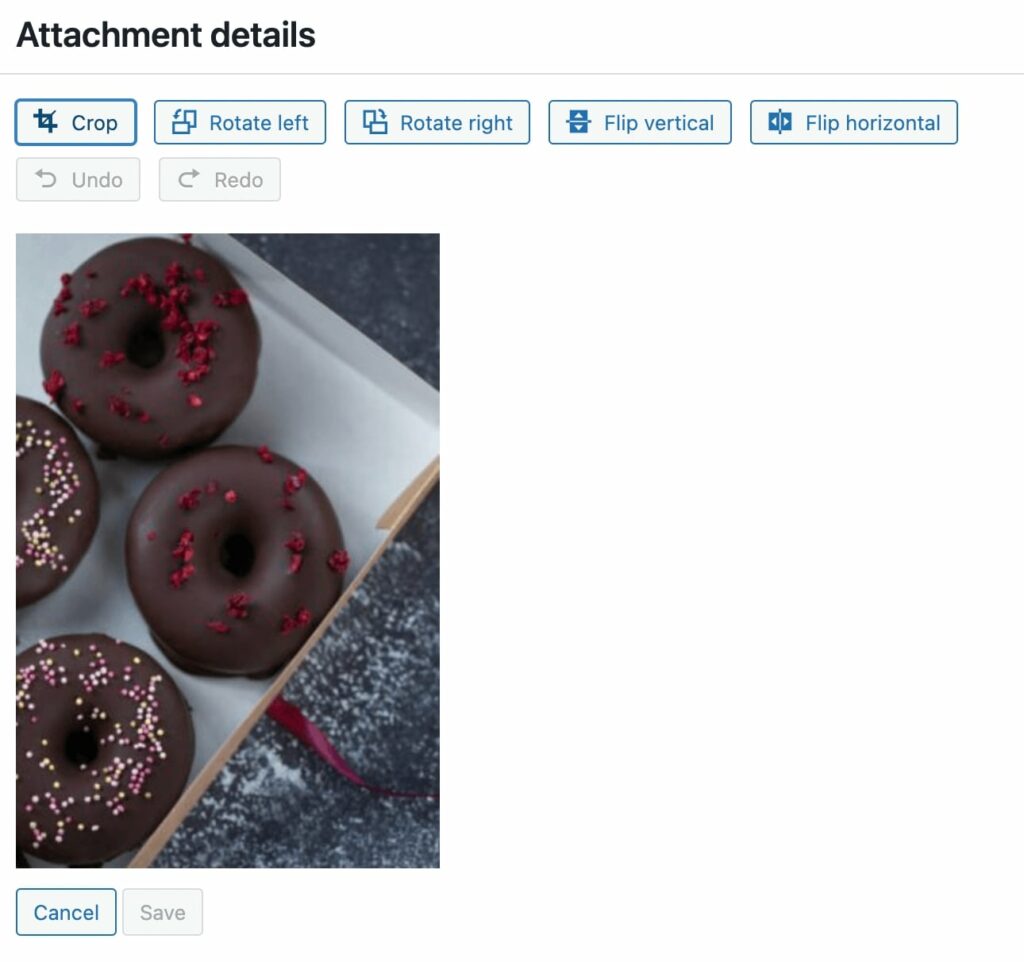
Se você selecionar o botão Crop, pode usar as alças na caixa para remover certas partes da imagem. Quando terminar, clique em Crop novamente:
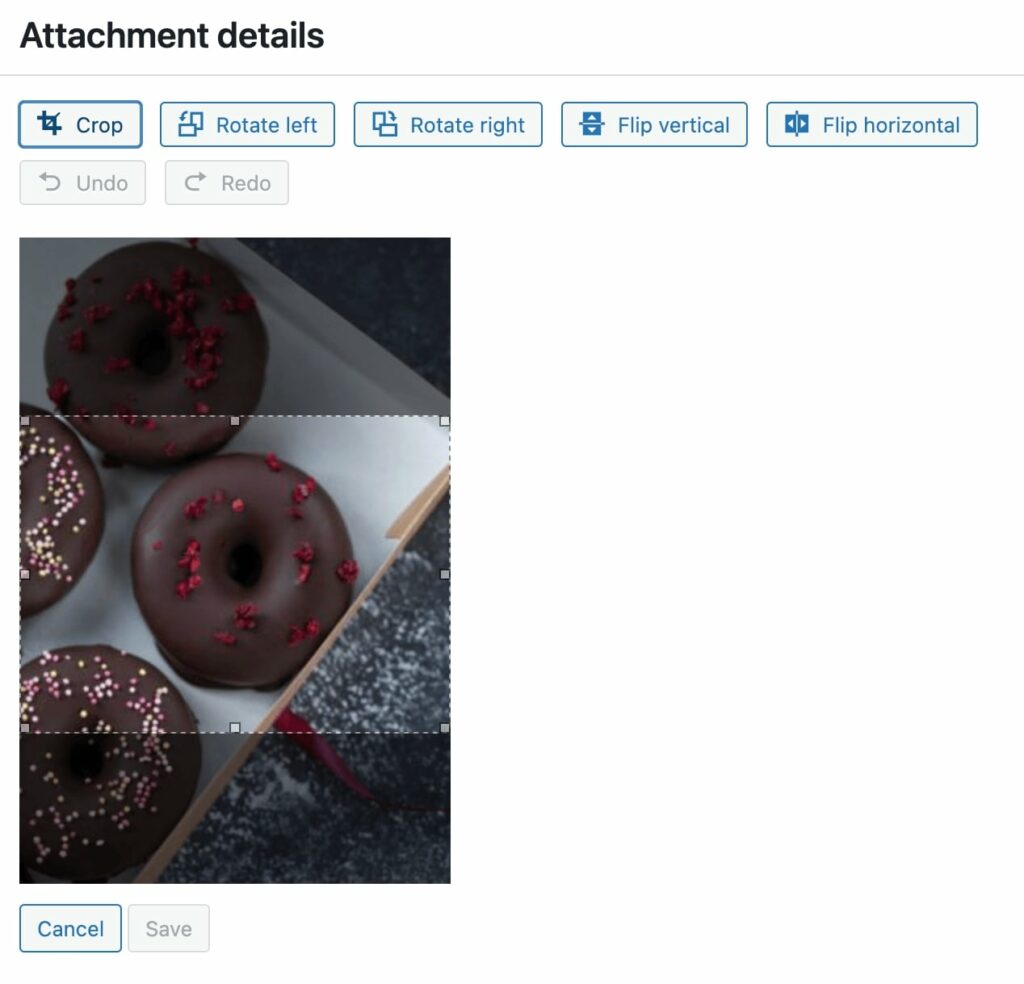
Usando as opções de rotação, você pode virar a imagem 90 graus para a esquerda ou direita:
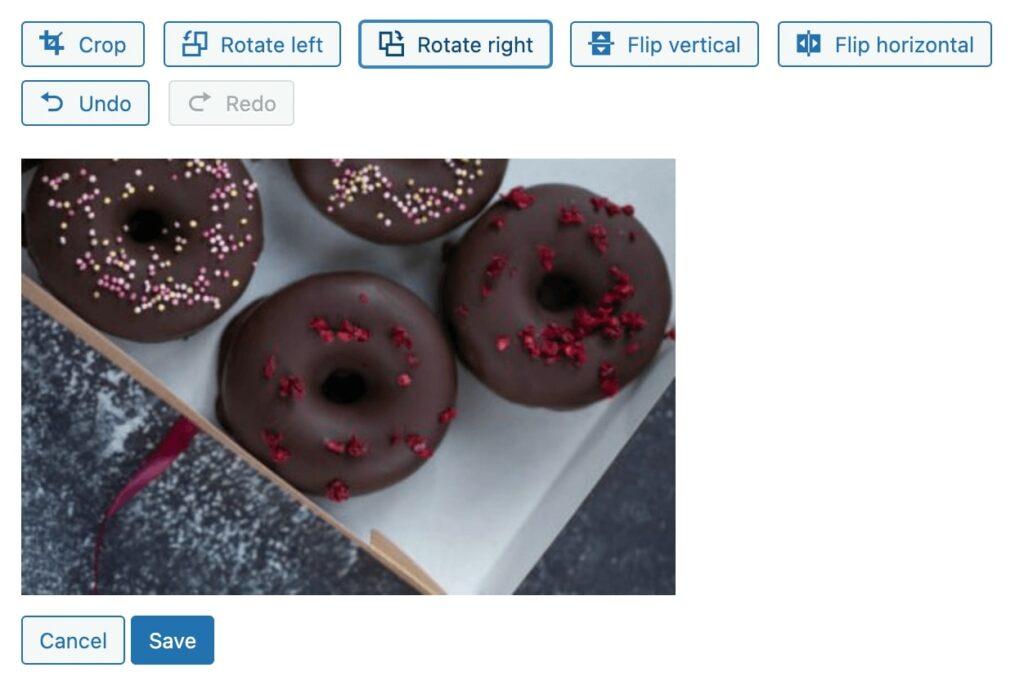
Se você precisar inverter a imagem, pode usar os botões Flip. Estes irão refletir a foto verticalmente ou horizontalmente:
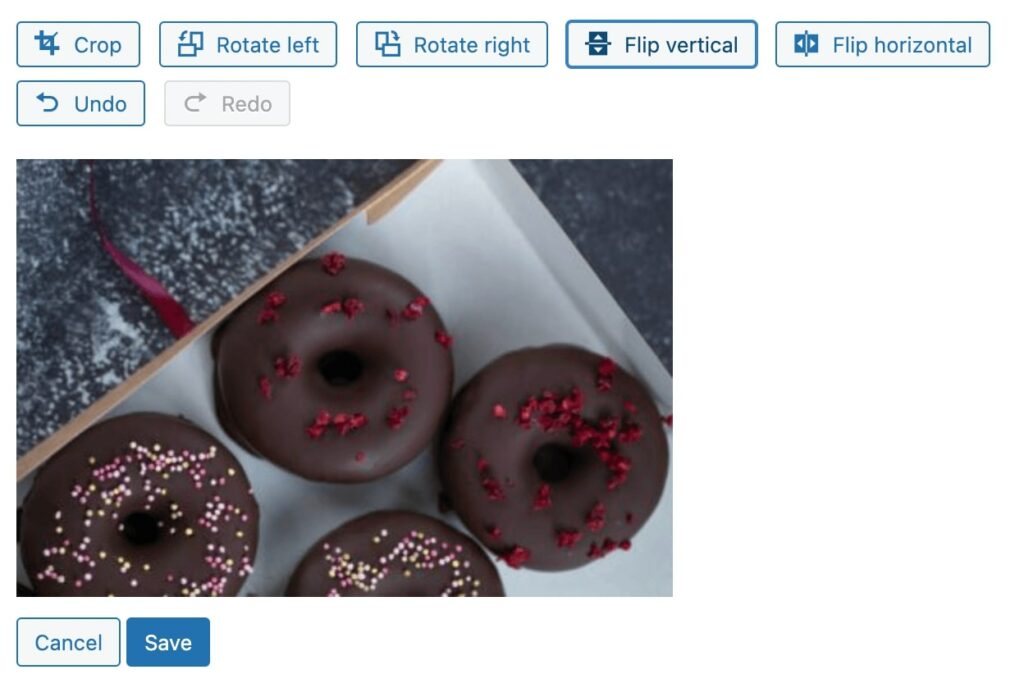
No lado direito da página, você verá as dimensões originais da imagem. Para redimensionar a imagem, você só precisa inserir as novas dimensões:
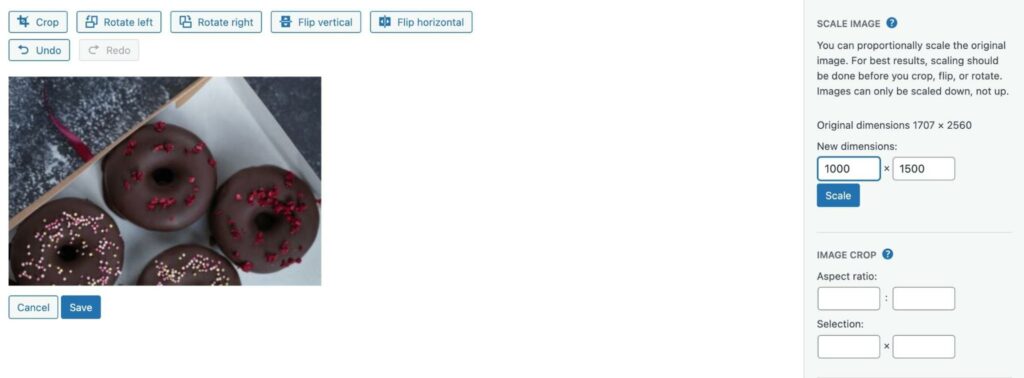
Além disso, você pode clicar no botão Crop e inserir o tamanho nos campos de Selection. Você também pode escolher uma Aspect ratio, que é a relação entre a altura e a largura da imagem:
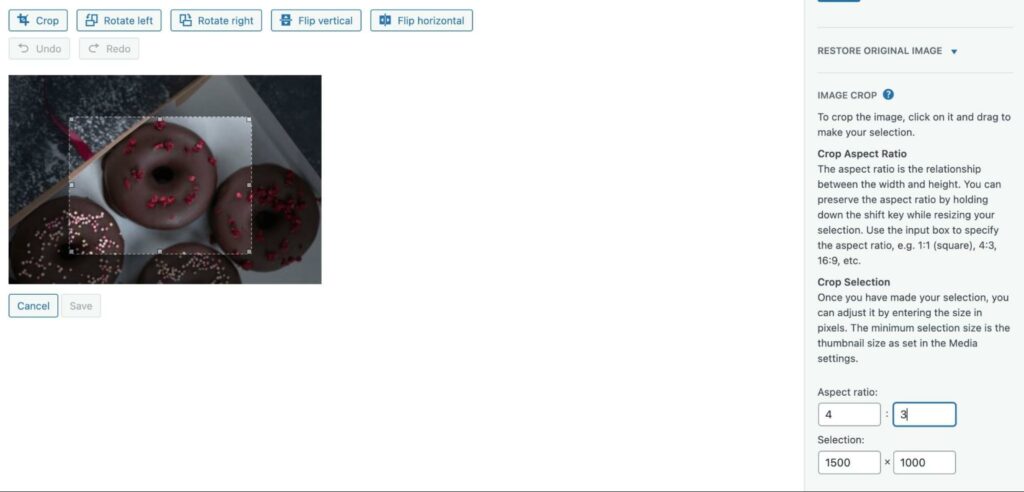
A última funcionalidade que você verá no editor de imagens são as Configurações de Miniatura. Aqui, você pode aplicar suas alterações a todos os tamanhos de imagem, apenas à miniatura ou a todos os tamanhos exceto a miniatura:
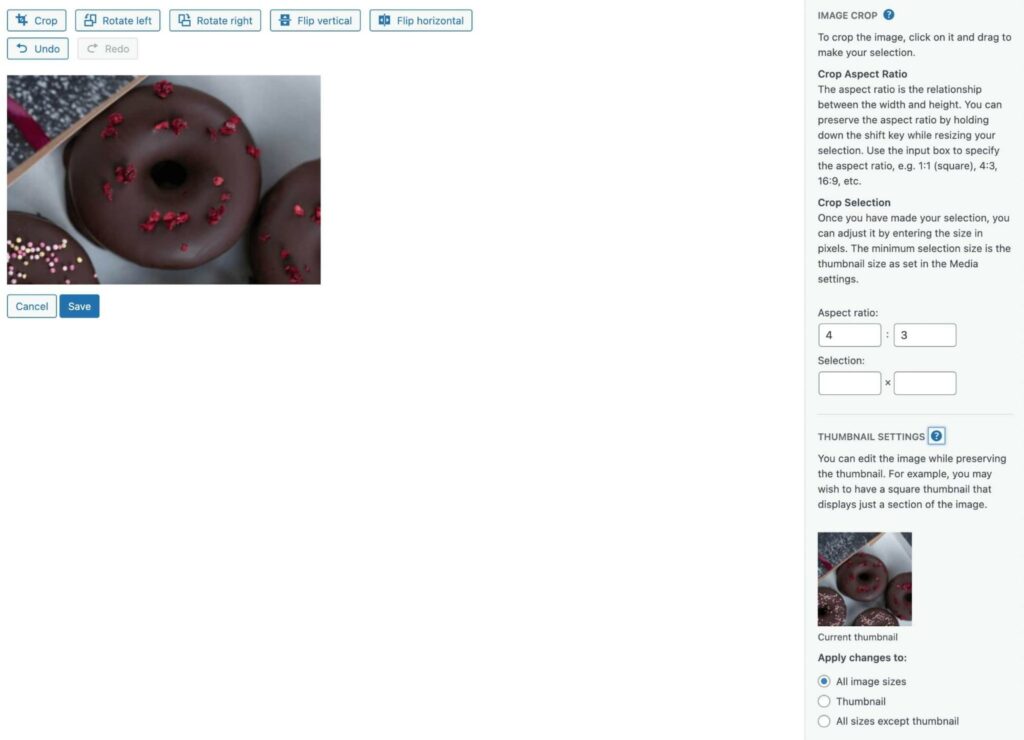
Quando terminar, salve suas alterações. Agora você pode visualizar a foto editada na Biblioteca de Mídia.
5. Metadados da Imagem
Na página de Detalhes do Anexo da sua imagem, você verá uma opção para adicionar metadados. Isso contém informações básicas sobre a imagem, incluindo o nome do arquivo, autor e descrição:
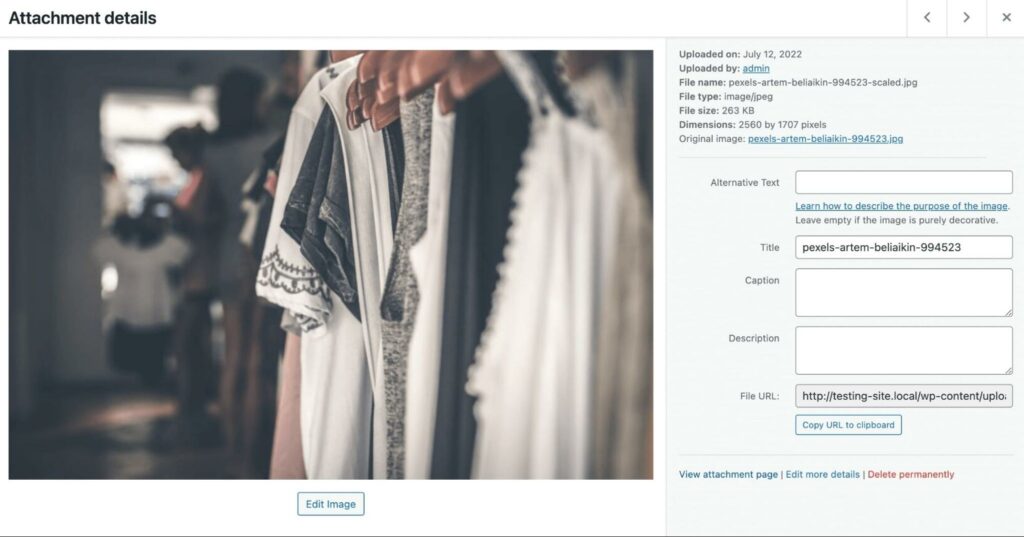
Após você fazer o upload de uma imagem, o WordPress usará o nome do arquivo como título. No entanto, você pode editá-lo para fornecer uma descrição mais precisa:
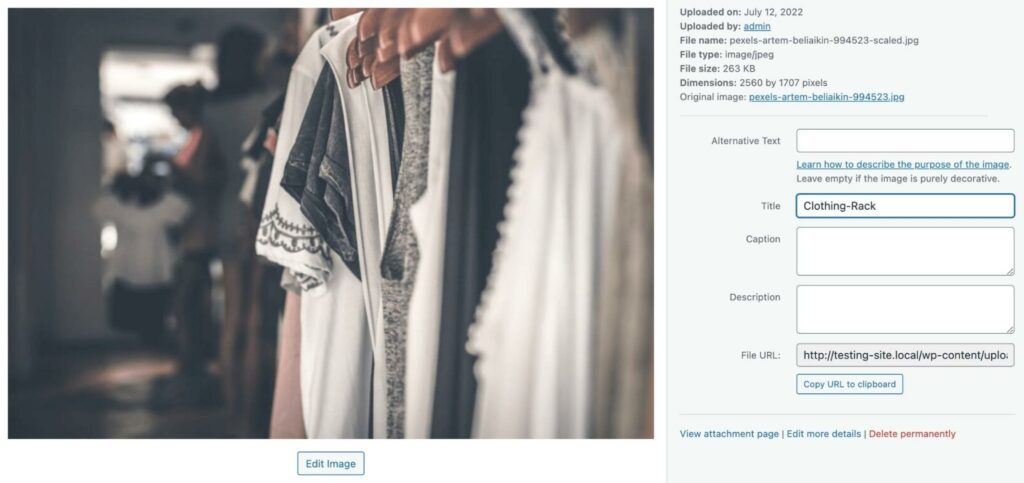
Você também pode adicionar um texto alternativo. Isso descreve o conteúdo da imagem quando ela não pode ser exibida. Além disso, pode tornar seu site mais acessível para usuários com leitores de tela:
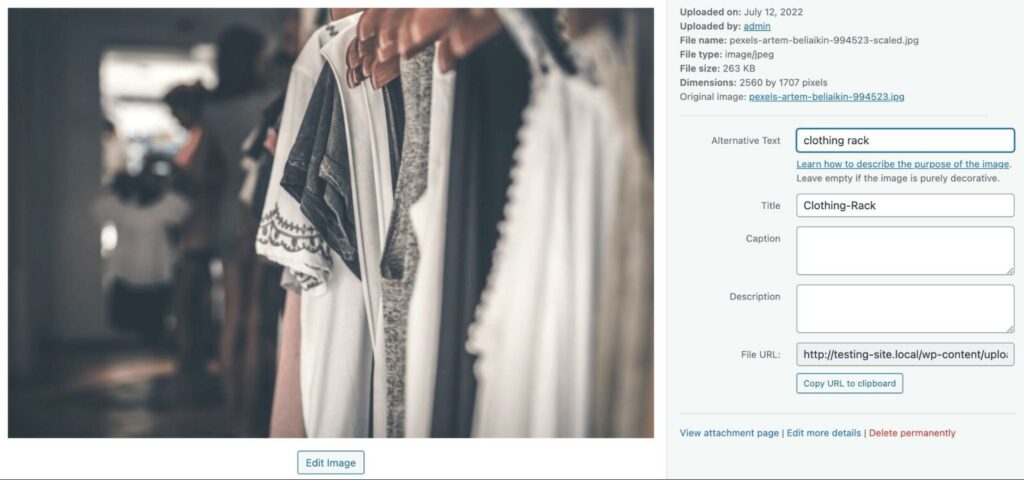
Junto com a melhoria da experiência do usuário, o texto alternativo pode impulsionar seu ranking de busca. Ele permite que os motores de busca entendam suas imagens e seu propósito na página.
Você também pode querer escrever uma legenda e descrição para fornecer mais informações sobre a imagem. Enquanto o texto alternativo é visível apenas para motores de busca e leitores de tela, a legenda é visível para todos os usuários do frontend:
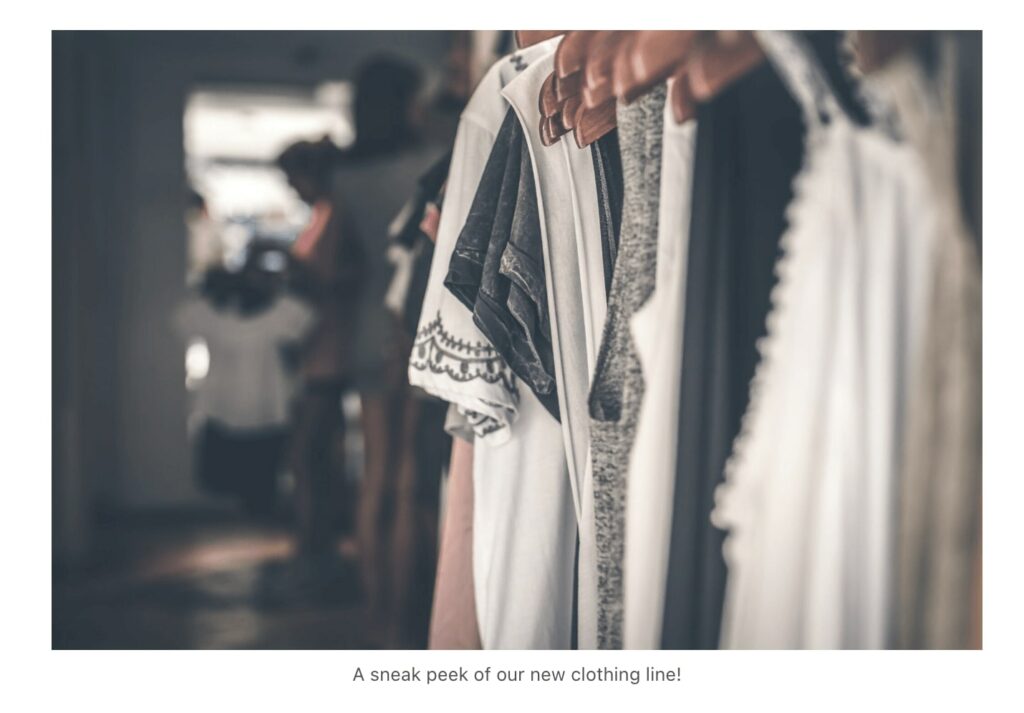
Enquanto isso, as descrições aparecerão na página de anexo da imagem. Aqui, você pode postar detalhes de direitos autorais, palavras-chave, links e mais:
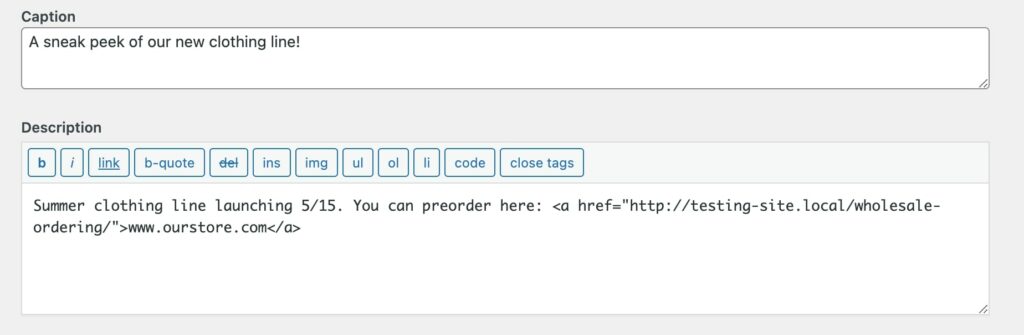
Essas informações serão salvas na Biblioteca de Mídia. Quando alguém visitar a URL da imagem, poderá ver sua descrição.
Como Ampliar as Funcionalidades na Biblioteca de Mídia
A Biblioteca de Mídia oferece as ferramentas essenciais que você precisa para fazer upload e editar arquivos de mídia. No entanto, você pode precisar instalar um plugin para ampliar sua funcionalidade principal.
À medida que você faz upload de mais imagens para o seu site, sua Biblioteca de Mídia pode ficar um pouco desorganizada. Embora você possa deletar imagens em massa e usar filtros para encontrar o que precisa, pode se sentir sobrecarregado pela quantidade de arquivos no seu site.
Com o Real Media Library plugin, você pode criar pastas na sua Biblioteca de Mídia:
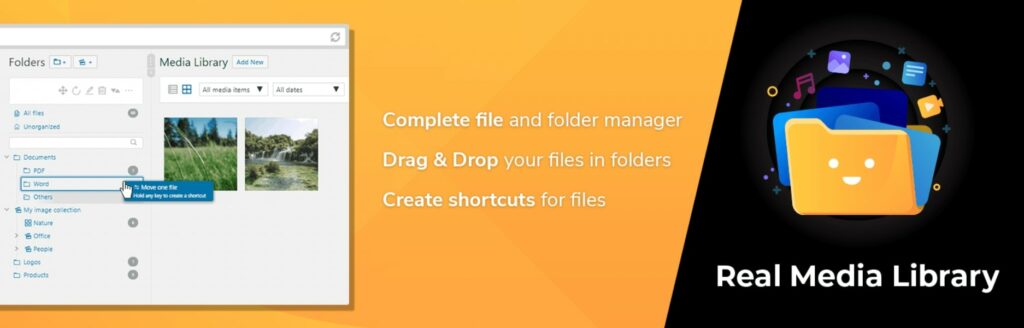
Esta ferramenta possui uma interface de arrastar e soltar que permite mover facilmente itens de mídia para diferentes seções. Além disso, a versão pro suporta subpastas, galerias de imagens, e reorganização dentro de uma pasta.
Alternativamente, você pode usar a versão gratuita do Media Library Organizer para adicionar categorias de mídia para uma melhor gestão de mídia:
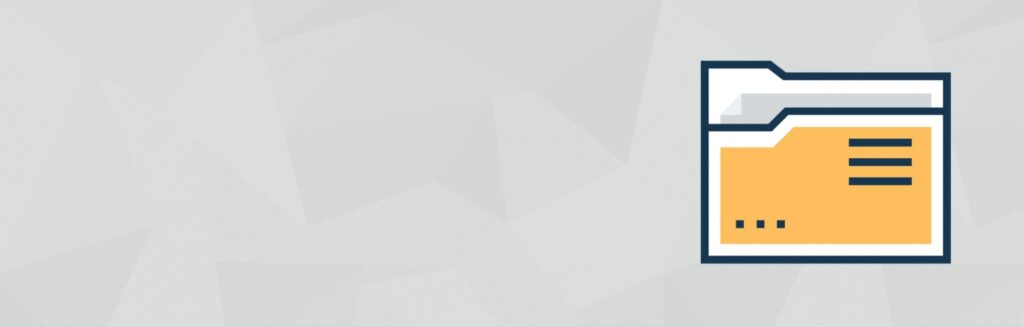
Os recursos de edição nativos da Biblioteca de Mídia podem não otimizar completamente suas imagens. Muitas vezes, você precisará comprimir os arquivos de imagem para acelerar seu site.
Com o TinyPNG plugin, você pode permitir que sua instalação do WordPress comprima automaticamente suas imagens à medida que você as carrega:

Além disso, você pode querer substituir arquivos antigos por versões mais recentes. Com a Biblioteca de Mídia, você terá que fazer o upload do novo arquivo, localizar a versão antiga e deletá-la.
Enable Media Replace é um plugin popular do WordPress que você pode usar para substituir rapidamente arquivos na sua Biblioteca de Mídia:
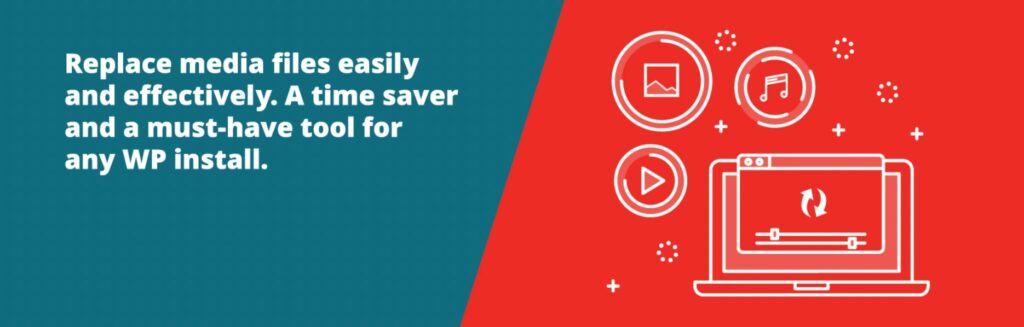
Embora você possa não precisar dessas ferramentas, elas estão disponíveis para ajudá-lo a otimizar seu site e gerenciar seus arquivos de maneira mais eficiente. Elas podem ser particularmente úteis quando ativadas em sites com muitos recursos de mídia.
Como Corrigir Erros Comuns na Biblioteca de Mídia
Embora a Biblioteca de Mídia seja muito fácil de usar, você pode encontrar alguns problemas comuns de upload de imagens. Felizmente, a maioria desses problemas é fácil de resolver.
Erro HTTP
Um dos problemas mais comuns na Biblioteca de Mídia é um erro HTTP indefinido. Isso ocorre quando algo dá errado durante o processo de upload.
Quando isso acontece, é uma boa ideia esperar alguns minutos antes de tentar fazer o upload do arquivo novamente. Às vezes, é apenas um problema temporário de alocação de recursos.
Alternativamente, este erro comum de imagem pode ser causado pelo seu navegador. Você pode tentar mudar para outro navegador para ver se resolve o problema.
Se o erro persistir, você pode tentar esvaziar o cache do seu navegador e desativar seus Plugins. Alternativamente, pode ser necessário aumentar o limite de memória do seu site.
Upload: Falha ao Escrever o Arquivo no Disco
Quando você está fazendo o upload de arquivos para o seu site, você também pode encontrar o erro Upload: Falha ao Escrever Arquivo no Disco. Geralmente, isso resulta de permissões de arquivo incorretas. No entanto, você pode ter excedido o limite de espaço em disco do seu plano de hospedagem ou da pasta temporária.
Para corrigir esse erro, você precisará verificar as permissões dos arquivos do seu site. Primeiro, você precisará se conectar a um cliente de Protocolo de Transferência de Arquivos Seguro (SFTP) para acessar os arquivos do seu site. Alternativamente, você pode usar o Gerenciador de Arquivos na sua conta de hospedagem.
Se você tem uma conta na DreamHost, abra seu painel e vá para Websites > Arquivos e Usuários FTP:
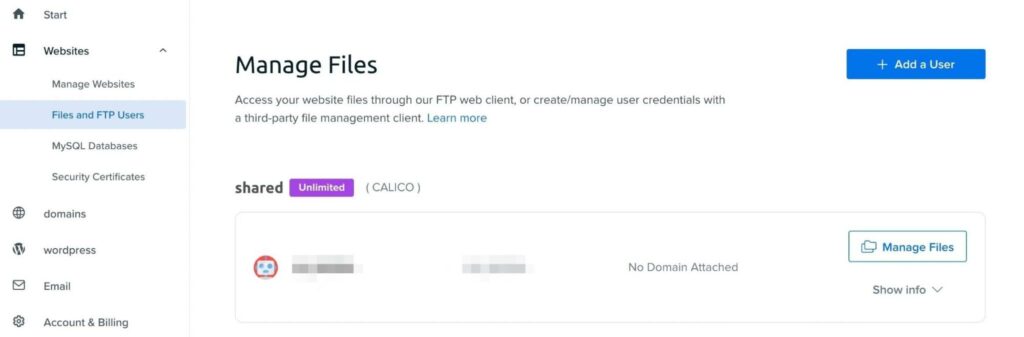
Então, clique em Gerenciar Arquivos ao lado do seu site. No seu Gerenciador de Arquivos, encontre o arquivo wp-content e clique com o botão direito sobre ele:
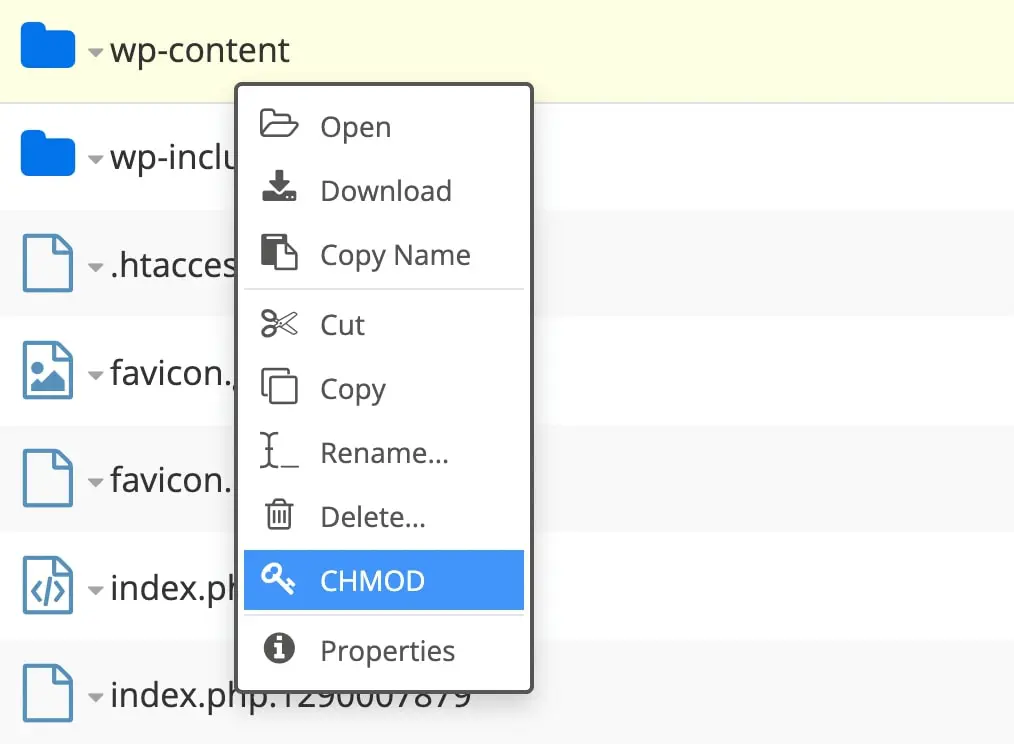
Para contas DreamHost, você pode selecionar CHMOD. Se você estiver usando outro programa, clique na opção Permissões de Arquivo. Isso abrirá uma janela pop-up:
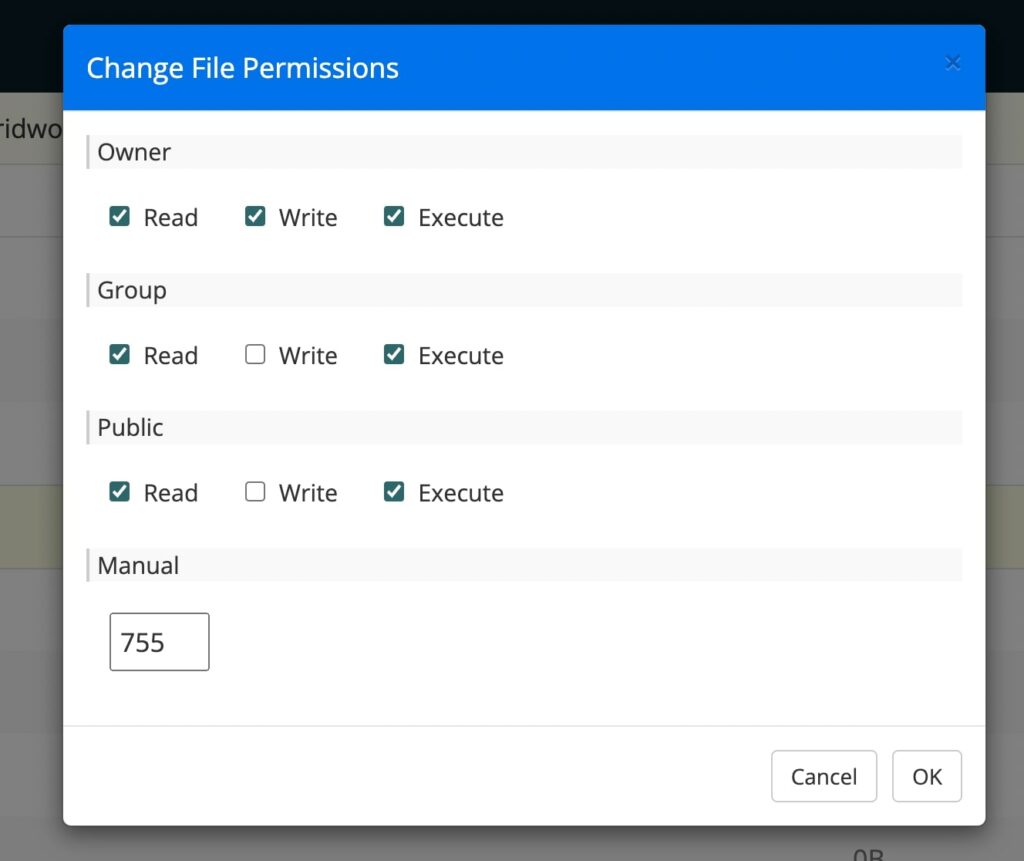
Certifique-se de que o valor Numérico esteja configurado para ‘755’. Em seguida, clique em OK para salvar suas alterações. Isso deve ajudar a resolver o problema.
Biblioteca de Mídia Falhando ao Carregar
Eventualmente, sua Biblioteca de Mídia pode falhar ao carregar completamente. Isso pode acontecer se você estiver usando um tema ou plugin mal codificado.
Você também pode ver este erro quando há um conflito entre dois plugins. Softwares de terceiros podem causar problemas de compatibilidade com outros programas.
Para resolver o problema, comece desativando seus Plugins/plugin. Selecione todos, depois escolha Desativar no menu de Ações em massa e clique em Aplicar:
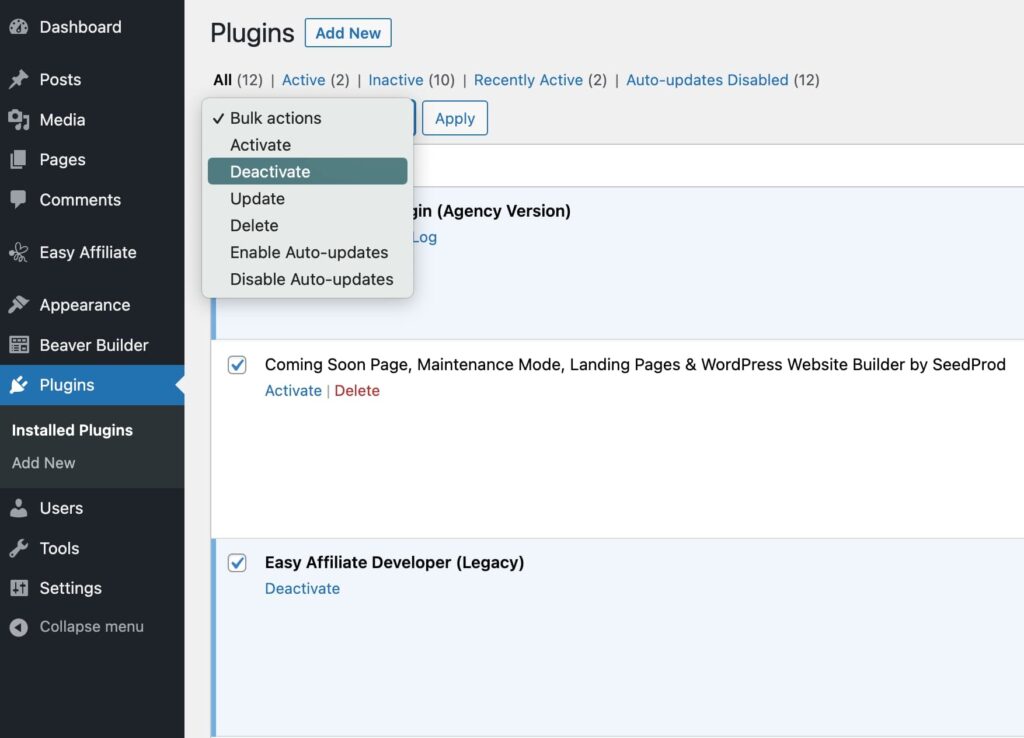
Agora, atualize a página da Biblioteca de Mídia para ver se isso resolveu o problema. Se sim, você precisará reativar cada plugin um de cada vez e continuar atualizando a Biblioteca de Mídia até que o problema reapareça. Isso deve ajudá-lo a identificar o culpado.
Se desativar os Plugins/plugin não ajudar, então o problema pode ser o seu tema. Considere ativar um tema WordPress padrão, e tente acessar sua Biblioteca de Mídia novamente.
Organize Suas Imagens do WordPress
A Biblioteca de Mídia do WordPress permite que você faça upload, modifique e exclua arquivos em seu site. Você também pode usá-la para cortar e redimensionar imagens sem sair do seu painel.
Para revisão, aqui estão as principais coisas que você pode fazer na Biblioteca de Mídia:
- Visualize uploads em visualização de grade ou lista.
- Faça upload de arquivos na Biblioteca de Mídia ou no Editor de Blocos.
- Baixe arquivos para o seu computador.
- Edite o tamanho da imagem, pixels e orientação.
- Adicione metadados à imagem.
Embora otimizar imagens possa melhorar seus tempos de carregamento, você vai querer construir um site rápido desde o início. Nossos planos de Hospedagem Gerenciada do WordPress vêm com várias ferramentas de desempenho para ajudá-lo a crescer seu site. Confira nossos planos hoje!

Faça Mais com o DreamPress
Os usuários do DreamPress Plus e Pro têm acesso ao Jetpack Professional (e mais de 200 temas premium) sem custo adicional!
Confira os Planos
