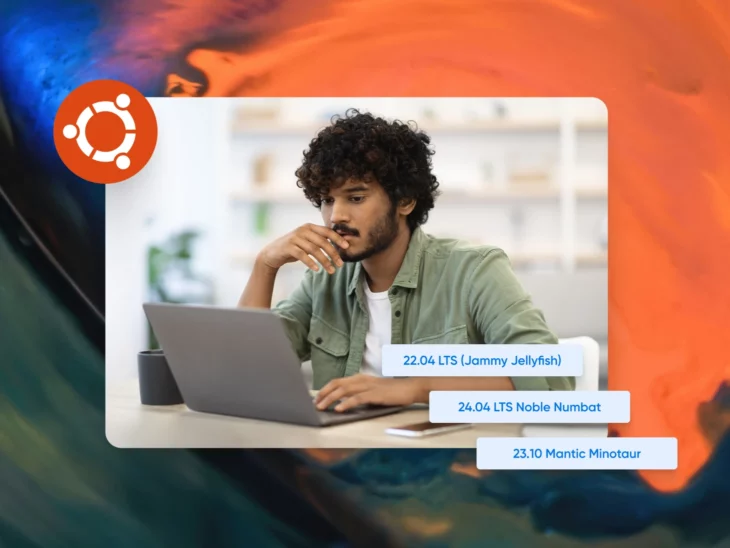Вам когда-нибудь нужно было знать, какая версия Linux у вас используется? Будь то устранение неполадок, обеспечение совместимости с определенным программным обеспечением или планирование апгрейда оборудования, знание версии вашей операционной системы может быть критически важным. Это особенно актуально для пользователей Ubuntu, но эти методы могут работать для большинства дистрибутивов Linux.
Эта информация может помочь вам в устранении неполадок, избежании проблем совместимости и планировании обновления оборудования. Она даже может помочь вам поддерживать хорошую безопасность.
Другими словами, проверка вашей версии Linux важна, когда возникает необходимость. Независимо от того, убеждаетесь ли вы, что у вас установлено последнее обновление, или выясняете, используете ли вы старую версию, вы оказались в нужном месте.
В этом кратком руководстве мы покажем вам, как определить версию вашего Ubuntu за несколько минут.
Начнем!
Различные версии Ubuntu
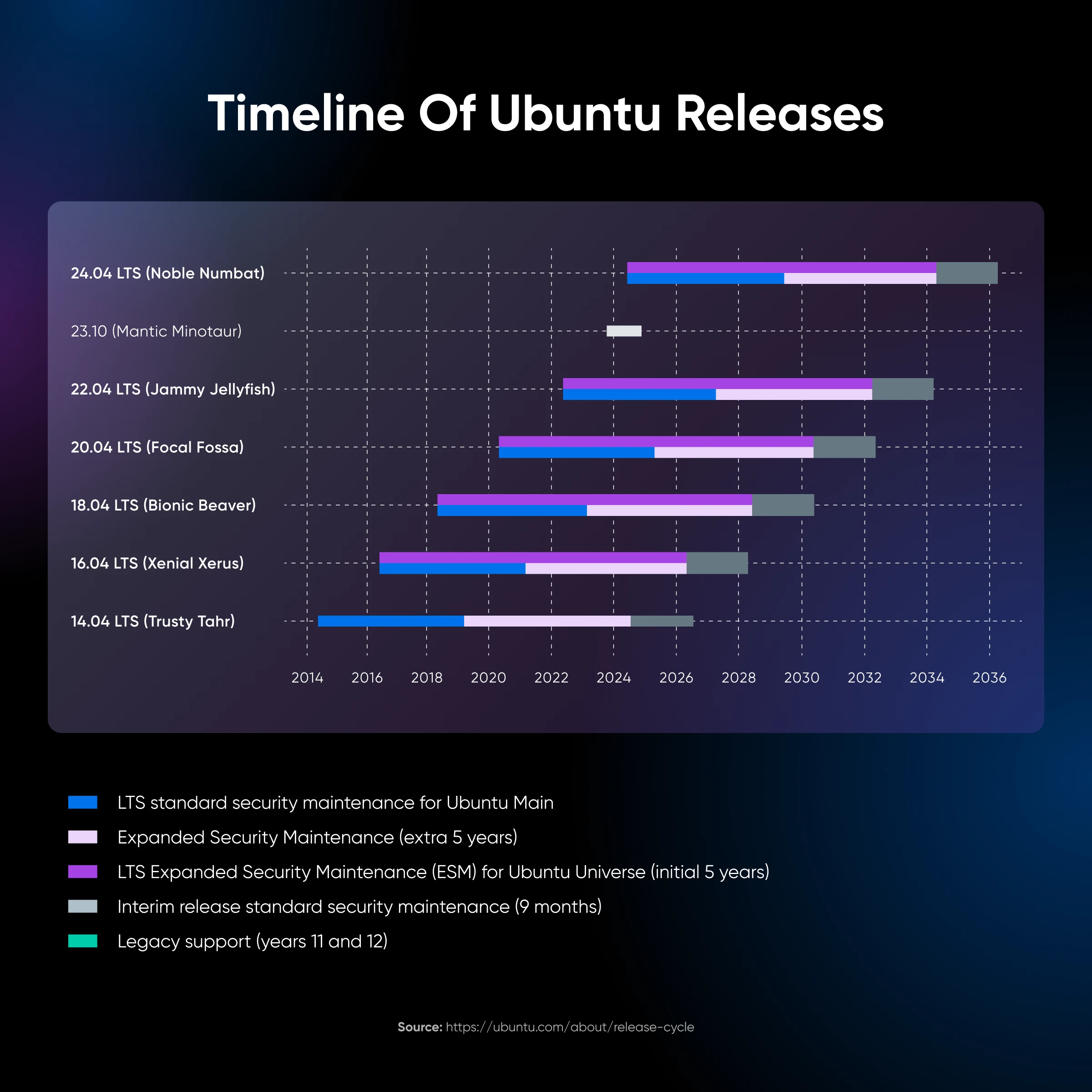
Каждая версия Ubuntu по сути является обновлением операционной системы. Новые версии появляются в среднем каждые шесть месяцев, и каждый выпуск имеет свое кодовое название.
Вот несколько последних примеров:
- 24.04 LTS Благородный Нумбат
- 23.10 Мантический Минотавр
- 22.04 LTS Варенье из Медуз
В отличие от некоторых других настольных операционных систем, Ubuntu доступна во множестве различных Flavor, каждый из которых предлагает что-то уникальное.
Однако эти версии по сути представляют собой различные рабочие среды, построенные вокруг одной и той же базовой системы Ubuntu. Все они используют одно и то же ядро Linux и базовую операционную систему.
Эта базовая система – то, что нам нужно исследовать, чтобы найти этот важный номер версии.
Почему вам может потребоваться проверить вашу версию Ubuntu
“Напомните мне, зачем мне нужно знать версию Ubuntu?”
Мы вас слышим.
Есть несколько веских причин узнать номер вашей версии.
Вот основные моменты:
Проверка совместимости программного обеспечения
Вы можете столкнуться с тем, что новое программное обеспечение не будет работать на старых версиях, и то же самое касается новых обновлений существующих приложений. Проверка совместимости версии Ubuntu вашего устройства может помочь избежать потенциальных проблем.
Обновления безопасности
Новые версии Ubuntu часто направлены на устранение уязвимостей безопасности. Если вас беспокоит определенная уязвимость, вам может потребоваться убедиться, что вы используете актуальную версию.
Устранение неполадок
Когда вы пытаетесь устранить проблемы на вашем устройстве, очень важно знать номер вашей версии Ubuntu. Некоторые проблемы специфичны для определенных релизов, поэтому почти каждый специалист технической поддержки просит эту информацию.
Планирование обновлений
Если вы планируете обновить вашу систему, убедитесь, что ваше устройство действительно может справиться с обновлением. Существует возможность, что более старые устройства могут не соответствовать техническим требованиям для последних версий Ubuntu.
По той же причине, вам может потребоваться обновить Ubuntu для использования новых аппаратных улучшений.
Как узнать, какую версию Ubuntu вы используете
Достаточно теории. Вероятно, вы уже не терпится узнать номер версии.
Вот лучшие способы проверки вашей версии Ubuntu через командную строку и (графический пользовательский интерфейс) GUI — от самых простых до более технически сложных.
Метод 1: Проверка вашей версии через настройки GUI
Самый удобный способ проверить версию Ubuntu — через графический интерфейс:
- В программе запуска нажмите на значок Настройки
- С левой стороны вы увидите множество опций. Выберите ту, что подписана как Подробности
- После нажатия должно открыться новое окно
- В этом окне прокрутите вниз до раздела О системе, где вы найдете номер вашей версии Ubuntu
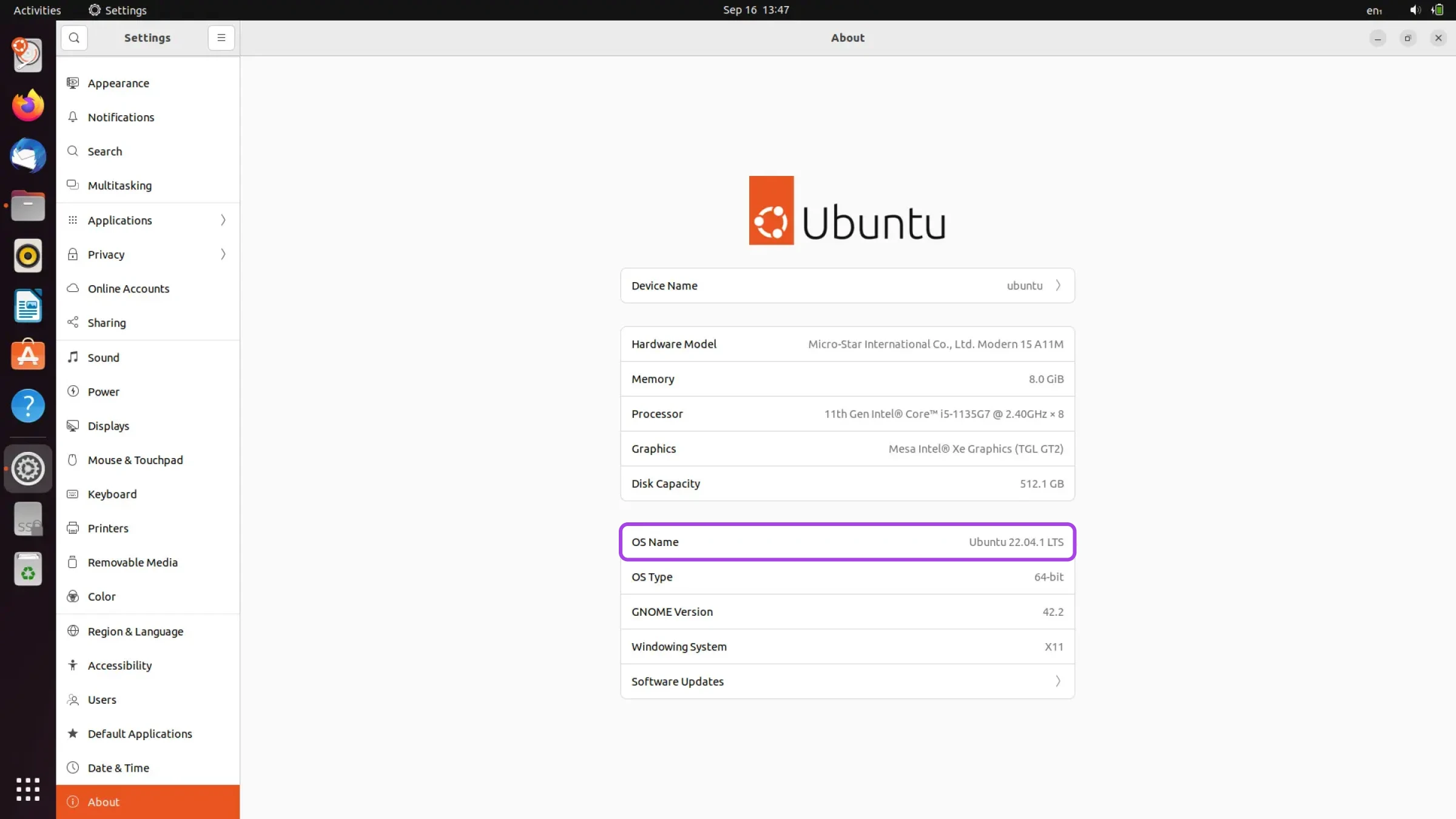
Этот маршрут идеален, если вы не уверены в скриптинге и командной строке Linux.
Тем не менее, вы можете выполнить работу немного быстрее через Терминал.
Метод 2: Команда lsb_release -a
Один из способов использования командной строки — это команда lsb_release. Она выводит полезную информацию о версии ядра Linux и используемом дистрибутиве Linux — в данном случае, Ubuntu.
Вот как это использовать:
- Запустите терминал, используя Ctrl+Alt+T
- Введите следующую команду:
lsb_release -a - Нажмите Enter
- В выводе должен появиться номер версии, обозначенный как Release
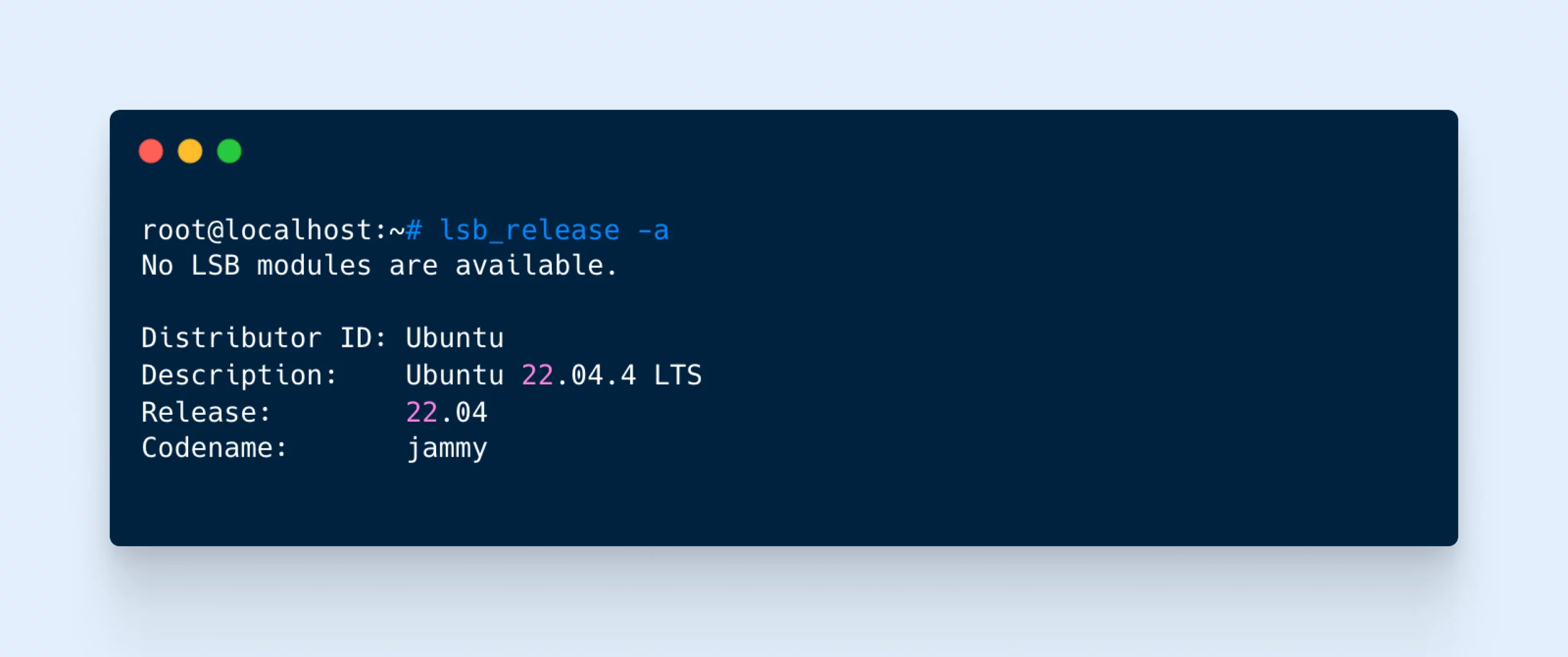
Метод 3: Команда cat /etc/os-release
Вместо того, чтобы запрашивать номер версии в командной строке Linux, вы можете просто запросить файлы, которые содержат эту информацию.
- Запустите Терминал, используя Ctrl+Alt+T
- Введите следующую команду:
cat /etc/os-release - Нажмите Enter
- Терминал должен вывести содержимое файла os-release
- Вы найдете ключевые данные в переменных DISTRIB_RELEASE и DISTRIB_CODENAME
Метод 4: Проверьте ваш файл /etc/issue
Ещё одно место, где хранится информация — это файл /etc/issue. Мы можем обратиться к этому документу с помощью простой команды и получить в ответ только версию Ubuntu.
- Запустите Терминал с помощью Ctrl+Alt+T
- Введите следующую команду:
cat /etc/issue - Нажмите Enter
- Вы должны увидеть одну строку текста, указывающую номер вашей версии
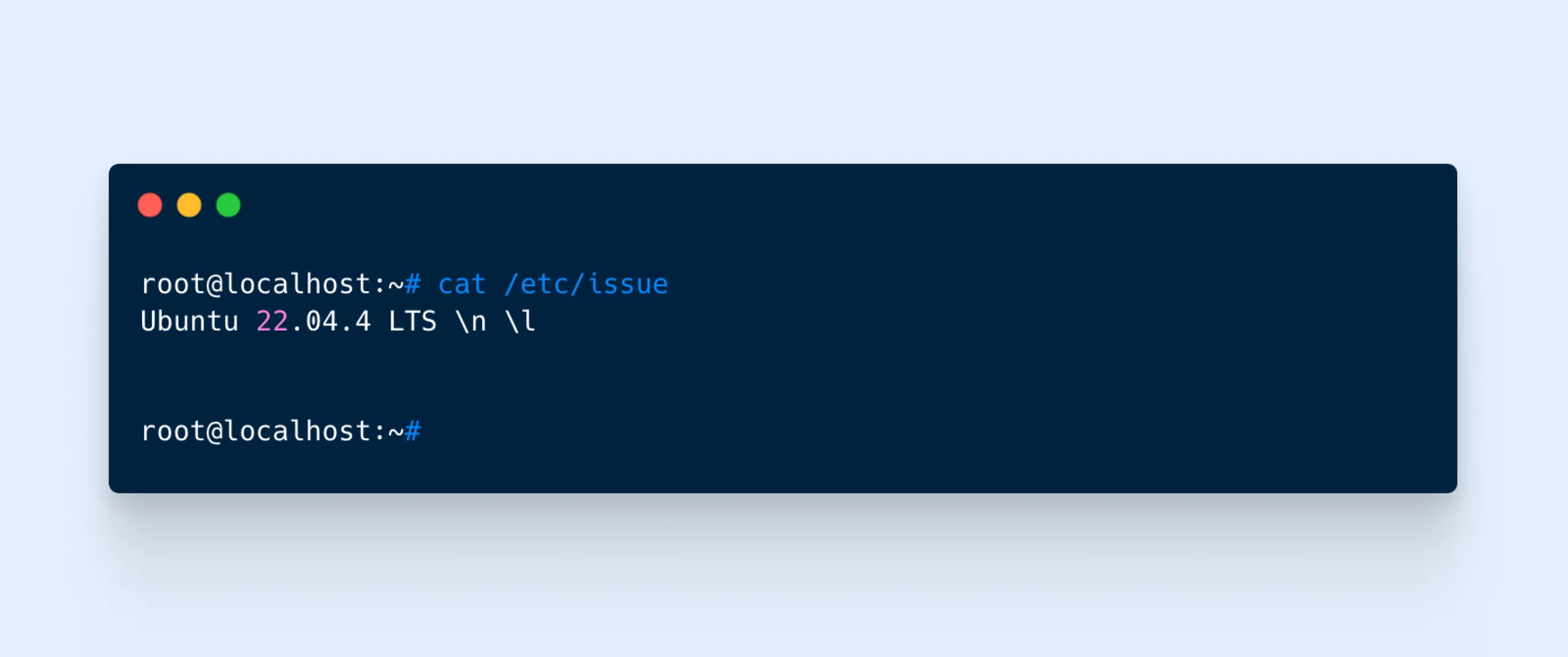
Метод 5: Использование команды hostnamectl
Команда hostnamectl предназначена для помощи в изменении имени хоста вашей системы. (Это идентификация вашего устройства при подключении к сети.)
Но сегодня это нас не интересует.
Вместо этого мы будем использовать команду, чтобы раскрыть некоторую ключевую информацию о вашей системе, включая очень важный номер версии Ubuntu.
- Запустите терминал с помощью Ctrl+Alt+T
- Введите следующую команду:
hostnamectl - Нажмите Enter
- Вы должны увидеть несколько строк информации, включая версии вашей Операционной системы и Ядра
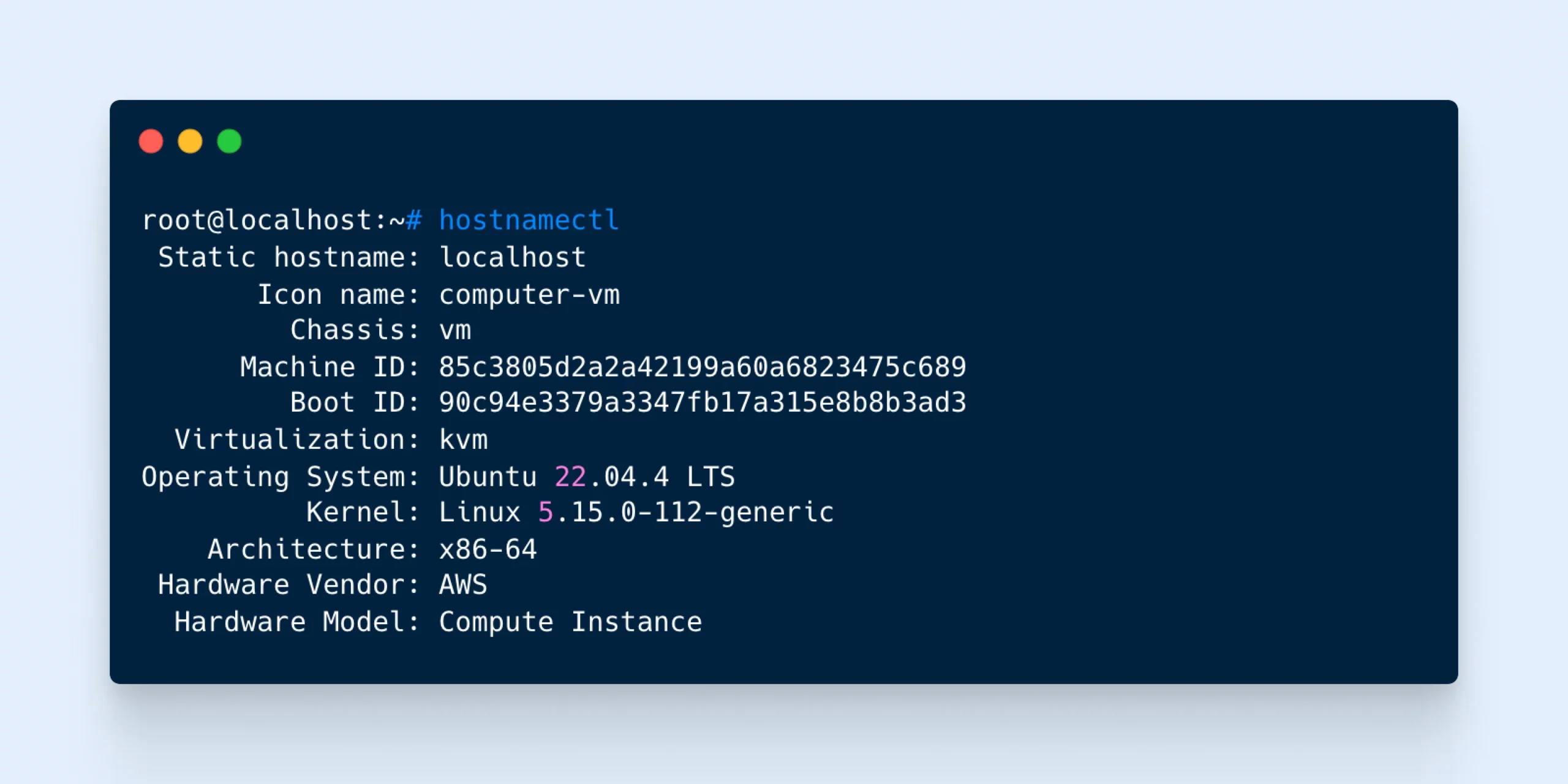
Часто задаваемые вопросы о версиях Ubuntu
Есть еще вопросы? Ниже приведены несколько наиболее часто задаваемых вопросов касательно выпусков Ubuntu:
Как часто мне следует проверять версию Ubuntu?
Вам не нужно проверять версию Ubuntu, если вы не планируете обновление до следующей версии, улучшение вашей системы или устранение неполадок.
Как я могу обновить версию Ubuntu?
Вы можете обновиться через приложение Software Updater или выбрав опцию обновления, когда Ubuntu уведомит вас о новой версии.
В чем разница между LTS и не-LTS версиями Ubuntu?
Вы можете заметить, что некоторые коды версий Ubuntu включают аббревиатуру LTS. Это означает долгосрочную поддержку.
LTS-версии Ubuntu выпускаются каждые два года и поддерживаются в течение пяти лет с даты их выпуска.
В отличие от этого, не-LTS версии выпускаются каждые шесть месяцев. Они предоставляются только с девятью месяцами гарантированной поддержки.
Если вам нужна стабильная среда для работы, LTS может быть хорошим решением.
Однако вы не получите последние и наиболее экспериментальные функции, которые появляются в других версиях.
Требуются ли права sudo для проверки версии Ubuntu?
Нет. Вы можете использовать методы lsb_release, /etc/os-release и GUI, упомянутые выше, без доступа sudo.
Каковы соглашения о наименовании выпусков Ubuntu?
Каждая новая версия Ubuntu получает имя, чтобы упростить ссылку на неё. Эти имена следуют простому формату: прилагательное животное. Например, следующий релиз будет называться Oracular Oriole (24.10).
Первая буква обоих слов обычно одинакова, и каждая новая версия переходит к следующей букве алфавита. Животные и прилагательные иногда могут быть несколько необычными, но эти кодовые имена определенно запоминаются.
В дополнение к названиям, версии Ubuntu также имеют систему нумерации, которая следует формату YY.MM, где YY обозначает год, а MM – месяц выпуска. Например, Ubuntu 24.10 указывает на выпуск в октябре 2024 года. Эта система нумерации помогает пользователям быстро определить, насколько старый конкретный выпуск. «Младшая» версия всегда будет либо .04, либо .10, что указывает на месяцы, в которые выходят новые версии.
Вместе кодовое имя и номер версии обеспечивают простой способ идентификации и ссылки на конкретные выпуски Ubuntu.
Оставайтесь в курсе
Как вы видели, узнать, какая версия Ubuntu установлена на вашем компьютере, не так уж и сложно.
Вам просто нужно знать, где смотреть или какие команды использовать. Подытожим, основные методы:
- Проверьте в настройках через графический интерфейс
- Используйте команду
lsb_release -a - Введите команду
cat /etc/os-release - Запросите
cat /etc/issueв терминале - Используйте команду
hostnamectl
Сохраните эту страницу для будущего использования, и вы больше никогда не столкнетесь с той же проблемой!
Конечно, обновления программного обеспечения не касаются только настольных компьютеров. Владельцам сайтов нужно отслеживать новые версии и проверять наличие обновлений все время.
Если вам надоело бегать по кругу, рассмотрите возможность переноса вашего сайта на DreamHost.
Наши планы управляемого хостинга автоматически заботятся о обновлениях, что означает, что вам не нужно беспокоиться о номерах версий. А с автоматическими ежедневными резервными копиями, вы можете восстановить ваш сайт до предыдущей версии всего за пару кликов.
Зарегистрируйтесь сегодня, чтобы упростить себе жизнь!

Когда вы ожидаете производительности, выбирайте DreamHost VPS
Большой или маленький, веб-сайт или приложение – у нас есть конфигурация VPS для вас.
Смотрите также