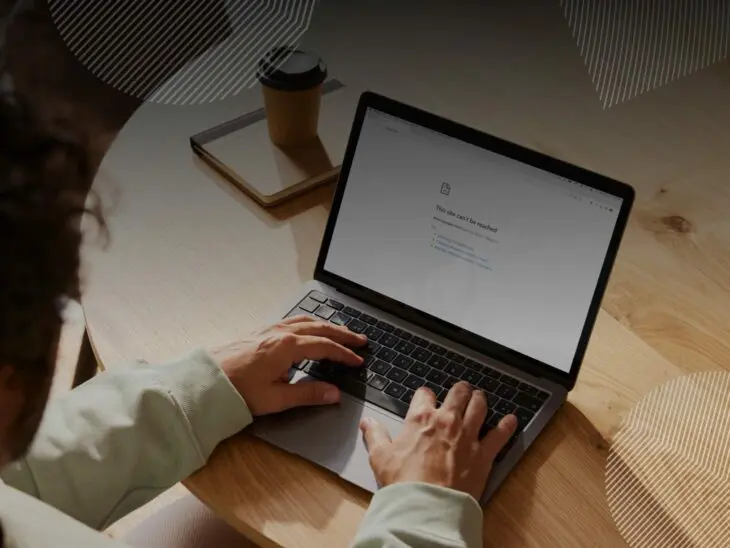В отличие от многих проблем, влияющих на сайты, ошибка DNS Server Not Responding кажется достаточно описательной. Очевидно, что какой-то удаленный сервер не функционирует, и это мешает вам посетить определенный веб-сайт.
Но что такое DNS сервер и почему он ведет себя неправильно? Парадоксально, но информация, предоставленная сообщением об ошибке, будет полезна только если вы уже знаете, что она означает.
Чтобы помочь вам решить эту проблему, мы решили более подробно рассмотреть ошибку «DNS сервер не отвечает», и все возможные причины. Продолжайте читать, чтобы найти ответы, которые вы ищете!
Что означает ошибка «Сервер DNS не отвечает»?
Чтобы понять эту ошибку, сначала нужно быстро рассмотреть DNS или систему доменных имен.
DNS
Протокол системы доменных имен (DNS) хранит записи о том, какие доменные имена соответствуют определенным IP-адресам. DNS позволяет вам пользоваться интернетом, вводя обычные URL-адреса вместо IP-адресов.
Читать далееКогда вы просите ваш браузер соединиться с веб-сайтом, сервер DNS должен преобразовать доменное имя (например, mysite.com) в числовой IP-адрес (четыре числа, разделенные тремя точками, например, 127.0.0.1) сервера хостинга. Здесь находится сам сайт; доменное имя – это просто красивое название, которое легче запомнить людям.
Ошибка “DNS Server Not Responding” возникает, когда по какой-то причине ваш браузер не может связаться с сервером, обрабатывающим перевод доменного имени в IP-адрес.
Существует три основные причины, по которым это может происходить:
- DNS-сервер не работает или недоступен: Проблема с самим сервером или его сетевым подключением.
- У вас проблемы с подключением: Часто из-за отключения где-то между вами и сервером, включая сетевые проблемы.
- Запись DNS для доменного имени неверна или отсутствует: Это означает, что DNS-сервер не знает, на какой IP-адрес указать доменное имя.
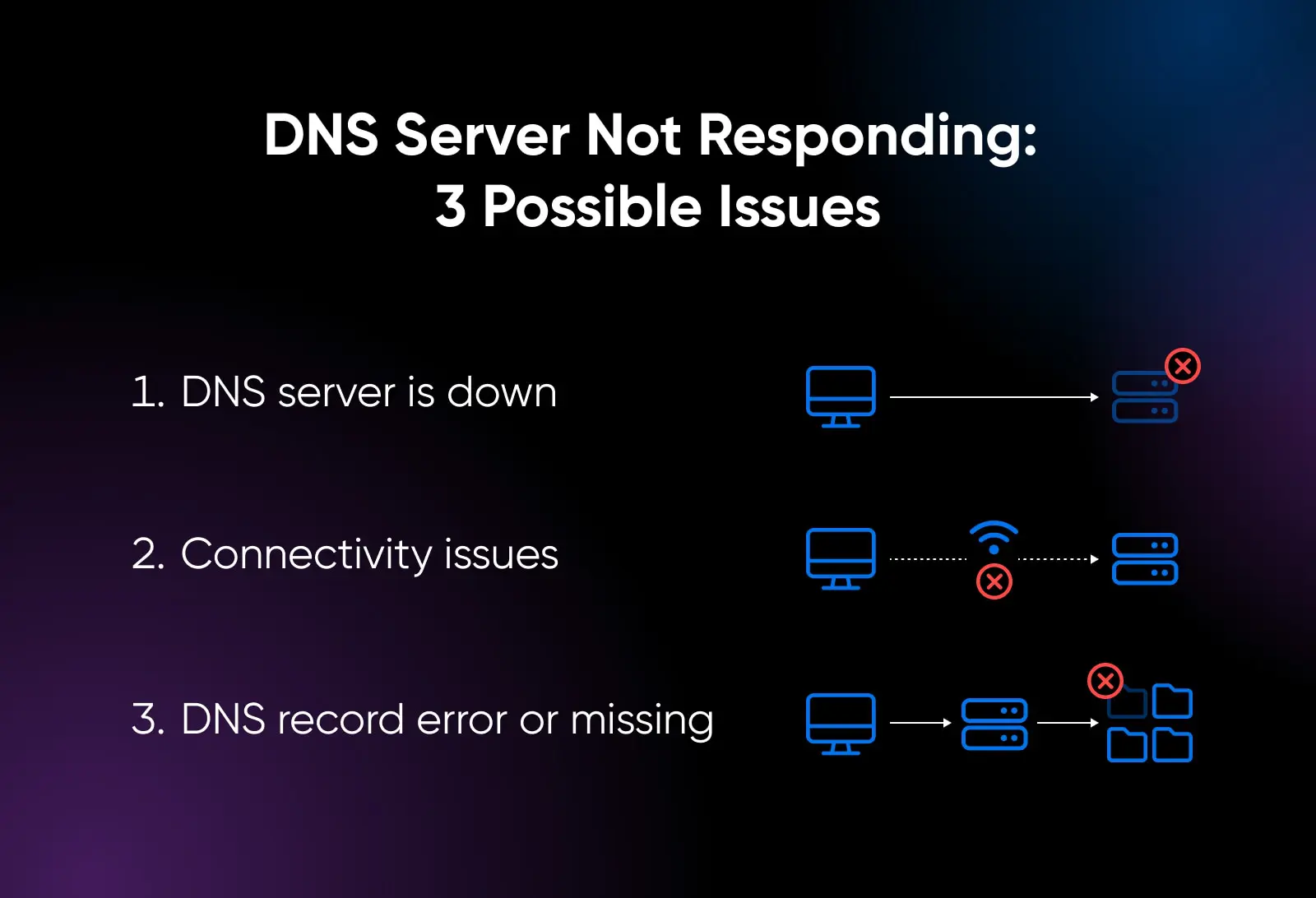
Для исправления ошибки нам нужно проработать чек-лист, который охватывает все три возможные причины.
Исправление ошибки: DNS сервер не отвечает
Если ошибка «DNS сервер не отвечает» возникает только на вашем сайте, это может быть связано с некорректной настройкой вашего доменного имени.
- Убедитесь, что срок действия вашего доменного имени не истек.
- Проверьте, что у вас есть “A record” и в нем нет опечаток.
- Если вы недавно внесли изменения, дайте им время для распространения.
Если ничто из этого не помогает, или вы видите ошибку на других сайтах, вот все способы, которыми вы можете исправить ошибку «DNS сервер не отвечает»:
1. Попробуйте использовать другой браузер
Строго говоря, переход на другой браузер не решит проблемы с DNS. Но это может показать, что пошло не так.
Каждый браузер поддерживает кэш, где содержимое временно хранится для быстрого доступа. Проблема в том, что ваш браузерный кэш мог сохранить неверные DNS записи. Если это произойдет, вы будете получать одно и то же сообщение об ошибке каждый раз, когда попытаетесь заново посетить ту же страницу.
Кэш
Кэш — это временный слой хранения данных, предназначенный для улучшения скорости доступа к данным за счет сокращения времени чтения и записи данных из постоянного места хранения данных.
Читать далееПереходя от вашего стандартного браузера, вы будете использовать другой кэш, и каждый браузер имеет свои собственные серверы DNS по умолчанию. Кроме того, вы обойдете другие проблемы, такие как расширения, блокирующие подключения.
2. Проверьте сайт с другого устройства
Если вы все еще видите ошибку на определенном сайте после смены браузера, попробуйте использовать другое устройство. Это позволит убедиться, что проблему не вызывает какой-то неожиданный сбой в вашей локальной системе.
Если у вас нет доступа к другому настольному компьютеру, просто достаньте телефон и попробуйте зайти на проблемную страницу. Если это не устранит ошибку, также стоит подключиться к другой сети или переключиться на передачу данных.
3. Перезагрузите ваш компьютер
Еще один способ решения проблем, связанных с кэшем, – перезагрузка вашего устройства. Это приведет к очистке всех записей DNS с вашего устройства, так что вашему устройству придется выполнить прямой DNS lookup, когда вы посетите проблемную страницу.
Перезагрузка вашего устройства также обновляет его IP-адрес и очищает очередь запросов DNS, что может быть достаточно для устранения некоторых проблем с подключением. Это может быть достаточно для устранения ошибки.
4. Перезагрузите ваш компьютер в безопасном режиме
Иногда причиной блокировки DNS-соединений являются программное обеспечение и связанные с ним драйверы на вашем устройстве. Для проверки этой проблемы рекомендуется загрузить устройство в безопасном режиме:
Windows:
- На экране входа нажмите Перезапустить, удерживая Shift.
- Выберите Устранение неполадок > Дополнительные параметры > Параметры запуска > Перезапустить.
- После перезапуска нажмите 5 или F5, чтобы запустить устройство в безопасном режиме с поддержкой сети.
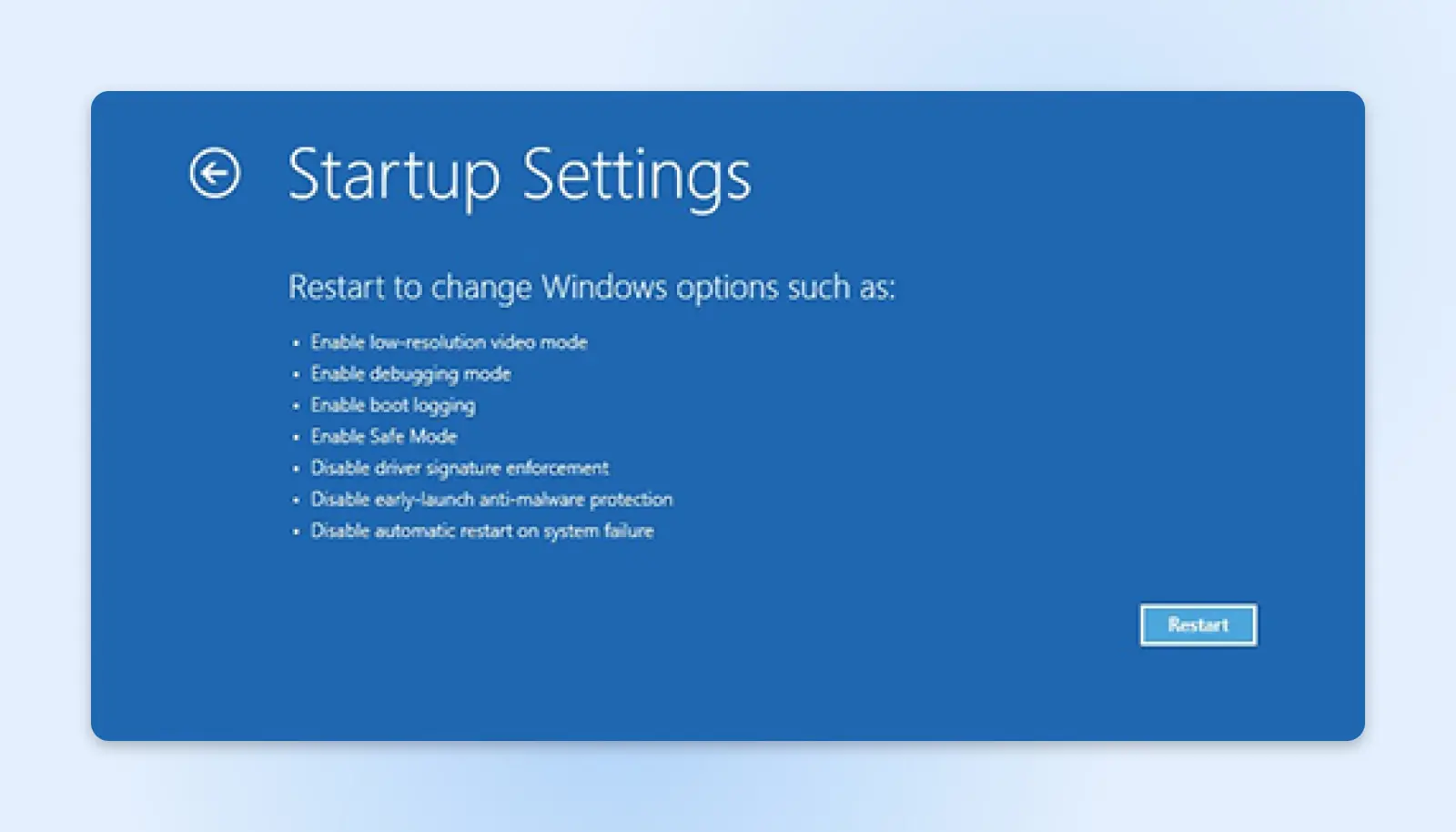
Mac: Удерживайте Shift при включении.
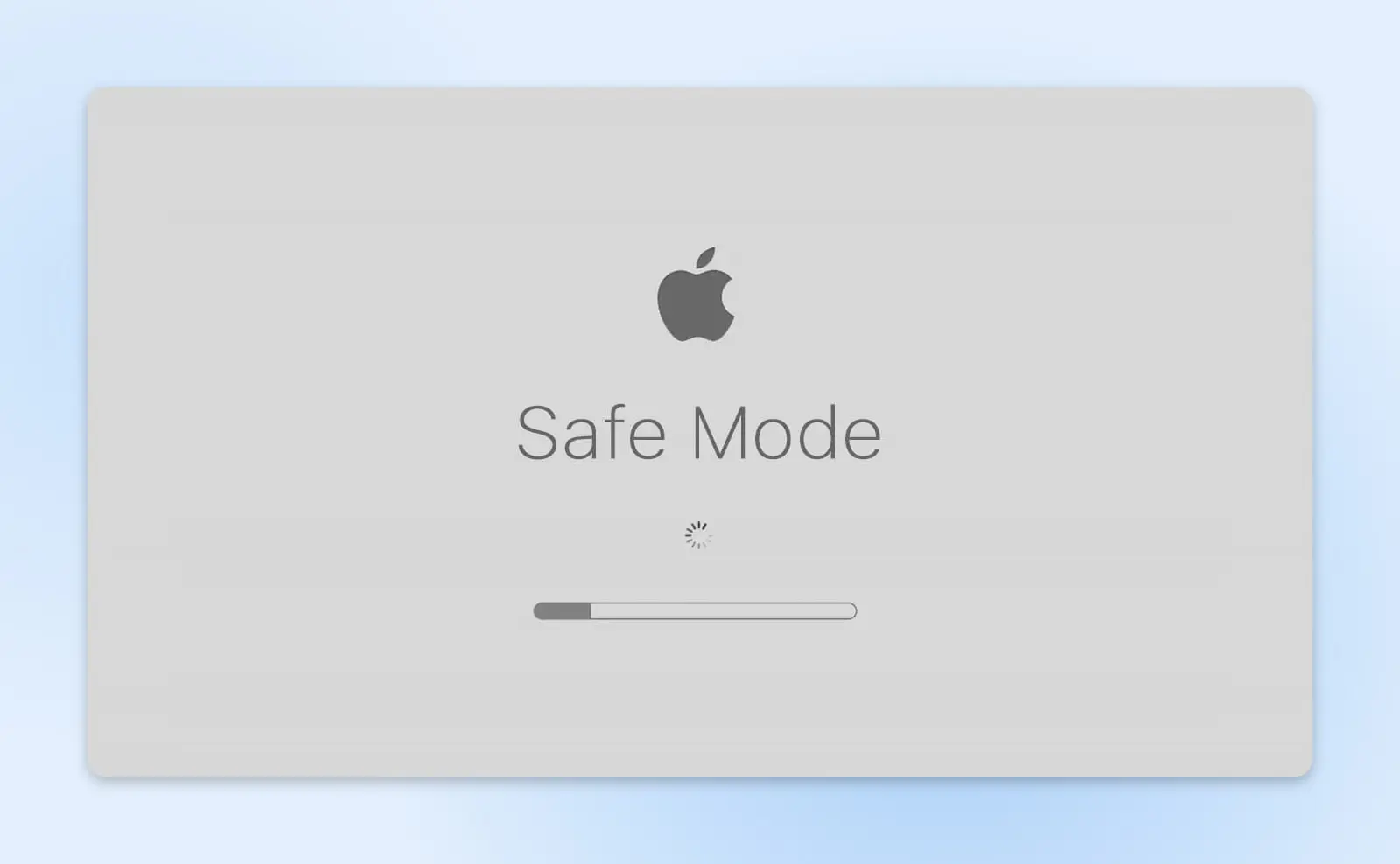
iOS / Android: Нажмите и удерживайте кнопку питания, а затем нажмите кнопку уменьшения громкости после того, как экран загорится.
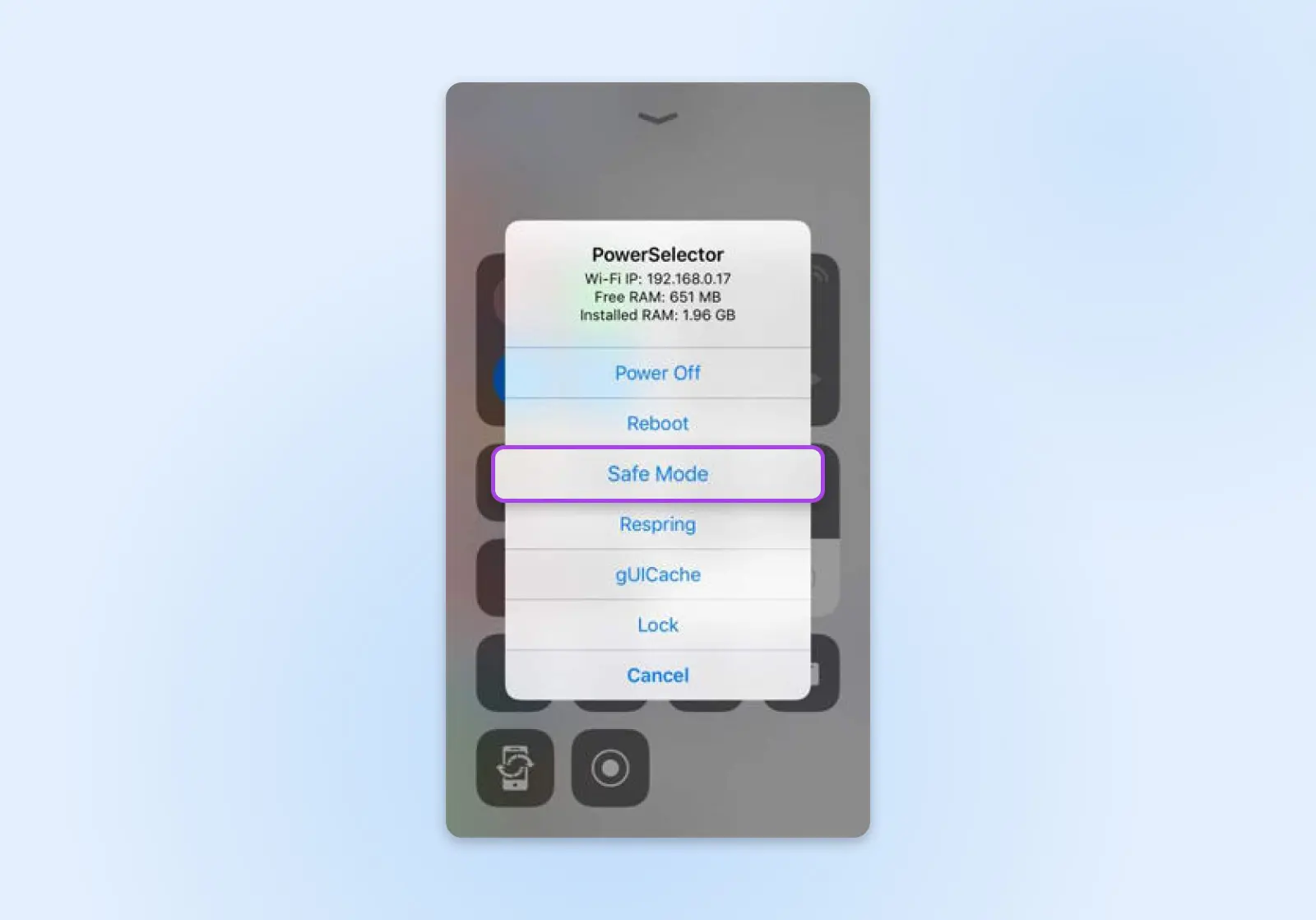
В этом режиме ваш компьютер вернется к настройкам по умолчанию и будут использоваться только самые необходимые драйверы. Если проблемные сайты загружаются нормально в безопасном режиме, это означает, что причиной несовместимости являются стороннее программное обеспечение или драйверы.
Это определенно плохие новости, потому что единственный способ точно определить причину – это тестировать ваши приложения по одному. Скорее всего, это что-то вроде VPN или программного обеспечения безопасности, вызывающего ваши проблемы.
5. Отключите антивирусное программное обеспечение и/или ваш файервол
Антивирусные программы и файерволы защищают ваше устройство, контролируя трафик. Иногда эти инструменты слишком сильно вмешиваются в ваше интернет-соединение и вызывают ошибки сервера DNS.
Таким образом, хорошей идеей будет временно отключить вашу антивирусную программу и/или защиту брандмауэра, чтобы проверить, не они ли вызывают проблемы.
Если это решит проблему, не забудьте включить обратно вашу защиту. Затем, просмотрите настройки, чтобы найти что-то, связанное с DNS, что может вызывать ваши неполадки. Если ваш выбранный программный пакет включает поддержку, может быть целесообразно обратиться за помощью к вашему провайдеру.
6. Отключите ваш VPN
VPN, или виртуальные частные сети, обеспечивают дополнительный уровень конфиденциальности в Интернете, направляя данные на ваше устройство через зашифрованный туннель. До сих пор всё полезно. Проблема в том, что туннель может обходить ваши стандартные DNS-серверы.
Чтобы проверить эту идею, выключите ваш VPN и попробуйте зайти на страницу, где у вас возникли проблемы с DNS сервером. Если это решит ваши проблемы, перезапустите VPN и посмотрите настройки. Вам нужно искать элементы управления, связанные с фильтрацией DNS. Если вам нужна помощь, попробуйте связаться с вашим провайдером VPN за поддержкой.
7. Очистка Кэша DNS
Вам не обязательно нужно перезагружать устройство, чтобы очистить кэш DNS. Вы можете сделать это вручную:
- Windows:
- Нажмите Win + R и введите “ipconfig /flushdns”.
- Затем нажмите Ctrl + Shift + Enter, чтобы запустить командную строку.
- Mac:
- Откройте Терминал и введите “sudo dscacheutil -flushcache; sudo killall -HUP mDNSResponder”.
- Нажмите Enter.
- Введите пароль администратора, когда это будет запрошено, и нажмите кнопку Enter снова.
- iOS: Включите режим полёта и затем выключите его.
- Android
- В Chrome введите в строку поиска «chrome://net-internals/#dns».
- Выберите DNS слева, затем нажмите Очистить кэш хоста
Очищая ваш Кэш DNS, вы заставляете ваше устройство заново запрашивать DNS сервер для каждого посещаемого сайта. Это гарантирует, что у вас будут обновленные соответствия имен доменов и IP-адресов — это важный первый шаг в диагностике сети.
8. Перезагрузите ваш роутер
Проблемы с сетевым подключением являются распространенной причиной ошибок DNS-сервера. Один из простых способов решения этой проблемы – перезагрузка вашего интернет-роутера.
Выключите устройство и отключите питающий кабель примерно на 30 секунд. Это должно очистить любые поврежденные записи DNS, которые были сохранены в кэше роутера, и восстановить ваше соединение.
В то же время стоит проверить, что прошивка вашего роутера обновлена. Устаревшая прошивка может вызвать проблемы с подключением, которые мешают выполнению DNS запросов. В комбинации эти шаги могут решить вашу проблему.
9. Отключить IPv6
Протокол интернета — это система, создающая уникальный IP-адрес для каждого устройства в интернете. Текущая версия — IPv6 (Internet Protocol Version 6), которая постепенно заменила IPv4 за последние несколько лет. Сейчас это стандартный вариант.
Однако не каждая сеть и DNS сервер обновлены до IPv6.
Если вы используете эту версию для запроса определенной веб-страницы, вы можете получить только ошибку DNS Server Not Responding. Аналогично, системы, которые находятся в гибридном режиме, могут испытывать технические трудности, управляя обеими системами.
По этой причине стоит временно отключить IPv6, чтобы проверить, можно ли получить доступ к веб-сайту через IPv4.
Точный процесс зависит от вашей платформы, но обычно он включает в себя:
- Переход в настройки сети на вашем устройстве.
- Выбор вашего активного подключения (обычно Ethernet или Wi-Fi).
- Переход к дополнительным параметрам через Расширенные, Свойства или i.
- Отключение IPv6 и сохранение изменений.
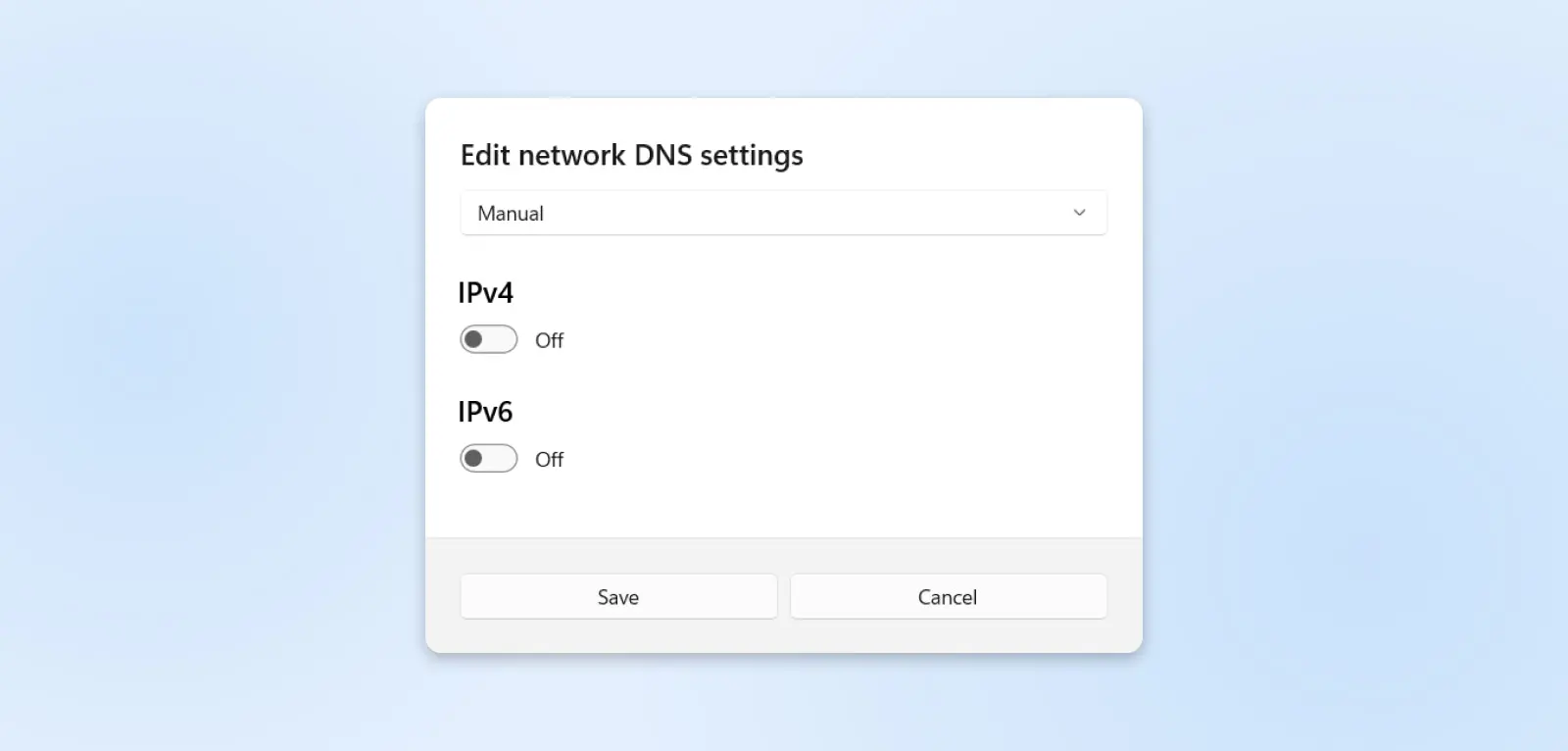
Наконец, вам потребуется перезагрузить ваше устройство, чтобы проверить, сработало ли это возможное решение. Если вы не заметили улучшений, выполните процесс в обратном порядке, чтобы снова включить IPv6 — это может помочь вам поддерживать лучшую производительность при переходе между различными сетями.
10. Измените DNS сервер по умолчанию
Обычно ваше устройство подключается к серверу DNS, предоставленному вашим интернет-провайдером (ISP). Если у вас возникают проблемы с DNS, это может быть вызвано неправильной работой этого сервера. Решение заключается в переключении на другой сервер.
Организации, такие как Google и Cloudflare, предоставляют публичные DNS-серверы, которыми может пользоваться любой желающий. Некоторые люди предпочитают использовать эти серверы, потому что они могут ускорить загрузку страниц. В других случаях люди используют альтернативный DNS-сервер по причинам конфиденциальности.
Некоторые из самых популярных альтернативных провайдеров DNS включают:
- Google: 8.8.8.8 и 8.8.4.4
- Cloudflare: 1.1.1.1 и 1.0.0.1
- OpenDNS: 208.67.222.222 и 208.67.220.220
Вот как изменить адрес вашего DNS сервера.
Windows:
- Перейдите в Панель управления > Сетевые подключения > Свойства.
- В поле Предпочитаемый DNS сервер, введите IP-адрес вашего предпочитаемого DNS сервера.
- В поле Альтернативный DNS сервер, введите адрес вашего резервного сервера и сохраните изменения.
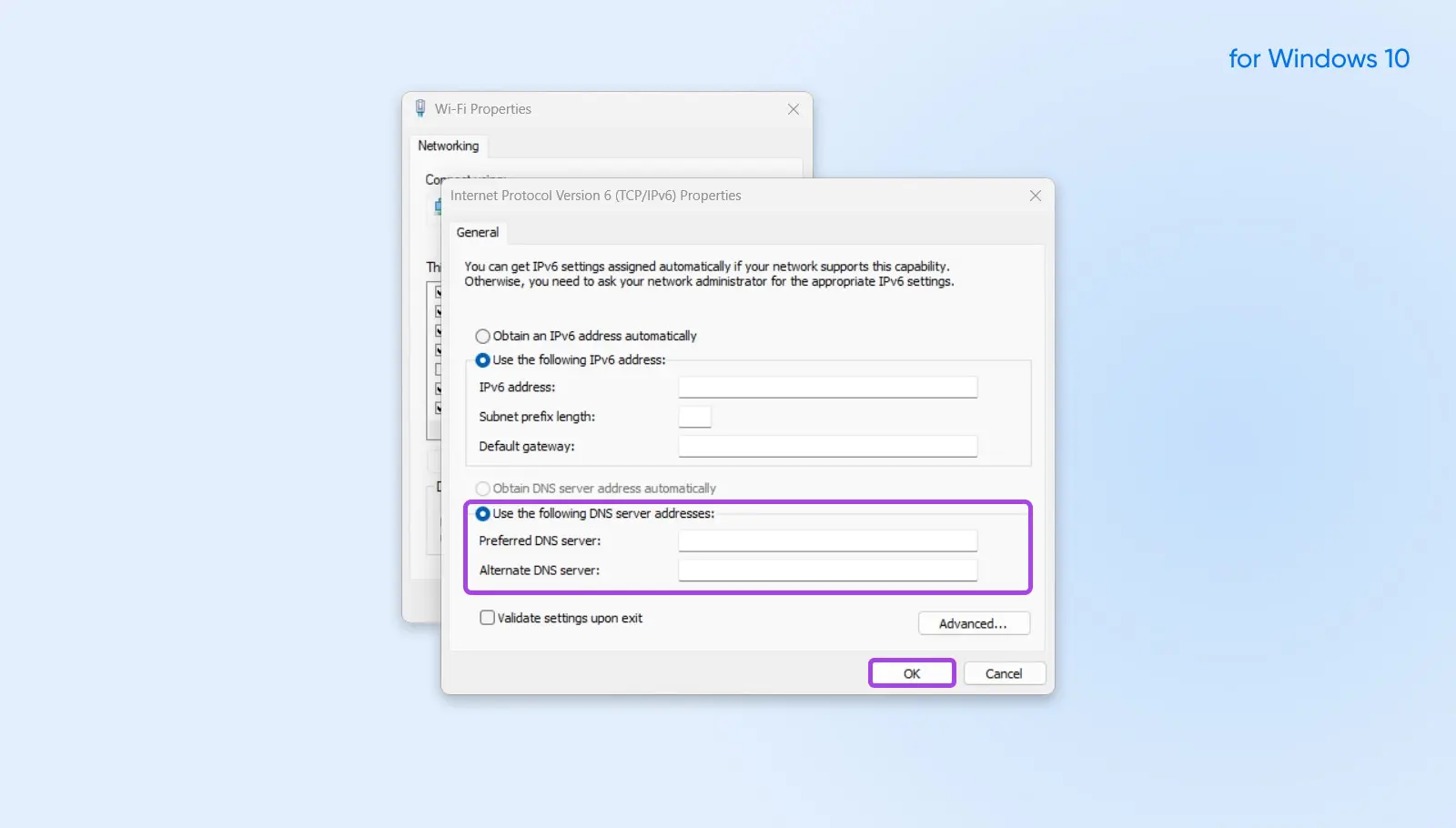
Mac:
- Перейдите в Системные настройки > Сеть и выберите основное интернет-соединение в боковой панели.
- Кликните на Подробности (или Расширенные на старых Mac) и выберите DNS.
- В нижней части списка серверов DNS нажмите на кнопку + и введите новый адрес DNS.
- Не забудьте нажать Применить перед тем, как покинуть экран Сеть.
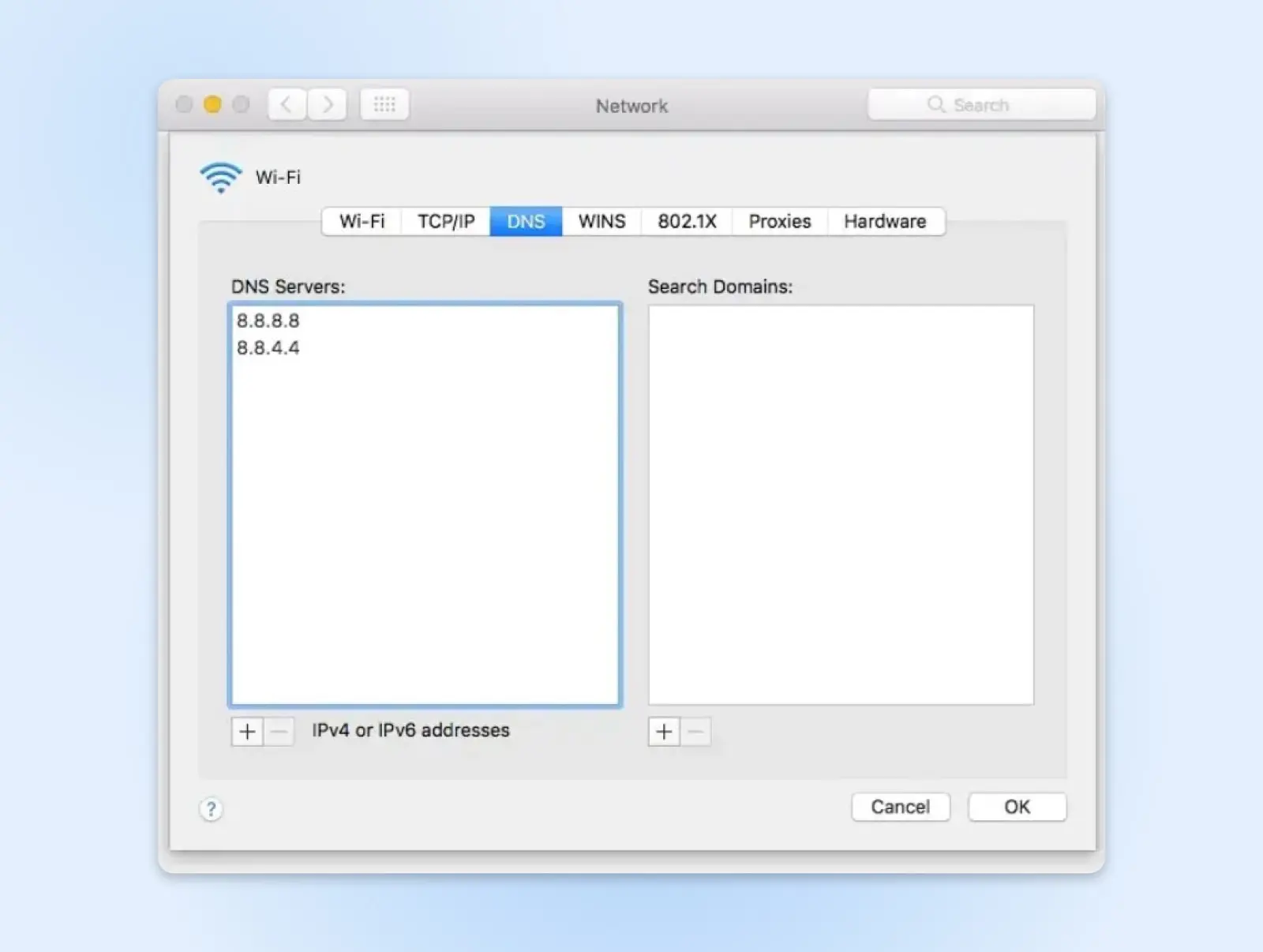
iOS Mobile
- Перейдите в настройки Wi-Fi (они могут находиться в разделе Сеть и Интернет)
- Найдите настройки DNS…
- На iOS нажмите на иконку i, затем Настроить DNS.
- Выберите Вручную < Добавить сервер, чтобы обновить DNS.
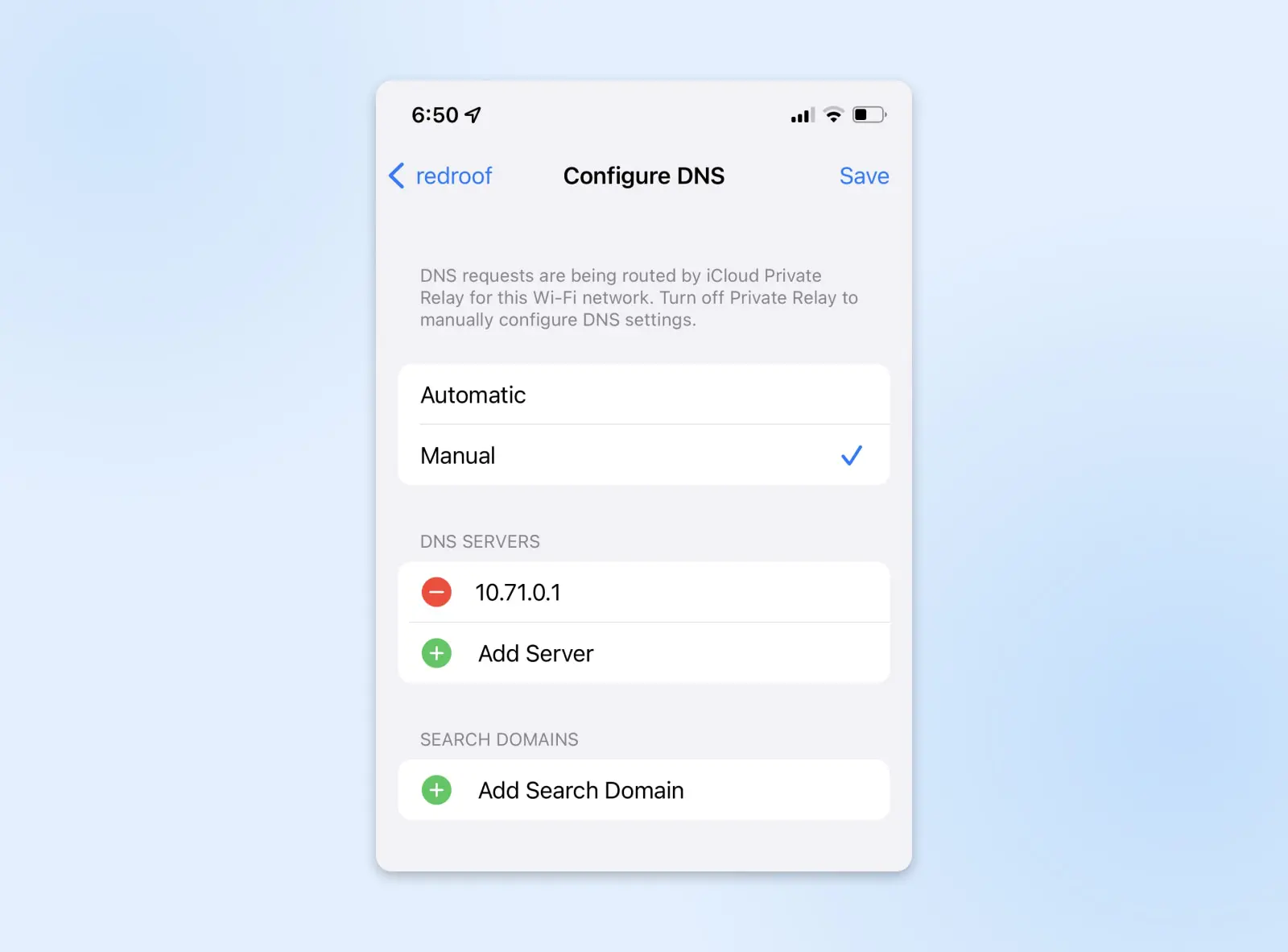
Android Mobile
- На Android откройте Настройки > Соединения > Дополнительные настройки соединений.
- Нажмите на «Частный DNS» и выберите «Имя хоста поставщика частного DNS», чтобы изменить сервер DNS.
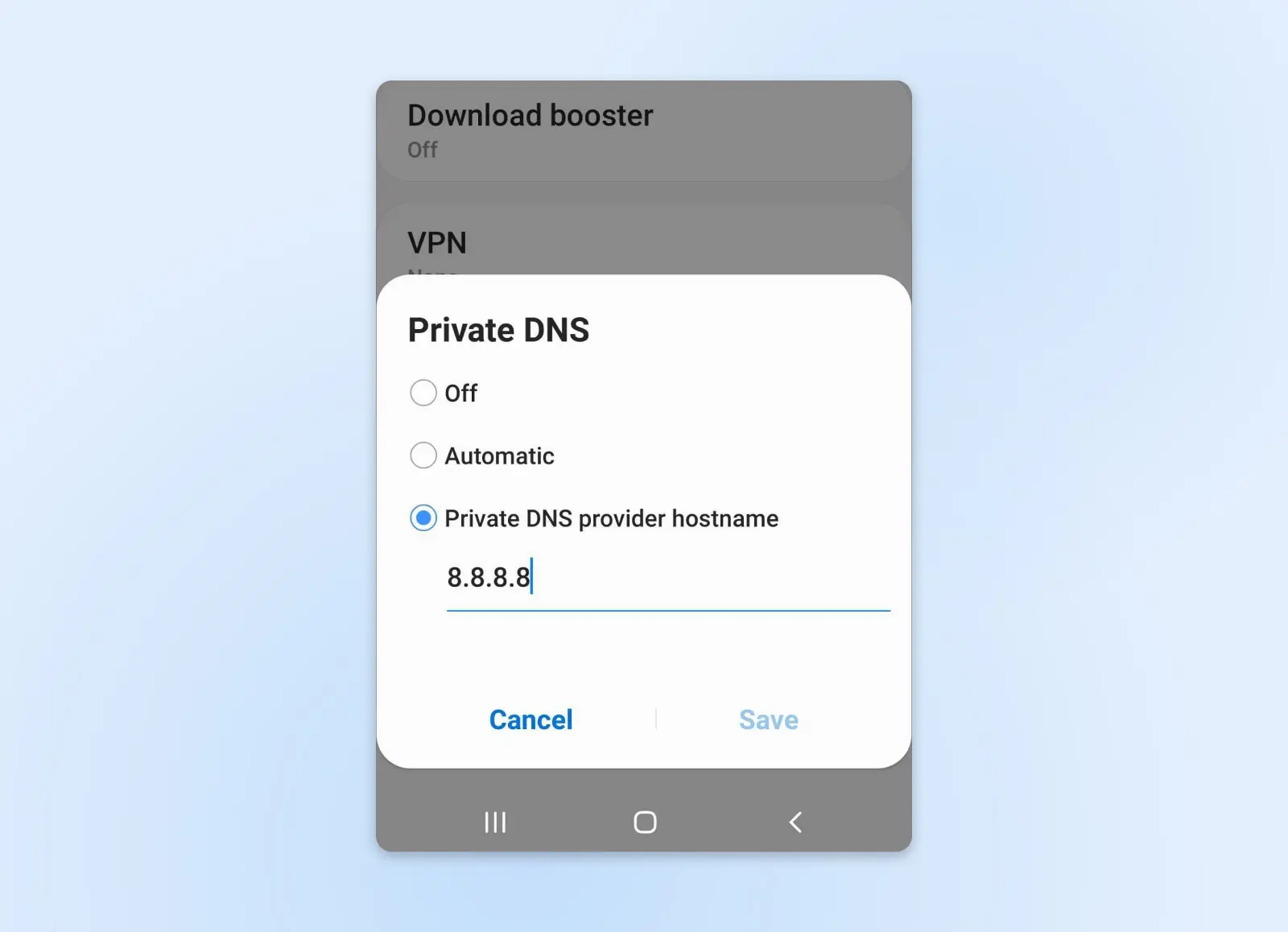
После того как вы завершите изменение настроек вашего DNS сервера, перезагрузите ваше устройство перед тем, как пытаться получить доступ в интернет. Это обеспечит применение новых настроек DNS, давая вам шанс избежать этих надоедливых ошибок!
11. Обновление драйверов сетевого адаптера
Драйвер сетевого адаптера — это программа, которая позволяет операционной системе взаимодействовать с сетевым адаптером. Это маленькая карта в вашем устройстве, которая управляет интернет-соединениями.
Если программное обеспечение драйвера не обновляется регулярно, это может начать создавать проблемы. Также драйвер, который поврежден или несовместим с новым сетевым адаптером, вероятно, вызовет головную боль.
Одним из возможных симптомов является — вы уже догадались — та самая ошибка DNS, которую мы пытаемся исправить.
Многие устройства автоматически обновляют свои сетевые драйверы; macOS выполняет эту задачу в фоновом режиме. В Windows вы можете самостоятельно управлять настройками адаптера:
- Посетите Диспетчер устройств.
- Щелкните правой кнопкой мыши Сетевой адаптер.
- Выберите Обновить драйверы из выпадающего меню.
Если возможно, рекомендуется подключаться к интернету через Ethernet-кабель при обновлении драйверов. Причина проста: вы обновляете элемент оборудования, который необходим для загрузки обновления. Перебои из-за плохого сигнала Wi-Fi могут нарушить процесс.
После успешного обновления драйверов перезагрузите устройство и проверьте, работает ли DNS корректно.
12. Отключение второстепенных подключений
Некоторые устройства имеют более одного сетевого адаптера. Например, проводные и беспроводные подключения используют разные адаптеры.
В большинстве случаев вам нужно использовать только один адаптер за раз. Отключение всех второстепенных подключений является хорошей идеей, так как они могут вызвать проблемы с запросами DNS.
Для этого перейдите в настройки сети на вашем устройстве и отключите все активные соединения, кроме используемого (например, если вы подключены через Wi-Fi, отключите Ethernet-соединение.)
Также стоит проверить, работает ли у вас виртуальный сетевой адаптер. Это цифровая услуга, позволяющая осуществлять множество подключений через один физический адаптер. Это функция, используемая VPN, которая позволяет направлять часть трафика через частную сеть, а часть — через обычное интернет-соединение.
Чтобы убедиться, что проблемы не вызваны неисправным виртуальным сетевым адаптером:
- Windows:
- Откройте Control Panel > Network Connections.
- Щелкните правой кнопкой мыши по виртуальному адаптеру, который вы хотите отключить, и выберите Disable.
- Подтвердите, что вы хотите отключить адаптер. Это приведет его в неактивное состояние.
- Mac:
- Откройте Системные настройки > Сеть.
- Выберите виртуальный адаптер в левой боковой панели и нажмите на значок шестеренки.
- Выберите Отключить службу, чтобы отключить адаптер.
- Мобильный:
- Найдите настройки VPN на вашем устройстве.
- Нажмите на значок i или шестерёнки.
- Выключите адаптер.
Еще раз попробуйте перезагрузить неисправную страницу, чтобы проверить, исчезло ли сообщение об ошибке DNS.
13. Отключение функции Peer-To-Peer (Windows)
Не повезло? Не беспокойтесь, есть еще одно возможное решение, которое вы можете попробовать.
Windows имеет функцию peer-to-peer, которая помогает сократить количество необходимой пропускной способности при загрузке обновлений. Вместо того чтобы заставлять ваше устройство принимать все данные одним большим блоком, этот вариант разделяет обновления на отдельные части. ПК, получивший эти части, может затем делиться ими с другими в той же сети.
Это, очевидно, полезная функция. Но, как вы уже могли догадаться, Windows P2P может мешать процессу поиска DNS. Отключение его может помочь вам диагностировать ошибки:
- Перейдите в Настройки > Обновление Windows.
- Затем кликните на Дополнительные параметры > Оптимизация доставки.
- Переключите тумблер на Разрешить загрузки с других ПК.
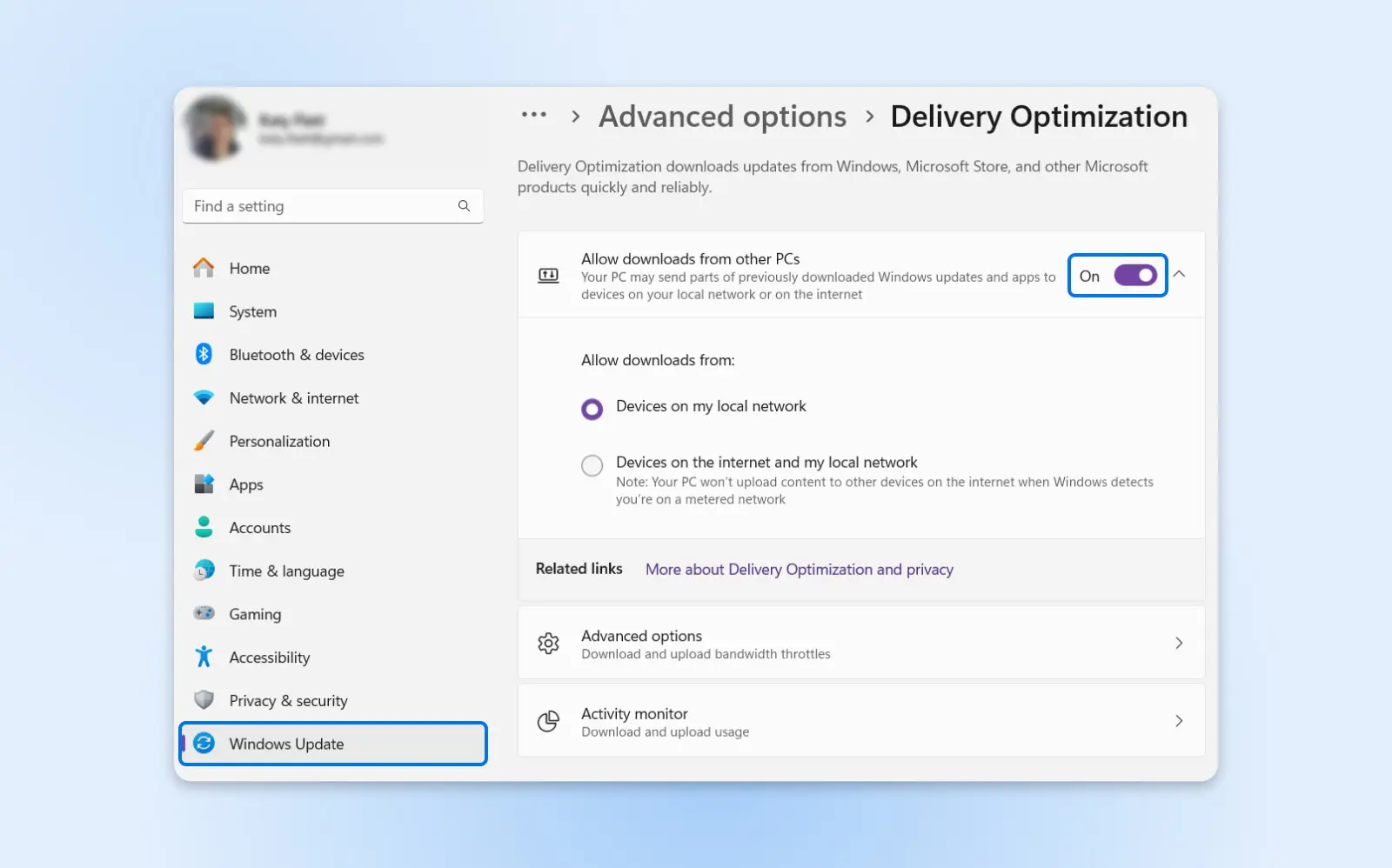
Затем вам нужно будет перезагрузить компьютер, чтобы снова проверить, исчезла ли ошибка DNS. Держим кулаки!
Часто задаваемые вопросы
Еще есть вопросы? Вы попали в нужное место. Вот немного дополнительной информации о настройке ваших DNS, а также подробнее о причинах возникновения сбоев:
Как сбросить ваш DNS сервер?
После выполнения различных шагов по устранению неполадок, описанных выше, вы можете решить вернуться к Nameservers доменного имени, которые у вас были изначально.
Для этого просто повторите точные шаги, указанные в пункте #10 — но на этот раз выберите свои текущие DNS-серверы и нажмите маленькую кнопку минус, чтобы удалить их. После перезагрузки ваше устройство должно вернуться к серверам DNS вашего интернет-провайдера по умолчанию.
Что вызывает сбой DNS?
Простыми словами, сбой DNS происходит, когда ваш браузер не может преобразовать доменное имя в IP-адрес. Однако может быть множество различных основных причин.
Процесс DNS предоставляет доступ к более чем 1 миллиарду интернет-хостов. Это поистине мощный «телефонный справочник». Так что, почти неизбежно, что в системе будут некоторые недостатки.
Большинство проблем с DNS, с которыми сталкиваются люди, вызваны проблемами с доступом в интернет или программным обеспечением на их устройстве. Реальные сбои чаще всего вызваны отказами серверов или неправильно настроенными доменными именами.
Правильная настройка вашего сайта с DreamHost
Если вы хотите избежать появления ошибок DNS на вашем веб-сайте, вы можете перейти на DreamHost.
Наша панель управления хостингом значительно упрощает настройку вашего сайта и позволяет управлять всеми вашими доменными именами на одной странице. Если у вас возникнут трудности, наша команда технической поддержки доступна 24/7, чтобы помочь вам — и это касается каждого тарифного плана.
Звучит хорошо? Зарегистрируйтесь сегодня, чтобы попробовать самостоятельно!