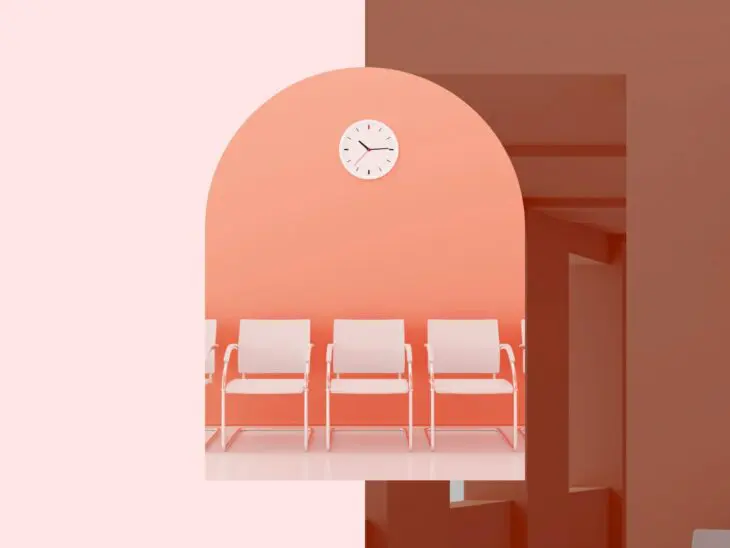В современном мире, где все происходит молниеносно, нет ничего более раздражающего, чем пытаться зайти на сайт, наблюдать за тем, как полоса загрузки медленно ползет по странице… и вместо ожидаемого сайта получать сообщение об ошибке.
Когда это происходит, часто это ошибка “ERR_CONNECTION_TIMED_OUT”. Это распространенная ошибка, у которой много потенциальных причин, что может быть разочаровывающим для администраторов сайтов при диагностике и устранении. К счастью, большинство шагов по устранению этой проблемы просты, даже для новичков.
Итак, если вы столкнулись с ошибкой «Connection Timed Out», вы находитесь в нужном месте. Читайте дальше, чтобы узнать больше о причинах этой распространенной ошибки и, что более важно, как исправить её на вашем сайте.
Что такое ошибка ERR_CONNECTION_TIMED_OUT?
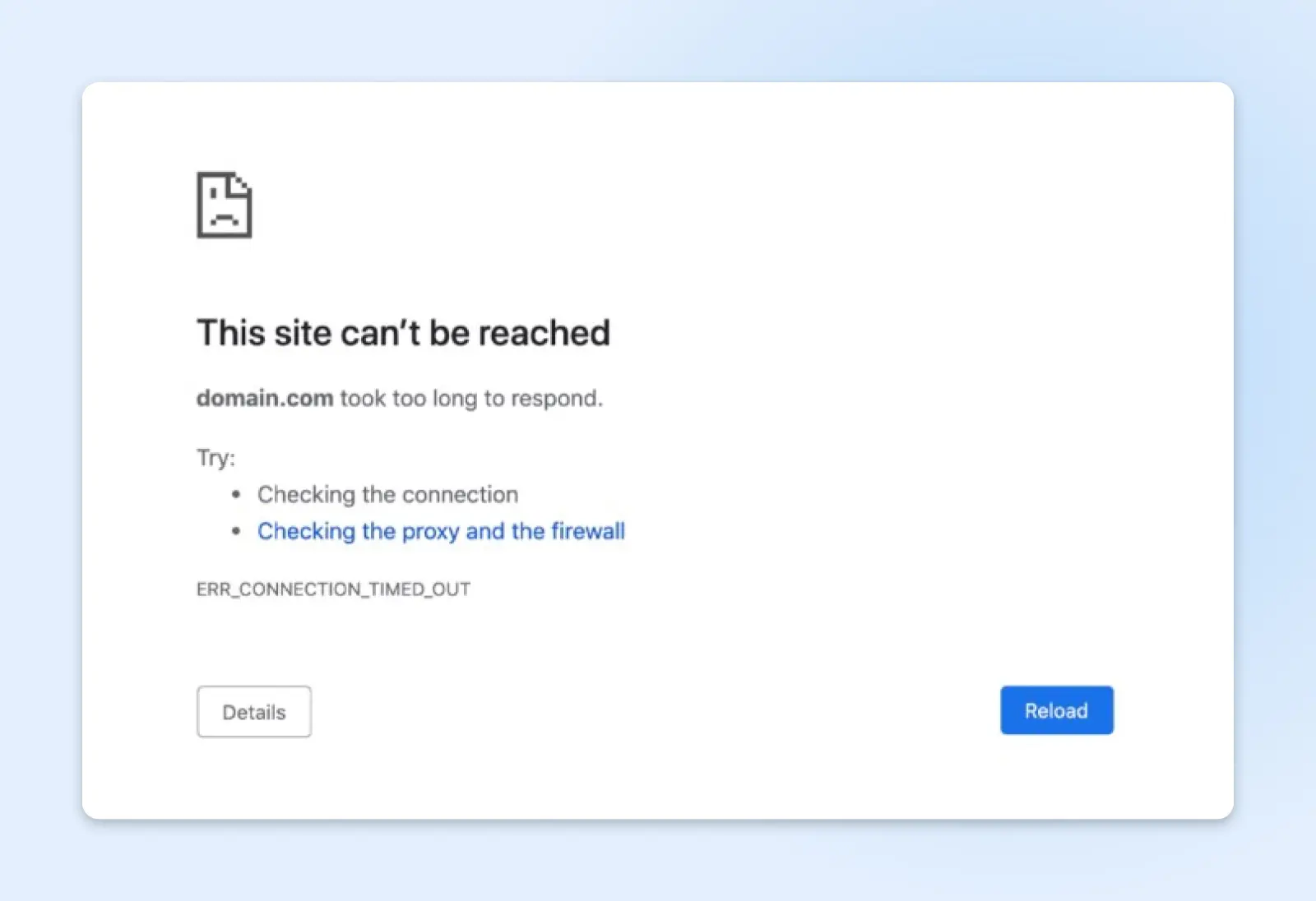
Ошибка ERR_CONNECTION_TIMED_OUT — это сообщение, которое вы можете увидеть в своем веб-браузере. Это означает, что веб-страница или ресурс, к которому вы пытаетесь получить доступ, слишком долго отвечает, поэтому попытка соединения была прервана из-за тайм-аута.
Это удивительно распространенная ошибка, хотя она проявляется по-разному в различных веб-браузерах. Скорее всего, ошибка будет содержать что-то вроде: “Сайт не может быть достигнут.”
В браузере Google Chrome это ошибка ERR_CONNECTION_TIMED_OUT.
В Safari отображается как “Safari не может открыть страницу.”
Если вы используете Mozilla Firefox и столкнулись с этой ошибкой, вы увидите сообщение: «Время соединения истекло».
И если вы используете Microsoft Edge, ошибка будет выглядеть следующим образом: “Hmmm… не удается открыть эту страницу.”
Что вызывает ошибку ERR_CONNECTION_TIMED_OUT?
Одна из действительно сложных (и потенциально раздражающих) вещей, связанных с получением ошибки ERR_CONNECTION_TIMED_OUT на вашем сайте, заключается в том, что у неё масса потенциальных причин. Эти ошибки могут быть вызваны:
1. Проблемы с сетью: Проблемы с вашей локальной сетью, такие как нестабильный Wi-Fi или плохое интернет-соединение, могут помешать вашему браузеру своевременно подключиться к серверу.
2. Брандмауэр или программное обеспечение безопасности: Иногда настройки брандмауэра или программное обеспечение безопасности могут блокировать соединение или вызывать задержки, что приводит к тайм-аутам.
3. Проблемы с браузером: Иногда кэшированные данные или cookies могут вызывать проблемы с подключением. В этих случаях может помочь очистка кэша и cookies браузера.
4. Проблемы с DNS: Система доменных имен (DNS) переводит доменные имена (например, www.example.com) в IP-адреса. Если возникают проблемы с DNS-сервером, который использует ваше устройство, это может помешать вам получить доступ к некоторым веб-сайтам.
DNS
Протокол системы доменных имен (DNS) хранит записи о соответствии доменных имен определенным IP-адресам. Эта система позволяет вам пользоваться интернетом, вводя обычные URL-адреса вместо IP-адресов.
Читать далее5. Проблемы на стороне сервера: Сервер, на котором размещен сайт, может испытывать высокую нагрузку, он может быть недоступен или могут быть другие технические проблемы, мешающие своевременному ответу.
Как исправить ошибки ERR_CONNECTION_TIMED_OUT: пошаговое руководство
Готовы решить ошибку ERR_CONNECTION_TIMED_OUT?
Мы начнем устранение этой ошибки на уровне сети, браузера и программного обеспечения.
Затем мы рассмотрим некоторые исправления DNS.
Если это не сработает, мы рассмотрим некоторые шаги, которые вы можете предпринять для изменения конфигурации вашего сайта WordPress или сервера, чтобы окончательно избавиться от ошибок ERR_CONNECTION_TIMED_OUT.
Устранение неполадок на уровне сети, браузера и программного обеспечения
Мы начнем с самых простых решений.
Шаг 1: Проверьте ваше сетевое соединение
Иногда, когда возникает ошибка “Connection Timed Out”, причина бывает очень простой: проблемы со связью.
Если вы дома, проверьте ваш роутер и перезагрузите его при необходимости. Для полного перезапуска отключите питание и подождите как минимум 30 секунд, прежде чем подключить его обратно.
Если вы находитесь в месте, где у вас нет доступа к роутеру, например, в кафе, посетите другой сайт или запустите проверку скорости интернета, чтобы проверить соединение.
Шаг 2: Отключите брандмауэр и антивирусное программное обеспечение (временно)
Firewall
Firewall — это набор правил, которые управляют входящими и исходящими подключениями для сети или конкретного устройства. Целью брандмауэров является защита от вторжений и нежелательных исходящих подключений.
Читать далееХотя ваши брандмауэры и антивирусные программы предназначены для защиты вашего компьютера от вредоносных веб-сайтов и программ, они могут быть немного, скажем так, чересчур рьяными. Даже самое популярное антивирусное программное обеспечение известно тем, что время от времени блокирует абсолютно безопасные веб-сайты, поэтому следующим шагом должно быть (временное) отключение ваших брандмауэров и антивирусного программного обеспечения, а затем попытка снова получить доступ к вашему сайту, чтобы проверить, не блокируется ли он.
Конечно, делайте это только если вы абсолютно уверены, что сайт, к которому вы пытаетесь получить доступ, безопасен.
Если окажется, что это проблема, вы можете отправить отчет о “ложном срабатывании” антивирусному программному обеспечению, которое блокирует ваш сайт, чтобы сообщить разработчику, что они отвлекают пользователей от сайта, который на самом деле безопасен. Они должны рассмотреть ваш отчет и помочь в решении проблемы.
Шаг 3: Отключите настройки прокси или VPN
Прокси-серверы и VPN действуют вроде посредника в интернете, перенаправляя поток информации между вашим устройством и посещаемым вами сайтом для защиты вашего IP-адреса. Однако, в зависимости от настроек вашего VPN или прокси, они также могут контролировать, какие сайты доступны, что может привести к случайной блокировке определенных страниц и появлению ошибки «Connection Timed Out».
Если вы используете VPN, вы можете либо изменить протокол, либо временно отключить его. Если вы используете прокси-сервер, вам нужно изменить настройки – и как это сделать, зависит от вашей операционной системы.
Для Windows 10: Откройте Панель управления и выберите Свойства интернета. Это откроет окно Свойства интернета. Перейдите на вкладку Подключения , затем Настройки LAN. Снимите все галочки в настройках прокси и нажмите ОК.
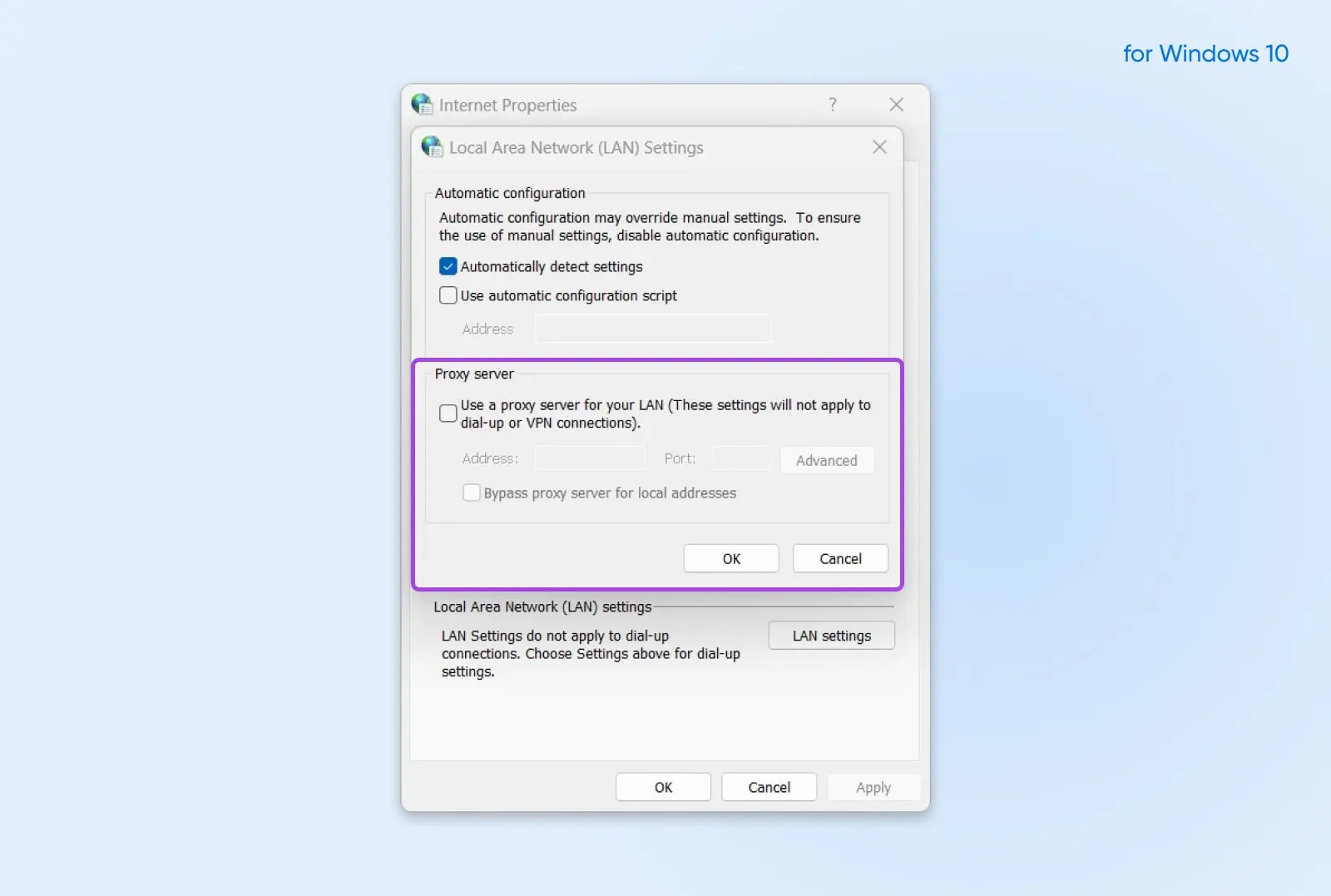
Для MacOS: Откройте Системные настройки, перейдите в раздел Сеть и нажмите Дополнительно. Во вкладке Прокси снимите все галочки и нажмите ОК.
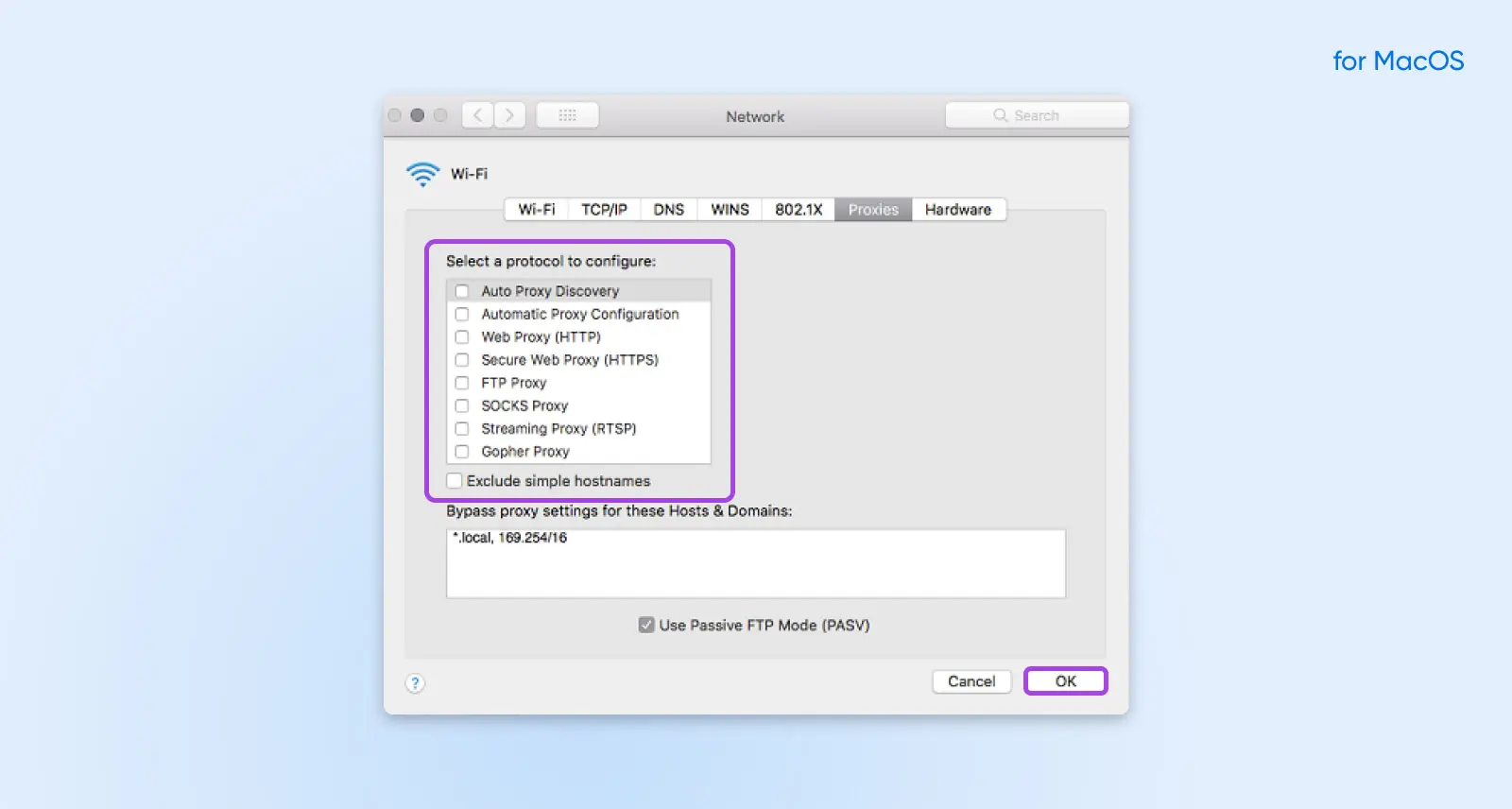
Шаг 4: Очистка данных просмотра
Ваш веб-браузер сохраняет определенную информацию, включая историю просмотра, данные для входа, cookies и другое. Сохранение данных браузера означает, что при повторном посещении веб-страницы она может загружаться быстрее. Когда кэшированные данные устаревают, это может вызвать проблемы с загрузкой и привести к ошибкам, поэтому периодическая очистка кэша является хорошей идеей.
Точные шаги могут отличаться в зависимости от браузера, но процесс довольно простой – если вы не уверены, как это сделать, быстрый поиск в Google с запросом вашего браузера и “очистить кэш” должен выдать подходящий учебник.
Устранение неполадок на уровне DNS
Если ни один из вышеуказанных шагов по устранению неполадок не сработал, пришло время прибегнуть к более техническим методам. Следующие несколько шагов будут посвящены решению проблем с ошибкой «Connection Timed Out», связанных с DNS ошибками.
Шаг 1: Изменение DNS серверов
Первое, что стоит попробовать, это смена ваших DNS серверов. По умолчанию, DNS серверы автоматически назначаются вашим интернет-провайдером (ISP), но эти серверы по умолчанию не всегда обеспечивают лучшую производительность. Вы можете попробовать изменить их на бесплатные серверы третьих сторон, такие как предоставляемые Google или Cloudflare.
Как это сделать, зависит от вашей операционной системы.
Для Windows 10:
- Откройте Панель управления и выберите Центр управления сетями и общим доступом.
- В верхнем левом углу нажмите Изменить параметры адаптера. Щелкните правой кнопкой мыши по текущему подключению и выберите Свойства.
- Выберите, использовать ли адреса IPv4 или IPv6 для настроек DNS. Затем нажмите Свойства.
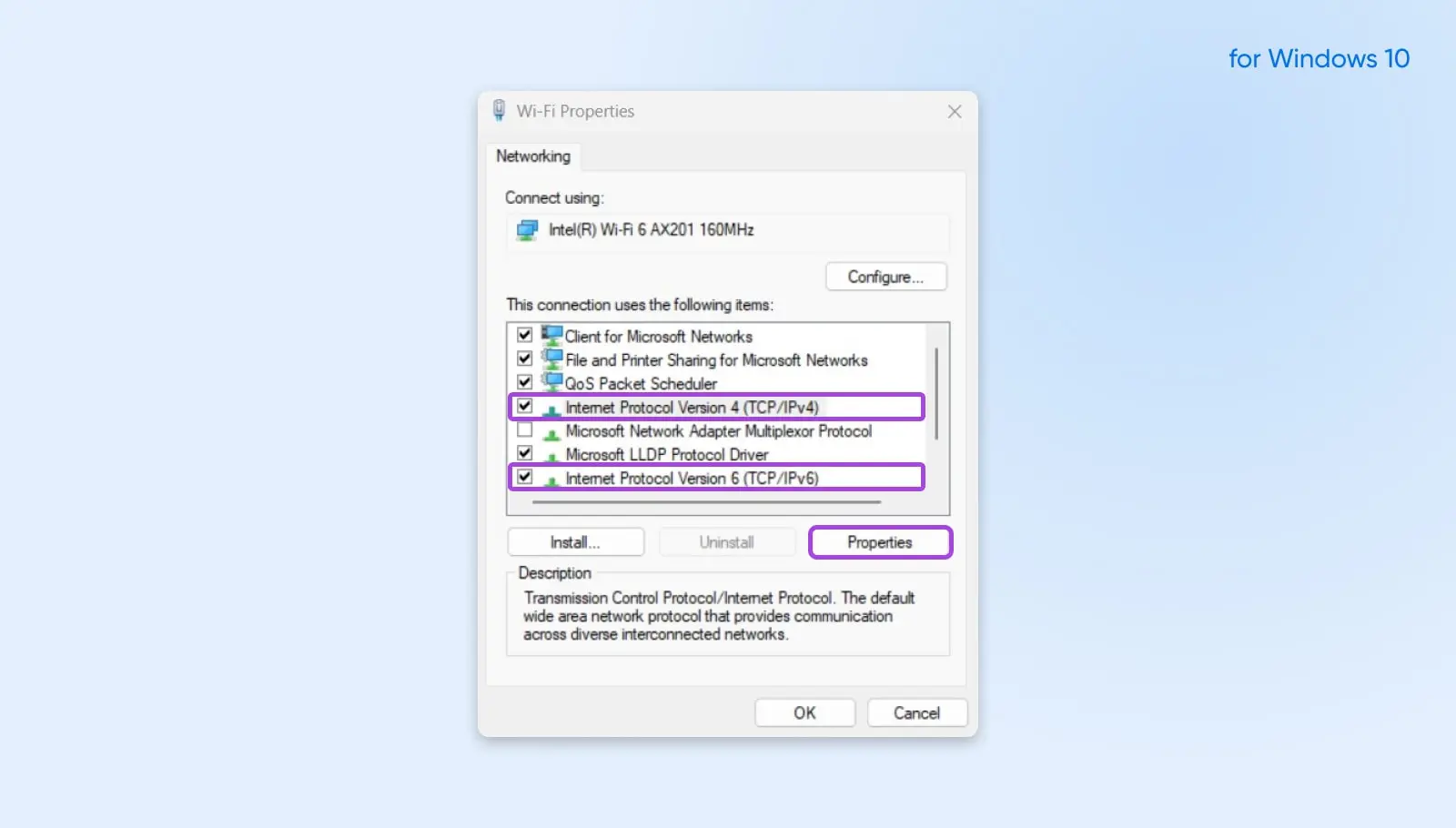
- Выберите опцию “Использовать следующие адреса DNS-серверов:”
- Введите IP-адрес следующим образом:
- Google DNS:
- Для IPv4 используйте 8.8.8.8 и 8.8.8.4
- Для IPv6 используйте 2001:4860:4860::8888 и 2001:4860:4860::8844
- Cloudflare DNS:
- Для IPv4 используйте 1.1.1.1 и 1.0.0.1
- Для IPv6 используйте 2606:4700:4700::1111 и 2606:4700:4700::1001
- Google DNS:
- Нажмите OK, затем закройте и перезапустите браузер.
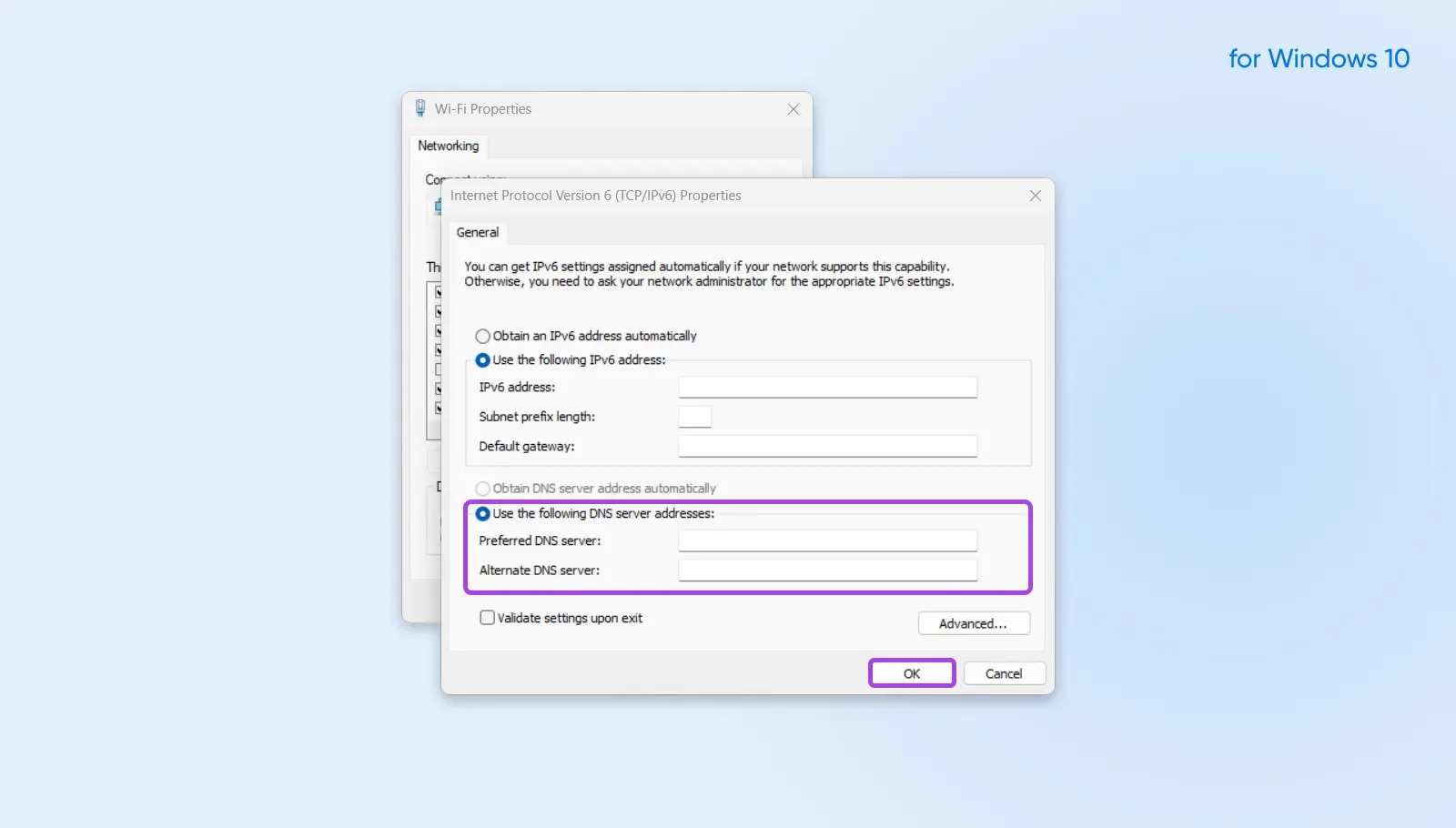
Для MacOS:
- Откройте Системные настройки, перейдите в раздел Сеть и нажмите Дополнительно.
- На вкладке DNS нажмите на знак Плюс в разделе DNS-серверы. Введите каждый IP-адрес:
- Google DNS:
- Для IPv4 используйте 8.8.8.8 и 8.8.4.4
- Для IPv6 используйте 2001:4860:4860::8888 и 2001:4860:4860::8844
- Cloudflare DNS:
- Для IPv4 используйте 1.1.1.1 и 1.0.0.1
- Для IPv6 используйте 2606:4700:4700::1111 и 2606:4700:4700::1001
- Google DNS:
- Нажмите OK.
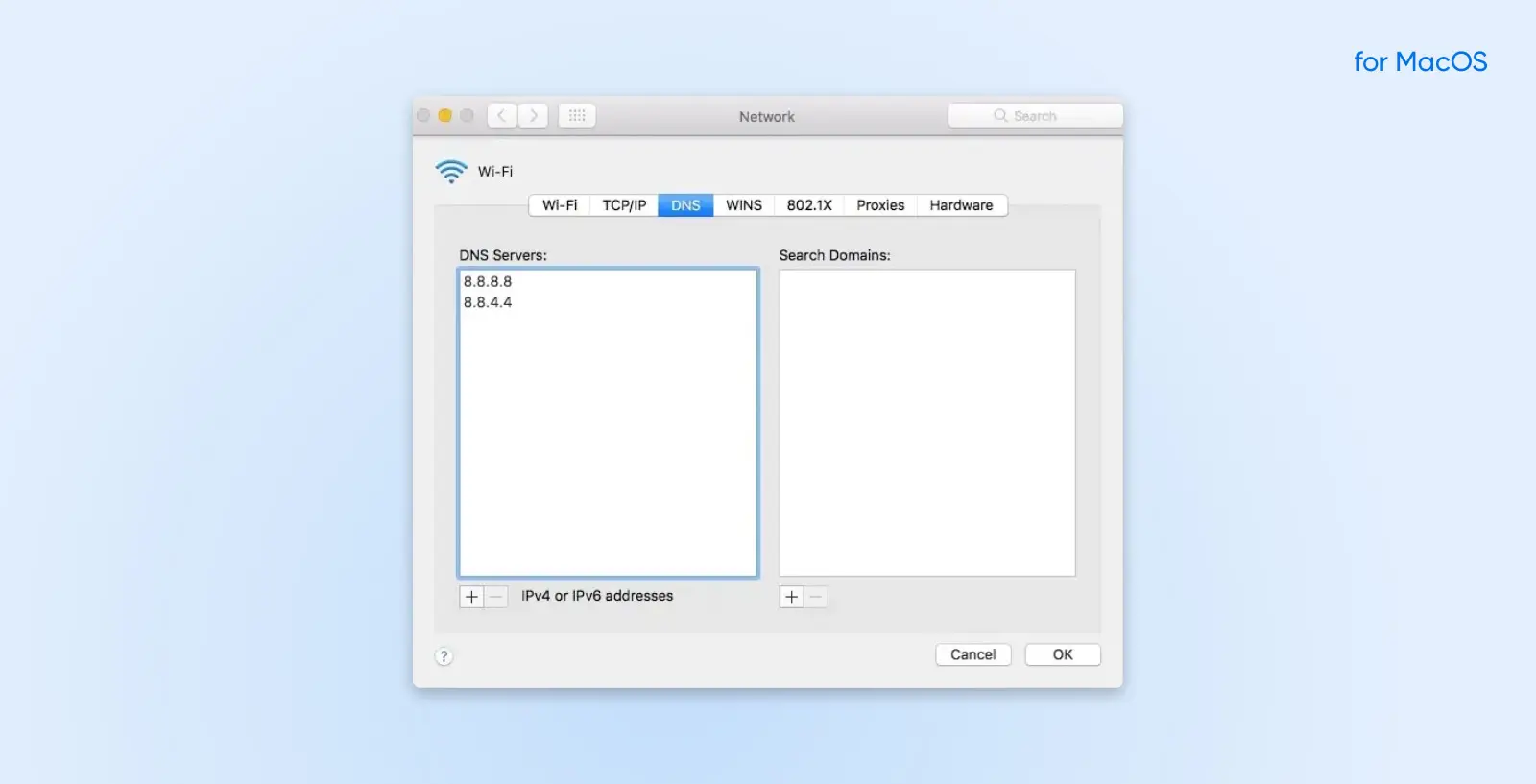
Шаг 2: Очистка DNS
Как и ваш браузер, ваш компьютер хранит кэш с информацией об IP-адресах посещаемых вами сайтов, чтобы не начинать перевод их доменов заново каждый раз, когда вы возвращаетесь на сайт. Также, как и кэш вашего браузера, ваш DNS-кэш может устареть и вызвать ошибки, так что следующий шаг по устранению неполадок — его очистка.
Если вы используете Windows, вы можете сделать это с помощью командной строки. Нажмите клавишу Windows + R, чтобы активировать команду Выполнить, затем введите «cmd» в диалоговом окне и нажмите ОК. В окне командной строки введите следующее:
ipconfig /flushdns
Затем нажмите Enter. Если все прошло успешно, вы должны увидеть сообщение, которое говорит: «Кэш DNS-резолвера успешно очищен».
Если вы используете Mac, откройте приложение Terminal и введите следующую команду:
dscacheutil -flushcache
Обратите внимание, что на Mac отсутствует сообщение об успехе.
Шаг 3: Проверьте файл Hosts
Ваш файл hosts — это место, где ваш компьютер хранит своего рода карту между IP-адресами и соответствующими им доменными именами. Однако он также может включать список заблокированных веб-сайтов, и если сайт, к которому вы пытаетесь получить доступ, находится в черном списке вашего файла hosts, это вызовет ошибку «Время подключения истекло».
На Windows, вам потребуется настроить дополнительный доступ с помощью текстового редактора, например, Блокнота, чтобы просмотреть файл hosts Windows. В меню «Пуск» найдите Блокнот, кликните по нему правой кнопкой мыши и выберите Запустить от имени администратора. Затем, в текстовом редакторе, перейдите в Файл → Открыть и введите следующий путь в строку Имя файла:
C:WindowsSystem32driversetc
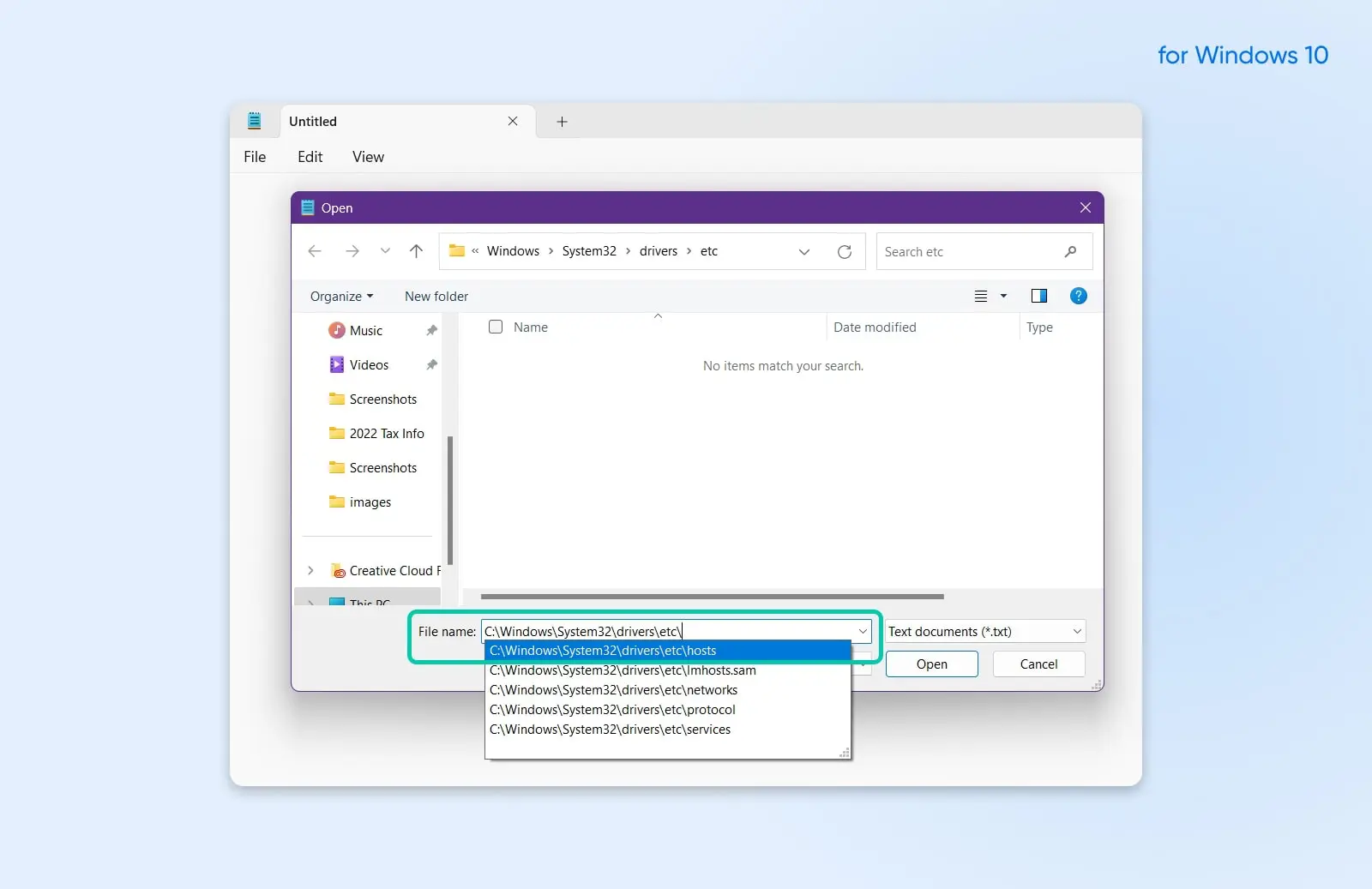
Выберите файл hosts. Список заблокированных сайтов будет ниже последней строки, начинающейся с символа “#”. Удалите их и сохраните изменения.
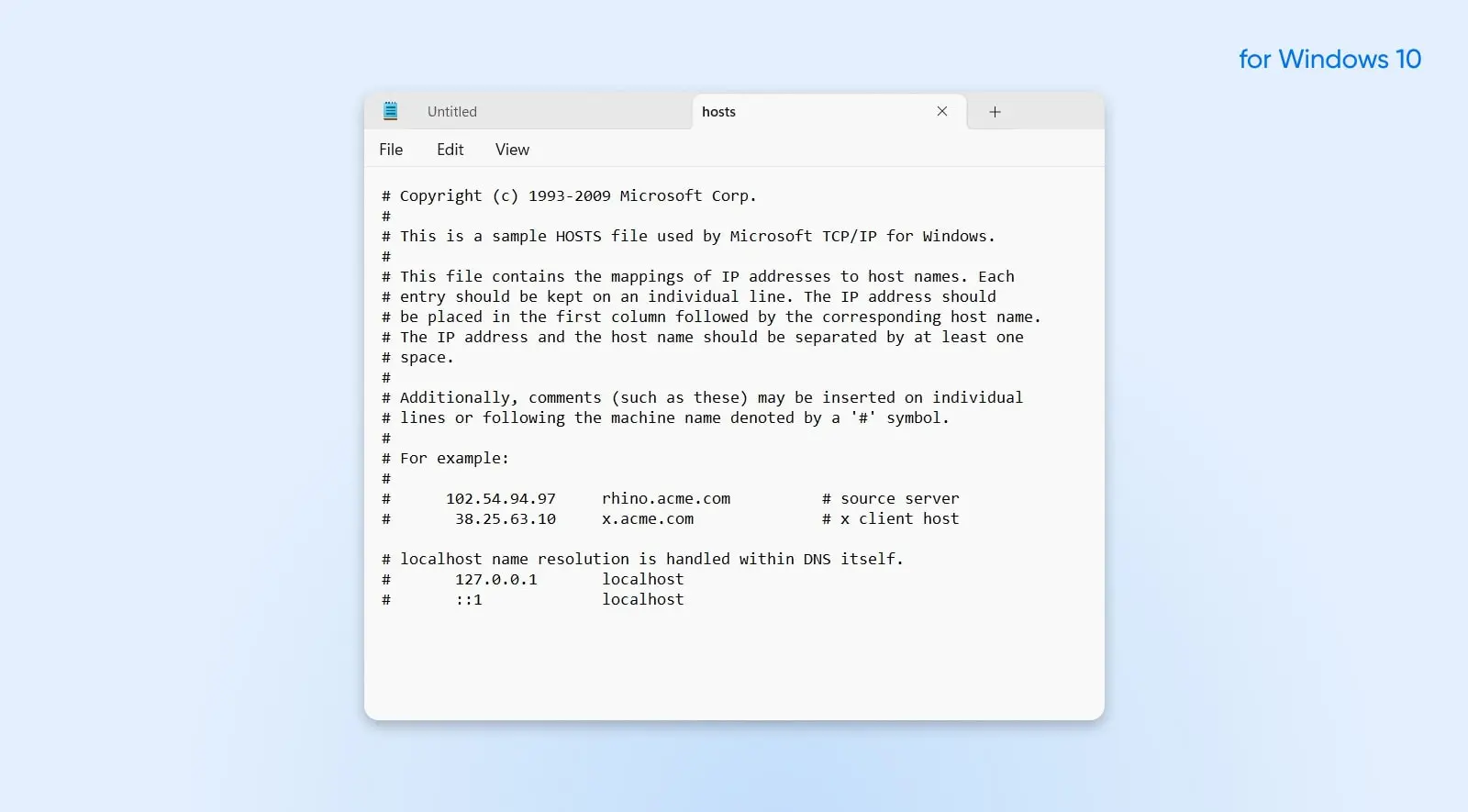
На Mac, откройте Terminal, вставьте строку ниже и нажмите Enter:
sudo nano /private/etc/hosts
Удалите все веб-сайты ниже строки “::1”.
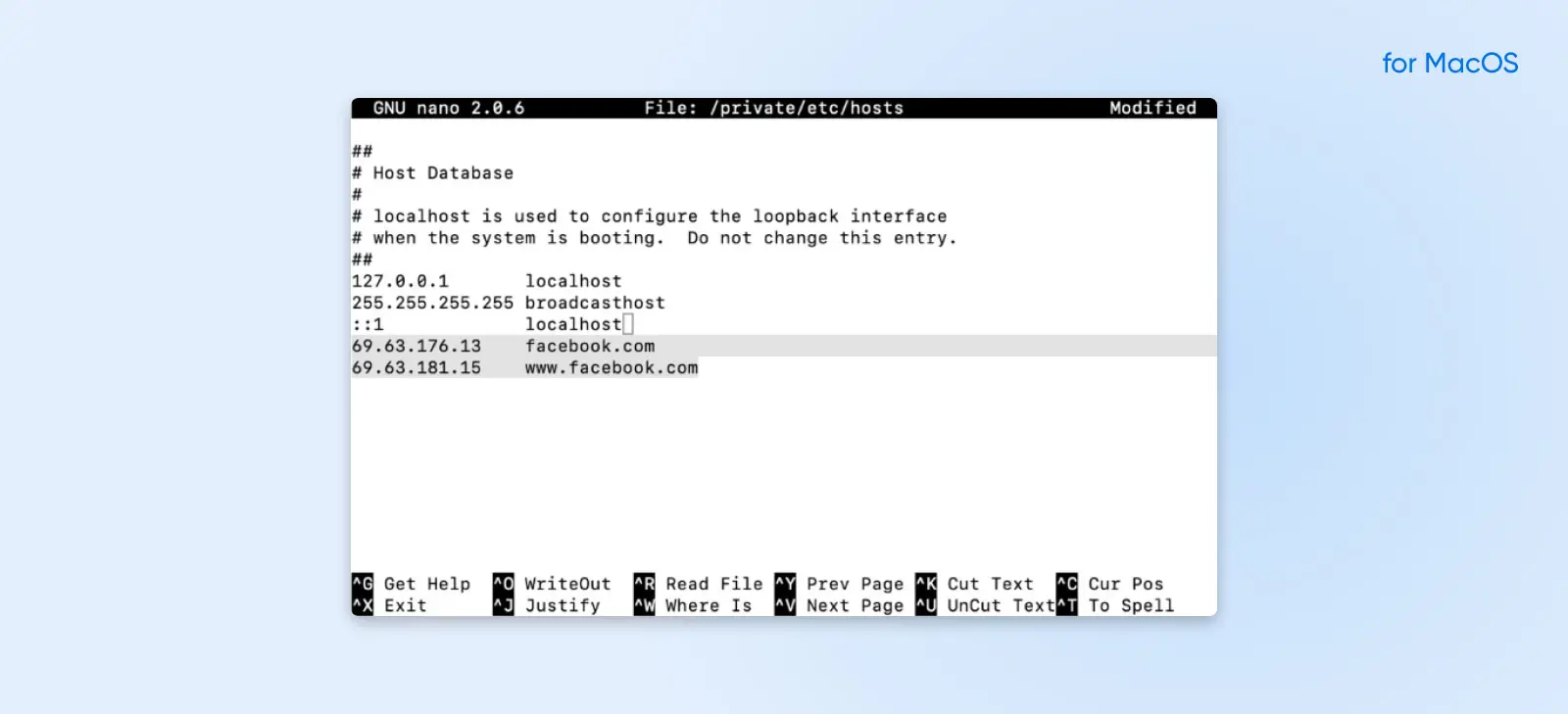
Устранение неполадок на уровне сайта или сервера WordPress
Если ни одно из вышеперечисленных решений не устранило ошибку “Истекло время ожидания соединения”, проблема может заключаться в вашем сайте WordPress или сервере. Ниже приведены некоторые из наиболее распространенных проблем на стороне сервера и способы их устранения.
Шаг 1: Временно отключите плагины
Плагины WordPress — отличный способ расширить функциональность вашего сайта, но они также могут быть проблематичными, особенно если они поступают из ненадежного источника или если вы установите больше плагинов, чем ваш сайт может обработать.
Plugin
Плагины WordPress — это дополнения, которые позволяют расширить функциональность системы управления содержимым (CMS). Вы можете использовать плагины для почти всего, начиная с добавления функций электронной коммерции в WordPress, внедрения конструкторов страниц или использования инструментов поисковой оптимизации (SEO).
Читать далееВот почему временное отключение плагинов является отличным первым шагом, если вы считаете, что ошибка «Connection Timed Out» возникает из-за проблемы на вашем сайте. Если вы недавно установили какие-либо новые плагины, которые, по вашему мнению, могли бы стать причиной, начните с них.
Однако, если вы не можете загрузить свой сайт, это также обычно означает, что вы не можете получить доступ к вашей административной зоне WordPress. Это означает, что вам нужно подключиться к вашему сайту через SFTP. Мы рекомендуем использовать FileZilla, поскольку это бесплатное и открытое программное обеспечение. После подключения к сайту вам нужно найти вашу директорию wp-content, и внутри неё папку под названием plugins. Измените имя папки plugins на что-то вроде plugins-discontinued (убедитесь, что вы запомнили имя, чтобы вы могли найти его позже). Перезагрузите ваш сайт. Если ошибка “Connection Timed Out” больше не появляется, теперь вы знаете, что виноват один из ваших plugins. Вам просто нужно выяснить, какой именно.
Для этого вернитесь в SFTP и переименуйте папку плагинов обратно в её старое имя. Внутри папки вы увидите папку для каждого отдельного плагина. Сделайте то же самое, но на этот раз переименуйте папку каждого отдельного плагина, затем попробуйте перезагрузить ваш сайт. Это позволит выявить конкретный плагин, вызывающий ошибку.
SFTP
Secure File Transfer Protocol (SFTP) — это более безопасная версия протокола FTP, использующая защищенный поток данных shell.
Читать далееШаг 2: Проверьте максимальное время выполнения
Максимальное время выполнения — это общая продолжительность выполнения php-скрипта на сайте до того, как он будет прерван по тайм-ауту. Если ваш сайт достигает максимального времени выполнения до полной загрузки, это может быть причиной ошибки «Connection Timed Out».
PHP
PHP (Hypertext Preprocessor) — это открытый скриптовый язык. Он широко используется в веб-разработке и может быть внедрен в HTML. Несколько популярных систем управления содержимым (CMS), таких как WordPress, построены на PHP.
Читать далееНа большинстве сайтов по умолчанию установлено 30 секунд. Однако вы можете увеличить это значение. У вас есть несколько вариантов, но они зависят от того, как ваш провайдер хостинга настроил свои сервера:
- Найдите файл php.ini в вашем домашнем каталоге, затем найдите параметр max_execution_time в нем и увеличьте его.
- Отредактируйте ваш файл .htaccess, чтобы включить php_value max_execution_time, установленное в желаемое вами значение.
- Обратитесь к вашему провайдеру хостинга с просьбой увеличить ваше максимальное время выполнения.
Шаг 3: Увеличьте лимит памяти PHP
PHP разрешает использование стандартного объема памяти при обработке сайта. Некоторым сайтам требуется больше, что может быть причиной ошибки «Connection Timed Out», с которой вы столкнулись. В этом случае увеличение лимита памяти PHP будет решением.
Вам нужно будет получить доступ к вашему сайту через SFTP, чтобы увеличить лимит памяти PHP. Перейдите в каталог вашего сайта, затем найдите файл wp-config.php. Отредактируйте файл wp-config.php, включив следующие строки перед подключением wp-settings.php:
define( 'WP_MEMORY_LIMIT', '300M' );define( 'WP_MAX_MEMORY_LIMIT', '300M' );
/** Устанавливает переменные WordPress и включенные файлы. */require_once(ABSPATH . 'wp-settings.php');
Имейте в виду, что вы не можете бесконечно увеличивать объем памяти PHP вашего сайта. Если вы попытаетесь увеличить его слишком сильно, вы можете получить ошибку, сообщающую, что вы достигли его лимита. Если это произойдет и вам все еще нужно больше памяти, вам, возможно, придется обновить ваш тарифный план хостинга.
Шаг 4: Возврат к стандартной теме
Если вы исключили Plugins, время выполнения и лимиты памяти PHP, следующим местом для проверки должна быть ваша тема WordPress. Подобно Plugins, темы могут нарушать работу или вызывать проблемы совместимости с веб-сайтами, что может быть причиной ошибки ‘Connection Timed Out’.
Чтобы проверить, вызывает ли ваша тема проблемы, подключитесь к вашему сайту через SFTP и вернитесь к стандартной теме. Затем перезагрузите ваш сайт, чтобы увидеть, осталась ли ошибка.
Шаг 5: Обновите ваш хостинг-план
Если вы попробовали все шаги по устранению неполадок, указанные выше, и у вас все еще возникает ошибка ERR_CONNECTION_TIMED_OUT, пришло время обратиться к вашему провайдеру хостинга. Они могут помочь вам более глубоко разобраться в проблеме и искать менее распространенные проблемы, которые могут потребовать более специализированной экспертизы для их решения.
В некоторых случаях эта ошибка может означать, что пришло время улучшить ваш тарифный план хостинга. Например, если вы используете Shared Hosting, другой сайт может занимать ресурсы вашего сервера. Другая возможная причина? Ваш сайт мог превысить максимально допустимую пропускную способность.
Shared Hosting
Shared Hosting — это тарифный план веб-хостинга, при котором несколько веб-сайтов разделяют один сервер. Это обычно самый доступный тариф, поскольку расходы на обслуживание сервера распределяются между несколькими пользователями.
Читать далееТарифный план более высокого уровня может помочь вашему сайту избежать замедлений и простоев, поскольку он будет направлять больше ресурсов сервера непосредственно на ваш сайт. Это также гарантирует, что ваш сайт не пострадает, когда другие сайты испытывают всплески трафика.
Готовы изучить лучшие тарифные планы хостинга? DreamPress предлагает надежные, молниеносные решения для хостинга, специально оптимизированные для WordPress – плюс бесплатная миграция для существующих сайтов на WordPress.
Часто задаваемые вопросы об ошибке ERR_CONNECTION_TIMED_OUT
Что означает ошибка ERR_CONNECTION_TIMED_OUT?
Получение этой ошибки указывает на то, что запрошенная веб-страница или ресурс слишком долго отвечали, из-за чего браузер прервал попытку подключения из-за тайм-аута.
Это ошибка связана с моим устройством или с веб-сайтом, который я пытаюсь посетить?
Это может быть что угодно. Ошибка может быть связана с проблемами на стороне сервера, но также может быть результатом проблем с вашей сетью, браузером, брандмауэром, DNS или другими проблемами на стороне клиента.
Этот сбой угрожает моей безопасности?
Ошибка ERR_CONNECTION_TIMED_OUT сама по себе не угрожает вашей безопасности. Тем не менее, всегда хорошая идея убедиться, что ваш браузер, операционная система и программное обеспечение безопасности обновлены для защиты от потенциальных угроз.
Могут ли VPN вызывать эту ошибку?
Да, иногда VPN может вызывать проблемы с подключением. Если вы используете VPN и столкнулись с этой ошибкой, попробуйте отключиться от VPN и снова зайти на сайт, чтобы проверить, решит ли это проблему.
Веб-сайт, к которому я пытаюсь получить доступ, работает для других, но не для меня. Почему?
Это предполагает, что проблема может быть на вашей стороне. Это может быть связано с локальными сетевыми проблемами, вашим интернет-провайдером, специфическими настройками на вашем компьютере или другими факторами на стороне клиента.
Как долго мне следует подождать, прежде чем пытаться снова зайти на сайт?
Если проблема на стороне сервера, сложно сказать. Вы можете подождать несколько минут и попробовать снова. Если вам действительно необходимо немедленно получить доступ к сайту, рассмотрите возможность обращения к администратору сайта или службе поддержки за дополнительной информацией.