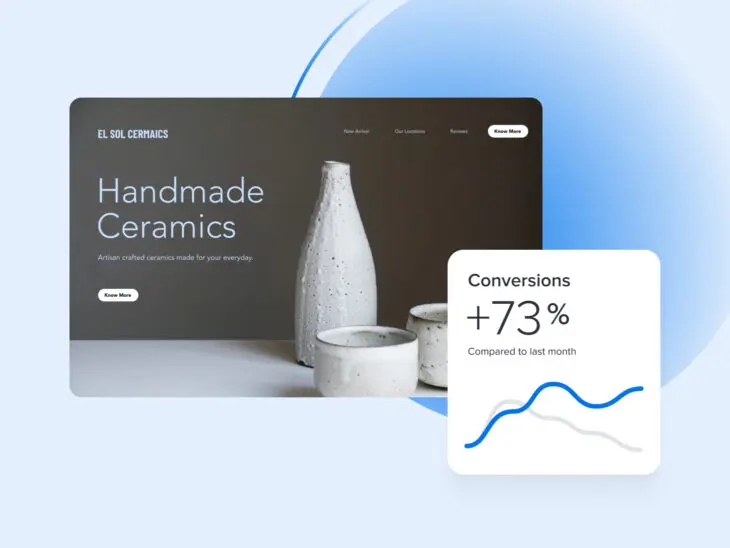Как маркетолог или владелец веб-сайта, вы знали, что наступит день, когда вам действительно потребуется разобраться в GA4.
И сегодня тот день.
К счастью, ваш поиск знаний привел вас сюда. Так что вместо того, чтобы пробираться через сложные руководства, написанные аналитическими ботаниками, вы можете пройти через это простое руководство, написанное аналитическими ботаниками! ?
Если вы пытаетесь разобраться, как настроить события или отслеживать конверсии, оставайтесь с нами еще несколько минут, и мы объясним это максимально понятно.
Как GA4 отслеживает поведение пользователей?
Как вы, вероятно, знаете, GA4 — это последняя версия Google Analytics. Она была впервые запущена во второй половине 2020 года и теперь заменила UA (Universal Analytics) в качестве основной версии пакета.
GA4 представляет собой значительное изменение в способе отслеживания поведения пользователей. Вместо того, чтобы записывать каждый запрос к серверу вашего сайта по отдельности, Google теперь отслеживает каждое взаимодействие пользователя на вашем сайте или приложении, а также контекст, связанный с ним.
Каждое взаимодействие классифицируется как «событие». Это означает, что вместо того, чтобы просмотры страниц были отдельным измерением, они являются лишь одним из множества событий, которые вы можете захотеть отслеживать.
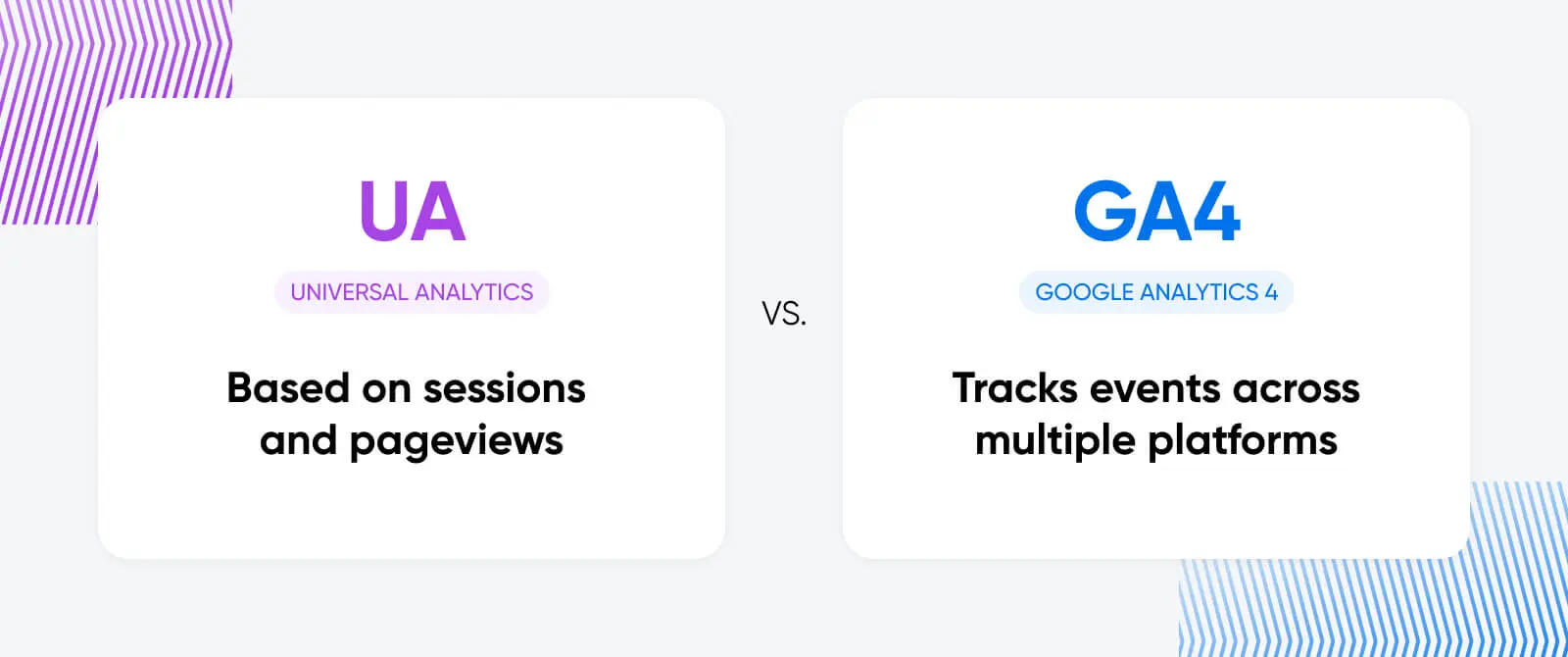
Эта «модель, основанная на событиях», позволяет нам создать полное представление о пути пользователя, от первого клика до совершения покупки.
Что такое событие в GA4?
В Google Analytics 4 событие позволяет отслеживать конкретное взаимодействие пользователя или происшествие на вашем сайте или приложении.
Примеры включают в себя:
- Посещение определенной страницы
- Клик по кнопке
- Совершение покупки
- Поделиться определенным контентом
- Отправка формы
- Сбой вашего приложения
Вы можете анализировать каждое событие по отдельности, и несколько событий могут быть объединены в категории событий для более высокоуровневого обзора.
Для тех, кто знаком с Universal Analytics, события по сути заменяют просмотры страниц. Основное отличие заключается в том, что каждое взаимодействие пользователя рассматривается одинаково — ни одно событие не связано с заранее определенной Категорией, Действием или Меткой.
Какие типы событий отслеживает GA4?
После того как вы установите фрагмент кода, Google Analytics сможет отслеживать впечатляющее разнообразие событий прямо из коробки:
- Просмотры страниц – включая навигацию по вашему сайту или приложению.
- Прокрутка – вертикальная и горизонтальная, и процент страницы.
- Клик – по ссылкам, кнопкам, видео или любой конкретной позиции на экране.
- Начало сессии – включая возвращение к сессии после неактивности.
- Вовлечение пользователя – например, отправка формы или выполнение интерактивного теста.
- Вовлечение в просмотр видео – воспроизведение, пауза и завершение.
В дополнение к этим метрикам, вы можете создать свои собственные пользовательские события для более детального сбора данных. Вы можете добавить до 500 событий в каждый аккаунт.
Как создавать события в Google Analytics 4
Хорошо, это достаточно для теории — Пришло время создать несколько событий Google Analytics для вашего сайта.
Существует несколько способов добавления событий в GA4. Давайте рассмотрим каждый из них по порядку от самого простого до самого сложного:
Автоматические события
Когда вы впервые создаете объект в Google Analytics, платформа автоматически создает некоторые базовые события.
Многие из этих аспектов каким-то образом связаны с продуктами Google, такими как клики по рекламе Google Ads, просмотры встроенных видео на YouTube и покупки приложений через Google Play.
Однако здесь есть несколько очень полезных мероприятий:
- first_visit – Срабатывает, когда кто-то впервые посещает ваш сайт или запускает мгновенное приложение на Android.
- session_start – Фиксирует первое взаимодействие пользователя с вашим сайтом или приложением.
- user_engagement – Это событие происходит, когда определенная страница или приложение находится на переднем плане одну и более секунд.
- first_open – Фиксирует, когда кто-то впервые открывает ваше приложение.
- app_remove – Если вы отслеживаете приложение на Android, это событие фиксирует, когда люди удаляют его с их устройства.
Вам не нужно ничего делать для начала сбора информации здесь; это полностью автоматически. Любые собранные данные автоматически появятся в ваших отчетах о событиях.
Параметры по умолчанию
В дополнение к упомянутому выше сбору конкретных данных, GA4 устанавливает несколько дополнительных параметров для каждого события:
- language – Предпочтительный язык пользователя.
- page_location – URL страницы.
- page_referrer – Откуда пришел пользователь.
- page_title – HTML заголовок страницы.
- screen_resolution – Разрешение экрана используемого устройства.
Эти параметры предназначены для предоставления дополнительной информации по каждому событию, позволяя вам лучше понимать, как различные пользователи взаимодействуют с вашим сайтом или приложением.
Улучшенные события измерения
Хотите углубиться? Вы можете включить улучшенный анализ.
Эта функция представляет более широкий выбор событий, которые записывают обычные взаимодействия пользователей. В некоторых случаях они расширяют отслеживание автоматических событий.
Вот краткий обзор всех событий, охватываемых Улучшенным измерением:
- page_view – Фиксирует загрузку страницы или изменение активного сайта в истории браузера.
- scroll – Фиксирует прокрутку пользователя до нижней части страницы.
- click – Фиксирует все события клика по внешним ссылкам (т.е. на другой домен).
- view_search_results – Событие отслеживает использование поиска на вашем сайте.
- video_start – Google создает событие, которое отслеживает начало просмотра любого видео пользователем.
- video_progress – Отслеживает, насколько далеко пользователь просмотрел видео.
- video_complete – Срабатывает, когда пользователь досмотрел видео до конца.
- file_download – Фиксирует скачивание любого файла с вашего сайта или приложения.
- form_start – Если кто-то начинает взаимодействовать с формой на вашем сайте, это событие будет зафиксировано.
- form_submit – Срабатывает, когда кто-то завершает и отправляет форму.
Как и в случае с автоматическими событиями, вам не нужно вручную настраивать события Расширенного измерения. Вместо этого вам нужно только добавить поток данных в GA4 и активировать Расширенное измерение в разделе Admin > Data Streams > [Ваш поток данных].
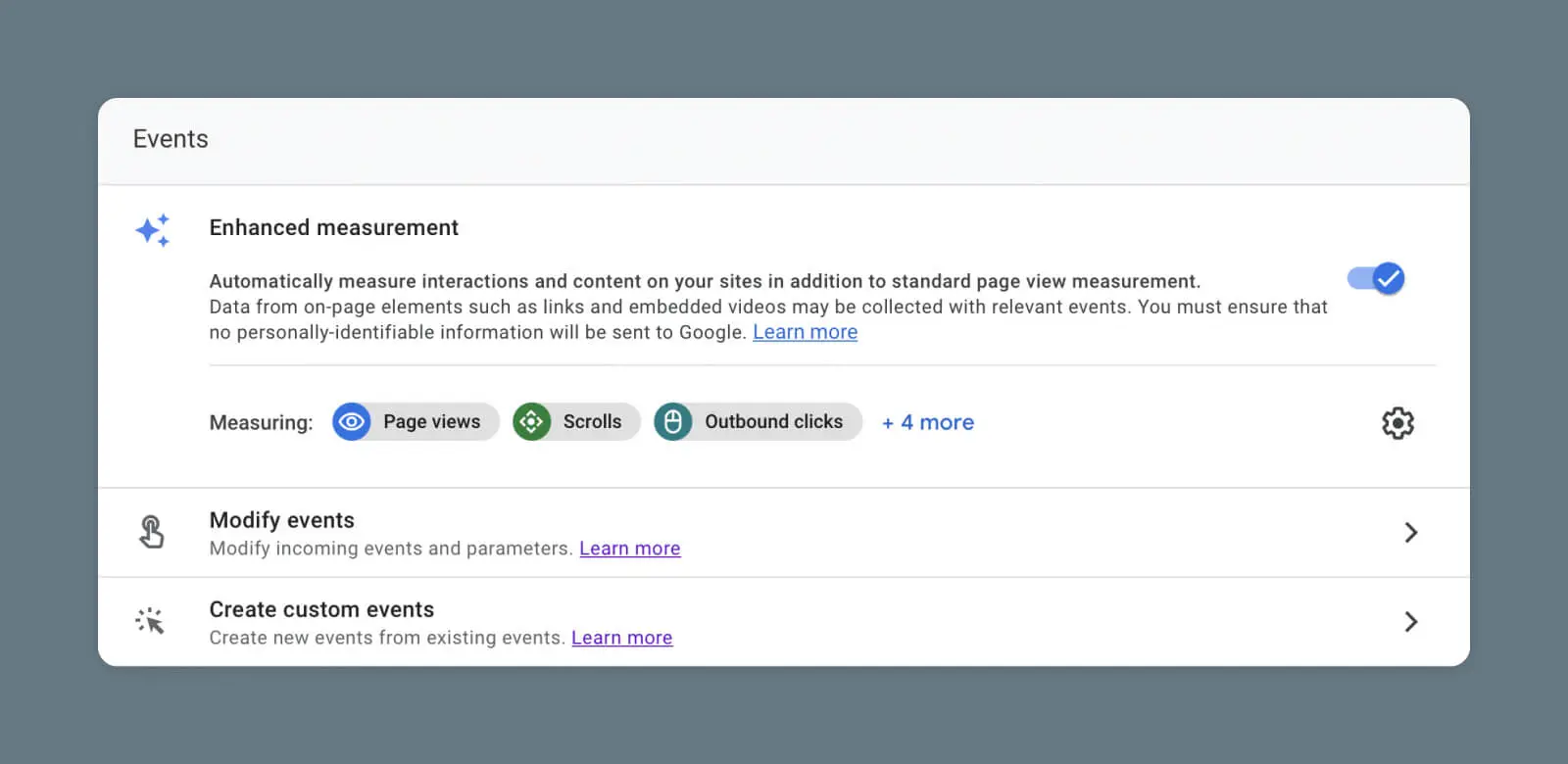
Если вы хотите отредактировать любое из этих событий или отключить их по отдельности, нажмите на иконку шестеренки справа от раздела Улучшенного измерения.
Примеры использования улучшенного измерения
Возможно, вы думали о том, как можно использовать различные упомянутые выше события для получения информации о вашем сайте или приложении.
Если вы все еще ищете вдохновение, вот несколько примеров того, как вы можете использовать автоматические события и Улучшенное измерение в реальном мире:
- Используйте события клик, чтобы понять, как пользователи покидают ваш сайт или приложение и куда ведут их исходящие ссылки.
- Сравните form_start с form_submit, чтобы узнать, сколько людей бросают заполнение форм на полпути.
- Проверьте scroll, чтобы отслеживать, сколько людей дочитывают ваши блог-посты до конца.
- Используйте video_progress, чтобы видеть, как долго посетители остаются вовлечёнными в просмотр ваших видео.
Создать новые события в GA4
Как только вы настроите автоматически собираемые события и улучшенный замер, вы будете погружены в данные!
Но если вам нужно больше, GA4 может помочь вам более детально изучить ваш веб-сайт или приложение. Конечно, для этого вам нужно будет создать некоторые новые события.
Создание события
Посетите раздел Admin в Google Analytics и выберите Events в свойствах, с которыми вы работаете.
Далее, нажмите большую синюю кнопку Создать событие в правом верхнем углу, затем нажмите Создать в выпадающем меню.
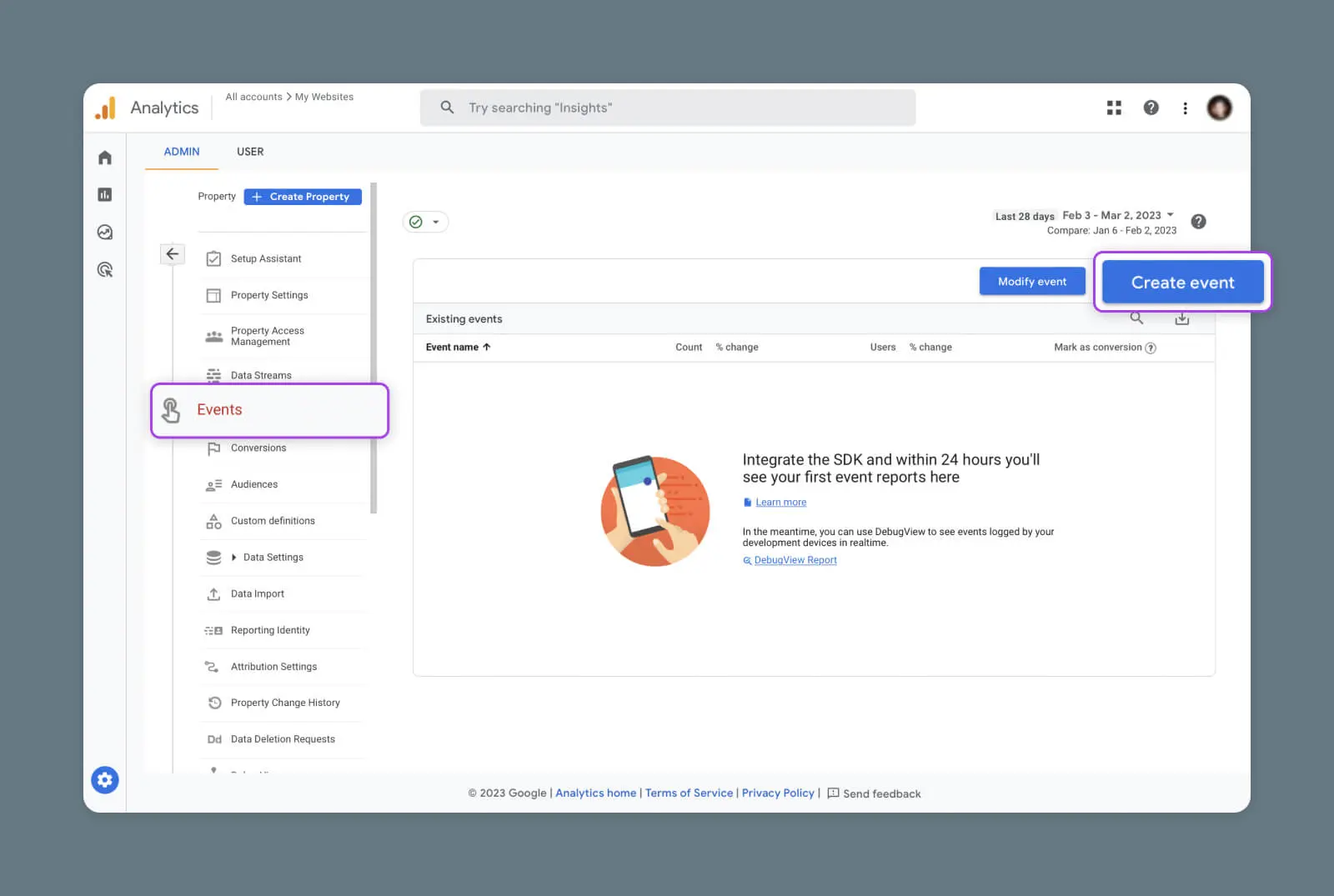
Назовите своё событие
Теперь перед вами должна быть форма создания события GA4.
Здесь необходимо заполнить несколько полей, но можно начать с простого — название вашего мероприятия.
Вы можете назвать свое мероприятие как угодно (при условии, что метка мероприятия уникальна), но следует иметь в виду несколько принципов:
- Будьте описательны – Выберите имя, которое четко определяет, что отслеживает событие, и исходное событие, которое вы корректируете.
- Но не увлекайтесь излишними подробностями – Длинные названия означают больше чтения.
- Создайте свои собственные правила именования – Это упростит организацию ваших данных.
- Заменяйте пробелы на подчеркивания – Google Analytics поддерживает только буквы, цифры и подчеркивания в названиях событий.
- Рассмотрите возможность использования иерархии – Для более сложных проектов стоит построить иерархию событий, которая отражает структуру вашего сайта или приложения.
Установите Ваши условия сопоставления
Вот где всё становится интересным.
Когда вы создаете новое событие в GA4, платформа создает копию существующего события. Затем вы можете добавить собственную условную логику к оригинальному событию для целевых данных.
Например, вы можете скопировать событие page_view и создать новое событие, сосредоточенное на определенной URL.
Эти правила называются Условиями сопоставления.
Когда вы настраиваете ваше новое мероприятие, GA4 сначала попросит вас выбрать существующее мероприятие, которое вы хотите скопировать. Вы можете сделать этот выбор в первом поле Условия сопоставления.
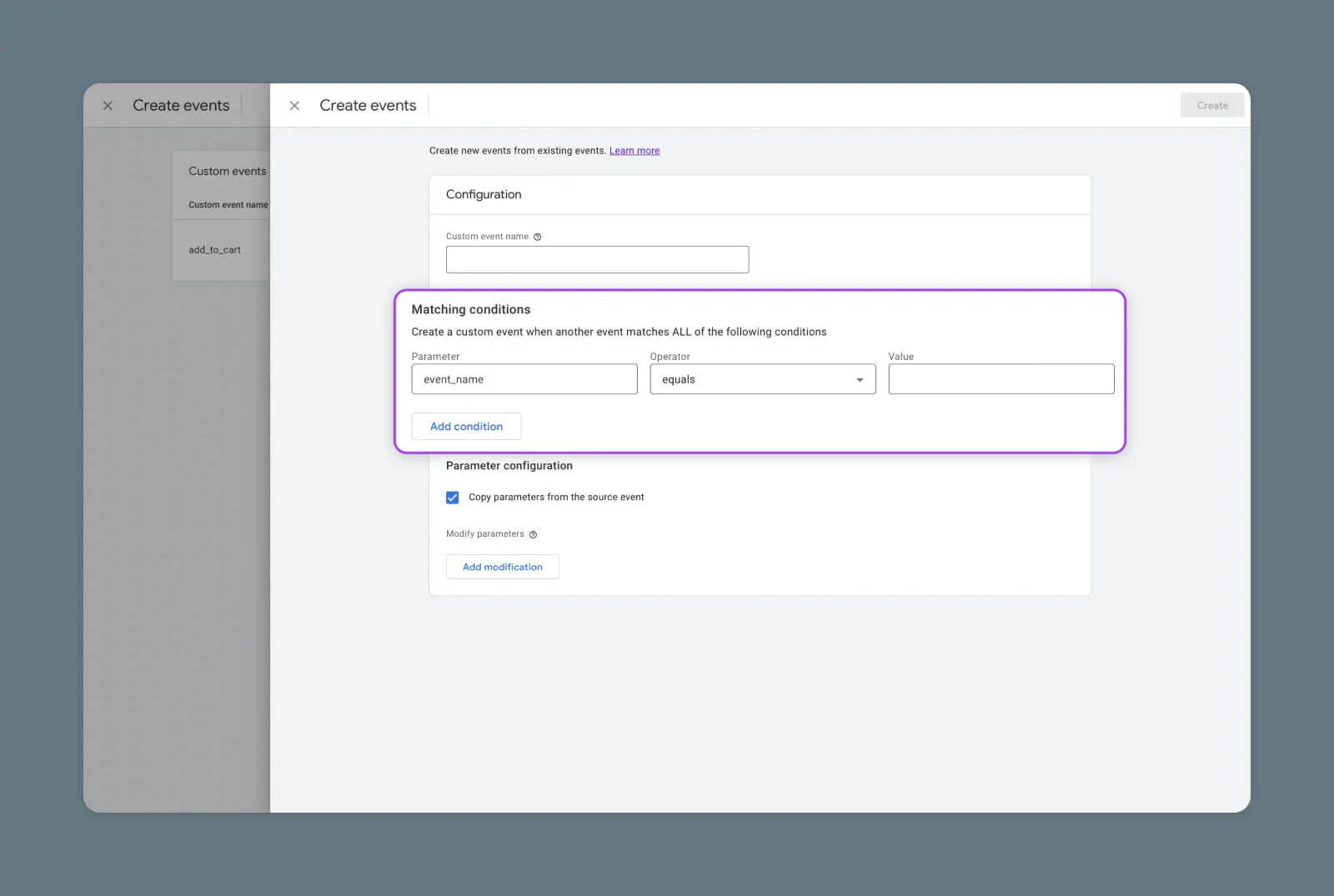
Затем вы можете выбрать новые правила для сортировки данных. Google Analytics предоставляет обширный выбор параметров и операторов, и вы можете ввести любое значение в поле «Value» справа.
В большинстве случаев вам не потребуется добавлять много параметров. Просто убедитесь, что вы выбрали флажок внизу формы, отмеченный Копировать параметры из исходного события.
Реальный пример соответствия условий
Чтобы понять, как работают условия сопоставления на практике, давайте рассмотрим простой пример.
Представьте, что вы управляете интернет-магазином и хотите видеть, когда кто-то регистрируется для получения учетной записи.
Чтобы определить момент регистрации пользователей, вы можете создать новое событие со следующими условиями сопоставления:
Параметр: event_name
Оператор: равно
Значение: page_view
Параметр: page_location
Оператор: равно
Значение: [URL страницы подтверждения]
Эта комбинация будет записывать каждый раз, когда кто-то просматривает страницу подтверждения для вашей формы регистрации.
Проверьте ваше новое событие
После того как вы выберете соответствующие условия и нажмете Отправить, ваше новое событие должно появиться в списке событий для выбранного объекта.
Работа выполнена? Не совсем. Как трудно обнаружил доктор Франкенштейн, хорошей идеей будет протестировать ваши творения перед тем, как выпустить их на свободу.
Самый простой способ проверить новые события – открыть ваш отчет в реальном времени и проверить взаимодействие самостоятельно. Вы можете получить доступ к этой опции в разделе Отчеты > Реальное время.
В качестве альтернативы, если действие события трудно проверить, вы можете перейти в Admin > DebugView для более подробного просмотра текущих взаимодействий.
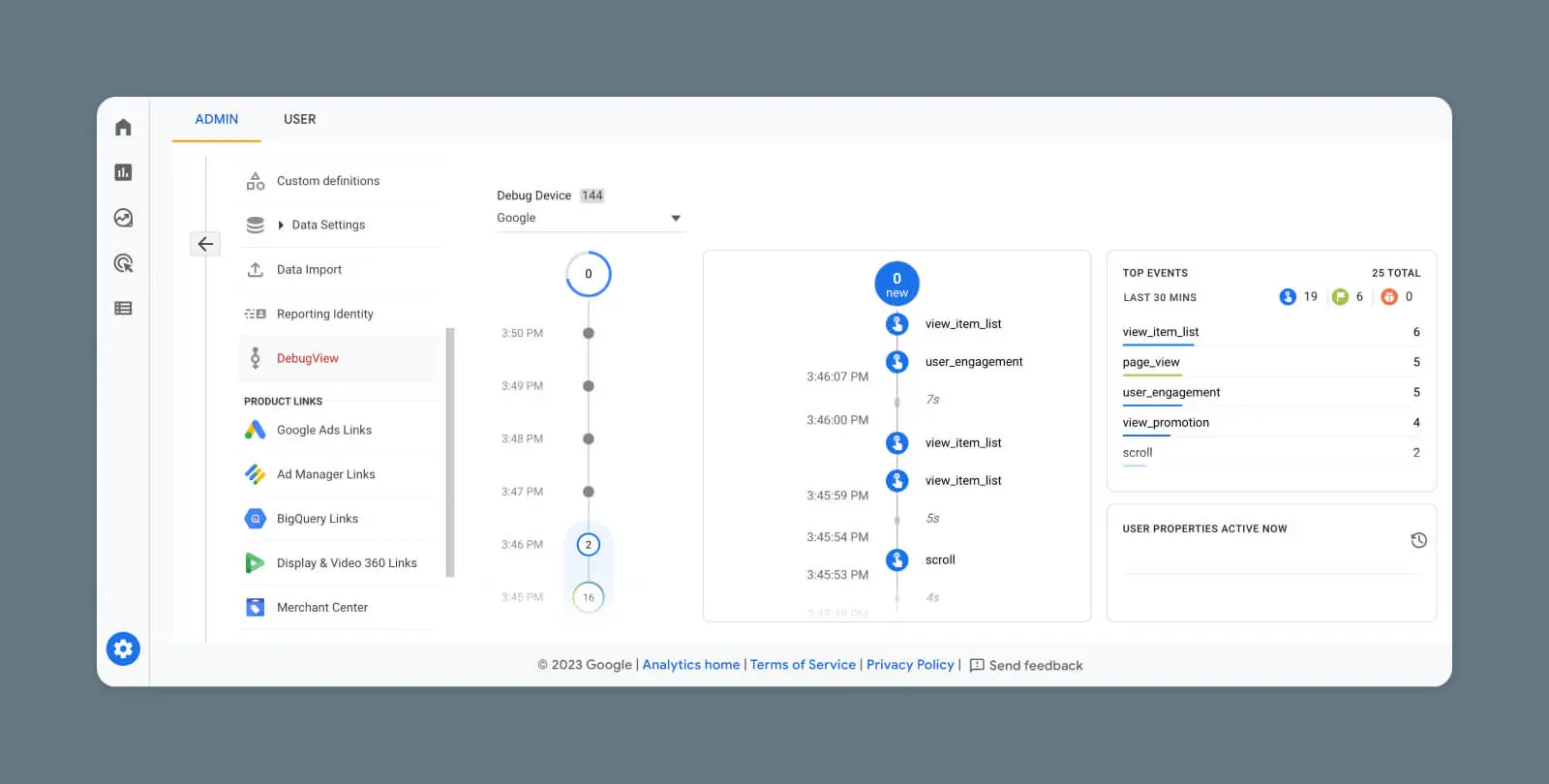
Добавление рекомендуемых событий с Google Tag Manager
Если вы не технический специалист, вполне нормально использовать вышеуказанные методы для настройки событий в Google Analytics.
Однако можно наполнить Google Analytics более конкретными данными, если вы готовы сделать обходной путь через Google Tags Manager (GTM).
Здесь вы можете указать Google на конкретные элементы вашего веб-сайта или приложения и отслеживать их по отдельности.
Рекомендуемые мероприятия
Для ускорения этого процесса Google предоставляет длинный список Рекомендуемых событий. Они предназначены для отслеживания интерактивных элементов, которые можно найти на большинстве веб-сайтов или приложений.
Мы не будем перечислять все здесь, но некоторые примеры включают:
- добавить_в_корзину
- войти
- поделиться
- разблокировать_достижение
Чтобы добавить рекомендуемые события в ваше свойство GA4, создайте тег и триггер для вашего нового события в GTM.
Прежде чем начать, убедитесь, что вы настроили поток данных и создали Тег конфигурации.
Затем, чтобы создать новый тег события:
- Выберите Теги > Новый
- Кликните в поле Конфигурация тега и выберите Google Analytics: GA4 Событие
- Выберите ваш конфигурационный тег
- В поле Имя события введите одно из рекомендуемых событий Google
По умолчанию ваш новый тег будет отслеживать несколько элементов на вашем сайте. Если вы хотите сделать это более конкретно, откройте Параметры событий (прокрутите вниз до раздела «Пользовательские размеры» в этом руководстве, чтобы узнать как).
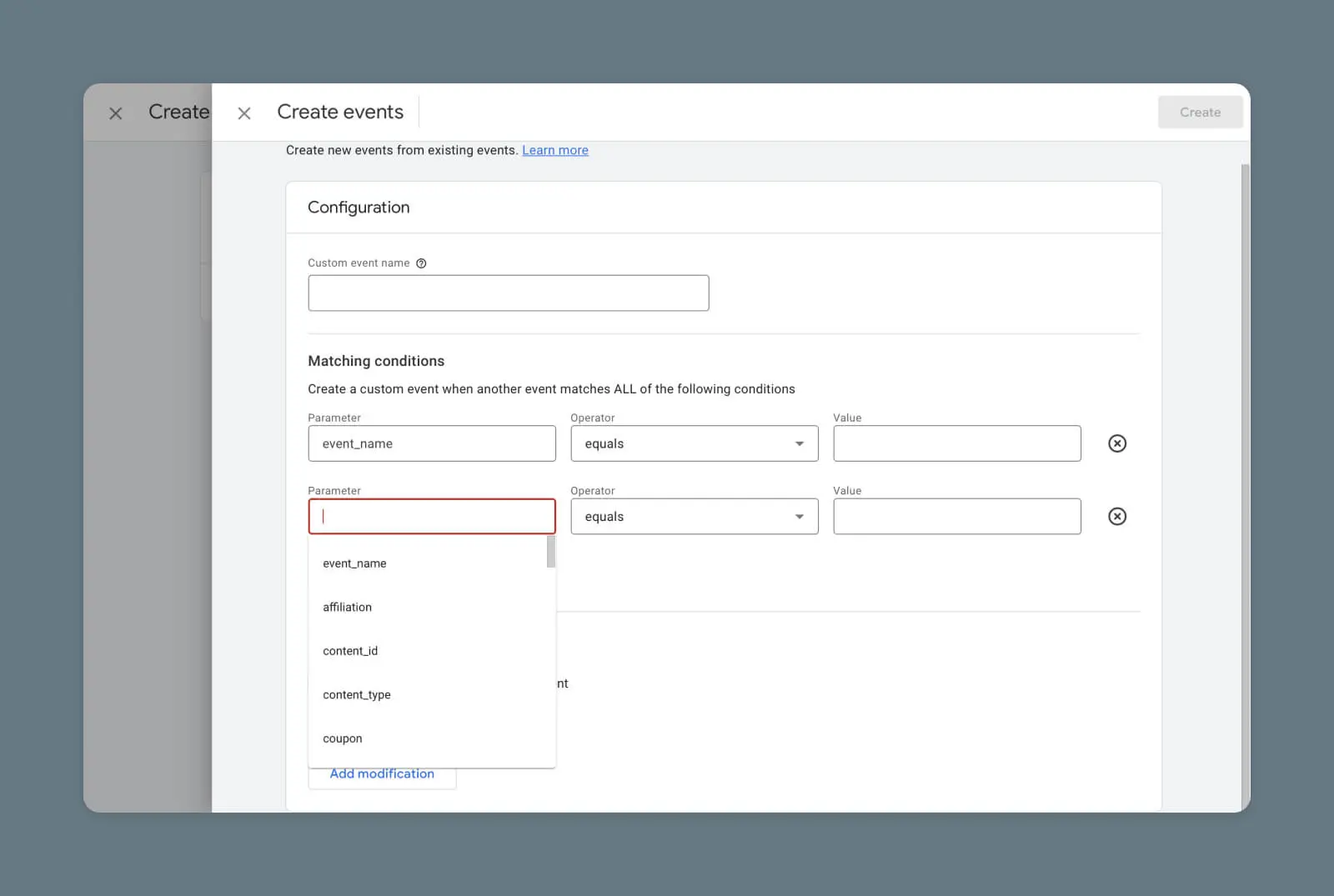
Проверьте список рекомендуемых событий и введите один из параметров, который работает с типом события, который вы хотите создать. Убедитесь, что он точно соответствует названию параметра.
В качестве значения события выберите уникальный идентификатор элемента, который вы хотите отслеживать, например класс или идентификатор HTML.
Нам также необходимо сообщить Google, какой триггер следует отслеживать. Для этого:
- Кликните на поле Triggering на новом экране события
- Нажмите на + в правом верхнем углу
- Кликните на поле Trigger Configuration
- Выберите подходящий тип триггера из меню
- Добавьте Trigger Name, соответствующее вашему событию
Чтобы точно указать триггеры, нажмите Некоторые <тип триггера> и используйте встроенные параметры для определения конкретного взаимодействия, которое вы хотите отслеживать.
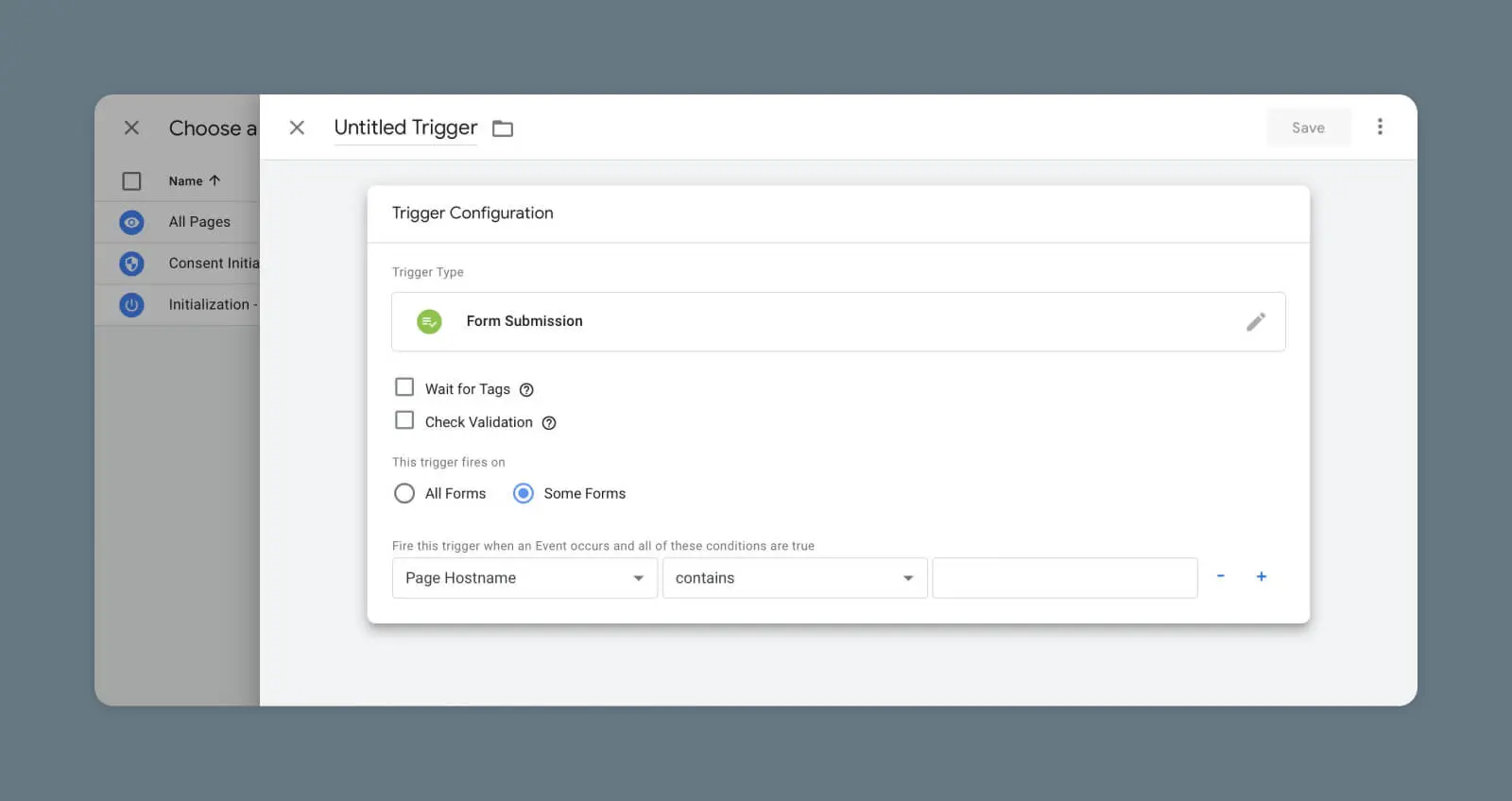
Также возможно добавить полностью настраиваемые события через Google Tag (gtag.js) или Google Tag Manager. Но так как это требует уровня разработчика, мы оставим это для другого поста!
Пользовательские размеры
Проще улучшить аналитику, создав новые способы категоризации входящих данных.
Чтобы это произошло, вам нужно будет настроить несколько пользовательских размеров в Google Tag Manager.
Измерение по сути является атрибутом события или пользователя. GA4 фиксирует пять стандартных измерений, как только вы настраиваете отслеживание (см. «Стандартные параметры» ранее в этом руководстве).
Однако вы также можете создать свои собственные пользовательские размеры для отслеживания более конкретных деталей о событиях и свойствах пользователей. Давайте разберем пример.
Допустим, вы хотите измерить, когда пользователь прокручивает страницу на 25%, 50% или 75%. Вам понадобится новое событие с настраиваемыми размерами.
Сначала вам нужно создать триггер. В GTM выберите Триггеры в левом меню, а затем нажмите кнопку Новый.
Дайте новому триггеру имя, затем нажмите на поле Конфигурация триггера. Google предлагает здесь широкий выбор опций. В этом примере вам нужно будет выбрать Глубину прокрутки.
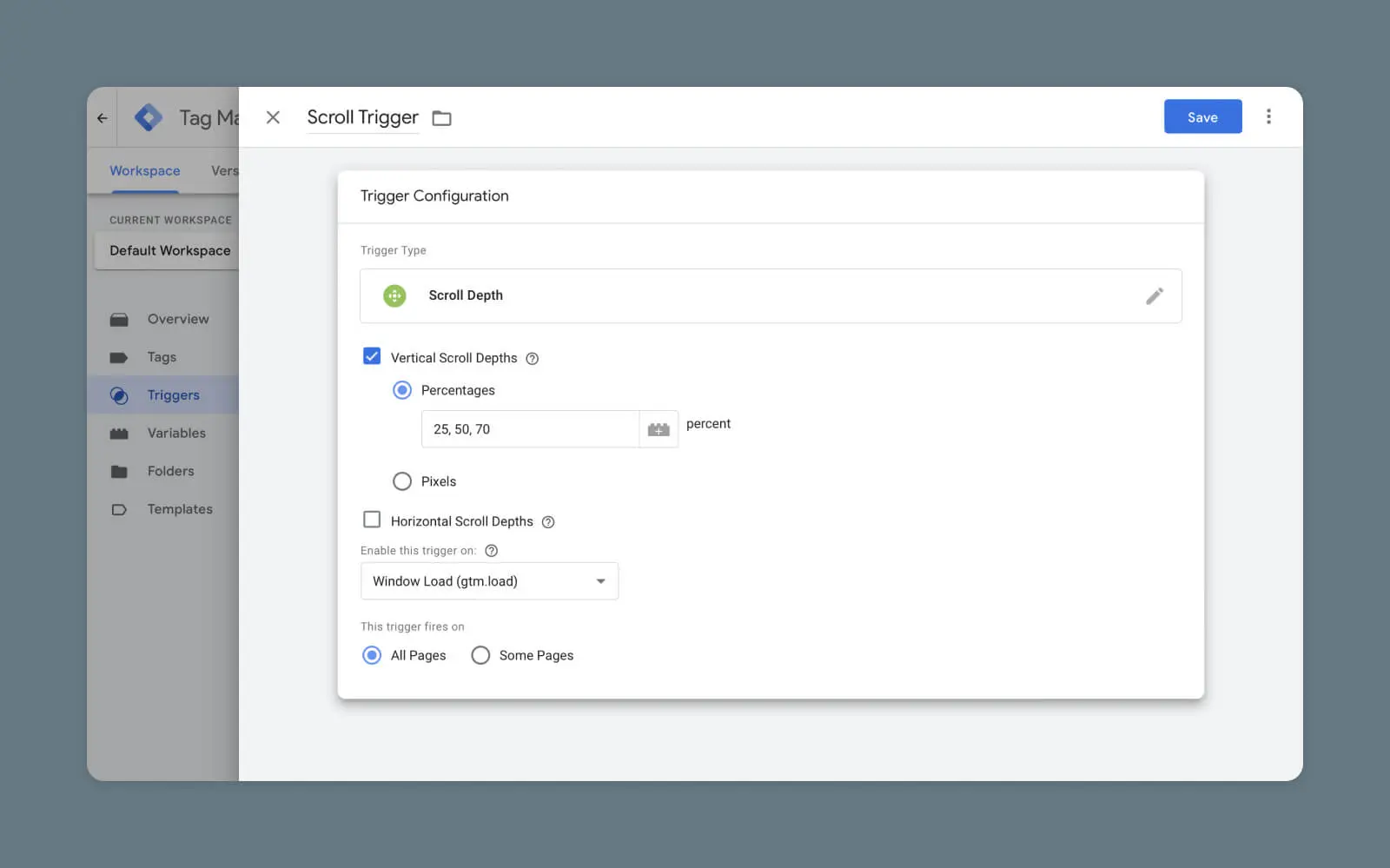
Далее, создайте новый тег события GA4, следуя процессу, который мы рассмотрели ранее, но на этот раз откройте раздел Параметры события и нажмите Добавить строку.
В поле Имя параметра добавьте имя, которое вы хотите присвоить вашему новому измерению. В поле Значение необходимо выбрать подходящую переменную для измерения. В данном случае вам нужен {{Scroll Depth Threshold}}.
(Не можете найти нужную переменную? Перейдите в Variables > Configure и убедитесь, что все флажки установлены.)
Наконец, нажмите на поле Triggering и выберите триггер, который вы создали ранее. Теперь вы можете сохранить ваш новый тег события. Также хорошей идеей будет его протестировать.
Ваше новое событие должно появиться в GA4 в разделе События примерно через 48 часов, и вы можете кликнуть на имя, чтобы увидеть все собранные данные за последние полчаса.
Чтобы увидеть больше информации о прошлых событиях, вам нужно зарегистрировать новый параметр события как пользовательское измерение в GA4.
На экране администратора перейдите в раздел Пользовательские определения выбранного свойства и нажмите синюю кнопку Создать пользовательские размеры с правой стороны.
Заполните следующие поля:
- Имя измерения – Так будет выглядеть ваше измерение в отчетах.
- Область применения – Относится ли это измерение к событию или пользователю?
- Описание – Место для комментариев или дополнительной информации.
- Параметр события/Свойство пользователя – Введите точное название параметра, который вы только что создали в вашем новом событии.
В стандартном аккаунте вы можете добавить до 50 пользовательских размерностей событий и 25 размерностей пользователей.
Пользовательские метрики
Конечно, необработанные данные полезны лишь до определенной степени. Чтобы точно понять, как работает ваш сайт или приложение, рекомендуется создать несколько пользовательских метрик, которые отслеживают ваши пользовательские размеры.
Не волнуйтесь; этот этап намного проще!
В вашей административной области Google Analytics выберите ваше свойство и перейдите в раздел Custom Definitions. Затем нажмите на вкладку меню с названием Custom Metrics и затем нажмите на синюю кнопку Create custom metrics справа.
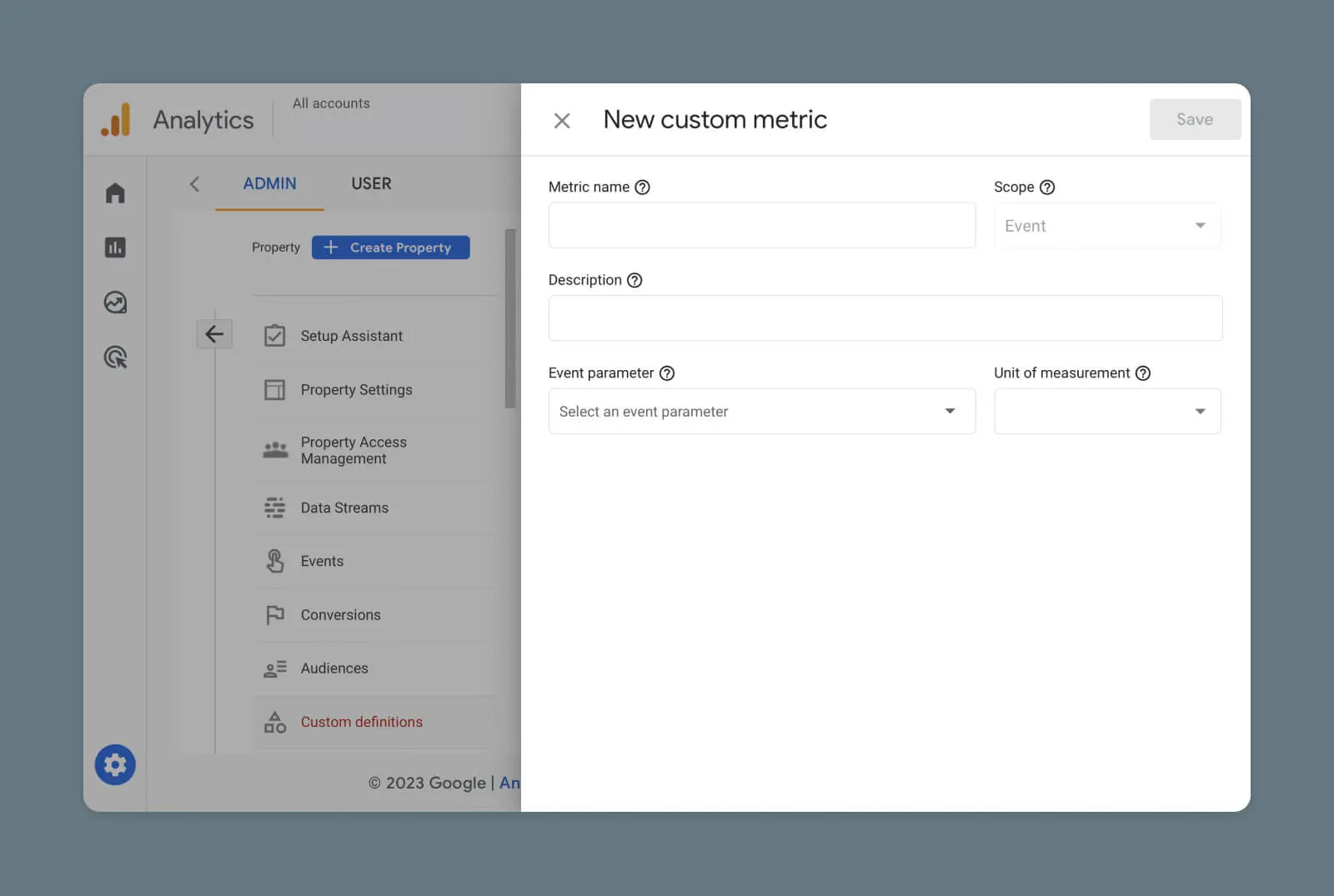
Затем заполните эти поля:
- Название события – Как будет указан ваш показатель.
- Область – Событие или пользователь.
- Описание – Добавьте комментарий.
- Параметр события – Параметр/размерности, за которыми следит этот показатель.
- Единица измерения – Выберите, как вы хотите измерять входящие данные (целое число, время, расстояние).
Убедитесь, что выбрали Активный флажок, затем нажмите Сохранить. В течение 48 часов ваша пользовательская метрика начнет отображаться в GA4.
Как измерить конверсии в GA4
Хотя измерение кликов и событий прокрутки может быть полезным, есть только одно, что в конечном итоге имеет значение для вашего бизнеса или бренда: конверсии.
Конверсия
Конверсия сайта — это любое действие пользователя на сайте, которое продвигает его дальше по воронке продаж. Примеры включают заполнение веб-формы, клик по кнопке призыва к действию или покупку продукта.
Читать далееВ Google Analytics 4 отслеживание конверсий довольно простое. Все, что вам нужно сделать, это определить, какие существующие события можно считать некой формой конверсии.
Если какое-либо событие было активировано хотя бы один раз, то справа в основном списке Событий появится возможность Отметить как конверсию.
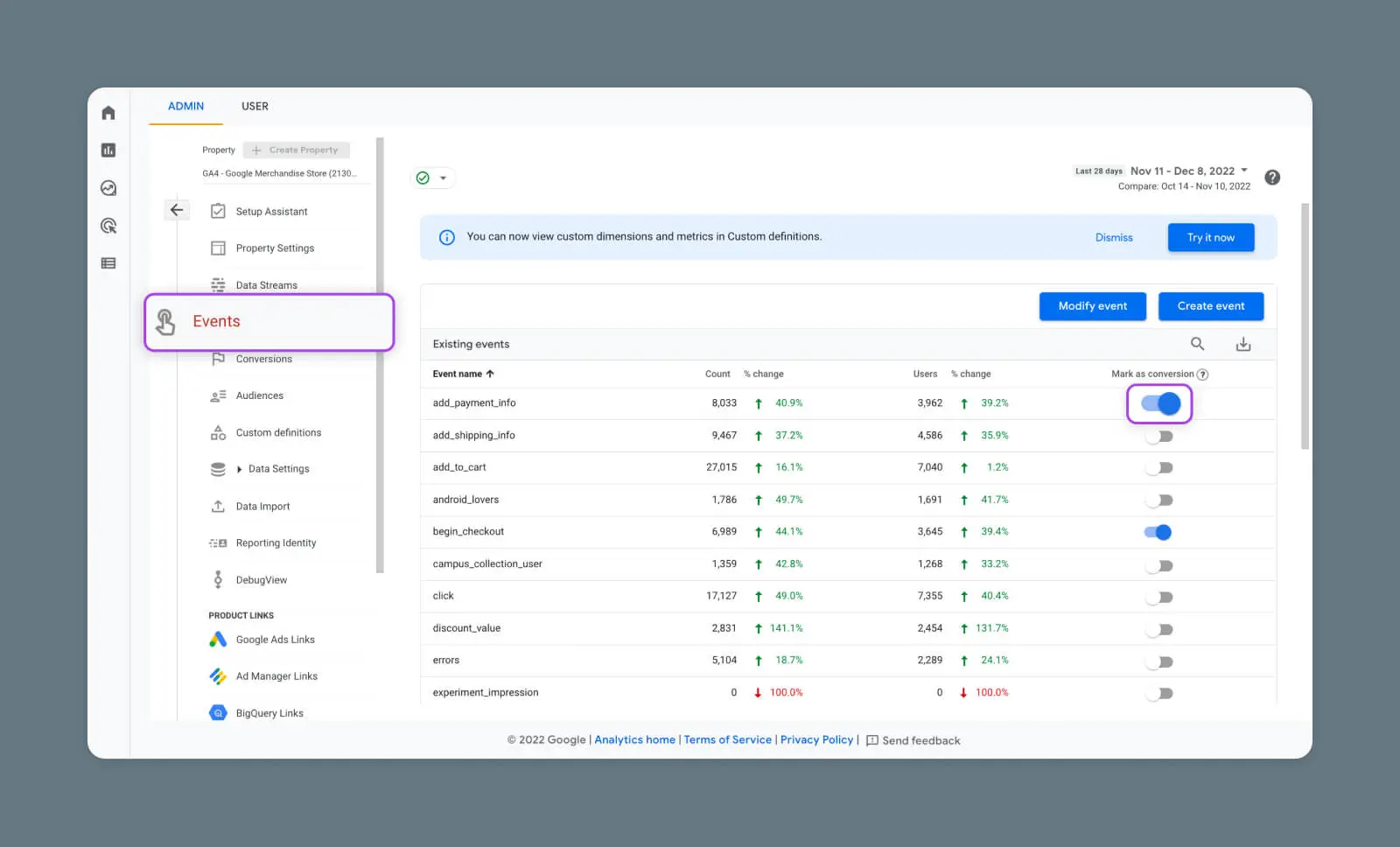
Помните, что здесь правильно работают только события, отслеживающие просмотры страниц для конкретного URL. Если у вас еще нет события для страницы подтверждения, обязательно создайте его, следуя вышеупомянутым шагам.
Существует другой способ настройки отслеживания конверсий для событий, которые еще не были инициированы или не появились в вашем списке событий.
В меню свойств перейдите в раздел Конверсии > Новое событие конверсии. Назовите ваше новое событие конверсии точно так же, как событие, которое вы хотите связать. Как только ваше новое событие будет запущено, Google Analytics распознает его как событие конверсии.
Тестирование новых событий конверсии
Как и в случае любого нового события, рекомендуется проверять события конверсии перед тем, как на них полагаться.
Просто посетите URL-адрес, который является вашей страницей подтверждения, а затем откройте Realtime просмотр в Google Analytics. Если ваше событие конверсии отображается, все в порядке.
Имейте в виду, что после настройки вашего события перед началом отслеживания Google Analytics может пройти некоторое время. Будьте терпеливы.
Отчеты по конверсиям
Когда вы хотите проверить, сколько конверсий вы совершили, просто посетите страницу Конверсии в GA4.
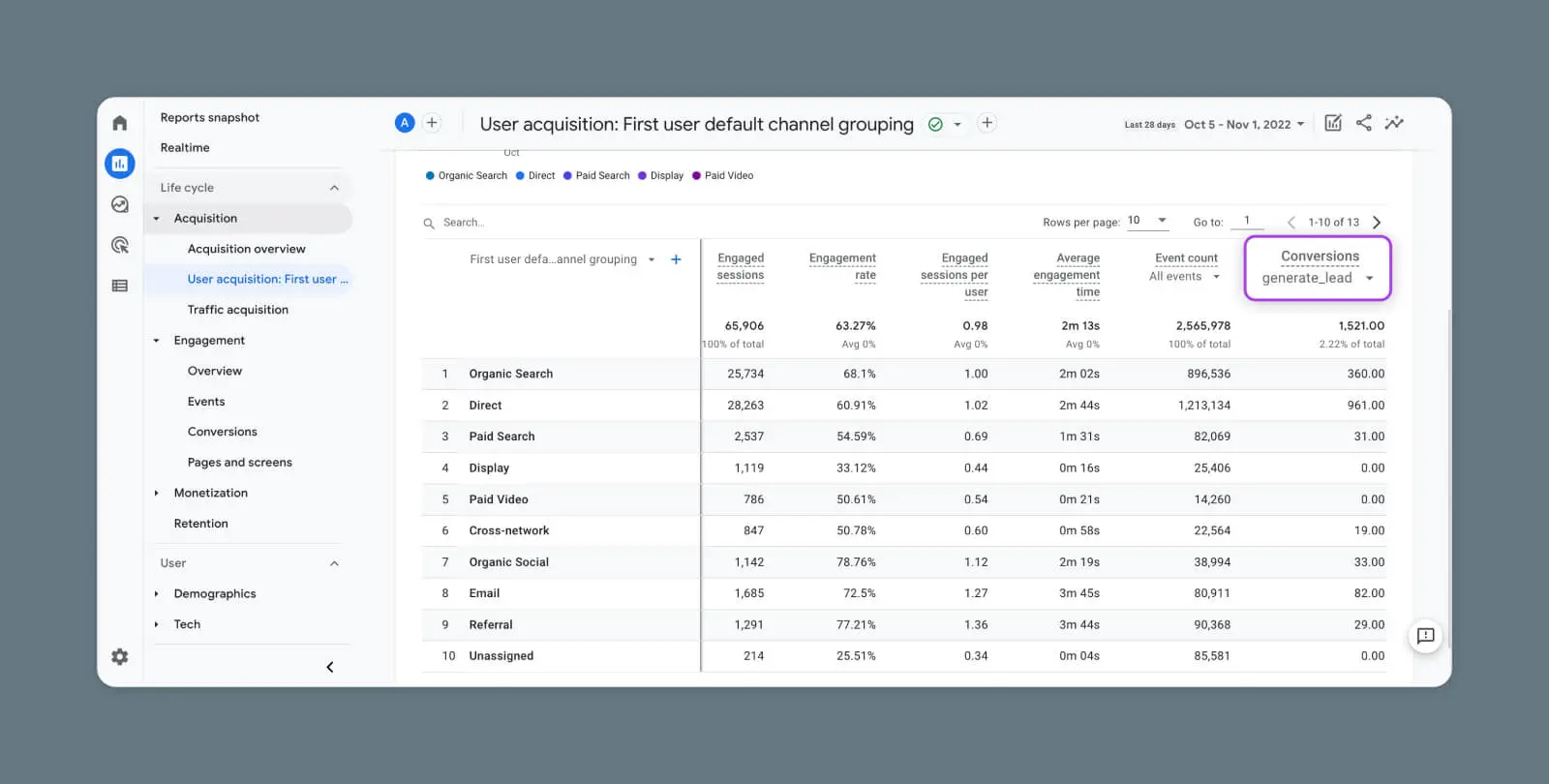
Здесь вы можете увидеть, какие конверсии происходят чаще всего, сколько пользователей конвертировалось через каждое событие и сколько денег вы заработали.
Вы можете просмотреть полный разбор этих статистических данных для любого преобразования в списке, кликнув по имени события, которое хотите изучить.
Эта детализированная информация также показывает, сколько раз событие было активировано в общей сложности и сколько раз оно было активировано за последние 30 минут.
Если вы хотите понять, как пользователи попадают на вашу страницу конверсии, перейдите в раздел Получение пользователей и выберите любое событие конверсии. Google Analytics затем покажет вам, через какие каналы пользователи приходят на ваш сайт, а затем на эту конкретную страницу.
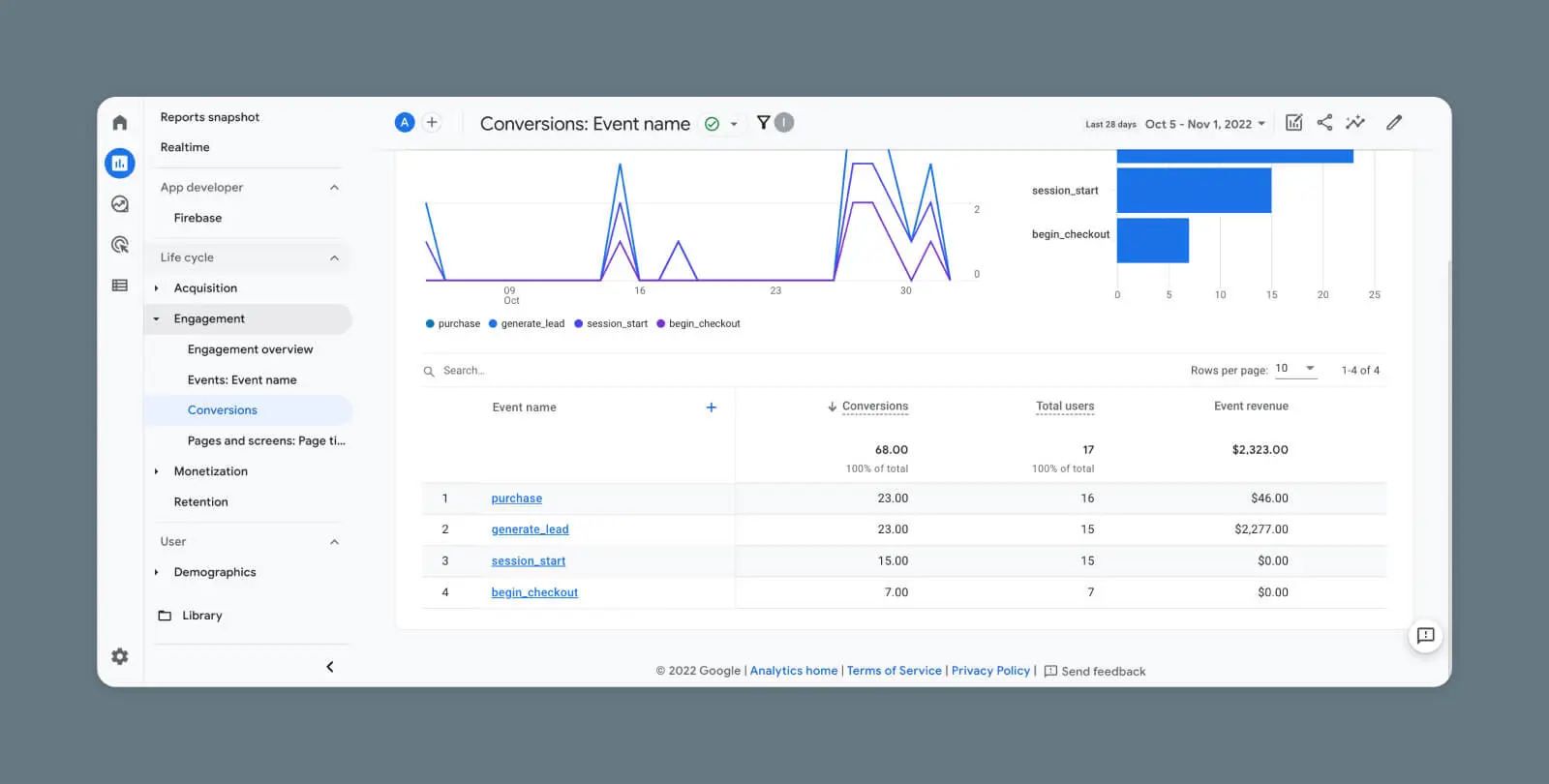
Чтобы проследить точные шаги ваших пользователей, посетите Реклама > Пути конверсии.
Панель управления отчетности здесь показывает, какие каналы популярны у пользователей на различных этапах их пути к определенному преобразованию.
Почему вам следует настроить события GA4
Как мы выяснили, GA4 позволяет отслеживать взаимодействие пользователей со всеми деталями вашего сайта или приложения.
Очевидно, что настройка всех различных событий и конверсий требует некоторых усилий. Чем больше ваш сайт, тем больше времени займет задача.
Но если вы хотите привлечь аудиторию или увеличить продажи в электронной коммерции, настройка отслеживания событий GA4 — это хорошо потраченное время. Чем лучше вы понимаете своих пользователей, тем эффективнее вы можете оптимизировать свой контент.

Привлекайте больше посетителей, развивайте свой бизнес
Наши маркетинговые эксперты помогут вам получить больше трафика и увеличить конверсию посетителей сайта, чтобы вы могли сосредоточиться на управлении своим бизнесом.
Узнать больше