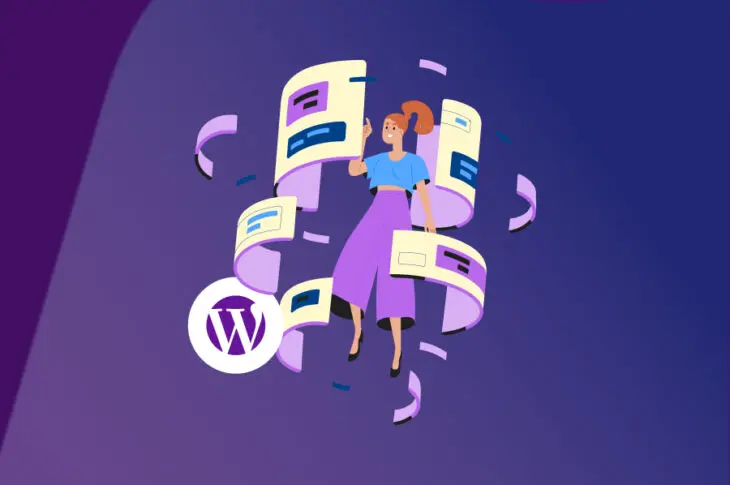По мере того как вы будете чувствовать себя более уверенно разрабатывая WordPress, вам понадобятся инструменты, которые помогут вам быстро и эффективно выполнять задачи. Панель управления администратора WordPress интуитивно понятна и комплексна, но навигация по ней может отнимать много времени.
Что если вы хотите управлять своим сайтом более напрямую, используя всего несколько простых команд? В этом случае вам пригодится Интерфейс командной строки WordPress (WP-CLI).
WP-CLI — это инструмент, который позволяет вам взаимодействовать с вашим сайтом WordPress напрямую с помощью команд в текстовом интерфейсе. Он также очень комплексен, с широким спектром возможных команд. Почти все, что вы можете сделать в backend вашего сайта, вы можете сделать гораздо быстрее с использованием WP-CLI.
Введение в командный интерфейс WordPress (WP-CLI)
Как и большинство пользователей WordPress, вы, вероятно, хорошо знакомы с административной областью WordPress. Она работает хорошо, но это не единственный вариант для управления вашим сайтом. Фактически, это даже не самый прямой или эффективный способ сделать это. Наличие графического интерфейса, безусловно, предпочтительнее для некоторых пользователей. Однако это означает, что вам придется много времени тратить на навигацию по меню или ожидание загрузки страниц.
Введите интерфейс командной строки WordPress (WP-CLI).
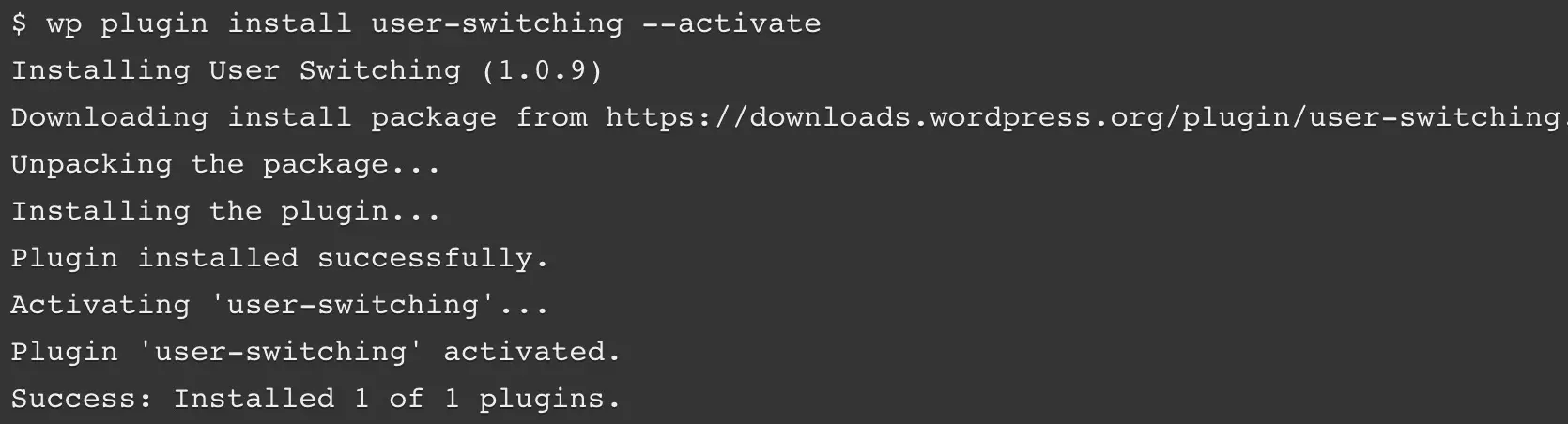
Как следует из названия, этот инструмент позволяет выполнять административные задачи на вашем сайте WordPress с использованием командной строки. С этим методом вы можете завершить задачу, просто введя строку кода и нажав Enter.
Прелесть WP-CLI заключается в том, что она предоставляет вам прямой контроль над вашим сайтом. Всё, что вы можете делать в панели управления администратора WordPress, вы можете делать с помощью WP-CLI. Это не так сложно, как может показаться, и существует множество ресурсов, если вы хотите узнать о ней больше.
Чтобы использовать WP-CLI, вам нужно установить его на вашем сайте WordPress. Давайте подробнее рассмотрим этот процесс.
Как установить WP-CLI на вашем сайте WordPress
Если ваш сайт размещен на DreamHost, то он уже будет иметь WP-CLI установлен. Однако, если вам нужно, вы также можете установить этот инструмент вручную.
Сначала вам нужно убедиться, что ваша среда совместима, то есть соответствует следующим спецификациям:
- UNIX-подобная среда (OS X, Linux, FreeBSD, Cygwin)
- PHP версии 5.6 или позднее
- WordPress версии 3.7 или позднее
Этот первый пункт может стать проблемой для некоторых пользователей. WP-CLI создан с учетом UNIX-подобных сред и имеет ограниченную поддержку для Windows. Установить его на Windows все же возможно, но имейте в виду, что это может потребовать дополнительной настройки.
Для установки WP-CLI в одной из сред, указанных в списке выше, вам необходимо использовать Secure Shell (SSH) для загрузки и настройки необходимых файлов. Сначала вам нужно загрузить файл wp-cli.phar в ваш корневой каталог, используя следующую команду:
curl -O https://raw.githubusercontent.com/wp-cli/builds/gh-pages/phar/wp-cli.phar
Затем вам следует проверить, что файл работает, используя другую команду:
php wp-cli.phar --info
Затем вы захотите сделать файл исполняемым, что позволит вам использовать команду wp. Вы также захотите переместить его в другую директорию. Эта последняя команда выполнит обе задачи:
chmod +x wp-cli.phar sudo mv wp-cli.phar /usr/local/bin/wp
Теперь WP-CLI должен быть успешно установлен. Вы можете проверить это, запустив команду wp –info. Если всё работает, вы увидите информацию о вашей версии WP-CLI.
Вот и все! Теперь вы готовы использовать этот инструмент для более эффективного управления вашим сайтом. Прежде чем мы продолжим, давайте рассмотрим некоторые альтернативные методы установки.
Альтернативные способы установки WP-CLI
Как мы уже упоминали ранее, существует несколько способов установки WP-CLI. Мы не будем подробно описывать все их в этой статье. Однако мы кратко перечислим их и предоставим ссылки на более подробную информацию по каждому из них, чтобы вы могли выбрать метод, который лучше всего подходит для ваших нужд.
Вы можете использовать следующие инструменты для установки WP-CLI на вашем сайте:
Наконец, вы можете захотеть принять участие в разработке WP-CLI. Вы можете легко включиться в его разработку, следуя инструкциям по установке через Git.
5 способов использования WP-CLI для управления вашим сайтом WordPress
WP-CLI предоставляет полный доступ к вашему сайту — прямо на ваших кончиках пальцев. Существует множество команд, которые вы можете использовать для управления почти всем, от комментариев до обновлений ядра. К тому же, вы даже можете создать пользовательские команды.
Теперь мы рассмотрим лишь несколько стандартных команд, доступных вам. Это поможет вам получить представление о том, как вы можете использовать WP-CLI для управления вашим сайтом, прежде чем вы углубитесь в кроличью нору возможностей.
1. Установка и обновление WordPress
Самая основная задача, которую вы можете выполнить с помощью WP-CLI, – это загрузка и установка WordPress на вашем сайте. Команда для загрузки WordPress проста:
wp core download
Это загрузит и извлечет WordPress в текущую папку. Вы также можете добавить дополнительные параметры для дальнейшей настройки загрузки. Например, параметр locale определяет, какой перевод WordPress будет использоваться. Эта команда загрузит версию WordPress на бразильском португальском:
wp core download --locale=pt_BR
После скачивания вы можете установить WordPress с помощью команды установки. Эта команда содержит ряд параметров, которые настраивают установку. Давайте рассмотрим пример:
wp core install --url=example.com --title=Example --admin_user=supervisor --admin_password=strongpassword --admin_email=info@example.com
Как вы можете видеть, всё это довольно очевидно. Просто замените примеры данных в каждом параметре на свои собственные значения. Чтобы убедиться, что всё работает как ожидается, вы можете использовать следующую команду для тестирования установки:
версия ядра wp
Это вернет номер версии вашей установки, подтверждая, что WordPress был успешно установлен! Теперь вы можете убедиться, что он обновлен с помощью следующей команды:
wp core update
Если доступна новая версия WordPress, она будет автоматически загружена и установлена после выполнения этой команды.
2. Управление темами и плагинами
Существует множество способов управления темами и плагинами с помощью WP-CLI, давайте рассмотрим некоторые из основных вариантов. Во-первых, вы можете использовать команду list для просмотра списка ваших тем или плагинов. Используя параметры, вы можете фильтровать отображение по элементам с определённым статусом (например, неактивными) или в определённом формате вывода.
Например, если вы хотите перечислить все неактивные темы в виде списка CSV, вы можете использовать следующую команду:
wp theme list --status=inactive --format=csv
Вы также можете установить плагин, указав его идентификатор в каталоге плагинов, указав путь к локальному файлу или введя URL внешнего файла. В этом примере мы также активируем плагин одновременно:
wp plugin install ../my-plugin.zip --activate
Также легко изменить статус плагина или темы. Эта команда может быть использована для включения темы, которая в этом примере является Twenty Twenty:
wp theme enable twentytwenty
Есть также команда для деактивации плагина. В нашем примере мы используем эту команду, чтобы отключить плагин Hello Dolly. Мы также удалим плагин одновременно:
wp plugin deactivate hello –uninstall
Наконец, вы можете просматривать соответствующие каталоги в поисках определенного plugin или theme. Например, давайте поищем тему, содержащую строку «photo». Мы также установим возвращение трех результатов вместо стандартных десяти:
wp theme search photo --per-page=3
Это отобразит следующую таблицу:
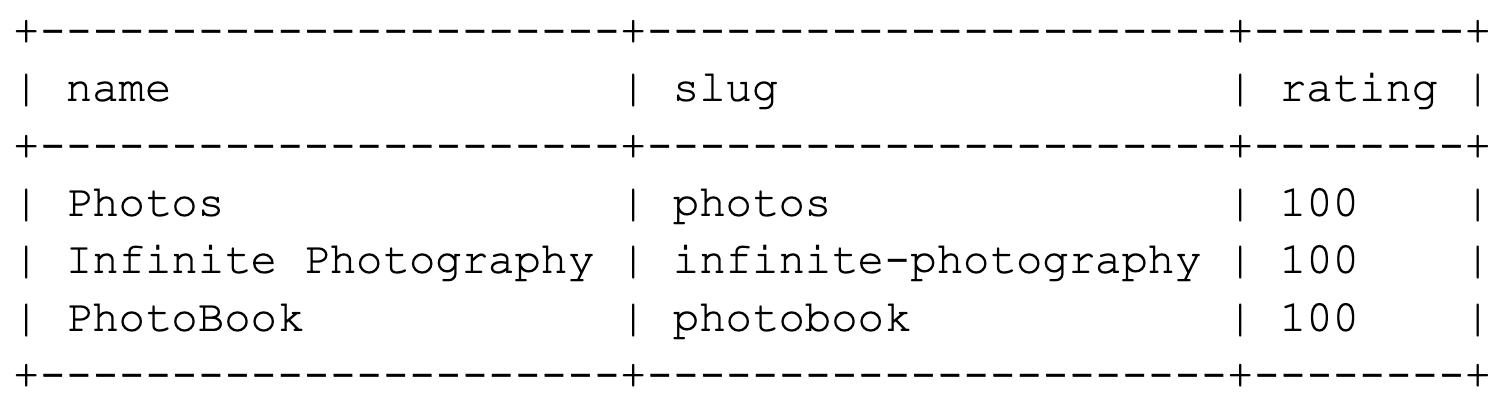
Как мы упоминали, это лишь небольшой образец того, как вы можете управлять темами и плагинами с помощью WP-CLI. Надеемся, вы начинаете понимать, насколько полезным может быть этот инструмент.
3. Создать дочернюю тему
Используя команду scaffold, вы можете создать дочернюю тему, которая включает файлы functions.php и style.css. Мы рекомендуем это сделать, если вы хотите внести изменения в существующую тему. Когда вы используете дочернюю тему, любые настройки не будут потеряны после новых обновлений программного обеспечения.
Для этого вам просто нужно указать слаг для новой дочерней темы, а также для темы, которую вы используете в качестве ‘родителя’. В этом примере мы создаем дочернюю тему на основе темы Twenty Twenty, и мы даем ей слаг twentytwenty-child:
wp scaffold child-theme twentytwenty-child --parent_theme=twentytwenty
Если процесс завершится успешно, вы увидите сообщение о том, что дочерняя тема была создана. В нем также будет указан путь к ее директории:
Успех: Создано '/var/www/example.com/public_html/wp-content/themes/twentytwenty-theme'.
Теперь вы найдете дочернюю тему в указанном шаблоне, готовую к редактированию!
4. Модерировать комментарии
Модерация и управление комментариями значительно упрощаются в WP-CLI, что позволяет быстро создавать, удалять и редактировать их. Существует множество подкоманд комментариев, которые вы можете использовать, но давайте рассмотрим некоторые из самых основных вариантов.
Во-первых, вы можете добавить новый комментарий. Следующая команда добавит комментарий к посту с идентификатором поста 20 и укажет содержимое и автора:
wp comment create --comment_post_ID=20 --comment_content="Это мой комментарий" --comment_author="author-name"
Прежде чем управлять существующими комментариями, может быть полезно получить текущий список. Вы можете сделать это с помощью команды списка, и результаты можно отфильтровать различными способами. Например, использование этой команды вернет таблицу, содержащую идентификатор комментария и имя автора для всех одобренных комментариев к посту с идентификатором 3:
wp comment list --number=3 --status=approve --fields=ID,comment_author
Вот как будет выглядеть результирующая таблица:
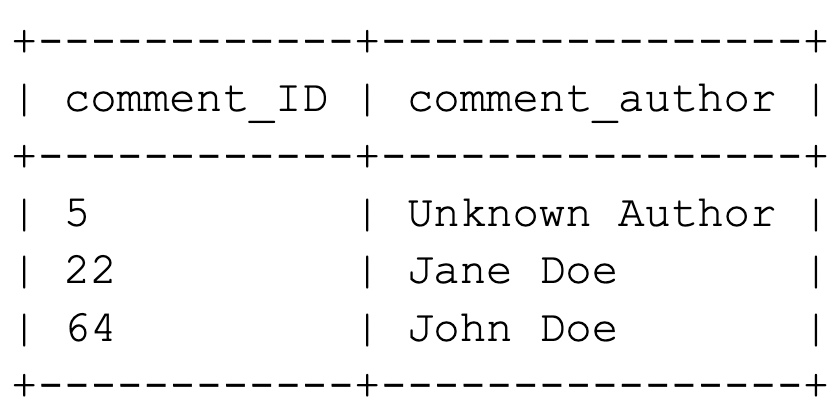
Если вы хотите удалить комментарии, вы можете сделать это, указав идентификаторы комментариев по отдельности, например так:
wp комментарий удалить 64
Вы также можете удалить несколько комментариев, разделив каждый ID пробелом. В этом примере мы также используем параметр force, который окончательно удаляет комментарии вместо их перемещения в корзину:
wp comment delete 5 22 64 64 --force
С небольшой практикой вы сможете быстро обрабатывать комментарии на вашем сайте с помощью команд WP-CLI.
5. Обновить WP-CLI
Как и во всех аспектах WordPress, вы всегда должны следить за тем, чтобы WP-CLI был обновлён. К счастью, это очень просто. Всё, что вам нужно сделать, это выполнить следующую команду:
wp cli обновление
Если ваша версия является самой последней доступной, вы получите сообщение, подтверждающее это. Однако, если доступна новая версия, вам будет предложено принять установку. Если вы выберете да, WP-CLI будет обновлен, и вы увидите сообщение с подтверждением:
Успех: WP-CLI обновлен до версии 0.23.1
Таким образом, вы обновили свою установку WP-CLI.
К этому моменту вы начинаете видеть, что можете достичь, используя этот простой интерфейс. Есть ещё многое, что можно изучить, но вам уже стоит гордиться достигнутым!
Работайте более эффективно с WordPress CLI
Скорость, доступность и эффективность – все это качества, которые любой умный разработчик ищет в своих инструментах. WP-CLI предлагает все это и многое другое, позволяя управлять вашим сайтом WordPress удаленно. Используя WP-CLI, вы можете выполнять любые действия, которые возможны в административной панели WordPress — только гораздо быстрее (после некоторой практики).

Сделайте больше с DreamPress
Пользователи DreamPress Plus и Pro получают доступ к Jetpack Professional (и более чем 200 премиальным темам) без дополнительных расходов!
Ознакомьтесь с планами