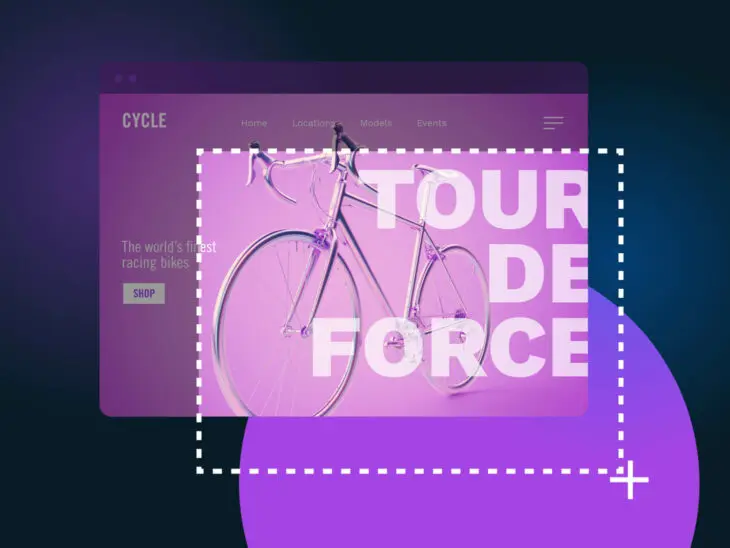Представьте себе: вы находитесь на собрании в Zoom, и ваш коллега подключается — но он случайно добавил фильтр, который делает его похожим на милого щенка, и он не знает, как его убрать. Это может стать вирусным видео, но никто не записывает звонок. Вы должны хотя бы сделать скриншот, чтобы поделиться в канале Slack у кулера, чтобы все в компании могли посмеяться над этим, но есть одна проблема: вы не знаете, как сделать скриншот на Mac.
Создание скриншота на компьютере Mac необходимо не только для того, чтобы зафиксировать смешные ошибки в Zoom. Вы можете делать снимки экрана, чтобы делиться информацией с коллегами, показывать примеры ошибок — вы даже можете отмечать свои скриншоты, чтобы создавать визуальные инструкции. И MacOS делает создание скриншотов простым с помощью сочетаний клавиш, которые вы можете освоить за несколько минут.
Макет
Макет — это статичный дизайн, используемый для демонстрации того, как может выглядеть веб-сайт или приложение. Люди используют макеты для оценки потенциальных дизайнов без написания кода для фактического приложения или сайта.
Читать далееИтак, у вас есть возможность больше никогда не пропустить смешной момент без его документирования — читайте дальше, чтобы узнать, как сделать скриншот на Mac (плюс некоторые другие экономящие время сочетания клавиш, которые должен знать каждый пользователь Mac.
4 способа сделать скриншот на Mac
На самом деле существует много различных способов сделать снимок экрана на Mac, в зависимости от типа необходимого снимка. Все эти методы используют встроенный инструмент для снимков экрана от Apple, поэтому нет необходимости в сторонних приложениях или инструментах.
Для каждого типа снимка экрана, вы нажмете команду. Затем, удерживая её, нажмите shift и цифру.
| Command + Shift + 3 | Сделать снимок всего экрана |
| Command + Shift + 4 | Сделать снимок выбранной части экрана |
| Command + Shift + 5 | Открыть меню снимков экрана |
| Command + Shift + 6 | Сделать снимок Touch Bar, если ваш Mac оснащен таковым |
Ознакомьтесь с различными типами скриншотов ниже, чтобы узнать сочетания клавиш и получить дополнительную информацию о каждом из них.
Как сделать скриншот всего экрана
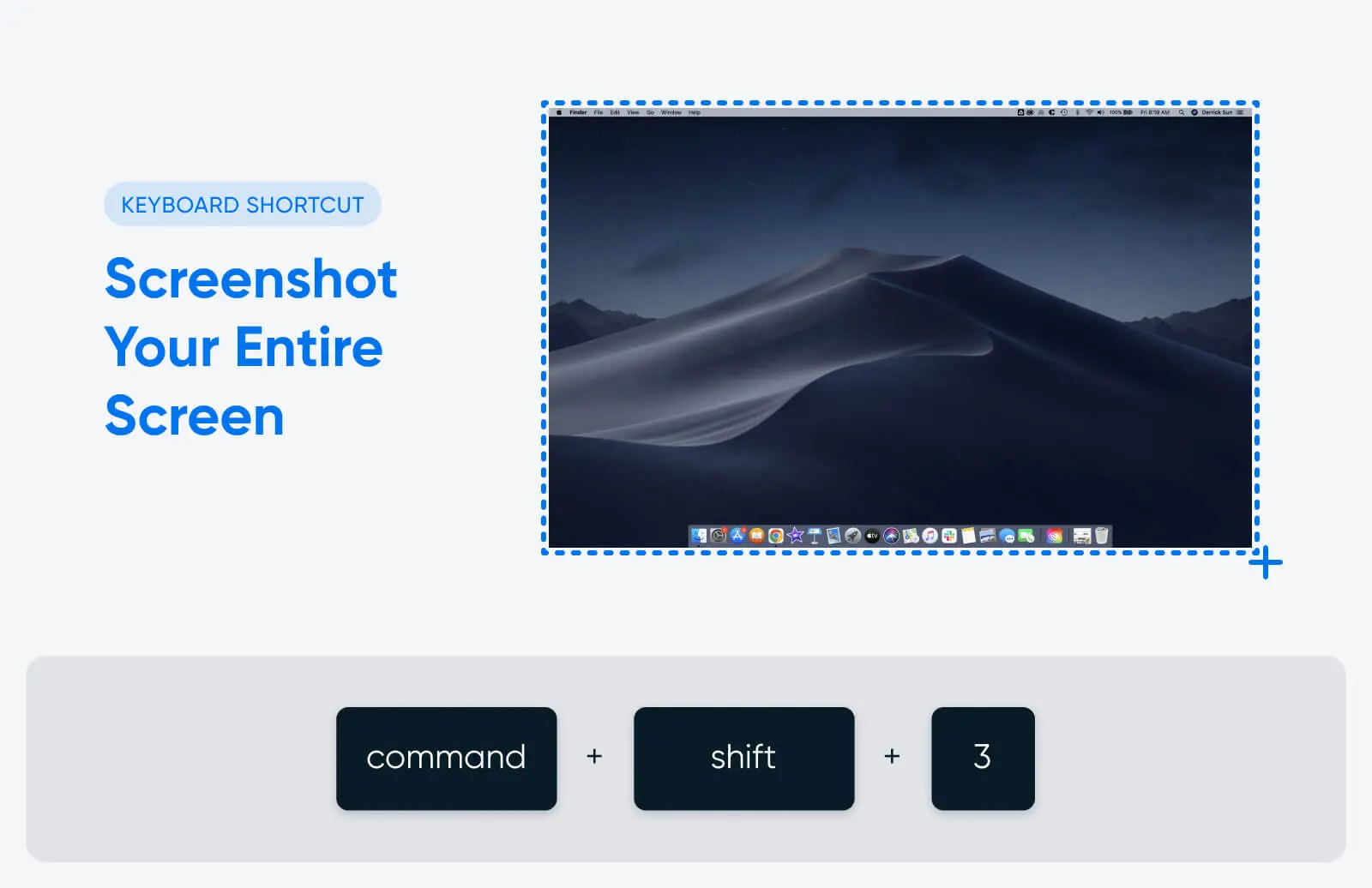
Если вам нужен снимок всего экрана, используйте это сочетание клавиш:
Command + shift + 3
Этот способ будет работать как в полноэкранном режиме, так и при открытии нескольких окон на вашем экране. Обратите внимание, что если вы используете несколько мониторов, этот способ сделает и сохранит снимок экрана каждого из них одновременно.
Как сделать снимок части экрана
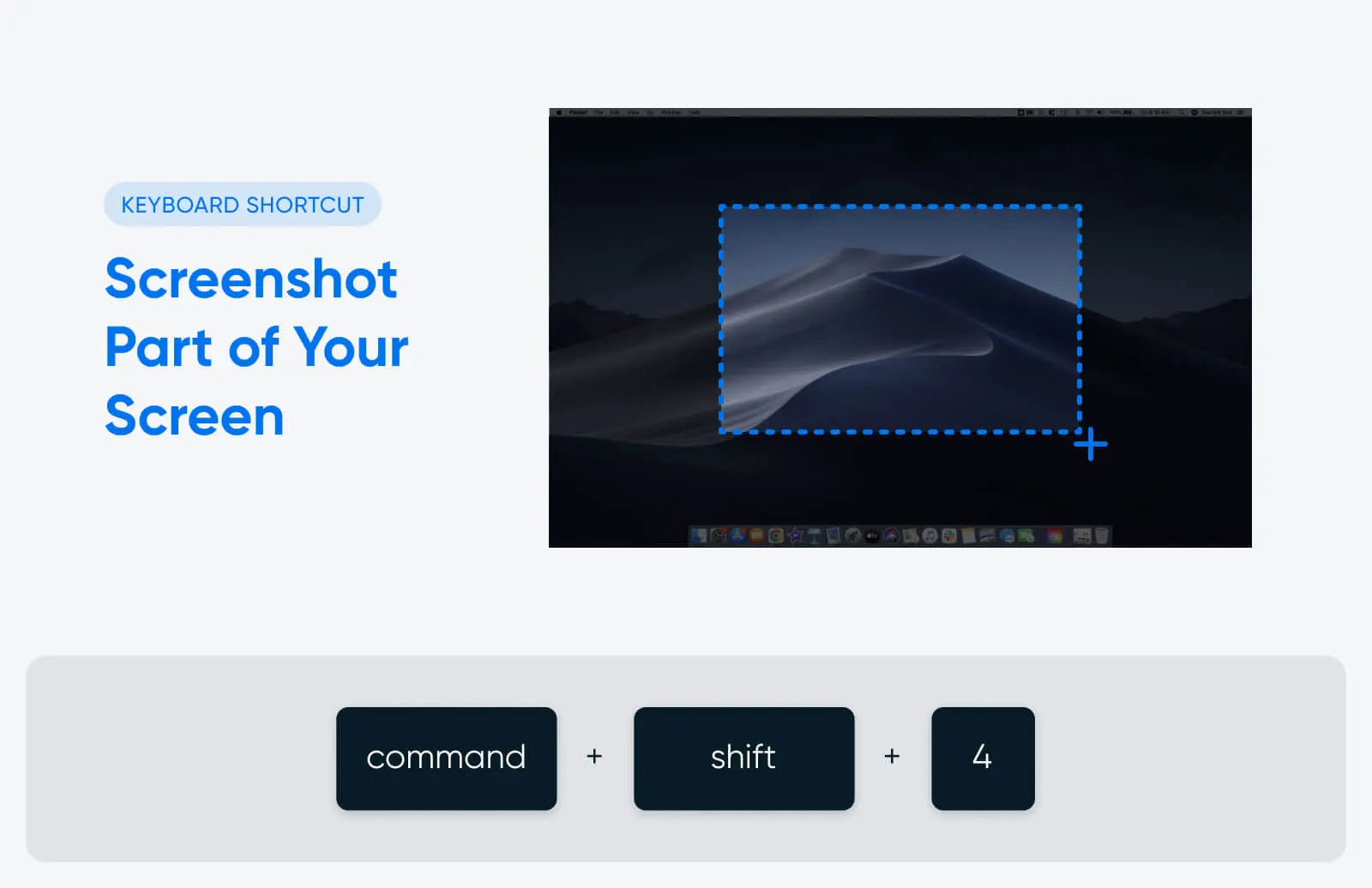
Если вам не нужен снимок всего экрана, а только выбранной области или части экрана, используйте эту комбинацию клавиш:
Command + shift + 4
Как только вы используете сочетание клавиш, курсор превратится в перекрестие. Используйте кнопку мыши или тачпад, чтобы кликнуть и перетащить перекрестие, выбрав часть экрана, которую вы хотите захватить. Отпустите, когда выберете нужную область в рамке скриншота, или нажмите клавишу Esc, чтобы отменить создание скриншота.
Есть еще несколько способов использования этого ярлыка:
- Нажмите Command + shift + 4, а затем нажмите пробел. Курсор мыши превратится в иконку камеры, и вместо того, чтобы кликать и тянуть для выбора области для снимка, вы можете кликнуть на конкретное окно, чтобы захватить его.
- После того как вы кликнете и потянете для создания области снимка, нажмите и удерживайте пробел. Это зафиксирует размер и форму области. Вы можете перетащить её в любое место на экране и отпустить пробел для совершения снимка.
- После того как вы кликнете и потянете для создания области снимка, нажмите и удерживайте клавишу Shift для корректировки высоты и ширины выбранной области. Нажмите Shift, чтобы переключаться между высотой и шириной. Отпустите кнопку мыши или трекпад для совершения снимка.
Как сделать скриншот Touch Bar
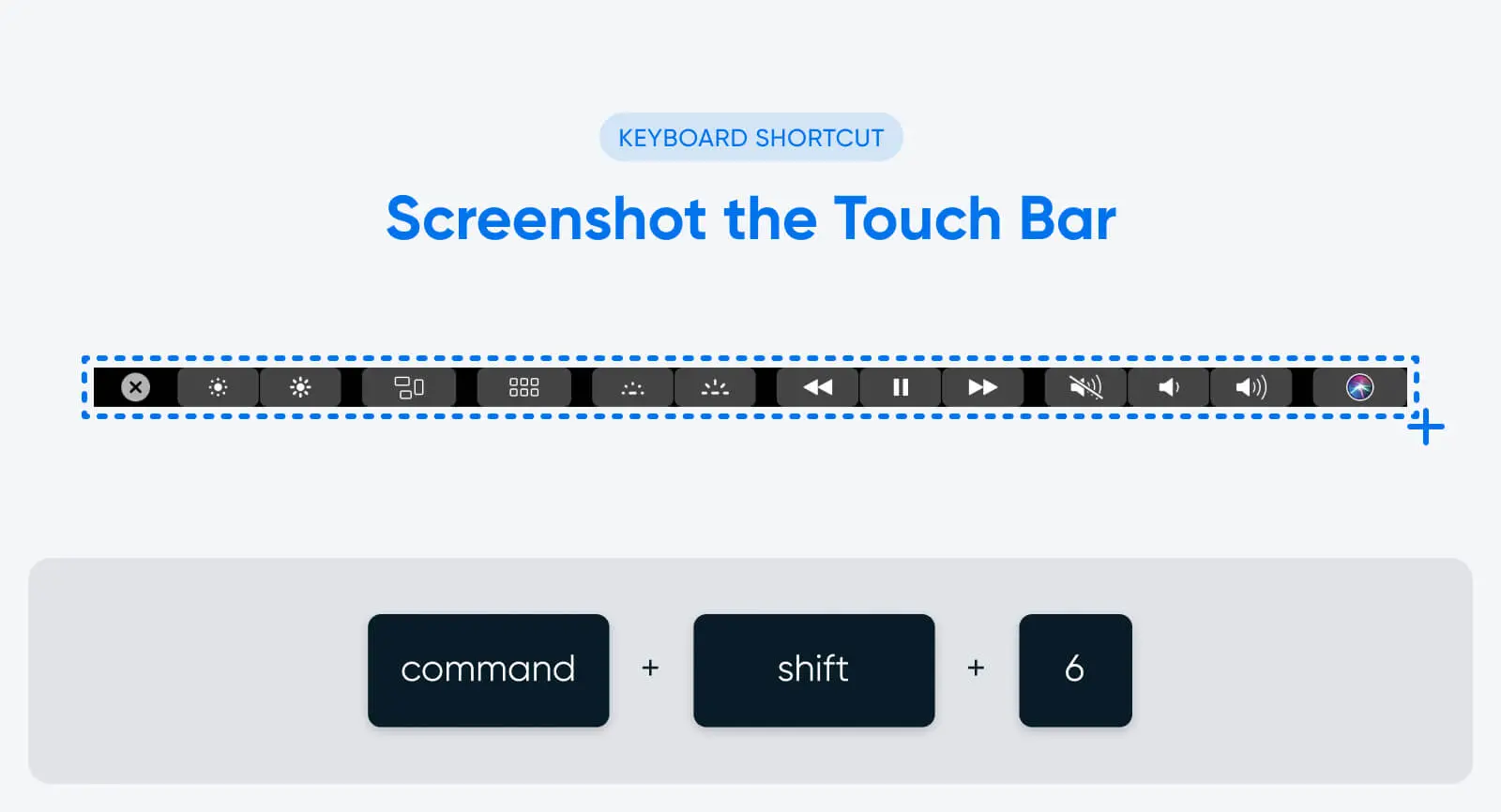
Не каждый компьютер Mac имеет Touch Bar, но некоторые модели Macbook Pro оснащены этой подсвечиваемой панелью инструментов, встроенной в клавиатуру. Она заменяет функциональные клавиши и служит панелью меню для управления громкостью, яркостью, управления воспроизведением видео и многим другим.
На Mac с Touch Bar можно сделать скриншот, используя следующую комбинацию клавиш:
Command + shift + 6
Это зафиксирует все, что отображалось в Touch Bar в момент создания снимка экрана.
Как открыть приложение для снимков экрана
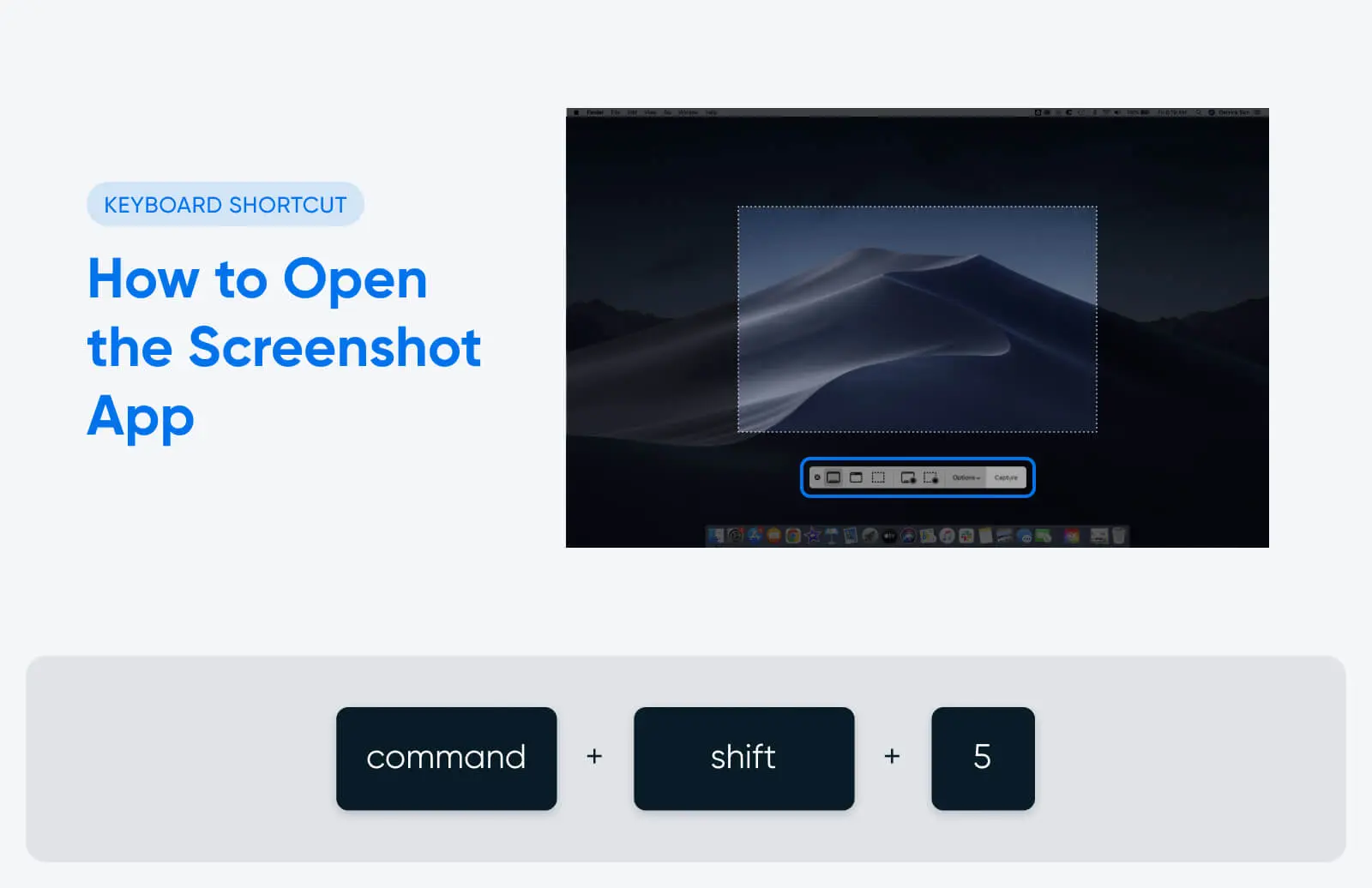
Некоторые операционные системы Mac (включая MacOS Mojave, Catalina, Big Sur, Monterey и Ventura) имеют встроенное приложение для снимков экрана, которое предлагает еще больше функций и опций захвата экрана.
Чтобы открыть приложение для снимков экрана, используйте это сочетание клавиш:
Command + shift + 5
Значки на левой стороне меню позволяют вам делать скриншоты. Слева направо, нажатие на значки даст вам возможность:
- Снимок всего экрана
- Снимок выбранного окна
- Снимок выбранной части экрана
После выбора нужного варианта, нажмите кнопку “Capture” в правой части меню, чтобы сделать и автоматически сохранить скриншот.
Приложение для создания снимков экрана также имеет меню «Опции», которое позволяет настраивать, как ваш Mac делает и сохраняет снимки экрана. Например, если вы нажмете «Опции», а затем «Показать плавающую миниатюру», вы можете настроить, будет ли миниатюрный предварительный просмотр вашего снимка экрана появляться в углу экрана сразу после его создания. Вы также можете настроить, как и где сохраняются ваши снимки экрана (но об этом подробнее через минуту).
Как сделать запись экрана на Mac
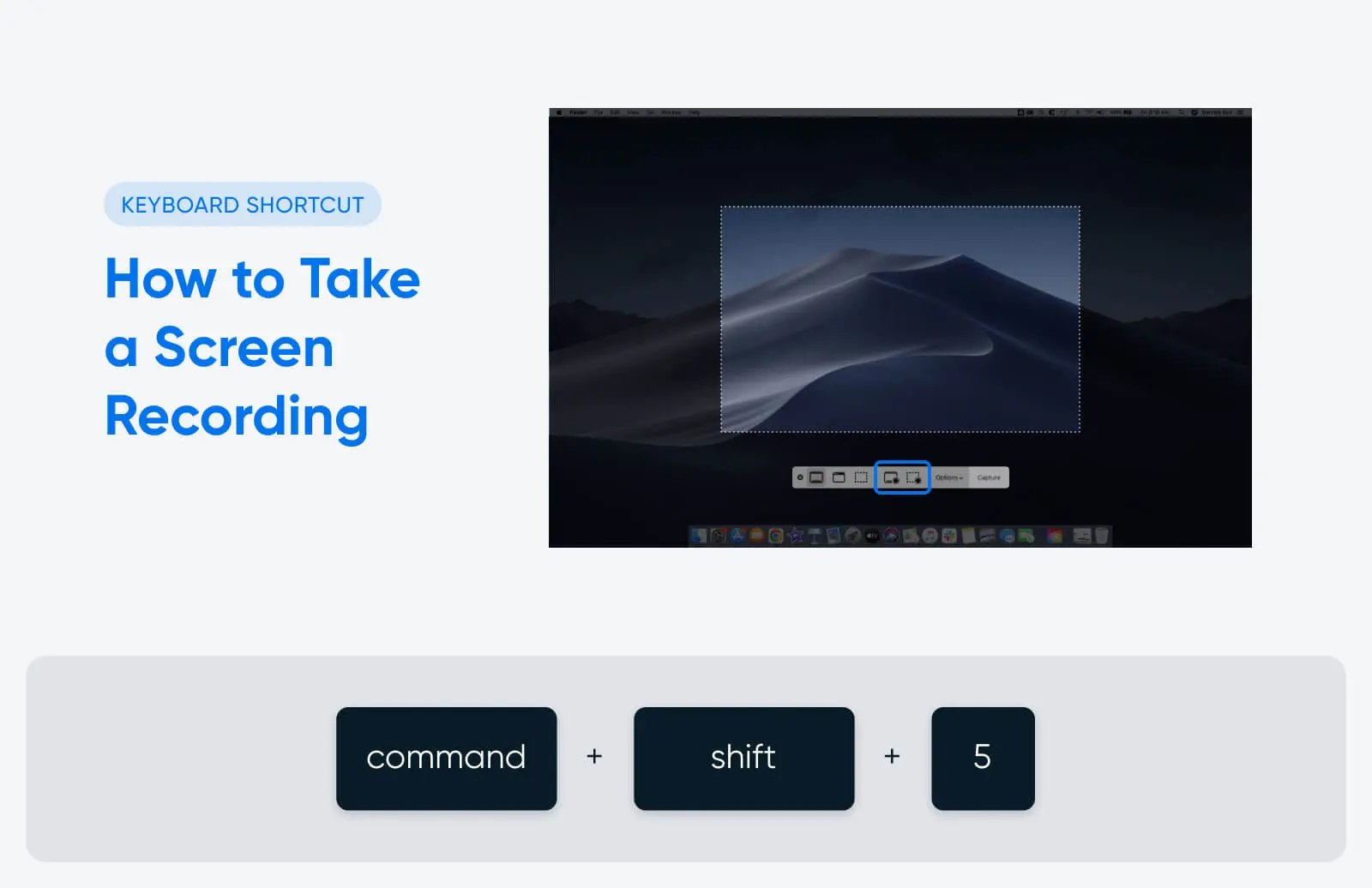
Скриншоты — это статичные изображения одного момента времени на вашем экране. Записи экрана — это видео, которые показывают все, что происходит на вашем экране в течение нескольких секунд или минут — отлично подходят для того, чтобы дать визуальные инструкции о том, как сделать что-то крутое на их Mac, например.
Чтобы сделать запись экрана без использования сторонних инструментов, вам понадобится Mac с установленной операционной системой, поддерживающей встроенное приложение для снимков экрана. Откройте его с помощью этого сочетания клавиш:
Command + shift + 5
Затем используйте одну из двух кнопок непосредственно слева от меню опций. Левая кнопка будет записывать весь экран, в то время как правая кнопка будет записывать только выбранную часть экрана.
После того как вы выберете тип записи экрана, которую хотите сделать, кликните по экрану, чтобы начать запись. В верхней части экрана справа на панели меню появится значок в виде черного круга с белым квадратом в центре. Кликните по этому значку, когда захотите остановить запись, и ваше видео автоматически сохранится на рабочем столе (или в любом другом месте, которое вы выбрали, если настроили параметры сохранения скриншотов).
Как сделать скриншот на iPhone
Чтобы сделать снимок экрана на старом iPhone, одновременно нажмите кнопку Home и кнопку питания (на правой стороне iPhone).
Если у вас iPhone X или новее (без кнопки Home), нажмите кнопки Side и Volume Up.
Вы увидите вспышку на экране и услышите звук затвора камеры, если ваш телефон не находится в тихом режиме. Снимок экрана будет сохранён в приложении «Фото» в альбоме «Снимки экрана».
Если вы сделали снимок экрана на iPhone и хотите поделиться им с Mac, вы можете сделать это беспроводным способом, используя Airdrop. Вот как:
- Откройте скриншот в приложении “Фото”.
- Нажмите кнопку “Поделиться” (квадрат с направленной вверх стрелкой).
- Прокрутите вниз и нажмите на “AirDrop”.
- Убедитесь, что ваш Mac находится поблизости и на нем включен AirDrop.
- Ваш Mac должен отобразиться в виде значка в разделе AirDrop. Нажмите на него, чтобы отправить скриншот.
- На вашем Mac появится окно с запросом на принятие передачи через AirDrop. Нажмите “Принять”, чтобы сохранить скриншот на вашем Mac.
Где найти скриншоты на вашем Mac после их создания
Сразу после того, как вы сделаете скриншот, он появится в виде предварительного просмотра в правом нижнем углу экрана. Вы можете кликнуть по предварительному просмотру, чтобы открыть скриншот, изменить размер или обрезать, добавить аннотацию или сделать другие правки.
По умолчанию скриншоты сохраняются на вашем рабочем столе. Вы также можете найти их, перейдя на вкладку “Рабочий стол” в Finder.
В приложении для скриншотов есть меню настроек, которое позволяет изменять и настраивать способ сохранения ваших скриншотов. Например, если вы хотите, чтобы они сохранялись в определенную папку для скриншотов, которую вы создаете (вместо рабочего стола), вы можете настроить это в меню опций. Старые Mac, которым еще необходимо обновить операционные системы для включения приложения для скриншотов, не будут иметь эту функцию.
20 других сочетаний клавиш Mac, которые вам следует знать
Вы можете использовать сочетания клавиш на вашем Mac для выполнения гораздо большего, чем просто создание снимков экрана.
Разработчик Бруно Михельс задокументировал эксперимент, в котором он обнаружил, что может экономить до пяти секунд каждый раз, выполняя простое действие (например, копирование и вставка текста) с помощью сочетания клавиш вместо использования мыши.
После экспериментов и измерений Майклс разработал формулу, которая позволяет определить, сколько времени он может сэкономить за год, используя сочетания клавиш. Согласно его расчетам, средний человек тратит 134 часа в год, используя мышку вместо клавиатуры для выполнения основных задач на компьютере. Это в сумме 17 рабочих дней — почти полный месяц работы.
Имея это в виду, вот сокращения для Mac, которые должен знать каждый:
| Ярлык | Функция |
| Command + c | Копировать выделенный текст или изображения |
| Command + v | Вставить |
| Command + shift + v | Вставить без форматирования |
| Command + a | Выбрать все |
| Command + z | Отменить |
| Command + x | Вырезать |
| Command + w | Закрыть активное окно |
| Command + option + w | Закрыть все открытые окна программы |
| Command + , (запятая) | Открыть настройки активного приложения |
| Command + m | Свернуть окно приложения в док |
| Command + option + m | Свернуть все открытые окна в док |
| Command + tab | Переключение между открытыми приложениями |
| Command + ` | Переключение между окнами активного приложения |
| Command + space | Открыть Spotlight для поиска на вашем Mac |
| Command + L | Перейти к строке URL в активном веб-браузере |
| Command + option + d | Показать или скрыть док |
| Command + control + q | Мгновенно заблокировать ваш Mac |
| Option + shift + volume | Регулировать громкость на вашем Mac мелкими шагами |
| Control + command + space | Открыть Просмотр символов для вставки эмодзи ? |
| Option + command + esc | Принудительно завершить работу не отвечающего приложения |
Бонус: Как настроить свои сочетания клавиш на Mac
Одно из лучших качеств продукции Apple заключается в том, что она разработана так, чтобы быть интуитивно понятной, удобной в использовании и настраиваемой. Это касается и ваших сочетаний клавиш.
Если вам не нравятся предустановленные сочетания клавиш Apple, знаете ли вы, что вы можете создать свои собственные?
Просто откройте «Системные настройки», затем кликните на «Клавиатура», а затем на «Сочетания клавиш». Оттуда вы можете просмотреть все встроенные сочетания клавиш вашего Mac — и настроить их, если хотите.
Теперь вы не только знаете, как сделать скриншот на Mac, но и обладаете всеми знаниями, необходимыми для того, чтобы стать продвинутым пользователем Apple. Удачи в использовании горячих клавиш и наслаждайтесь всем временем, которое вы сэкономите, используя ваш Mac.