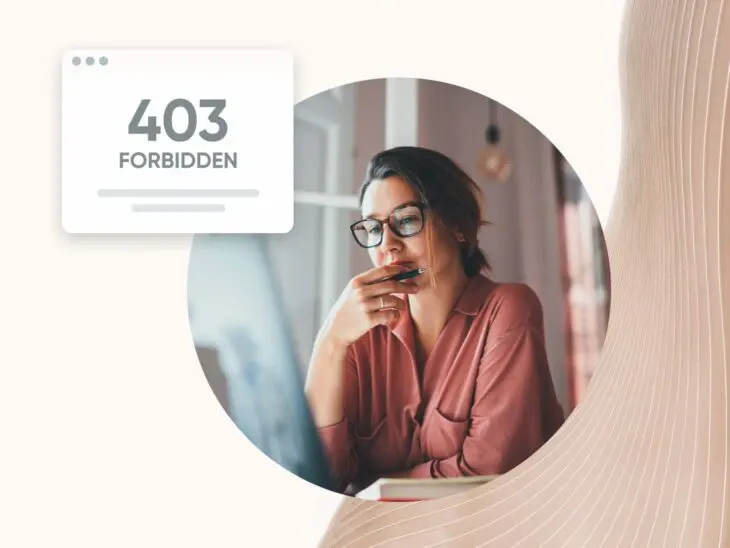Проникновение незаконно. Но если вы столкнулись с ошибкой 403 Forbidden, вероятно, вы не пытаетесь проникнуть на какой-то секретный объект.
Ошибка 403 Forbidden обычно возникает, когда вы пытаетесь войти в WordPress или посетить определенную страницу, но не можете. Это может быть чрезвычайно раздражающим.
К счастью, существует несколько простых решений для этой распространенной ошибки WordPress. В зависимости от вашего тарифного плана хостинга, вы даже можете решить проблему с помощью вашего веб-хоста.
В этом посте мы подробнее рассмотрим ошибку 403 Forbidden и основные причины её возникновения. Затем мы покажем вам 11 способов её исправления.
Что такое ошибка 403 Forbidden?
Ошибка 403 Forbidden означает, что ваш сервер считает, что у вас нет необходимых разрешений для доступа к этой конкретной странице. Обычно это вызвано проблемой с правами на файлы, но может быть вызвано и другой проблемой, связанной с хостингом или аутентификацией.
Ошибка 403 Forbidden обычно появляется, когда вы пытаетесь войти в свою административную зону WordPress или при посещении определенной страницы на вашем сайте. Вы также можете столкнуться с ней при установке WordPress.
Это один из нескольких HTTP статус-кодов, используемых серверами для общения с вашим браузером.
Обычно ошибка сопровождается одним из следующих сообщений (или аналогичными вариациями):
- «HTTP 403 Forbidden – Доступ к этому ресурсу на сервере запрещен.»
- «HTTP ошибка 403 – Запрещено.»
- «Запрещено – у вас нет разрешения на доступ к [directory name] на этом сервере.»
- «Вы не авторизованы для просмотра этой страницы.»
- «Похоже, у вас нет разрешения на доступ к этой странице.»
- «403. Это ошибка. Ваш клиент не имеет разрешения получить URL [address] с этого сервера.»
Вместо статуса «403 Forbidden» вы можете столкнуться с простым уведомлением, которое говорит «Доступ запрещен». Также возможно, что вы получите следующее сообщение: «Доступ к [domain name] был запрещен. У вас нет разрешения на просмотр этой страницы.»
Что вызывает ошибку 403 Forbidden?
Существует несколько возможных причин ошибки с кодом 403 Forbidden, но наиболее вероятной является неправильное разрешение файла на вашем сервере.
Права на файлы
Права на файлы — это правила, определяющие, какие роли пользователей могут выполнять какие взаимодействия с конкретными файлами и директориями внутри файловой системы, сети или устройства.
Читать далееЭто означает, что один или несколько файлов, к которым пытается получить доступ браузер, недоступны из-за их разрешений.
Директивы доступа определяют, кто может просматривать и изменять файлы на вашем сайте и веб-сервере. Они защищают ваши файлы от внешнего вмешательства. Однако, в некоторых случаях, при неправильной настройке, они могут помешать корректной работе вашего сайта.
Однако эта ошибка также может быть вызвана неисправным плагином или поврежденным файлом .htaccess.
.htaccess
u2019.htaccessu2019 — это файл конфигурации, используемый программным обеспечением веб-сервера Apache. Файл .htaccess содержит директивы (инструкции), которые указывают Apache, как вести себя для конкретного сайта или директории.
Читать далееВ большинстве случаев вы должны сможете решить проблему самостоятельно. Однако, возможно, вам также потребуется связаться с вашим провайдером хостинга для доступа или изменения некоторых настроек на вашем сайте.
11 способов исправить ошибку 403 Forbidden в WordPress
Теперь давайте рассмотрим несколько способов исправления ошибки 403 Forbidden.
Во-первых, мы рекомендуем вам создать резервную копию вашего сайта на случай, если что-то пойдет не так и вам потребуется восстановить его до предыдущей версии.
Мы рассмотрим некоторые распространенные причины и способы решения проблемы:
- Проверьте URL
- Выполните жёсткое обновление
- Очистите кэш браузера
- Отключитесь от VPN
- Проверьте стартовую страницу
- Измените права на файлы
- Деактивируйте ваши плагины
- Удалите и восстановите файл .htaccess
- Деактивируйте ваш CDN
- Проверьте защиту от хотлинкинга
- Свяжитесь с вашим хостинг-провайдером
1. Проверьте URL и выполните (жёсткое) обновление
Прежде чем мы углубимся, давайте сделаем предположение — вы работаете в частной Wi-Fi сети. Важно отметить, что публичные сети часто имеют другие правила брандмауэра, которые могут помешать вам получить доступ к вашему сайту.
С отказом от ответственности по нашей Wi-Fi сети позади, давайте начнем по-настоящему.
Во-первых, дважды проверьте URL, который вы вводите в свой веб-браузер, и убедитесь, что он указывает на правильный веб-сайт и веб-страницу.
Иногда небольшая опечатка в веб-адресе может вызвать ошибку, или неработающая ссылка на вашем сайте могла привести вас на страницу, которая не существует, вызывая ошибку 403.
Если URL выглядит правильно и нет проблем с его структурой, форматом или орфографией, тогда мы перейдем к обновлению страницы.
2. Выполните (жесткое) обновление
Далее попробуйте обновить страницу.
В большинстве браузеров, таких как Google Chrome, вы можете сделать это, просто щелкнув по адресной строке, чтобы выделить адрес. Затем нажмите «Enter».
Если обновление не помогает, давайте попробуем «Жёсткое» обновление.
Это простой трюк, который очищает кэш вашего браузера для конкретной страницы, к которой вы пытаетесь получить доступ. Это заставляет браузер загрузить последнюю версию страницы и может решить проблему.
Кэш
Кэш — это временный слой хранения данных, который предназначен для улучшения скорости доступа к данным за счет сокращения времени, необходимого для чтения и записи данных из постоянного места хранения данных.
Читать далееДля выполнения полной перезагрузки в Google Chrome: откройте страницу и нажмите Cmd + Shift + R.
Страница должна обновиться, и вы сможете увидеть, решила ли это проблему.
Если нет, то давайте перейдем к следующему шагу.
3. Очистить кэш браузера
Ошибки на сайте могут быть вызваны проблемами на стороне сервера (проблемы с сайтом, сервером или конфигурацией) или проблемами на стороне клиента (проблемы с браузером или устройством пользователя, настройками и т.д.).
Кэш вашего браузера — это клиентская проблема, которая может вызвать множество неожиданных ситуаций.
К счастью, это легко исправить. Вам просто нужно очистить кэш, чтобы заставить ваш браузер полностью загрузить содержимое страниц, которые вы пытаетесь посетить.
Следуйте этим инструкциям, чтобы очистить кэш вашего браузера.
Заметка для профессионалов: Если это не работает и вы действительно хотите быть уверены, что проблема не в кэше, вы можете попробовать очистить кэш DNS также. На всякий случай.
4. Отключиться от VPN
VPN (Виртуальные частные сети) отлично подходят для маскировки вашего местоположения и защиты вашей конфиденциальности в интернете. Поскольку они направляют вашу интернет-активность через другое место, а не ваше реальное местоположение, они также изменяют ваш IP-адрес.
Это хорошо для конфиденциальности, но может вызвать проблемы с доступом и разрешениями на определенных сайтах.
Если вы используете VPN, попробуйте отключить его и повторить вышеуказанные шаги.
5. Проверьте индексную страницу
Теперь мы более подробно рассмотрим и начнем диагностировать возможные проблемы с файлами вашего сайта, настройками прав доступа и другие проблемы, которые могут привести к ошибке 403.
Большинство сайтов, включая сайты WordPress, по умолчанию ожидают, что главная страница будет иметь определенное имя файла.
Если не указано иное, сайт будет искать файл с именем вроде:
- Index.php
- Index.html
Если страница отсутствует, скорее всего, возникнут проблемы.
Прежде чем мы начнем настраивать права доступа к файлам, давайте убедимся, что ваш домашний файл цел и правильно назван.
Для этого вам потребуется выполнить один или два шага:
- Подключитесь к вашему сайту с помощью клиента Протокола безопасной передачи файлов (S/FTP), например, FileZilla
- Доступ к вашему сайту через файл-менеджер в вашем аккаунте хостинга
Если у вас есть аккаунт DreamHost, это руководство из нашей базы знаний поможет вам научиться пользоваться встроенным файловым менеджером.
Независимо от того, доступ к вашим файлам осуществляется через S/FTP или файловый менеджер, вам нужно найти ваш файл «index».
В корневом каталоге вы, вероятно, найдете папку с названием вроде “myexamplesite.com” (Если вы пользователь DreamPress, папка будет называться “{YOURSITE}.dream.press”.)
Это основная папка, содержащая все файлы вашего сайта.
Откройте его и найдите файл с именем «index.html» или «index.php».
Если вы используете WordPress, то вам может потребоваться выполнить несколько дополнительных шагов. Перейдите в wp-content > themes > {YOUR THEME}. Файл индекса для вашей конкретной темы сайта должен находиться в этой папке.
Если вы нашли файл index.php или index.html, то вряд ли это вызывает вашу ошибку 403.
Если вы не можете найти индексный файл, то это может быть причиной, вызывающей ошибку 403.
Начните с создания и загрузки пустого файла «index.html» или «index.php» в соответствующую папку.
Затем попробуйте заново открыть ваш сайт, выполнив жёсткое обновление.
Вероятно, вы не увидите свой сайт, но если вместо ошибки 403 вы видите пустой экран, то скорее всего, вы нашли проблему.
На этом этапе вы, вероятно, захотите обратиться за помощью к вашему веб-хосту. В качестве альтернативы, верните ваш сайт к предыдущей версии резервной копии, прежде чем возникла проблема.
Если вы используете WordPress, можно подумать об переустановке WordPress. (Это приведет к удалению ваших настроек, тем и плагинов, но не должно повлиять на содержимое и файлы, которые вы добавили в базу данных.)
6. Измените права доступа к файлам
Каждый файл WordPress на сервере вашего сайта имеет свои собственные разрешения доступа. Эти настройки контролируют, кто может получить доступ к файлу и изменять его содержимое. Если у этих файлов неправильные разрешения, сервер не позволит вам получить к ним доступ.
Как мы обсудили в последнем разделе, вы можете получить доступ к своему сайту через клиент S/FTP или приложение файлового менеджера. Как только вы это сделаете, вам нужно будет найти папку «public_html» или любую другую папку, содержащую все файлы вашего сайта в окне просмотра каталогов.
Затем щелкните по нему правой кнопкой мыши и выберите «Атрибуты файла».
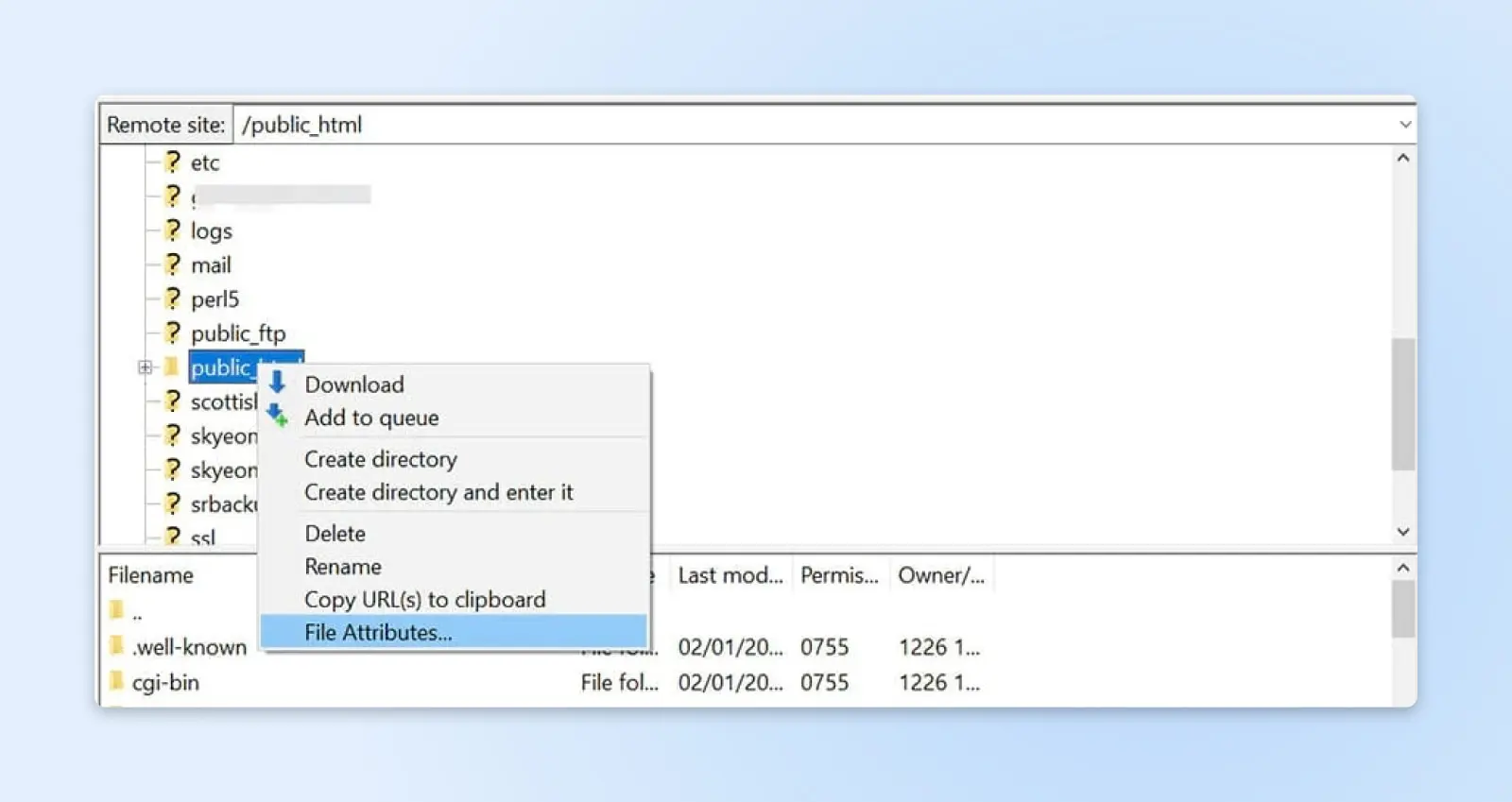
Во всплывающем окне найдите числовое поле и введите в поле значения «755» или «750». Затем выберите опции «Применить к подкаталогам» и «Применить только к каталогам», и нажмите «ОК».
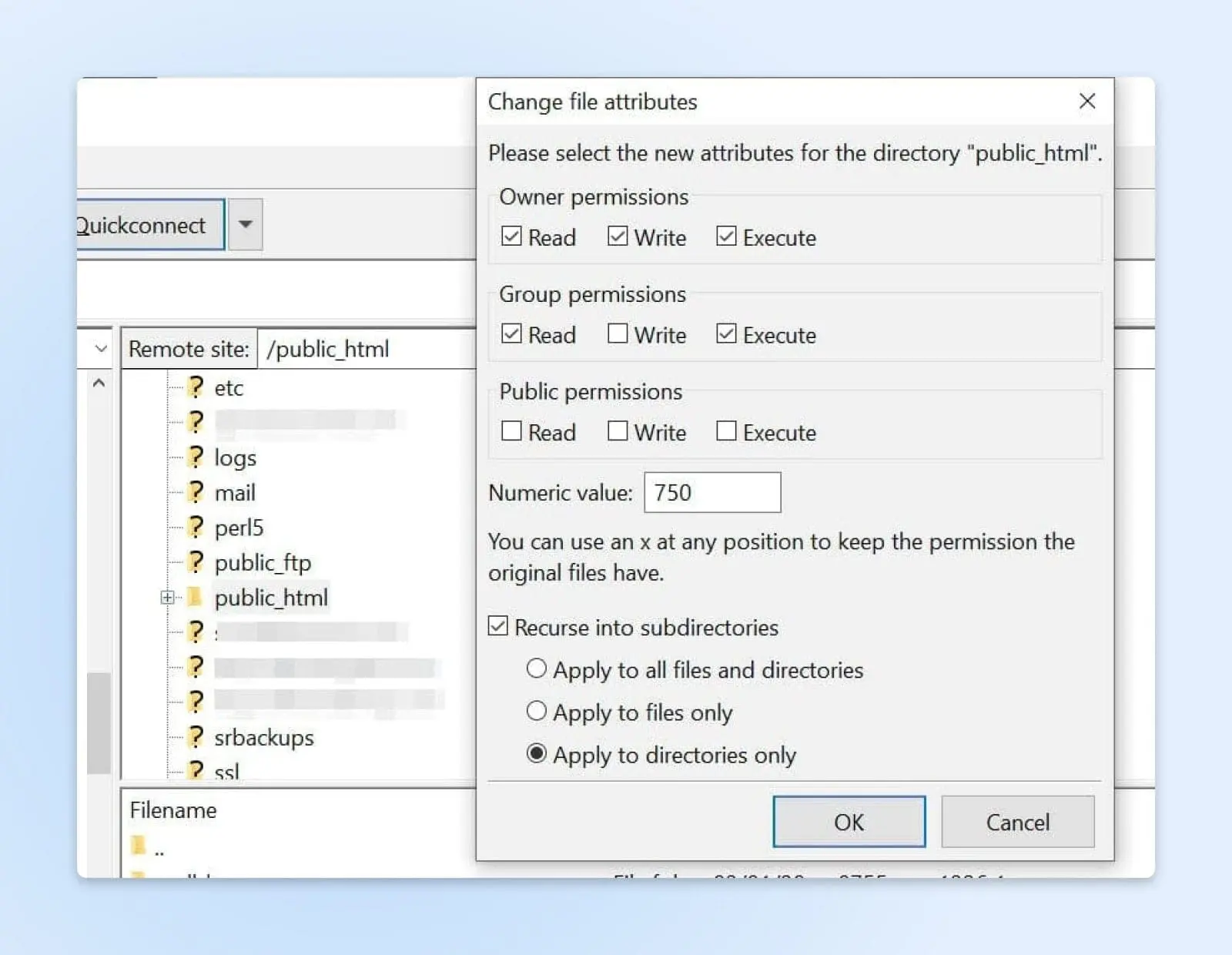
До сих пор вы установили правильные разрешения для папок. Теперь вы сделаете то же самое для ваших файлов.
Для начала, щелкните правой кнопкой мыши по вашей папке public_html и выберите Атрибуты файла. На этот раз вам нужно будет ввести «644» в поле Числовое значение. Затем выберите Рекурсивно в поддиректории, выберите Применить только к файлам, и нажмите OK.
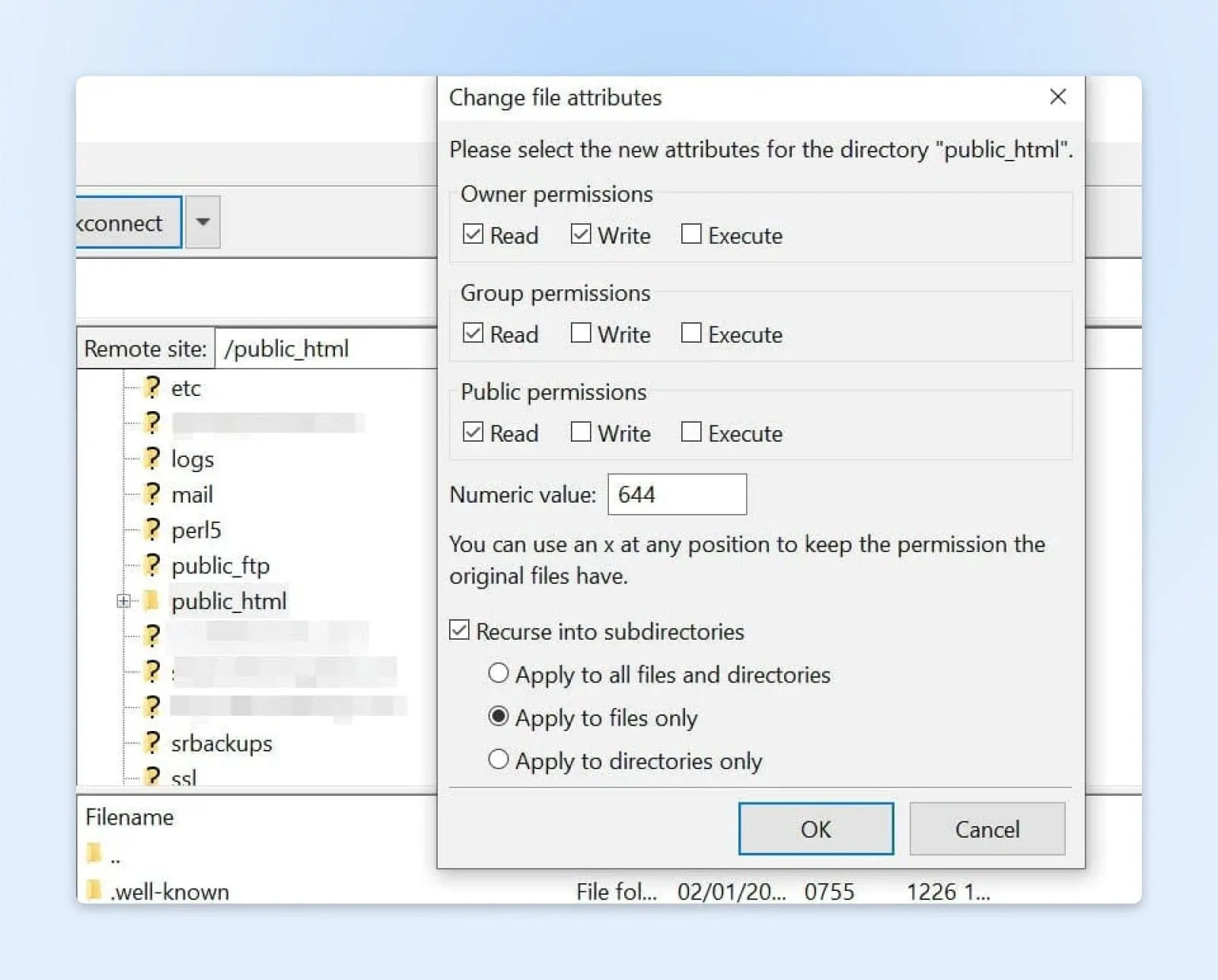
Заметка для энтузиастов: Ваш файл wp-config.php требует другого числового значения, отличного от указанных здесь. Это уникальное значение предотвращает доступ других пользователей на ваших серверах к файлу. Следовательно, вам потребуется вручную изменить разрешения файла.
В корневом каталоге найдите файл wp-config.php, щелкните по нему правой кнопкой мыши и выберите «Права на файл». Затем установите числовое значение «440» и нажмите ОК.
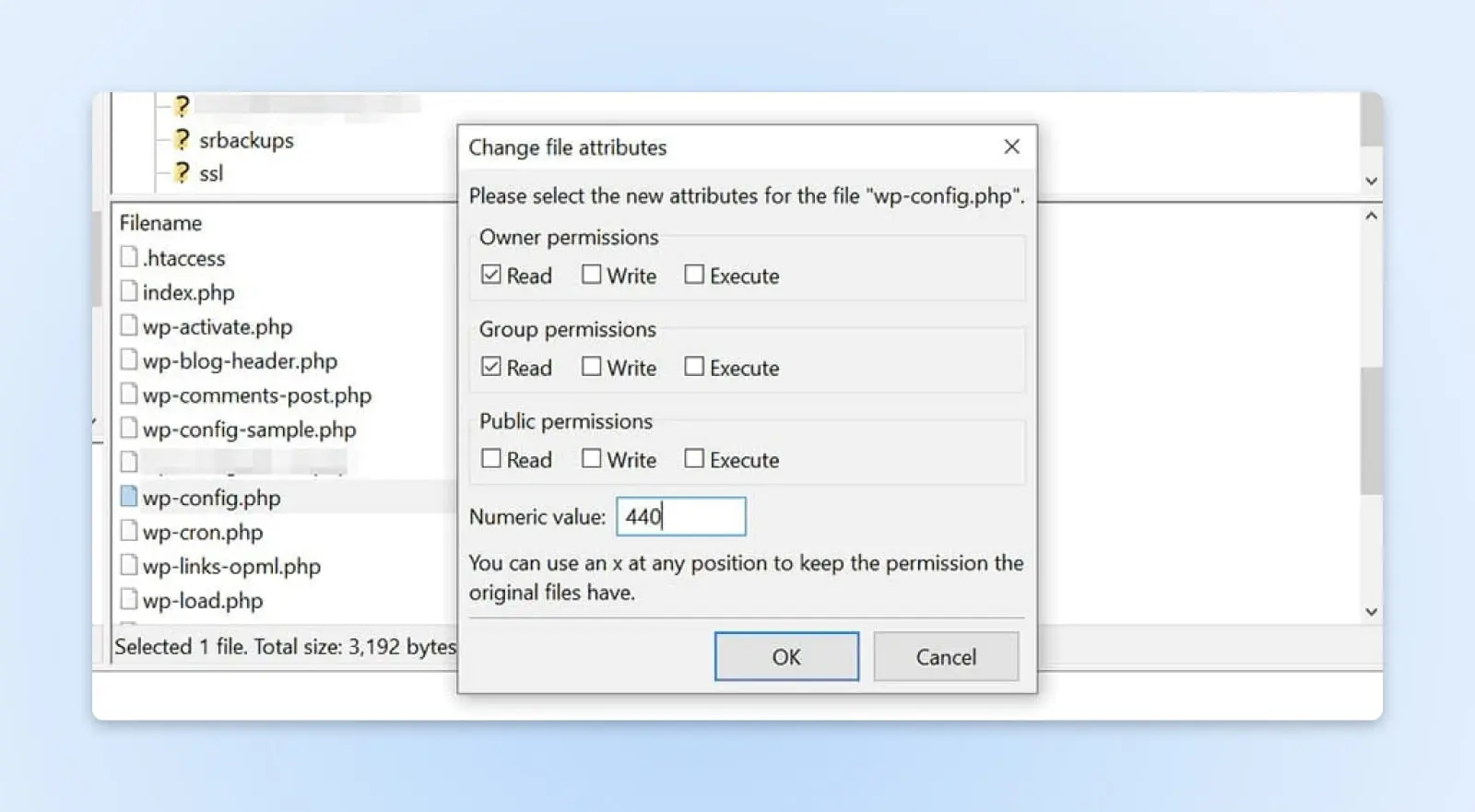
Теперь все ваши файлы и папки WordPress должны иметь правильные разрешения. После выполнения вышеуказанных шагов, вернитесь на свой сайт и попробуйте воспроизвести ошибку 403 Forbidden. Если ваш сайт работает нормально, вам больше ничего не нужно делать.
Однако не волнуйтесь, если проблема все еще остается. Есть еще несколько решений, которые можно попробовать.
7. Деактивируйте ваши WordPress Plugins
Как мы упоминали ранее, ошибка 403 Forbidden также может быть вызвана неисправным плагином. Чтобы определить, так ли это, вам нужно деактивировать ваши плагины, а затем активировать их по одному.
Для начала подключитесь к своему сайту через FileZilla или файловый менеджер в вашем хостинг аккаунте. Затем откройте папку wp-content в корневом каталоге вашего сайта и найдите папку plugins. Щелкните правой кнопкой мыши на папке plugins и выберите Переименовать.
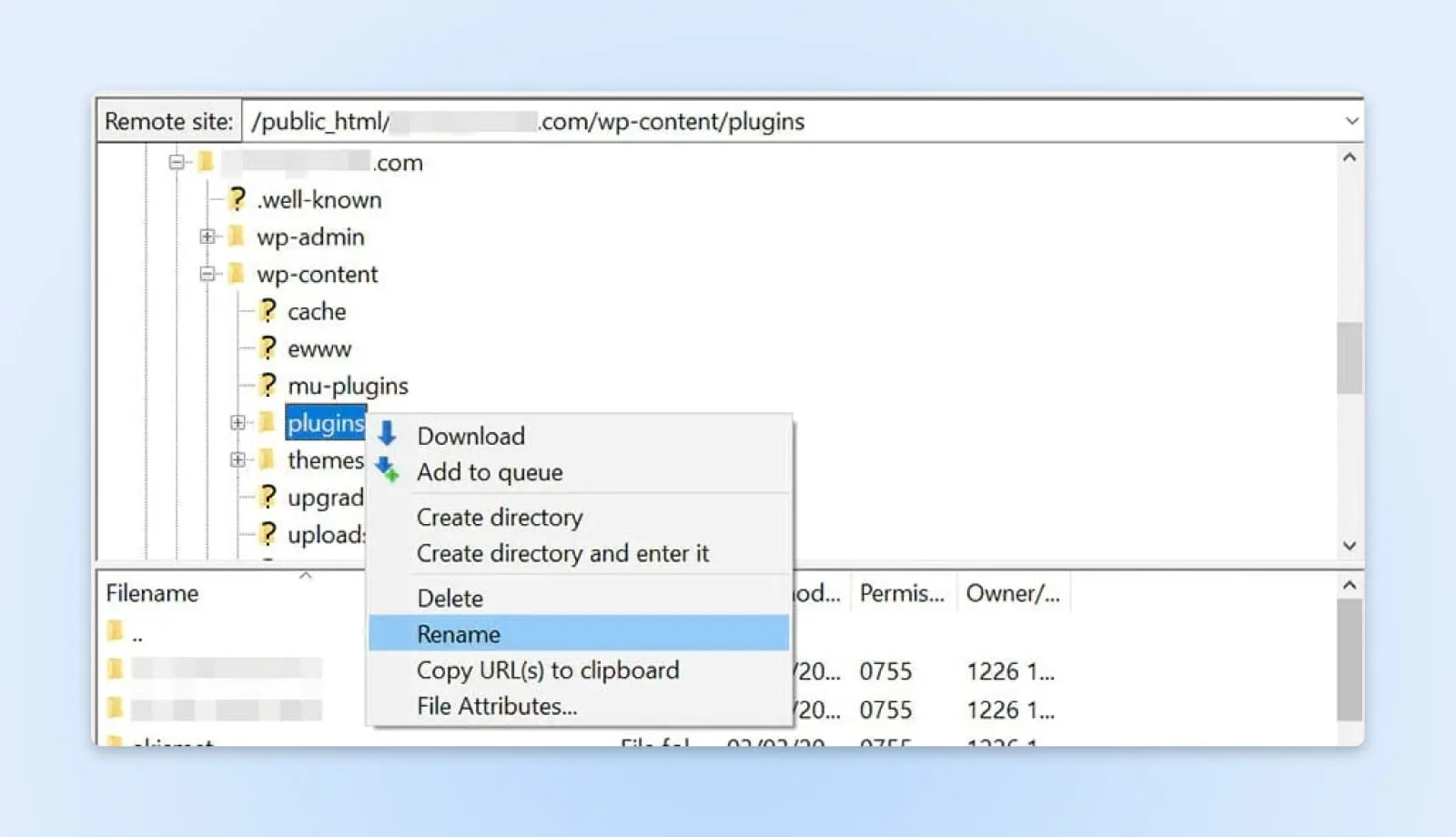
Затем переименуйте папку, например, в «plugins_test». Это автоматически деактивирует все ваши плагины.
Если вы можете получить доступ к своему сайту после переименования папки, значит ошибка 403 Forbidden была вызвана сбойным плагином. Ваш следующий шаг — выяснить, какой именно.
Сначала вернитесь в корневой каталог вашего сайта и переименуйте папку plugins обратно в «plugins». Затем перейдите на страницу Plugins в панели управления вашего WordPress и активируйте плагины по одному. Продолжайте это делать, пока не сможете воспроизвести ошибку.
Как только вы определите неисправный плагин, вы можете либо удалить его, либо связаться с разработчиком для получения поддержки.
8. Удалить и восстановить файл .htaccess
Испорченный или некорректно настроенный .htaccess файл также может вызвать ошибку 403 Forbidden. Этот файл находится в корневом каталоге вашего сайта и позволяет WordPress взаимодействовать с вашим сервером.
.htaccess — это файл, используемый на веб-серверах Apache. Он содержит правила и директивы для вашего сайта. Если файл поврежден или неправильно настроен, это может привести к проблемам, таким как ошибка 403 (среди прочего).
Как это исправить?
В корневом каталоге вашего сайта найдите файл .htaccess, щелкните по нему правой кнопкой мыши и выберите «Удалить».
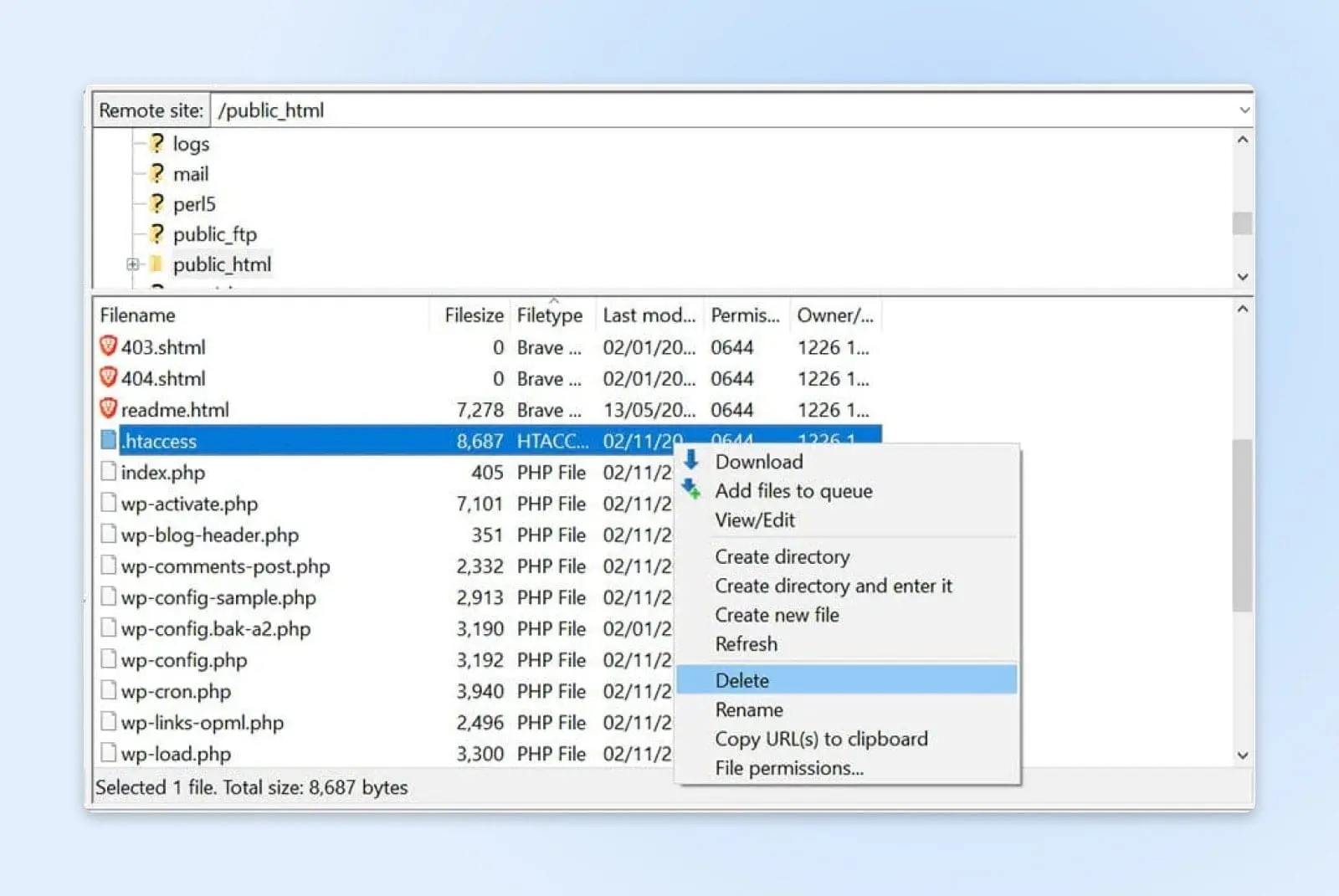
Теперь попробуйте снова зайти на свой сайт. Если ошибка 403 Forbidden исчезла, то ваш файл .htaccess мог быть поврежден. Это означает, что вам нужно создать новый.
Для этого перейдите в раздел Настройки на вашей панели управления WordPress и выберите Постоянные ссылки. Затем нажмите на кнопку Сохранить изменения внизу страницы, и будет сгенерирован новый файл .htaccess. Вы можете проверить наличие файла в директории вашего сайта, чтобы убедиться, что он был восстановлен.
9. Отключите ваш CDN
Если после выполнения вышеуказанных действий вы все еще получаете ошибку 403 Forbidden, у вас может быть проблема с вашей сетью доставки контента (CDN). Это сеть серверов, расположенных в разных частях мира, каждый из которых хранит копию вашего веб-сайта. Многие тарифные планы хостинга включают CDN для повышения производительности вашего сайта.
CDN
CDN — это аббревиатура от «Content Delivery Network». Это относится к географически распределенной сети веб-серверов (и их центров данных). Сущности, составляющие CDN, сотрудничают для обеспечения быстрой доставки контента через интернет.
Читать далееЧтобы проверить, является ли CDN причиной ошибки, вам нужно временно отключить его. Вы можете сделать это, войдя в свой хостинг-аккаунт и найдя настройки CDN. Если вы не можете получить доступ к своему CDN, мы рекомендуем связаться с вашим провайдером хостинга.
10. Проверьте вашу защиту от хотлинкинга
Наконец, вы можете проверить защиту вашего сайта от хотлинкинга изображений.
Hotlinking — это когда кто-то встраивает медиафайлы на свой сайт, связывая их непосредственно с другим сайтом. Некоторые люди могут делать это, чтобы использовать чужую пропускную способность (а не свою собственную), что фактически является кражей.
Некоторые хостинг-провайдеры и провайдеры CDN предлагают защиту от хотлинкинга.
Однако, если это не настроено должным образом, это может вызвать ошибку 403 Forbidden на вашем сайте.
Поэтому вам может потребоваться связаться с вашим хостинг-провайдером по этому вопросу. Хотя вы можете захотеть разобраться в этом самостоятельно, лучше всего обратиться за помощью к техническому эксперту, чтобы убедиться, что ваша защита от хотлинков настроена правильно.
11. Обратитесь к вашему веб-хосту
Если все остальное не помогает, попросите о помощи.
Команда поддержки вашей компании по хостингу сайтов должна быть в состоянии предоставить дополнительные шаги и идеи для устранения этой проблемы.
В некоторых случаях это может быть вызвано проблемой конфигурации сервера, изменениями в DNS или даже Malware или другими атаками на сайт.
Дополнительные ресурсы WordPress
Если вы новичок в WordPress, вам обязательно придется столкнуться с некоторыми техническими проблемами при настройке вашего сайта. Чтобы помочь вам исправить некоторые из самых распространенных ошибок WordPress, мы подготовили несколько руководств:
- Как исправить распространенные ошибки WordPress
- Как устранить ошибку белого экрана смерти в WordPress
- Как исправить ошибку 500 внутреннего сервера в WordPress
- Как исправить синтаксические ошибки в WordPress
- Как исправить проблему с непересылкой электронной почты в WordPress
- Как исправить ошибку подключения к базе данных в WordPress
- Как исправить ошибку 404 в WordPress
- Как исправить белый текст и отсутствующие кнопки в визуальном редакторе WordPress
- Как исправить ошибку с боковой панелью под контентом в WordPress
- Что делать, если вы заблокированы в административной области WordPress
- Как исправить ошибку исчерпания памяти WordPress, увеличив лимит памяти PHP вашего сайта
- Как исправить ошибку “Загрузка: не удалось записать файл на диск” в WordPress
Тем временем, если вы ищете дополнительные советы и хитрости для WordPress, ознакомьтесь с нашими Учебниками по WordPress. Эта коллекция руководств поможет вам настроить и разработать ваш первый сайт на WordPress как профессионал.