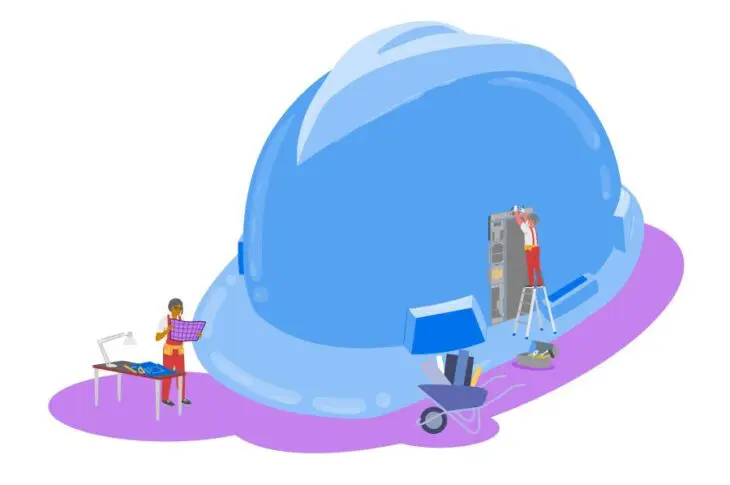Застрял ли ваш сайт в режиме обслуживания? Во время обновлений WordPress отображает на вашем сайте временное уведомление с текстом: «Кратковременно недоступен для запланированного обслуживания. Проверьте через минуту». Однако иногда это сообщение может оставаться видимым даже после нескольких минут, тем самым не позволяя посетителям получить доступ к вашему сайту.
К счастью, для исправления этой ошибки не требуется технических знаний. Проблема режима обслуживания — одна из самых легких проблем WordPress для решения и предотвращения.
В этой статье мы рассмотрим основные причины ошибки режима обслуживания WordPress. Также мы покажем вам быстрое решение этой проблемы и поделимся советами, которые помогут вам избежать подобной проблемы в будущем. Начнем!

Избавьтесь от стресса, доверьтесь нам
Избегайте устранения неполадок, когда вы регистрируетесь в DreamPress. Наши дружелюбные эксперты по WordPress доступны 24/7, чтобы помочь решить проблемы с сайтом — большие или маленькие.
Ознакомьтесь с планамиЧто такое ошибка режима обслуживания (и что её вызывает)
Когда происходит обновление основного программного обеспечения, тем или Plugins, WordPress переводит ваш сайт в режим технического обслуживания. Он делает это, создавая временный файл .maintenance в корневой папке вашего сайта.
Любой посетитель вашего сайта во время процесса обновления увидит следующее сообщение:
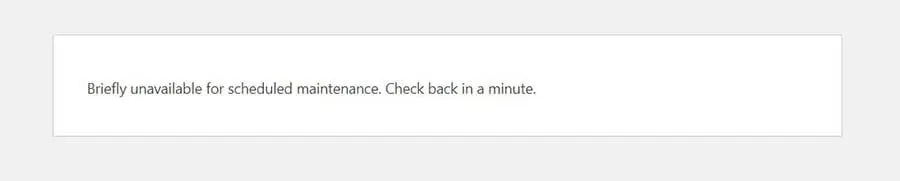
Обычно это уведомление отображается всего несколько секунд. Как только обновления будут завершены, WordPress автоматически удаляет файл .maintenance , и сообщение исчезает с вашего сайта.
Однако ошибка может помешать вашему сайту завершить обновления. Когда это происходит, уведомление о техническом обслуживании остается на вашем сайте, делая его недоступным.
Существует несколько причин, по которым ваш сайт может оказаться в режиме обслуживания:
- Вы могли закрыть окно браузера во время обновления.
- Вы могли попытаться обновить много плагинов одновременно.
- Скрипт обновления мог завершиться с тайм-аутом из-за медленного ответа сервера хостинга или проблемы с недостаточной памятью.
Для решения этой проблемы, возможно, вам потребуется увеличить лимит памяти PHP вашего сайта. Тем не менее, мы также рассмотрим два других простых решения для ошибки режима обслуживания.
Как исправить ошибку «Временно недоступен для запланированного обслуживания» в WordPress
К счастью, есть очень быстрый способ исправить ошибку обслуживания WordPress в WordPress. Все, что вам нужно сделать, это удалить файл .maintenance из корневого каталога вашего сайта.
Сначала вам нужно будет подключиться к вашему сайту, используя клиент протокола безопасной передачи файлов (SFTP) такой как FileZilla. В качестве альтернативы, вы можете получить доступ к вашему сайту, войдя в вашу учетную запись веб-хостинга и используя файловый менеджер.
Если у вас есть аккаунт DreamHost, вы можете перейти в WordPress > Управляемый WordPress в боковой панели, найти ваш домен и выбрать Управление.
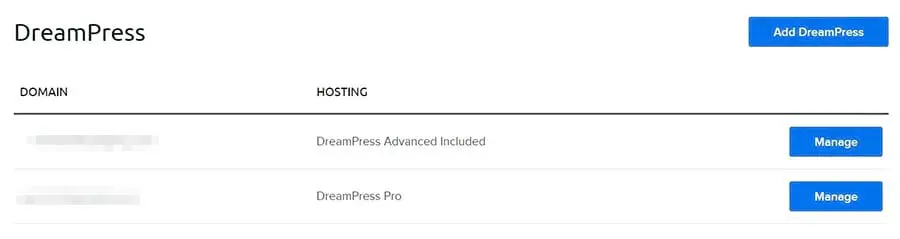
На следующей странице нажмите на кнопку Управление файлами в разделе Детали . В файловом менеджере откройте папку с именем вашего домена.
В корневом каталоге вашего сайта откройте папку public_html , найдите файл .maintenance и удалите его.
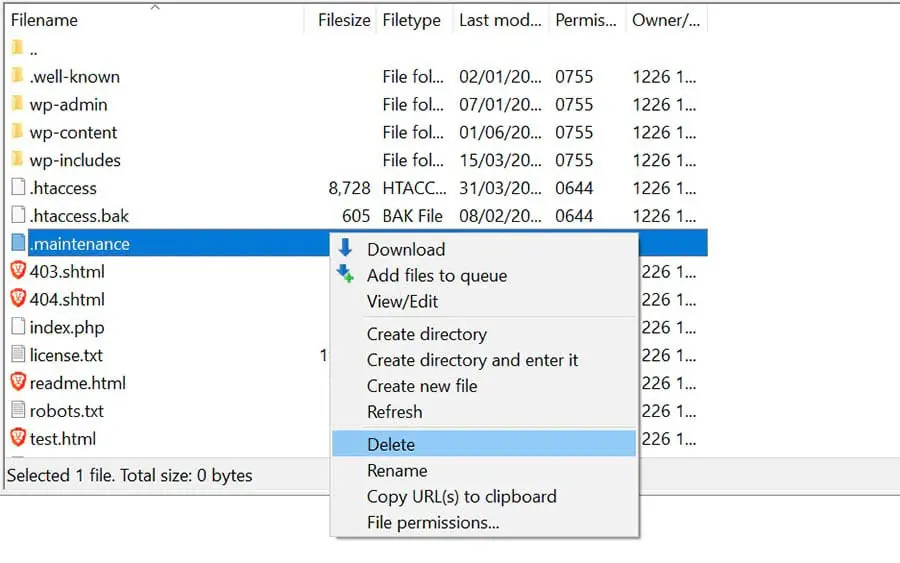
Если вы используете SFTP-клиент и не видите файл в каталоге, возможно, он скрыт. Чтобы найти его, перейдите в меню и кликните по Server > Force showing hidden files.
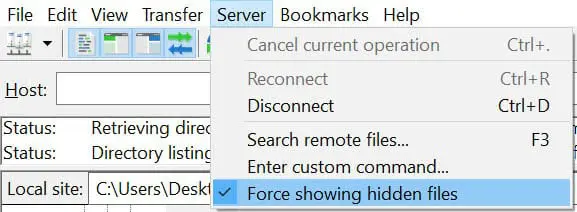
Теперь ваш сайт должен выйти из режима обслуживания. Если ошибка все еще возникает, возможно, вам потребуется обновить файл wp-activate.php.
Для этого вернитесь в корневой каталог вашего сайта и найдите файл wp-activate.php.
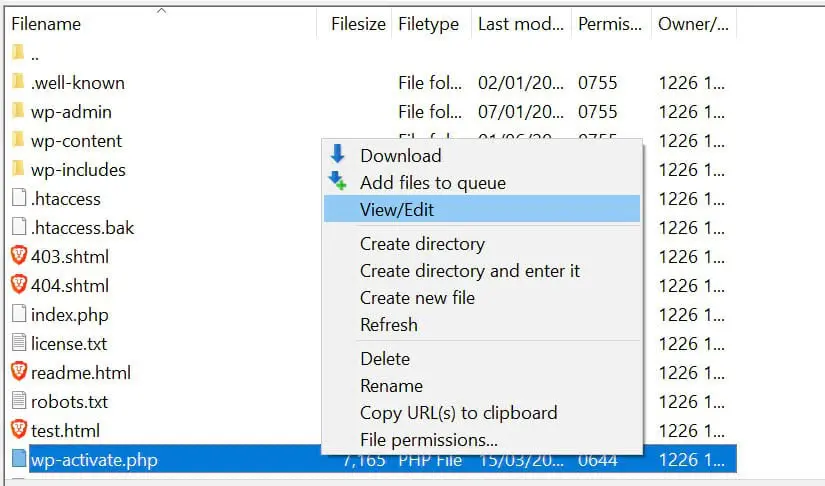
Если вы подключены к вашему сайту через ваш хостинг-аккаунт, вы можете открыть и редактировать файл в файловом менеджере. В качестве альтернативы, вы можете скачать его на свой компьютер.
Откройте файл wp-activate.php и найдите следующую строку кода:
define ('WP_INSTALLING', true) Затем измените значение «true» на «false», чтобы код выглядел следующим образом:
define ('WP_INSTALLING', false) Сохраните изменения и закройте файл. Если вы использовали файловый менеджер в вашем хостинг-аккаунте, вам больше ничего не нужно делать. Если вы редактировали файл wp-activate.php на вашем компьютере, вам нужно будет загрузить его в корневой каталог вашего сайта.
После выполнения вышеуказанных шагов вернитесь на свой сайт и обновите его. Теперь вы должны выйти из режима обслуживания.
Как предотвратить ошибку режима обслуживания
Когда ваш сайт застревает в режиме обслуживания, люди не могут просматривать ваш контент. Таким образом, если вы не заметите проблему сразу, вы можете потерять потенциальные конверсии.
К счастью, есть несколько шагов, которые вы можете предпринять, чтобы предотвратить эту ошибку в будущем:
- Вы можете обновлять ваши плагины и темы по одному. Хотя массовое обновление плагинов экономит время, это может привести к конфликтам и ошибкам в процессе.
- Вы можете улучшить ваш хостинг-план. Рекомендуется выбрать управляемый хостинг-план WordPress для улучшения производительности сайта и снижения количества технических проблем.
- Вы можете проверить совместимость ваших тем и плагинов с текущей версией WordPress. Для этого вы можете настроить временный сайт для тестирования новых тем и плагинов на офлайн-платформе перед внесением изменений в реальный сайт.
Кроме того, вам может потребоваться избегать закрытия браузера до завершения всех обновлений.
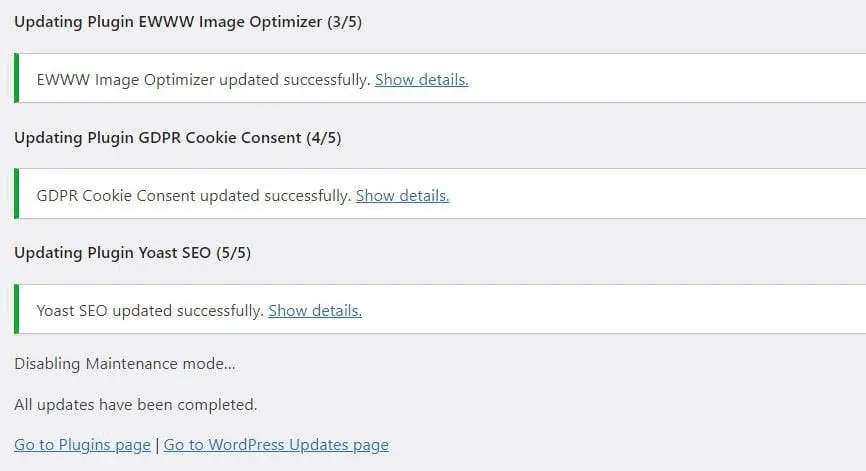
Если вы выйдете из браузера раньше, WordPress не сможет обновиться и удалить файл .maintenance. Вы узнаете, что обновления готовы, когда увидите статус «Все обновления завершены», как показано на скриншоте выше.
Мы также рекомендуем проверять ваш сайт при выполнении обновлений. Таким образом, если ошибка обслуживания снова возникнет, вы сможете её обнаружить и немедленно устранить.
Как настроить уведомление о режиме технического обслуживания
Вы также можете избежать стандартного уведомления о техническом обслуживании WordPress, используя плагин. Это позволит вам вручную перевести ваш сайт в режим технического обслуживания перед выполнением любых обновлений. Вы также сможете настроить сообщение.
Один популярный инструмент, который вы можете использовать, – это плагин SeedProd. После установки и активации плагина перейдите в SeedProd > Страницы в вашей панели управления администратора. Затем нажмите на Настроить страницу режима технического обслуживания.
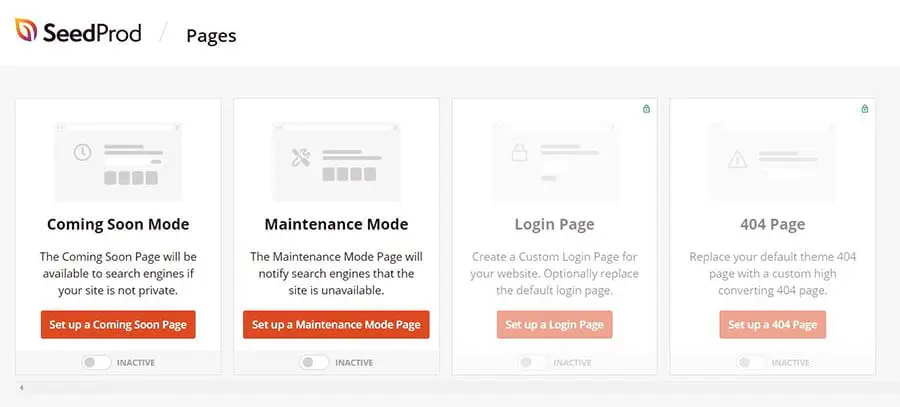
Далее вы можете выбрать шаблон и настроить его по своему вкусу. Обратите внимание, что некоторые шаблоны и особенности доступны только в премиум-версии плагина.
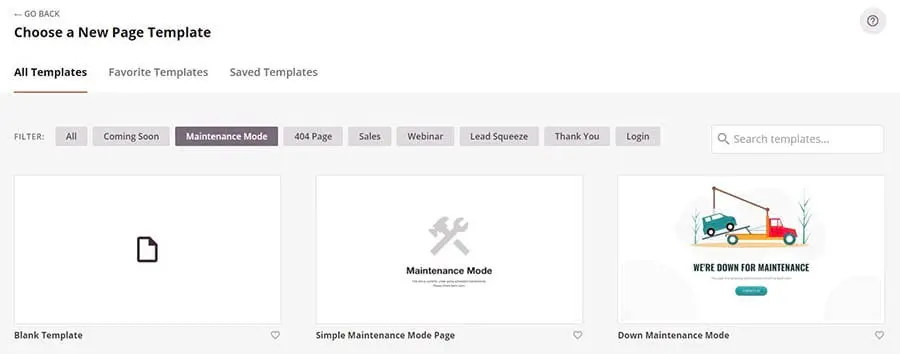
Каждый раз, когда вам нужно провести обновления, вы можете перейти в SeedProd > Страницы и просто активировать страницу режима технического обслуживания. Это заменит стандартное сообщение о техническом обслуживании WordPress.
Еще один вариант, который вы можете рассмотреть, это плагин Maintenance. Установите и активируйте плагин, затем кликните на Maintenance в вашей панели управления и отредактируйте текст, который вы хотите отображать на вашей странице технического обслуживания.
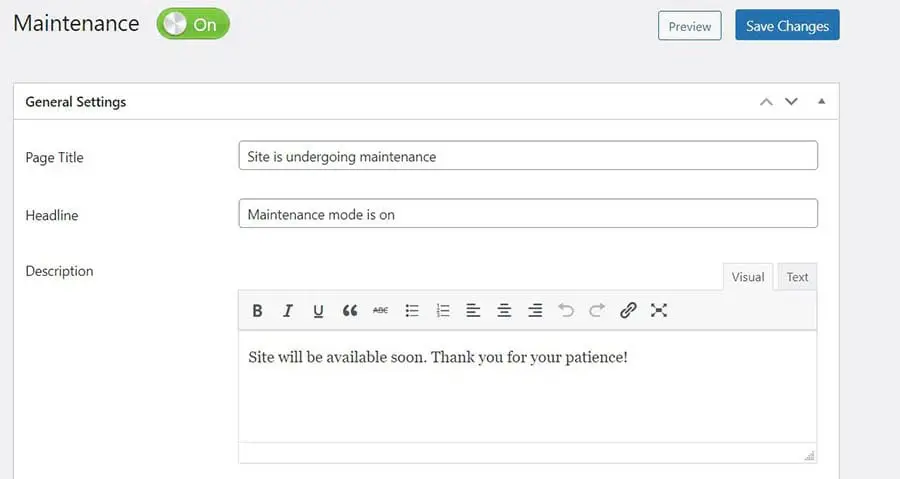
Вы также можете выбрать премиум тему из готовых. Плагин также позволяет выбрать страницы и посты, которые вы хотите исключить из режима технического обслуживания. Как только вы закончите, нажмите на синюю кнопку Сохранить изменения.
Точно так же, плагин WP Maintenance Mode позволяет создавать собственную страницу технического обслуживания. После активации плагина перейдите в Настройки в вашей панели управления и выберите WP Maintenance Mode.
Чтобы настроить содержимое вашей страницы, кликните на вкладку Дизайн.
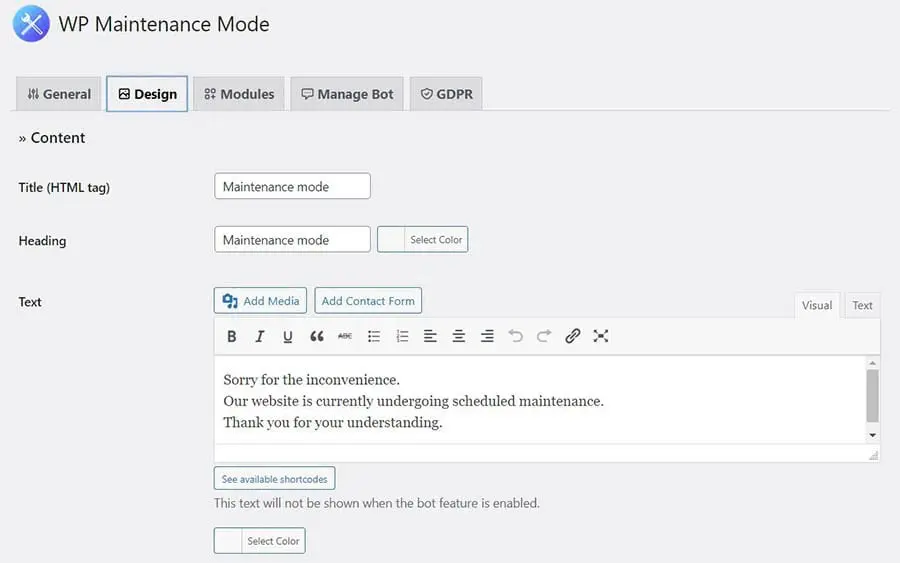
Когда вы закончите, нажмите на Сохранить настройки внизу страницы. Чтобы активировать режим обслуживания, перейдите на вкладку Основные и выберите опцию Активировано.
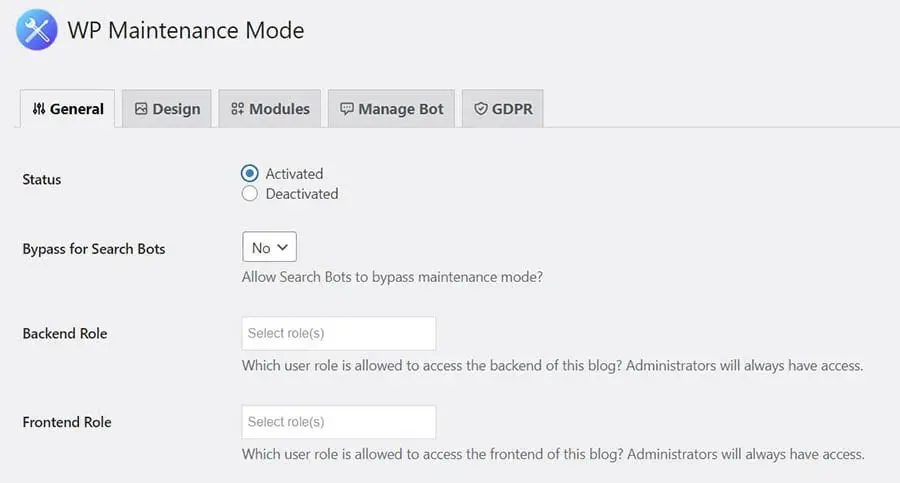
Вы также можете использовать эти плагины для режима обслуживания для других целей. Например, вы можете активировать их, внося некоторые значительные изменения в ваше содержимое или работая над определенной страницей или разделом на вашем сайте.
Ресурсы по ошибкам WordPress
Теперь, когда вы знаете, как справиться с сообщением «Briefly Unavailable for Scheduled Maintenance», вы можете научиться решать и предотвращать другие проблемы на вашем сайте. Мы подготовили несколько учебных пособий, чтобы помочь вам устранить наиболее распространенные ошибки WordPress:
- Как устранить ошибку белого экрана смерти в WordPress
- Как исправить ошибку 500 Internal Server Error в WordPress
- Как исправить синтаксические ошибки в WordPress
- Как исправить проблему с неработающей отправкой электронной почты в WordPress
- Как исправить ошибку подключения к базе данных
- Как исправить ошибку 404 Not Found в WordPress
- Как исправить белый текст и пропавшие кнопки в визуальном редакторе WordPress
- Как исправить ошибку с боковой панелью под контентом в WordPress
- Что делать, если вы заблокированы в административной зоне WordPress
- Как исправить ошибку “Upload: Failed to Write File to Disk” в WordPress
Вы ищете больше информации о работе с сайтом WordPress? Ознакомьтесь с нашими учебными пособиями по WordPress, коллекцией руководств, созданных чтобы помочь вам ориентироваться в панели управления WordPress как эксперт.
Исправление ошибки «Кратковременно недоступно для запланированного обслуживания»
WordPress размещает на вашем сайте уведомление во время обновлений, чтобы посетители знали, что в данный момент проводится техническое обслуживание. Это сообщение видно всего несколько секунд, но ошибка в процессе обновления может привести к тому, что ваш сайт застрянет в режиме технического обслуживания WordPress.
Чтобы исправить ошибку режима обслуживания, вам просто нужно удалить файл .maintenance в корневом каталоге вашего сайта. Вы также можете предотвратить повторение этой проблемы, выполняя обновления по одному, убедившись, что ваши плагины совместимы с последней версией WordPress, или перейдя на лучший хостинг-план.
Вы ищете передовое решение для хостинга вашего сайта на WordPress? Наши тарифы DreamPress предлагают высокопроизводительный хостинг для WordPress с круглосуточной поддержкой экспертов. Это означает, что мы берем на себя решение всех технических вопросов, чтобы вы могли сосредоточиться на развитии вашего бизнеса.