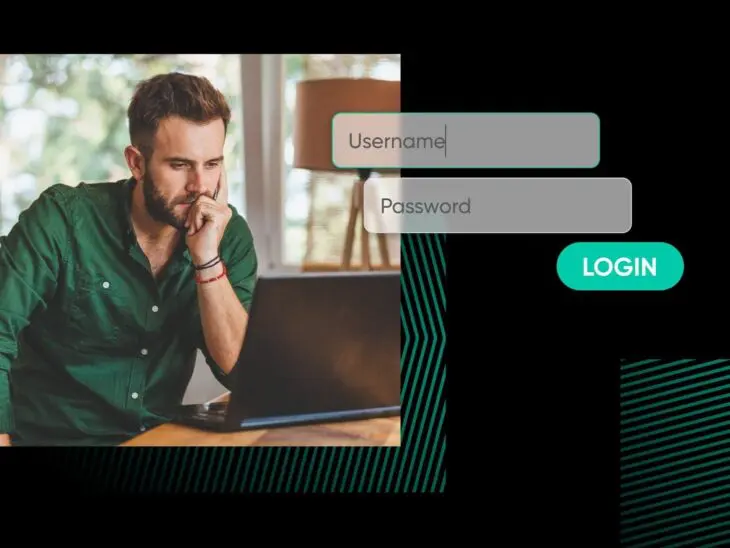Если вы на этой странице, то, вероятно, искали что-то вроде: «На помощь! WordPress постоянно выходит из системы!»
WordPress является самой популярной в Интернете Системой управления содержимым (CMS), занимая, согласно оценкам, 62% рынка CMS. Несмотря на это, он не идеален. Вещи все еще могут идти не так. Например, вам может потребоваться решить проблему «WordPress продолжает выходить из системы», которая привела вас сюда.
К счастью, частое выход из системы WordPress обычно является довольно незначительной проблемой, с которой большинство новичков могут справиться, используя некоторые базовые методы устранения неполадок, такие как очистка кэшей и отключение плагинов. Этого обычно достаточно для локализации и решения проблемы. А если это не работает, обращение к вашему провайдеру хостинга должно прояснить, что происходит.
WordPress
WordPress — это открытая система управления содержимым (CMS). Поскольку она бесплатна и доступна, WordPress используется для создания практически любого типа сайта, от блогов до коммерческих предприятий.
Читать далееВ этой статье мы рассмотрим некоторые из наиболее распространенных причин, по которым WordPress продолжает выходить из системы. Затем мы изучим 10 способов, которые вы можете использовать для решения проблемы. Начнем!
Почему WordPress Выходит из Системы
WordPress требует от вас ввода имени пользователя и пароля, когда вы хотите получить доступ к панели управления администратора вашего сайта. Этот процесс входа предотвращает доступ неизвестных пользователей к задней части вашего сайта, где они могли бы взять контроль над вашим сайтом и потенциально украсть ваши данные.
Однако, когда вы активно работаете над своим сайтом, вы, вероятно, захотите оставить открытой панель управления администратора, чтобы легко получить доступ к различным областям вашего backend. Если WordPress продолжает выходить из системы, мы понимаем, насколько это может быть раздражающим постоянно входить в систему снова.
Существует несколько причин, по которым WordPress может вывести вас из системы:
- Файлы cookie с устаревшей информацией.
- Кэшированные файлы со старыми данными.
- Неправильно настроенный адрес сайта WordPress.
- Неисправные файлы плагинов или тем.
Мы рассмотрим эти потенциальные причины проблемы «WordPress продолжает выходить из системы» более подробно в наших руководствах ниже. Также мы изучим методы устранения неполадок для каждой из них.
Как исправить проблему «WordPress постоянно выходит из системы» (10 методов)
Как исправить проблему «WordPress постоянно выходит из системы», зависит от её причин. Если у вас возникла эта проблема, начните с самых простых решений и постепенно переходите к более сложным.
1. Очистите cookies вашего браузера
Одна из наиболее частых причин, по которой WordPress может постоянно выходить из системы, заключается в попытке пользователя получить доступ к своему сайту с помощью устаревшего cookie, сохраненного в браузере — это означает, что последний сеанс в браузере не может быть аутентифицирован. Очистка ваших cookie должна решить эту проблему, если она является причиной для вас.
Примечание: Чтобы быстро проверить, приводят ли настройки кэширования или cookie к выходу из системы WordPress, можно использовать режим инкогнито. Приватный просмотр работает путем запуска отдельной временной сессии, отличной от основной, что позволяет исключить проблемы, связанные с сессией. Это не решит проблему, но может помочь в устранении возможных неполадок!
Cookies
Cookies — это фрагменты данных, отправляемые на компьютер или мобильное устройство пользователя веб-сервером. Затем они хранятся на устройстве пользователя. Cookies могут использоваться для аутентификации, идентификации пользовательской сессии, персонализации веб-контента или сбора информации об использовании веб-сайта.
Читать далееУдаление файлов cookie просто в большинстве основных браузеров. Мы расскажем вам, как очистить ваши файлы cookie в четырех наиболее популярных веб-браузерах: Chrome, Firefox, Safari и Edge Browser.
Google Chrome
В правом верхнем углу кликните на иконку с тремя вертикальными точками, затем нажмите Очистить данные о просмотрах. Откроется новая вкладка с всплывающим окном. Убедитесь, что вы находитесь на вкладке Основные.
Выберите временной диапазон для удаления ваших cookies. Чтобы удалить все, выберите За все время.
Отметьте пункт рядом с Cookies и другими данными сайта.
Клик Очистить данные.
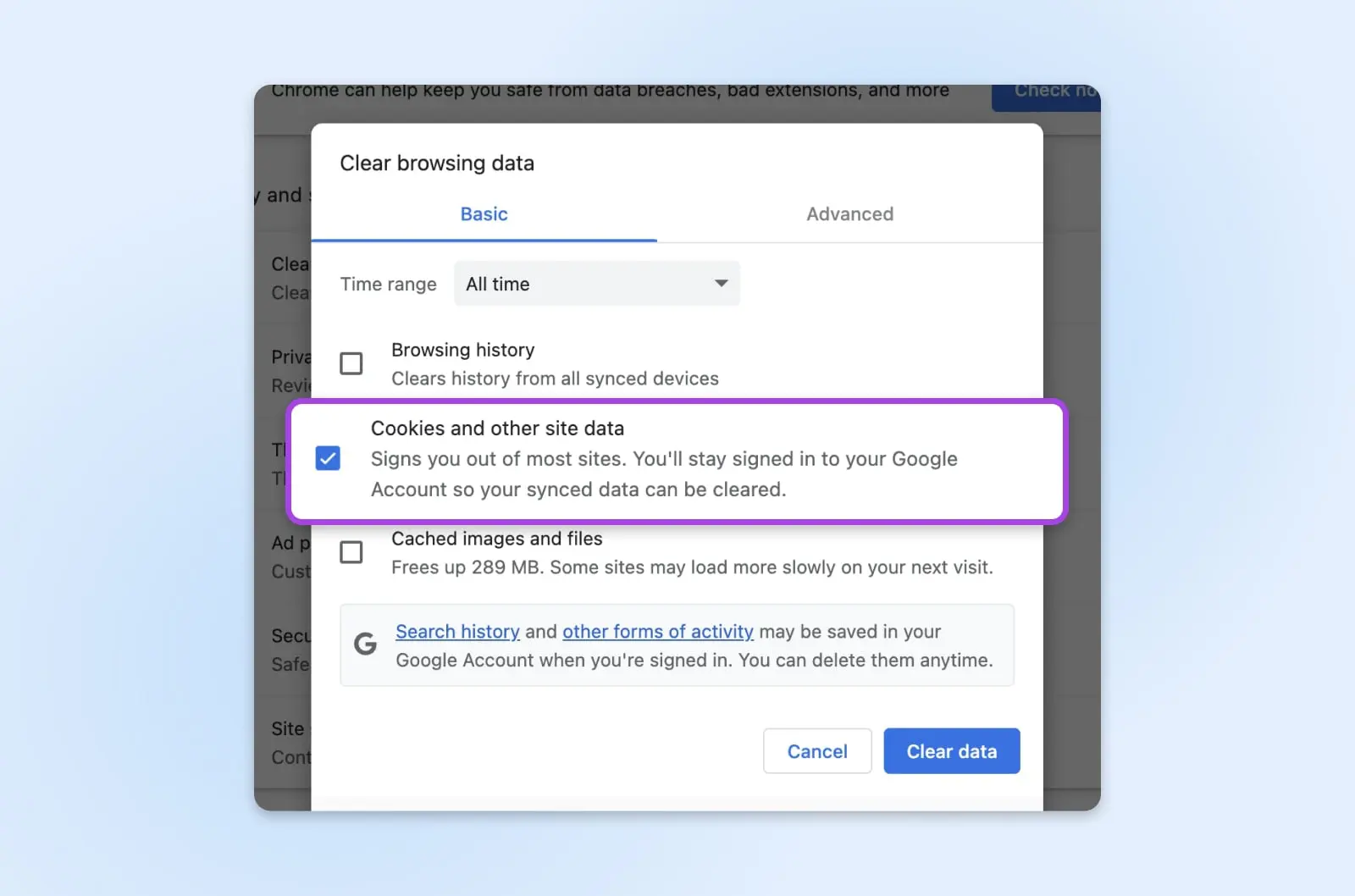
Firefox
В строке меню в верхней части экрана, нажмите на Firefox и выберите Настройки.
Кликните Конфиденциальность и безопасность в меню слева. Затем перейдите в раздел Файлы cookie и данные сайтов. Нажмите кнопку Очистить данные…, и появится диалоговое окно уведомления об удалении cookie.
По умолчанию будут проверяться как Файлы cookie и данные сайта, так и Кэшированное веб-содержимое, поэтому снимите отметку с Кэшированного веб-содержимого, если вы хотите удалить только файлы cookie. Затем нажмите Очистить.
Сафари
На панели меню в верхней части экрана нажмите Safari и выберите Настройки.
Выберите Конфиденциальность из опций в верхней части всплывающего окна, а затем нажмите Управление данными сайта. Оттуда вы можете выбрать конкретные сайты для удаления только их cookies или нажать Удалить все, чтобы очистить все cookies.
Microsoft Edge
В правом верхнем углу нажмите на значок с тремя горизонтальными точками. В выпадающем меню нажмите на значок шестеренки для настроек. В меню настроек выберите Конфиденциальность, поиск и сервисы.
Выберите Очистить данные о просмотрах, затем Очистить данные о просмотрах сейчас и Выбрать, что очищать.
Выберите временной диапазон для очистки. Затем выберите Cookies and other site data и нажмите Clear now.
2. Очистите кэш вашего браузера
Если вы очистили свои cookies и проблема с выходом из системы все еще сохраняется, можно с уверенностью предположить, что дело не в cookies. Теперь пришло время очистить ваш кэш. Кэш вашего браузера содержит сохраненные версии посещенных вами веб-сайтов. Браузеры хранят кэш для сохранения информации, так что страницы загружаются быстрее, когда вы посещаете одни и те же страницы несколько раз.
Однако, если страница сохранена в кэше вашего браузера с истекшим cookie, это может быть причиной проблемы с выходом из системы. Очистка сохраненной информации в кэше вашего браузера является обычным шагом по устранению неполадок, который может помочь.
Как и удаление cookies в браузере, очистка кэша является простым и понятным решением в большинстве основных браузеров. Ниже мы проведем вас через шаги, которые должны быть уже знакомы, если вы следовали инструкции по удалению cookies.
Google Chrome
Еще раз кликните на иконку трех вертикальных точек в правом верхнем углу вашего браузера, затем кликните Очистить данные о просмотрах. Откроется новая вкладка с всплывающим окном. Как и ранее, убедитесь, что вы находитесь на вкладке Основные.
Выберите временной диапазон для очистки кэша. Чтобы удалить все, выберите Все время.
Отметьте поле рядом с Кэшированными изображениями и файлами.
Клик Очистить данные.
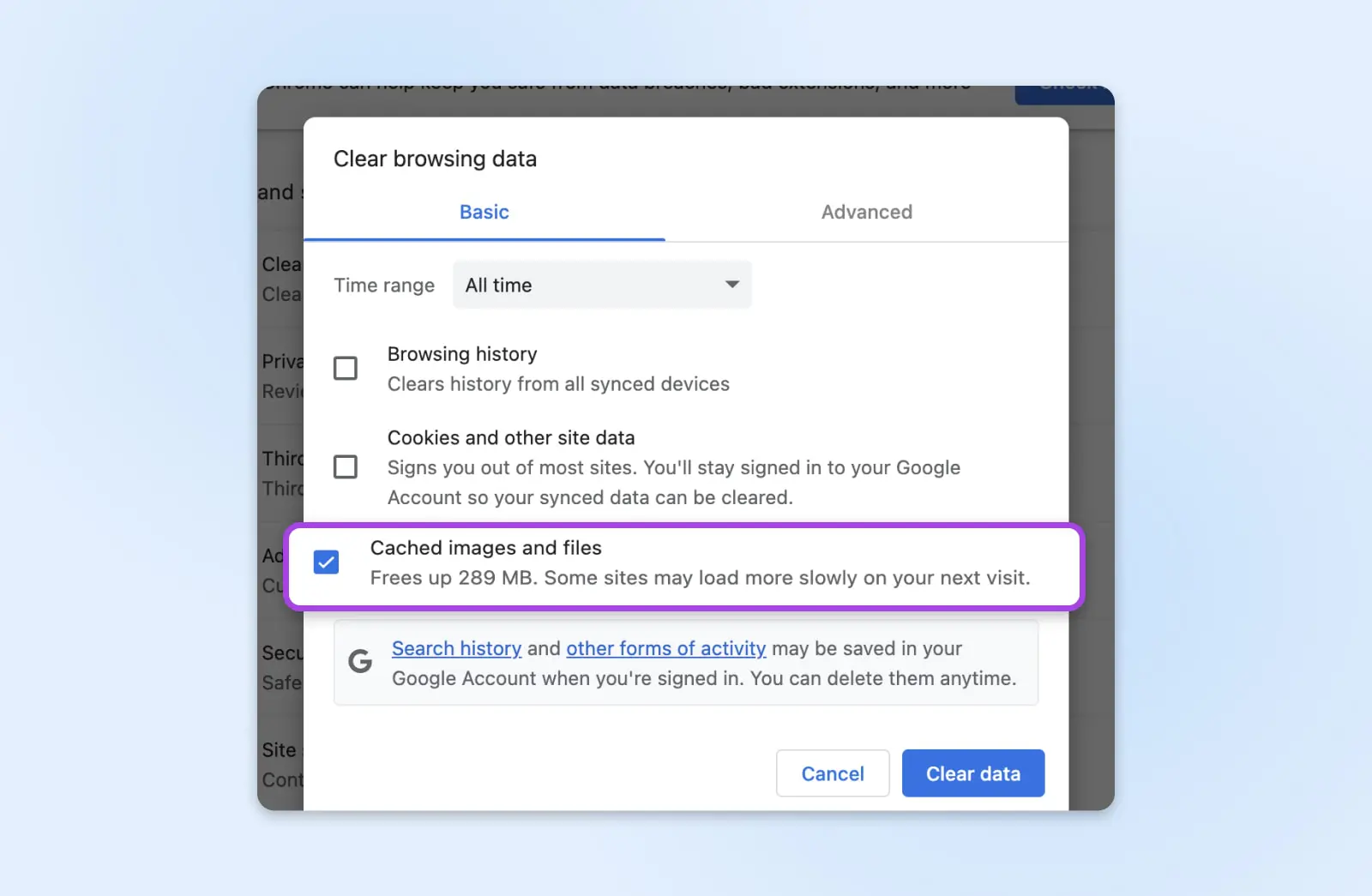
Firefox
В строке Меню в верхней части экрана кликните на Firefox и выберите Настройки.
Клик Конфиденциальность и безопасность в левом боковом меню. Затем перейдите в раздел Файлы cookie и данные сайтов. Кликните на кнопку Очистить данные…, и появится окно Очистка данных.
Cookies и данные сайта и Кэшированное содержимое будут проверены по умолчанию, поэтому снимите флажок Cookies и данные сайта, если вы хотите очистить только кэш. Затем нажмите Очистить.
Сафари
В меню панели в верхней части экрана нажмите на Safari и выберите Настройки.
Выберите Конфиденциальность из опций в верхней части всплывающего окна, а затем нажмите Управление данными сайта. Оттуда вы можете увидеть список сайтов и то, сохранены ли на них файлы cookie, кэш, или и то и другое. Вы можете выбрать конкретные сайты для очистки их данных, или нажать Удалить все, чтобы одновременно очистить весь ваш кэш и все файлы cookie.
Microsoft Edge
Перейдите в Настройки, затем в Конфиденциальность и Очистить данные о просмотрах. Затем используйте комбинацию клавиш Ctrl + Shift + Del. Вы также можете перейти по адресу edge://settings/clearbrowserdata в вашем браузере, чтобы очистить кэш браузера.
3. Проверьте настройки вашего браузера
Если очистка кэша и cookies вашего браузера не прекратила постоянный выход из WordPress, пора обратить внимание на настройки вашего браузера. Обычно подозрения вызывают настройки cookies браузера, которые могут заставлять cookies истекать и забывать ваши данные для входа, заставляя вас постоянно входить в WordPress снова.
К счастью, это еще одно довольно простое решение. Ниже мы покажем вам, как получить доступ и проверить настройки вашего браузера в четырех основных браузерах, которые мы использовали до сих пор.
Chrome
Ещё раз нажмите на иконку трёх вертикальных точек в правом верхнем углу вашего браузера, затем нажмите Настройки. Выберите Конфиденциальность и безопасность в левом меню, а справа выберите Настройки сайта.
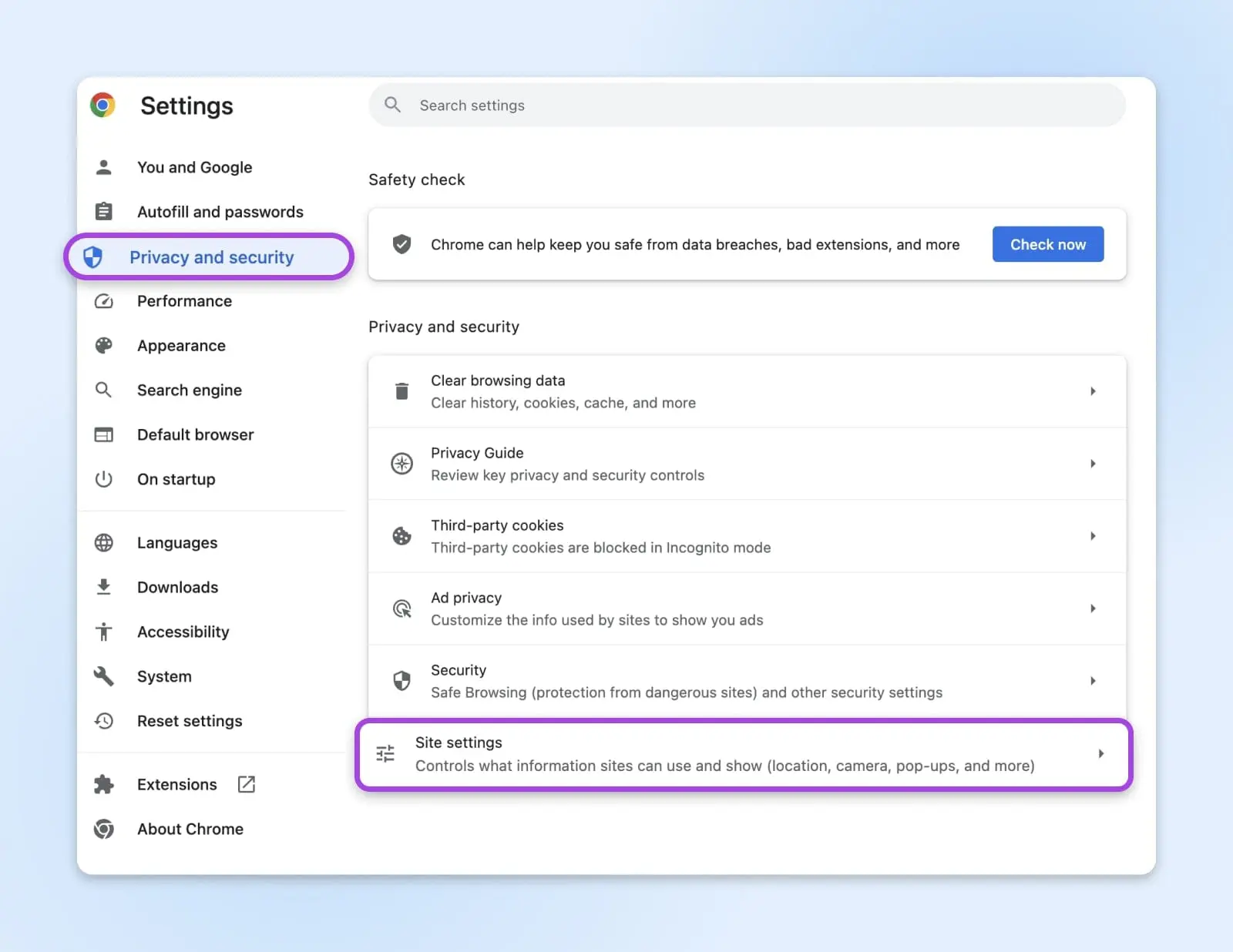
Прокрутите вниз и кликните по разделу Файлы cookie третьих сторон в разделе Контент. Оттуда вы можете выбрать:
- Разрешить сторонние файлы cookie
- Блокировать сторонние файлы cookie в режиме инкогнито
- Блокировать сторонние файлы cookie
Если файлы cookie заблокированы, это может мешать вашей сессии в WordPress и выходить из системы. Если это так, выберите Разрешить файлы cookie от сторонних компаний, нажав на кнопку рядом с ним. И вуаля! Теперь ваш браузер сохранит cookie для вашей сессии входа в WordPress.
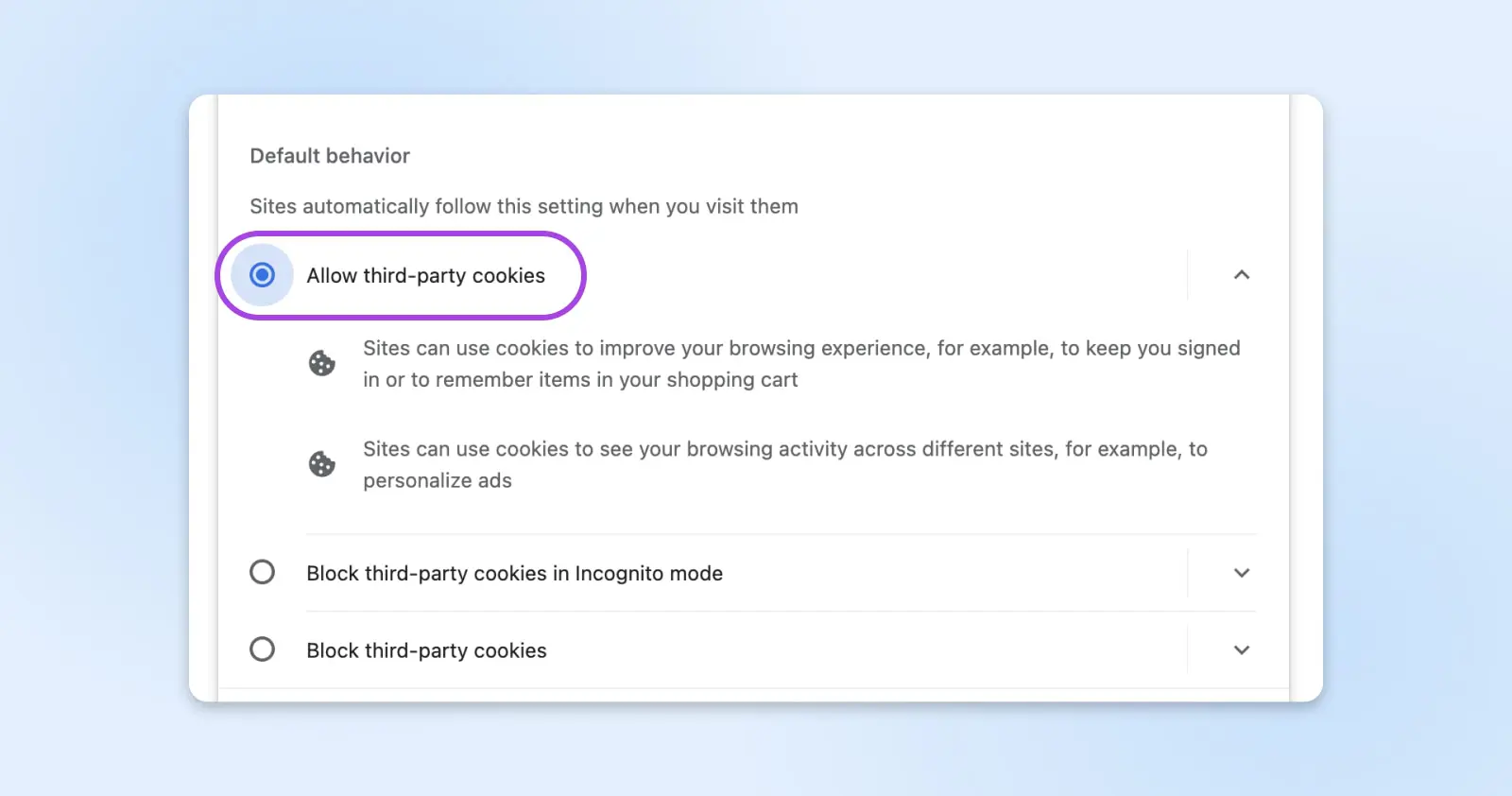
Firefox
В строке Меню в верхней части экрана кликните на Firefox и выберите Настройки.
Выберите Конфиденциальность из опций в верхней части всплывающего окна. Здесь вы можете просмотреть свои настройки для Улучшенной защиты от отслеживания, которая включает в себя файлы cookie.
Отсюда вы можете выбрать:
- Стандартный
- Строгий
- Пользовательский
Если выбраны Strict или Custom, некоторые или все cookies могут быть заблокированы. Выбор Standard восстановит настройки cookies Firefox по умолчанию и разрешит все cookies.
Safari
В строке меню в верхней части экрана нажмите на Safari и выберите Настройки.
Выберите Конфиденциальность из опций в верхней части всплывающего окна. Здесь вы можете выбрать опцию для Файлов cookie и данных сайта из следующих четырех:
- Всегда блокировать
- Разрешить только с текущего сайта
- Разрешить с сайтов, которые я посещаю
- Всегда разрешать
Выберите Всегда разрешать, чтобы убедиться, что cookies разрешены и не вызовут проблем, связанных с WordPress.
Microsoft Edge
В правом верхнем углу нажмите на значок трех горизонтальных точек. В выпадающем меню нажмите на значок шестеренки для настроек. В меню настроек выберите Файлы cookie и разрешения для сайта.
Кликните Управление и удаление файлов cookie и данных сайта. Отсюда у вас есть три варианта:
- Разрешить сайтам сохранять и считывать данные cookies
- Блокировать cookies сторонних разработчиков
- Предзагрузка страниц для более быстрого просмотра и поиска
Выберите Разрешить сайтам сохранять и читать данные cookie, чтобы убедиться, что настройки cookie не вызывают ошибку «WordPress постоянно выходит из системы».
4. Очистите кэш вашего сайта WordPress
Теперь, когда мы рассмотрели причины, связанные с браузером, пришло время исследовать другие возможные причины, по которым WordPress продолжает выходить из системы. Если у вас установлен WordPress плагин кэширования, это следующее место, на которое стоит обратить внимание. Возможно, что плагин хранит устаревшую версию вашего сайта, вызывая проблему «выход из системы WordPress».
В зависимости от того, какой плагин кэширования вы используете, у вас обычно будет опция (или набор опций) на вашей панели управления для очистки кэша WordPress одним кликом. Перейдите на вашу панель управления и посмотрите на административную панель в верхней части меню. Скорее всего, там будет написано что-то вроде Удалить кэш или Очистить кэш.
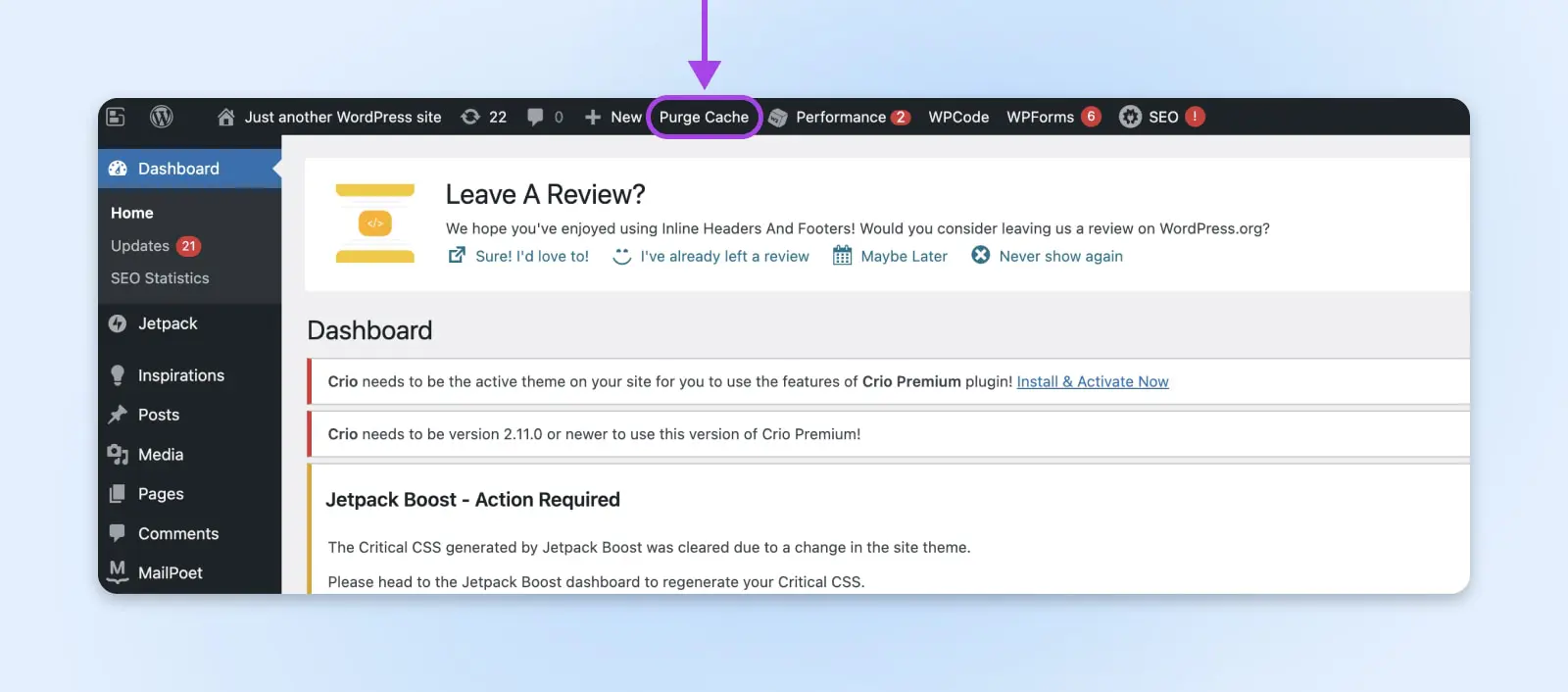
Как только вы нажмете кнопку или выберете нужный вам вариант, WordPress направит вас к вашему плагину кэширования, где вы можете выбрать дополнительные опции или подтвердить, что хотите удалить ваш кэш. Вы даже можете выбрать определенные элементы кэша для удаления. Когда вы перезагрузите ваш сайт на WordPress, он автоматически сгенерирует новый кэш.
5. Очистите кэш CDN
CDN
CDN — это аббревиатура от «Content Delivery Network». Это относится к географически распределенной сети веб-серверов (и их центров данных). Сущности, составляющие CDN, сотрудничают, чтобы обеспечить быструю доставку контента через интернет.
Читать далееХотя это редкость, проблема кэширования CDN может быть причиной того, что WordPress продолжает выходить из системы. Некоторые плагины кэширования позволяют интегрировать ваш CDN с ними, что означает, что вы можете очистить кэш CDN в опциях плагина. Мы покажем вам, как это сделать в плагине W3 Total Cache — бесплатном, простом в использовании плагине кэширования.
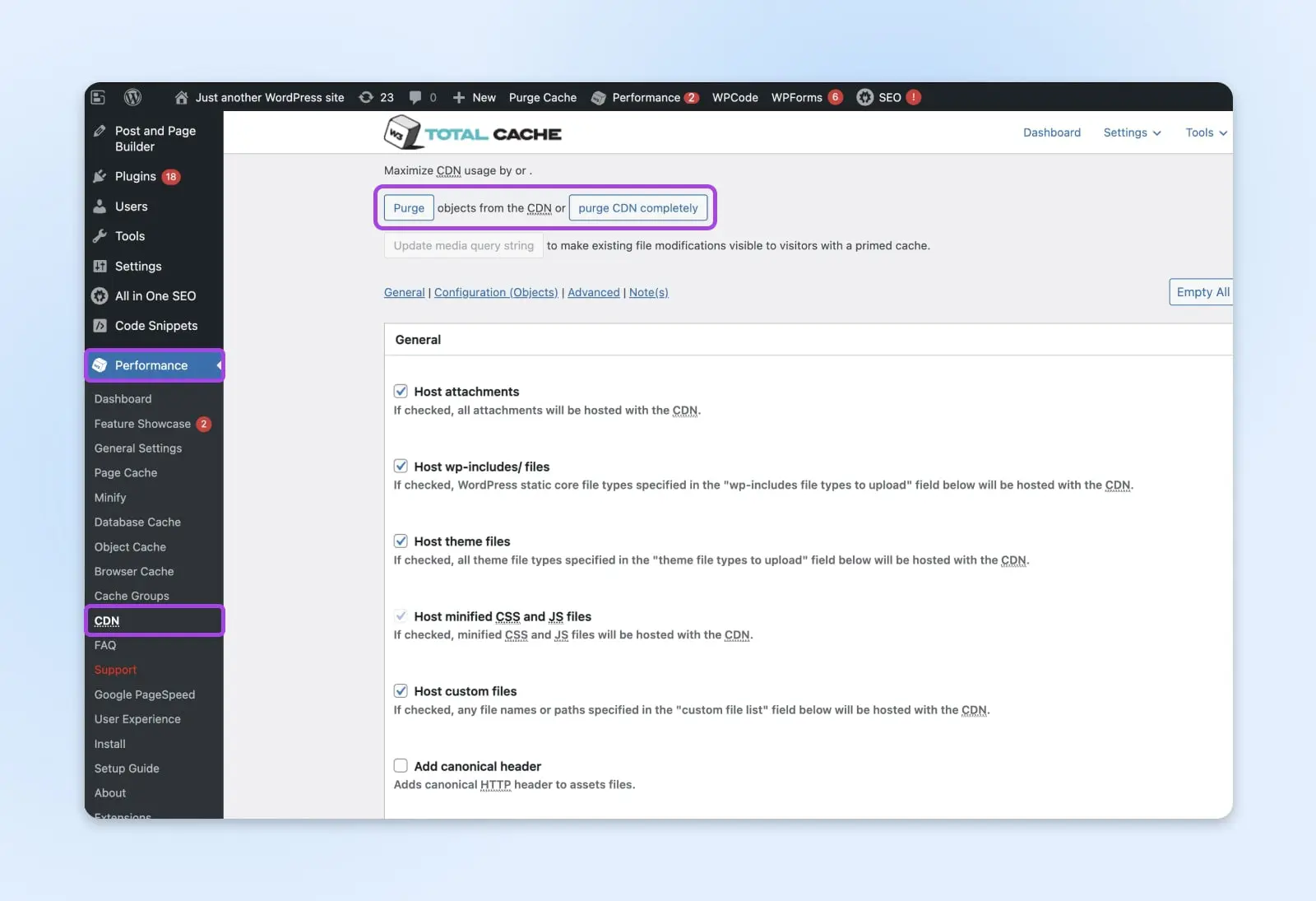
Из вашей панели управления WordPress нажмите на Производительность, затем CDN.
Оттуда плагин W3 Total Cache должен предоставить вам две кнопки:
- Один для очистки отдельных объектов из CDN
- Один для полной очистки CDN
В этом случае вам нужно будет нажать на вторую кнопку и очистить весь Кэш CDN. Затем вы сможете проверить, решена ли проблема с входом в систему.
Если у вас нет плагина кэша с интегрированными CDN и вы не хотите скачивать такой, как W3 Total Cache, вам нужно будет связаться с вашим провайдером CDN, чтобы узнать, как очистить кэш CDN.
6. Проверьте адрес вашего сайта WordPress
Ещё одна причина, по которой WordPress может выходить из системы, заключается в несоответствии адреса вашего сайта на WordPress и URL, сохранённого в куки сессии входа. Часто это происходит после смены доменного имени или при добавлении SSL-сертификата, обычно потому, что вы можете забыть обновить URL-адреса сайта в WP-Admin.
Вы можете проверить это, перейдя в Настройки (в меню слева на вашей панели управления администратора) и нажав на Общие. Возможно, вам придется немного прокрутить вниз, но вы должны увидеть два поля URL, обозначенных:
- Адрес WordPress (URL)
- Адрес сайта (URL)
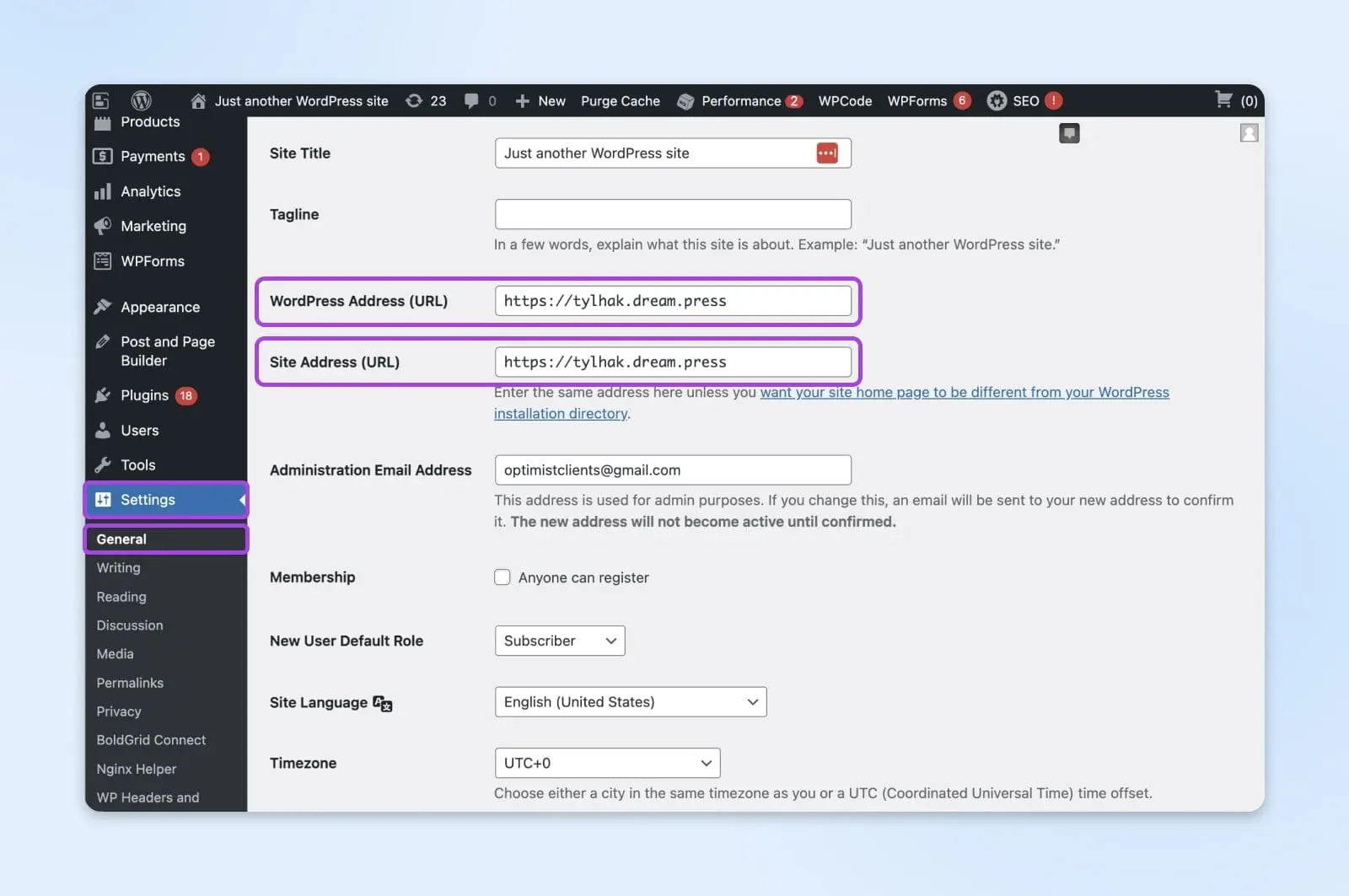
Адрес WordPress — это местоположение файлов WordPress, в то время как Адрес сайта — это адрес, который посетители должны ввести, чтобы найти и получить доступ к вашему сайту.
В поле Адрес сайта вы можете установить URL либо на http://www.yourdomain.com, либо на http://yourdomain.com. Некоторые люди предпочитают не использовать «www» перед своим доменным именем по причинам брендинга или для упрощения ввода URL.
Здесь вам нужно проверить, не различаются ли адреса в этих двух полях. Если это так, WordPress может обнаружить несоответствие и по умолчанию выйти из системы. Вы можете попробовать отредактировать URL-адреса прямо там, в ваших Настройках, а затем нажать кнопку Сохранить изменения внизу экрана. Однако, если это не сработает или если вы не можете оставаться в системе достаточно долго, чтобы обновить настройки URL, вам придется исправить это другим способом.
Лучший способ сделать это — отредактировать файл wp-config.php. Этот документ содержит важную информацию для вашего сайта на WordPress, например, данные для подключения к базе данных.
Вы можете получить доступ к этому файлу, используя клиент Secure File Transfer Protocol (SFTP). Одним из самых популярных вариантов является бесплатная программа FileZilla. Если вы являетесь клиентом DreamHost, вы также можете использовать нашу защищенную программу WebFTP.
Запустите ваш SFTP клиент и найдите файл wp-config.php. Вы можете найти его в корневом каталоге вашего домена.
Откройте файл и вставьте в него следующий код. Вам нужно будет заменить пример текста на свои собственные доменные имена:
define( ‘WP_HOME’, ‘http://example.com’ );
define( ‘WP_SITEURL’, ‘http://example.com’ );
Теперь сохраните файл и закройте ваш SFTP-клиент. После этого вы можете вернуться на панель управления WordPress, чтобы проверить, была ли решена проблема с выходом из системы.
7. Отключить и включить плагины WordPress
Вы все еще с нами? Если ни одна из рассмотренных нами причин не вызывает проблему с выходом из WordPress, следующим шагом по устранению неполадок будет проверка на конфликты с плагинами.
Плагин — это дополнительная услуга, которую вы установили на свой сайт WordPress. Вы могли получить его из раздела Plugins на вашем сайте или через каталог плагинов WordPress.
Неисправный плагин может приводить к тому, что WordPress выходит из системы, если он использует аутентификацию при входе с помощью cookies для работы на вашем сайте. Чтобы проверить, является ли это вашей проблемой, вам нужно изолировать и отключить неисправный плагин.
Помимо уже упомянутых причин, неисправный плагин WordPress также может быть причиной проблемы «WordPress постоянно выходит из системы». Это особенно вероятно, если этот плагин осуществляет аутентификацию при входе с использованием cookies. Плохо написанные плагины также могут вызывать проблемы с входом или выходом из системы. Чтобы узнать, является ли это причиной вашей проблемы, вам необходимо сначала выявить неисправный плагин, а затем отключить его.
Если у вас только несколько активных Plugins, это будет простой процесс. Однако, если у вас много дополнительных услуг, пристегнитесь — это займет некоторое время!
Вы можете деактивировать плагины, нажав Plugins и затем Installed Plugins в левом боковом меню вашей панели управления WordPress.
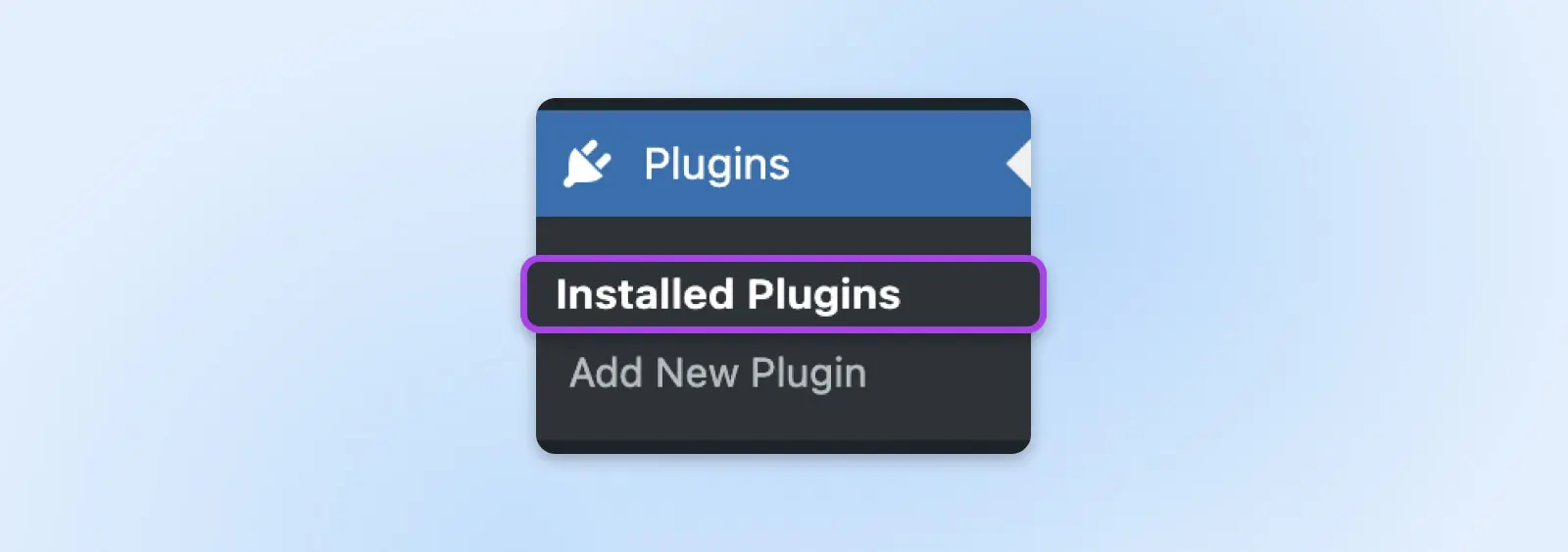
Отметьте галочкой поле рядом с Plugin в верхней части списка, чтобы выбрать все установленные плагины, затем перейдите к раскрывающемуся списку Массовые действия над списком. Выберите Деактивировать и затем нажмите Применить.
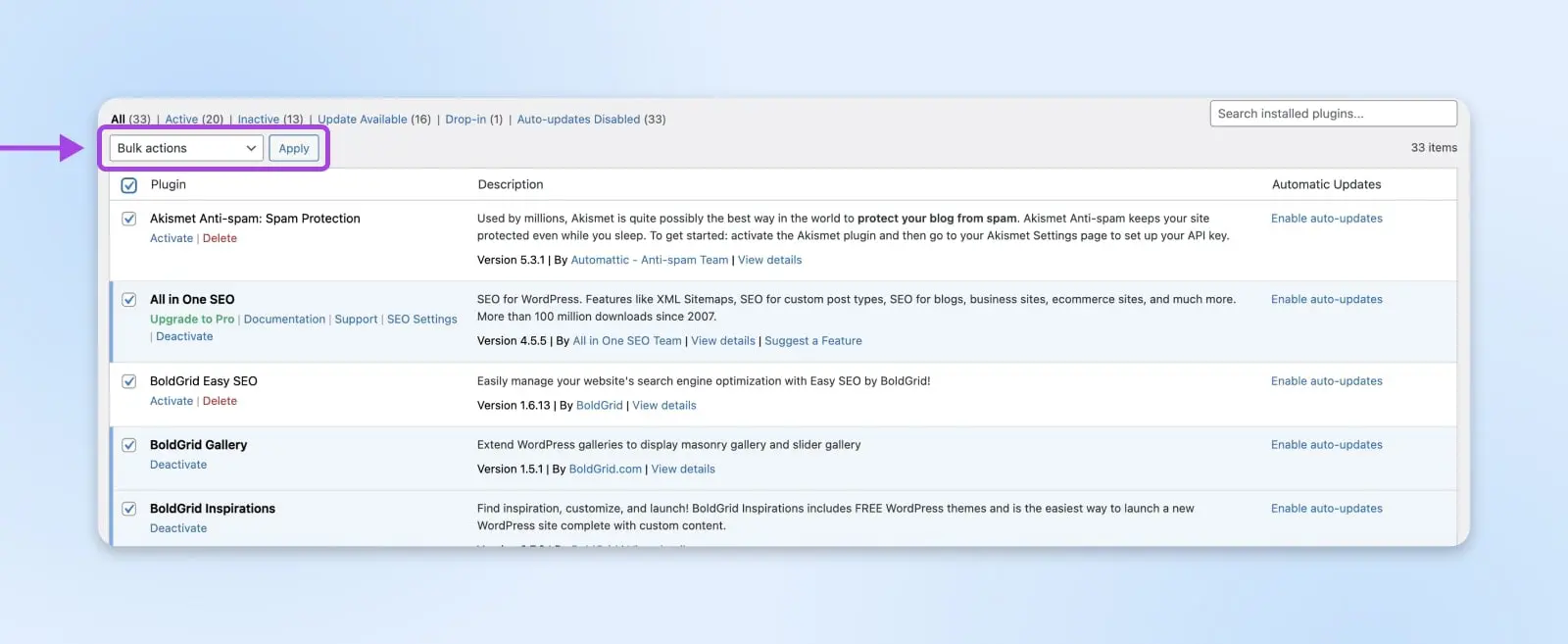
Вам нужно будет повторно активировать каждый плагин по очереди и проверить, не является ли он причиной проблемы. Вы можете сделать это, включив один плагин, войдя в вашу панель управления WordPress и проверив, вызывает ли он проблему. Очищайте кэш после каждого плагина. Когда у вас снова начнутся проблемы с входом, последний реактивированный вами плагин, скорее всего, является причиной.
Если вы обнаружите неисправный плагин, вам следует удалить его с вашего сайта. Возможно, вы захотите связаться с автором плагина, чтобы сообщить им о том, что их дополнительная услуга работает некорректно.
Если проблема с выходом из системы мешает вам получить доступ к вашей Plugins панели управления, вы можете деактивировать все ваши плагины через FTP. Используя SFTP-клиент, такой как наша программа WebFTP, откройте папку wp-content вашего сайта и найдите Plugins. Когда вы найдете папку Plugins, переименуйте ее в что-то вроде plugins_old. Это сделает ваши плагины недоступными для вашего сайта, эффективно деактивируя их. Затем измените имя папки Plugins обратно. Это восстановит доступ к вашим плагинам без их повторной активации.
Теперь зайдите снова в свой сайт WordPress. Пришло время для следующего этапа этого метода устранения неполадок: выяснить, какой неисправный плагин вызывал проблемы с входом. Вернитесь в область Установленные плагины вашей панели управления администратора и следуйте тем же шагам, что мы описали выше, для повторной активации плагинов по одному для их проверки. Не забудьте очистить кэш между каждым плагином!
8. Увеличение времени истечения Cookie
Возможно, проблема с выходом из WordPress связана с истечением времени сессии?
Предположим, вы отметили флажок Запомнить меня на экране входа в WordPress, но обнаружили, что система всё равно выходит из учётной записи слишком часто. В этом случае вы можете увеличить период времени, в течение которого вы остаётесь в системе, увеличив срок действия аутентификационной cookie вашего сайта. Это позволит вам оставаться в системе дольше, но имейте в виду, что это может создать проблемы с безопасностью, поэтому если вы планируете увеличить время жизни cookie, чтобы WordPress реже выходил из системы, вам следует усилить безопасность вашего сайта в других аспектах.
Вам снова потребуется ваш SFTP-клиент, чтобы увеличить время истечения cookie вашего сайта. Найдите файл functions.php вашей дочерней темы и добавьте этот код:
function qode_change_auth_cookie_expiration_period( $expiration_period ) {
$expiration_period = MONTH_IN_SECONDS; // 1 месяц в секундах
return $expiration_period;
}
add_filter( 'auth_cookie_expiration', 'qode_change_auth_cookie_expiration_period' );
Этот код использует временную константу (MONTH_IN_SECONDS) для установки периода действия куки аутентификации на один месяц. Вы также можете использовать одну из этих временных констант, если хотите установить другой период времени для срока действия вашего куки аутентификации:
- DAY_IN_SECONDS
- WEEK_IN_SECONDS
- YEAR_IN_SECONDS
Примечание: если вы не хотите редактировать код, Biscotti — это плагин, который изменяет срок действия cookie для зарегистрированных пользователей в WordPress на три месяца, шесть месяцев или один год. Для каждой проблемы есть плагин!
9. Проверка конфликтов тем
Следующая причина может быть в плохо написанной теме.
WordPress имеет множество высококачественных тем. Однако, как открытая CMS, любой разработчик может создать пользовательскую тему и загрузить её для общего использования. Поэтому плохо написанная тема может проскочить. Из-за этого на вашем сайте могут возникнуть проблемы, включая проблему «WordPress продолжает выходить из системы».
Каждый год WordPress выпускает новую стандартную тему. В этом году это Twenty Twenty-Four. Чтобы быстро и легко проверить наличие конфликтов тем, вы можете переключить ваш сайт на эту или одну из прошлых стандартных тем WordPress, таких как Twenty Twenty-Three или Twenty Twenty-Two. Просто перейдите в боковое меню вашей административной панели управления, наведите курсор на Внешний вид, а затем кликните Темы.
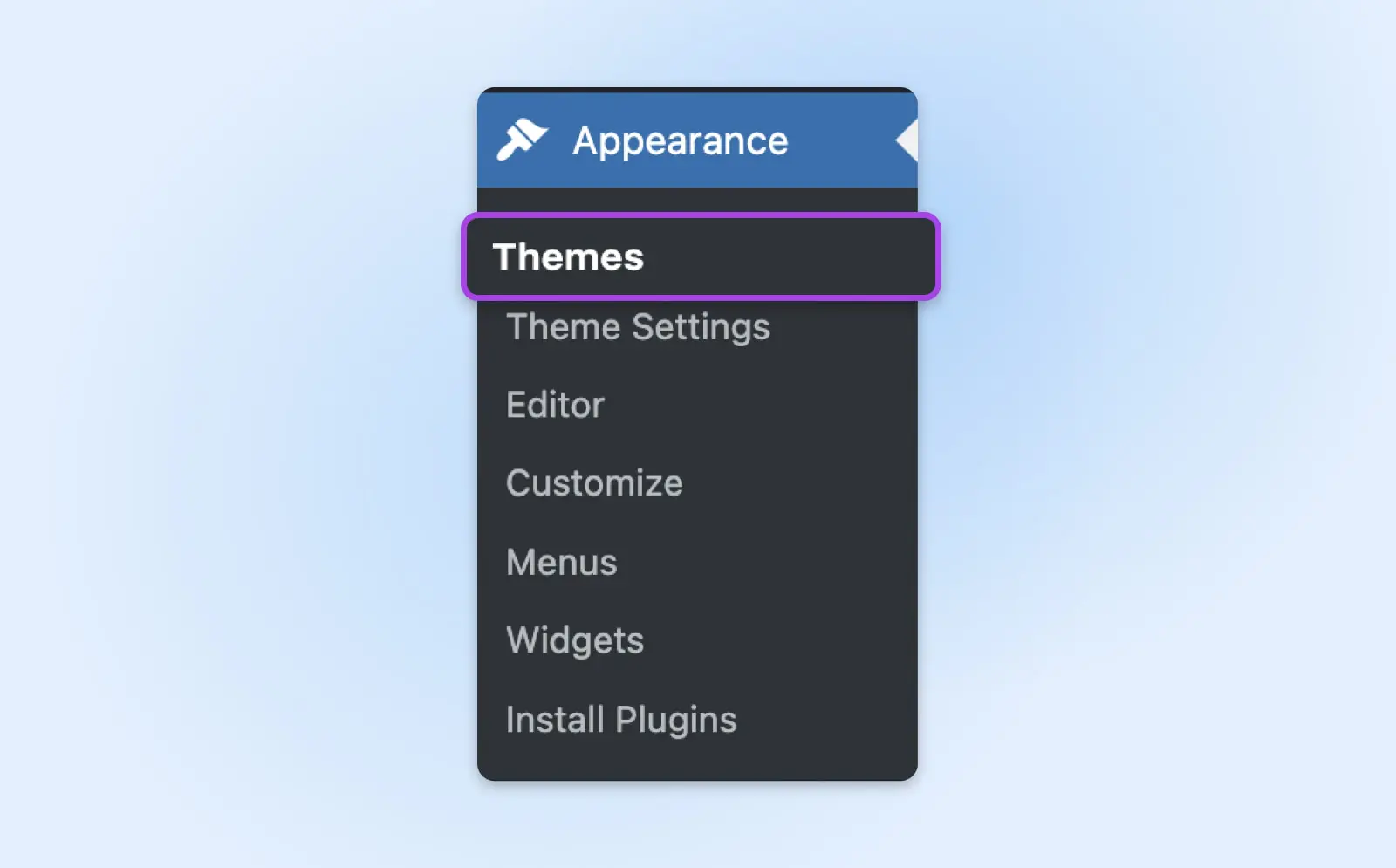
На этой странице вы можете активировать предыдущую стандартную тему (если вы не удалили ее; в этом случае сначала потребуется ее переустановить). Перед активацией старой темы проверьте, доступна ли новая версия. Также вы можете проверить обновления в меню слева.
После активации новой темы, выйдите из WordPress и войдите снова, чтобы проверить, решена ли ваша проблема.
Чтобы избежать проблем с совместимостью из-за установки плохо написанных тем, обязательно прочтите отзывы других пользователей. Просто перейдите в директорию тем WordPress и найдите название темы. С правой стороны вы увидите рейтинг темы в виде звезд, который даст вам быстрое представление о её популярности. Смотрите также ссылку вверху, чтобы прочитать её отзывы.
10. Свяжитесь с вашим провайдером хостинга
Надеемся, что вы уже выяснили, что вызывало проблему с выходом из системы WordPress. Однако, если ни одна из этих распространенных ошибок не является причиной, возможно, пришло время вызвать подмогу. На этом этапе рекомендуется обратиться за помощью к вашему провайдеру веб-хостинга, поскольку проблема может быть связана с неправильной конфигурацией домена или сервера.
Если ваша хостинг-компания — DreamHost, просто свяжитесь с нашей службой поддержки клиентов. Мы будем рады помочь вам решить проблему!
Устранение других проблем WordPress
Если у вас возникают любые другие проблемы с вашим сайтом WordPress, у нас есть полный список учебных пособий по устранению неполадок:
- Ошибка сервера DNS не отвечает? Вот как это исправить (13 способов)
- Как устранить ошибку ERR_CONNECTION_REFUSED
- Как исправить ошибку “ERR_TOO_MANY_REDIRECTS” в WordPress (13 трюков)
- Ошибка 502 Bad Gateway: что это такое и как её исправить
- Как исправить ошибку ERR_CONNECTION_TIMED_OUT
- Ошибка 403 Forbidden: что это значит и 11 способов быстро её исправить
- Как исправить ошибку 404 Not Found в WordPress
- Исправление “Белого экрана смерти” в WordPress
- Сертификаты SSL: Ваше руководство по ошибке ‘Ваше соединение не является частным’
- Что такое ошибка DNS_PROBE_FINISHED_NXDOMAIN? Окончательное руководство
- Ваше руководство по исправлению ошибки 405 Method Not Allowed
- Ошибка 401 Unauthorized: что это такое и как её исправить
- Как исправить: ошибка 400 Bad Request
- Как исправить ошибку ERR_SSL_PROTOCOL_ERROR (7 способов)
- Как исправить ошибку 503 в WordPress
- Как исправить общие проблемы с SSL в WordPress (5 основных решений)
Освоение проблемы «WordPress постоянно выходит из системы»
Проблема «WordPress постоянно выходит из системы» может быть раздражающей. Но, как вы только что видели, вы можете использовать множество простых методов устранения неполадок для выявления и решения проблемы.
Где очистка ваших файлов cookie или кэша занимает менее минуты, индивидуальная проверка конфликтующих плагинов может занять много времени. Следуя шагам в этом руководстве, вы можете начать с наиболее простых возможностей и постепенно переходить к более сложным и времязатратным.
Вы ищете хостинг для WordPress, который поможет вам решить любые технические проблемы? У DreamHost есть команда поддержки, которая поможет вам разобраться с любыми вопросами, связанными с сайтом. Ознакомьтесь с одним из наших пакетов хостинга для WordPress сегодня!

Ваша великая идея начинается с доменного имени
Не позволяйте кому-то другому зарегистрировать ваш URL. Ищите среди более 400 TLD от DreamHost, чтобы найти идеальный вариант для вашего сайта.
Овладейте своим доменом