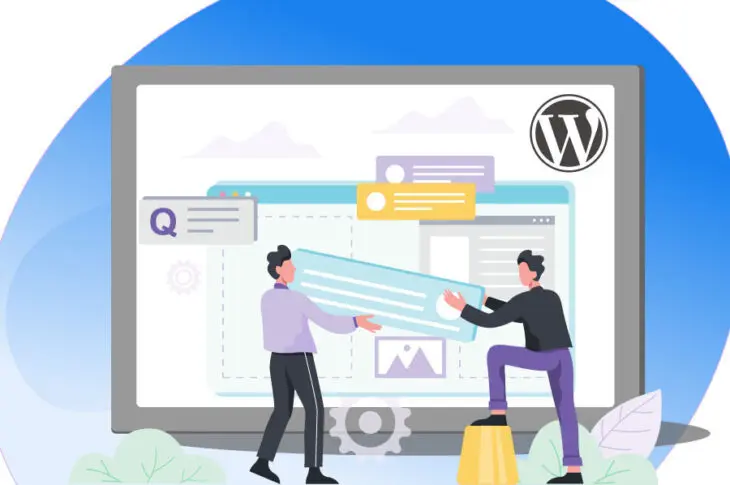Представьте себе: Вы входите в свою панель управления WordPress чтобы написать новый блог-пост. Вы запускаете Classic Editor, но обнаруживаете проблему. Все кнопки форматирования пропали, а текст белый и его невозможно увидеть.
Столкновение с этой ошибкой может быть раздражающим. Это даже может помешать вам работать, что потенциально может отставить вас от графика. К счастью, существует несколько решений этой проблемы.
В этой статье мы рассмотрим, что именно представляет собой эта ошибка, а затем покажем, как исправить её в пяти шагах. Давайте начнем!
Введение в ошибку с белым текстом и отсутствующими кнопками в визуальном редакторе WordPress
Прежде чем мы начнем разбираться с этой ошибкой, давайте уточним, что мы подразумеваем под «визуальным редактором». Это относится к хорошо оформленному редактору, который вы используете для создания ваших записей или страниц в WordPress, будь то Classic Editor или более новый Block Editor.
Ошибка, с которой мы сталкиваемся в этой статье, возникает с визуальным редактором при использовании плагина Classic Editor.
Кнопки форматирования в верхней части внезапно исчезают. Кроме того, текст, который вы пишете в поле редактора, может отображаться тем же цветом, что и фон, делая его нечитаемым.
Это делает использование Classic Editor практически невозможным. Если вы полагаетесь на него для создания вашего блог-контента, вы захотите решить эту проблему как можно скорее. К счастью, эта проблема несложна для исправления.
Что делать перед началом устранения неполадок
Перед началом устранения неполадок мы рекомендуем создать резервную копию вашего сайта. Если вы используете DreamHost, мы делаем процесс создания резервных копий невероятно простым.
Если вы используете другого провайдера хостинга, вероятно, он также предлагает решение для резервного копирования. Вы можете проконсультироваться с соответствующей документацией для получения инструкций. Также вы можете выбрать плагин для резервного копирования WordPress, такой как UpdraftPlus.

Избегайте стресса ошибок WordPress
Избегайте устранения неполадок, когда вы регистрируетесь на DreamPress. Наши дружелюбные эксперты по WordPress доступны 24/7, чтобы помочь решить проблемы с сайтом — большие или малые.
Посмотреть планыКак исправить белый текст и отсутствующие кнопки в визуальном редакторе WordPress (в 5 шагах)
Эта ошибка скорее всего связана либо с проблемами кэша вашего браузера, либо с самим Classic Editor — обе проблемы можно легко решить. Мы рекомендуем следовать этим пяти шагам по порядку, переходя к следующему, только если проблема все еще остается.
Шаг 1: Очистите кэш вашего браузера
Первый и самый простой метод, который вы можете попробовать, — это очистка кэша вашего браузера. Ваш браузер сохраняет версии посещаемых вами веб-сайтов (включая ваш редактор WordPress), чтобы ускорить их загрузку.
Если ваш кэш поврежден или сохранил версию страницы с ошибками, он может продолжать загружать поврежденную страницу. Очистка кэша заставляет браузер загружать новую копию редактора, что, надеемся, решит проблему.
Чтобы очистить ваш кэш в Google Chrome, нажмите на значок меню из трех точек в правом верхнем углу, а затем нажмите на Настройки. В разделе Конфиденциальность и безопасность выберите Очистить данные о просмотрах.
Во всплывающем окне убедитесь, что выбран только пункт Кэш изображений и файлов и затем нажмите на Очистить данные. Если вы не используете Chrome или нуждаетесь в дополнительной инструкции, вы можете обратиться к нашему руководству по очистке кэша вашего браузера.
Шаг 2: Деактивируйте все ваши WordPress Plugins
Далее вы можете проверить, не вызывает ли проблему какой-либо плагин. Лучший способ сделать это — деактивировать все ваши плагины (кроме Classic Editor), проверить, решена ли проблема, и затем включать их по одному, пока ошибка не вернется.
На этом этапе вы сможете выявить проблемный плагин. Затем вы можете проверить наличие обновлений, поискать альтернативы или просто оставить его отключенным, если он вам не нужен.
Чтобы деактивировать ваши WordPress плагины, перейдите на панель управления и перейдите в раздел Plugins > Installed Plugins.
Отметьте все плагины, кроме Classic Editor. В поле Массовые действия вы можете выбрать Деактивировать и нажать Применить. Затем перезагрузите редактор WordPress и проверьте, что все работает правильно.
Если деактивация ваших плагинов устраняет ошибку, следующим шагом будет выявление плагина, вызывающего её. Вы можете пройти по списку по одному и нажать на кнопку Активировать под именем плагина. После активации каждого из них проверьте, не возникла ли ошибка снова. Если нет, можете продолжить, пока не найдёте проблемный плагин.
Шаг 3: Замените папку TinyMCE
TinyMCE это техническое название классического редактора WordPress. Это редактор с открытым исходным кодом, который используется многими платформами, помимо WordPress.
Проблема с файлами TinyMCE может вызвать исчезновение кнопок редактора. Для исправления этого можно заменить папку свежей копией.
Сначала скачайте версию WordPress, которую использует ваш сайт. Вы можете узнать текущий номер версии, проверив правый нижний угол любой страницы на вашей панели управления WordPress.
Откройте архив WordPress и переместите папку TinyMCE в другое место, например, на рабочий стол. Она находится в wp-includes/js/tinymce.
В конце концов, вам нужно будет получить доступ к файловой системе вашего сайта на WordPress и заменить старую папку на новую. Перейдите в ваш аккаунт DreamPress (смотрите инструкции в шаге 1). В разделе Подробности, нажмите на Управление файлами, чтобы открыть файловый менеджер DreamHost.
Если вы не являетесь клиентом DreamHost, вы также можете получить доступ к вашему сайту через Протокол Безопасной Передачи Файлов (SFTP). Перейдите в wp-includes/js и загрузите новую версию папки TinyMCE, используя кнопку «стрелка вверх» в левом нижнем углу. Затем вы можете обновить вашу панель управления WordPress и проверить редактор снова.
Шаг 4: Изменение файла wp-config.php
Если предыдущие решения не сработали, вы можете попробовать изменить ваш файл wp-config.php чтобы заставить WordPress загружать скрипты по отдельности. Для этого начните с открытия вашего сайта WordPress в файловом менеджере DreamHost или через SFTP, как описано выше.
Файл wp-config.php находится в корневом каталоге вашего сайта. Просто добавьте следующую строку кода в начало файла, сразу после открывающего тега <php>:
define(‘CONCATENATE_SCRIPTS’,false);
Вот как должен выглядеть ваш код:
Когда вы закончите, сохраните файл, обновите ваш сайт и попробуйте снова загрузить визуальный редактор. Если ошибка все еще отображается, переходите к последнему шагу.
Шаг 5: Установите Advanced Editor Tools Plugin
Ранее известный как TinyMCE Advanced, плагин Advanced Editor Tools это версия скрипта TinyMCE, которая предлагает дополнительные возможности.
По сути, он предоставляет вам гибрид редактора TinyMCE и редактора блоков. К тому же, его можно скачать и использовать бесплатно.
После установки и активации вы можете найти настройки, перейдя в раздел Настройки > Расширенные инструменты редактора.
После активации и настройки параметров по вашему усмотрению, обновите ваш сайт WordPress. Теперь, когда вы перейдете к новой записи или странице WordPress, вы должны увидеть, что ранее отсутствующие кнопки появились в вашем визуальном редакторе.
Дополнительные ресурсы по проблемам с WordPress
Хотите узнать больше о том, как исправить распространенные ошибки WordPress? Мы подготовили несколько руководств, чтобы помочь вам.
- Как исправить ошибку 500 Internal Server Error в WordPress
- Как исправить синтаксические ошибки в WordPress
- Как исправить проблему с неработающей отправкой электронной почты в WordPress
- Как исправить ошибку подключения к базе данных в WordPress
- Как исправить ошибку 404 Not Found в WordPress
- Как исправить ошибку, при которой боковая панель оказывается под содержимым в WordPress (в 3 шага)

Управление сайтом стало просто
Доверьтесь управлению нами — мы возьмем на себя backend, будем управлять и контролировать ваш сайт, чтобы он был безопасным, защищенным и всегда доступным.
Узнать большеПроблема визуального редактора WordPress решена
Если у вашего редактора WordPress возникают проблемы, такие как нечитаемый белый текст или исчезающие кнопки, не беспокойтесь. Как и многие ошибки WordPress, эта проблема относительно легко исправляется, и вы можете попробовать несколько методов.
Как мы обсуждали, вы можете следовать этим пяти шагам, чтобы решить проблему с белым текстом и отсутствующими кнопками в редакторе WordPress:
- Очистите кэш вашего браузера.
- Деактивируйте ваши WordPress плагины.
- Замените папку TinyMCE свежей копией.
- Измените ваш файл wp-config.php .
- Установите плагин Advanced Editor Tools.
Если вы хотите облегчить процесс устранения неполадок, рассмотрите возможность использования DreamPress, нашего управляемого хостинга WordPress. С DreamPress мы занимаемся решением проблем за вас, чтобы вы могли сосредоточиться на самом важном.