Решение проблем с электронной почтой может быть раздражающим опытом. Будь то отсутствие важных уведомлений от WordPress или неполадки в работе контактной формы, эти проблемы могут нарушить вашу повседневную деятельность.
К счастью, существует несколько методов и инструментов устранения неполадок, которые вы можете использовать для решения проблем с вашей электронной почтой. Большинство из них не слишком сложные, и вы по-прежнему сможете решать, какие адреса электронной почты вы будете использовать для отправки и получения сообщений из WordPress.
В этой статье мы объясним некоторые вероятные причины, по которым WordPress не отправляет электронные письма. Затем мы покажем вам, как исправить эту проблему и настроить формы обратной связи так, чтобы они также корректно отправляли электронные письма. Поехали!

Нужна помощь с проблемами WordPress? Мы готовы помочь
Избегайте устранения неполадок, сотрудничая с DreamHost. Наши дружелюбные эксперты по WordPress доступны 24/7, чтобы помочь решить проблемы с сайтом — независимо от их масштаба.
Ознакомьтесь с планамиПочему вы не получаете письма от WordPress
По умолчанию WordPress использует функцию PHP mail() для отправки электронной почты. К сожалению, многие серверы хостинга не настроены на использование этой функции, из-за чего обработка таких писем становится невозможной.
Еще одна причина, по которой письма с вашего сайта могут не доставляться, — это непреднамеренные последствия попыток уменьшить количество спама. Большинство поставщиков электронной почты пытаются подтвердить, что письмо отправлено с того адреса, который оно заявляет.
Однако адрес, используемый для отправки электронной почты с вашего сайта, вероятно, использует спуфинг. Без спуфинга электронное письмо, отправленное с вашего сайта, могло бы выглядеть как «admin@yourserver.yourwebhost.com». Спуфинг позволяет изменить этот адрес на более разумный, например, ‘“admin@yourwebsite.com”.
К сожалению, подделка может также использоваться в злонамеренных целях, и поставщики электронной почты не могут различить это. Поэтому иногда это может привести к тому, что ваши письма окажутся в папках со спамом у получателей.
Как предотвратить попадание электронной почты в спам
Помимо подделки, существует множество других причин, по которым электронные письма могут попасть в спам. Некоторые из наиболее распространенных причин:
- Ваш IP-адрес отмечен как использованный для рассылки спама
- Вы используете запрещенные слова в своих электронных рассылках
- Вы используете плохие практики рассылки электронной почты
Один из способов предотвратить попадание ваших электронных писем в папку со спамом — использовать протокол Simple Mail Transfer Protocol (SMTP) вместо PHP mail(). Этот протокол является отраслевым стандартом и использует надлежащую аутентификацию.
Простыми словами, электронные письма, отправленные через SMTP, имеют больше шансов быть доставленными, чем те, что отправлены с использованием других протоколов. Вы можете использовать несколько различных методов для настройки отправки электронных писем через SMTP на вашем сайте WordPress.
Как настроить WordPress для отправки электронных писем через SMTP (2 способа)
Теперь, когда мы рассмотрели несколько причин, по которым письма WordPress не достигают своих адресатов, давайте рассмотрим два способа решения проблемы.
1. Отправка электронной почты с адреса вашего хостинг-аккаунта
Использование адреса электронной почты вашего хостинг-аккаунта — это самый простой способ начать получать сообщения WordPress как ожидается. Мы покажем вам, как это настроить, на примере нашего собственного хостинга DreamHost.
Начните с загрузки и установки WP Mail SMTP плагина. В вашей панели управления WordPress перейдите в WP Mail SMTP > Настройки.
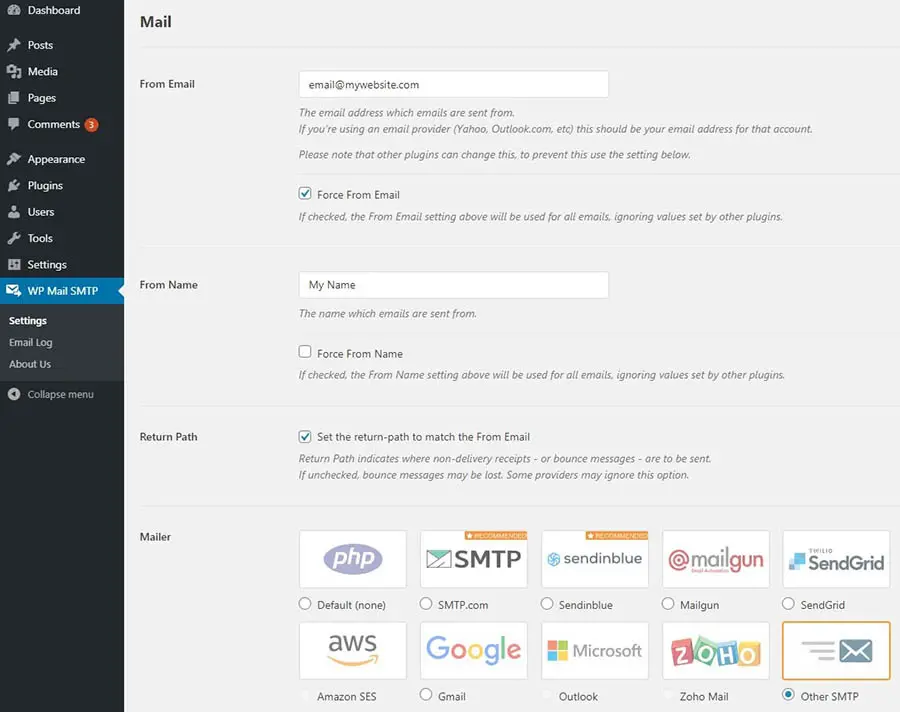
На этом экране вам нужно будет заполнить несколько полей. From Email — это адрес, с которого вы хотите отправлять письма. Вам также нужно будет отметить поле Force From Email. Поле From Name — это имя, от которого должно приходить письмо. Вы можете отметить поле Force From Name, если хотите.
Наконец, выберите Other SMTP как ваш почтовик. Это вызовет появление раздела Return Path. Обязательно нажмите на галочку в этом разделе также.
Теперь вы можете заполнить остальные параметры SMTP. Мы снова воспользуемся DreamHost в качестве примера, но информация должна быть похожей, если вы используете другой веб-хостинг.
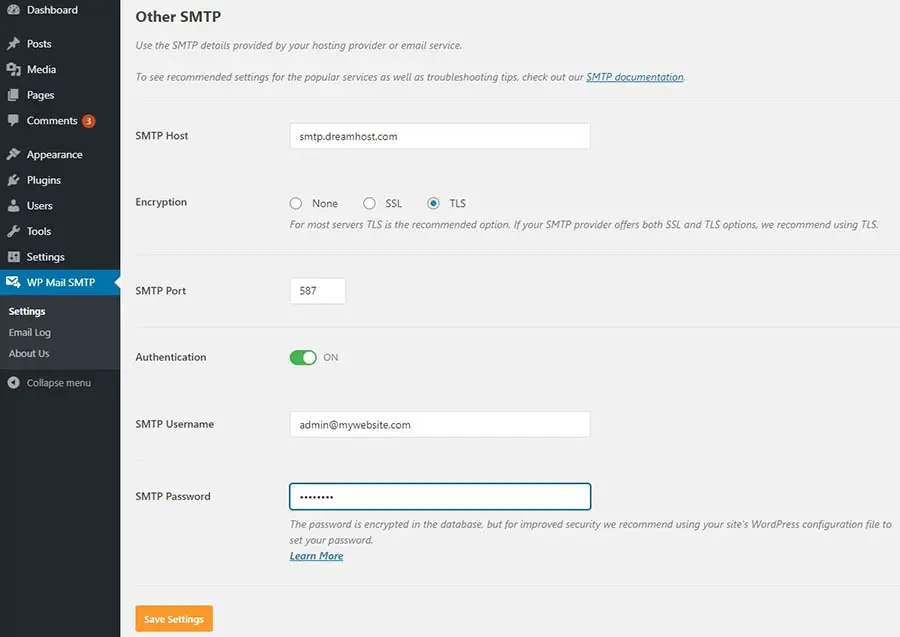
Сначала убедитесь, что включена опция Authentication. Для SMTP Host, используйте “smtp.dreamhost.com”. Когда вы выбираете шифрование TLS, плагин должен автоматически установить SMTP port как “587”.
Далее вы можете ввести свой адрес электронной почты DreamHost и пароль. Наконец, нажмите на кнопку Сохранить настройки , и вы должны быть готовы к работе. Вы можете попробовать отправить тестовое письмо, чтобы убедиться, что все работает правильно.
2. Отправка электронной почты с использованием вашего аккаунта Gmail
Если вам удобнее, вы можете использовать свой адрес Gmail для отправки почты. Обратите внимание, что этот метод также использует плагин WP Mail SMTP, но он значительно сложнее. Кроме того, вам придется повторить эти шаги, если вы когда-либо измените свой адрес Gmail.
Сначала создайте аккаунт Gmail , если у вас его еще нет. Затем загрузите и установите плагин WP Mail SMTP и перейдите в WP Mail SMTP > Настройки. Вы можете заполнить поля, как описано выше.
Однако, когда приходит время выбирать ваш почтовый сервис, выберите Gmail.
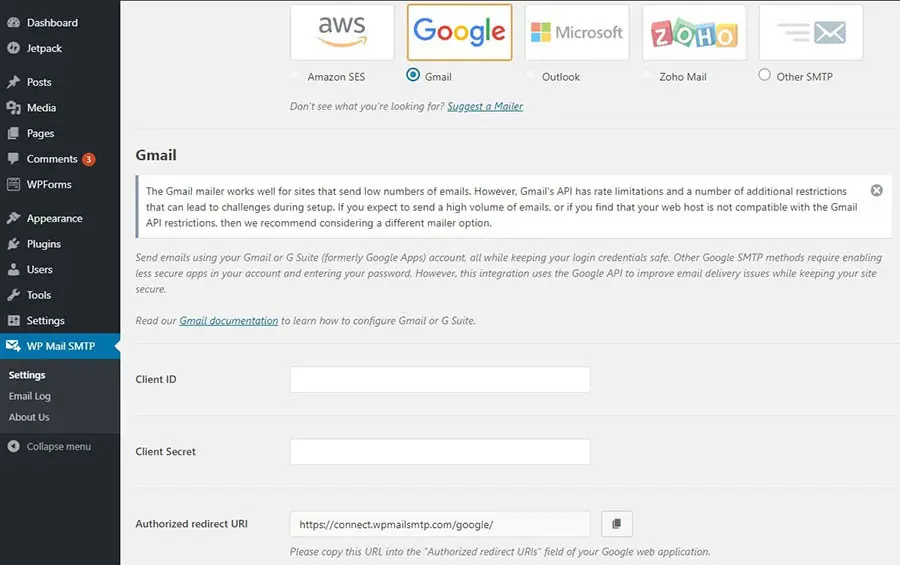
Пожалуйста, оставьте эту вкладку под рукой, так как нам потребуется вернуться к ней позже. На данный момент вы можете создать набор безопасных учетных данных, которые предоставят вашей установке WordPress необходимую авторизацию для использования серверов Gmail.
Чтобы настроить эти учетные данные, перейдите в Консоль разработчиков Google и войдите в систему. Создайте новый проект, нажав на Выбрать проект в верхней части экрана, затем Новый проект в появившемся окне.
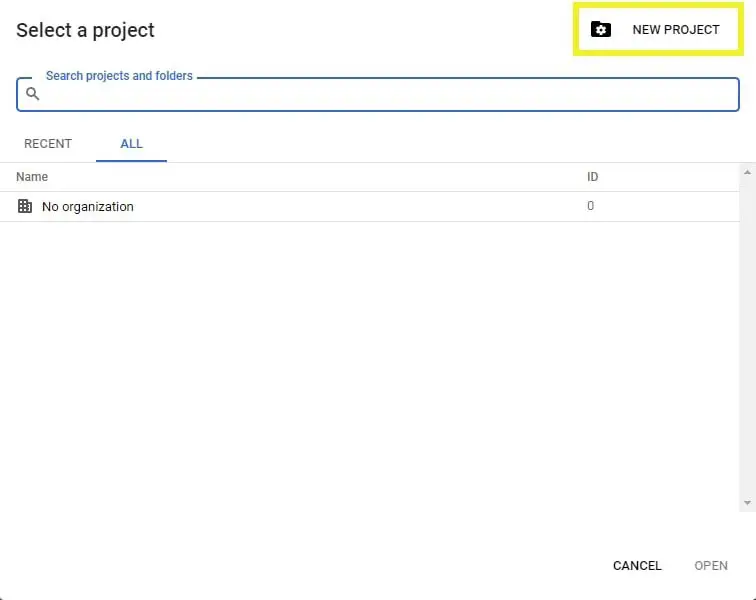
Дайте своему проекту любое название, которое хотите, а затем нажмите на кнопку Создать. После этого вы попадете в библиотеку API. Найдите и нажмите на Gmail API в разделе G Suite.
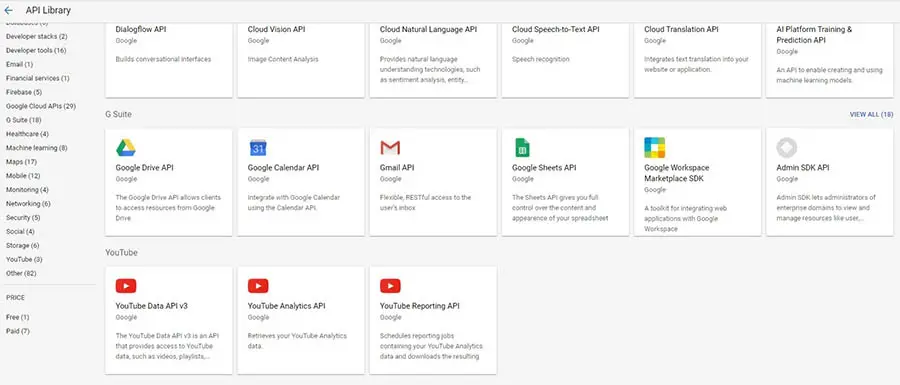
Выберите кнопку Включить. На следующем экране нажмите на Создать учетные данные, чтобы открыть мастер учетных данных.

Далее выберите ссылку Client ID. Появится всплывающее окно с запросом на настройку экрана согласия. Нажмите на кнопку Set Up Consent Screen, чтобы продолжить.
Здесь вы выберете, является ли тип приложения внутренним или внешним. Если вы не используете аккаунт G Suite, вы сможете выбрать только «внешний».
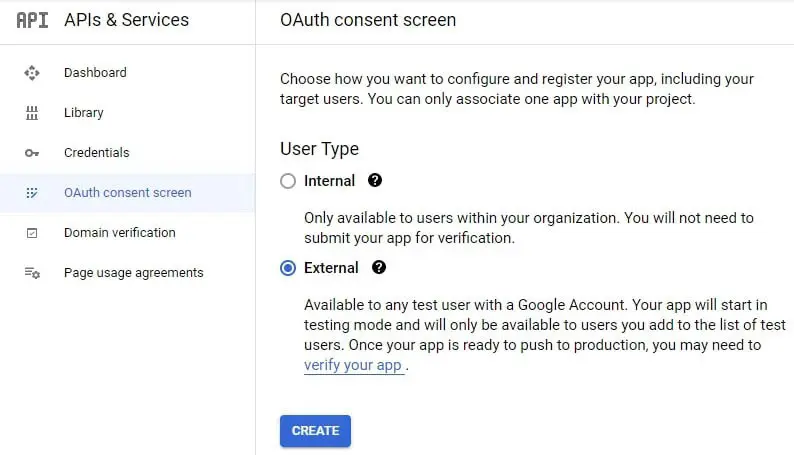
Вы можете указать название приложения и адрес электронной почты для контактов. После этого прокрутите страницу до раздела Авторизованные домены , нажмите на Добавить домен и введите URL вашего сайта.
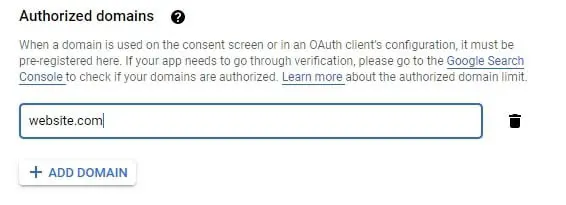
Наконец, введите свой адрес электронной почты еще раз в разделе Контактная информация разработчика. Кликните по кнопке Сохранить и продолжить Вы также можете нажать Сохранить и продолжить чтобы перейти к следующим двум экранам. Поскольку только вы видите эту страницу, вам не нужно беспокоиться о заполнении этой информации.
Когда вы дойдете до конца этой серии подсказок, нажмите на кнопку Вернуться в Панель управления . Выберите вкладку Учетные данные слева, затем Создать учетные данные > ID клиента OAuth из выпадающего меню.
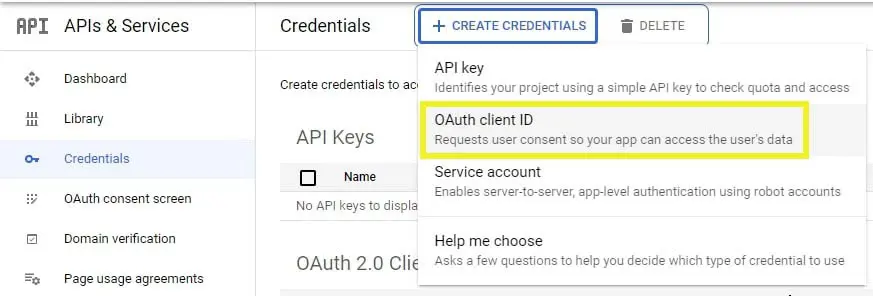
На следующей странице выберите Веб-приложение из выпадающего меню Тип приложения. Вам потребуется вернуться на экран настроек WP Mail SMTP. Скопируйте URL авторизованного перенаправления и вставьте его в поле URL авторизованного перенаправления на странице Идентификатор клиента для веб-приложения.
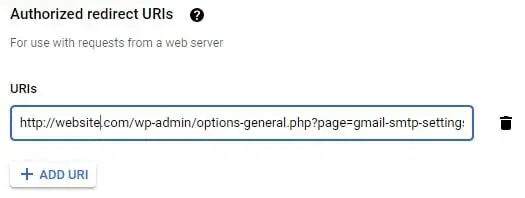
Когда вы закончите, нажмите на кнопку Создать. Вы увидите всплывающее окно, содержащее ID клиента и Секрет клиента. Вставьте эти учетные данные OAuth в соответствующие поля в настройках WP Mail SMTP.
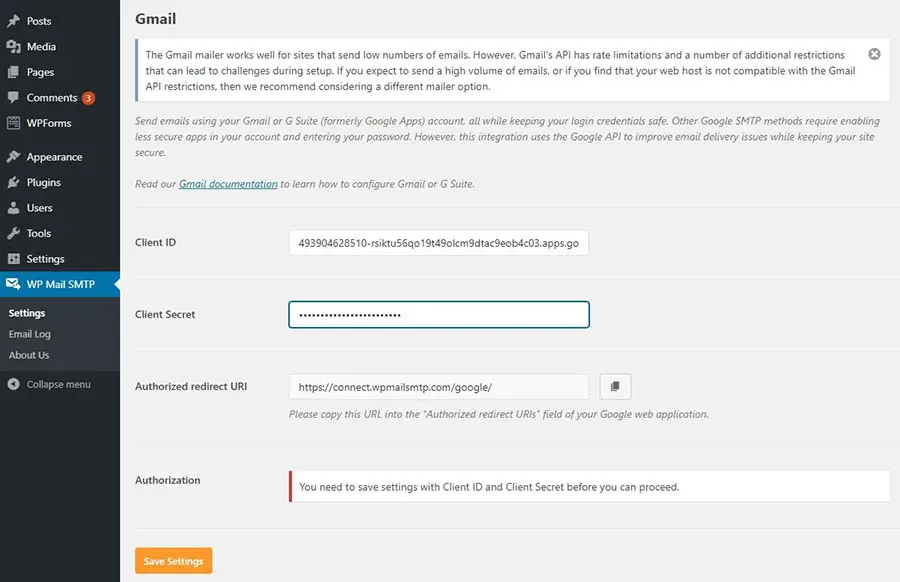
Как только вы нажмете кнопку Сохранить настройки, страница обновится. Прокрутите вниз до конца и нажмите на Разрешить плагину отправлять письма с вашего аккаунта Gmail.
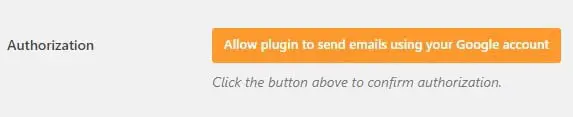
Введите учетные данные Gmail для завершения подключения. Статус SMTP теперь должен быть «подключен», и вы можете отправить тестовое письмо, чтобы убедиться, что все работает правильно.
Как настроить ваши контактные формы для успешной отправки электронной почты
Если ваш сервер теперь корректно отправляет электронные письма, но у вас все еще возникают проблемы с контактными формами, причина может крыться в настройках плагина формы WordPress, который вы используете. Ниже мы покажем вам, как устранить неполадки с некоторыми из самых популярных инструментов.
Contact Form 7
Если Contact Form 7 не работает для вас, скорее всего, вам нужно изменить адрес, с которого отправляются электронные письма. Начиная с панели управления администратора, перейдите к Контакты > Формы контактов. Затем, кликните по форме контакта, которую хотите редактировать, и выберите вкладку Электронная почта.
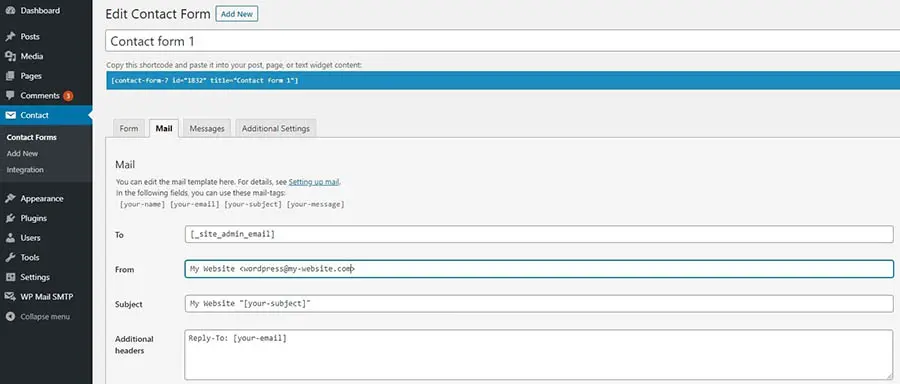
Убедитесь, что поле Отправитель использует адрес администратора вашего сайта. Также проверьте, чтобы адреса электронной почты в полях Кому и Отправитель были разными. После внесения необходимых изменений нажмите на кнопку Сохранить.
WPForms Lite
Вы можете изменить настройки в WPForms Lite перейдя в WP Forms > Все формы. Чтобы открыть редактор, нажмите на Редактировать под формой, которую вы хотите изменить. Затем выберите Настройки в левом меню, а затем Уведомления.
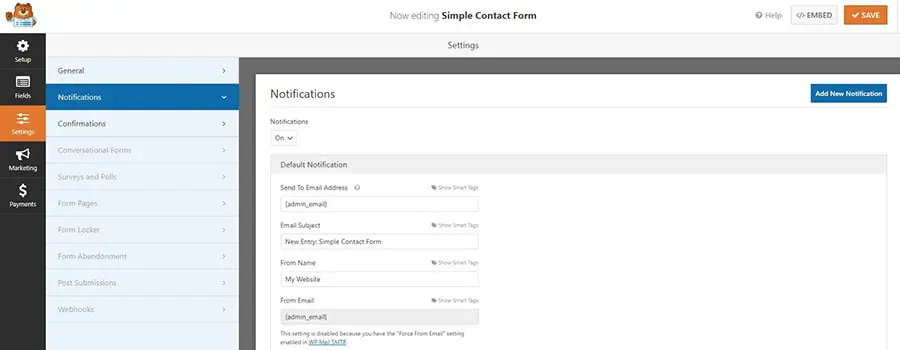
Здесь вы сможете обновить поля Адрес электронной почты получателя и Адрес отправителя. Нажмите на кнопку Сохранить, когда внесете желаемые изменения.
Jetpack
Вы меньше столкнетесь с проблемами, используя форму обратной связи Jetpack, так как этот плагин не предоставляет столько настроек. Если возникнет проблема, скорее всего, она будет связана с использованием одного и того же адреса электронной почты в качестве Кому и От.
Вы можете исправить это, внеся одно простое изменение. После того как вы добавили форму с помощью блока, кликните на значок карандаша, чтобы редактировать параметры формы.
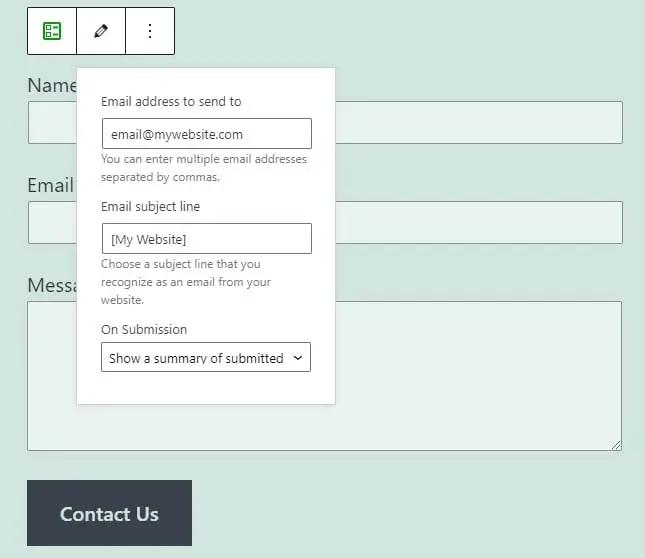
Вы можете изменить адрес электронной почты, на который отправляются ответы из формы, на этом экране. Обратите внимание, что вы не сможете изменить адрес, с которого отправляются формы, поскольку Jetpack использует для этого административный адрес электронной почты вашего сайта.
Дополнительные руководства по ошибкам WordPress
Хотите узнать, как исправить другие распространенные ошибки WordPress? Мы подготовили несколько учебных пособий, чтобы помочь вам.
- Как исправить ошибку 500 Internal Server Error в WordPress
- Как исправить синтаксические ошибки в WordPress
- Как исправить ошибку подключения к базе данных в WordPress
- Как исправить ошибку 404 Not Found в WordPress
- Как исправить ошибку с боковой панелью под содержимым в WordPress (за 3 шага)
Готовы решить проблему с неработающей отправкой электронной почты в WordPress?
Мало что может быть таким раздражающим, как необходимость перерывать вашу папку со спамом в поисках потерянного письма. Однако, как только вы решите эту распространенную проблему WordPress, электронные письма вашего сайта должны безопасно достигать предназначенных адресатов.
В этом материале мы показали вам, как использовать плагин WP Mail SMTP, и использовать для отправки электронных писем либо ваш хостинг, либо аккаунт Gmail. После выполнения этой задачи вы можете перейти к настройке параметров в плагине контактной формы, чтобы убедиться, что электронные письма также отправляются правильно.
Если вы хотите упростить взаимодействие с электронными письмами WordPress, вы можете рассмотреть возможность ознакомления с DreamPress, нашим управляемым хостинг-планом. Вам будет доступна наша премиум-поддержка 24/7, чтобы помочь вам с любыми проблемами, с которыми вы можете столкнуться на вашем сайте!

