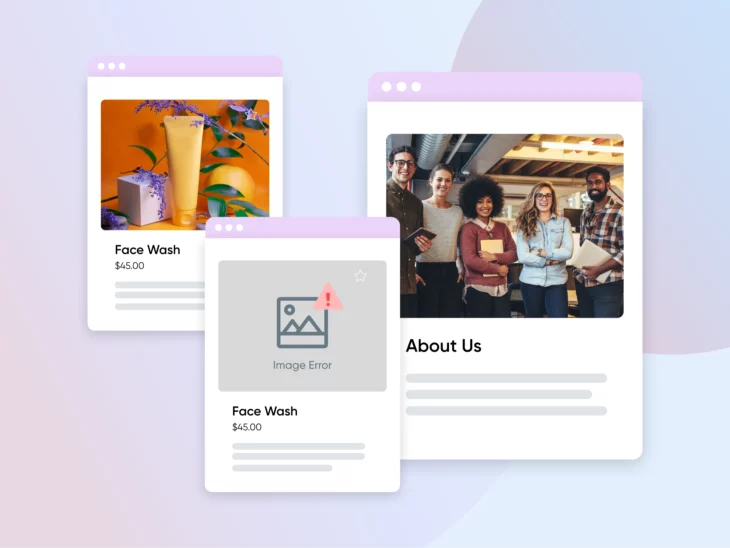Изображения являются очень важной частью любого сайта. Мы обрабатываем визуальный контент намного быстрее, чем текст, и картинки могут помочь нам понять сложные идеи.
Как владелец сайта, это означает, что вы проводите много времени с фотографиями. И когда вы регулярно загружаете изображения на свой сайт WordPress, совершенно естественно сталкиваться с периодическими сообщениями об ошибках.
К счастью, существуют способы диагностики даже самых сложных проблем с загрузкой изображений. После выполнения списка общих исправлений, у вас не должно возникнуть проблем с добавлением привлекательных и красивых визуалов на ваш сайт.
В этой статье мы рассмотрим, почему ошибки, связанные с изображениями, могут быть сложными для диагностики. Затем мы предложим пять решений, которые вы можете попробовать в следующий раз, когда Медиатека WordPress не захочет сотрудничать с вашим творческим видением. Начнем!
Введение в ошибки изображений WordPress (и почему это проблема)
Красивые визуальные эффекты не только приятны для глаз. Если вы управляете интернет-магазином, то изображения продуктов особенно важны для стимулирования продаж, потому что они позволяют людям видеть, что они покупают. Возможно, это объясняет, почему изображения составляют около 40% средней веб-страницы.
Однако загрузка изображений в WordPress не всегда проходит гладко. Иногда в этой популярной Системе управления содержимым (CMS) возникает ошибка загрузки. Такие проблемы сложно диагностировать, поскольку их может вызвать множество факторов. Это может затруднить понимание с чего начать, чтобы решить проблему.
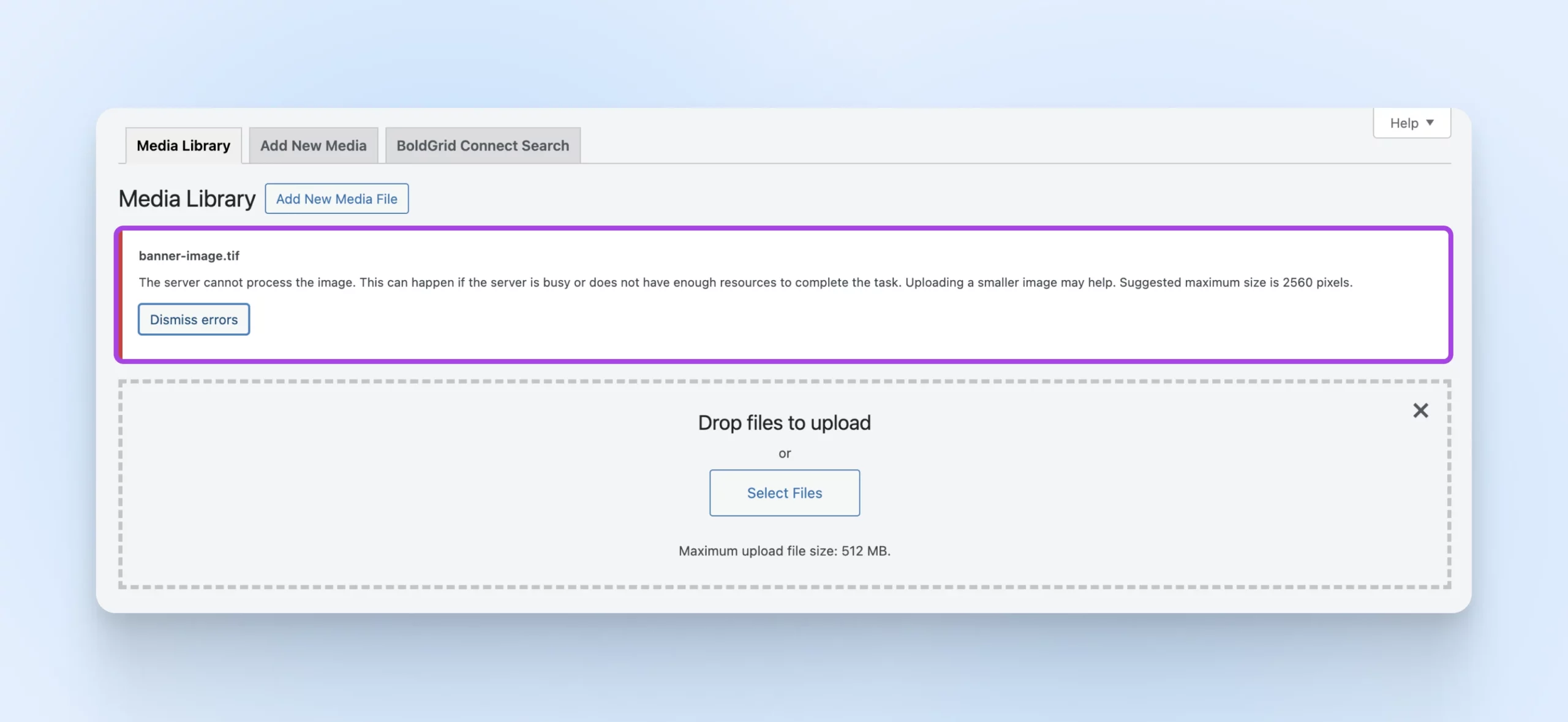
Хорошие новости? Мы покажем вам шаги, которые мы предпринимаем для выявления и устранения проблем с загрузкой изображений в WordPress.
Мы исправим вашу проблему с загрузкой изображений
Не занимайтесь устранением неполадок, когда вы регистрируетесь на DreamPress. Наши дружелюбные эксперты по WordPress доступны круглосуточно и без выходных, чтобы помочь решить проблемы с сайтом — большие или маленькие.
/wp:shortcode —>Распространенные ошибки загрузки изображений в WordPress и способы их устранения (5 методов)
Последнее, чего вы хотите, это прерывание вашего рабочего процесса из-за неопределённого сообщения об ошибке. Ниже приведены пять способов исправить ошибки загрузки, чтобы вы могли начать добавлять великолепные изображения на ваш сайт. Быстро.
1. Измените имя файла изображения и размер файла
Если у вас возникают проблемы только с конкретным файлом изображения, вы можете начать с проверки имени файла. Если вы используете специальные символы ($, *, &, #) или буквы с акцентами (ñ, á, é), это может вызывать проблемы с медиатекой WordPress.
Файловый менеджер
Файловый менеджер — это программное приложение, позволяющее пользователям управлять их файлами. Обычно он предоставляет графический интерфейс пользователя (GUI), где люди могут просматривать свои файлы, открывать их, редактировать и сохранять.
Читать далееИзображение может быть слишком большим — как по размерам, так и по размеру файла. Вы можете изменить размеры изображения с помощью вашей любимой программы для редактирования. Если вы пытаетесь загрузить особенно высококачественную графику, вы можете уменьшить размер без потери качества, используя инструмент сжатия, например TinyPNG.
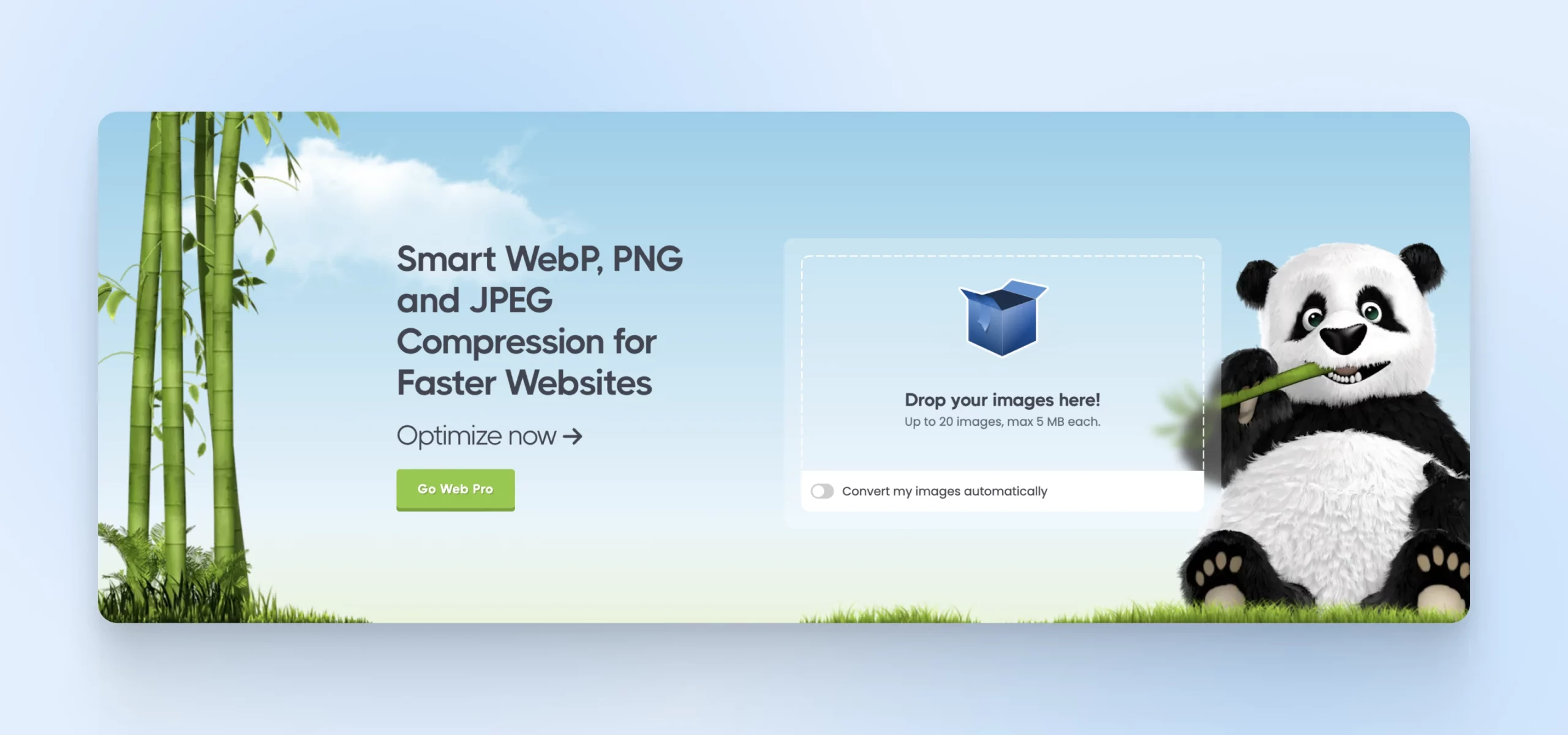
Если вы регулярно сталкиваетесь с проблемами из-за размера файла, то лимит WordPress может быть установлен слишком низко. Вы можете увеличить максимальный размер загрузки, добавив код в файл php.ini вашего сайта:
upload_max_filesize = 128M
post_max_size = 128M
max_execution_time = 300
Если на вашем сайте еще нет файла php.ini, вы можете создать его в папке PHP для текущей версии PHP, которую использует ваш сайт. Затем просто добавьте вышеуказанный код в конец файла.
2. Увеличьте лимит памяти вашего сайта на WordPress
Когда вы пытаетесь загрузить изображение, вы можете столкнуться с ошибкой HTTP WordPress. Иногда это может быть вызвано недостатком ресурсов сервера или необычным трафиком. По этой причине всегда стоит подождать несколько минут и затем попробовать загрузить изображение снова.
Если проблема не решится сама по себе, то возможно, вы превышаете лимит памяти WordPress. Вы можете увеличить количество памяти, которое PHP может использовать на вашем сервере, подключившись к вашему сайту посредством SFTP.
SFTP
Протокол безопасной передачи файлов (SFTP) — это более безопасная версия протокола FTP, которая использует защищенный поток данных Shell.
Читать далееДалее, откройте ваш файл wp-config. Вы можете добавить следующее, что увеличит лимит до 256MB:
define( 'WP_MEMORY_LIMIT', '256M' );
Вы также можете определить свой WP_MAX_MEMORY_LIMIT аналогичным образом, если хотите попытаться переопределить лимит памяти специально для задач backend.
Если вы все еще не можете загрузить визуальный контент, ваша проблема может быть связана с многопоточностью. WordPress обрабатывает изображения с использованием либо библиотеки GD, либо модуля Imagick, в зависимости от того, что доступно.
Imagick был разработан для использования нескольких потоков для ускорения обработки изображений. Однако некоторые провайдеры Shared Hosting ограничивают возможность Imagick использовать несколько потоков, что может привести к HTTP ошибке. Вы часто можете решить эту проблему, добавив следующее в ваш файл .htaccess:
SetEnv MAGICK_THREAD_LIMIT 1.
Не забудьте уточнить у вашего хоста, можно ли изменить лимиты потоков.
Связанное: Как исправить ошибку исчерпания памяти WordPress, увеличив лимит памяти PHP вашего сайта
3. Отключите ваши Plugins
Программное обеспечение сторонних разработчиков иногда может мешать загрузке ваших изображений. Если вы используете какие-либо плагины, всегда стоит деактивировать каждый из них по отдельности и проверить, решает ли это вашу проблему с загрузкой изображений.
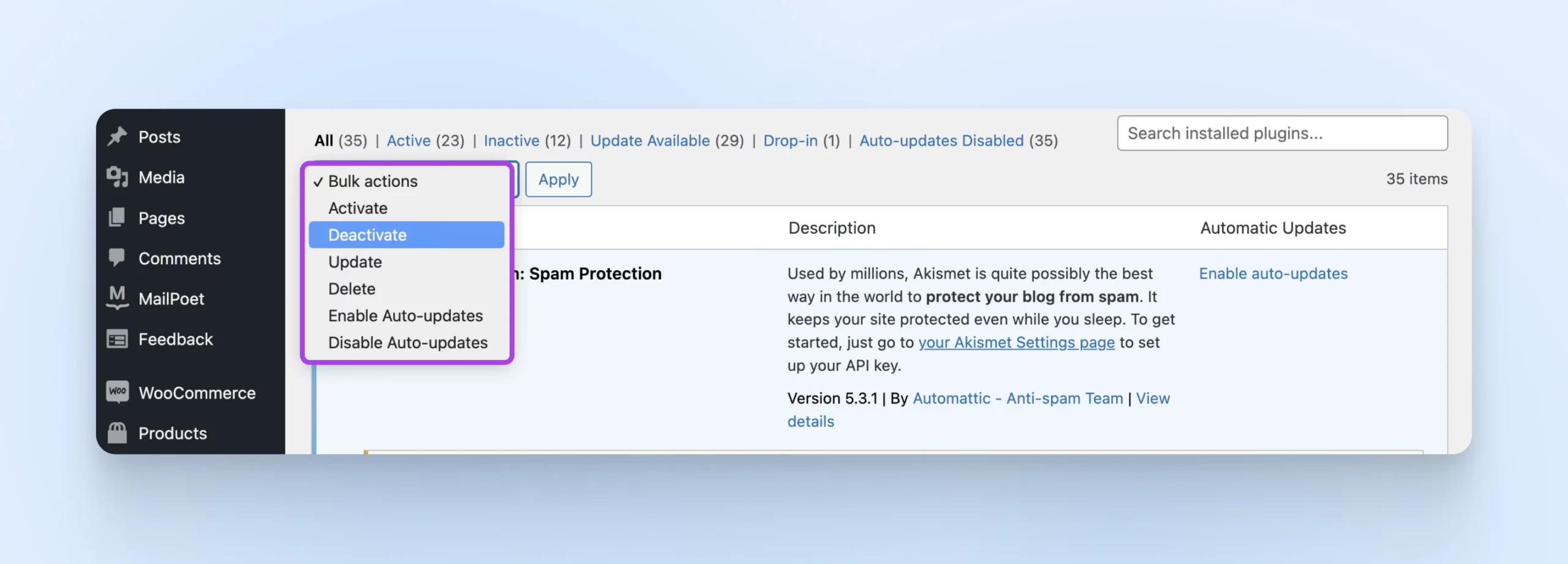
Если виноват плагин, вы можете удвоить проверку, чтобы убедиться, что используете последнюю версию. Если вы отстали с обновлениями, возможно, вы столкнулись с проблемой, которая уже была решена в последних обновлениях.
Однако, если вы действительно используете последнюю версию, мы рекомендуем связаться с разработчиком плагина, чтобы убедиться, что он осведомлен о проблеме. Это также может быть возможностью спросить, планируют ли они решить эту проблему в своем следующем выпуске. Если плагин критически важен для вашего сайта и решения проблемы не предвидится, возможно, пришло время искать альтернативное решение.
Связанное: Руководство для начинающих по плагинам WordPress
4. Очистите кэш вашего сайта
Если вы используете плагин кэширования, то очистка кэша может быть достаточной для решения проблем с загрузкой изображений. Однако следует упомянуть, что случаи, когда кэш препятствует загрузке файла, крайне редки, поэтому мы включаем это решение из избыточной осторожности.
Если вы считаете, что проблема может быть вызвана кэшированием, действия будут зависеть от выбранного вами решения для кэширования. Например, если вы используете W3 Total Cache plugin, вы можете очистить кэш, выбрав Performance > Purge All Caches в панели инструментов WordPress.
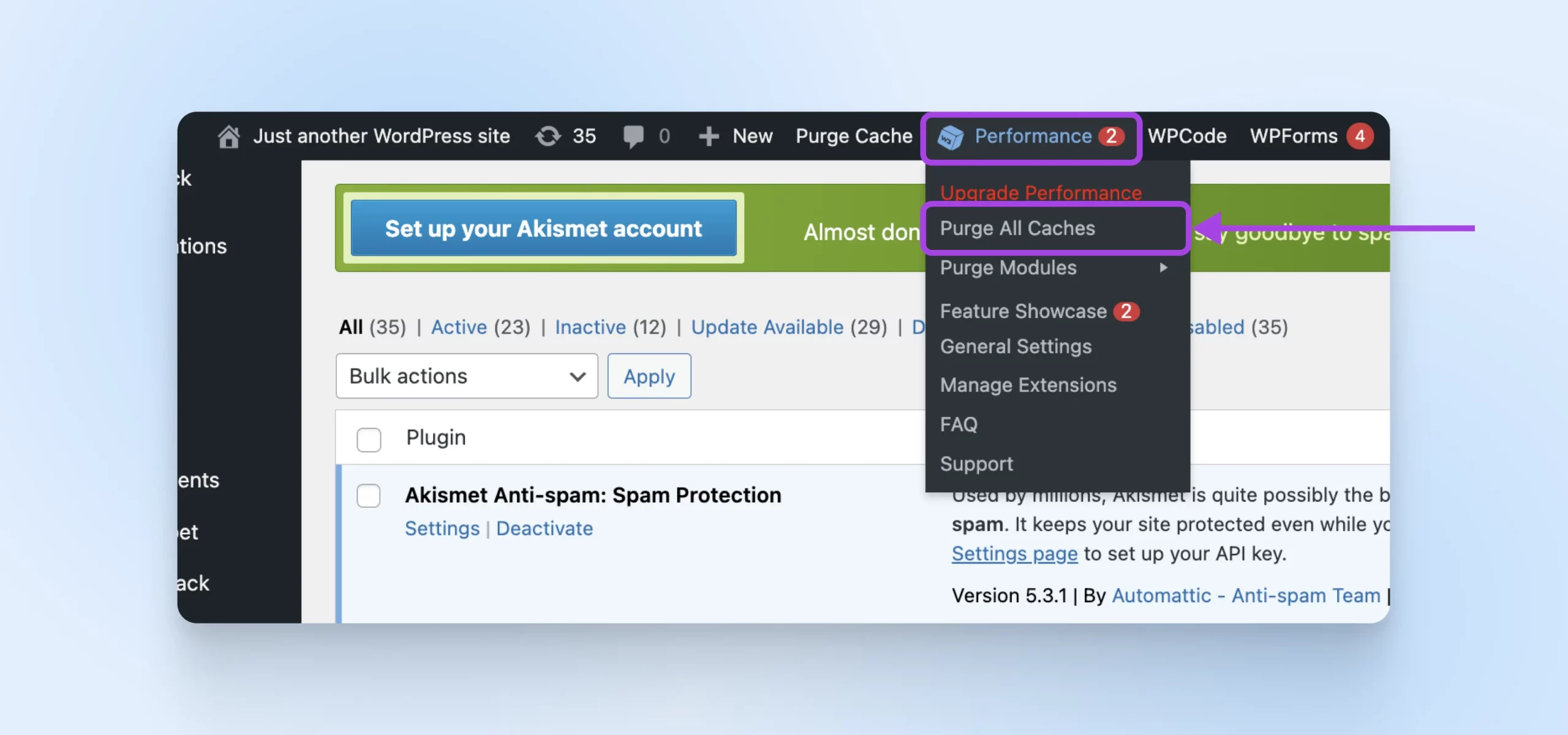
Если вы не знаете, как очистить кэш в вашем инструменте, меню настроек плагина часто является хорошим местом для начала. Также вы можете проверить официальную документацию разработчика для получения более подробной информации.
5. Попробуйте загрузчик через браузер
Все еще возникают проблемы? Если вы попробовали все вышеуказанные решения, но проблема не исчезла, вы можете использовать встроенный загрузчик файлов вашего браузера. В отличие от загрузчика изображений WordPress, загрузчик браузера не поддерживает выбор нескольких файлов или перетаскивание. Однако это может быть полезным решением, когда вам нужно быстро загрузить изображение.
Чтобы получить доступ к стандартной загрузке изображений, перейдите в раздел Медиа > Добавить новый медиафайл. Затем вы можете выбрать ссылку на загрузку через браузер.
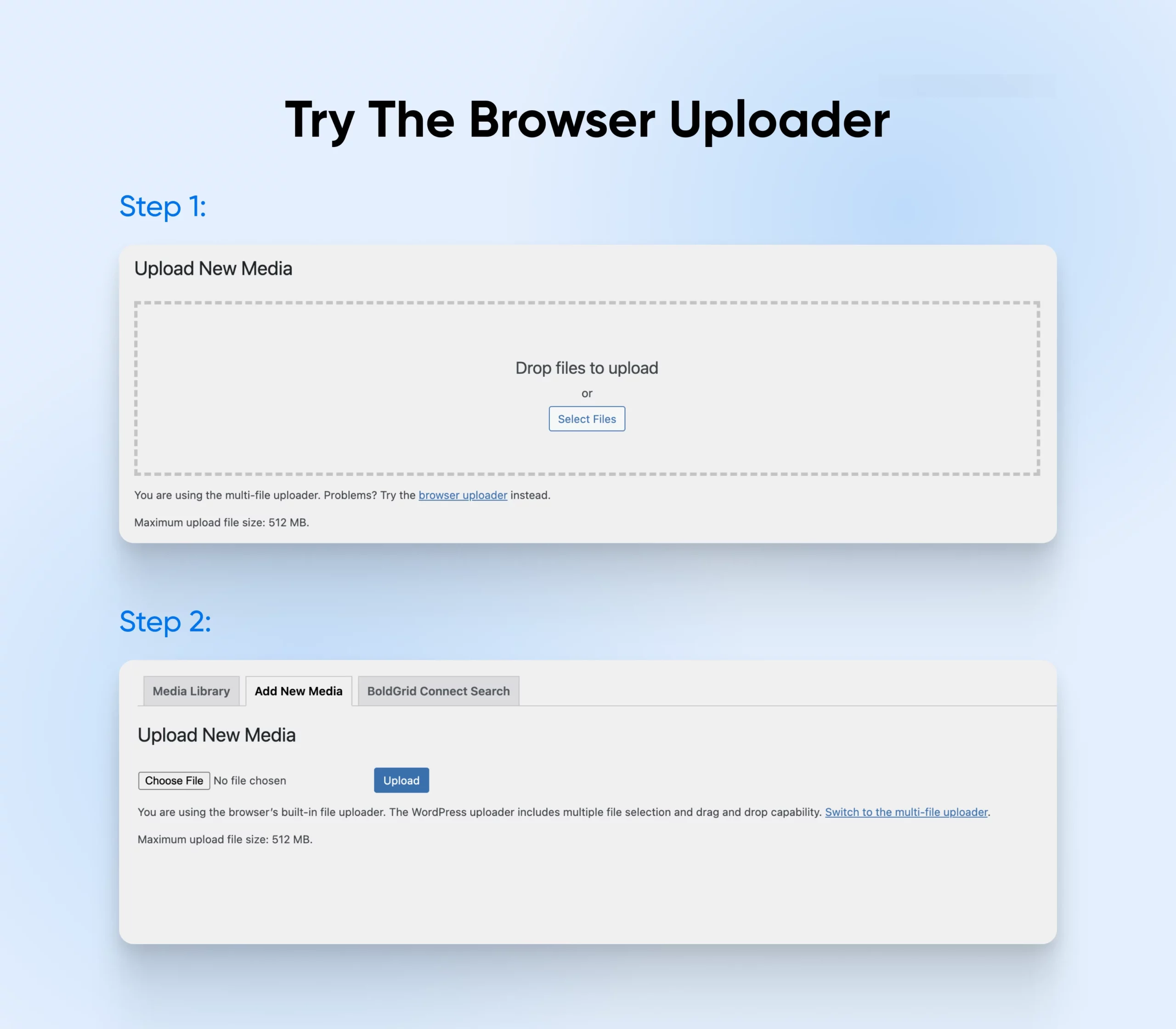
Затем нажмите на Выбрать файл. Это откроет привычное диалоговое окно выбора файла, где вы можете загрузить изображение как обычно. Если этот способ сработает, мы рекомендуем попробовать загрузить изображение с помощью стандартного загрузчика изображений WordPress после этого — чтобы проверить, решилась ли ваша проблема.
Часто задаваемые вопросы о решении проблем с загрузкой изображений в WordPress
Есть еще вопросы? К счастью, у нас есть бесконечное количество ответов. Вот некоторые из наиболее частых запросов!
Почему при загрузке изображений возникает ошибка HTTP?
В большинстве случаев ошибки HTTP вызваны одной из следующих проблем:
- Размер загружаемых изображений превышает допустимые лимиты
- Конфликты плагинов мешают загрузке
- Проблемы с кэшем вашего браузера
Почему мои изображения загружаются так долго?
Медленное интернет-соединение, большой размер файла, производительность сервера или высокая нагрузка на вашем сайте могут быть причинами этой проблемы. Вот подробное руководство по устранению проблем с медленной загрузкой изображений.
Что такое ошибка «Unable To Create Directory»?
Обычно, эта проблема возникает, когда плагин или скрипт не может создать новую директорию в файловой системе вашего сайта. Это может произойти, если у программы недостаточно прав для записи в целевое местоположение, или используется путь к файлу, который не существует. Также это может случиться, когда ваше хранилище заполнено.
Дополнительные учебные материалы по ошибкам WordPress
Как только вы устраните ошибку загрузки изображений, приключения не закончатся. Всегда есть что узнать о WordPress! Мы подготовили несколько учебных пособий, которые помогут вам устранить другие распространенные ошибки WordPress:
- Как исправить распространенные проблемы SSL в WordPress
- Как устранить белый экран смерти в WordPress
- Как исправить ошибку 500 внутреннего сервера в WordPress
- Как исправить синтаксические ошибки в WordPress
- Как исправить проблему с неработающей отправкой электронной почты в WordPress
- Как исправить ошибку подключения к базе данных
- Как исправить ошибку 404 в WordPress
- Как исправить белый текст и пропавшие кнопки в визуальном редакторе WordPress
- Как исправить ошибку сайдбара под контентом в WordPress
- Что делать, если вы заблокированы в административной зоне WordPress
- Как исправить проблему с перезагрузкой и перенаправлением страницы входа в WordPress
Хотите узнать больше о управлении сайтом WordPress? Посетите наш раздел Учебные пособия по WordPress, где собраны руководства, помогающие вам ориентироваться в панели управления WordPress как эксперту.
Изображения в WordPress стали проще
Визуальные материалы крайне важны для привлечения (и удержания) внимания посетителей, но проблемы с загрузкой изображений возникают довольно часто. Следуя нашим простым шагам, мы уверены, что вы сможете вернуть свой сайт на правильный путь — даже когда само сообщение об ошибке не содержит много информации.
Давайте быстро рассмотрим пять способов решения распространенных проблем с загрузкой изображений в WordPress:
- Переименуйте, измените размер и загрузите изображение снова
- Увеличьте лимит памяти
- Деактивируйте ваши Plugins/plugin
- Очистите Кэш
- Попробуйте загрузчик через браузер
Устали самостоятельно устранять ошибки WordPress? Все наши хостинг-пакеты DreamPress включают круглосуточную поддержку клиентов, поэтому вы всегда защищены.
Мы также предлагаем неограниченный трафик, автоматические обновления WordPress и ежедневные резервные копии, чтобы ваш сайт работал без перебоев — а тарифы начинаются всего от $2.59 в месяц.
Зарегистрируйтесь сегодня, чтобы оценить преимущества DreamHost на себе!
/wp:shortcode —>