Minecraft — это уникальная игра, которая сохраняет высокую популярность более девяти лет после своего первого выпуска, собрав 126 миллионов игроков в месяц. Однако, если вы когда-либо хотели иметь своё собственное королевство из блоков, технические аспекты создания сервера Minecraft могут показаться такими, как будто вы имеете дело с реальным Эндермэном.
К счастью, существуют способы сделать процесс быстрым и простым.
DreamCompute — это наша облачная вычислительная услуга, которая может помочь вам настроить собственный сервер Minecraft. Всего несколько простых шагов, и вы будете готовы запустить свой мир Minecraft.
В этой статье мы обсудим некоторые причины, по которым вам может понадобиться создать свой собственный сервер Minecraft и рассмотрим технические аспекты процесса. Затем мы предоставим вам три простых шага, чтобы запустить его с помощью DreamHost. Поехали!
Преимущества создания собственного сервера Minecraft
Серверы Minecraft позволяют играть в игру как онлайн, так и в локальной сети. Это как подмножество внутри большой игры, которое вы можете настроить по своему усмотрению. Вы свободны строить внутри него на своих условиях.
Создание собственного сервера имеет множество преимуществ. Во-первых, у вас полный контроль. Вы можете использовать любые моды, чтобы настроить свою игру. Создание уникальной среды с помощью этих инструментов может быть выгодным, если вы хотите начать свой собственный YouTube канал.
Это не обязательно должно быть только вами. Наличие собственного сервера позволяет вам создавать сообщество. Вы можете пригласить людей, которых хотите видеть рядом в игре для совместных приключений. Если вы предпочитаете оставаться в одиночестве, вы все равно можете делиться своими уникальными дизайнами с миром.
К тому же, создание собственного сервера Minecraft может быть довольно простым процессом. Вас может удивить, насколько доступным может быть этот процесс. С небольшой помощью вы быстро настроите своё собственное пространство.
Почему вам стоит использовать DreamCompute для вашего сервера Minecraft
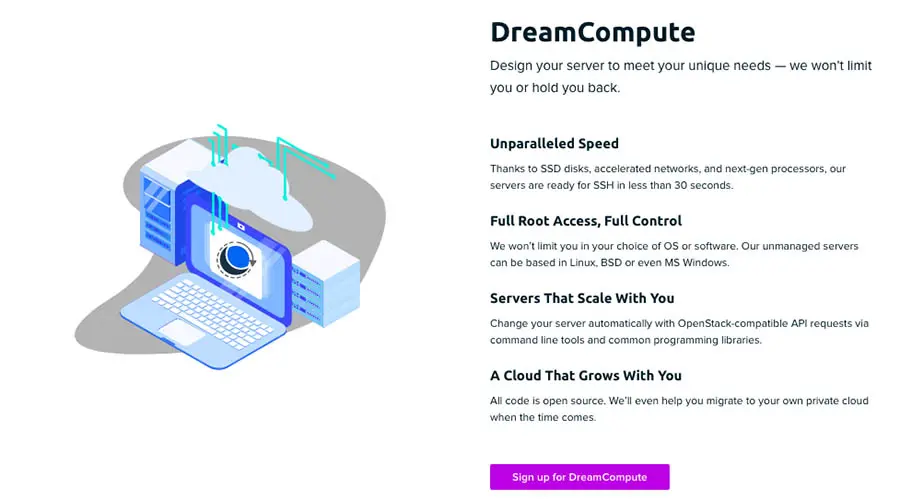
Возможно, у вас есть несколько вариантов, когда речь идет о хостинге серверов. На первый взгляд они могут показаться похожими, особенно если вы только начинаете. Однако существуют некоторые важные различия, о которых стоит знать, прежде чем делать выбор.
Первое, на что следует обратить внимание при выборе хоста, — наличие облачного сервера. Обычно они предпочтительнее традиционных локальных серверов, так как не загружают ресурсы вашего компьютера. Как правило, это обеспечивает более плавную и улучшенную игру.
Техническая поддержка также может легче управлять облачным сервером, чем локальным, если у вас возникнут какие-либо проблемы. Кроме того, наличие облачного сервера означает, что вам не придется беспокоиться о необходимости постоянно держать ваш компьютер включенным для других пользователей сервера, которым нужен доступ к нему.
Наш сервис DreamCompute предлагает облачные серверы для Minecraft с конкурентоспособными особенностями. Он подходит как для простых, так и для сложных конфигураций, обеспечивая впечатляющую скорость для всех пользователей. Также имеет простую и предсказуемую систему биллинга, чтобы избежать неприятных сюрпризов в конце месяца.
Кроме того, она достаточно гибкая, чтобы адаптироваться, если вам нужно изменить какой-либо аспект вашего аккаунта. Будьте уверены, что любые изменения, которые вам необходимо внести, получат необходимую поддержку.
Если вы уже знаете, что ищете высокую производительность и контроль, возможно, вам стоит ознакомиться с выделенным сервером от DreamHost. Он предлагает впечатляющие преимущества, такие как полностью управляемая игра в кросс-платформенное сотрудничество. Однако, если вы ищете простую настройку сервера, мы также готовы вам помочь.

Получите хостинг для Minecraft, который масштабируется
DreamCompute — идеальное решение для серверов Minecraft, которым нужны высокие скорости и постоянная бесперебойная работа.
Смотреть планыЧто нужно знать перед началом работы
Вам понадобится несколько инструментов для начала работы. Во-первых, убедитесь, что у вас загружена копия Minecraft. Также вам нужно будет настроить аккаунт DreamCompute.
Вам также может быть полезно знание о серверах, так как это поможет вам точно понять, что происходит на каждом этапе. Однако, если вы новичок, не беспокойтесь! Процесс очень доступен, и наше руководство призвано помочь вам.
Как создать свой сервер Minecraft с помощью DreamCompute (В 3 шага)
Как только у вас будут все необходимые ресурсы, просто следуйте этим трем простым шагам, чтобы создать свой собственный сервер Minecraft.
Шаг 1: Создание группы безопасности
Первое, что вам нужно сделать, это создать группу безопасности. Это набор правил, определяющих доступ в сеть, который позволит или предотвратит трафик на ваш сервер Minecraft в соответствии с вашими предпочтениями. Всё, что вам нужно сделать, это настроить некоторые параметры.
Чтобы начать, перейдите в вашу Панель управления DreamCompute и кликните для раскрытия опции Networking в левой части экрана.
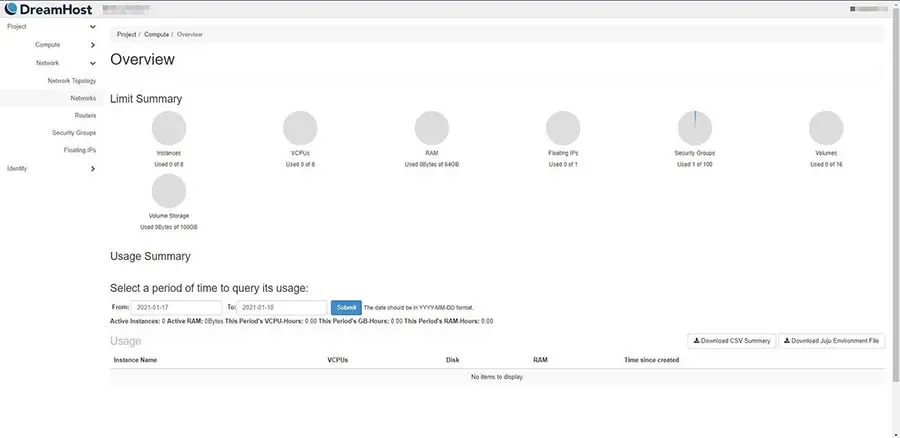
Далее вы можете нажать кнопку Security Groups , а затем выбрать Create Security Group. Появится окно, где вы можете добавить название и описание. В этом руководстве мы будем использовать «Minecraft» для обоих, но вы можете проявить творчество при выборе своих.
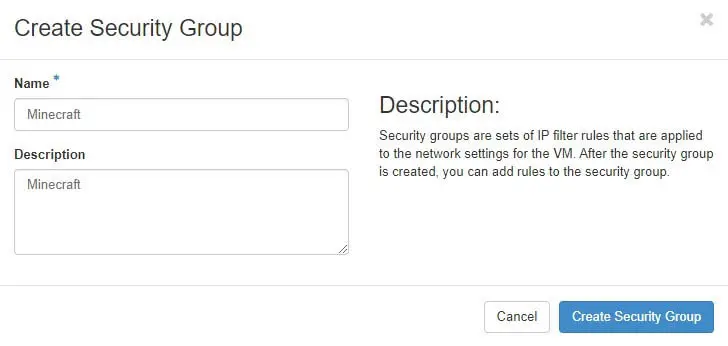
После того как вы заполните эти поля, нажмите на Создать группу безопасности для перехода к следующему шагу. Затем вам будут представлены варианты создания правил для этой новой группы.
Шаг 2: Управление Вашими Правилами
В новой группе нажмите кнопку Управление правилами справа. Затем выберите Добавить правило для отображения следующего экрана.
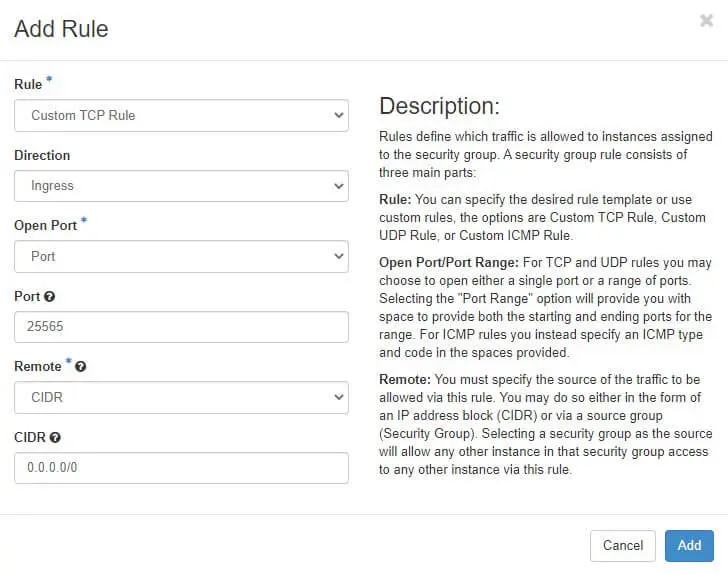
На этой странице много опций, но вам не стоит слишком беспокоиться о них. Если вы хотите быстро запустить ваш сервер, вы можете заполнить его так же, как мы это сделали выше.
Конкретно, мы рекомендуем выбрать Правило пользовательского TCP в первом поле, Входящий во втором, и Порт в третьем. В поле Порт введите номер «25565»; это стандартный порт для Minecraft.
Далее, убедитесь, что нижние два поля установлены на CIDR и “0.0.0.0/0” соответственно. Когда будете готовы, нажмите на кнопку Добавить.
Шаг 3: Создание виртуальной машины (VM)
На последнем этапе вам понадобится Виртуальная Машина (VM). Подойдет любая система с Java. Мы будем использовать Ubuntu-14.04 для этой инструкции, и рекомендуем использовать его, если вы не уверены, какой вариант выбрать.
Затем вы можете вернуться на свою Панель управления DreamCompute, и в меню Вычисление нажмите на Экземпляры. Далее выберите кнопку Запустить экземпляр справа. Откроется экран, который выглядит примерно следующим образом:
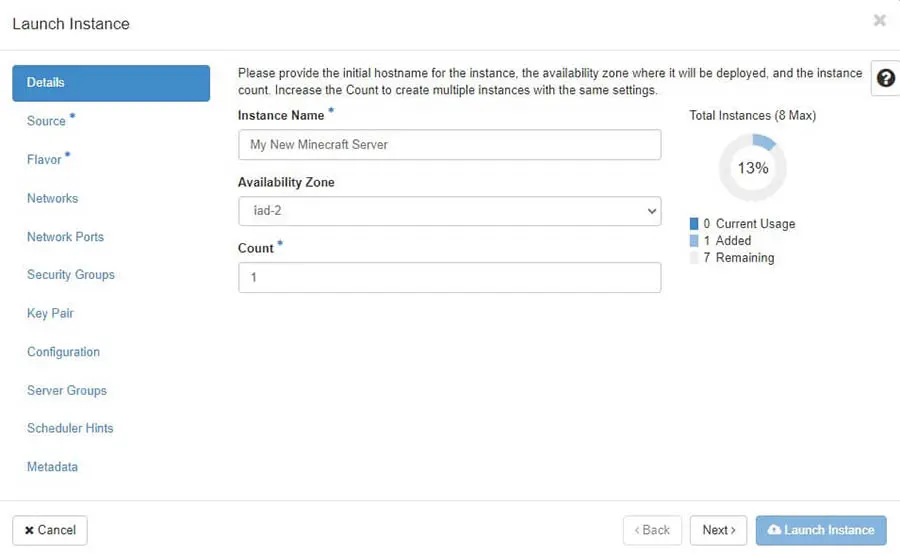
Не позволяйте множеству опций вас смущать! На самом деле, вам придется разобраться лишь с некоторыми из них. Начните с того, что дайте имя вашему серверу в верхнем поле под Instance Name. Мы использовали «My New Minecraft Server», но вы можете выбрать любое название, которое вам нравится.
Клик Далее чтобы продолжить.
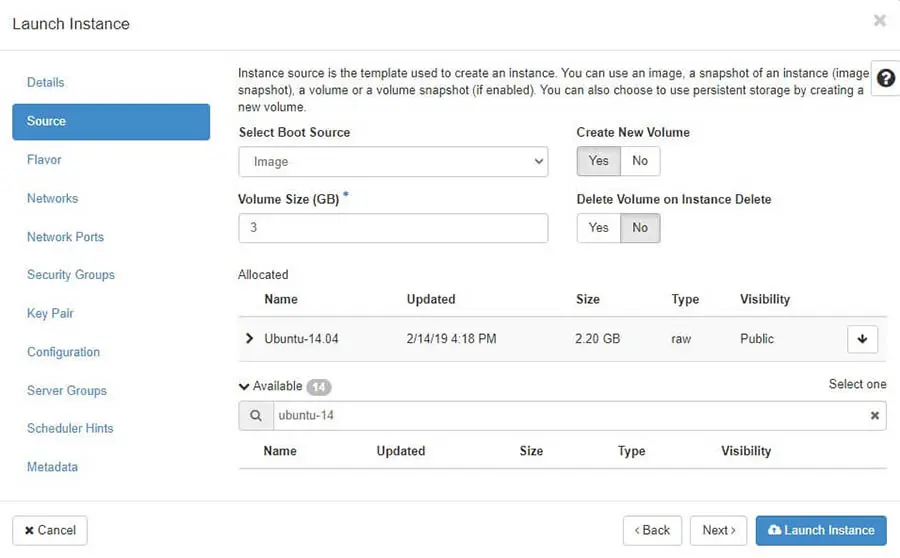
Из предложенного списка выберите Ubuntu-14.04. Функция поиска может быть полезной, если у вас возникнут трудности с поиском. Затем вы можете нажать на стрелку вверх, чтобы переместить свой выбор в раздел Allocated. Чтобы убедиться, что ваш экземпляр сразу не останется без места на диске/хранилище, установите объем диска (GB) равным 10 ГБ и затем нажмите Next чтобы перейти к разделу Flavor .
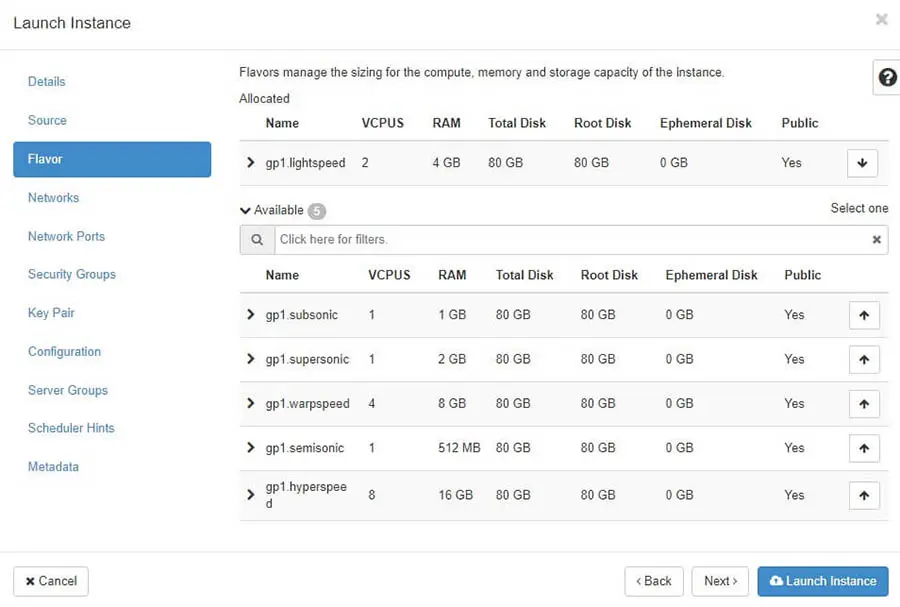
Вы также можете использовать функцию поиска, чтобы найти нужный вам ‘Flavor’. Если вы не уверены, какой вариант выбрать, мы рекомендуем опцию Lightspeed . Она включает 4GB RAM, что делает её надёжным выбором для большинства пользователей.
Далее, выберите стрелку вверх рядом с выбранным Flavor, чтобы переместить его в категорию Allocated. Нажмите на Далее, пока не дойдете до раздела Security Groups.
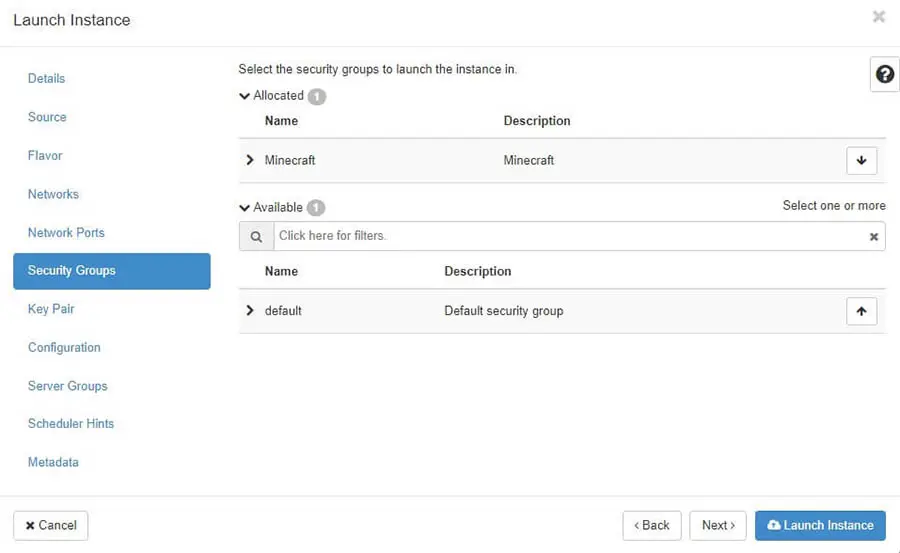
Этот раздел простой. Просто нажмите на стрелку рядом с Minecraft группой безопасности, которую мы создали ранее, чтобы она отображалась в категории Выделенные как показано выше.
Кликните на «Далее», чтобы перейти в раздел Пара ключей. Если вы уже импортировали Пару ключей в ваш проект DreamCompute, используйте стрелку рядом с этим ключом, чтобы назначить его вашему экземпляру. В противном случае, используйте кнопку «Создать Пару ключей», чтобы создать новую Пару ключей, а затем назначить эту Пару ключей вашему экземпляру (это используется для экстренных подключений и для внесения дополнительных корректировок в сервер MineCraft).
Это всё, что вам нужно сделать перед переходом к разделу Конфигурация .
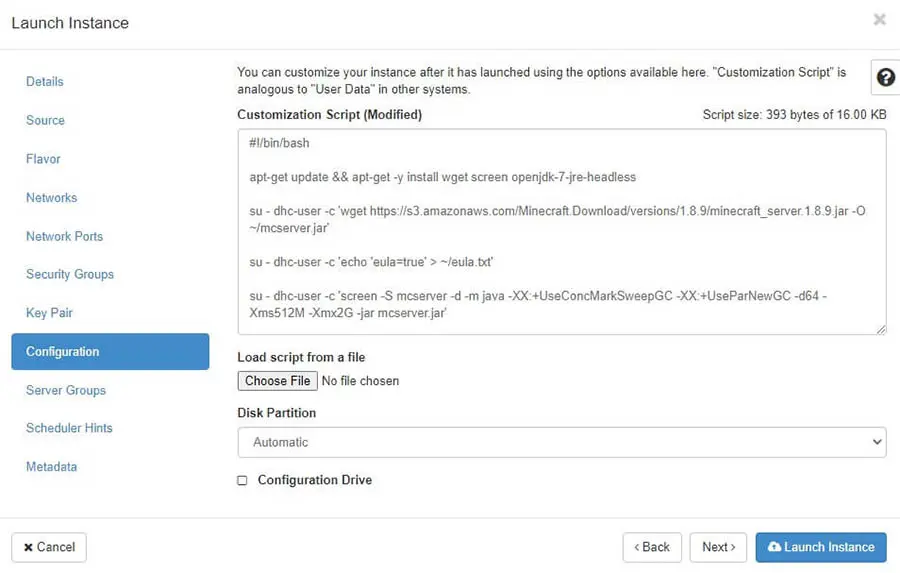
На этом этапе вы попадете на страницу с пустым полем под названием Скрипт настройки. В него вы можете скопировать и вставить следующий код:
#!/bin/bash apt-get update && apt-get -y install wget screen openjdk-7-jre-headless su - ubuntu -c 'wget https://s3.amazonaws.com/Minecraft.Download/versions/1.8.9/minecraft_server.1.8.9.jar -O ~/mcserver.jar' su - ubuntu -c 'echo 'eula=true' > ~/eula.txt' su - ubuntu -c 'screen -S mcserver -d -m java -XX:+UseConcMarkSweepGC -XX:+UseParNewGC -d64 -Xms512M -Xmx2G -jar mcserver.jar'
Вы также можете загрузить скрипт из файла. Однако вы можете обнаружить, что метод копирования и вставки быстрее и проще.
Имейте в виду, что -Xms512M -Xmx2G часть этого кода сообщает Java минимальный и максимально допустимый объем памяти для ранее выбранного Flavor Lightspeed. Таким образом, он может не подходить для других Flavors.
После ввода кода нажмите Запустить экземпляр. Отдохните, расслабьтесь и дайте вашему серверу несколько минут на завершение процесса настройки. После этого ваш сервер будет в сети и готов к работе!
Чтобы добавить новый сервер в ваш клиент, вы можете открыть Minecraft и нажать на Мультиплеер > Добавить сервер. Назовите его как хотите и укажите IPv4 адрес виртуальной машины, которую вы настроили ранее.
Если вы хотите изменить стандартные настройки сервера, вы можете войти на свой сервер через Secure Shell (SSH) как «ubuntu». Это даст вам доступ к файлу server.properties, где вы можете изменить сообщение дня, создавать различных существ, регулировать максимальное количество игроков и многое другое.
Создайте свою Minecraft Realm
Minecraft предлагает практически неограниченные возможности для творческой свободы. Если вы хотите воспользоваться всеми его преимуществами и поднять свою игру на новый уровень, создание собственного сервера Minecraft — это то, что вам нужно.
В этой статье мы описали три простых шага по настройке с использованием DreamCompute:
- Создайте группу безопасности для вашего нового сервера.
- Настройте правила доступа в сеть.
- Настройте вашу виртуальную машину для завершения процесса.
Не можете дождаться, чтобы создать свой собственный мир? DreamCompute поможет вам настроить ваш собственный сервер Minecraft всего за несколько минут. Готовьтесь взять кирку и отправиться в путь!
