После того как вы установите новый сайт WordPress, вы увидите интерфейс администратора. Здесь вы будете управлять всеми аспектами вашего сайта. Хотя многие настройки интуитивно понятны, все же может быть сложно понять, с чего начать.
Однако беспокоиться не стоит. Как только вы начнете разбираться в настройках WordPress, вы заметите, что большинство из них довольно просты для изменения и понимания. Для тех опций, которые не так очевидны, у вас всегда будет этот руководство.
В этой статье мы покажем вам некоторые из самых важных настроек, которые вы должны настроить сразу после установки WordPress. Мы не будем охватывать каждую настройку, которую предлагает WordPress (это заняло бы гораздо больше, чем одну статью), но обсудим самые важные опции. Начнем!

Развивайте свой сайт с Управляемым хостингом WordPress
Беззаботный, высокопроизводительный хостинг WordPress поможет вам развивать ваш бизнес. Планы начинаются от $16.95/мес.
Выберите ваш план1. Дайте вашему сайту название и слоган
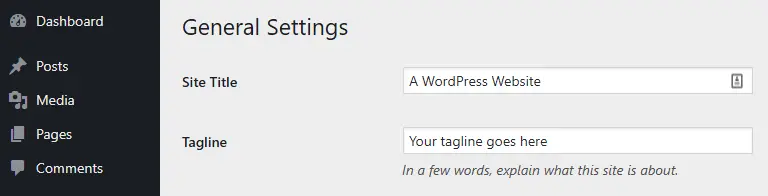
Первое, что нужно новому сайту WordPress, это хорошее имя. Вы, вероятно, уже зарегистрировали домен, поэтому знаете, как хотите назвать свой сайт. Чтобы изменить название сайта, вам нужно получить доступ к вашей панели управления и перейти во вкладку Настройки > Общие.
В верхней части экрана вы увидите два варианта: один для изменения названия вашего сайта и другой для изменения его слогана.

Если вы посетите вашу домашнюю страницу, вы заметите, что и заголовок, и слоган отображаются в верхней части вашего браузера, на вкладке, где открыта страница.
Ваш слоган может быть чем угодно. Многие сайты используют девизы или включают краткое описание типа контента, который можно найти на сайте. Другие сайты вообще не используют слоганы, поскольку вкладки вашего сайта могут выглядеть аккуратнее без них.
После внесения изменений прокрутите страницу до конца и найдите кнопку Сохранить изменения, а затем нажмите на неё. То же самое относится ко всем следующим советам — не забудьте сохранить каждое изменение в настройках WordPress, прежде чем переходить к следующему.
2. Определите настройки по умолчанию для новых пользователей

Далее вы можете настроить способ обработки новых пользователей в WordPress. Для этого вернитесь во Настройки > Основные. На этот раз прокрутите страницу вниз до двух параметров, которые называются Членство и Роль нового пользователя по умолчанию.
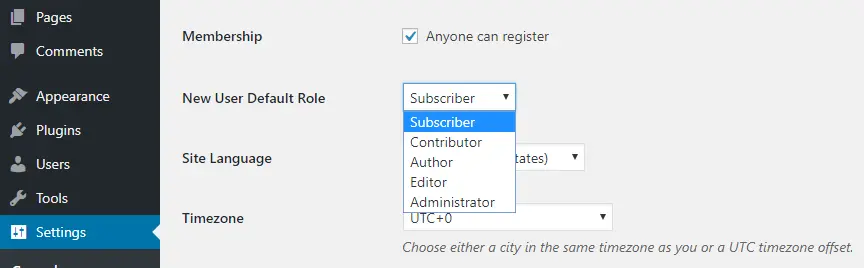
Эта первая настройка позволяет включать или выключать регистрацию пользователей на вашем сайте. По умолчанию новые пользователи не могут регистрироваться, и вам нужно добавлять их вручную, так что не стесняйтесь включить эту настройку. Если вы хотите, чтобы пользователи могли комментировать ваши посты, это может быть необходимым шагом.
Что касается настройки Новая роль по умолчанию пользователя, если вы откроете список рядом с ней, вы заметите, что он включает пять опций: Подписчик, Соавтор, Автор, Редактор и Администратор.
Роль по умолчанию для нового пользователя – Подписчик, которая позволяет только редактировать свои профили и комментировать на вашем сайте. Каждый следующий уровень разрешений предоставляет пользователю больше возможностей.
Например, Соавторы могут писать и сохранять публикации, но не могут их публиковать, в то время как Авторы могут делать все три действия. Редакторы могут писать и публиковать свои посты, а также посты, созданные другими пользователями. Наконец, Администраторы могут делать практически все, что захотят.
На данном этапе вы должны быть единственным человеком с административными правами на вашем сайте. В какой-то момент вы можете захотеть добавить новых авторов и редакторов, но мы рекомендуем вам не предоставлять доступ к администрированию другим лицам, если только вы не управляете сайтом совместно. Что касается выбора роли для новых пользователей, то обычно лучшим вариантом является роль по умолчанию (подписчики).
3. Управление вашей учетной записью пользователя
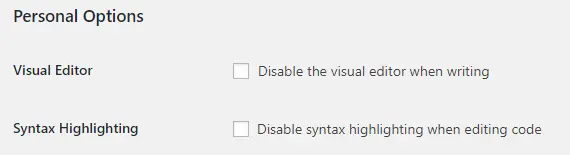
Теперь, когда вы настроили параметры для других пользователей, вам все еще нужно проверить настройки своего собственного профиля. Для этого вам нужно уйти от вкладки Настройки и перейти в раздел Пользователи > Ваш Профиль.
Здесь есть много настроек, с которыми вы можете поиграть. Например, вы можете отключить визуальный редактор WordPress во время написания или отключить подсветку синтаксиса для кода.

Обе эти функции довольно полезны, поэтому мы рекомендуем не отключать их. Ниже вы найдете опции для изменения цветовой схемы вашей панели управления. Можете использовать любую комбинацию, которая вам нравится.

Кроме того, вы можете включить функцию, которая активирует горячие клавиши для модерации комментариев, что может быть удобно, если у вас много пользователей.
Также есть настройка, позволяющая скрыть панель инструментов при просмотре вашего сайта во время входа в систему.
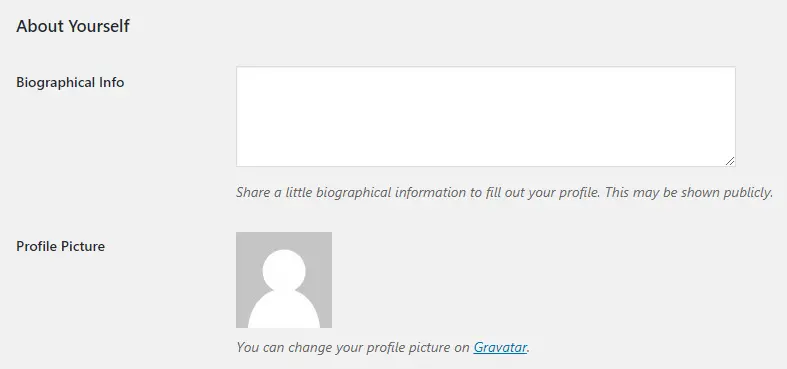
Наконец, вы можете дополнить свой профиль пользователя, добавив некоторую личную информацию, включая ваше полное имя, псевдоним, контактную информацию, а также краткую биографию и аватар.
Если вы посмотрите вниз экрана, вы заметите, что там также есть опция для генерации нового пароля, которую мы рекомендуем использовать время от времени по соображениям безопасности. WordPress автоматически сгенерирует надежный пароль для вас, но вы можете использовать любую комбинацию, которую хотите.
Как всегда, не забудьте сохранить все внесенные изменения, прежде чем переходить к следующему разделу.
4. Укажите настройки по умолчанию для ваших постов
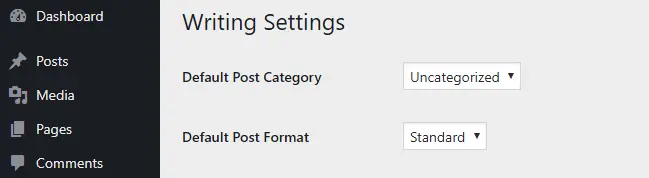
В этом разделе мы рассмотрим ваши стандартные настройки публикаций, которые вы можете найти в разделе Настройки > Письмо.
Здесь вы можете работать с двумя параметрами, связанными с публикациями: Категория публикаций по умолчанию и Формат публикаций по умолчанию. Первый позволяет настроить категорию, в которую по умолчанию будут попадать ваши новые публикации.
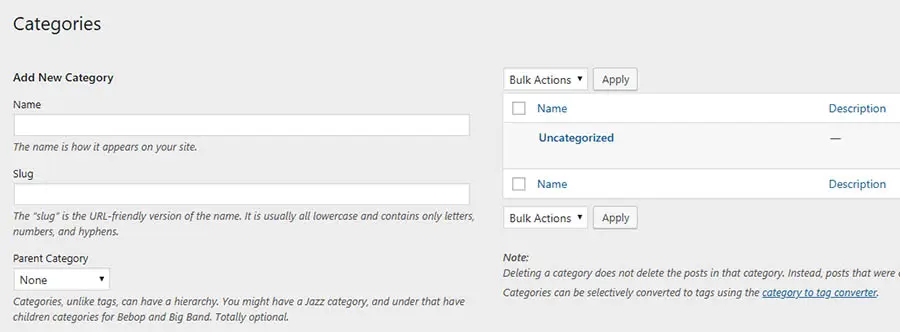
Сейчас здесь не должно быть никаких опций. Вы можете перейти к созданию вашей первой категории, перейдя на страницу Записи > Категория.
Справа вы можете видеть список ваших существующих категорий, и вы можете настроить новые, используя меню слева. Всё, что вам нужно сделать, это выбрать название для вашей категории, установить для неё родителя, если хотите, и создать краткое описание.
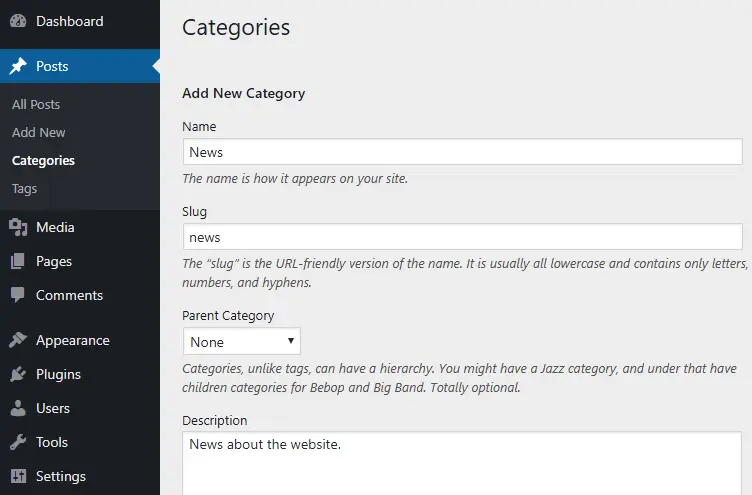
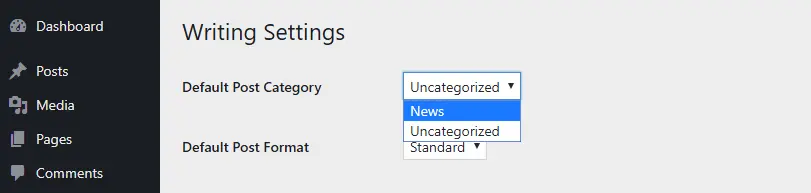
Как только ваша новая категория будет готова, вернитесь в Настройки > Вкладка, и вы сможете выбрать её из опций Категория по умолчанию для поста.
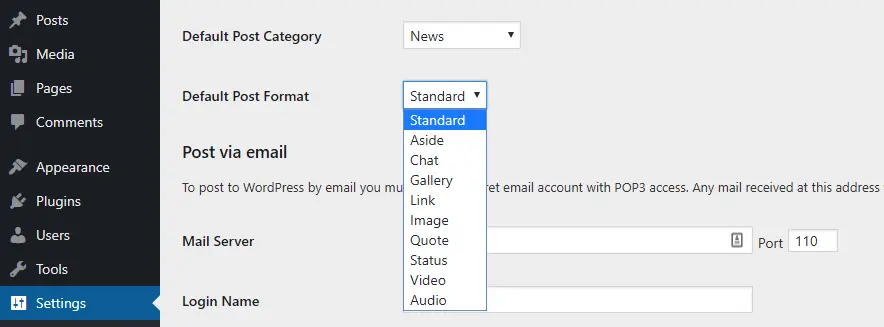
Теперь давайте рассмотрим настройки формата по умолчанию.
Формат, который вы выберете, повлияет на внешний вид ваших публикаций. Как вы можете видеть, существует множество потенциальных форматов. Однако, если вы в основном создаете новости или блог-посты, мы рекомендуем придерживаться Стандартной опции. К тому же, вы можете устанавливать разные форматы для отдельных публикаций в процессе редактирования, так что вы не ограничены использованием одного варианта.
5. Настройте вашу домашнюю страницу и ленту блога
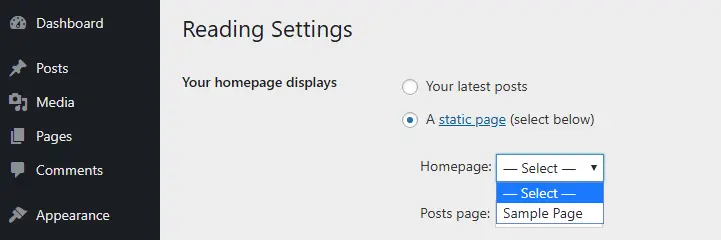
По умолчанию WordPress настроен так, что на главной странице отображается коллекция ваших последних публикаций. Однако, вы можете изменить эту настройку, чтобы ваш сайт использовал любую страницу, которую вы выберете, в качестве главного портала.
Для этого перейдите в Настройки > Чтение. В верхней части экрана вы можете увидеть ваши варианты для главной страницы. Сейчас WordPress отображает список ваших последних публикаций, но вы можете переключиться на вариант Статическая страница и выбрать одну из списка ниже.
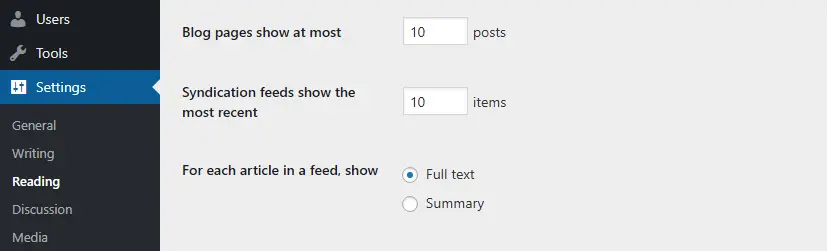
Поскольку ваш сайт абсолютно новый, вероятно, у вас пока не настроены никакие страницы. Обратите внимание на то, как сделать это изменение, чтобы позже, если захотите, вы могли назначить статичную домашнюю страницу.
Если вы посмотрите ниже этого раздела, вы увидите, что также можете настроить, сколько записей должно отображаться на каждой из ваших страниц (и в вашей RSS-ленте). Вы также можете решить, будет ли отображаться полный текст записи или только отрывок.
Если вы не пишете очень короткие блог-посты, мы рекомендуем использовать опцию Краткое описание, чтобы ваши страницы выглядели аккуратнее. К тому же, таким образом людям придется кликать по каждому вашему посту, чтобы прочитать его полностью.
6. Настройте параметры комментариев
Комментарии на блоге — один из лучших способов взаимодействия с посетителями вашего сайта. После того как вы активируете регистрацию пользователей (о чем мы говорили ранее), пользователи смогут оставлять комментарии. Однако, прежде чем начать публикацию контента, вам следует ознакомиться с некоторыми связанными настройками.

Чтобы найти опции комментариев WordPress, перейдите в Настройки > Обсуждение. Здесь вы должны увидеть раздел Настройки статей по умолчанию прямо вверху. Здесь вы можете полностью отключить комментарии в блоге, используя третью опцию.
Если прокрутить страницу вниз, вы увидите раздел под названием Другие настройки комментариев. В нем можно указать, нужно ли пользователям регистрироваться и входить в систему для возможности комментирования. Также можно настроить обязательное указание имени и адреса электронной почты перед оставлением сообщения.
Это две самые важные настройки в этом разделе. Однако есть еще несколько параметров, которые могут вас заинтересовать. Например, вы можете автоматически закрывать разделы комментариев в старых статьях, включать вложенные комментарии и активировать пагинацию для длинных веток.
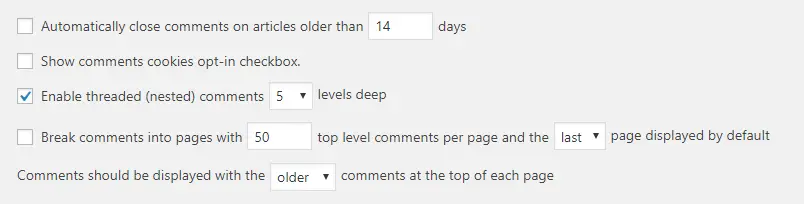
Если ваш блог не чрезвычайно популярен, вам не следует включать пагинацию. Однако включение вложенных комментариев – отличная идея, так как это помогает пользователям следить за обсуждениями между собой.
7. Определите стандартные размеры изображений
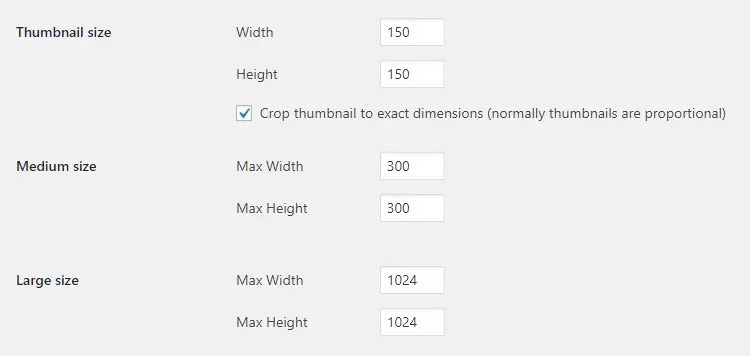
Всегда используйте качественные изображения на вашем сайте. Никому не захочется смотреть на пикселизированные фотографии, а использование качественных изображений может сделать ваш контент значительно привлекательнее.
Проблема в том, что чем лучше ваши изображения, тем больше их разрешение и размер файлов. Вы можете справиться с этой проблемой в WordPress, установив максимальное разрешение изображений. Таким образом, при загрузке изображения WordPress изменит его размер и создаст несколько версий в разных размерах.
Для этого перейдите в раздел Настройки > Медиафайлы, и вы увидите три набора размеров, с которыми можно работать. Размеры здесь указаны в пикселях, поэтому имейте это в виду, если вы хотите внести изменения в стандартные настройки.
По нашему опыту, стандартные размеры для миниатюр и изображений среднего размера подходят для большинства пользователей. Однако, возможно, вам захочется увеличить размеры Большого размера в зависимости от того, какие изображения вы планируете показывать на вашем сайте.
8. Укажите структуру для ваших постоянных ссылок
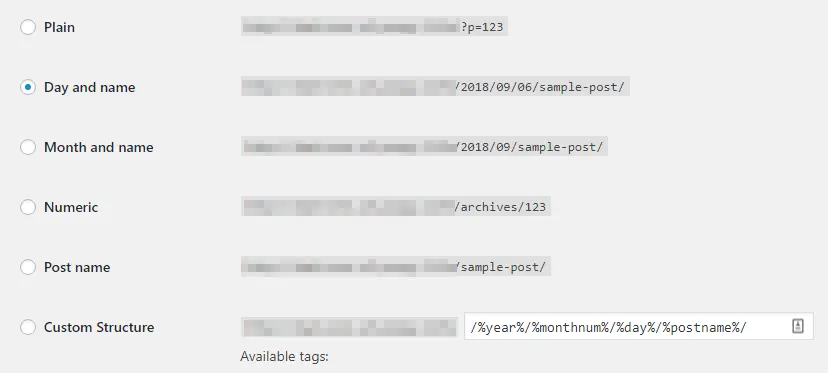
Из всех настроек, которые мы рассмотрели, эта одна из самых важных. Постоянные ссылки – это URL, которые WordPress генерирует для вашего контента. Например, когда вы публикуете новый блог-пост, WordPress может присвоить ему такой URL:
http://yourwebsite.com/?p=12
Это стандартная структура постоянных ссылок, которую использует WordPress. Она работает, но не очень информативна для тех, кто видит ссылку. Вот почему мы рекомендуем вам изменить структуру вашего URL, как только ваш сайт начнет работать и до того, как вы начнете публиковать контент.
Давайте сделаем это сейчас. Перейдите в Настройки > Постоянные ссылки и ознакомьтесь с доступными опциями. Вы можете выбрать из шести структур постоянных ссылок, включая пользовательскую опцию.
По нашему опыту, структура постоянной ссылки типа Имя поста обычно является лучшим вариантом, так как она дает читателям четкое представление о содержании страницы. Если вам нравится все держать в порядке, вы также можете рассмотреть возможность использования вариантов День и имя или Месяц и имя, каждый из которых добавляет даты к URL вашего контента.
Имейте в виду, что вам не захочется снова менять структуру постоянных ссылок в будущем, так как это может негативно сказаться на оптимизации для поисковых систем (SEO). С учетом этого, не спешите и убедитесь, что выбираете структуру, с которой вам будет комфортно.
9. Загрузите Favicon

Favicons — это маленькие изображения, которые отображаются слева от названия и слогана вашего сайта во вкладках браузера. Когда вы создаете новый сайт на WordPress, по умолчанию у него не будет favicon.
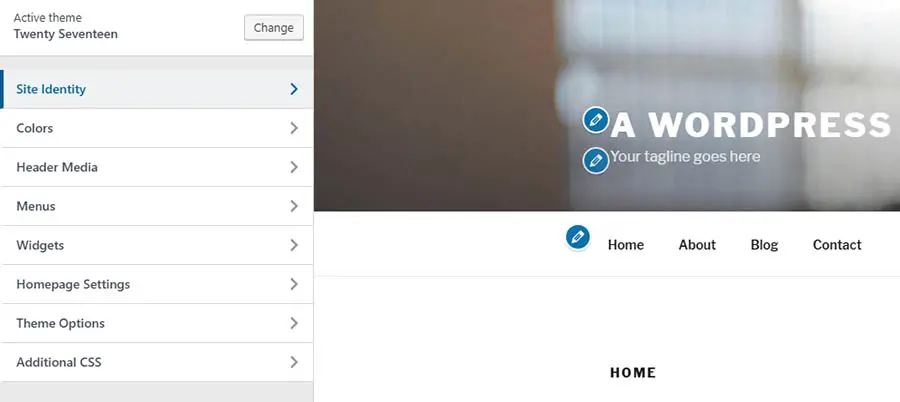
Это выглядит немного скучно, но вы можете быстро это исправить, перейдя в раздел Внешний вид > Настройка. На этой странице вы можете поэкспериментировать со стилем вашего сайта и сразу же увидеть, как выглядят внесенные изменения.
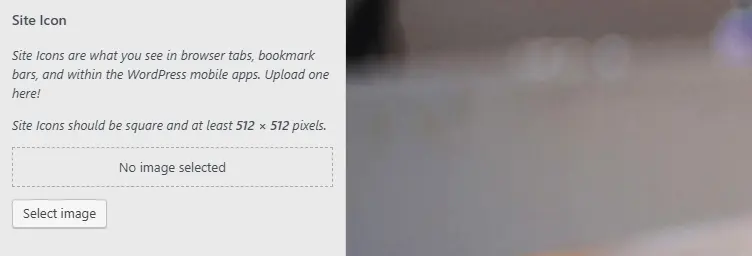
Здесь множество вариантов, но сейчас давайте сосредоточимся на вашем фавиконе. Чтобы загрузить новый, кликните на вкладке Идентификатор сайта и найдите опцию Иконка сайта.
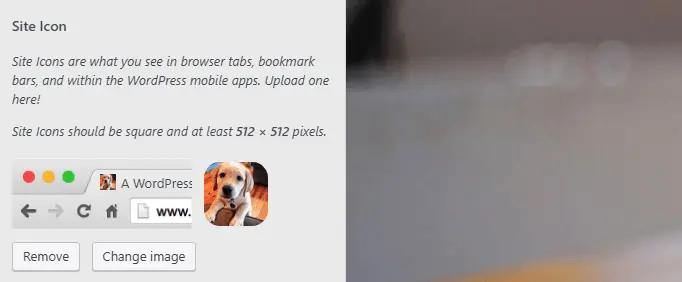
Всё, что вам нужно сделать, это загрузить изображение, которое вы хотите использовать в качестве фавикона, и WordPress покажет вам, как это будет выглядеть.
Как только вы загрузите изображение, изменения будут сохранены, и вы сможете сразу покинуть настройщик (или остаться и поэкспериментировать с ним еще некоторое время).
10. Удалить неиспользуемые темы и плагины
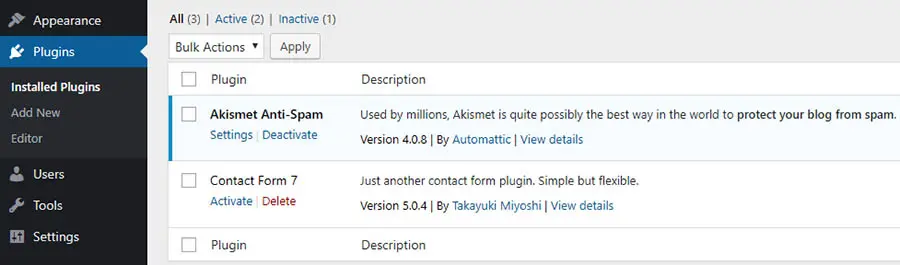
Мы почти закончили, но есть еще один момент, который может потребовать внимания. Во многих случаях, когда вы запускаете новый сайт на WordPress, он включает в себя несколько предустановленных плагинов и тем, которые вы, возможно, не захотите использовать.
Вы можете оставить эти плагины и темы неактивными, но полное их удаление — лучший способ поддерживать порядок на вашем сайте. Для этого перейдите на вкладку Plugins и посмотрите, что там есть.
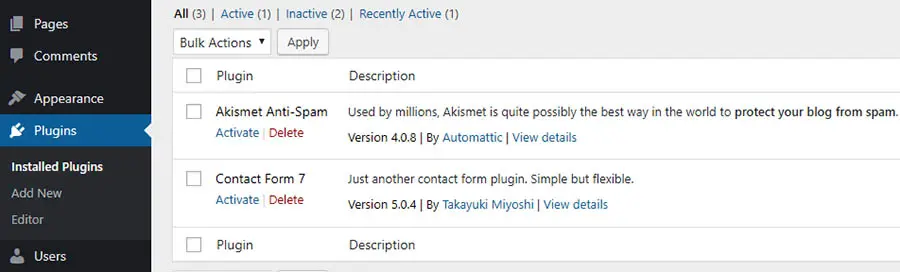
Просто просмотрите список плагинов здесь и решите, какие из них вы хотите сохранить, а какие следует удалить. Чтобы удалить плагин, вам сначала нужно Деактивировать его. Затем под его именем появится красная опция Удалить.
WordPress попросит вас подтвердить, хотите ли вы удалить плагин. Если вы ответите да, он будет удален с вашего сайта.
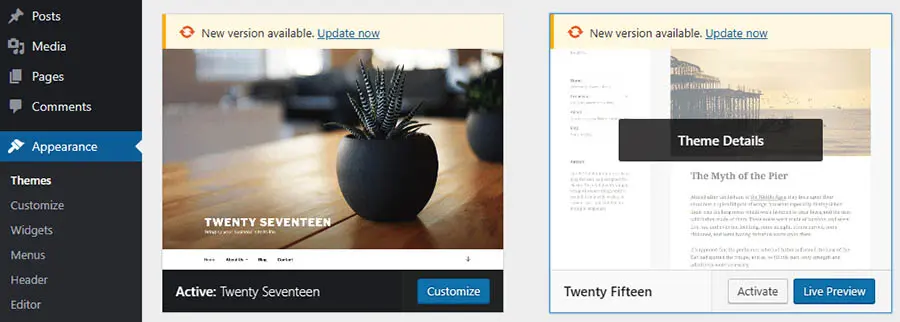
Чтобы удалить неиспользуемые темы, перейдите на вкладку Темы.
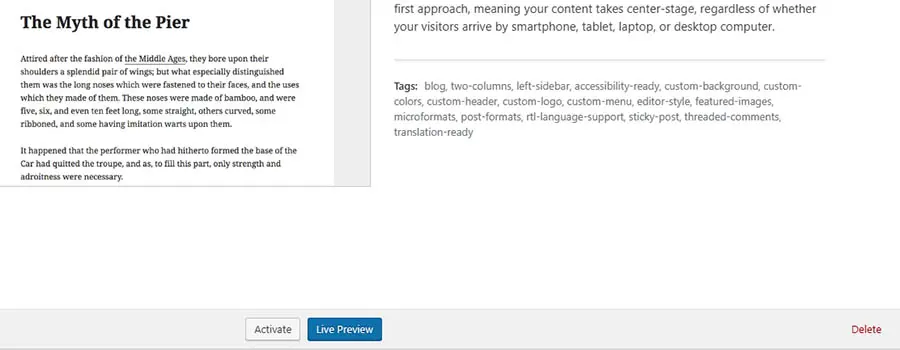
Просто кликните на тему, которая вам не нужна, и найдите опцию Удалить в правом нижнем углу появившегося окна.
Еще раз вам нужно будет подтвердить ваше решение. С этим разобравшись, вы готовы начать работу над содержимым вашего сайта!
Установите его
Для нового владельца веб-сайта может быть сложно понять, что делать дальше после установки WordPress. Существует множество опций и настроек, которые нужно изучить, но сначала необходимо понять, какие из них наиболее важны для правильной настройки вашего сайта.
У вас есть вопросы по настройке вашего WordPress? Присоединяйтесь к сообществу DreamHost сегодня и давайте начнем обсуждение!

