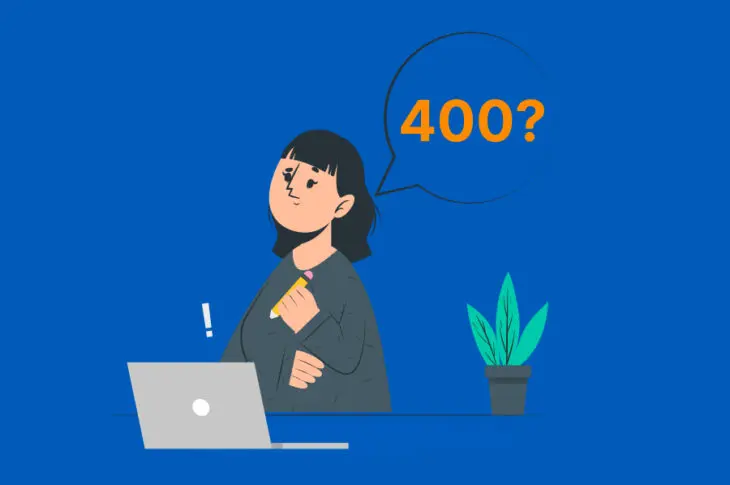При просмотре веб-страниц вы можете столкнуться с недействительной страницей. Иногда сервер сайта не может понять ваш запрос на его содержимое. Вместо запрашиваемых ресурсов вы увидите сообщение об ошибке «400 Неверный запрос».
К счастью, проблему с ошибкой 400 Bad Request легко решить. Часто достаточно исправить опечатки в URL, но может потребоваться также очистить кэш браузера или временно отключить расширения.
В этом посте мы объясним, что такое ошибка 400 Bad Request и по каким причинам она возникает. Затем мы рассмотрим шесть различных способов её исправления. Начнём!
Введение в ошибку 400 Bad Request
Когда вы пытаетесь получить доступ к веб-странице, ваш браузер запрашивает данные сайта с его сервера. Веб-сервер затем обрабатывает запрос. В заголовке HTTP будет статус код, объясняющий, был ли запрос успешен или нет.
При успешном HTTP-запросе вы не увидите код состояния. Однако иногда ваш веб-браузер может отображать сообщение об ошибке, например «400 Неверный запрос»:
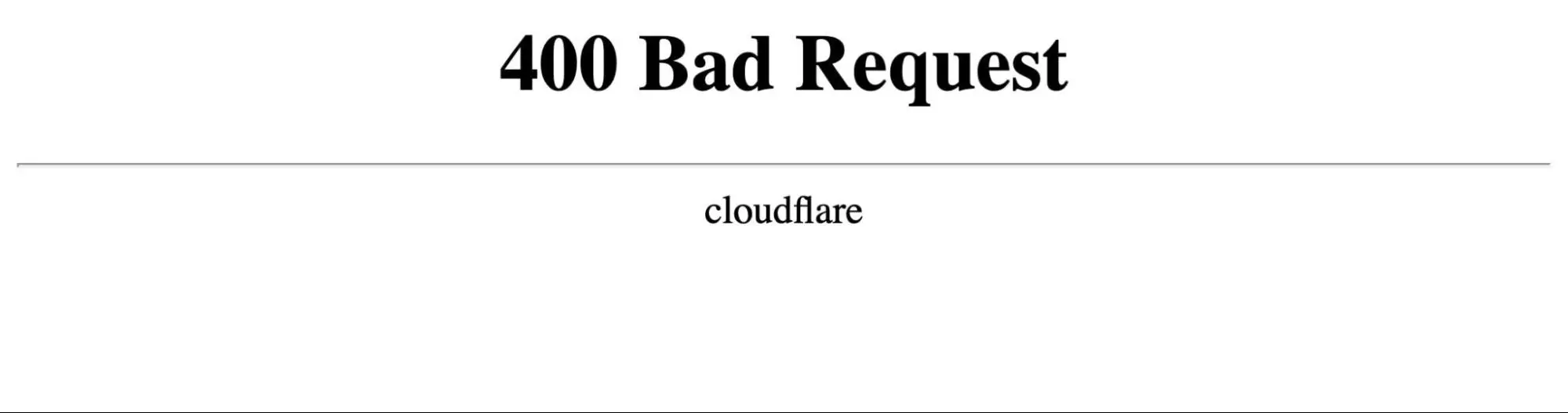
Этот 400-й HTTP статус-код указывает на наличие ошибки на стороне клиента в запросе. В результате вы не сможете просмотреть запрашиваемую страницу.
Хотя обычно эта ошибка выдается как «400 Неверный запрос», вы можете увидеть некоторые варианты:
- Неверный запрос — Некорректный URL
- HTTP Ошибка 400
- HTTP Ошибка 400 — Неверный запрос
- HTTP Статус 400 — Неверный запрос
- 400 – Неверный запрос. Сервер не может понять запрос из-за неправильного синтаксиса. Клиент не должен повторять запрос без изменений.
- Неверный запрос. Ваш браузер отправил запрос, который этот сервер не смог понять.
- 400 Неверный запрос. Заголовок запроса или cookie слишком большие
- Неверный запрос – Ошибка 400
Ошибка 400 Bad Request может быть очень раздражающей, так как она блокирует доступ к сайту, не предоставляя полезной информации. Давайте обсудим некоторые из наиболее частых причин.
Возможные причины ошибки 400 Bad Request
Когда сервер возвращает ошибку 400 Bad Request, это означает, что он не может понять и обработать ваш запрос. Обычно это связано с ошибкой на стороне клиента, что означает наличие проблемы с вашей стороны.
Вот некоторые распространенные проблемы, которые могут вызвать ошибку 400 Bad Request:
- Неверный синтаксис URL: Возможно, вы неправильно ввели URL или использовали недопустимые символы.
- Испорченный кэш браузера или файлы cookie: Если файлы cookie вашего браузера истекли или кэш поврежден, сервер может не корректно обработать ваш запрос.
- Конфликт расширений браузера: В некоторых случаях расширения браузера могут мешать запросу и вызывать ошибку 400 Bad Request.
- Некорректный кэш DNS: Локально кэшированные данные DNS могут быть несинхронизированы с текущей регистрацией DNS для домена.
- Большой размер загружаемого файла: Если вы загружаете большой файл на сайт, это может превысить максимальный лимит загрузки.
В качестве альтернативы, ошибка 400 HTTP может появиться из-за ошибки на стороне сервера. Например, веб-сайт может иметь неправильно настроенный сервер или временный сбой.
Как исправить ошибку 400 Bad Request (6 методов)
Когда вы видите ошибку 400 Bad Request, вы можете попробовать обновить страницу. В некоторых случаях это может решить временные сбои. Если это не работает, вы можете попробовать следующие шаги.
1. Проверьте наличие ошибок в адресе
Во-первых, вам следует проверить URL на наличие ошибок. Это одна из самых распространенных причин ошибки 400 Bad Request.
Могут быть опечатки, ошибочный синтаксис, или лишние символы в адресе. Важно вернуться к имени домена, пути каталога и строке запроса, чтобы убедиться, что адрес указан правильно.
В процессе проверки обратите внимание на специальные символы. Например, случайные символы, такие как дефисы (-) или проценты (%), могут вызвать ошибку Bad Request:
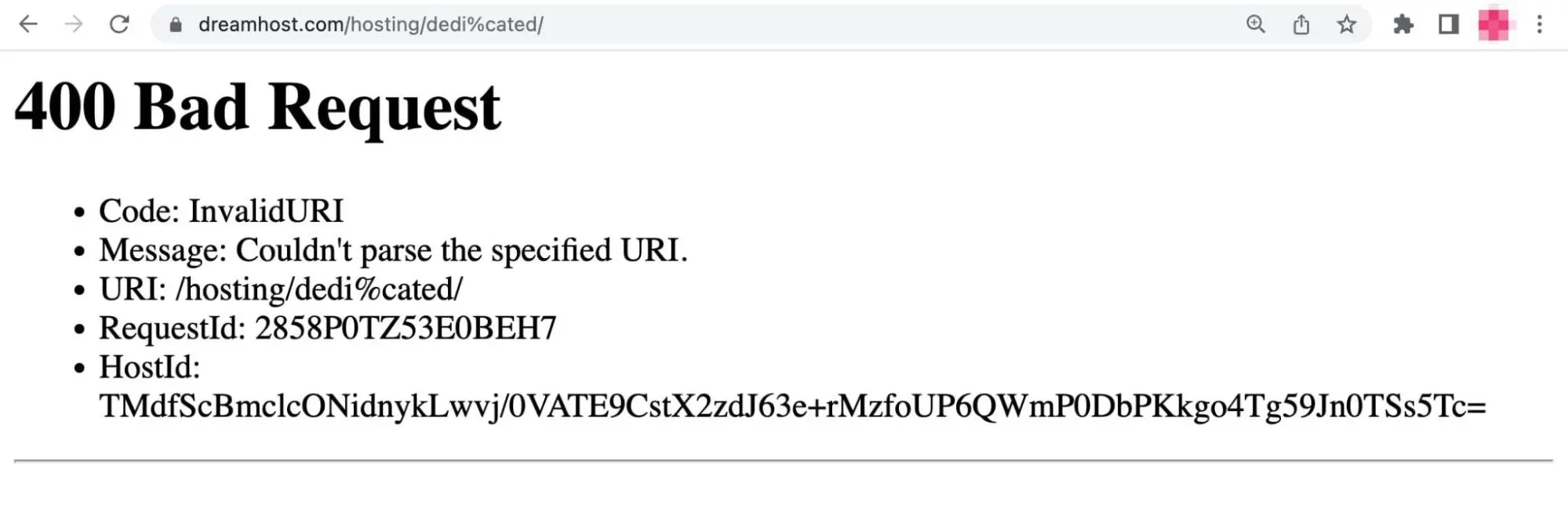
Некоторые URL-адреса содержат специальные символы, но вам нужно убедиться, что они правильно закодированы. Вы можете проверить адрес, используя URL Decoder/Encoder. Этот инструмент поможет определить любые недопустимые символы в URL:
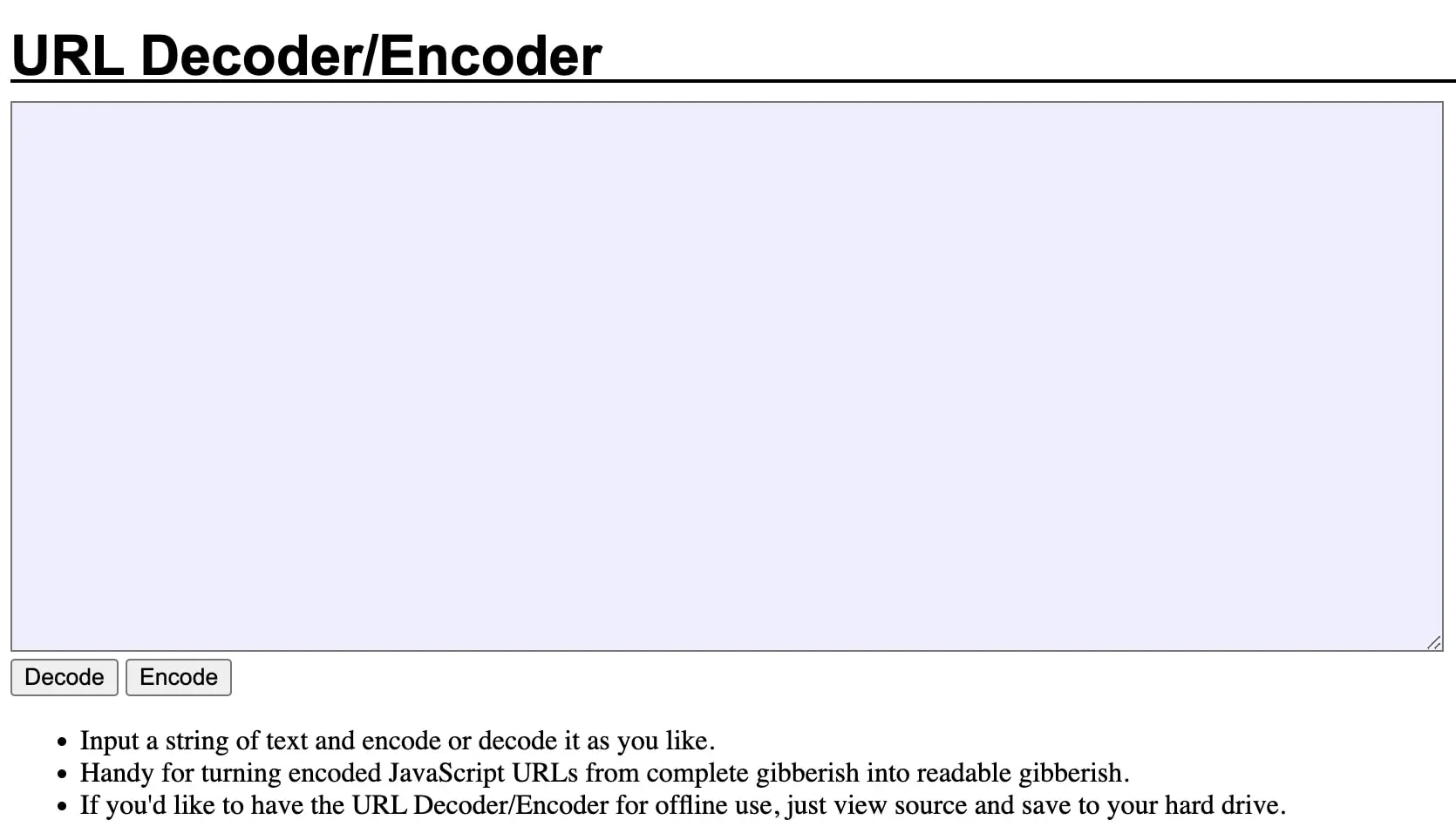
Затем попробуйте снова выполнить поиск по URL. Если ошибка 400 появится снова, вы также можете попробовать найти веб-страницу другим способом.
Например, вы можете выполнить поиск по доменному имени сайта и соответствующему ключевому слову. Если вы ищете нашу статью о размерах изображений для анонса, вы должны ввести ‘site: dreamhost.com размеры изображений для анонса’ в поисковую систему:
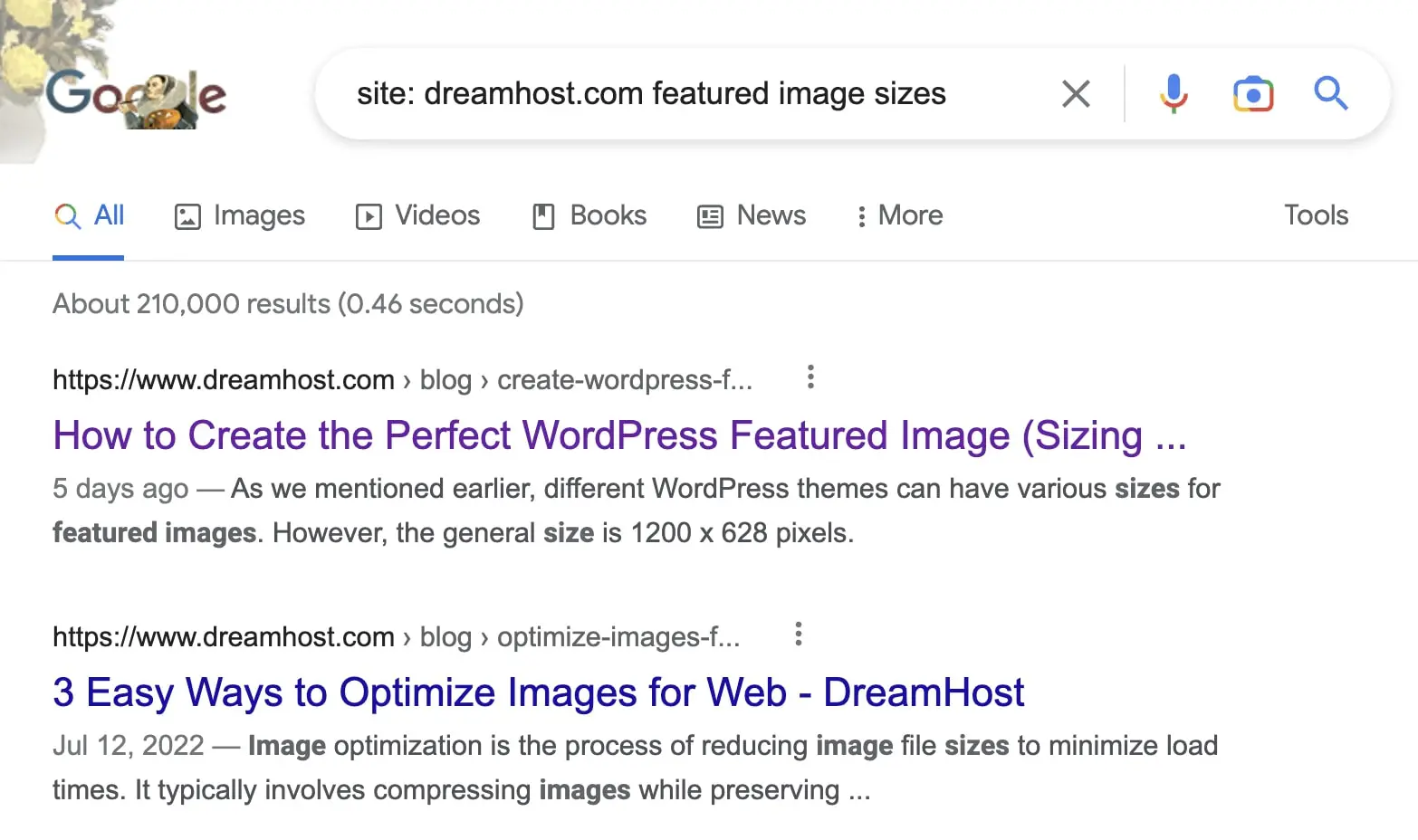
Это позволит вам получить доступ к странице без необходимости ввода URL вручную. Тем не менее, вы все еще можете получить ошибку 400 Bad Request. Если это произойдет, перейдите к следующему методу.
2. Очистите кэш и cookies вашего браузера
Ваш браузер сохраняет данные сайта в кэше. Таким образом, когда вы возвращаетесь на этот сайт в будущем, браузер предоставляет кэшированное содержимое для ускорения загрузки страницы.
При просмотре интернета в вашем браузере также будут сохраняться файлы cookie. Это маленькие файлы, которые содержат данные, такие как длительность вашей интернет-сессии. Файлы cookie также могут запоминать персонализированную информацию, такую как детали вашего входа в систему или настройки сайта.
Хотя кэш и cookies вашего браузера могут быть полезными инструментами, они также могут быть повреждены. Кроме того, cookies могут в конечном итоге устареть. Когда это происходит, это может вызвать ошибку 400 Bad Request.
Чтобы решить эту проблему, рассмотрите возможность очистки кэша и cookies в вашем браузере. В Google Chrome вам нужно нажать на значок с тремя точками в правом верхнем углу. Затем выберите Дополнительные инструменты > Очистить данные просмотров:
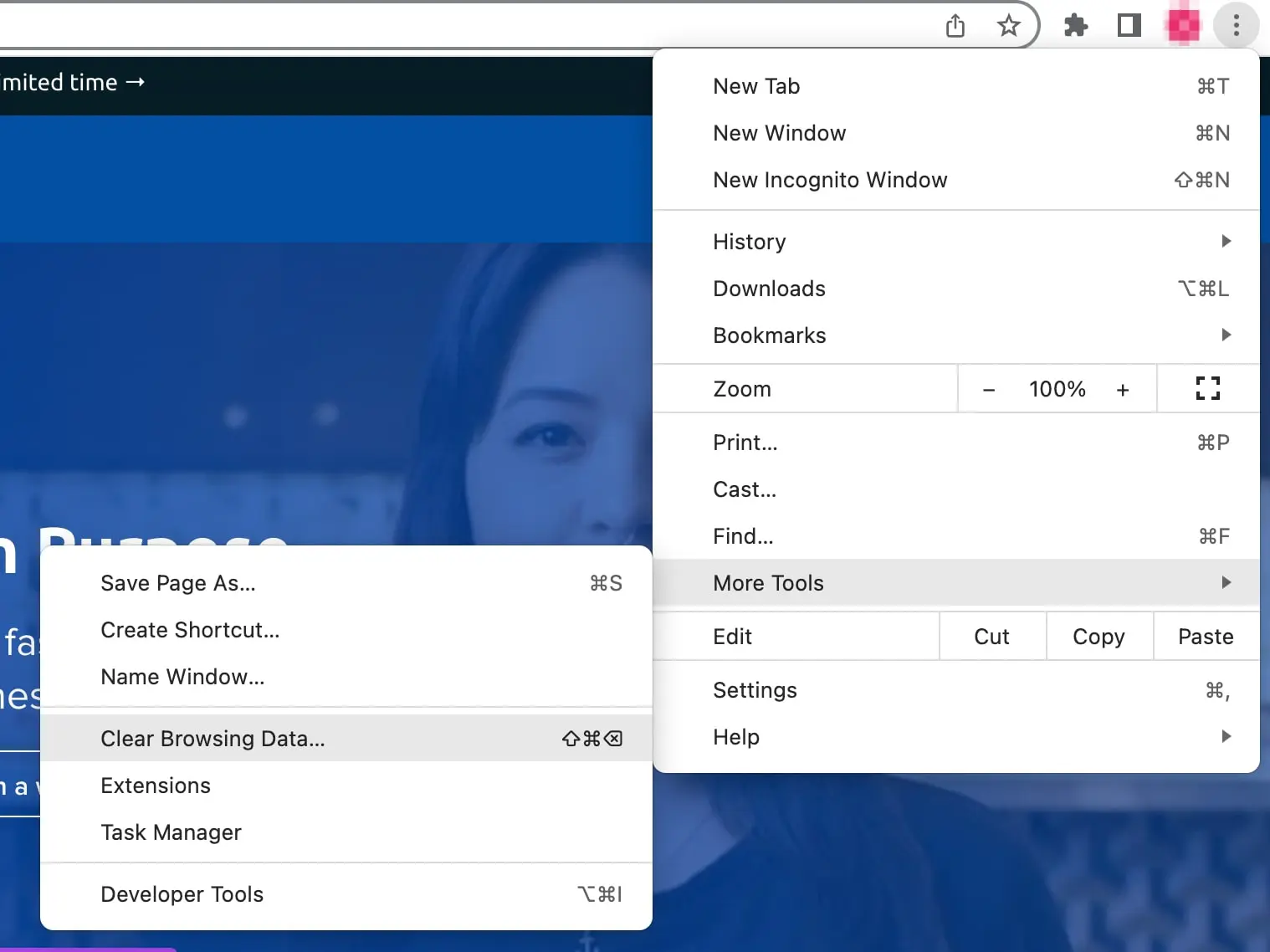
Это откроет всплывающее окно, где вы можете выбрать данные, которые хотите очистить. Убедитесь, что выбрали Файлы cookie и другие данные сайтов а также Кэшированные изображения и файлы:
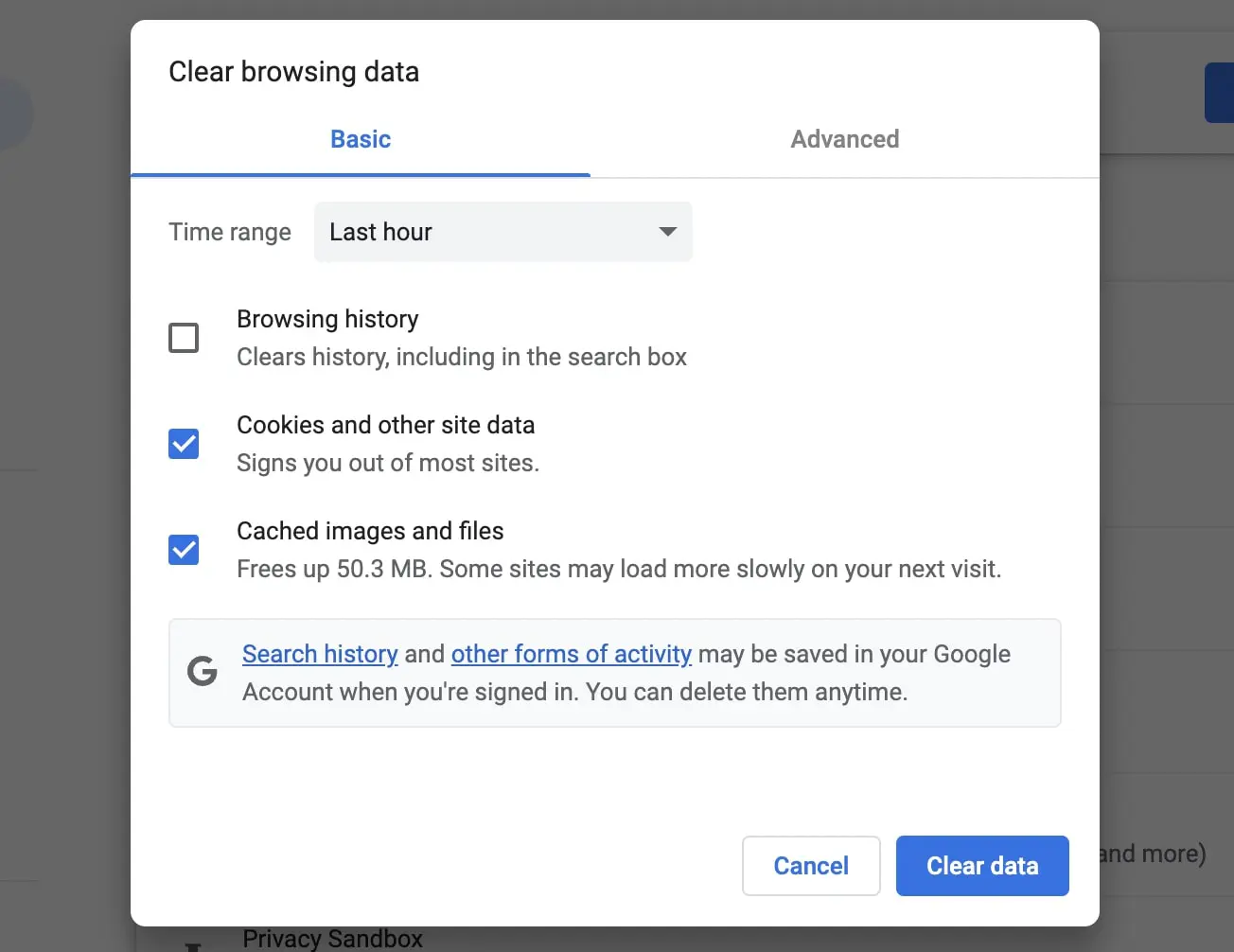
Если ошибка Bad Request происходит на другом устройстве или в другом браузере, этот процесс будет выглядеть немного иначе. Если вы используете iPhone или компьютер Microsoft, вам нужно будет ознакомиться с базой знаний компании для очистки вашего конкретного кэша, cookies или истории просмотров.
Имейте в виду, что это приведет к выходу из многих веб-сайтов. Также при повторном посещении этих сайтов возможно замедление времени загрузки. Однако это может удалить поврежденные или устаревшие данные, которые могут вызвать ошибку 400 Bad Request.
3. Отключите расширения браузера
Если вы владелец веб-сайта, вы, вероятно, знаете, что сторонние Plugins/plugin могут вызвать множество ошибок WordPress. Аналогично, программное обеспечение в расширениях вашего браузера может мешать вашему запросу.
Чтобы начать, попробуйте отключить ваши расширения. Если вы используете Google Chrome, нажмите на три точки снова и перейдите в Дополнительные инструменты > Расширения:
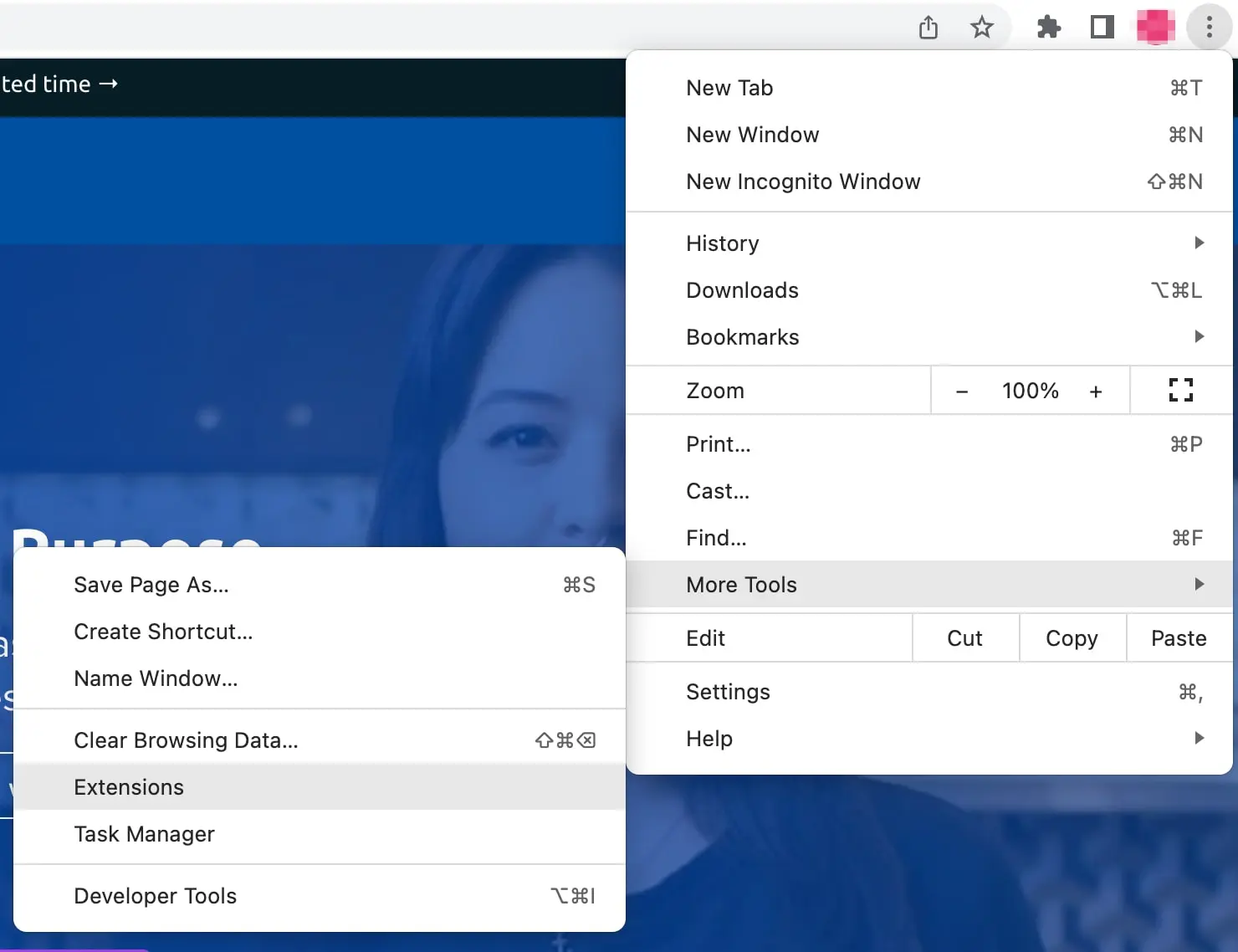
Это перенесет вас на страницу, где вы сможете управлять вашими расширениями Chrome. Используя переключатели, выключите их все:
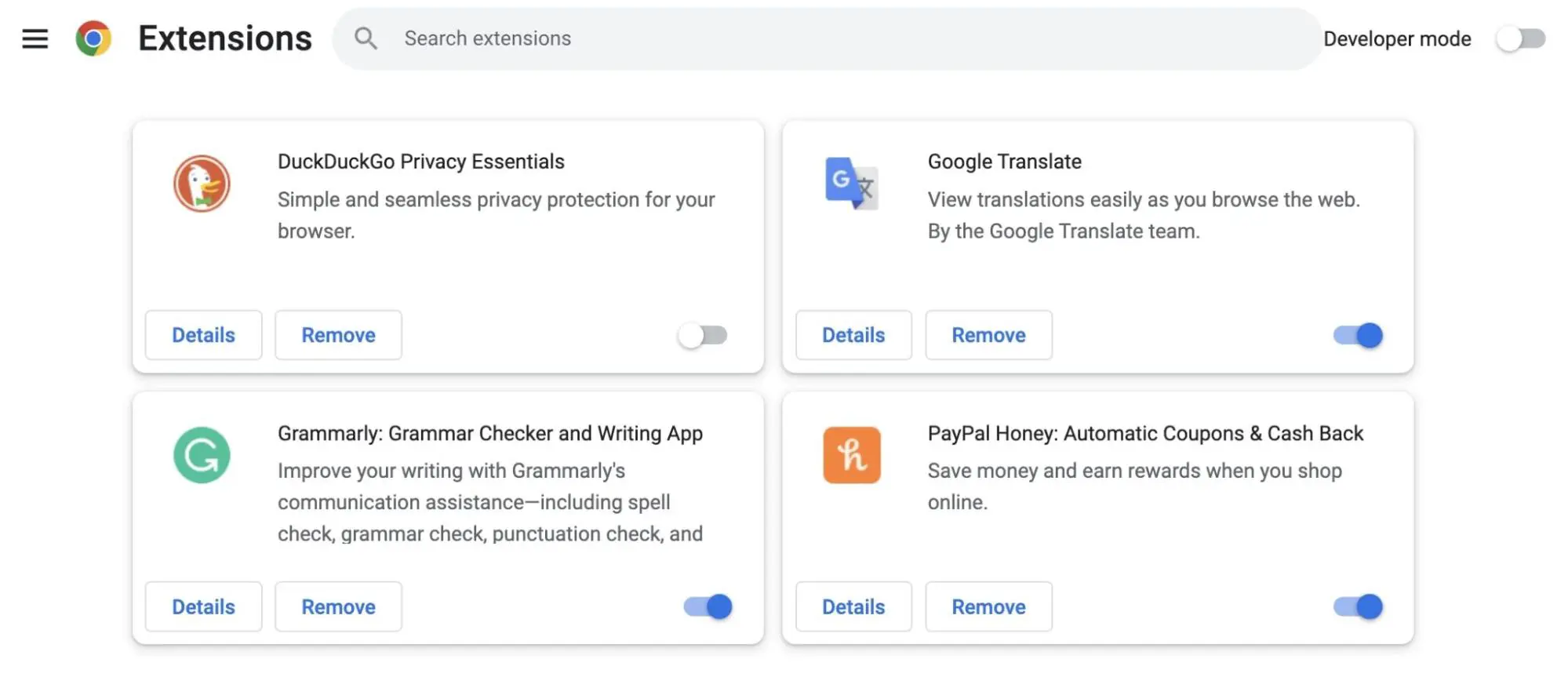
Теперь перезагрузите страницу, которая вызвала ошибку Bad Request. Если она загрузится успешно, то одно из расширений вызвало ошибку.
Чтобы найти проблемное расширение, активируйте их по очереди, каждый раз проверяя, вернулась ли ошибка. Как только это произойдет, удалите расширение, которое её вызвало. Это должно предотвратить появление кодов состояния HTTP 400 в будущем.
4. Очистка Кэша DNS
Когда вы впервые посещаете веб-сайт, некоторые его данные сохраняются локально в кэше. Чтобы страницы загружались быстрее, ваш компьютер сохранит информацию DNS о веб-сайтах. Это избавит от необходимости каждый раз искать nameserver сайта и IP-адрес при каждом новом посещении.
Что такое DNS?
Протокол системы доменных имен (DNS) хранит записи о соответствии доменных имен определенным IP-адресам. Эта система позволяет вам переходить по интернету, вводя обычные URL-адреса вместо IP-адресов.
Читать далееТак же, как кэш вашего браузера, кэш DNS также может стать поврежденным или устаревшим. Иногда веб-сайт обновляет свою информацию DNS. Если это противоречит вашим кэшированным данным, это может привести к ошибке 400 Bad Request.
Чтобы исправить эту ошибку, вам нужно очистить кэш DNS. Для операционных систем macOS, работающих на Monterey и Big Sur, откройте Терминал и введите эту команду:
sudo dscacheutil -flushcache; sudo killall -HUP mDNSResponder
Если у вас Windows 10, откройте командную строку и введите следующую команду:
ipconfig /flushdns
В операционных системах Linux вы будете использовать Terminal в качестве командной строки. Чтобы очистить DNS, просто выполните следующую команду:
sudo systemd-resolve --flush-caches
Вам также может потребоваться очистить кэш DNS для вашего браузера. Чтобы сделать это в Google Chrome, вставьте следующую строку в строку поиска:
chrome://net-internals/#dns
Затем нажмите на Очистить кэш хоста. Это очистит кэш DNS вашего браузера:
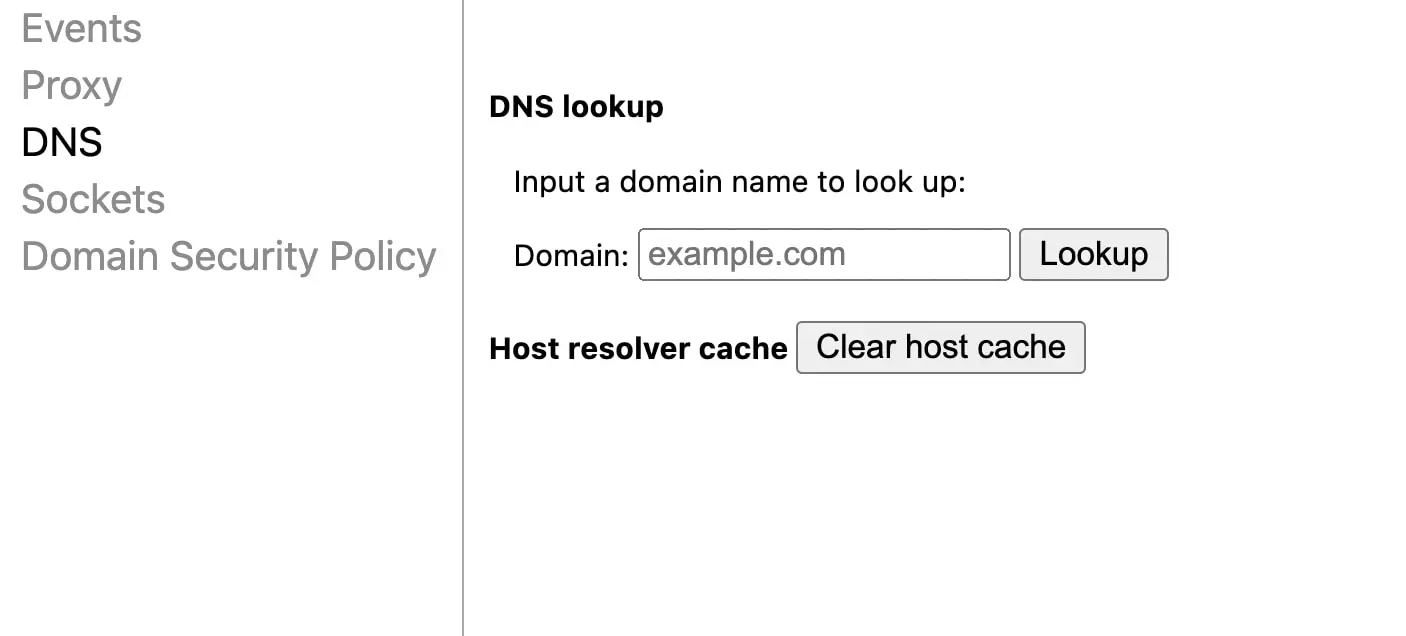
После того, как вы успешно очистите ваш DNS, проверьте, решило ли это проблему. Если нет, вам нужно будет попробовать другой метод.
5. Проверьте размер загруженного файла
Иногда вы можете увидеть ошибку 400 Bad Request сразу после загрузки файла на сайт. В этом случае ваш файл может быть слишком большим для загрузки на сервер сайта.
Каждый сайт имеет максимальный размер загружаемого файла. Хотя этот параметр устанавливает провайдер хостинга, обычно он находится в пределах от 2 до 500 МБ. Если вы загрузите файл большего размера, скорее всего, получите сообщение о неверном запросе.
Чтобы проверить это, начните с загрузки меньшего файла. Если загрузка проходит успешно, вам потребуется изменить размер или сжать исходный файл.
Вы можете использовать инструмент, такой как TinyPNG, для уменьшения размера файлов:
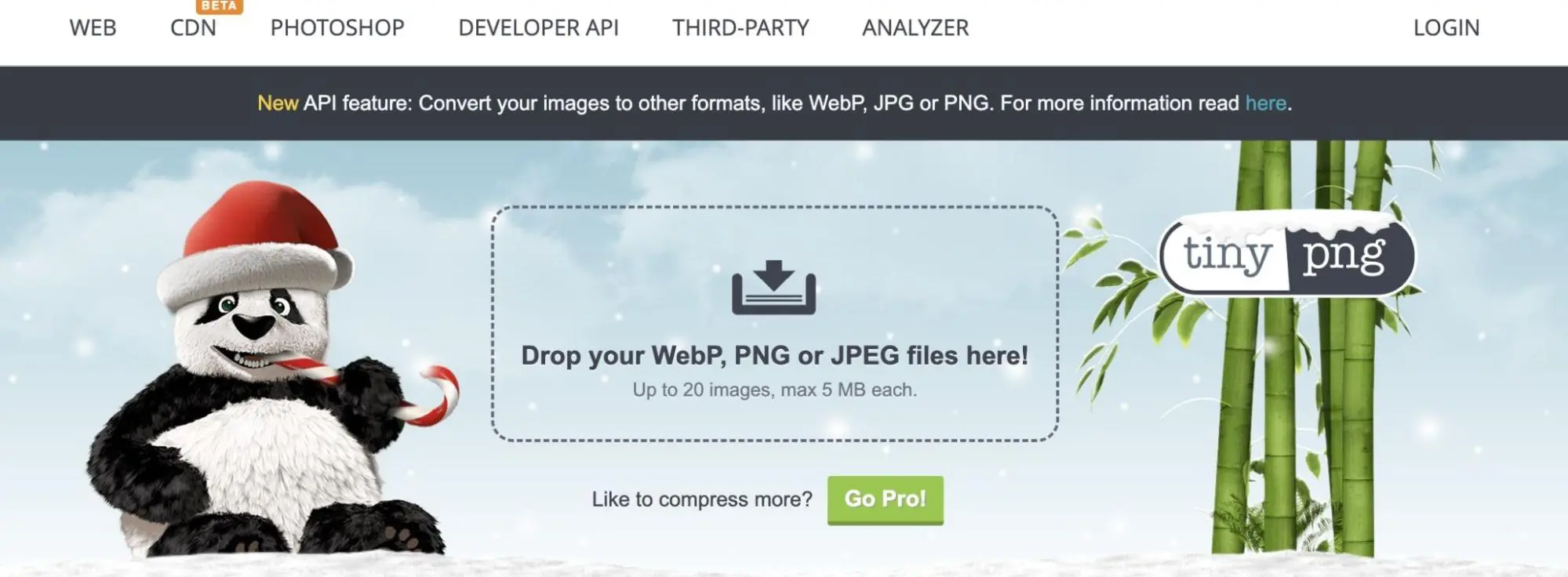
Если это разрешено сайтом, вы также можете попробовать загрузить zip-файл. В конечном итоге вам следует уменьшить размеры файлов достаточно, чтобы оставаться в пределах лимита размера загружаемых файлов сервера.
6. Устранение неполадок вашего устройства и интернет-соединения
Когда каждая страница, которую вы посещаете, выдает ошибку 400 Bad Request, возможно, у вас плохое интернет-соединение. Чтобы убедиться в этом, попробуйте переключиться на другую сеть. Например, вы можете отключить Wi-Fi на мобильном устройстве и использовать мобильные данные.
Если это решает проблему, вы можете устранить неполадки вашего интернет-соединения. Возможно, вам потребуется перезагрузить ваш Wi-Fi роутер. В качестве альтернативы, рассмотрите возможность обращения к вашему провайдеру услуг для устранения проблемы.
Вы также можете попробовать выключить и снова включить ваше устройство. Поскольку это может очистить оперативную память (RAM), очистить временные кэши и закрыть работающие программы, это может помочь решить проблему с Bad Request.
Безошибочный просмотр
Ошибка 400 Bad Request — это код состояния HTTP на стороне клиента, который возникает, когда сервер не может выполнить запрос. Обычно это вызвано опечатками в URL, поврежденными куки браузера или конфликтующими расширениями браузера.
К счастью, существует множество способов решения проблемы. Один из простых решений — перезагрузить браузер и проверить наличие временных сбоев. Однако, возможно, вам потребуется очистить ваш кэш DNS, перезагрузить устройство или уменьшить размеры загружаемых файлов.
Для получения дополнительных советов по устранению ошибок подпишитесь на блог DreamHost! Мы будем информировать вас каждый раз, когда публикуем новый контент.