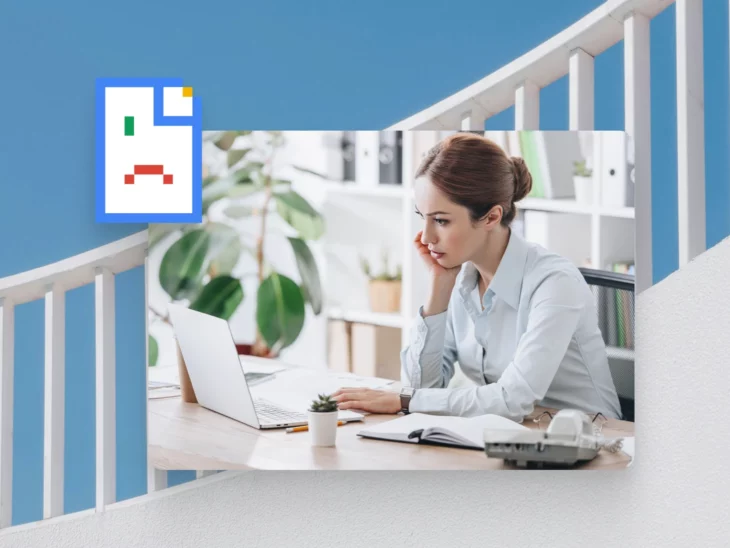Нет ничего хуже, чем прыгать по просторам интернета, увидеть непреодолимый заголовок (Тейлор Свифт анонсировала ещё один новый альбом?!), и кликнуть на него, чтобы узнать подробности — только чтобы вместо этого получить сообщение об ошибке. Поскольку ни один из нас не может продолжить без знания деталей последних работ Тейлор Свифт, вам нужно решение — и быстро!
Если вы столкнулись со страницей ошибки «ERR_CACHE_MISS» в Google Chrome, не волнуйтесь. Вы не первый человек, столкнувшийся с этим раздражающим «пустым местом» в интернете (видите, что я сделал?), и не последний. Эта ошибка более распространена, чем вы можете думать. Но это также означает, что её можно полностью исправить, и мы здесь, чтобы помочь вам с решением этой проблемы, чтобы вы могли вернуться к просмотру новостей о Swiftie, которые вам нужны.
В этом учебнике мы расскажем вам, что означает ошибка ERR_CACHE_MISS, почему она возникает и, что наиболее важно, как её исправить. Будь вы владельцем малого бизнеса, менеджером сайта, дизайнером или разработчиком, мы подготовили простые инструкции, которые помогут вам. К концу этой статьи вы будете полностью готовы решить эту проблему и вернуться к тому, что у вас получается лучше всего — просматривать интернет без раздражающих прерываний. Погружаемся в тему.
Что такое кэш браузера?
Кэш браузера — это временное место хранения на вашем компьютере, где браузер сохраняет копии веб-страниц, изображений и другого веб-контента. Когда вы посещаете веб-сайт, ваш браузер загружает определенные элементы сайта и сохраняет их в кэше. При следующем посещении того же сайта ваш браузер может загрузить эти элементы из кэша, вместо того чтобы снова их загружать, что ускоряет загрузку страницы.
Кэширование помогает улучшить ваш опыт просмотра, сокращая время загрузки и экономя пропускную способность. Однако кэшированные данные иногда могут вызывать проблемы, такие как ошибка ERR_CACHE_MISS, которую мы рассмотрим более подробно позже.
Кэшированная страница
Кэшированная страница — это временная копия конкретной страницы, хранящаяся локально или на удаленном сервере. Браузеры и веб-сайты кэшируют страницы, чтобы они загружались быстрее.
Читать далееПочему Кэш полезен?
Кэширование полезно по многим причинам:
- Это помогает страницам загружаться быстрее. Поскольку ваш браузер извлекает кэшированные данные из локального хранилища, а не загружает их снова каждый раз, когда вы посещаете страницу, сайты загружаются гораздо быстрее.
- Это снижает использование пропускной способности. Хранение часто запрашиваемых данных локально позволяет уменьшить объем данных, которые нужно загружать, что особенно полезно, если у вас ограниченный тарифный план или медленное интернет-соединение.
- Это улучшает работу веб-сайтов и серверов. Кэширование помогает распределить нагрузку на веб-серверы, делая их более эффективными и улучшая общую производительность веба.
- Это может обеспечить вам офлайн-доступ к веб-контенту. В некоторых случаях кэшированные данные позволяют получить доступ к контенту веб-сайта даже тогда, когда вы находитесь офлайн или имеете плохое интернет-соединение.
Что означает «ERR_CACHE_MISS»?
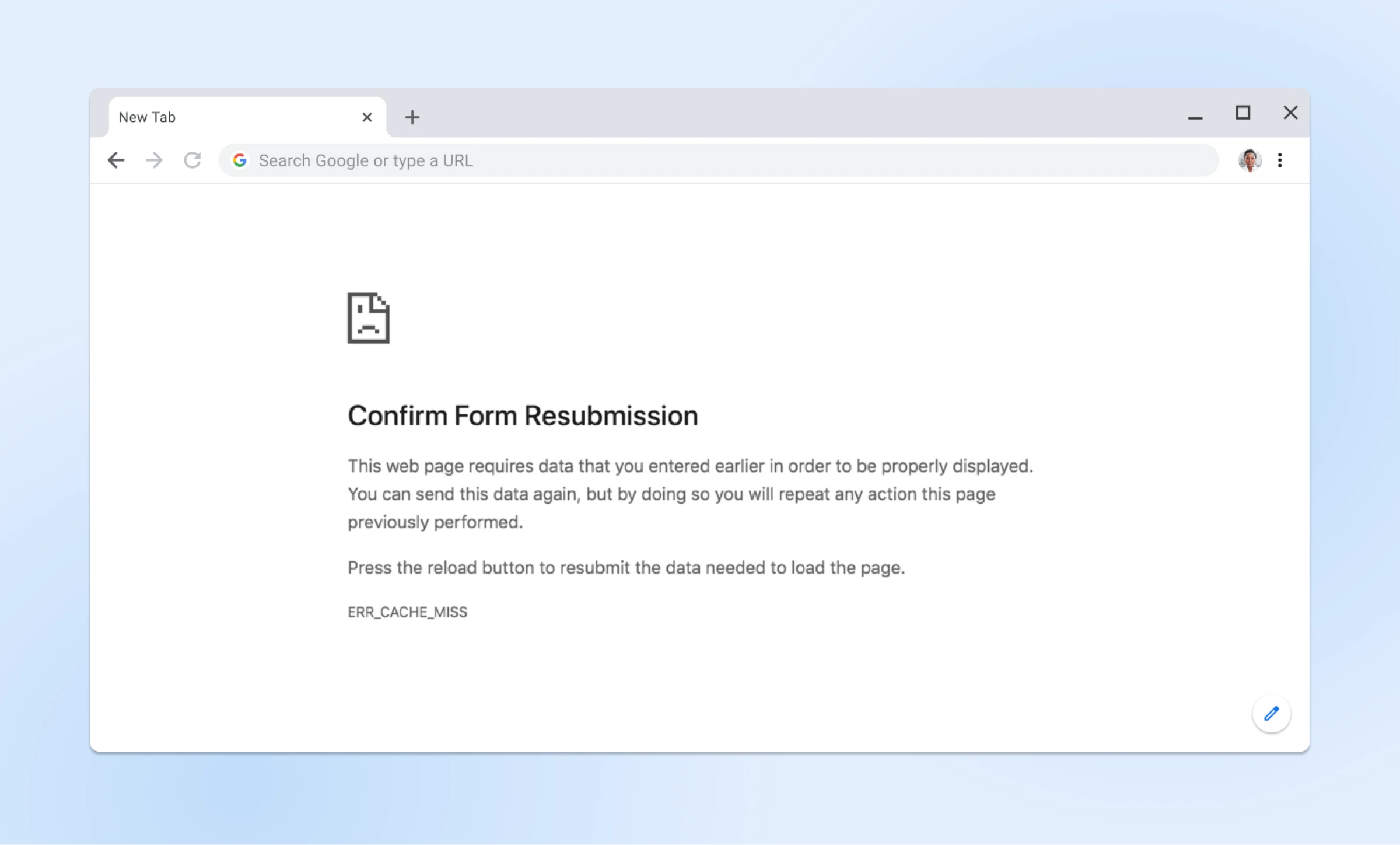
ERR_CACHE_MISS — это распространенная проблема для пользователей Chrome, которая обычно возникает, когда возникает проблема с кэшем вашего браузера.
Эта конкретная ошибка возникает только в браузере Google Chrome. Хотя другие браузеры также могут сталкиваться с аналогичными ошибками кэширования, они отображаются по-разному и под другими названиями. Например, та же ошибка в Firefox может отображаться как «Документ истек».
Что вызывает ошибку ERR_CACHE_MISS?
Ошибка ERR_CACHE_MISS часто возникает, когда вы пытаетесь отправить форму на сайте или нажимаете кнопку назад после заполнения онлайн-формы. Когда Chrome сталкивается с трудностями при извлечении кэшированных данных для конкретного запроса, он отображает сообщение ERR_CACHE_MISS, которое указывает, что браузеру необходимо повторно отправить данные. Ниже описаны некоторые другие распространенные причины.
Конфликты кэша
Одна из основных причин ошибки ERR_CACHE_MISS — конфликты в кэше. Это происходит, когда кэшированные данные для определенного сайта становятся поврежденными или устаревшими, из-за чего Chrome испытывает трудности с получением необходимой информации. В этих случаях браузер может не загрузить страницу корректно, что приводит к ошибке ERR_CACHE_MISS.
Вмешательство расширений
Расширения для браузера являются полезными инструментами, которые улучшают ваш опыт просмотра, но иногда они могут вызывать проблемы. Они могут мешать Chrome обрабатывать кэшированные данные, что приводит к ошибкам типа ERR_CACHE_MISS. Это особенно актуально для расширений, связанных с конфиденциальностью, безопасностью или фильтрацией содержимого, которые могут блокировать или изменять способ кэширования данных.
Проблемы с сетевым подключением
Проблемы с сетевым подключением также могут привести к ошибке ERR_CACHE_MISS. Если ваше интернет-соединение нестабильно или медленно, Chrome может испытывать трудности с общением с веб-сервером для получения или отправки данных, что приводит к появлению ошибки. Проблемы с вашей локальной сетью, такие как проблемы с роутером или DNS, также могут способствовать этой ошибке. Позже в этой статье мы поговорим о том, как их исправить.
Как исправить ошибку ERR_CACHE_MISS в Google Chrome (10 решений)
Столкновение с ошибками ERR_CACHE_MISS может быть раздражающим, но хорошая новость заключается в том, что, как и другие распространённые ошибки браузера, существует несколько эффективных способов их исправления. Эти решения разработаны так, чтобы их было легко следовать, так что вы сможете вернуться к серфингу в интернете как можно скорее.
1. Перезагрузите страницу
Простейшее и часто наиболее эффективное решение ошибки ERR_CACHE_MISS — это обновление страницы. Иногда ошибка возникает из-за временного сбоя при загрузке сайта, и быстрое обновление может решить проблему. Вот как это можно сделать:
- Нажмите кнопку перезагрузки. В левом верхнем углу вашего браузера Chrome нажмите на круглую кнопку со стрелкой рядом с адресной строкой. Это обновит текущую страницу.
- Щелкните правой кнопкой мыши и перезагрузите. Щелкните правой кнопкой мыши в любом месте страницы и выберите Перезагрузить из контекстного меню.
- Используйте сочетания клавиш. Вы также можете использовать сочетания клавиш для «жесткой перезагрузки» и обновления страницы. На Windows нажмите Ctrl + R или F5. На Mac нажмите Command + R.
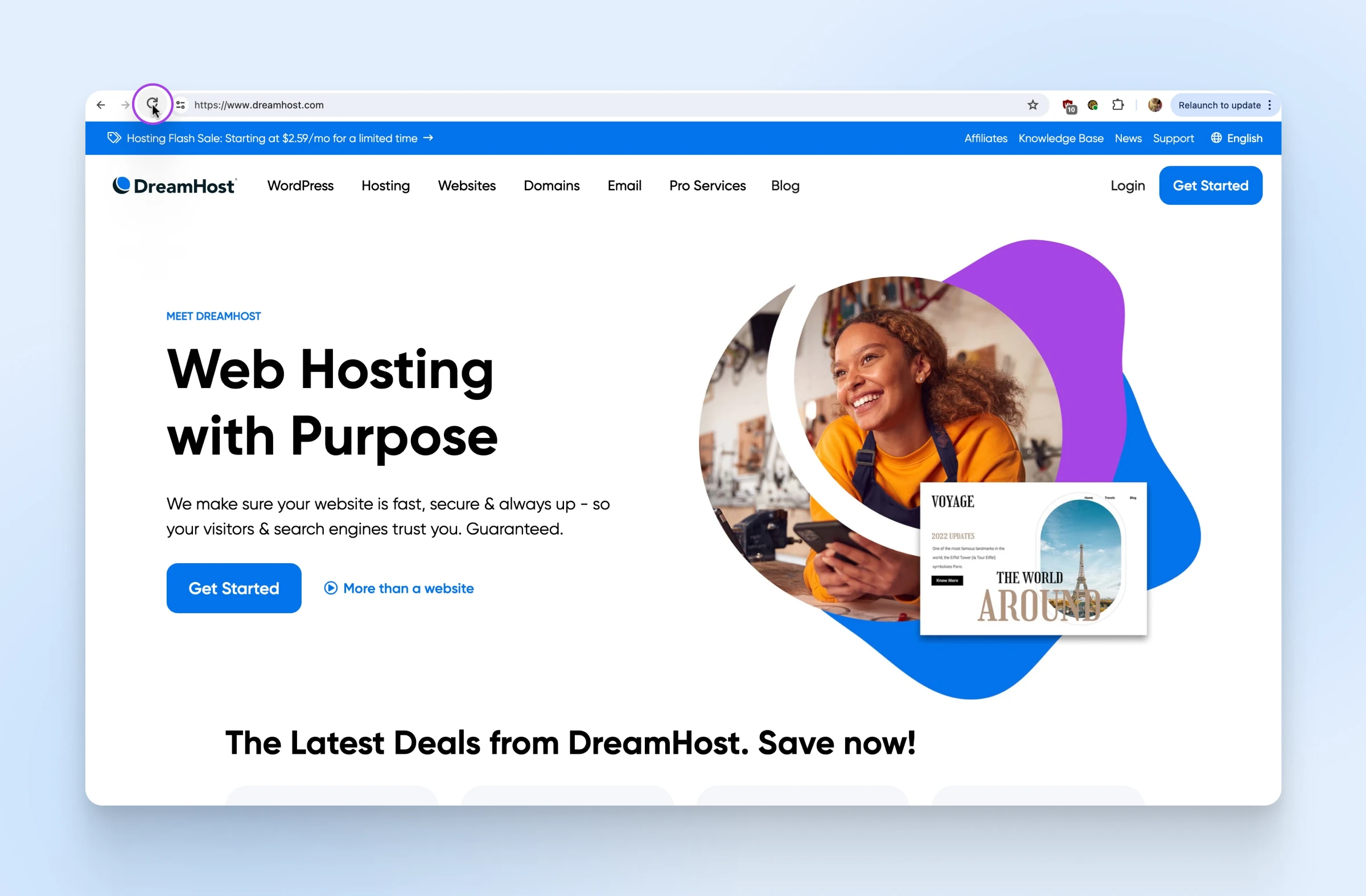
Перезагрузив страницу, вы позволяете вашему браузеру попытаться получить данные снова, что может устранить любые небольшие сбои, вызывающие ошибку ERR_CACHE_MISS. Если обновление страницы не решает проблему, не волнуйтесь. Мы рассмотрим другие решения в следующих разделах.
2. Перезапустите Chrome
Иногда простая перезагрузка вашего веб-браузера может устранить ошибку ERR_CACHE_MISS. Перезапуск Chrome может обновить вашу сессию и устранить любые временные проблемы, которые могут вызывать ошибку. Следуйте этим шагам, чтобы перезапустить Chrome:
- Закройте ваши вкладки и окна. Убедитесь, что вы сохранили всю важную работу.
- Закройте Chrome.
- На Windows: Нажмите на три вертикальные точки в правом верхнем углу браузера и выберите Выйти.
- На Mac: Нажмите Chrome в верхнем меню, затем выберите Закрыть Google Chrome.
- Откройте Chrome снова. После закрытия Chrome подождите несколько секунд, затем снова откройте браузер. Вы можете сделать это, нажав на иконку Chrome на рабочем столе или в папке приложений.
- Восстановите предыдущую сессию (по желанию). Если у вас были открыты важные вкладки, вы можете восстановить предыдущую сессию:
- На Windows: Нажмите Ctrl + Shift + T, чтобы снова открыть последние закрытые вкладки.
- На Mac: Нажмите Command + Shift + T, чтобы снова открыть последние закрытые вкладки.
3. Обновите ваш браузер
Обновление вашего браузера гарантирует его безопасность и максимальную производительность. Устаревшая версия Chrome может содержать ошибки или проблемы совместимости, которые могут вызвать ошибку ERR_CACHE_MISS. Обновление Chrome до последней версии часто помогает решить эти проблемы. Вот как обновить ваш браузер:
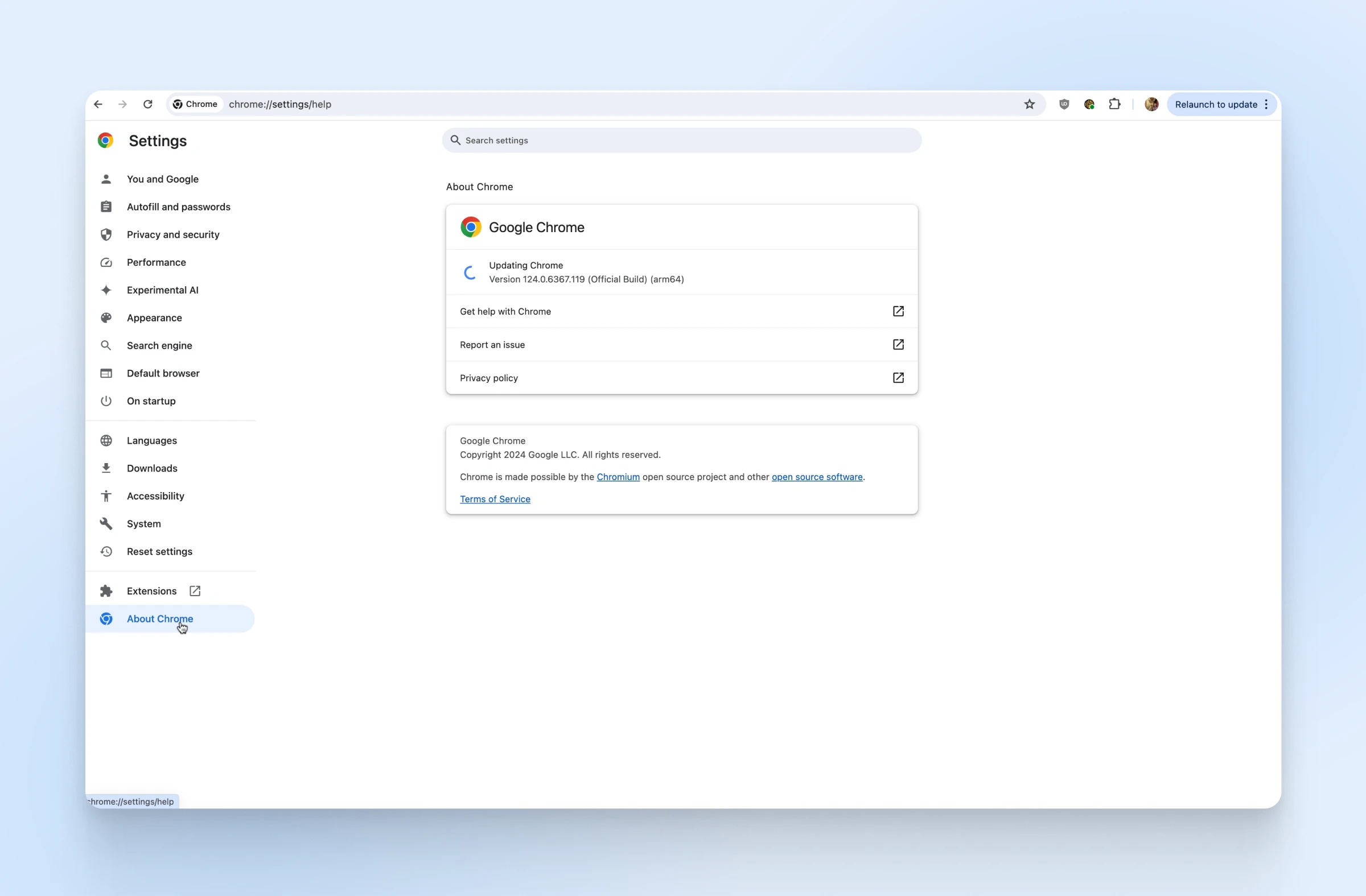
- Откройте настройки Chrome. Нажмите на три вертикальные точки в правом верхнем углу окна браузера. Затем выберите «Настройки» из выпадающего меню.
- В левом меню нажмите на О Chrome. Это перенесет вас на страницу, где Chrome автоматически проверяет наличие обновлений.
- Chrome начнет автоматически проверять наличие обновлений. Если обновление доступно, Chrome загрузит и установит его. Вы можете увидеть сообщение «Chrome обновлен», если вы уже используете последнюю версию.
- После завершения обновления нажмите кнопку Перезапустить, чтобы перезапустить Chrome и применить обновление.
4. Очистите ваш Кэш и данные браузера
Очистка вашего кэша и данных браузера может устранить ошибку ERR_CACHE_MISS, удаляя поврежденные или устаревшие файлы, которые могут вызывать проблему. Этот процесс удалит временные данные, сохраненные вашим браузером, такие как cookies, кэшированные изображения и другие данные сайта. Вот как вы можете очистить кэш и данные браузера в Chrome:
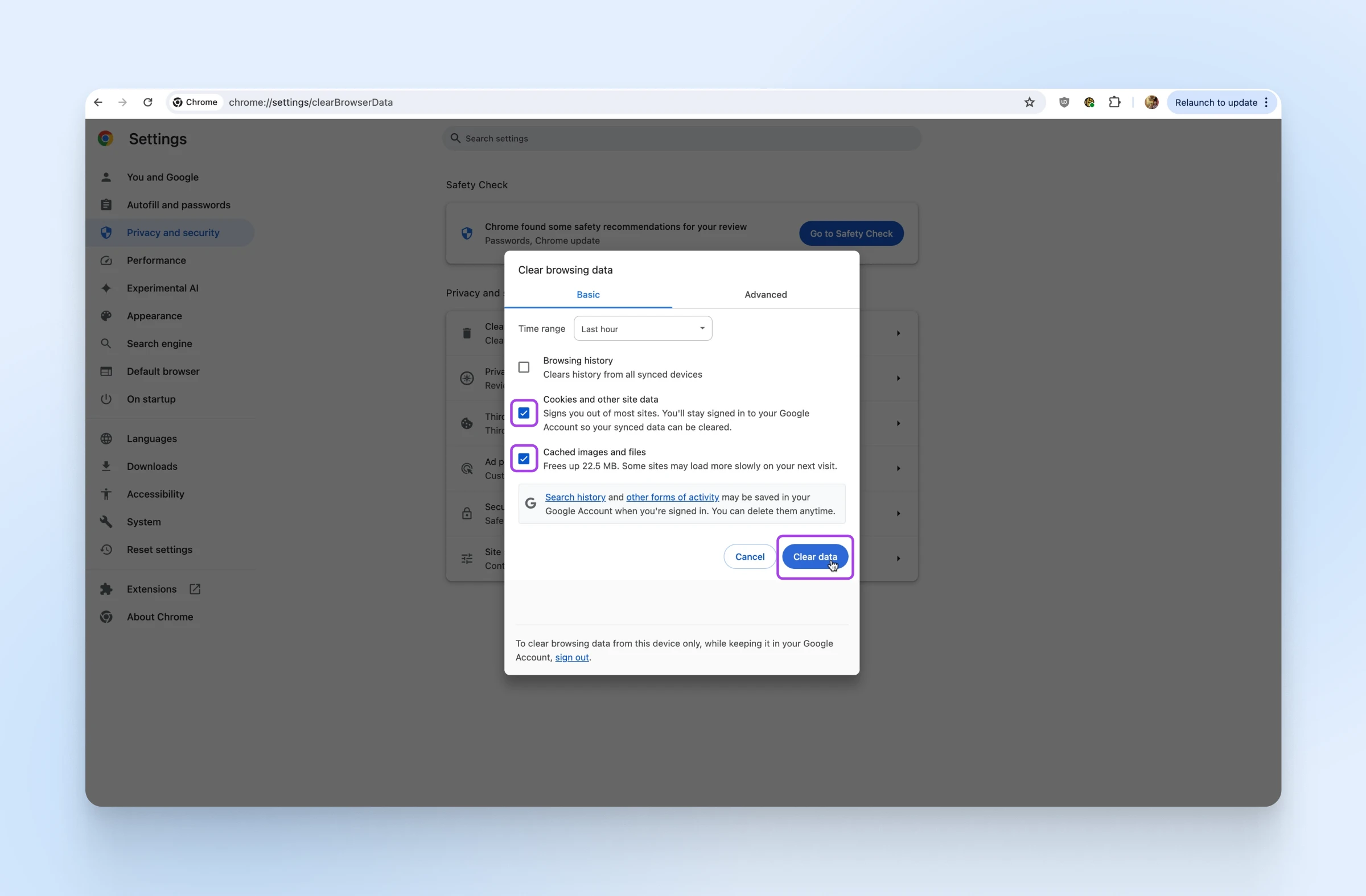
- Кликните на три вертикальные точки в правом верхнем углу браузера. Затем выберите Настройки из выпадающего меню.
- В левом меню кликните на Конфиденциальность и безопасность.
- Кликните на Очистить данные просмотра. Откроется новое окно с опциями для очистки данных просмотра.
- Выберите временной диапазон для удаления данных. Чтобы очистить все, выберите За все время из выпадающего меню.
- Поставьте галочки напротив Файлы cookie и другие данные сайтов и Кэшированные изображения и файлы. Вы также можете выбрать другие типы данных для удаления дополнительной информации, но эти два обычно достаточно для устранения ошибки ERR_CACHE_MISS.
- Кликните на кнопку Очистить данные. Chrome удалит выбранные данные, что может занять несколько минут, в зависимости от объема данных для удаления.
- После очистки кэша и данных браузера перезапустите Chrome, чтобы применить изменения.
5. Отключите браузерные расширения
Расширения браузера могут улучшить ваш опыт использования интернета, но они также могут вмешиваться в функциональность Chrome и вызывать ошибки, такие как ERR_CACHE_MISS. Временное отключение ваших расширений может помочь вам определить, вызвана ли проблема одним из них. Вот как отключить расширения браузера в Chrome:
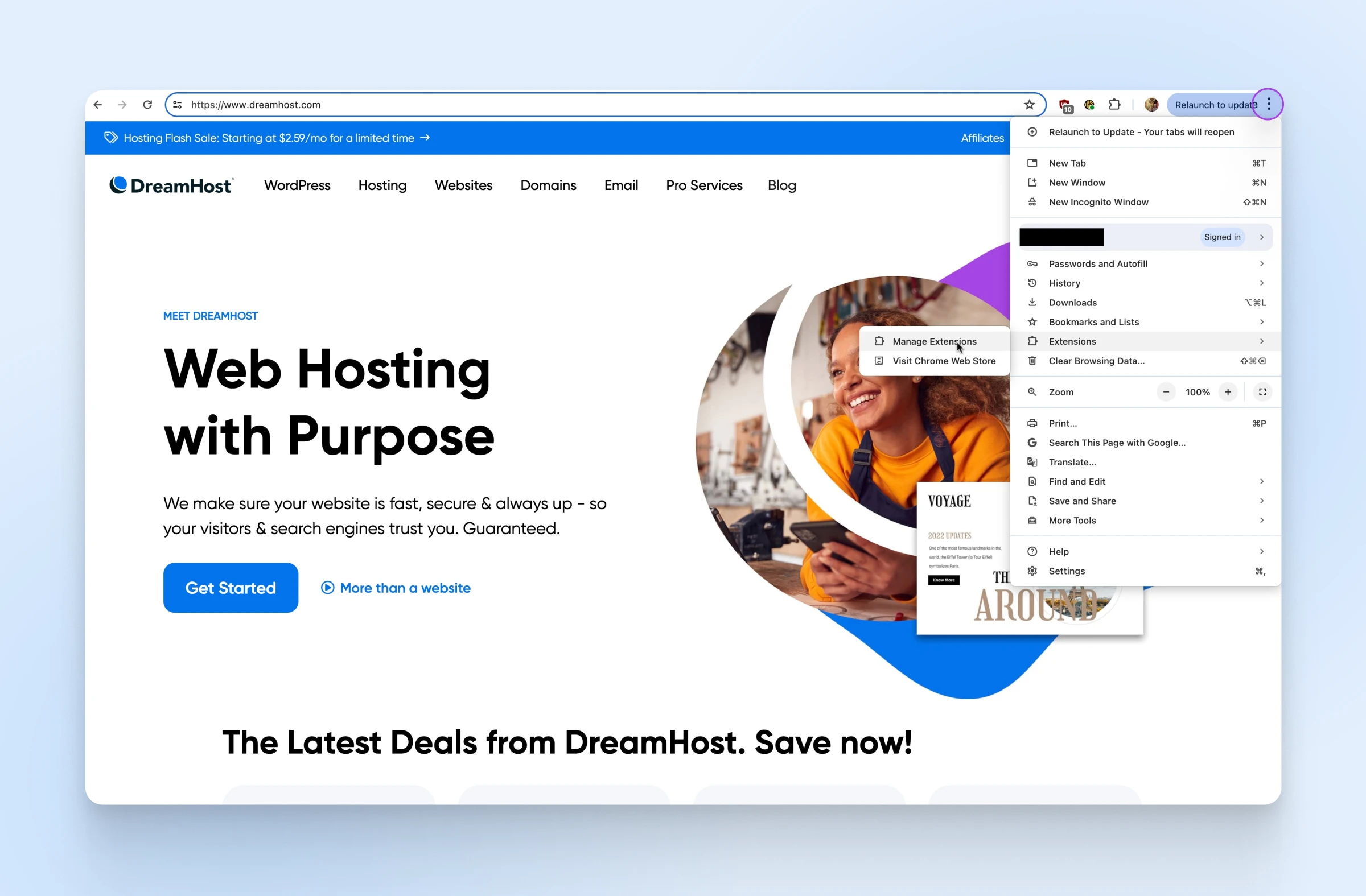
- Откройте меню Chrome. Нажмите на три вертикальные точки в правом верхнем углу окна браузера.
- Наведите курсор на пункт «Расширения», а затем кликните на Управление расширениями в подменю. Это откроет новую вкладку с отображением всех установленных расширений.
- Отключите расширения. Переключите выключатель напротив каждого расширения. Вы также можете удалить расширения, нажав кнопку Удалить, если подозреваете, что конкретное расширение вызывает проблему.
- После отключения всех расширений перезапустите Chrome, чтобы убедиться, что изменения вступили в силу.
- Проверьте страницу. Попробуйте зайти на страницу, которая вызывала ошибку ERR_CACHE_MISS. Если ошибка устранена, вероятно, причиной было одно из ваших расширений.
- Включите ваши расширения по одному, чтобы определить, какое именно вызывает проблему. Переключите каждое расширение обратно и проверьте страницу после каждого повторного включения.
6. Отключите вашу систему кэширования
Отключение вашей системы кэша может помочь устранить ошибку ERR_CACHE_MISS, предотвращая использование Chrome устаревших или поврежденных данных из кэша. Это более продвинутое решение, обычно используемое для устранения неполадок. Вот как это сделать:
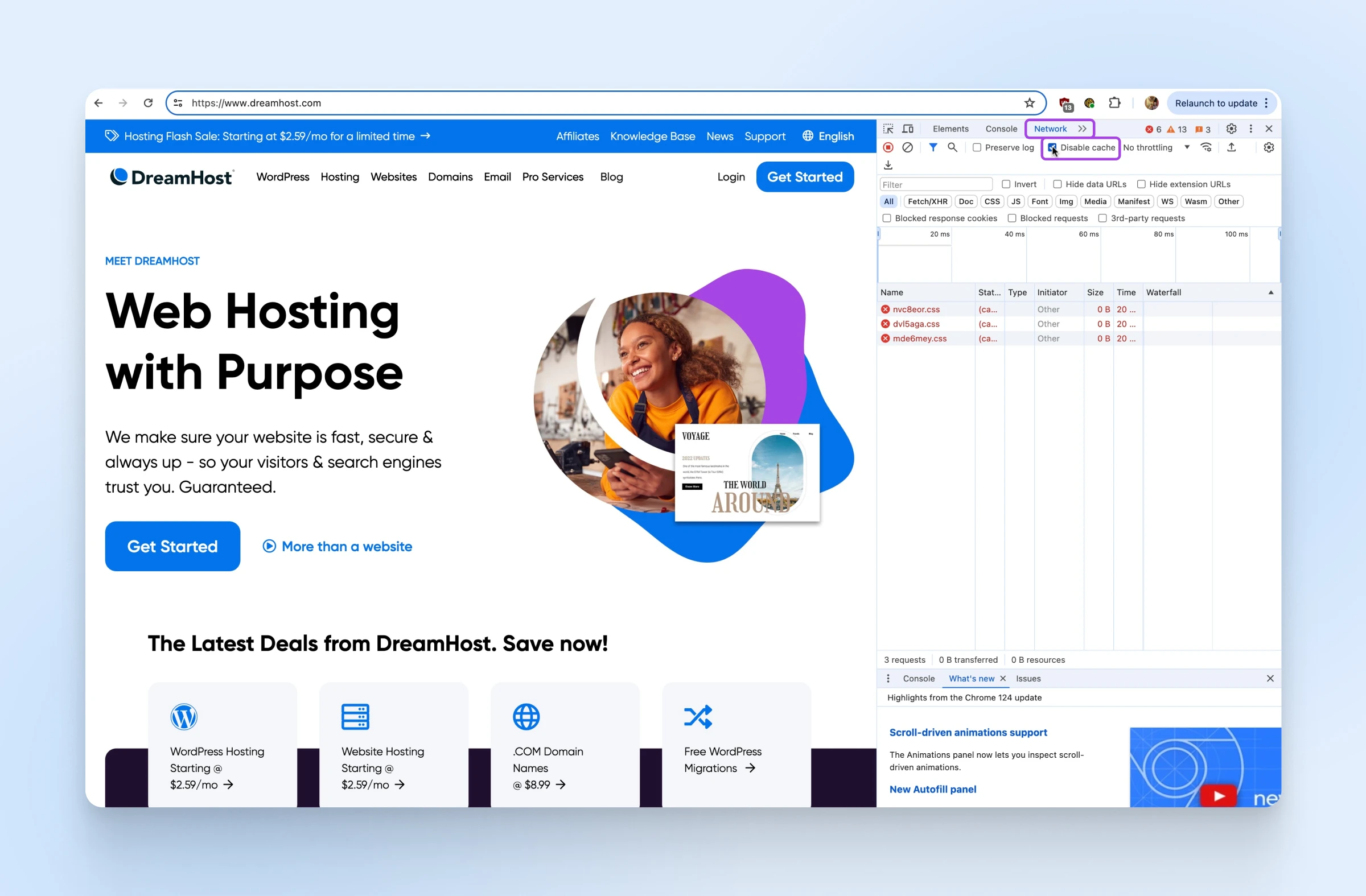
- Нажмите Ctrl + Shift + I (Windows) или Command + Option + I (Mac), чтобы открыть панель инструментов разработчика. Кроме того, вы можете щелкнуть правой кнопкой мыши по странице и выбрать Inspect.
- В панели инструментов разработчика перейдите на вкладку Network. Эта вкладка отображает сетевую активность, включая кэшированные данные.
- Установите флажок Disable cache. Эта опция расположена в верхней части вкладки Network. Обратите внимание, что кэш будет отключен только во время работы панели инструментов разработчика.
- Обновите страницу, нажав на кнопку с круглой стрелкой рядом с адресной строкой или нажав Ctrl + R (Windows) или Cmd + R (Mac).
- Проверьте, повторяется ли ошибка ERR_CACHE_MISS. Если ошибка была устранена, скорее всего, проблема была связана с кэшированными данными.
- После тестирования вы можете закрыть панель инструментов разработчика. При необходимости вы можете вновь включить кэш, сняв флажок Disable cache.
7. Сброс настроек вашего браузера
Сброс настроек вашего браузера может устранить ошибку ERR_CACHE_MISS, восстановив Chrome к начальному состоянию и удалив любые настройки или конфигурации, которые могут вызывать проблему. Этот процесс отключит все расширения, очистит временные данные и сбросит настройки вашей домашней страницы, новой вкладки и поисковой системы. Вот как сбросить настройки браузера в Chrome:
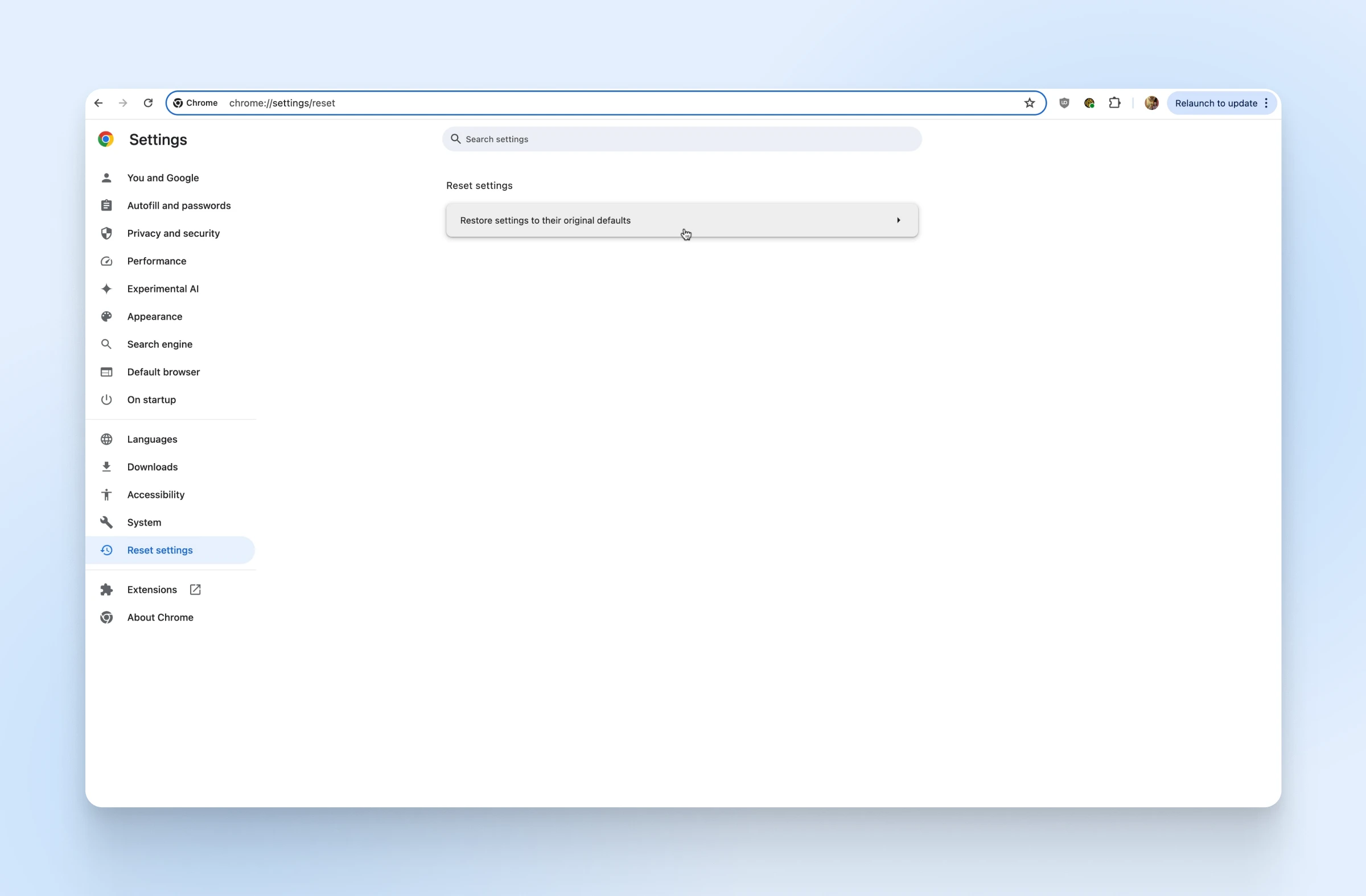
- Откройте настройки Chrome. Нажмите на три вертикальные точки в правом верхнем углу браузера, затем выберите Настройки из выпадающего меню.
- В левом меню выберите Сброс настроек.
- Нажмите на Восстановить настройки по умолчанию. Откроется диалоговое окно подтверждения.
- В диалоговом окне подтверждения нажмите Сбросить настройки. Chrome теперь вернется к исходным настройкам, что может занять несколько минут.
- После завершения сброса перезапустите Chrome, чтобы применить изменения.
- После сброса возможно потребуется повторно настроить ваши настройки, такие как домашнюю страницу и предпочтения поисковой системы. Также можно переустановить и вновь активировать необходимые расширения.
8. Очистите ваш кэш DNS и сбросьте настройки DNS
DNS
Протокол системы доменных имен (DNS) хранит записи о том, какие доменные имена соответствуют определенным IP-адресам. DNS позволяет вам перемещаться по сети, вводя обычные URL-адреса, вместо IP-адресов.
Читать далееОчистка вашего Кэша DNS (Domain Name System) может помочь устранить ошибку ERR_CACHE_MISS, очищая устаревшие или поврежденные данные DNS, которые могут вызывать проблемы с подключением. Этот процесс заставляет ваш компьютер обновить информацию DNS, чтобы он подключался к правильным веб-адресам. Вот как очистить кэш DNS на различных операционных системах.
На Windows
- Нажмите Win + R, чтобы открыть диалоговое окно Выполнить, затем введите
cmdи нажмите Enter, чтобы открыть командную строку. - Выполните команду Очистка Кэш DNS. В окне командной строки введите следующую команду и нажмите Enter:
ipconfig /flushdns - Сброс настроек DNS. Пока работает командная строка, введите следующую команду и нажмите Enter:
netsh int ip reset - Перезагрузите ваш компьютер. Это позволит вступить в силу изменениям.
- Проверьте страницу. Проверьте, возникает ли ошибка ERR_CACHE_MISS.
На Mac
- Нажмите Cmd + Space, чтобы открыть Spotlight, введите
Terminalи нажмите Enter, чтобы открыть Терминал. - Выполните команду Очистки DNS. В зависимости от вашей версии macOS введите одну из следующих команд и нажмите Enter:
- Для macOS Big Sur и новее:
sudo dscacheutil -flushcache; sudo killall -HUP mDNSResponder - Для macOS Catalina и старше:
sudo killall -HUP mDNSResponder
- Для macOS Big Sur и новее:
- Введите пароль администратора вашего Mac, если это необходимо для выполнения команды.
- Чтобы сбросить настройки DNS, введите следующую команду и нажмите Enter:
sudo killall -HUP mDNSResponder - Перезагрузите компьютер, чтобы изменения вступили в силу.
- Проверьте страницу. Убедитесь, что ошибка ERR_CACHE_MISS больше не возникает.
9. Устранение неполадок сетевого соединения
Проблемы с сетью часто могут вызвать ошибку ERR_CACHE_MISS, и устранение неполадок вашего сетевого соединения может помочь выявить и решить эти проблемы. Вот некоторые шаги, которые вы можете предпринять для устранения и исправления проблем, связанных с сетью:
- Проверьте свое подключение. Убедитесь, что ваше устройство подключено к интернету. Проверьте ваше Wi-Fi или Ethernet соединение и удостоверьтесь, что оно активно.
- Проверьте другие сайты. Попробуйте зайти на другие сайты, чтобы узнать, касается ли проблема только одного сайта или всех сайтов. Если проблема касается всех сайтов, скорее всего, проблема с вашим сетевым соединением.
- Перезагрузите ваш роутер и/или модем. Иногда простая перезагрузка вашего роутера или модема может решить проблемы с подключением. Отключите питание, подождите около 30 секунд, затем снова подключите его. Дайте устройству перезагрузиться и переподключиться.
10. Сброс настроек сети
Сброс настроек сети — это эффективный способ устранения ошибки ERR_CACHE_MISS путем очистки любых проблем с настройкой сети, которые могут вызывать проблемы с подключением. Этот процесс сбросит все сетевые конфигурации до их начальных настроек, включая Wi-Fi, Ethernet, VPN и Bluetooth соединения. Вот как сбросить настройки сети на различных операционных системах.
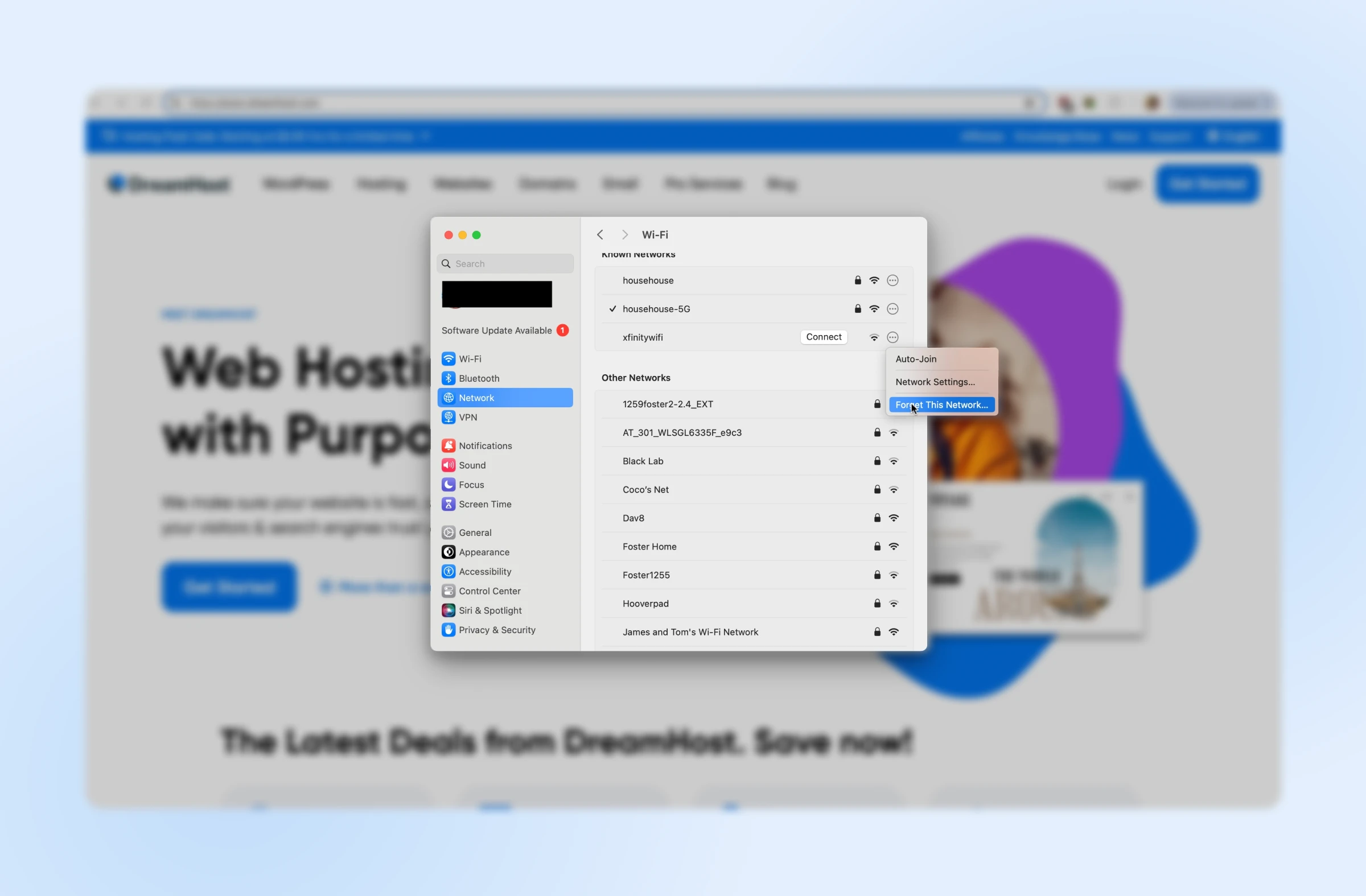
На Windows
- Убедитесь, что вы вошли в систему на вашем компьютере как администратор, а затем нажмите Win + R, чтобы открыть диалоговое окно Выполнить. Введите
cmdи нажмите Enter, чтобы открыть командную строку. - Когда будет запрошено разрешение на внесение изменений в ваш компьютер через командную строку, выберите Да.
- Сбросьте сетевые настройки. В окне командной строки введите следующую команду и нажмите Enter:
netsh winsock reset - Перезагрузите ваш компьютер, чтобы изменения вступили в силу.
- Проверьте страницу, чтобы убедиться, что ошибка ERR_CACHE_MISS больше не возникает.
На Mac
- Откройте Системные настройки.
- В левом меню выберите Сеть > Wi-Fi.
- Найдите сеть, в которой возникла ошибка. Нажмите на три точки справа от названия сети и выберите Забыть эту сеть. Затем вы можете снова добавить данные сети, чтобы повторно подключиться. Это сбросит настройки сети.
Часто задаваемые вопросы об ошибке ERR_CACHE_MISS
Удалит ли очистка моего кэша мои сохраненные пароли и другие данные?
Очистка вашего кэша и данных браузера удалит временные файлы, кэшированные изображения и cookies, но не удалит ваши сохраненные пароли или информацию для автозаполнения, если вы специально не выберете эти опции при очистке данных.
Как предотвратить ошибку ERR_CACHE_MISS?
Чтобы минимизировать вероятность возникновения ошибки ERR_CACHE_MISS, регулярно обновляйте свой браузер и расширения, чистите кэш и убедитесь, что ваше сетевое соединение стабильно.
Является ли ошибка ERR_CACHE_MISS специфичной для Google Chrome?
Хотя ошибка ERR_CACHE_MISS специфична для Google Chrome, подобные проблемы могут возникать и в других браузерах, но с другими сообщениями об ошибках. Основные причины и решения обычно схожи для разных браузеров.
Что делать, если ошибка ERR_CACHE_MISS не исчезает?
Если ошибка сохраняется после пробования всех предложенных решений в этой статье, рассмотрите возможность проверки сетевых проблем, обращения к вашему поставщику интернет-услуг или обращения за помощью к профессионалу. Разработчики должны пересмотреть практики обработки форм и кэширования на своем сайте, чтобы убедиться, что они не способствуют возникновению ошибки.
Как сообщить администратору сайта об ошибке ERR_CACHE_MISS?
Если вы столкнулись с ошибкой ERR_CACHE_MISS на конкретном сайте, вы можете сообщить об этом администратору сайта. Предоставьте подробную информацию об ошибке, включая шаги, которые вы предприняли перед ее возникновением, используемый браузер и его версию, а также любые сообщения об ошибках, которые вы получили. Эта информация может помочь администратору диагностировать и устранить проблему.
Какие еще распространенные ошибки Chrome?
Помимо ошибки ERR_CACHE_MISS, среди других распространенных ошибок Chrome можно выделить:
- ERR_CONNECTION_TIMED_OUT: Указывает на то, что веб-страница слишком долго не отвечала.
- ERR_INTERNET_DISCONNECTED: Происходит, когда ваше интернет-соединение потеряно.
- ERR_SSL_PROTOCOL_ERROR: Указывает на проблему с протоколом SSL, часто связанную с безопасными соединениями.
- ERR_TOO_MANY_REDIRECTS: Происходит, когда веб-страница застревает в цикле перенаправлений.
- ERR_NAME_NOT_RESOLVED: Указывает на то, что адрес DNS не был найден.
Понимание этих ошибок и способов их решения поможет вам эффективнее устранять проблемы в Google Chrome.