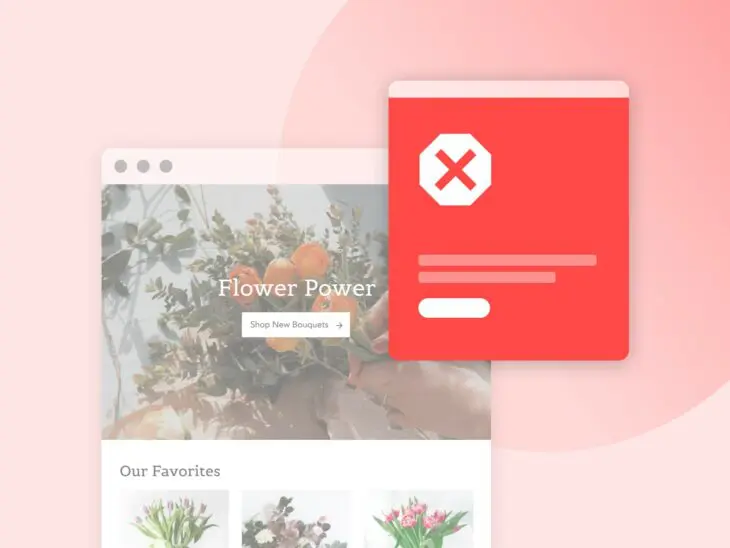Ничто так не испортит ваш день, как неожиданная ошибка WordPress.
К счастью, WordPress обычно работает как хорошо отлаженная машина, которая оправдывает свою репутацию и маловероятно, что будет выдавать ошибки без причины. Однако это может сделать еще более раздражающим тот момент, когда проблема действительно возникает, особенно если вы не знаете, как ее исправить.
Многие ошибки на первый взгляд кажутся пугающими, особенно для начинающих пользователей WordPress. К счастью, большинство ошибок возникает из-за незначительных проблем, которые легко решить, и как только вы поймете источник проблемы, всё, что требуется — это некоторые базовые действия по устранению неполадок, чтобы ваш сайт снова заработал.
Итак, давайте начнем! Эта статья покажет вам, как диагностировать наиболее распространенные ошибки WordPress, но на этом мы не остановимся! Мы также покажем вам, как исправить ошибки WordPress, шаг за шагом, чтобы вернуть ваш сайт в нормальное состояние. И помните, если вы не нашли свою ошибку в этом списке, вы всегда можете перейти на официальный список распространенных проблем WordPress для получения дополнительной помощи.
Начнем с начала!
1. Этот сайт испытывает технические трудности
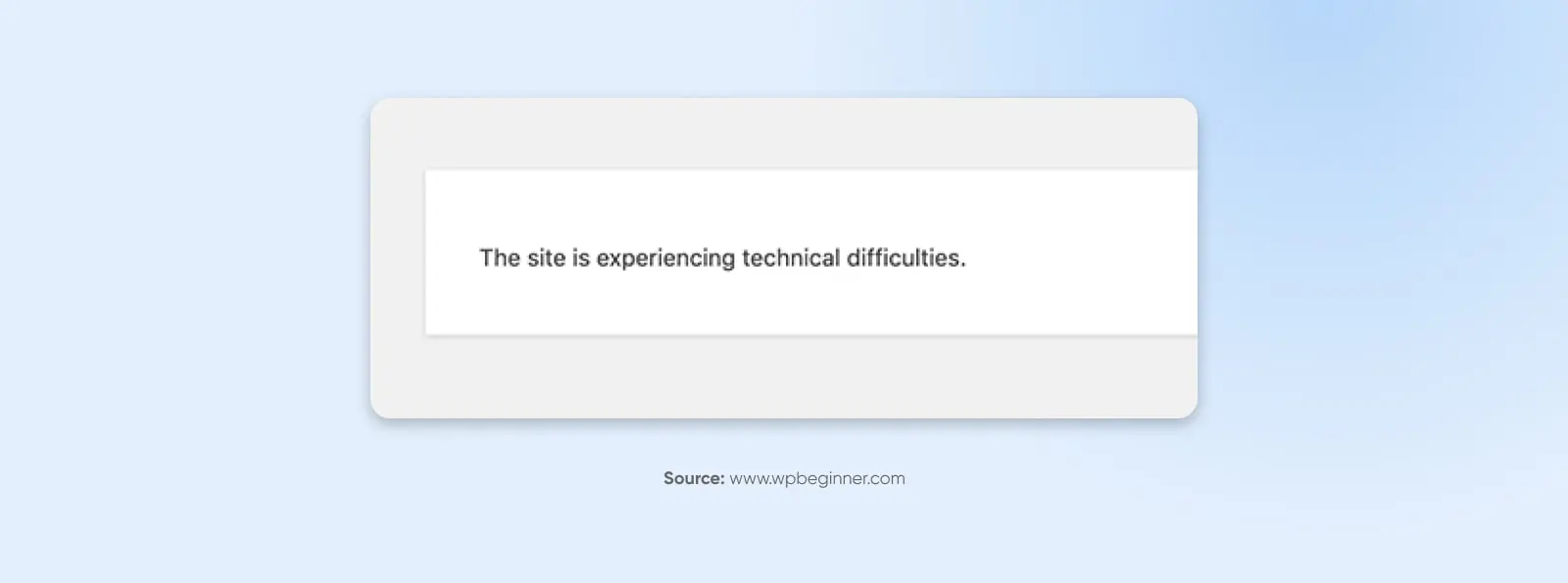
WordPress в версии 5.2 представил функции защиты от фатальных ошибок. Если на вашем сайте произойдет фатальная ошибка, вы получите простое сообщение: «Этот сайт испытывает технические трудности.»
К счастью, в WordPress также имеются встроенные функции для исправления этих ошибок. Вы получите полный отчет о причине ошибки на ваш административный адрес электронной почты, а также ссылку для доступа к backend вашего сайта, где вы сможете устранить её.
2. Ошибка разбора/Синтаксическая ошибка
Вот еще одна простая задача — хотя многие из ошибок, о которых мы будем учиться, могут вызывать разочарование из-за того, как мало информации они предоставляют, ошибка разбора (или синтаксическая ошибка), тип ошибки PHP, по крайней мере, достаточно полезна, чтобы точно указать, в чем проблема.
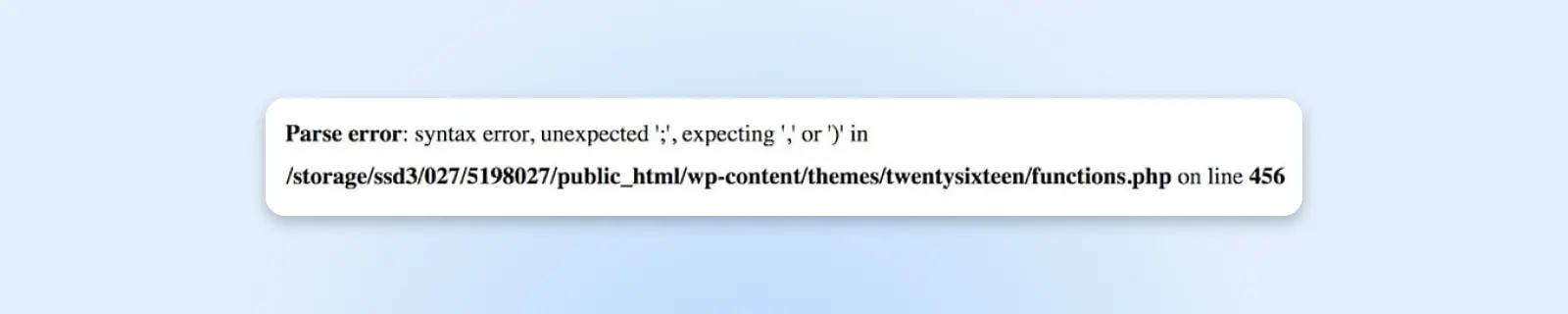
Эта ошибка возникает, когда возникает проблема с кодом вашего сайта, обычно когда вы добавили фрагмент кода с некорректным синтаксисом (чаще всего в functions.php file.) Вместо загрузки вашей страницы появляется простое сообщение, объясняющее, в чем заключается проблема и где она произошла.
Чтобы исправить проблему, вам нужно получить доступ к указанному файлу с помощью SFTP. В нашем примере мы будем использовать FileZilla, поскольку это бесплатный инструмент с открытым исходным кодом. Просто используйте учетные данные SFTP, предоставленные вашим веб-хостом, для доступа к backend вашего сайта.
Затем вам нужно найти нужный файл. На примере выше вы можете видеть, что проблема в файле functions.php текущей темы сайта. Таким образом, мы перейдем в папку этой темы, щелкнем правой кнопкой мыши по functions.php и выберем Просмотр/Редактирование.
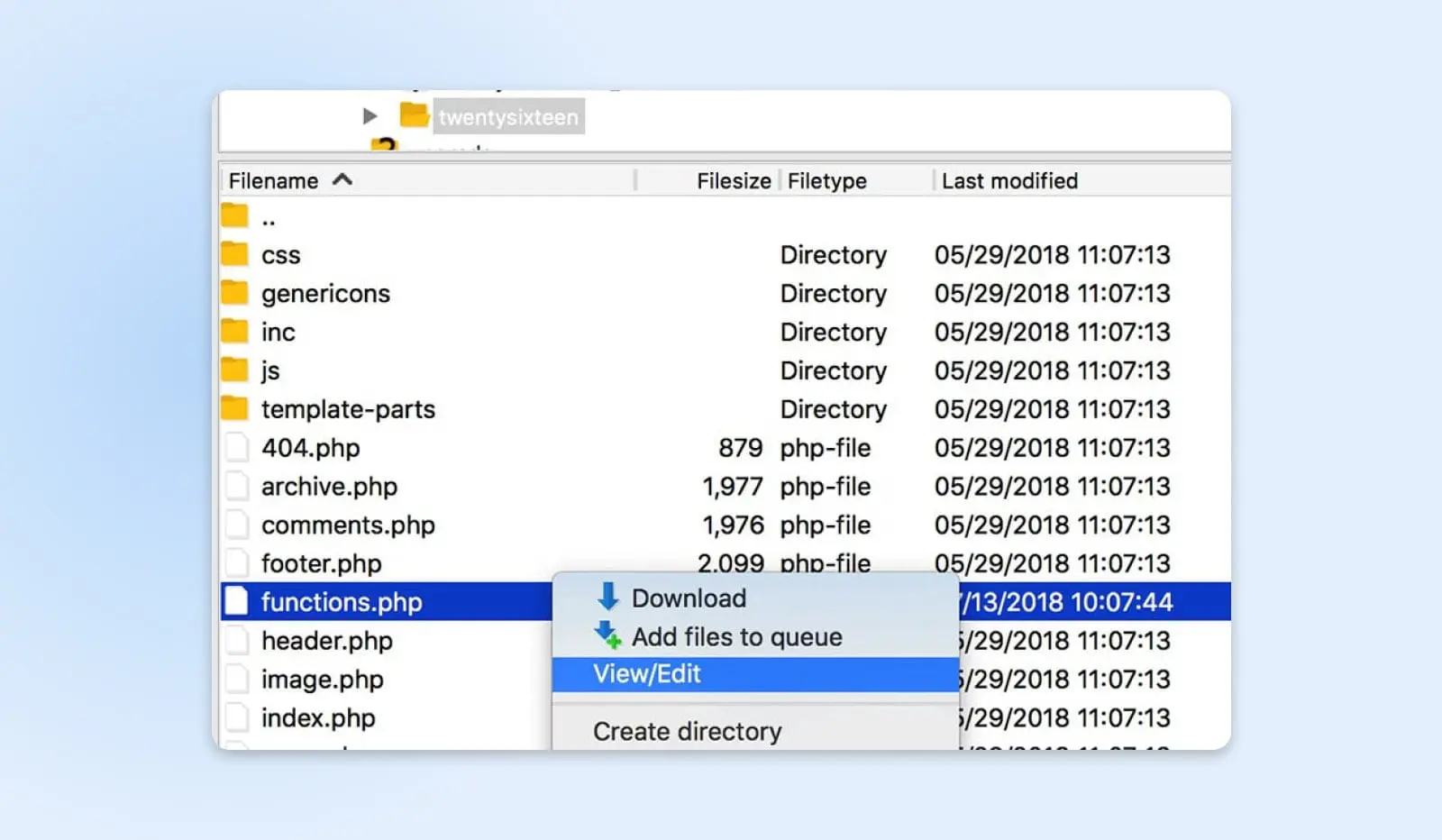
Если вы проверите сообщение об ошибке разбора, вы увидите, что оно даже указывает точную строку кода, где существует проблема. Теперь нам просто нужно найти эту строку и исправить проблему. В нашем примере это простой случай отсутствия скобки, так что давайте решим этот вопрос.
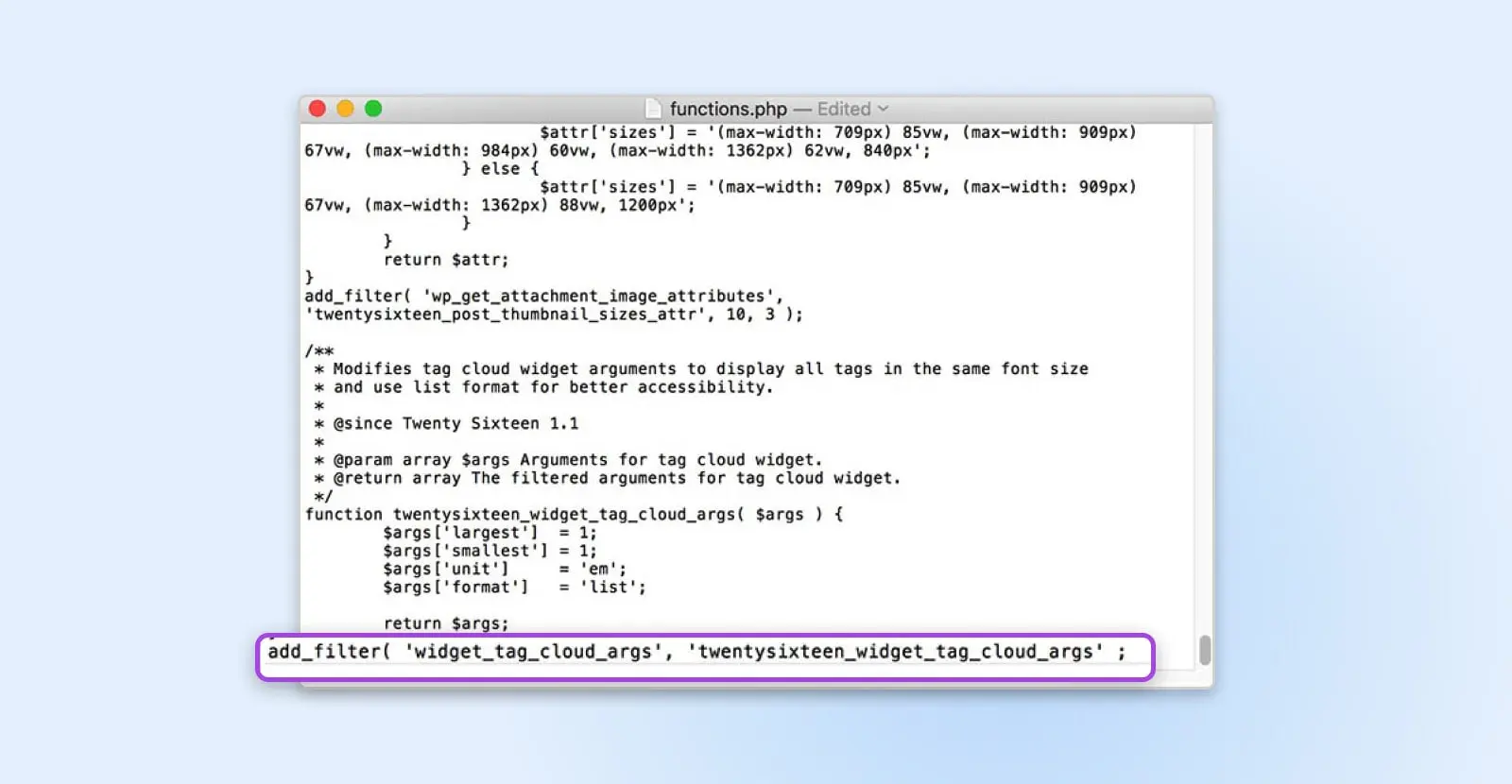
Сохраните ваш файл и выберите Да, когда ваш FTP-клиент спросит, хотите ли вы заменить существующий файл на сервере. Теперь вы должны иметь возможность проверить ваш сайт и убедиться, что он вновь функционирует нормально.
3. Превышено максимальное время выполнения
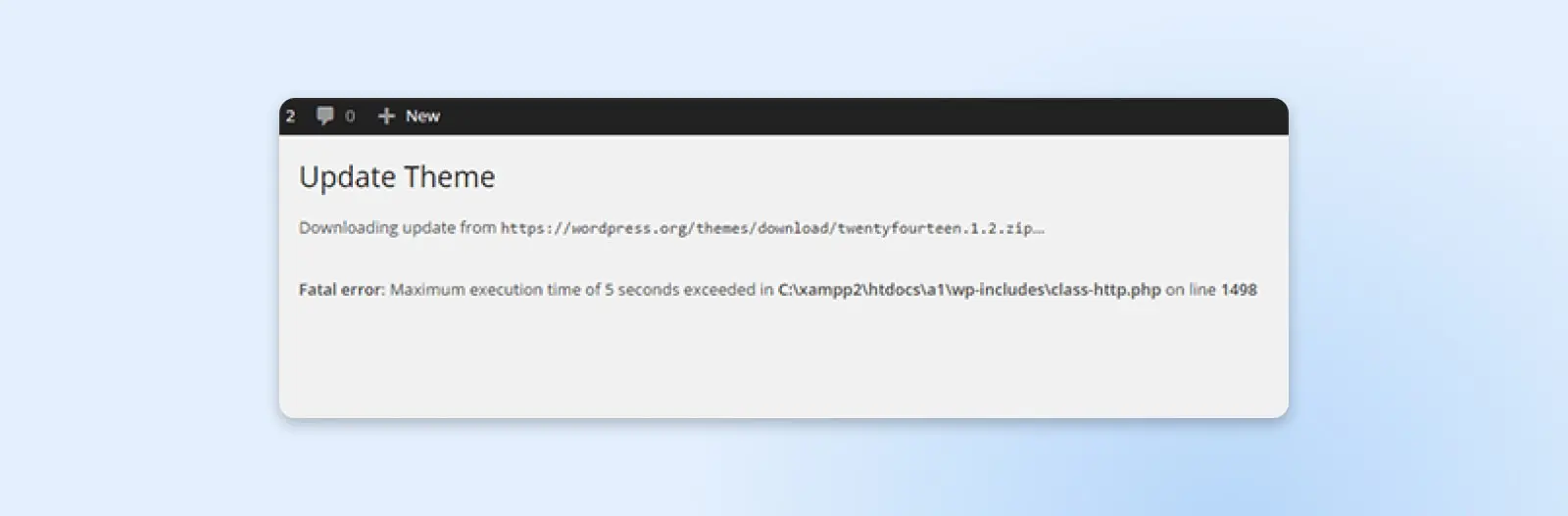
Одна из наиболее частых ошибок PHP, с которыми вы можете столкнуться, связана с временными ограничениями, установленными для выполнения PHP-скрипта. Эти временные ограничения устанавливаются провайдерами хостинга WordPress и могут различаться – некоторые провайдеры устанавливают их на более высокие значения, другие на более низкие. Когда сайт обрабатывает данные и не может завершить их обработку в установленное максимальное время, он выдаст ошибку: «Fatal error: Maximum execution time exceeded.»
Существует два способа решения этой проблемы.
Первый способ — найти скрипт, который работает слишком долго, и удалить его. Скорее всего, это часть плагина или темы, поэтому деактивация плагинов и возврат к стандартной теме — хорошие начальные шаги.
Простой способ может быть увеличить ваше максимальное время выполнения. Для этого добавьте следующий код в ваш php.ini файл:
max_execution_time = 300
Вы также можете обратиться к вашему провайдеру хостинга, чтобы узнать их максимальное значение и спросить, могут ли они увеличить его для вас.
4. Белый экран смерти (WSoD)
Одной из самых известных и загадочных ошибок является печально известный белый экран смерти WordPress (WSoD). Эта ошибка заменяет весь ваш сайт пустым, белым ничем. Вы не получаете никаких сообщений об ошибках или дополнительной помощи.
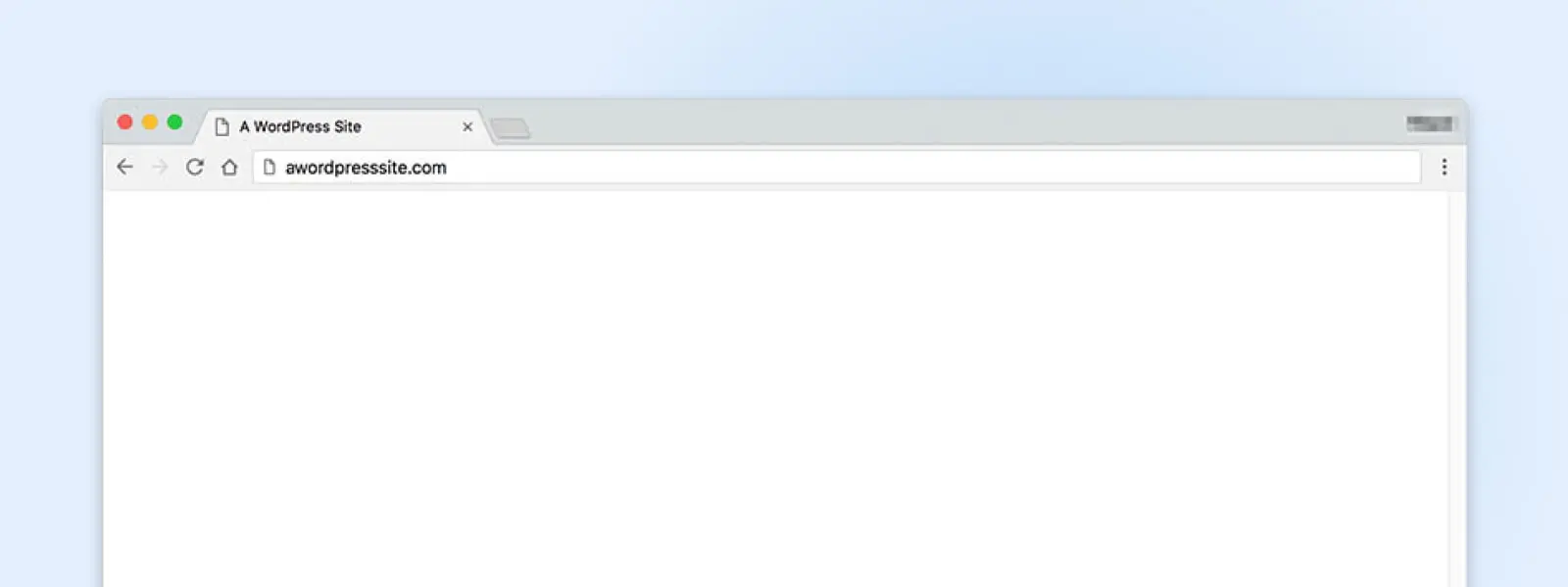
Эта проблема может возникнуть по многим разным причинам, но обычно это означает, что ваш сайт не загрузился должным образом. Поскольку информации для анализа недостаточно, существует несколько методов для устранения неполадок.
Мы подробно рассказали о том, как исправить WSoD в этом блоге, поэтому мы рекомендуем ознакомиться с этим учебником, если вы столкнулись с этой ошибкой. Однако вот краткое изложение шагов, которые вы можете предпринять, когда столкнетесь с этой особенно сложной проблемой:
- Отключите ваши плагины. Наиболее вероятная причина возникновения WSoD — неисправный плагин, поэтому попробуйте отключить их все и посмотрите, решит ли это проблему.
- Отключите вашу тему. Ваша тема WordPress также может вызвать эту проблему, поэтому используйте SFTP, чтобы заменить её одной из стандартных тем WordPress.
- Активируйте режим отладки WordPress. Это полезная функция, которая позволяет видеть ошибки непосредственно на каждой странице, что может помочь вам определить основную причину WSoD.
- Очистите ваш кэш. Решение кэширования вашего сайта может вызвать отображение устаревших файлов, даже если проблема WSoD уже решена. Поэтому вам следует очистить ваш кэш и посмотреть, решит ли это проблему.
- Увеличьте лимит памяти. Возможно, вашему сайту не хватает памяти. Вы можете увеличить ваш максимальный лимит, отредактировав ваш файл php.ini.
Эти методы устранят WSoD в подавляющем большинстве случаев. Однако, если проблема все еще возникает, вам следует связаться со службой поддержки вашего провайдера хостинга для дополнительной помощи.
5. Ошибки 400
400 Неверный запрос
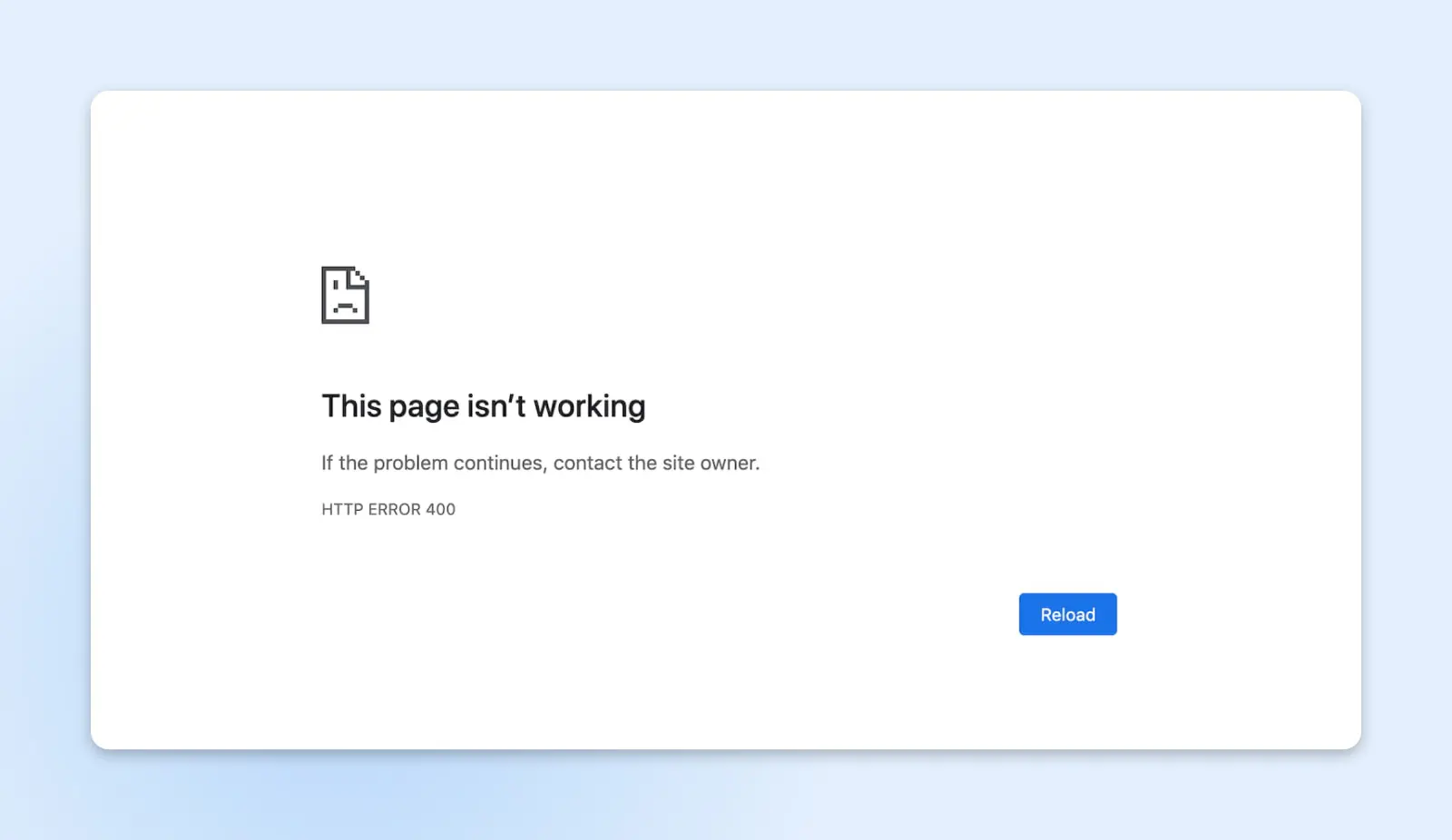
Ошибка 400 Bad Request является своего рода универсальной для случаев, когда на вашем сервере возникает проблема, но она не попадает в определенную категорию. Это означает, что причины могут быть различными – и решения тоже могут быть разнообразными. Вот некоторые решения, которые можно попробовать:
- Проверьте URL на наличие опечаток
- Очистите кэш и cookies вашего браузера
- Очистите кэш DNS
- Отключите расширения браузера
403 Запрещено
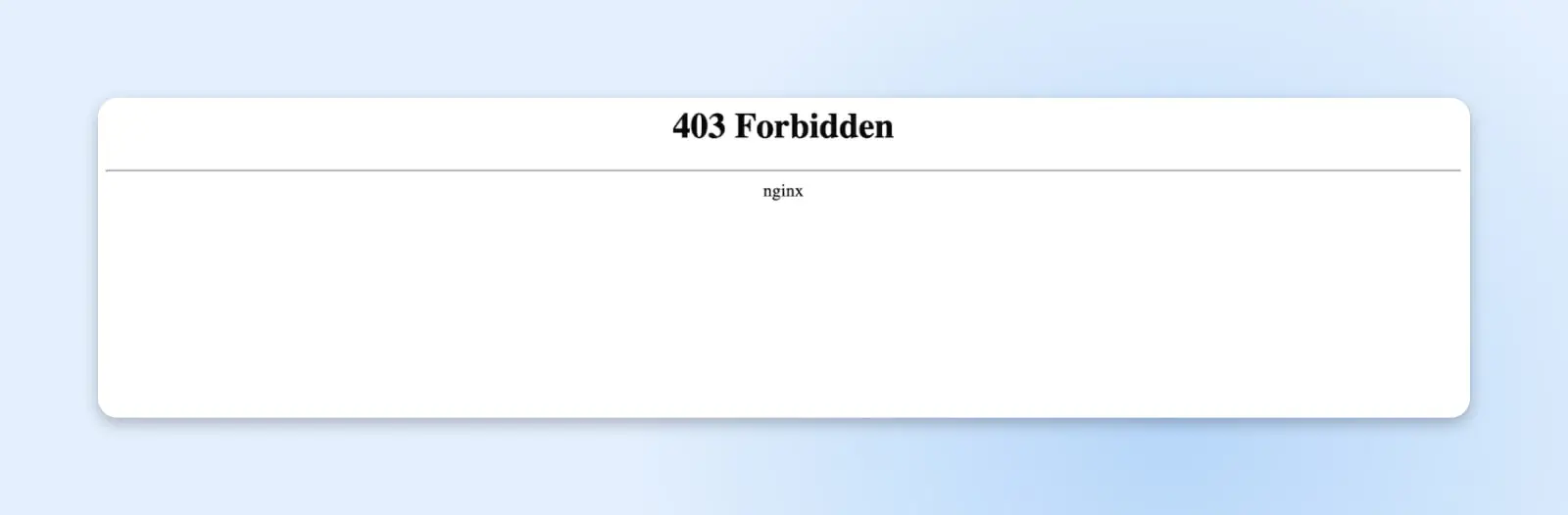
WordPress имеет множество встроенных мер, которые помогают сохранить ваш сайт в безопасности, включая различные уровни «разрешений». Они помогают ограничить доступ к вашему сайту тем, кто не должен его посещать, но если разрешения установлены неправильно, могут возникнуть ошибки, такие как 403.
Типичная причина — это .htaccess файл. Проще говоря, .htaccess — это файл, который определяет, как ваш сайт WordPress взаимодействует с сервером. Этот файл может быть использован для увеличения безопасности вашего сайта и изменения некоторых стандартных настроек сервера.
Чтобы исправить ошибку 403, вы можете сбросить свои разрешения. Или более простой способ может заключаться в создании нового файла .htaccess. Вы можете сделать это, зайдя в свою административную панель управления и перейдя в Настройки > Постоянные ссылки.
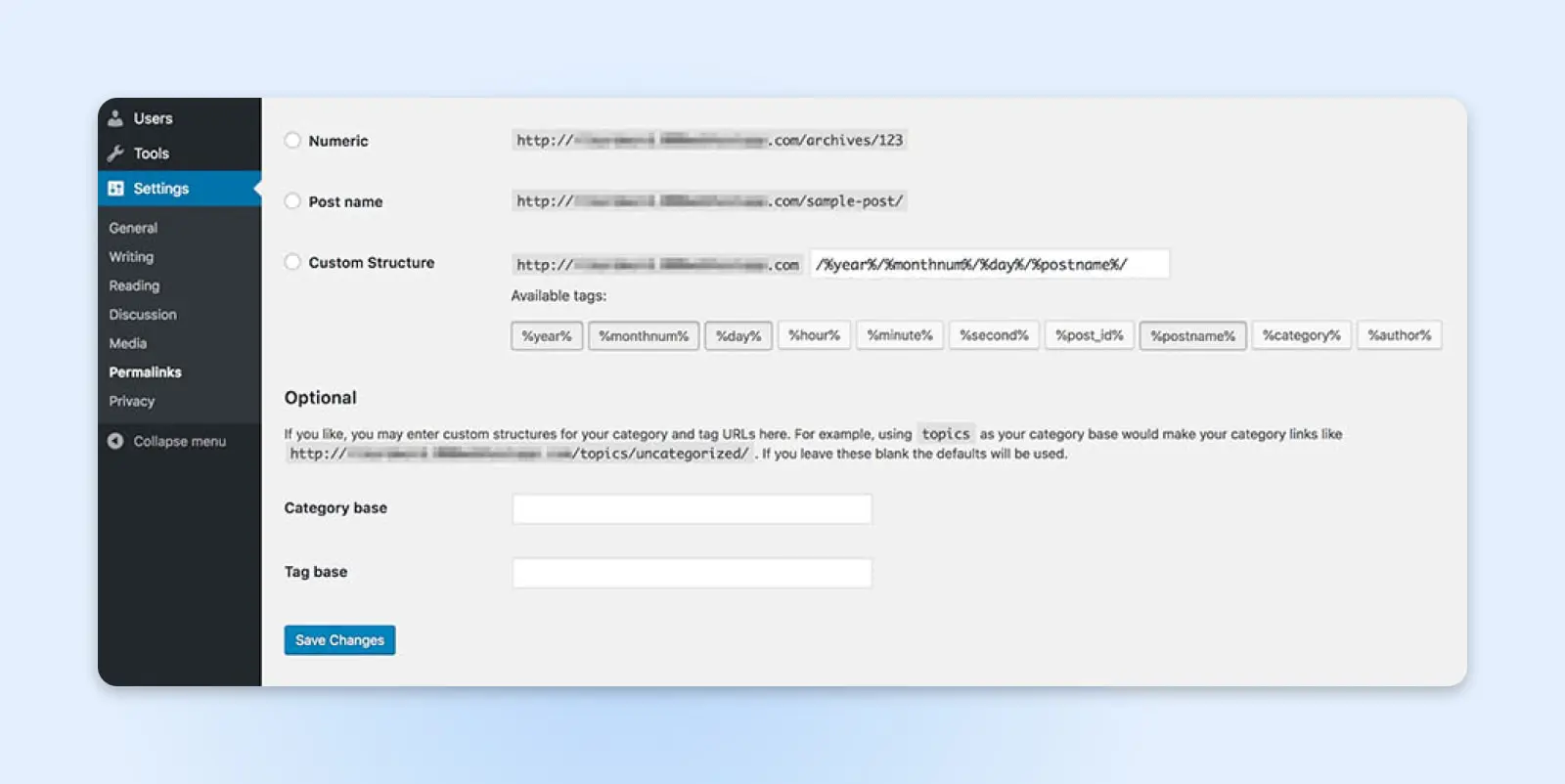
Вам не нужно вносить какие-либо реальные изменения. Просто нажмите на Сохранить изменения, чтобы сгенерировать новый файл .htaccess.
404 Не найдено
Код ошибки 404 должен быть знаком большинству пользователей интернета.
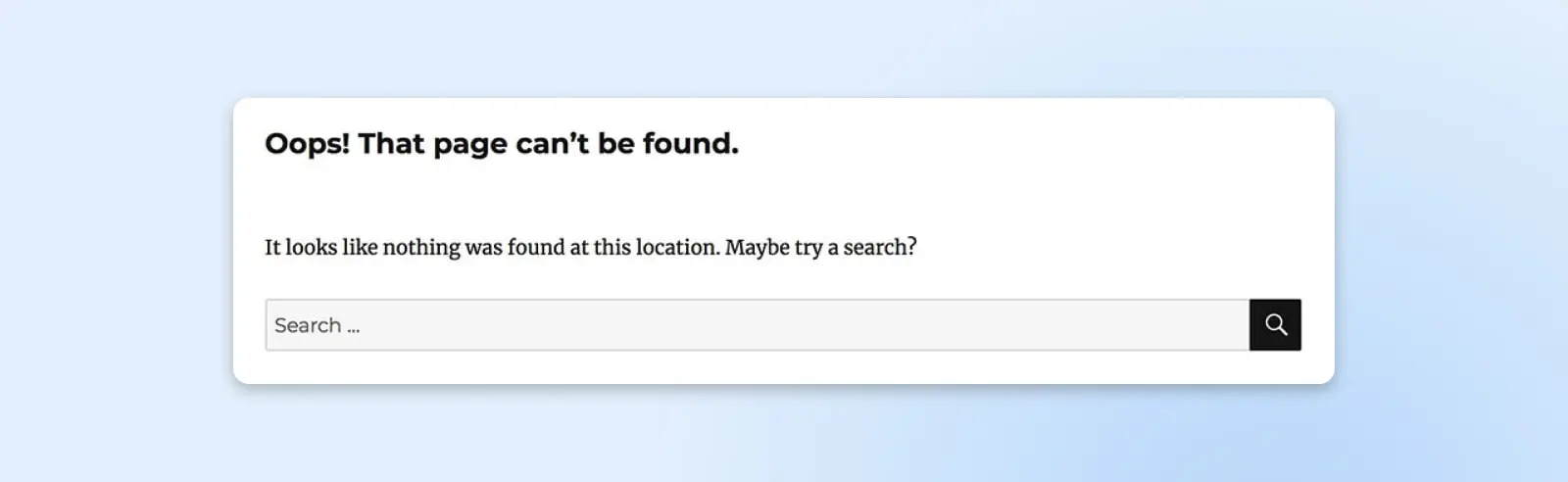
Это означает, что сервер не смог найти запрашиваемую страницу. Эта ошибка чаще всего связана с неработающими ссылками и измененными URL, но она также может возникнуть, если страница, которую вы ищете, должна быть доступна. Это особенно раздражающая ошибка, так как она может негативно сказаться на пользовательском опыте вашего сайта и SEO.
Когда это происходит, наиболее вероятной причиной, как и в предыдущих случаях, является файл .htaccess. Этот файл также управляет структурой гиперссылок вашего сайта, поэтому он может неправильно перенаправлять ваши URL. Ваш первый шаг — создать новый файл .htaccess, следуя инструкциям, которые мы описали выше.
В том маловероятном случае, если это не устранит ошибку, вам может потребоваться загрузить файл .htaccess заново. Самый простой способ сделать это — создать новый файл, назвать его .htaccess (не забудьте точку и не добавляйте расширение файла), и вставить следующий код:
# НАЧАЛО WordPress
RewriteEngine On
RewriteBase /
RewriteRule ^index.php$ — [L]
RewriteCond %{REQUEST_FILENAME} !-f
RewriteCond %{REQUEST_FILENAME} !-d
RewriteRule . /index.php [L]
# КОНЕЦ WordPress
Затем загрузите файл в корневую папку вашего сайта. В большинстве случаев это должно решить проблему с ошибкой 404, которую вы видите.
405 Метод не разрешен
Ошибка 405 означает, что ваш сервер получил запрос от вашего браузера, но по какой-то причине отклонил его. К сожалению, это может быть вызвано множеством причин, что означает наличие множества потенциальных решений. Вот несколько способов исправления:
- Откатить любые недавние обновления тем или плагинов
- Деактивировать плагины
- Вернуться к стандартной теме
- Проверить конфигурацию сервера и журналы ошибок
- Отладить код приложения
6. Ошибки 500
500 Внутренняя ошибка сервера
Внутренняя ошибка сервера — это еще одна проблема, которая может вызвать разочарование из-за неясности основной причины.
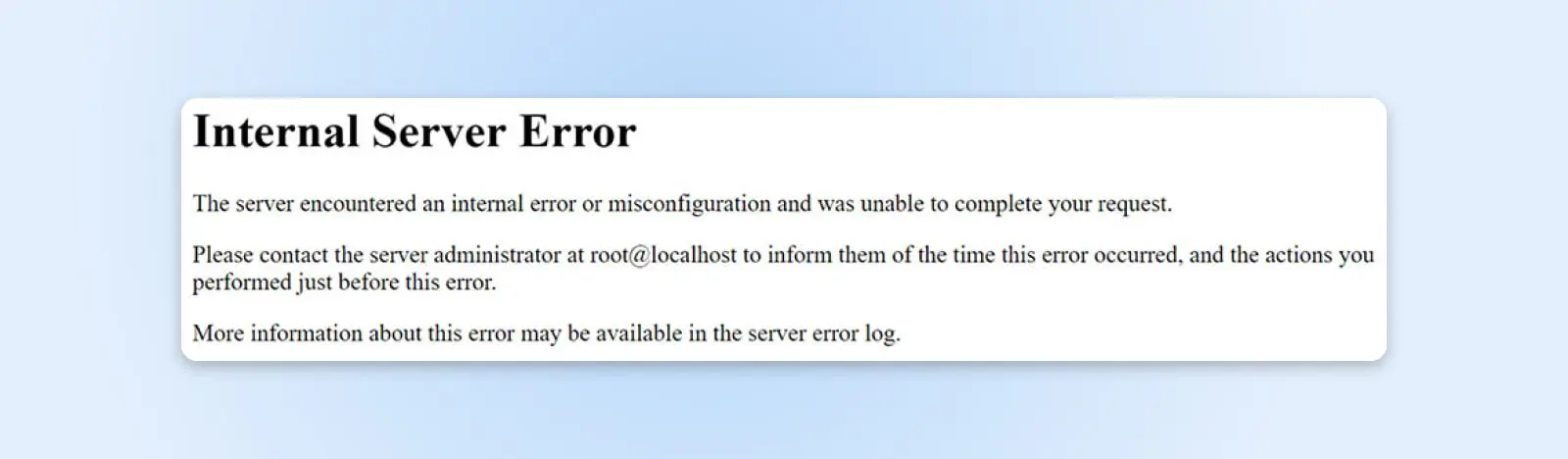
К счастью, у этой ошибки меньше потенциальных причин, чем у WSoD. Она появляется, когда возникает неизвестная проблема с сервером и обычно вызвана одной из следующих причин:
- Проблема с файлом .htaccess вашего сайта.
- Ваш сайт достиг своего лимита памяти.
Чтобы проверить, вызывает ли ваш файл .htaccess внутреннюю ошибку сервера, все, что вам нужно сделать, это отключить файл. Вы можете сделать это, снова используя SFTP. Файл обычно находится в корневом каталоге вашего сайта, который часто называется public_html.
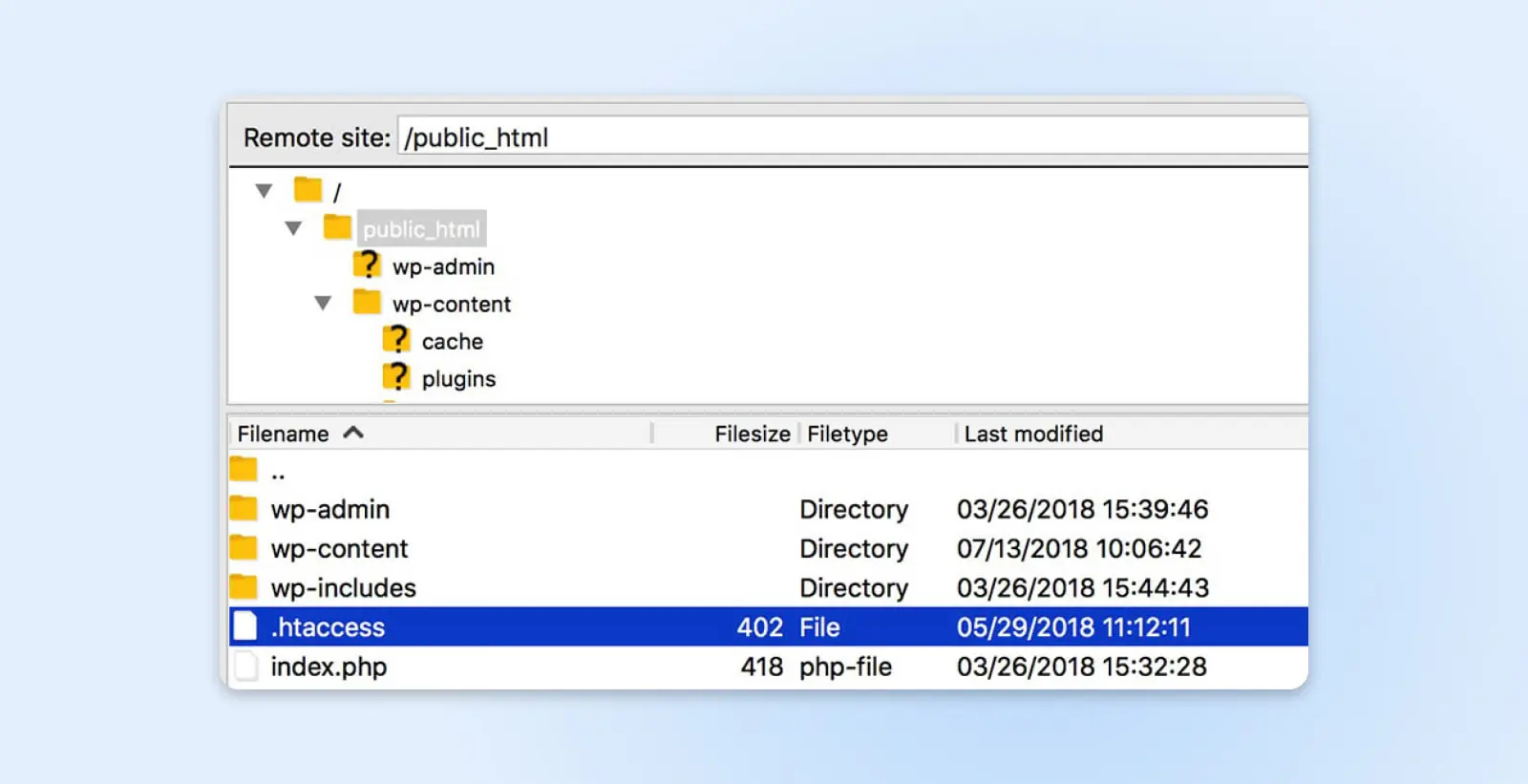
Чтобы отключить файл, просто измените его имя. Например, переименуйте его в .htaccess-disabled, затем проверьте ваш сайт, чтобы узнать, решена ли проблема.
Если это решает проблему, все, что вам нужно сделать, это сгенерировать новый, безошибочный файл .htaccess. Следуйте шагам, описанным выше (зайдите в вашу административную панель управления и перейдите в Настройки > Постоянные ссылки, затем кликните Сохранить изменения).
Если отключение вашего файла .htaccess не устранило ошибку, возможно, вам потребуется увеличить лимит памяти PHP – и у нас есть полное руководство, как это сделать. Если вы обнаружите, что не можете увеличить лимит дальше, возможно, вам стоит связаться с вашим веб-хостом о обновлении вашего текущего хостинг-плана.
502 Плохой шлюз
Когда один сервер выступает в роли прокси (или «шлюза») для другого, существует вероятность возникновения ошибки 502, которая происходит, когда прокси-сервер получает недопустимый ответ от входящего сервера.
Если вы получили ошибку 502, лучше действовать быстро, поскольку это может негативно сказаться на SEO вашего сайта. Начните с перезагрузки страницы и очистки кэша вашего браузера. Если это не решит проблему, проверьте наличие проблем с вашим DNS и попробуйте отключить ваш CDN или брандмауэр. Если это не помогло, вам следует обратиться за помощью к вашему хостинг-провайдеру.
503 Сервис недоступен
Ошибка 503 означает, что ваш сервер недоступен. Хотя ваш сайт технически работает, пользователи не смогут получить к нему доступ, пока ошибка не будет устранена.
Существует несколько причин, по которым это может произойти. Одна из них проста: рутинное обслуживание. Если это проблема, ошибка будет устранена сама собой после завершения обслуживания.
Другие причины могут включать высокий уровень трафика или, в более редких случаях, более серьезную проблему с вашим сервером. Чтобы решить ошибку 503, попробуйте следующие решения:
- Деактивируйте ваши Plugins
- Переключитесь на стандартную тему WordPress
- Отключите ваш CDN
- Ограничьте API WordPress Heartbeat
- Увеличьте ресурсы вашего сервера
- Включите WP_DEBUG
В подавляющем большинстве случаев одно из этих решений устранит ошибку и позволит пользователям снова получить доступ к вашему сайту.
504 Время ожидания шлюза
Как и в случае с ошибкой 502, ошибка 504 происходит, когда возникает проблема с коммуникацией между прокси-сервером и входящим сервером. В этот раз, однако, ошибка означает, что прокси-сервер превысил время ожидания ответа от входящего сервера на запрос.
Как правило, одно из этих действий решит эту ошибку:
- Перезагрузка страницы
- Отключение активных настроек прокси
- Проверка вашего DNS на наличие проблем
- Временное отключение вашего CDN
7. Ошибка подключения к базе данных
Как следует из названия, эта ошибка появляется, если ваш сайт не может получить доступ к своей базе данных, где хранится весь контент, включая сообщения, страницы и информацию о пользователях. Если ваш сайт не может получить доступ к базе данных, он вообще не сможет функционировать.
Существует несколько причин, по которым может возникнуть эта ошибка, но большинство из них связаны с одним файлом на вашем сайте: wp-config.php. Этот файл содержит всю информацию о базе данных вашего сайта, поэтому он наиболее вероятная причина такого рода проблем.
Для восстановления соединения с базой данных, получите доступ к файлу wp-config.php вашего сайта, который должен находиться в корневой папке.
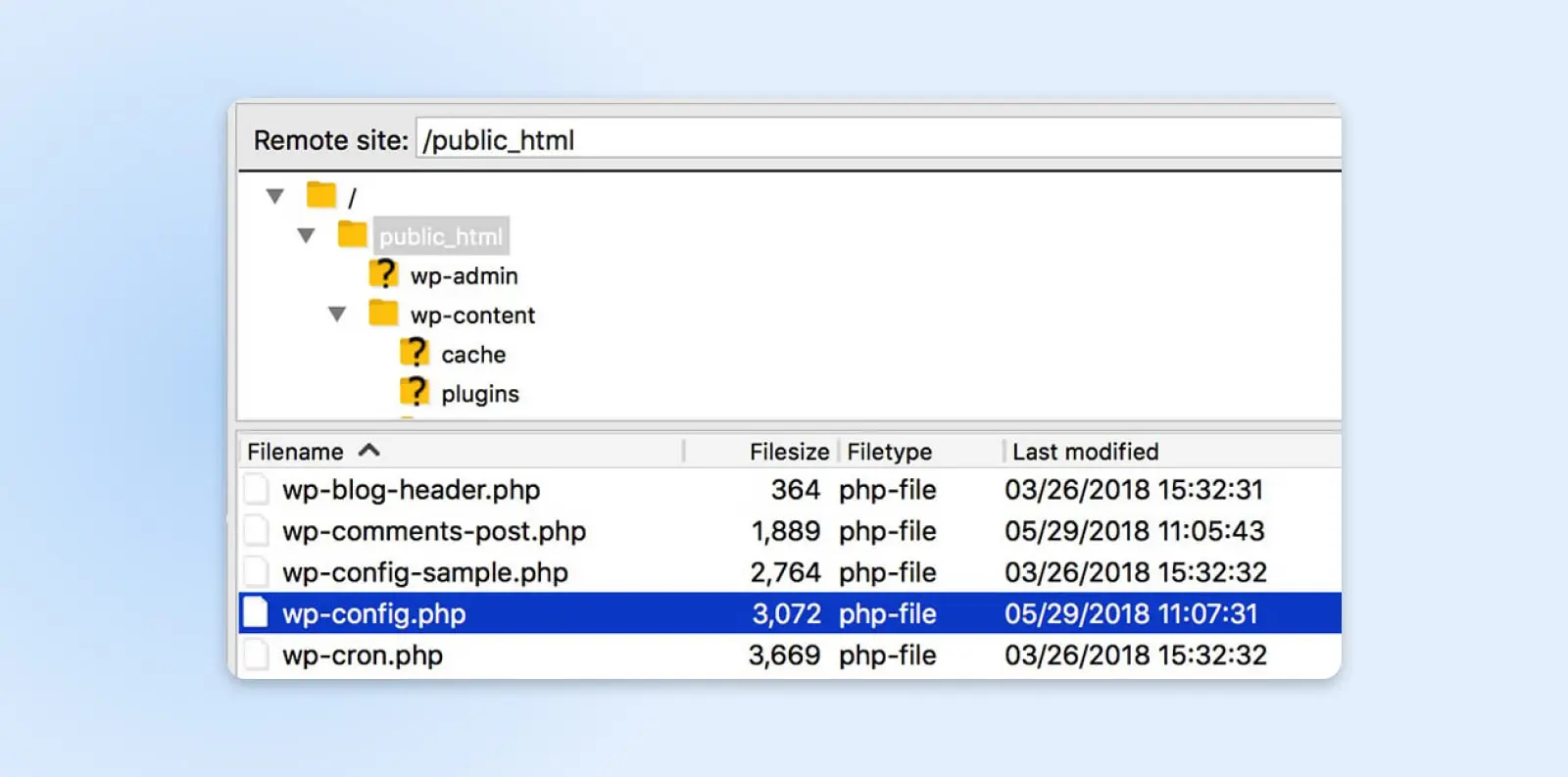
Щелкните правой кнопкой мыши по файлу и выберите Просмотреть/Редактировать. Сначала убедитесь, что учетные данные в файле верны. Для этого следует получить доступ к вашему phpMyAdmin, чтобы найти точные данные. Если имя хоста, имя пользователя, пароль или название базы данных в файле указаны неверно, их замена должна исправить ошибку.
Однако, если ошибка продолжает возникать, вам может потребоваться активировать автоматический инструмент оптимизации баз данных WordPress. Эта функция может использоваться для восстановления поврежденных баз данных и может быть включена добавлением следующей строки в ваш файл wp-config.php:
define( ‘WP_ALLOW_REPAIR’, true );
После сохранения файла и его загрузки обратно на ваш сервер, вы можете запустить новый скрипт, перейдя по ссылке https://yourwebsiteurl.com/wp-admin/maint/repair.php в вашем браузере. Результирующая страница будет выглядеть следующим образом:
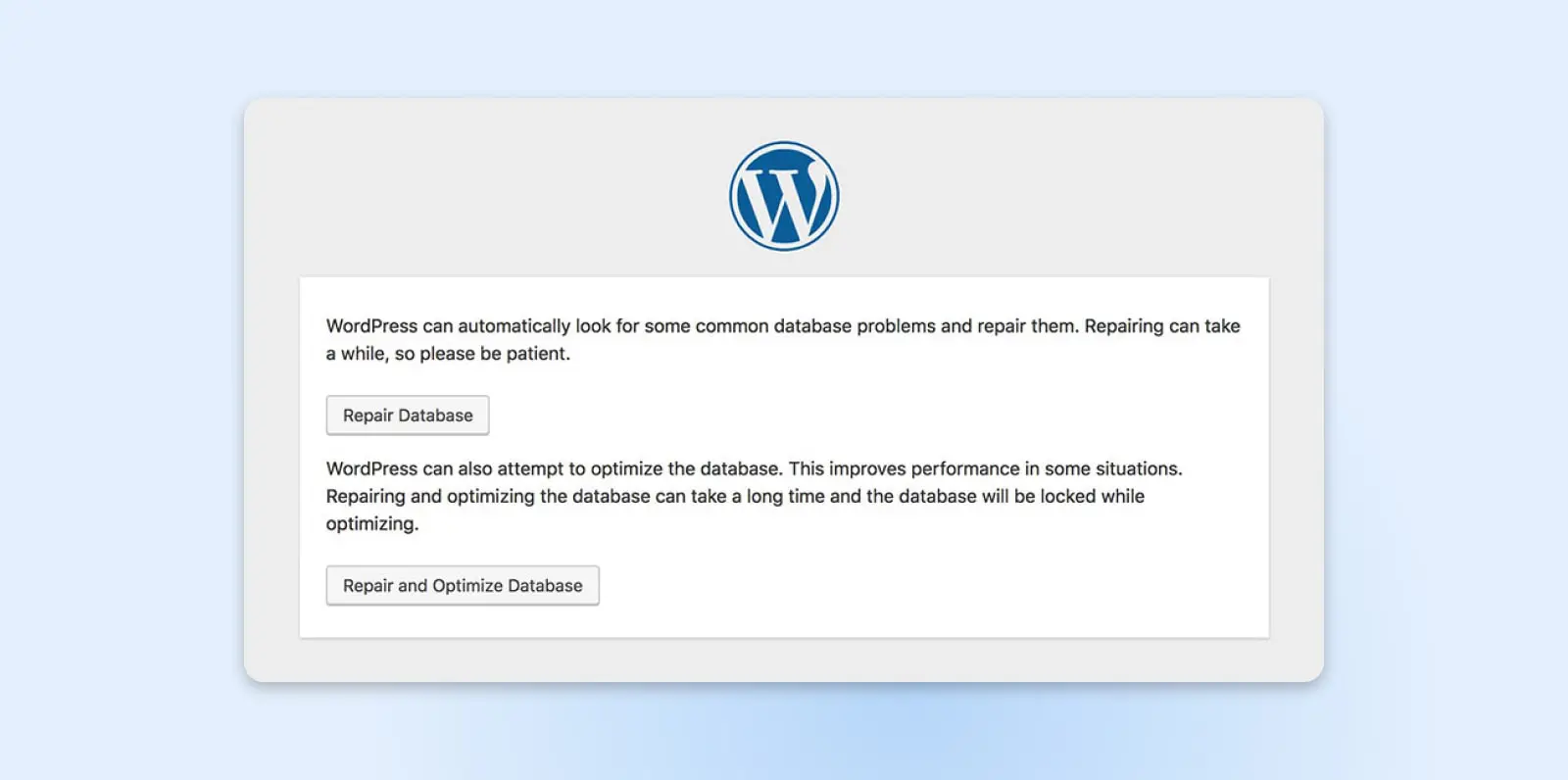
Всё, что вам нужно сделать — это кликнуть по одной из кнопок для запуска инструмента восстановления. Когда процесс будет завершён, страница перезагрузится, и вы увидите сообщение о том, что таблицы базы данных были восстановлены.
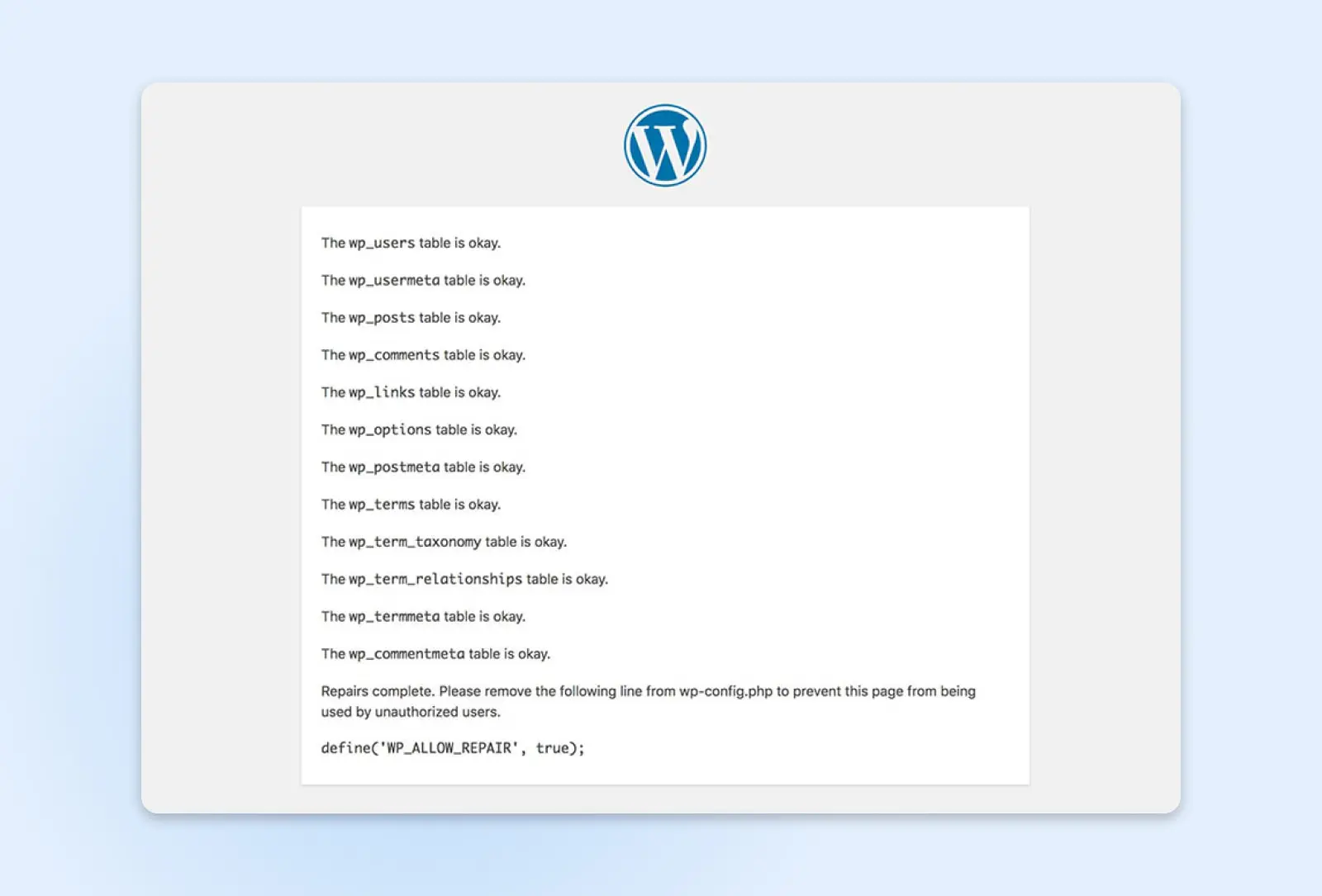
Это должно решить вашу ошибку подключения к базе данных. Просто не забудьте удалить строку WP_ALLOW_REPAIR из wp-config.php, когда закончите.
8. Ошибка истечения времени подключения
Вы, вероятно, видели эту ошибку после того, как сайт пытался (безуспешно) загрузиться в течение некоторого времени. Это означает, что после попыток загрузить сайт сервер сдался.
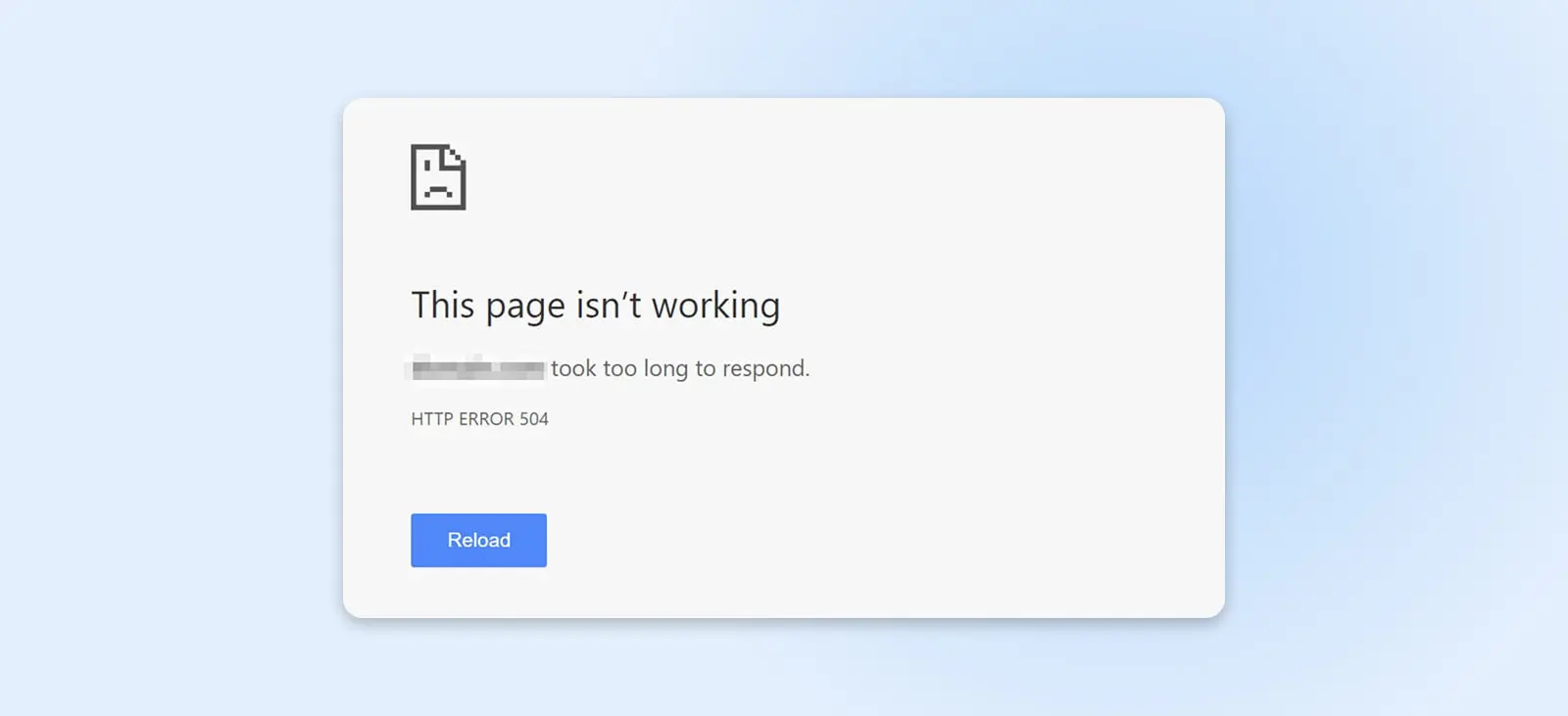
Это может произойти по разным причинам. Наиболее распространенная причина заключается в том, что вашему сайту просто не хватает ресурсов для работы; например, если вы используете Shared Hosting, другой сайт может потреблять ресурсы вашего сервера. Кроме того, ваш сайт мог превысить максимально допустимую пропускную способность.
Вот почему вам стоит рассмотреть возможность повышения вашего тарифного плана хостинга, если вы видите эту ошибку. Тариф высшего уровня поможет избежать замедлений и простоев, поскольку ваш сайт будет иметь больше ресурсов сервера и не пострадает, если другие сайты испытают всплеск трафика.
Ошибка «истекло время ожидания подключения» также может возникать, если ваш сайт создает сильную нагрузку на сервер. Мы рекомендуем вам оптимизировать ваш сайт для ускорения, отключить все плагины, затрачивающие много ресурсов, и переключиться на стандартную тему WordPress, чтобы проверить, поможет ли это. Вам также может потребоваться увеличить лимит памяти PHP.
9. Ошибка безопасного соединения
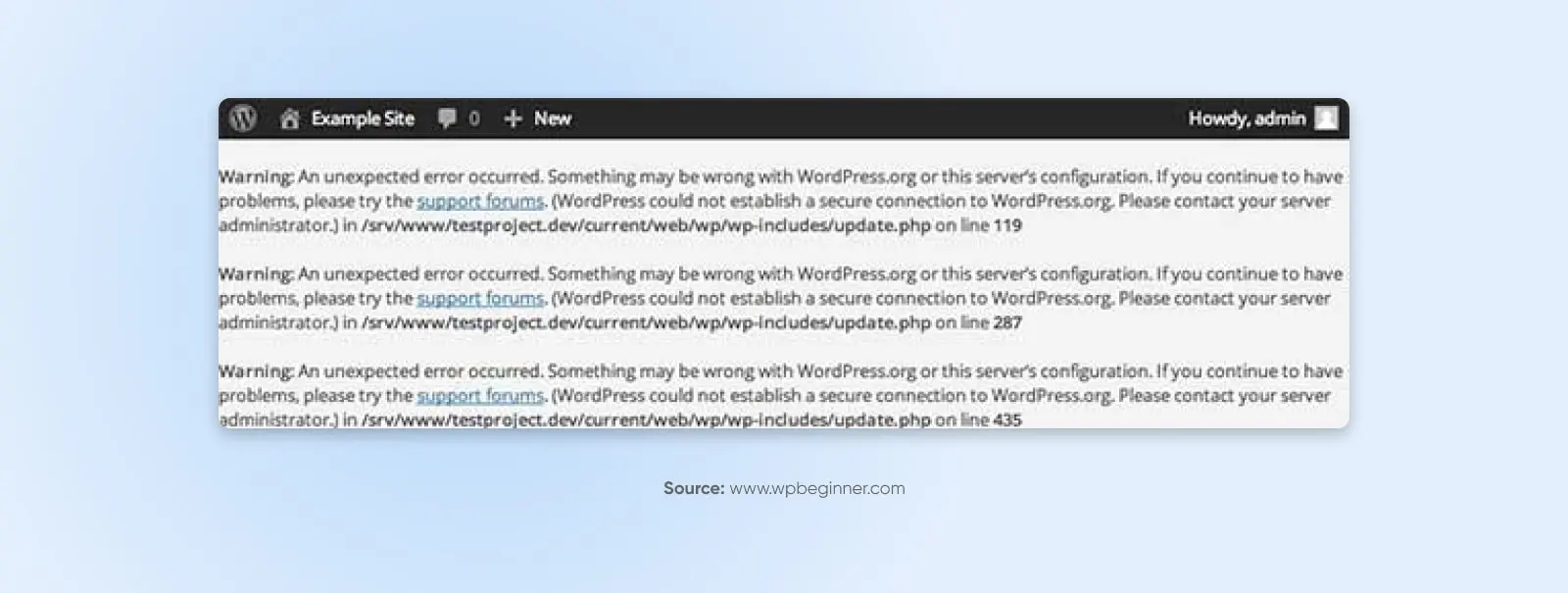
Ошибка безопасного соединения может произойти, когда ваш сервер настроен некорректно и не может подключиться к WordPress.org. Это может помешать вам обновить основные файлы вашего сайта.
Это может быть сложной задачей для диагностики и устранения. Возможно, эта ошибка возникает из-за атаки DDoS на ваш сервер, в таком случае проблема должна решиться сама собой через некоторое время. В некоторых случаях вы можете решить проблему самостоятельно, направив ваш сервер к WordPress.org через Протокол безопасной оболочки (SSH), но если вы новичок и не чувствуете себя уверенно с SSH, вам следует обратиться к вашему хостинг-провайдеру.
10. Боковая панель вашего сайта отображается под основным контентом
Когда-нибудь загружали ваш сайт и обнаруживали, что боковая панель переместилась вниз каждой страницы, под содержимое?
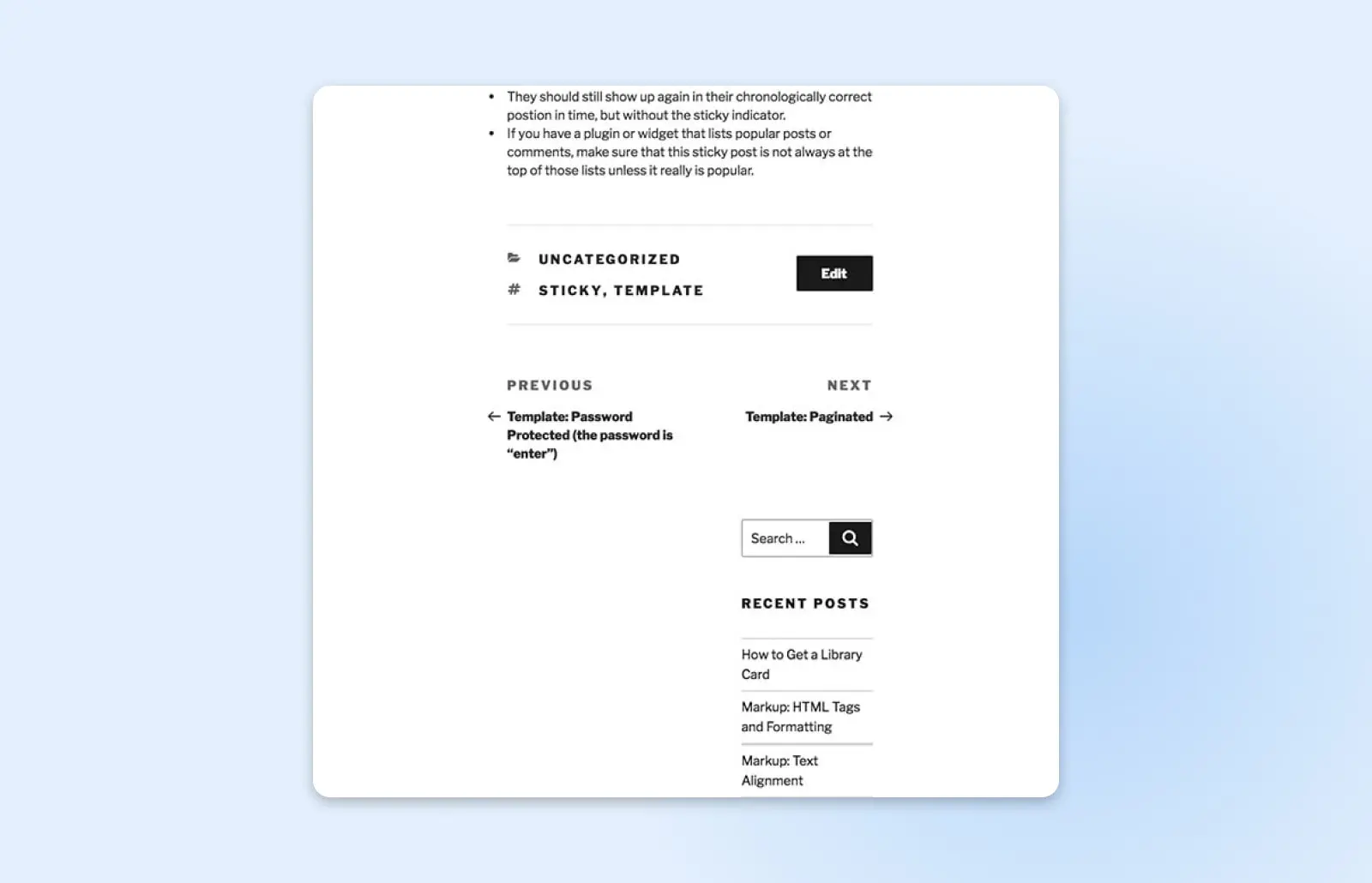
Эта ошибка почти всегда является результатом проблемы с HTML или CSS кодом вашей темы, поэтому первый вопрос, который вы должны задать себе — не было ли недавно изменений в вашей теме. Если изменения были, попробуйте вернуть их в предыдущее состояние и посмотрите, решит ли это проблему.
Если это не работает, вы можете копнуть глубже и поискать двух основных виновников, которые обычно стоят за этой ошибкой:
- Оставшиеся <div> теги: Эти теги используются для добавления HTML элементов, и если один из них не открыт или закрыт правильно, это может вызвать смещение боковой панели.
- Неверные отступы в CSS: Если отступы не установлены правильно в вашем файле style.css, боковой панели может не хватить места, чтобы поместиться рядом с вашим основным содержимым.
Проверьте вашу тему на наличие этих проблем, и вы сможете найти источник проблемы. Вы также можете прогнать затронутую страницу через Службу валидации разметки W3C, чтобы немного быстрее найти источник ошибки.
11. Вы не можете загружать изображения
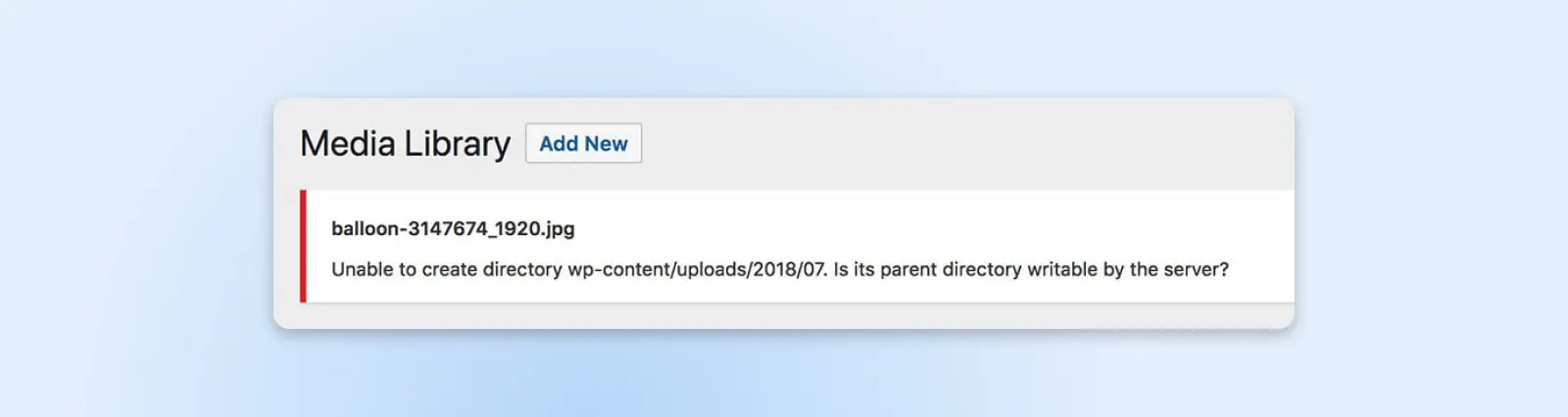
Существует несколько различных причин, по которым изображения могут ‘сломаться’ в вашей установке WordPress. Они могут отображаться некорректно после загрузки, или вообще может оказаться невозможным загрузить их. В любом случае, проблема, скорее всего, связана с неправильными разрешениями на файлы.
Это означает, что сайт не знает, что вы имеете право добавлять и получать доступ к файлам, с которыми вы пытаетесь работать. Это может произойти, если ваш сайт был взломан, или если плагин вмешивается в основные файлы WordPress или случайно перезаписывает ваши разрешения. К счастью, существует простое решение.
Вновь вам потребуется доступ к вашему сайту через SFTP. На этот раз вам нужно будет найти папку загрузок, которая находится в директории wp-content.
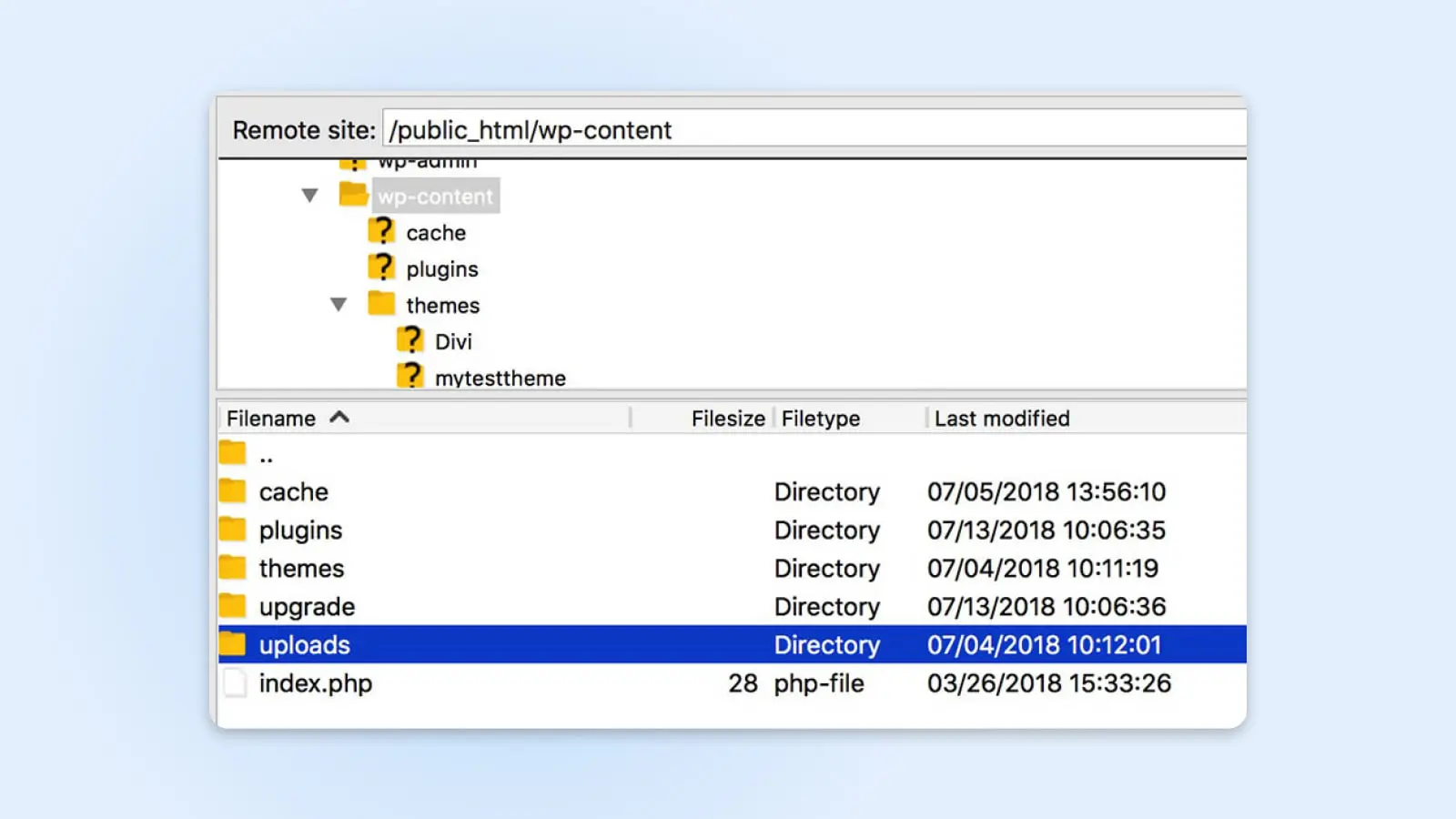
Однако, не открывайте эту папку. Вместо этого, щёлкните по ней правой кнопкой мыши и выберите Права на файлы.
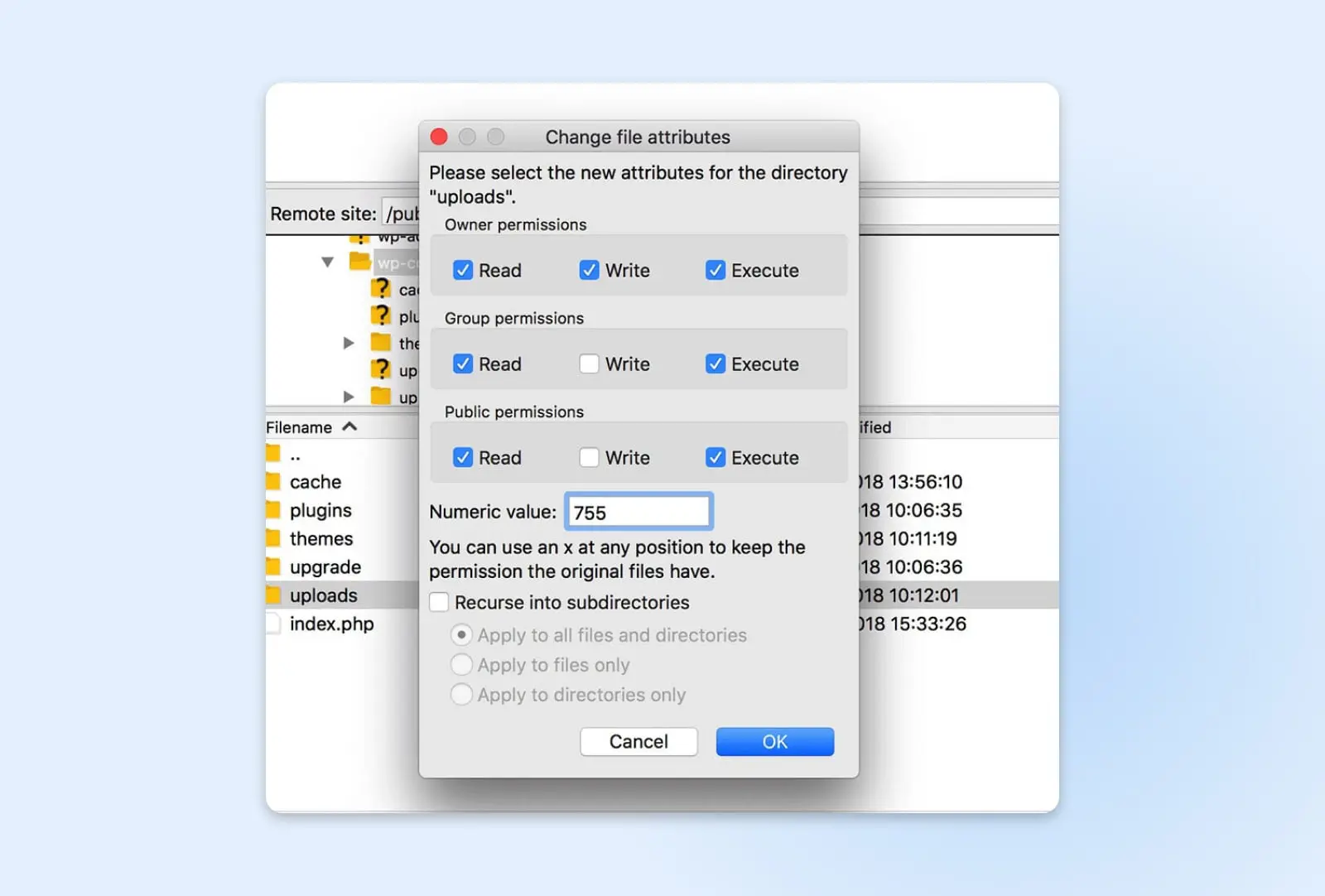
Установите Числовое значение на 744. Это позволит владельцу (т.е. вам) читать и записывать загруженные файлы. Нажмите OK, и новые разрешения будут применены.
Вам нужно будет повторить этот процесс для всех файлов в папке, поэтому щелкните правой кнопкой мыши по папке uploads и снова выберите Разрешения файла. На этот раз установите значение 644 и отметьте опцию Рекурсивно в поддиректории. Также вам нужно выбрать Применить только к файлам.
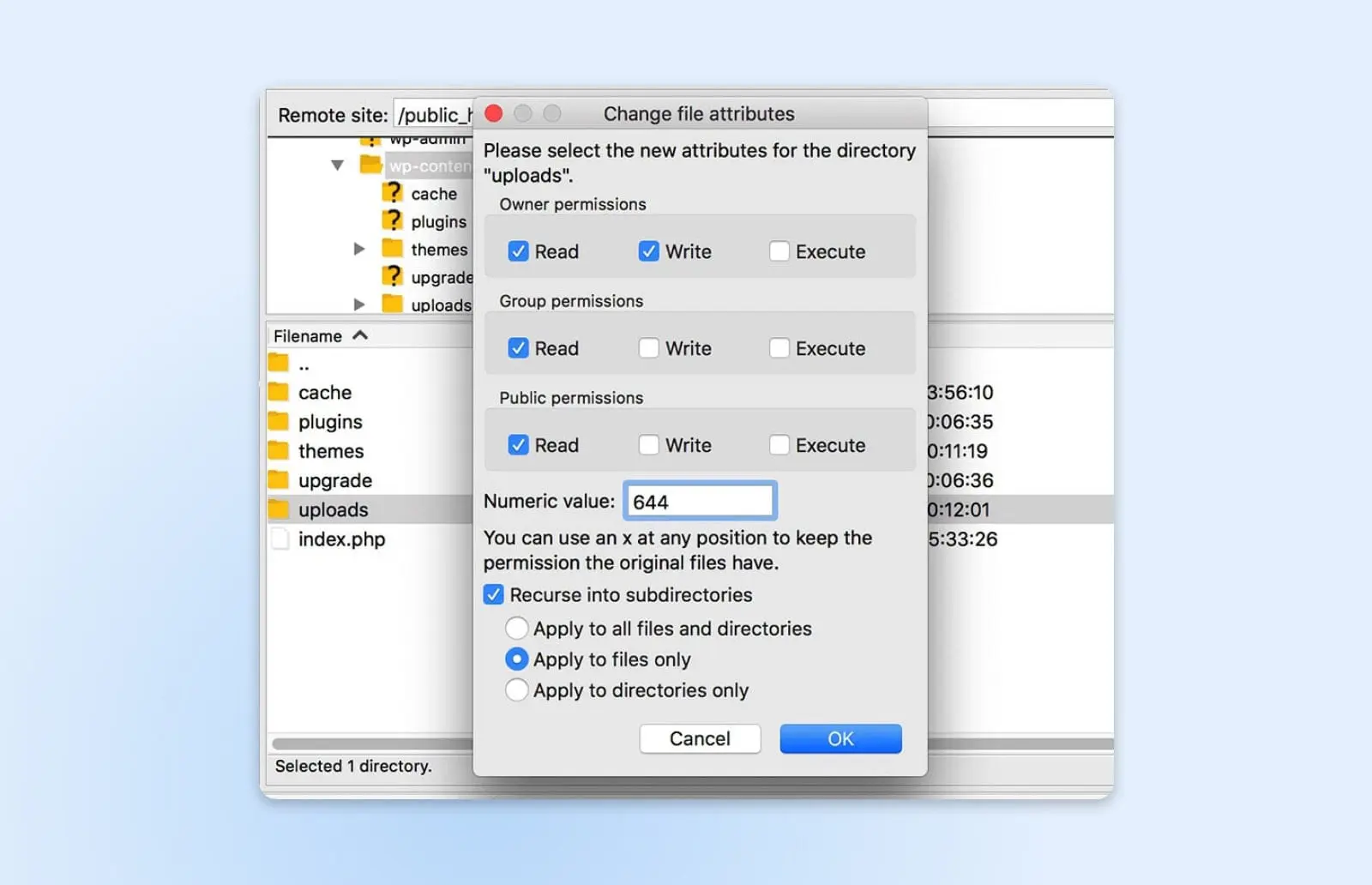
Когда вы сохраните свои изменения, ваша медиатека сайта снова будет работать в штатном режиме, что позволит вам добавлять новые изображения. Вы можете проверить это, загрузив изображение в панель управления администратора. Если проблемы все еще остаются, вы можете повторить вышеописанный процесс, но установите значение прав доступа к папке загрузок 755 вместо 744.
12. Изменения не видны на вашем рабочем сайте
Вы усердно работали над своим сайтом, но затем переключились в режим реального времени – и вдруг осознали, что не видите никаких внесенных изменений! Не паникуйте! Это может быть одной из самых раздражающих ошибок, но, как правило, ее очень просто исправить, поскольку почти всегда это результат проблемы с кэшированием.
Первое, что стоит попробовать — это очистить кэш вашего браузера. Если это не помогло и вы используете плагин кэширования, проверьте его документацию и очистите его кэш также. Это должно решить проблему.
13. Вы не можете получить доступ к административной зоне WordPress
Ошибки, о которых мы говорили до сих пор, все были связаны с техническими проблемами. Однако, потерять доступ к панели управления WordPress немного другое — это обычно происходит, когда вы забываете свой пароль.
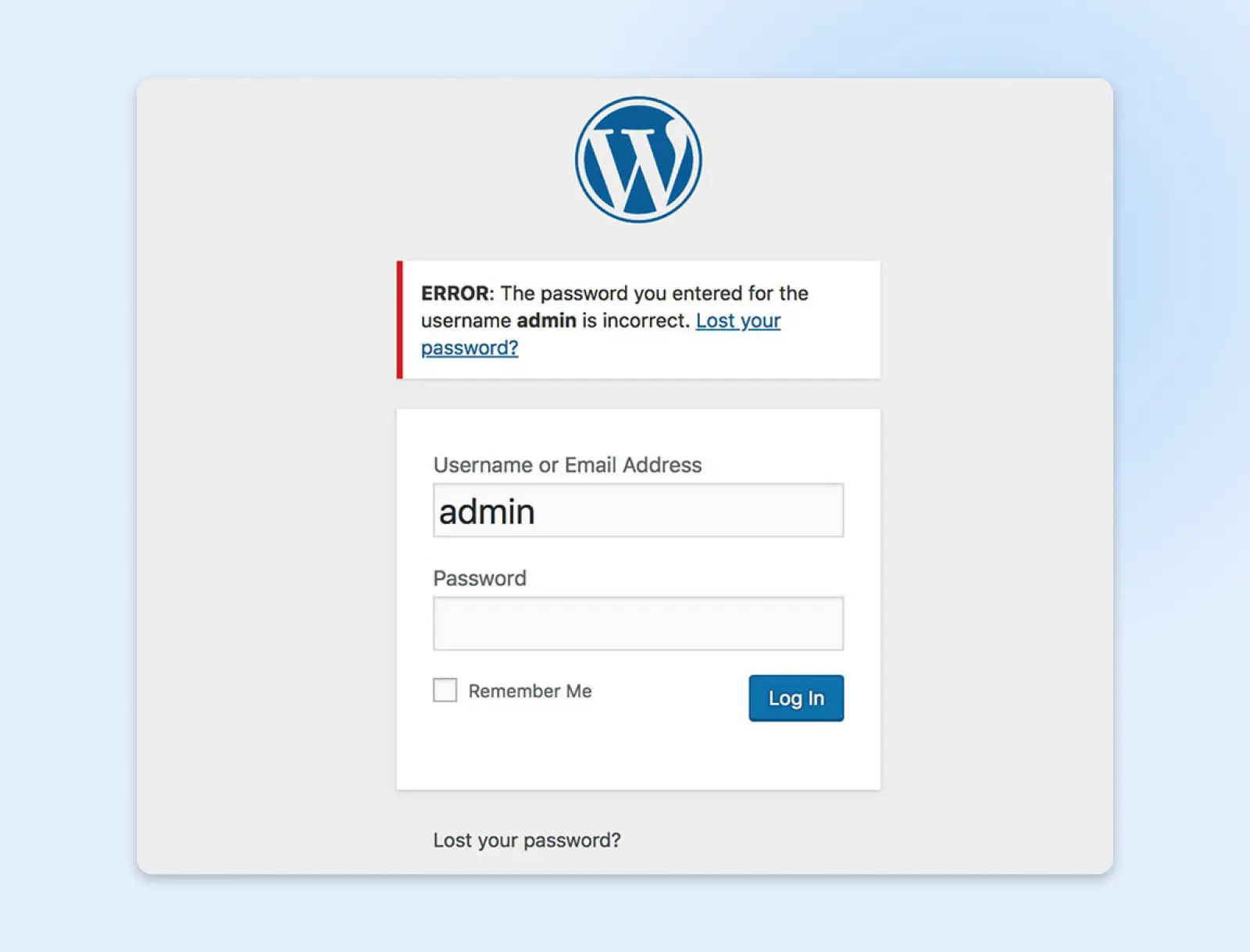
Нет необходимости паниковать, если это случилось с вами. Просто нажмите на ссылку Забыли пароль? на странице входа. Это поможет вам восстановить пароль, введя ваше имя пользователя или адрес электронной почты.
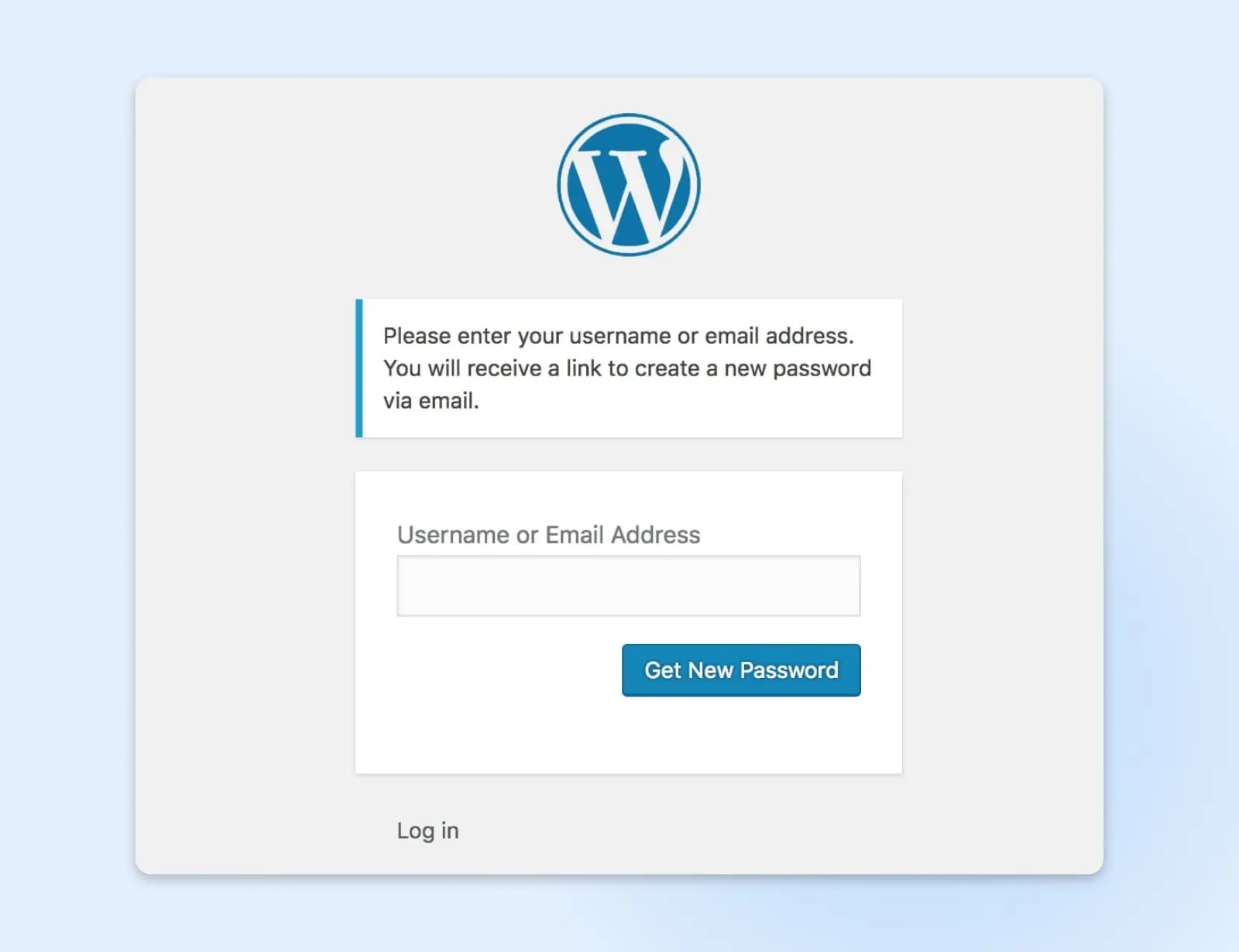
В большинстве случаев этого достаточно для восстановления доступа. Однако в редких случаях этого может быть недостаточно для входа в WordPress, особенно если у вас нет доступа к адресу электронной почты, который вы использовали при регистрации.
Если это так, можно использовать phpMyAdmin для сброса вашего пароля. Однако использование этого метода может быть рискованным, так как можно случайно вызвать проблемы с вашим сайтом или базой данных, поэтому его следует применять только в крайнем случае. Сам процесс будет зависеть от вашего веб-хоста и настройки.
14. WordPress застрял в режиме обслуживания
Режим обслуживания — это автоматическая функция, которая временно отключает ваш сайт во время его обновления. Это позволяет избежать ситуаций, когда пользователи пытаются взаимодействовать с вашим сайтом во время обновления, что может привести к проблемам.
Обычно обновления происходят настолько быстро, что вы даже не замечаете простоя. Однако, если обновление придется отменить до его завершения, ваш сайт может остаться в режиме технического обслуживания на неопределенное время.
Хорошая новость заключается в том, что это проблема решается очень просто. Вам всего лишь нужно запустить SFTP или cPanel, получить доступ к корневой папке вашего сайта и удалить файл .maintenance.
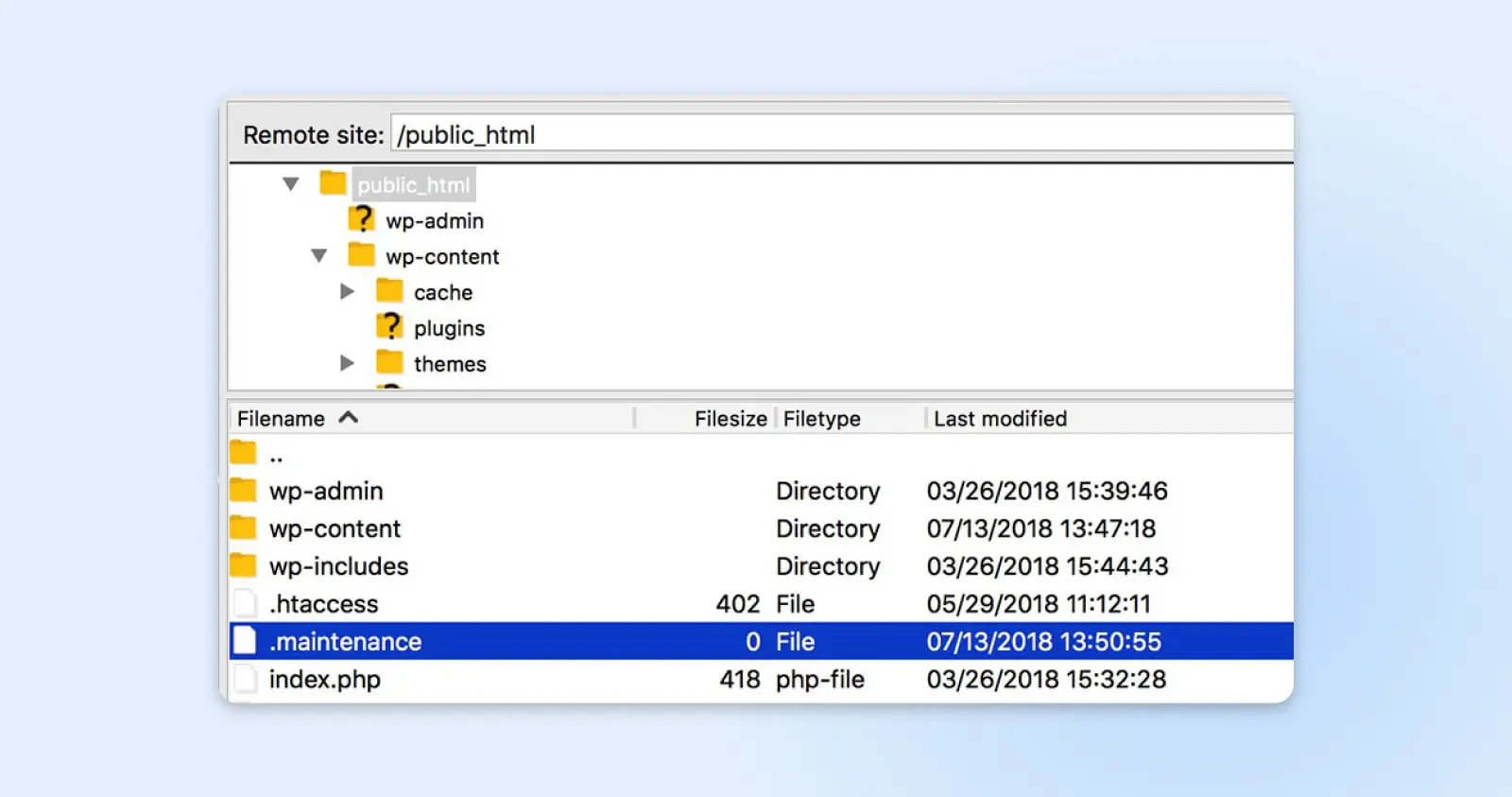
Этот файл активирует режим обслуживания, поэтому его удаление восстановит нормальное состояние вашего сайта. Однако вам также необходимо повторить любые неудачные обновления, поскольку эта ошибка означает, что ваше обновление не было успешно завершено.
15. Ошибка пропущенной запланированной публикации
Возможность запланировать публикации заранее является одной из самых полезных функций WordPress. Вы можете подготовить публикации заранее и автоматически опубликовать контент в выбранное вами время.
Однако иногда эта система дает сбои, и вы можете заметить ошибку пропущенного расписания рядом с публикацией.
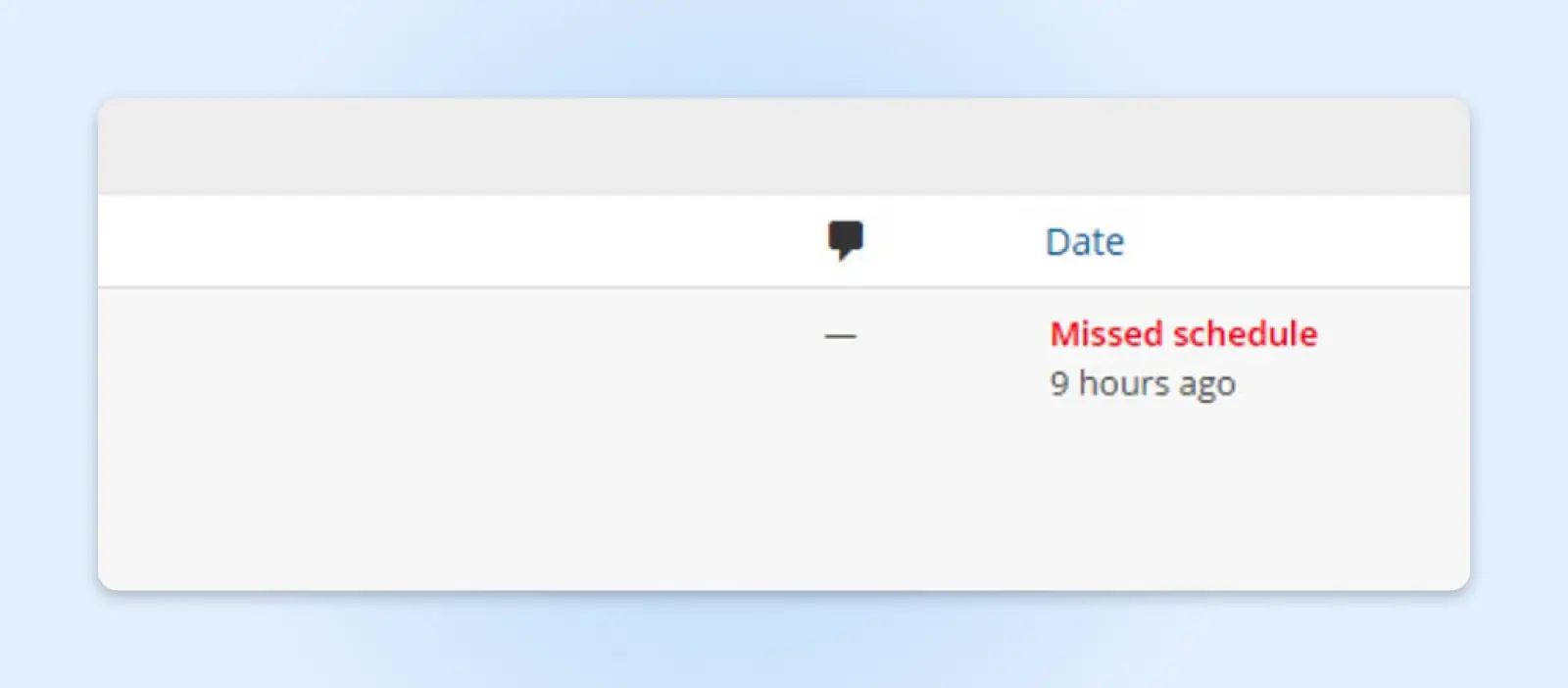
Без вдавания в технические подробности, эта проблема связана с таким понятием, как ‘Cron Job,’ которые представляют собой задачи, используемые WordPress для автоматизации определённых процессов. Если соответствующий Cron Job не срабатывает, когда ваша публикация запланирована, она не будет опубликована и останется в вашей панели администратора до тех пор, пока вы не опубликуете её вручную.
Лучший способ избежать этой ошибки — использовать плагин WordPress. Мы рекомендуем Scheduled Post Trigger, потому что он бесплатный, легкий и надежный, всегда обеспечивающий публикацию запланированных постов в нужное вам время.
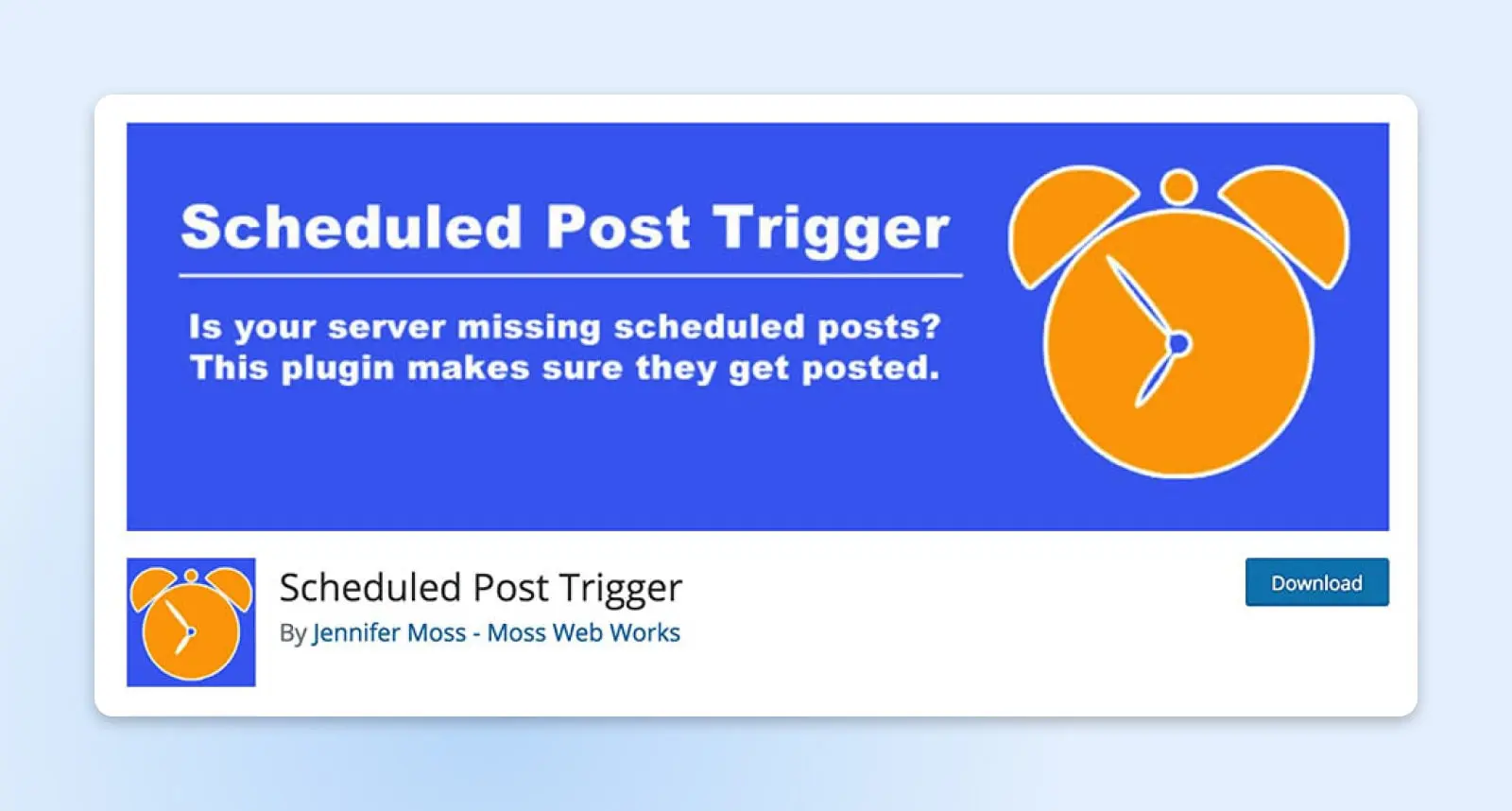
16. WordPress не удалось автоматически обновить
Крайне важно всегда обновлять ваш сайт WordPress.
Если у вас есть управляемый хостинг WordPress, обычно вам не нужно обновлять WordPress самостоятельно — это будет сделано автоматически. Однако иногда что-то идет не так, и автоматические обновления не удаются.

Это нечасто случается, но возможно. Обычно это связано с сбоем в соединении сервера с вашими файлами WordPress, неправильными разрешениями файлов или ненадежным интернет-соединением.
Если WordPress не удалось автоматически обновить, вы можете столкнуться с WSoD или увидеть предупреждающие ошибки при попытке доступа к вашему сайту. Чтобы исправить это, вам нужно вручную обновить WordPress, скачав последнюю версию программного обеспечения и установив ее на ваш сайт с использованием SFTP.
Если ваш сайт размещен у DreamHost, этот процесс значительно упрощается, так как вы можете обновить ваш сайт прямо из вашей панели управления. После ручного обновления все должно вернуться в норму.
17. Сайт впереди содержит вредоносные программы
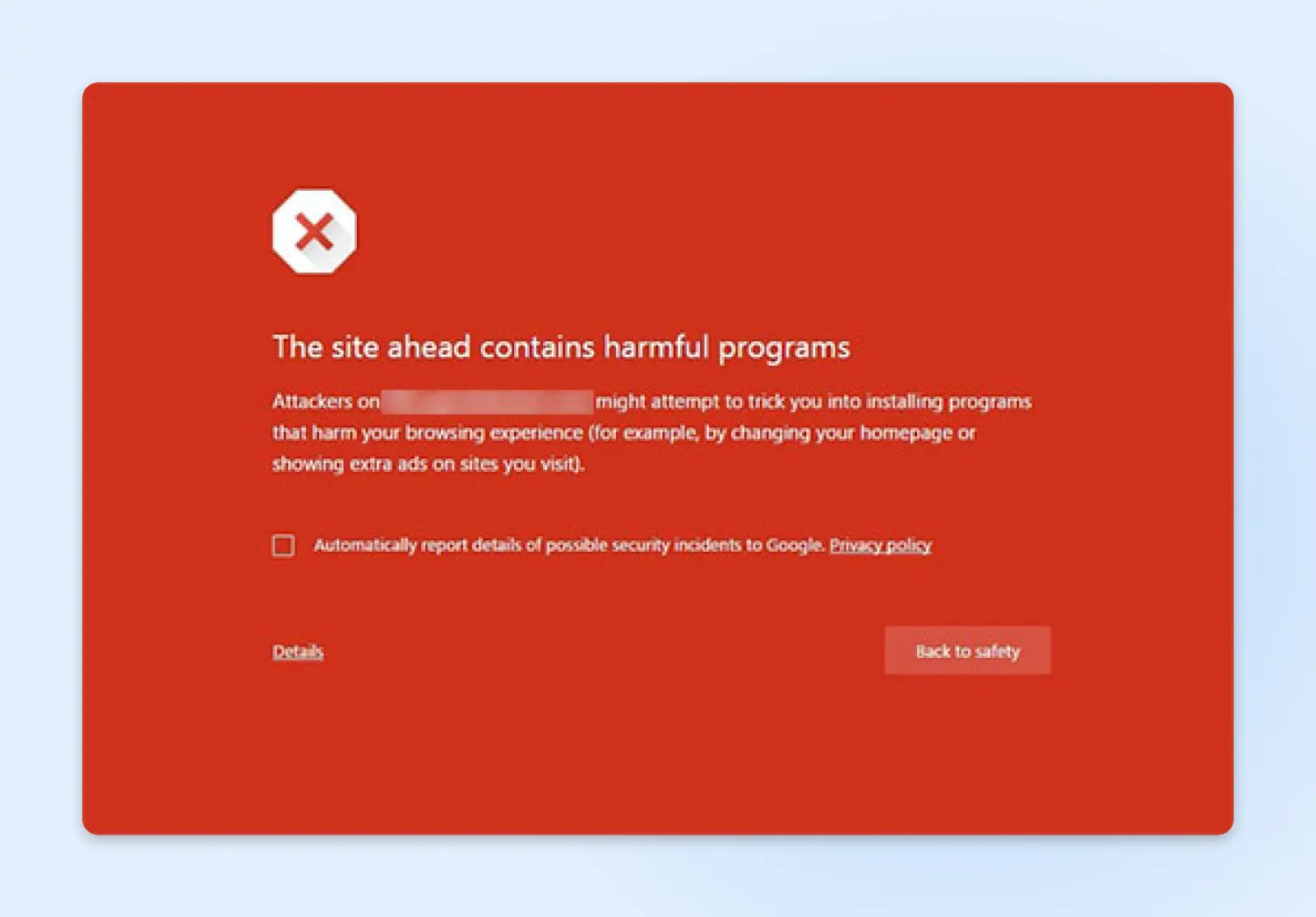
Google помечает сайты этим предупреждением, если обнаруживает подозрительный код, который может быть вредоносным программным обеспечением или трояном. Это может означать, что ваш сайт был взломан и теперь используется для распространения вредоносного кода. Если вы видите эту ошибку, важно действовать быстро – вы можете потерять контент или рисковать личной информацией посетителей вашего сайта.
Самый простой способ исправить эту ошибку — восстановить ваш сайт из резервной копии. Если у вас подключен тариф с Plugins/plugin, у вас должны быть автоматические резервные копии в режиме реального времени от Jetpack. Вам всего лишь нужно перейти в вашу панель управления WordPress и перейти в Jetpack > Backup, чтобы увидеть полный список доступных резервных копий. Вы можете восстановить ваш сайт до любого конкретного действия, поэтому ищите что-то подозрительное, например, входы в систему или изменения, которые вы не помните.
Jetpack
Jetpack — это плагин WordPress, созданный компанией Automattic, стоящей за WordPress.com. Этот плагин предоставляет доступ к функциям, которые обычно доступны только на сайтах WordPress.com.
Читать далееЕсли у вас нет тарифного плана с возможностью использования плагинов, обратитесь в поддержку WordPress. Они могут очистить ваш сайт от Malware и помочь вам защитить его, чтобы ошибка была устранена как можно скорее.
18. Ваше соединение не является частным
Если вы пытаетесь получить доступ к своему сайту и видите сообщение об ошибке, которое говорит о том, что ваше соединение не является частным, скорее всего проблема в вашем SSL сертификате.
SSL означает Secure Sockets Layer. Это тип технологии, который обеспечивает безопасность вашего интернет-соединения и защищает всю конфиденциальную информацию, которую вы отправляете и получаете в сети. Сертификаты SSL подтверждают идентичность веб-сайта и устанавливают безопасное соединение между сервером и любым устройством, получающим доступ к сайту, предотвращая таким образом доступ хакеров к любой информации, отправляемой или получаемой через это соединение.
Есть много причин, по которым могут возникнуть проблемы с SSL-сертификатом вашего сайта (мы выделили девять из них в подробном руководстве по ошибкам «Ваше соединение не является частным», поэтому ознакомьтесь с ним, если хотите узнать детали). Важно знать, что вам следует делать для исправления. У вас есть несколько вариантов:
- Проверьте дату истечения срока действия вашего SSL-сертификата: Ваш SSL-сертификат может потребовать обновления. Чтобы проверить его срок действия, перейдите в раздел SSL-сертификаты в вашем аккаунте веб-хостинга или свяжитесь с вашим провайдером SSL-сертификатов.
- Убедитесь, что сертификат был выдан правильно: Убедитесь, что ваш SSL-сертификат выдан на правильное доменное имя (и проверьте, правильно ли оно написано на сертификате!) Также проверьте цепочку сертификатов, чтобы убедиться, что все промежуточные сертификаты установлены правильно.
- Запустите тест SSL-сервера для вашего сайта: Это поможет вам определить любые проблемы с вашим SSL-сертификатом или конфигурацией сервера. В интернете есть множество бесплатных инструментов для сканирования SSL – проверьте SSL Labs или Qualys SSL Server Test.
- Обратитесь за поддержкой к вашему провайдеру веб-хостинга: С этой ошибкой пользователи WordPress могут сделать только так много в одиночку. Если вышеуказанные шаги не устранят ошибку, это может быть проблема с конфигурацией сервера вашего провайдера веб-хостинга, которую они должны будут исправить. Свяжитесь с их службой поддержки, чтобы сообщить им об этом.
SSL/TLS
SSL означает Secure Sockets Layer. Вкратце, это протокол для поддержания безопасного соединения и защиты конфиденциальных данных. Transport Layer Security (TLS) является преемником SSL. Это криптографический протокол, который обеспечивает безопасное соединение в любой компьютерной сети.
Узнать большеМетод проб и ошибок
Ошибки WordPress встречаются крайне редко, но иногда они все же происходят. К счастью, исправление большинства проблем, с которыми вы скорее всего столкнетесь, проще, чем вы можете представить.
Вы готовы поднять ваш сайт на WordPress на новый уровень? Рассмотрите DreamPress, наше управляемое решение для хостинга WordPress. С автоматическими обновлениями и надежной защитой, DreamPress забирает управление сервером из ваших рук, что означает меньше проблем для вас. Узнайте больше о вариантах планов сегодня!

Избегайте стресса
Избегайте устранения неполадок, подписавшись на DreamPress. Наши дружелюбные эксперты по WordPress доступны 24/7, чтобы помочь решить проблемы с сайтом — большие или маленькие.
Ознакомьтесь с планами