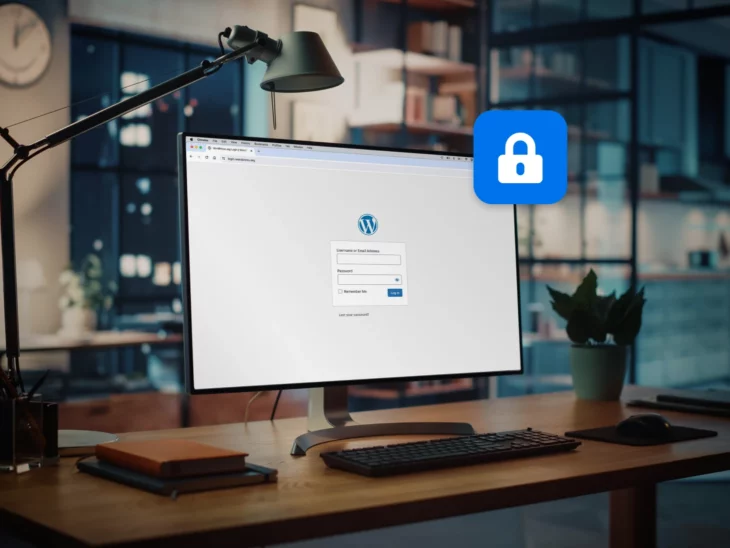Сгорание резины.
Искры летят.
Скрип тормозов.
Вот что ощущается, когда ваш очень продуктивный день внезапно — и необъяснимо, прерывается из-за блокировки доступа к вашей Панели управления WordPress.
Панель управления
Панель управления – это центральный узел для управления сайтом WordPress для пользователей WordPress. Это панель управления для всего, от публикации блог-постов до управления ролями пользователей.
Читать далееКак вы, возможно, знаете, это означает, что вы не можете создавать или публиковать посты, отвечать на комментарии или выполнять любые другие задачи, которые вы планировали выполнить на вашем сайте.
И, к сожалению, существует множество различных причин, по которым вы можете быть заблокированы на своем сайте. Давайте скажем, что это может занять некоторое время.
Однако благодаря гибкости WordPress есть несколько способов диагностики и устранения этой проблемы. Более того, большинство из них довольно просты, даже для начинающих. Вы должны быть в состоянии устранить проблему без труда. Именно так, вы сэкономите свое время. Отлично!
В этой статье мы рассмотрим распространенные причины, по которым вы можете быть заблокированы в административной панели WordPress. Затем мы расскажем о семи методах, которые вы можете использовать для решения проблемы. Если вы останетесь с нами до самого конца, мы даже включили бонусный список инструкций, которые помогут вам с огромным количеством распространенных проблем WordPress.
Распространённые причины блокировки доступа к административной панели WordPress
Существует несколько способов проявления проблемы блокировки доступа в WordPress. При попытке входа вы можете увидеть другую страницу и сообщение, но результат будет одинаковым: вы не можете попасть в административную зону WordPress.
В этом разделе мы кратко рассмотрим некоторые возможные сообщения об ошибках, с которыми вы можете столкнуться, а также объясним, почему вы можете видеть эту конкретную ошибку — все это напрямую связано с перечнем решений, в которые мы скоро погрузимся!
Важно отметить, что хотя каждая из этих ошибок может выглядеть одинаково на первый взгляд (то есть вы не можете войти в административную панель WordPress), решения могут быть совершенно разными.
Не существует универсального решения для всех случаев. По этой причине мы рекомендуем сопоставить конкретную ошибку, с которой вы столкнулись.
Теперь, когда это позади, давайте поговорим о том, что могло пойти не так, если вы не можете войти в свою панель управления:
- Вы видите сообщение «Эта функция была отключена»: Самая вероятная причина этой ошибки — неправильный URL для входа на ваш сайт. Вам необходимо восстановить URL для входа вашего сайта на WordPress.
- Ваш пароль WordPress не работает: И восстановление пароля? Не удаётся. Иногда проблемы с системой электронной почты вашего сайта мешают отправке письма для восстановления. Чтобы исправить это, вы можете сбросить пароль через phpMyAdmin.
- Вы потеряли права администратора: В этом случае ваш вход работает, но вы не можете выполнять административные функции. Следующим шагом будет создание нового пользователя с правами администратора.
- Вас заблокировали из-за слишком многих попыток входа: Некоторые плагины безопасности делают это для предотвращения несанкционированного доступа. Для решения этой проблемы вам нужно отключить ваш плагин безопасности.
- На экране отображается пустой белый экран (так называемый «Белый экран смерти»): Причин может быть несколько, но в основном это проблема с плагином. Проблемы с памятью PHP также могут быть причиной. Мы рассмотрим несколько способов устранения Белого экрана смерти.
- Вы видите сообщение «Ошибка установления соединения с базой данных»: Это уведомление указывает на проблему с базой данных MySQL, используемой WordPress для хранения данных. Пришло время исправить ошибку соединения с базой данных.
- Сообщение указывает на «Ошибка разбора: синтаксическая ошибка»: Обычно виновником является неверный код. Решением будет отмена недавних изменений кода.
Этот список охватывает большинство проблем с входом, с которыми вы можете столкнуться. Однако, если у вас возникнет другая проблема или вы не можете настроить работу входа, лучше всего обратиться за помощью к вашему провайдеру хостинга.
Если вы клиент DreamHost, вы знаете, что WordPress — это наше всё — и мы предлагаем круглосуточную экспертную поддержку. Чтобы связаться с нами в любое время, просто нажмите на кнопку поддержки в правом верхнем углу панели управления DreamHost.
С этими словами, приступим к работе!
Подготовка к устранению блокировки административной панели WordPress
Прежде всего, если у вас установлен WordPress от DreamHost, мы рекомендуем попробовать войти в WordPress через вашу панель управления DreamHost, поскольку теперь все установки DreamHost по умолчанию позволяют вход через панель (если вы не отказались от этой опции). Это может помочь обойти любую проблему, которая мешает вам войти как обычно.
Ознакомьтесь с простыми инструкциями здесь.
Не удалось получить доступ?
Тогда пришло время проверить, есть ли у вас актуальная копия вашего сайта. Если есть, восстановление из резервной копии может решить проблему. Кстати, если вы пользователь DreamPress, то у вас создается новая резервная копия каждый день.
Если восстановление не работает или ваша резервная копия устарела, вы захотите создать новую резервную копию перед началом устранения неполадок. Таким образом, если что-то пойдет не так, вы сможете легко восстановить ваш сайт в его текущем состоянии.
Для клиентов DreamHost инструкции по созданию резервной копии легко следовать. Даже если вы используете другого провайдера хостинга, скорее всего, они предлагают аналогичные возможности резервного копирования.
Нужно сделать резервную копию вручную? Мы вас поддержим.
Сначала мы сохраним копию файлов вашего сайта.
Начнем с поиска ваших учетных данных Secure File Transfer Protocol (SFTP) в вашем аккаунте хостинга. Вот как это сделать с DreamHost.
Не можете найти? Спросите у вашего хостинг-провайдера подробности.
Затем скачайте клиент SFTP (нам нравится FileZilla). Используйте только что полученные учетные данные для подключения к вашему серверу.
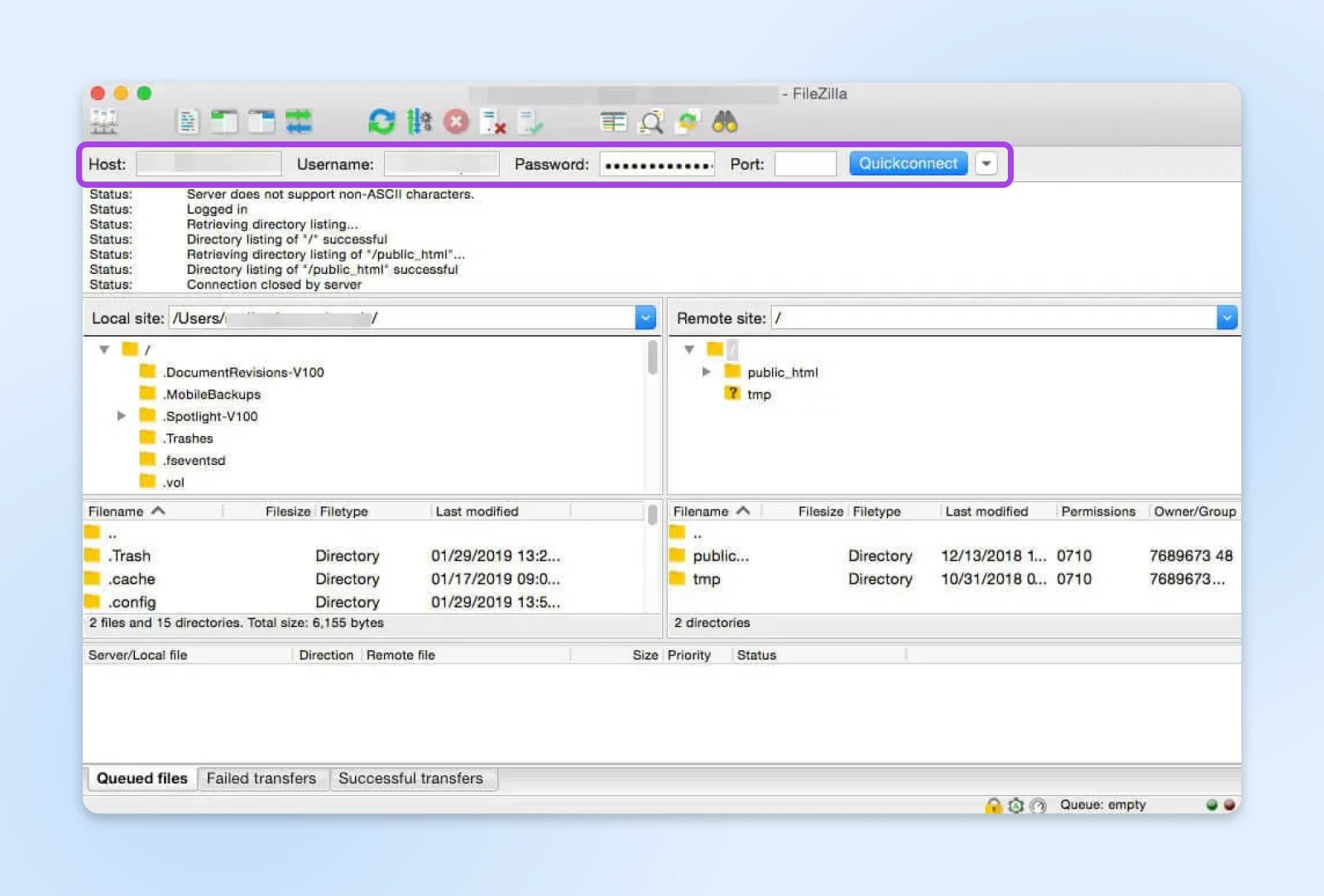
Затем создайте папку, которая будет хранить ваши резервные копии файлов в FileZilla. Для этого: щелкните правой кнопкой мыши в верхнем левом квадранте, выберите Создать каталог, и дайте имя вашему файлу.
Теперь просто перетащите файлы, которые вы хотите сохранить, из правого верхнего квадранта в вашу новую папку.
Не знаете, какие файлы выбрать? Просто перетащите всю папку с названием вашего сайта.
Далее: создание резервной копии вашей базы данных.
Снова зайдите в свою учетную запись хоста и войдите в инструмент phpMyAdmin. Выберите базу данных вашего сайта в левой боковой панели, чтобы открыть ее.
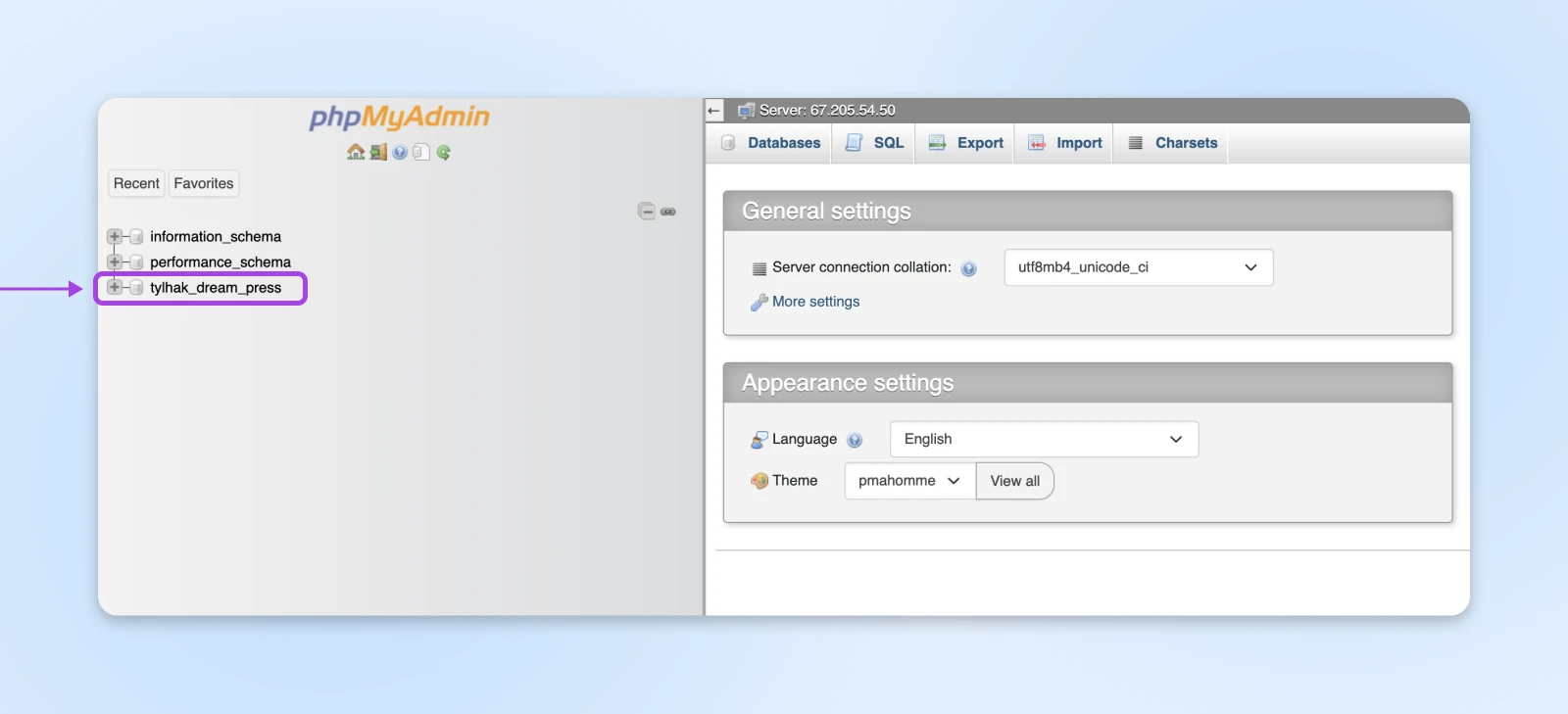
Теперь перейдите на вкладку Экспорт в верхней части экрана, выберите Быстрый метод и используйте кнопку Экспорт для начала загрузки.
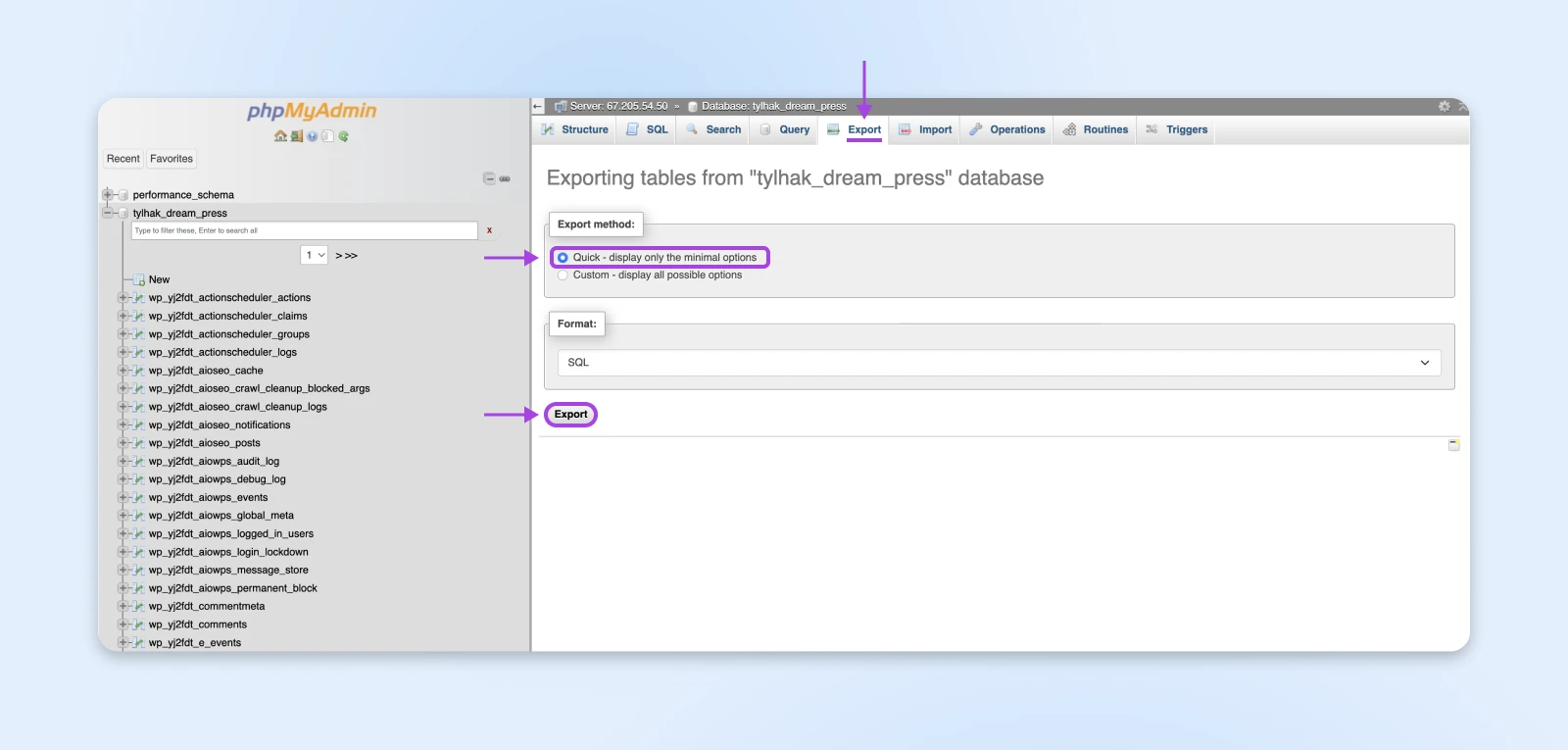
Когда загрузка вашей базы данных завершена, вы подготовлены и готовы к действиям!
Как исправить распространенные причины блокировки в WordPress (7 методов)
К этому моменту вы, надеемся, определили наиболее вероятную причину вашей блокировки на основе сообщения об ошибке, которое вы видите.
Вы также должны были создать свежую резервную копию.
Теперь пришло время заняться решением проблем.
Обратите внимание, что это не шаги, которые следует выполнять по порядку. Вместо этого, каждое решение соответствует конкретной проблеме и тому, что вы видите при попытке входа в систему.
Итак, начнем!
1. Восстановите URL для входа на ваш сайт WordPress
Если при попытке входа вы получаете сообщение Это было отключено, наиболее вероятная причина заключается в использовании неправильного URL для входа.
Некоторые сайты используют собственный URL для входа как меру безопасности, чтобы хакеры не могли угадать URL и попытаться проникнуть с помощью брутфорса. Обычно это настраивается с использованием такого плагина, как WPS Hide Login.
Атака методом грубой силы
Атака методом грубой силы — это кибератака, при которой злоумышленник использует метод проб и ошибок для взлома онлайн-аккаунта, например, пытается угадать пароли, общие учетные данные или цифровые ключи.
Читать далееИнструмент работает хорошо, но если вы забыли правильный URL, вы не сможете войти в свою панель управления WordPress. Для этого вам нужно временно отключить плагин, чтобы исправить это.
Пользователи DreamHost могут получить доступ к файлам своего сайта через свою панель следуя этим инструкциям.
В противном случае вы будете использовать комбинацию клиента SFTP + FTP, которую вы использовали на этапе создания резервной копии, для доступа к файлам вашего сайта.
Как только вы сможете просмотреть свои файлы, вам нужно найти файл с названием вашего сайта — а внутри него файл с именем wp-content.
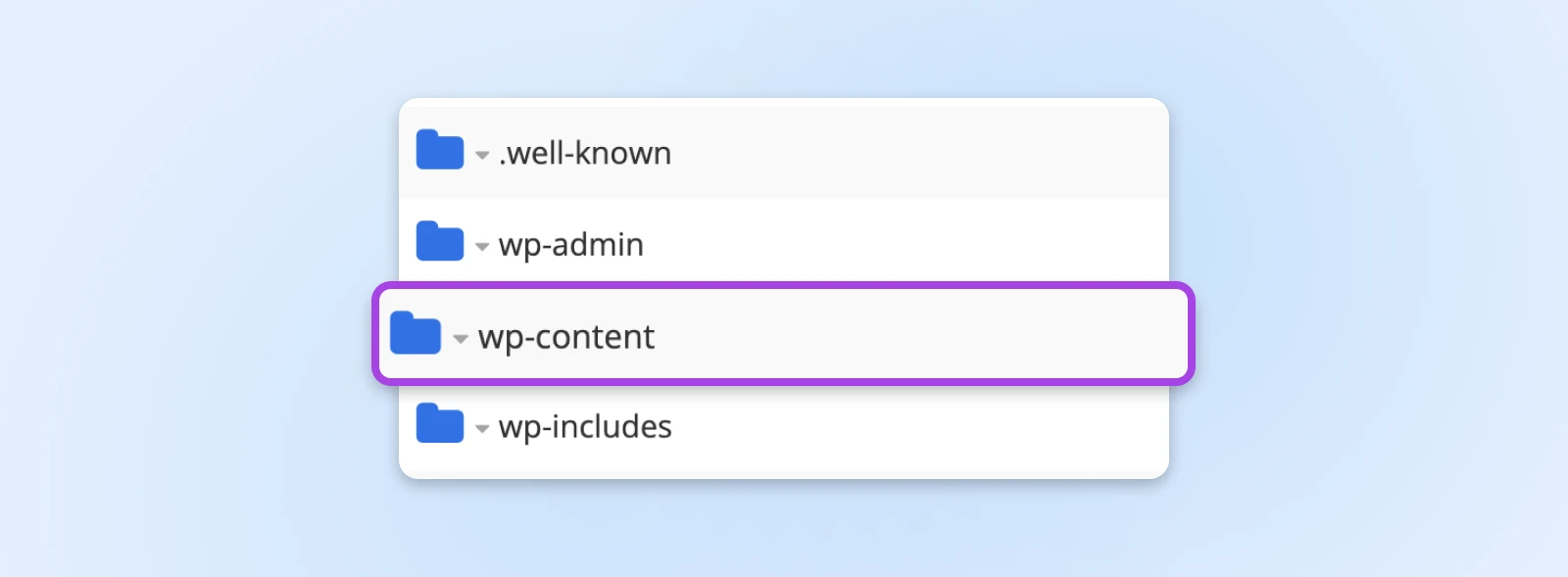
Внутри найдите папку plugins. Откройте её и найдите папку с именем, соответствующим вашему плагину безопасности.
Измените имя папки на другое. Мы рекомендуем просто добавить к концу имени папки «-disabled», чтобы вы могли легко узнать его позже.
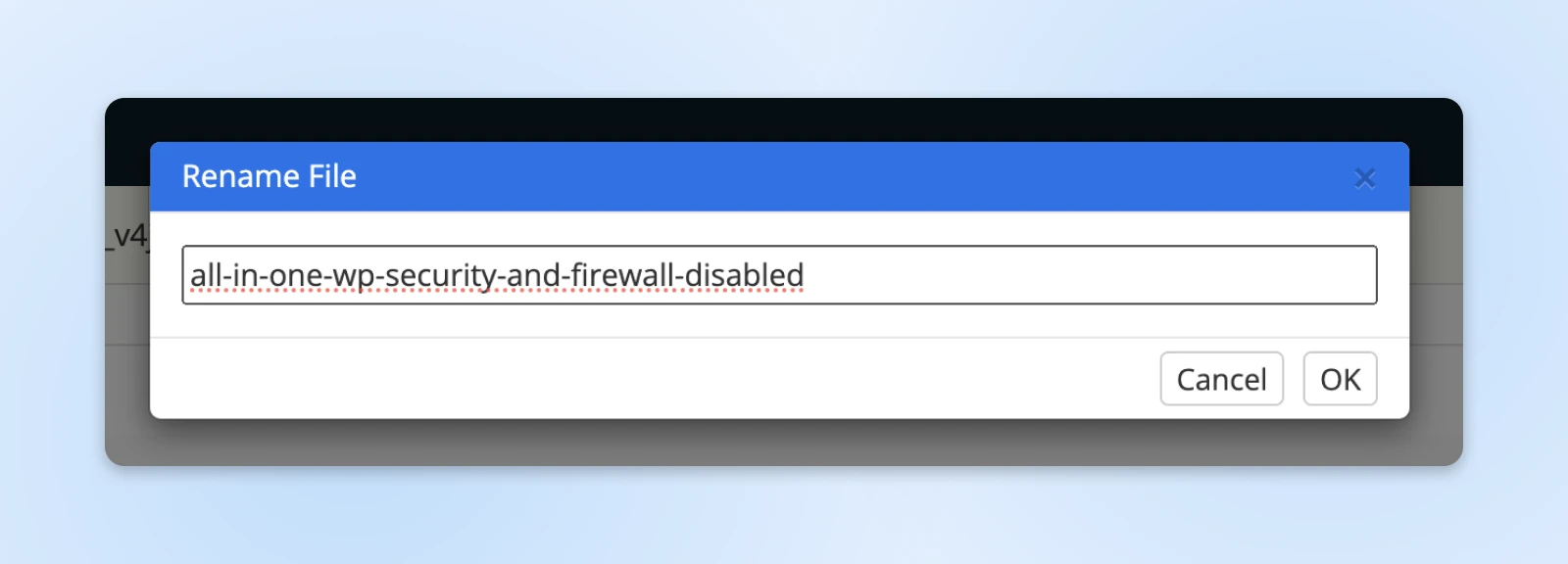
Как это помогает? Изменение имени плагина деактивирует его, поскольку WordPress больше не сможет его распознавать.
Теперь вы должны успешно войти на свой сайт! После входа в систему вам нужно переименовать папку плагина обратно в её исходное состояние.
2. Сбросить ваш пароль с помощью phpMyAdmin или WP-CLI
Обычно, если вы забыли свой пароль администратора WordPress, у вас есть возможность сбросить его по электронной почте.
Но, увы, иногда письмо для сброса так и не приходит!
Часто это является результатом временной проблемы с системой электронной почты на вашем сайте. Если вы несколько раз пытались сбросить пароль и не получаете письмо для восстановления, пора взять ситуацию в свои руки.
Вы можете сбросить свой пароль непосредственно в базе данных, следуя этим инструкциям по использованию phpMyAdmin.
В качестве альтернативы, вы также можете использовать wp-cli интерфейс командной строки для обновления вашего пароля, хотя не все провайдеры хостинга предоставляют WP-CLI.
Чтобы использовать этот инструмент, вам сначала необходимо убедиться, что ваше имя пользователя зарегистрировано как пользователь Secure Shell (SSH).
Если вы не уверены, как это сделать, ознакомьтесь с нашими инструкциями по созданию пользователя с доступом по SSH.
Если вы не знакомы с использованием SSH для доступа к вашему сайту, вы также можете ознакомиться с руководством по использованию SSH.
После входа в систему с помощью SSH перейдите в ваш каталог WordPress. В DreamHost команда будет следующей:
cd /home/username/yourdomain.com
Замените username на ваше реальное имя пользователя и yourdomain.com на имя вашего домена.
Теперь выполните следующую команду для сброса пароля:
wp user update your_user --prompt=user_pass
Замените user_login на ваше имя пользователя WordPress. Эта команда позволит системе запросить ввод пароля безопасным способом и не оставит запись нового пароля в командной строке.
Обновите ваш сайт.
И, наконец, проверьте, был ли успешным сброс пароля, войдя в вашу административную панель WordPress с новым паролем.
3. Создать нового пользователя с правами администратора
Иногда, даже когда вы можете войти, у вас нет обычных административных привилегий. Это, вероятно, означает, что вы не можете выполнять критически важные функции, необходимые для поддержания работы вашего сайта.
Эта проблема чаще всего является результатом вредоносной деятельности: либо ваш сайт был взломан, либо кто-то, имеющий доступ к вашему аккаунту, внес некоторые изменения. Безопасность и восстановление после взлома — это отдельная тема, поэтому мы не будем затрагивать ее здесь. Однако мы покажем вам, как восстановить доступ администратора.
Перейдите снова в интерфейс phpMyAdmin и выберите ваш сайт из списка слева.
Прокрутите вниз (или воспользуйтесь поиском), чтобы найти таблицу пользователей. Нажмите на ссылку Вставить.
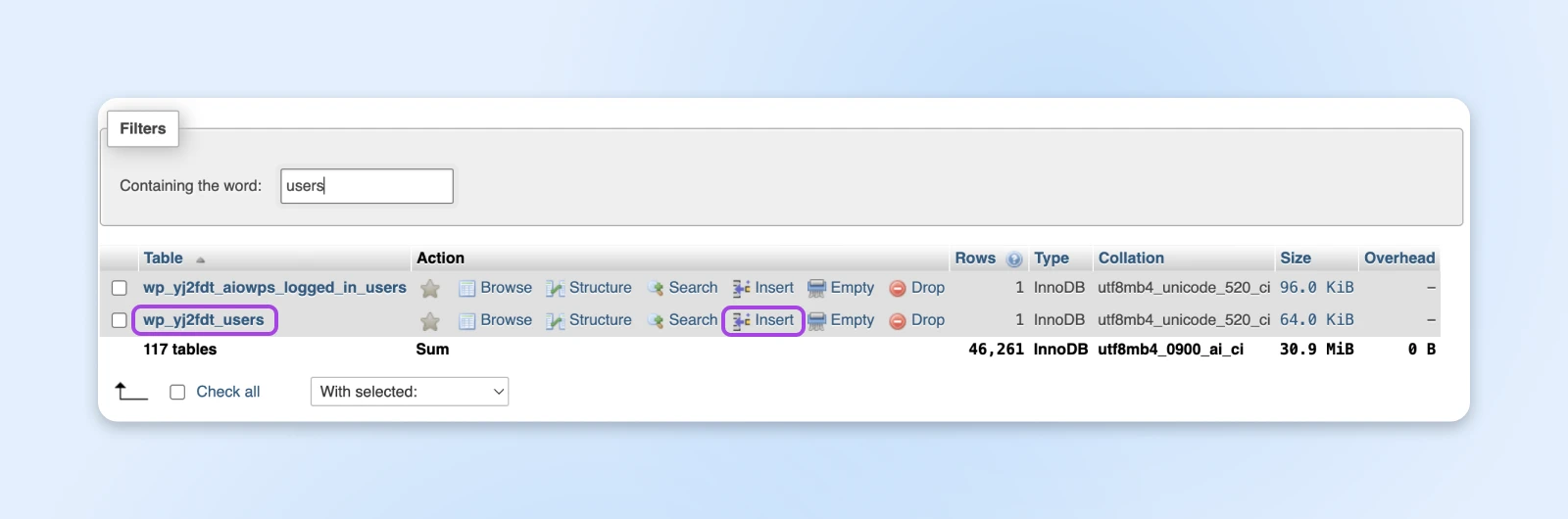
Далее, заполните поля Value в форме перед вами.
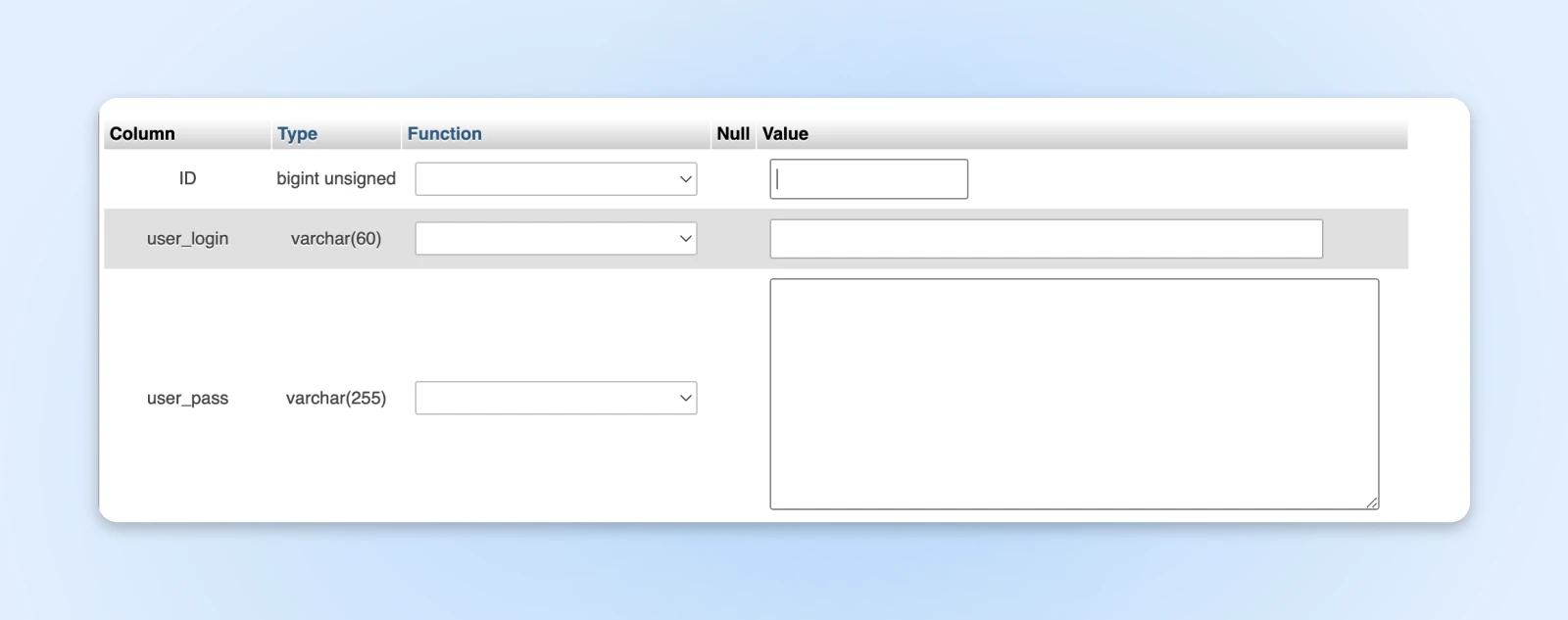
Каждое поле соответствует полю в настройках пользователя WordPress:
- ID: Выберите номер, который еще не занят другими пользователями вашего сайта. Например, если у вас пять пользователей, ваш новый пользователь должен быть как минимум шестым.
- user_login: Имя пользователя для вашего нового административного аккаунта.
- user_pass: Пароль для нового пользователя.
- user_nicename: Псевдоним пользователя.
- user_email: Адрес электронной почты для аккаунта.
- user_url: URL вашего веб-сайта.
- user_registered: Текущая дата.
- user_status: Должен быть ноль.
- display_name: Имя, которое вы хотите отображать на вашем сайте для этого пользователя.
Когда вы закончите, нажмите на Начать чтобы сохранить этого нового пользователя.
Далее, вам необходимо предоставить этому новому пользователю права администратора.
Вернитесь к вашему большому списку таблиц базы данных, прокрутите вниз или воспользуйтесь поиском, чтобы найти запись usermeta и нажмите на Вставить.
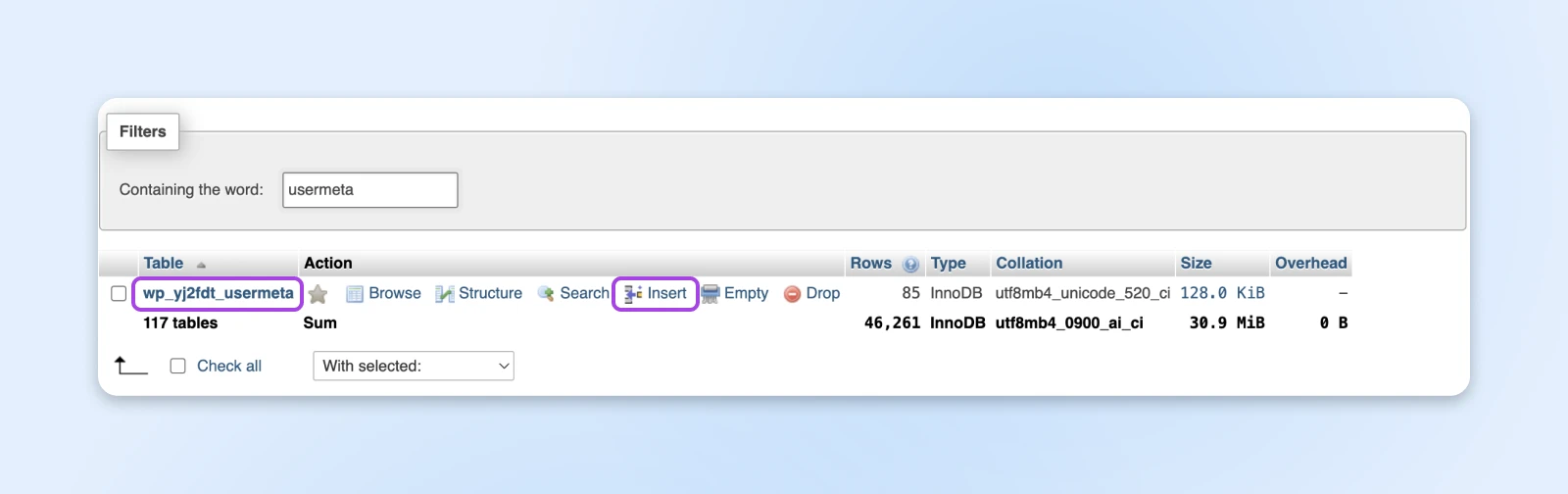
Заполните поля формы следующим образом:
- unmeta_id: Оставьте это поле пустым.
- user_id: Номер ID нового пользователя (см. выше).
- meta_key: Введите wp_capabilities.
- meta_value: Введите a:1:{s:13:”administrator”;b:1;}.
Когда закончите, нажмите на Go. Теперь повторите точно такой же процесс с файлом usermeta еще раз, но используйте следующие значения:
- unmeta_id: Оставьте это поле пустым.
- user_id: Номер ID нового пользователя (из вышеуказанного).
- meta_key: Введите wp_user_level.
- meta_value: Установите значение 10.
Снова вы можете нажать Начать, чтобы сохранить и активировать ваши изменения.
Вуаля! Теперь вы успешно предоставили новому пользователю права администратора.
Теперь этот пользователь предоставляет вам полный доступ к вашей панели управления и сайту WordPress.
Если вам неудобно использовать phpMyAdmin, или вы предпочитаете командную строку, вы также можете использовать WP-CLI для создания нового пользователя.
Чтобы создать нового пользователя с правами администратора, получите доступ к вашему сайту через SSH, перейдите в директорию WordPress и введите следующий код:
wp user create newusername admin@example.com --role=administrator --prompt=user_pass
Просто замените username на желаемое имя пользователя и admin@example.com на адрес электронной почты, к которому вы хотите его привязать.
4. Отключите ваши плагины безопасности
Многие плагины безопасности, такие как Sucuri Security, ограничивают количество неудачных попыток входа. Вы не сможете совершать попытки после достижения лимита.
Эта функциональность удобна, так как она предотвращает попытки хакеров или вредоносных пользователей взломать ваш сайт методом грубой силы. Однако, если она активирована, это также может помешать вам получить доступ к вашему собственному сайту.
Чтобы восстановить доступ, вам потребуется временно отключить плагин безопасности. Для этого, если у вас нет доступа к панели управления, вы можете использовать SFTP, следуя инструкциям из Шага 1 выше — процесс идентичен.
После получения доступа вам следует включить плагин и удалить себя из любых черных списков (если ваш плагин предоставляет такую возможность). Затем вы можете войти в систему как обычно.
5. Устранение неполадок белого экрана смерти (WSoD)
«Белый экран смерти» (WSoD) — это фраза, используемая в сообществе WordPress для описания пустого белого экрана — или, чаще в наши дни, экрана ошибки, который вы можете видеть при попытке получить доступ к вашему сайту.
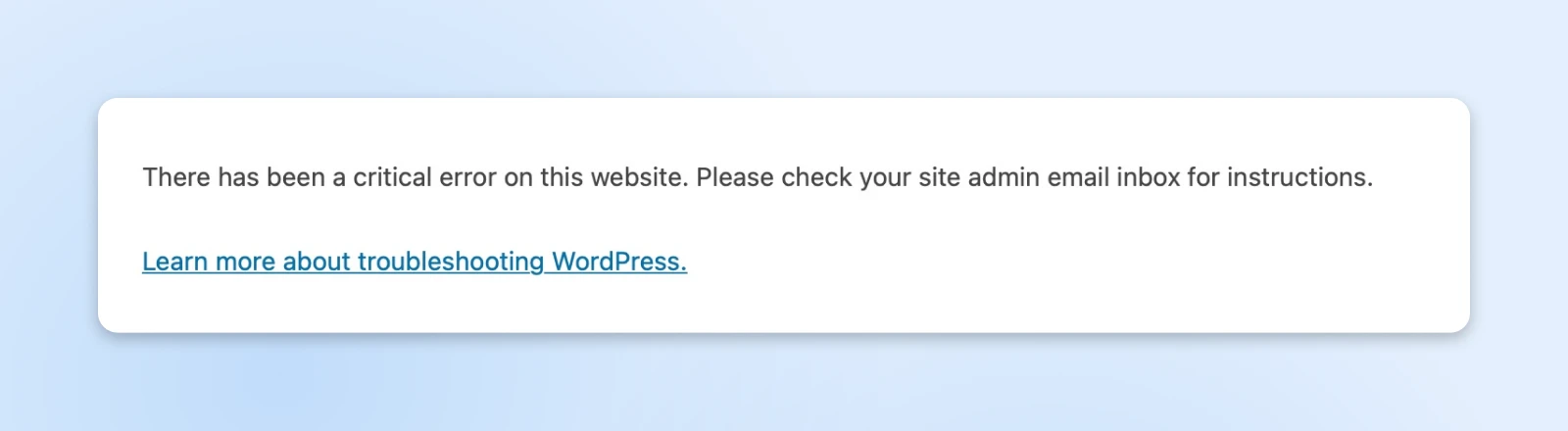
Существует несколько потенциальных причин появления WSoD. Скорее всего, это неполадки с плагином на вашем сайте или недостаточный объем памяти PHP.
Мы рассмотрим устранение неполадок в каждом случае.
Отключить все плагины WordPress
Во-первых, вам следует проверить, не является ли причиной проблемы какой-либо plugin. Для этого вам нужно отключить все ваши plugins. Если это даст доступ к вашему сайту, вы можете затем включить их обратно по одному, пока не выявите конкретный plugin, вызывающий проблему.
Чтобы отключить все плагины без доступа к вашей панели управления WordPress, вам потребуется использовать SFTP. Снова следуйте инструкциям из Шага 1.
Однако вместо переименования папки для конкретного plugin, вам следует переименовать всю папку plugins.
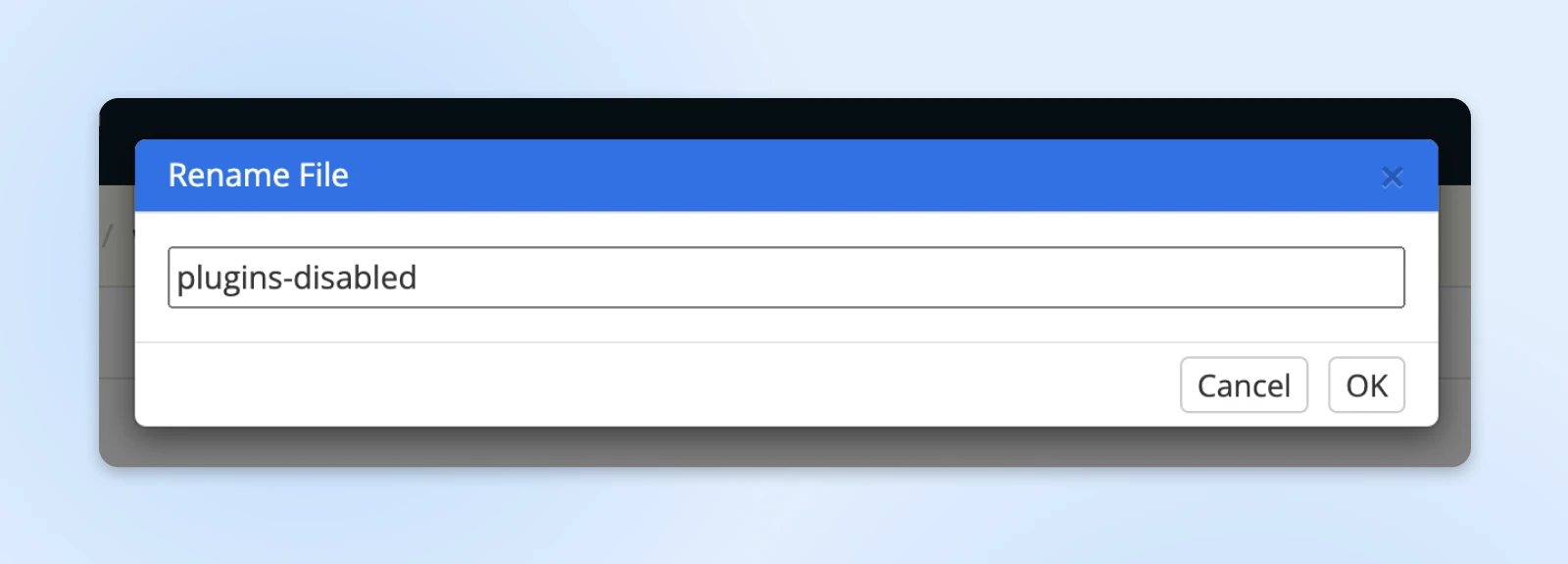
Это отключает все из них. Затем, вы можете обновить страницу и проверить, сможете ли вы войти. Если нет, переходите к следующему шагу.
Если отключение всех плагинов решает проблему, и вы можете войти в свой сайт WordPress, снова откройте ваш сайт в SFTP и восстановите папку плагинов с ее исходным названием (не выходите из панели управления WordPress, пока вы это делаете).
Теперь они должны отображаться в обычном списке плагинов, расположенном в разделе Plugins > Installed Plugins на вашей панели управления WordPress.
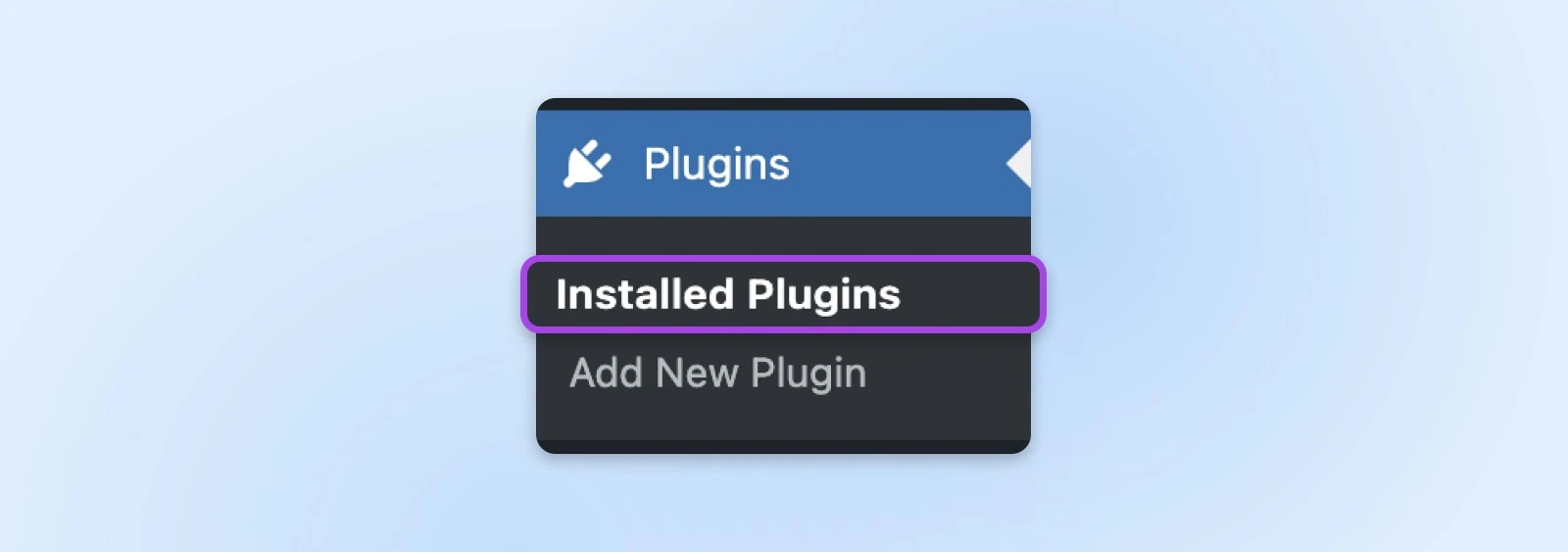
Далее, отключите все плагины в панели управления, выбрав их всех и нажав Deactivate > Apply в меню массовых действий.
Теперь вы можете вернуться к списку и включать каждый плагин по очереди. После активации каждого из них обновите ваш сайт и проверьте, вернулся ли WSoD. Если это произойдет, вы узнаете, какой плагин был причиной.
Затем вы можете либо проверить наличие обновлений для устранения проблемы, либо найти альтернативный плагин.
Увеличение памяти для вашего сайта
Если проблема не в плагине, следующим шагом будет увеличение доступной памяти для вашего сайта.
Для начала откройте ваш сайт в SFTP и найдите файл wp-config.php в корневом каталоге.
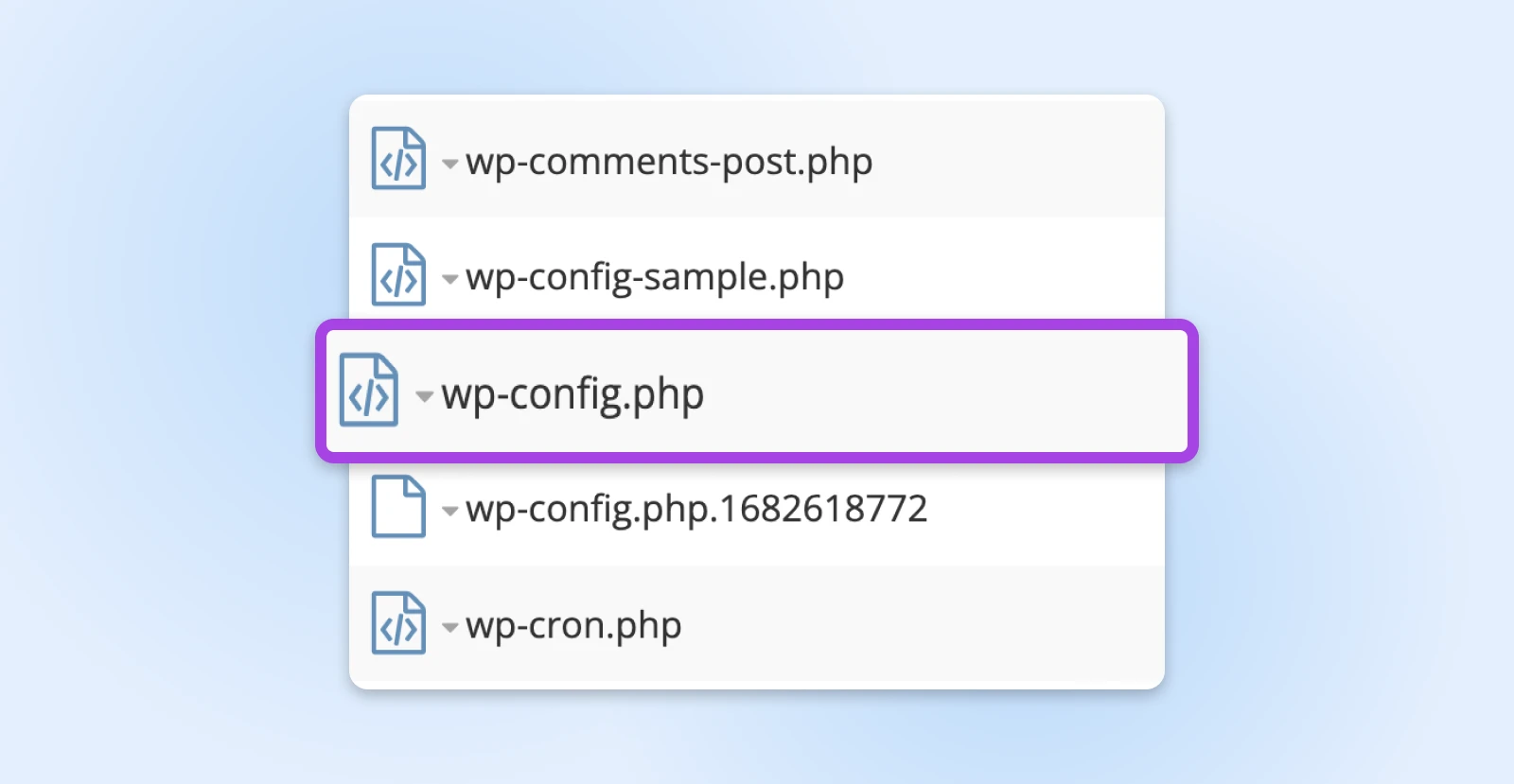
Вам нужно будет отредактировать этот файл, чтобы добавить следующую строку кода:
define('WP_MEMORY_LIMIT', '128M');
Сохраните, затем обновите ваш сайт, чтобы проверить, решилась ли ошибка.
Если это не помогло, вы можете попробовать несколько других шагов устранения неполадок в нашем подробном руководстве по устранению Белого Экрана Смерти.
Если ничего не помогает, свяжитесь со службой поддержки вашего хоста.
6. Устранение ошибок подключения к базе данных
Если при попытке входа вы видите Ошибка подключения к базе данных, это означает, что WordPress не может подключиться к базе данных MySQL.
MySQL
MySQL — это система управления реляционными базами данных, которая предлагает практичные инструменты управления. Вы можете использовать MySQL для создания, изменения и извлечения данных с помощью языка программирования SQL.
Читать далееСайты WordPress используют эти базы данных для хранения почти всей информации на вашем сайте. Если соединение не может быть установлено, ваш сайт не загрузится.
Хорошие новости в том, что причины этой проблемы относительно легко исправить. Однако, поскольку существует несколько вариантов, устранение неполадок для выяснения, какой из них применим, может занять много времени.
Здесь мы расскажем, как исправить самую распространенную проблему: несовместимые учетные данные для входа.
Для пользователей DreamHost вот как получить доступ к учетным данным базы данных в панели. Процесс может отличаться среди администраторов хостинга, но в целом, скорее всего, вы будете следовать тому же.
После этого вам следует сравнить эти учетные данные с данными в вашем файле wp-config.php, к которому вы снова можете получить доступ через SFTP.
Найдите файл с именем вашего сайта и локализуйте файл wp-config.php внутри. Откройте или загрузите файл и проверьте, чтобы информация в разделе Настройки MySQL соответствовала той, что вы нашли в вашей панели.
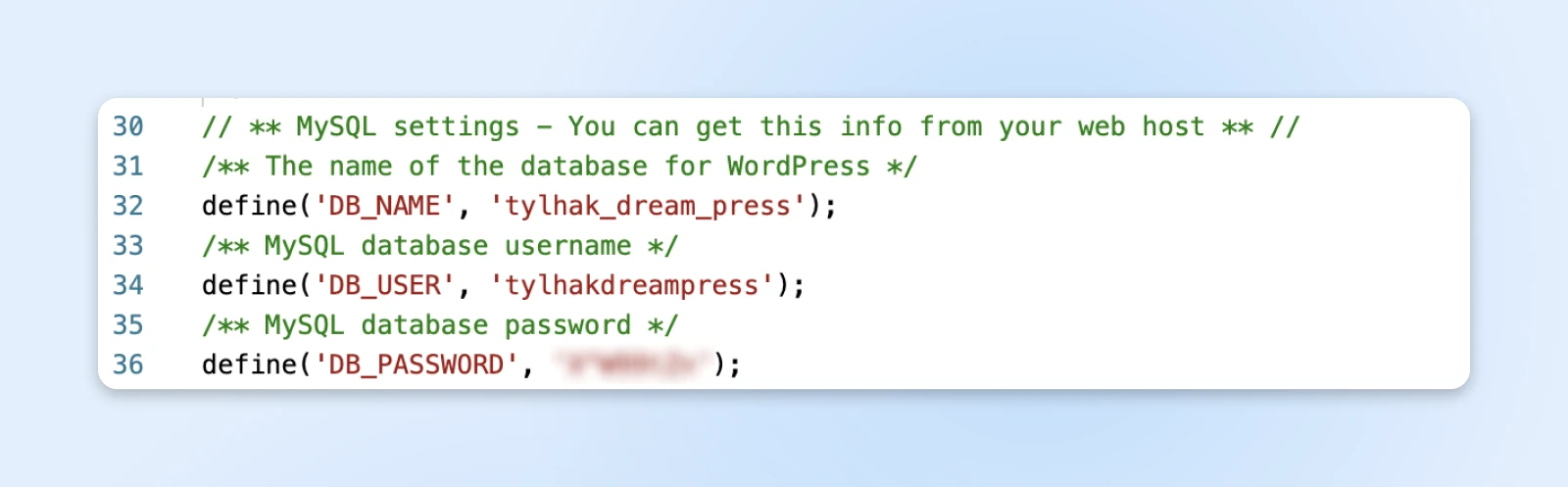
Если это была проблема, то как только эти учетные данные совпадут, вы сможете получить доступ к своей странице входа.
Всё ещё видите ошибку базы данных? Не беспокойтесь — вот наше руководство по устранению ошибок подключения к базе данных WordPress.
7. Отменить последние изменения в коде
Если при загрузке вашего сайта вы видите сообщение Parse error: syntax error, это означает, что на вашем сайте содержится некорректный код, который мешает загрузке WordPress — И вам не удаётся войти в систему.
Это чаще всего происходит, когда код копируется и вставляется из интернета без тщательной двойной проверки. Технически, более новые версии WordPress должны автоматически предотвращать это, но если ваш сайт работает на старой версии, вы все еще можете увидеть эту ошибку.
Исправление этого просто.
Вы можете просто отменить последние изменения, которые вы внесли в код вашего сайта до появления этой ошибки.
Ещё один вариант — восстановить недавнюю рабочую резервную копию.
Если вы все еще хотите использовать код, который вызвал проблему, ознакомьтесь с нашим полным руководством по исправлению синтаксических ошибок в WordPress.
Лучший способ предотвратить эту проблему в будущем – проверять любой код, который вы берете из интернета.
Как мы уже говорили ранее, всегда хорошая идея создать свежую копию вашего сайта — особенно перед изменением какого-либо кода на случай, если что-то пойдет не так.
Ресурсы для устранения неполадок WordPress
Работаете над другими проблемами на вашем сайте WordPress? Мы подготовили множество учебных материалов, чтобы помочь вам устранить различные виды проблем с WordPress:
- Распространенные проблемы с загрузкой изображений в WordPress и как их исправить (5 методов)
- Как исправить фатальную ошибку: превышено максимальное время выполнения (в 6 шагах)
- Как исправить распространенные проблемы SSL в WordPress
- Как исправить распространенные ошибки в WordPress
- Как исправить ошибку 500 внутренней ошибки сервера в WordPress
- Как исправить проблему с непередачей электронной почты в WordPress
- Как исправить ошибку WordPress 404 Не найдено
- Как исправить белый текст и отсутствующие кнопки в визуальном редакторе WordPress
- Как исправить ошибку сайдбара ниже содержимого в WordPress (в 3 шагах)
- Как исправить проблему с обновлением и перенаправлением страницы входа в WordPress
Используйте все возможности WordPress с DreamPress
Если вы когда-либо оказывались заблокированы в административной панели WordPress, вы знаете, насколько это может быть раздражающим.
Существует множество потенциальных причин, и поскольку точное сообщение об ошибке может различаться в зависимости от основной проблемы, поиск корневой причины может занять некоторое время.
К настоящему времени, надеемся, вы узнали обо всех наиболее распространенных причинах этой проблемы, с подробными инструкциями по их устранению.
Когда вы получаете сообщение об ошибке при попытке входа, вы можете следовать инструкциям, которые следуют за ним, чтобы восстановить доступ к вашему сайту WordPress.
О, а что это? Вы бы предпочли меньше заниматься устранением неполадок и больше создавать удивительный контент и вести свой бизнес?
Мы вас слышим.
В этом случае вам следует серьезно рассмотреть возможность перехода на DreamPress в качестве вашего хостинг-провайдера.
Наш управляемый хостинг WordPress гарантирует, что ваш сайт всегда доступен, работает быстро и защищён регулярными резервными копиями. И мы упомянули нашу круглосуточную поддержку клиентов, верно?

Привлеките больше посетителей,u2028Развивайте свой бизнес
Самый лучше спроектированный сайт бесполезен, если его никто не может найти. Используйте проверенные стратегии и техники интернет-маркетинга, чтобы помочь большему количеству вашей целевой аудитории найти вас.
Смотрите также