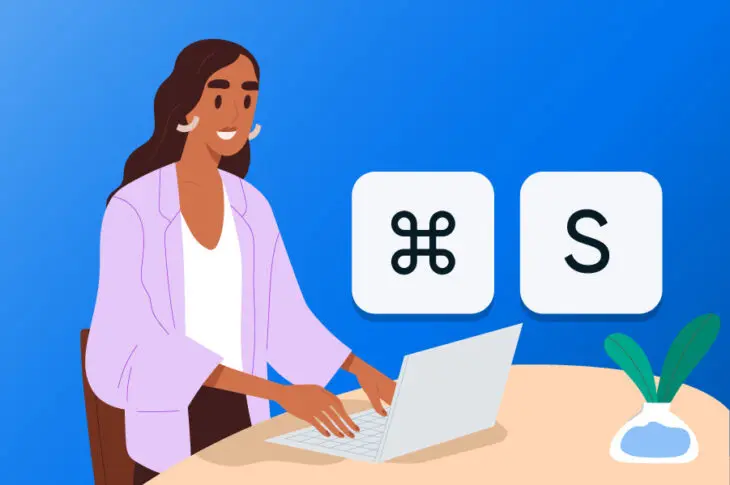Создание, написание и редактирование нового контента для вашего сайта может потребовать много усилий. В процессе вы можете не заметить, как тратите время, постоянно переключаясь с мыши на клавиатуру. Не оптимизируя способ использования компьютера, вы вряд ли сможете достичь желаемой продуктивности.
К счастью, WordPress поддерживает множество горячих клавиш. Это специфические комбинации клавиш, которые упрощают множество важных задач. Изучив эти сочетания, вы сможете редактировать текст, настраивать форматирование и даже модерировать комментарии гораздо быстрее.
В этом посте мы обсудим, почему стоит рассмотреть использование горячих клавиш WordPress. Затем мы перечислим несколько лучших способов повысить эффективность вашего рабочего процесса. Начнем!
Почему вам стоит использовать сочетания клавиш WordPress
Независимо от того, начинающий вы или опытный разработчик, работа в панели управления WordPress может занять много времени. После написания блог-постов или разработки новых страниц у вас может не остаться времени на выполнение других важных задач.
Чтобы помочь вам повысить продуктивность в вашем рабочем процессе, вы можете начать использовать горячие клавиши. По сути, это включает использование комбинаций клавиш для быстрого выполнения определённых действий.
С помощью горячих клавиш вы можете избежать необходимости постоянно перемещать руки к мыши. Вместо этого вы можете просто держать руки на клавиатуре.
Например, вы можете использовать Ctrl + Shift + D в редакторе блоков. Эта комбинация быстро и легко дублирует блок:
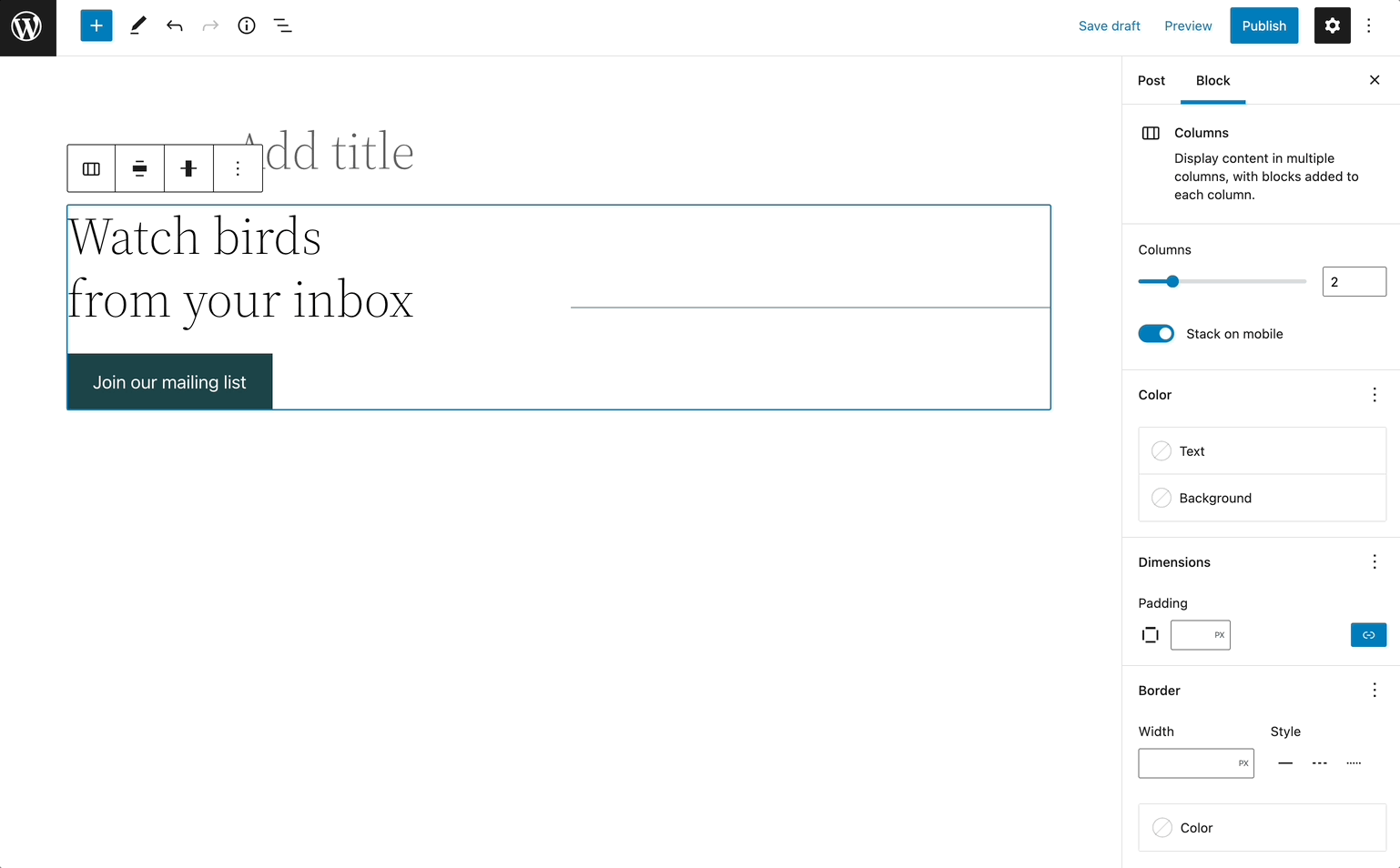
Вы можете подумать, что изучение новых сочетаний клавиш может быть пустой тратой времени. Однако, это в конечном итоге может помочь вам публиковать больше контента за меньшее время.
Лучшие экономящие время клавиатурные сочетания WordPress
Теперь, когда вы знаете, как горячие клавиши могут повысить эффективность вашей работы, пришло время изучить некоторые из них! Поскольку выбор довольно велик, вы можете легко запутаться. Однако вы можете просто выбрать несколько, которые лучше всего подойдут для задач, над которыми вы работаете.
Клавишные сочетания WordPress для редактирования
Как блогер, одной из самых важных областей вашей панели управления WordPress является редактор записей или страниц. К счастью, WordPress поддерживает множество клавишных комбинаций для процесса редактирования. Независимо от того, используете ли вы старый Классический редактор или Редактор блоков, вы можете использовать эти комбинации для повышения вашей эффективности.
Имейте в виду, что комбинации кнопок будут различаться в зависимости от операционной системы вашего компьютера. Для пользователей Mac необходимо вводить ‘Command (⌘) + буква’, в то время как для Windows и Linux будет использоваться ‘Ctrl + буква’.
Вот некоторые сочетания клавиш для редактирования для пользователей Mac:
- Command (⌘) + C = Копировать
- Command (⌘) + V = Вставить
- Command (⌘) + A = Выделить все
- Command (⌘) + X = Вырезать
- Command (⌘) + Z = Отменить
- Command (⌘) + Y = Повторить
- Command (⌘) + B = Жирный
- Command (⌘) + I = Курсив
- Command (⌘) + U = Подчеркнутый
- Command (⌘) + K = Вставить/редактировать ссылку
- Ctrl + Option (alt ⌥) + L = Выровнять по левому краю
- Ctrl + Option (alt ⌥) + M = Вставить изображение
- Ctrl + Option (alt ⌥) + O = Нумерованный список
Если вы хотите выполнить эти задачи на компьютере с Windows, вот сочетания клавиш, которые вы можете использовать:
- Ctrl + C = Копировать
- Ctrl + V = Вставить
- Ctrl + A = Выделить всё
- Ctrl + X = Вырезать
- Ctrl + Z = Отменить
- Ctrl + Y = Повторить
- Ctrl + B = Жирный
- Ctrl + I = Курсив
- Ctrl + U = Подчёркнутый
- Ctrl + K = Вставить/редактировать ссылку
- Alt + Shift (⇧) + L = Выровнять по левому краю
- Alt + Shift (⇧) + M = Вставить изображение
- Alt + Shift (⇧) + O = Нумерованный список
Используя любые из этих сочетаний клавиш, вы можете улучшить свои навыки редактирования и стать более эффективным:
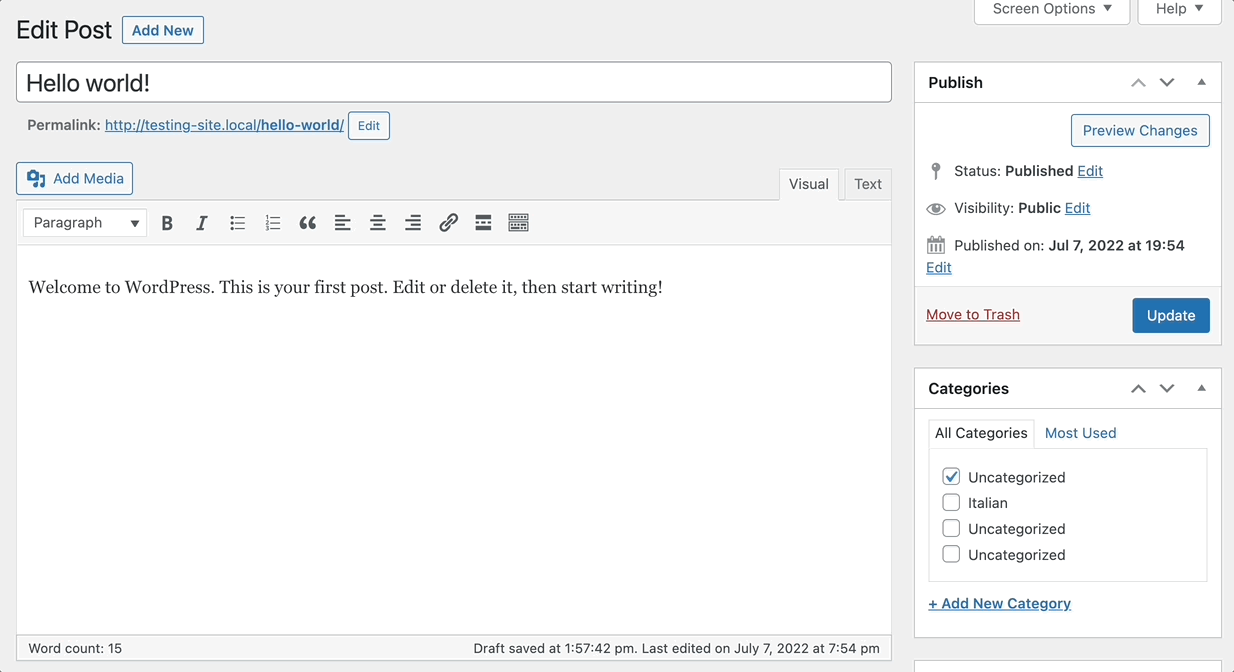
Хотя мы перечислили некоторые из лучших ярлыков для редактирования, это отнюдь не единственные доступные. Обязательно ознакомьтесь с полным списком в документации WordPress!
Горячие клавиши WordPress для управления комментариями
Если вы принимаете комментарии пользователей на вашем сайте, вы захотите найти простые способы управления ими. Хотя вы можете использовать сочетания клавиш для управления комментариями, эта функция не будет автоматически включена в стандартные настройки WordPress.
Следовательно, вам нужно перейти в Пользователи > Профиль и отметить пункт Включить клавиатурные сочетания для модерации комментариев:
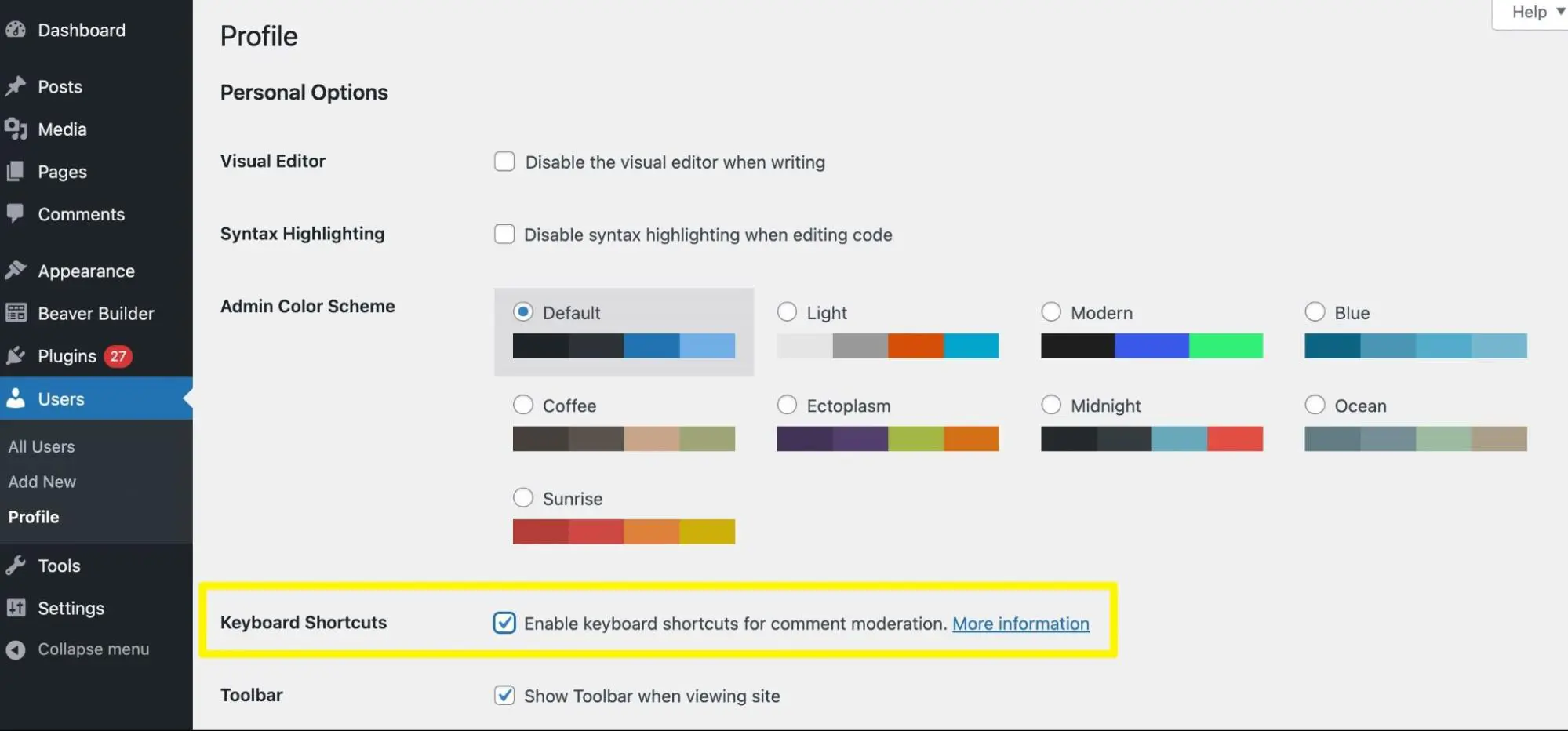
После обновления этих настроек профиля, вы можете посетить страницу Comments. Здесь вы можете нажать J или K, чтобы выбрать первый комментарий.
Вот как вы можете навигировать по своим комментариям:
- J = Переместить выделение вниз
- K = Переместить выделение вверх
- X = Добавить отметку к комментарию
Если вам необходимо выполнить определенные действия, вот некоторые дополнительные комбинации комментариев:
- A = Одобрить комментарий
- S = Отметить как спам
- D = Переместить в корзину
- Z = Восстановить комментарий из корзины
- U = Отменить одобрение комментария
- R = Ответить на комментарий
- Q = Быстрое редактирование
- E = Открыть окно редактирования комментария
После выбора нескольких комментариев вы можете использовать сочетания клавиш для массовых действий:
- Shift + X = Добавить или удалить отметку для всех комментариев
- Shift + A = Одобрить отмеченные комментарии
- Shift + S = Отметить отмеченные комментарии как спам
- Shift + D = Удалить отмеченные комментарии
- Shift + U = Отменить одобрение отмеченных комментариев
- Shift + T = Переместить отмеченные комментарии в корзину
- Shift + Z = Восстановить отмеченные комментарии из корзины
Вот как работают некоторые из этих ярлыков на практике:
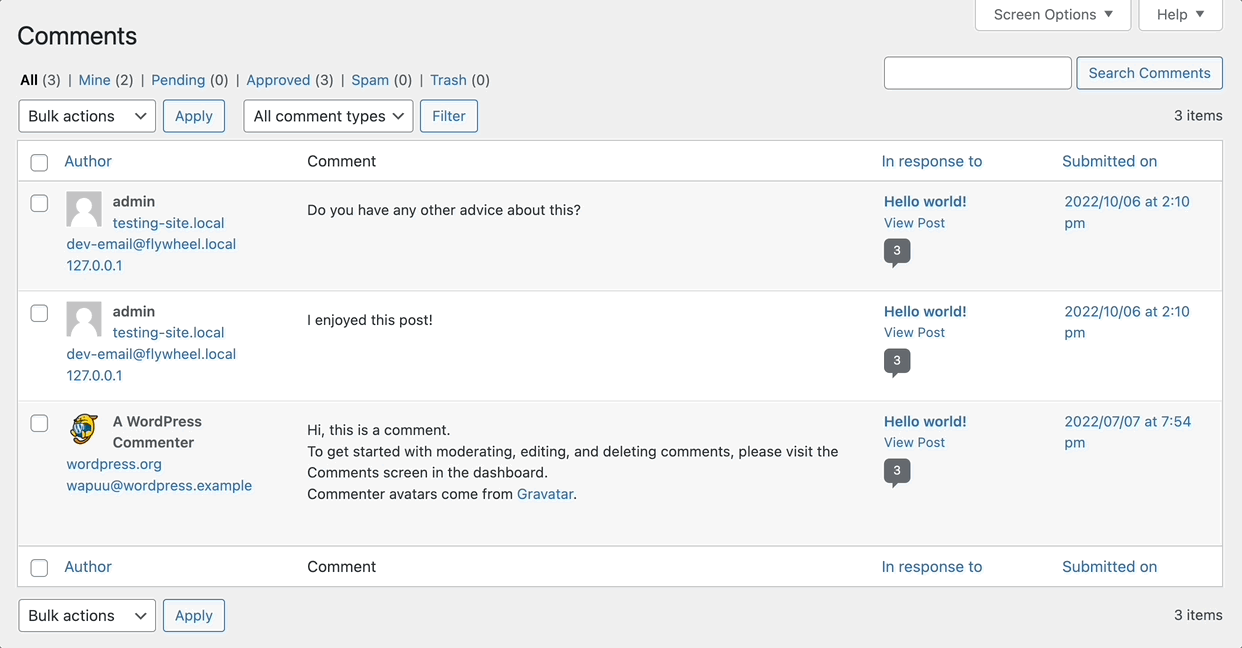
Овладев этими простыми сочетаниями клавиш, вы сможете более легко управлять разделом комментариев вашего сайта. Это может быть полезно для сайтов с большой аудиторией, поскольку вам придется модерировать большое количество ответов.
Лучшие клавиатурные сочетания WordPress для редактора блоков
WordPress по-прежнему поддерживает сочетания клавиш для своего классического редактора, но, вероятно, вы перешли на редактор блоков. Известный также как Gutenberg, этот инструмент позволяет создавать записи и страницы с использованием функционально насыщенных блоков содержимого. С этим последним обновлением WordPress также добавил новые сочетания клавиш.
Глобальные клавиатурные сочетания клавиш WordPress
Важно отметить, что многие из ранее упомянутых сочетаний клавиш по-прежнему будут работать в редакторе блоков. Однако вы можете изучить специфические для Gutenberg сочетания клавиш для удобной навигации в новом интерфейсе редактирования.
Чтобы упростить процесс обучения, WordPress включил список этих сочетаний клавиш в редакторе блоков. Когда вы добавляете новый пост или страницу, нажмите на значок с тремя точками и выберите Клавиатурные сочетания:
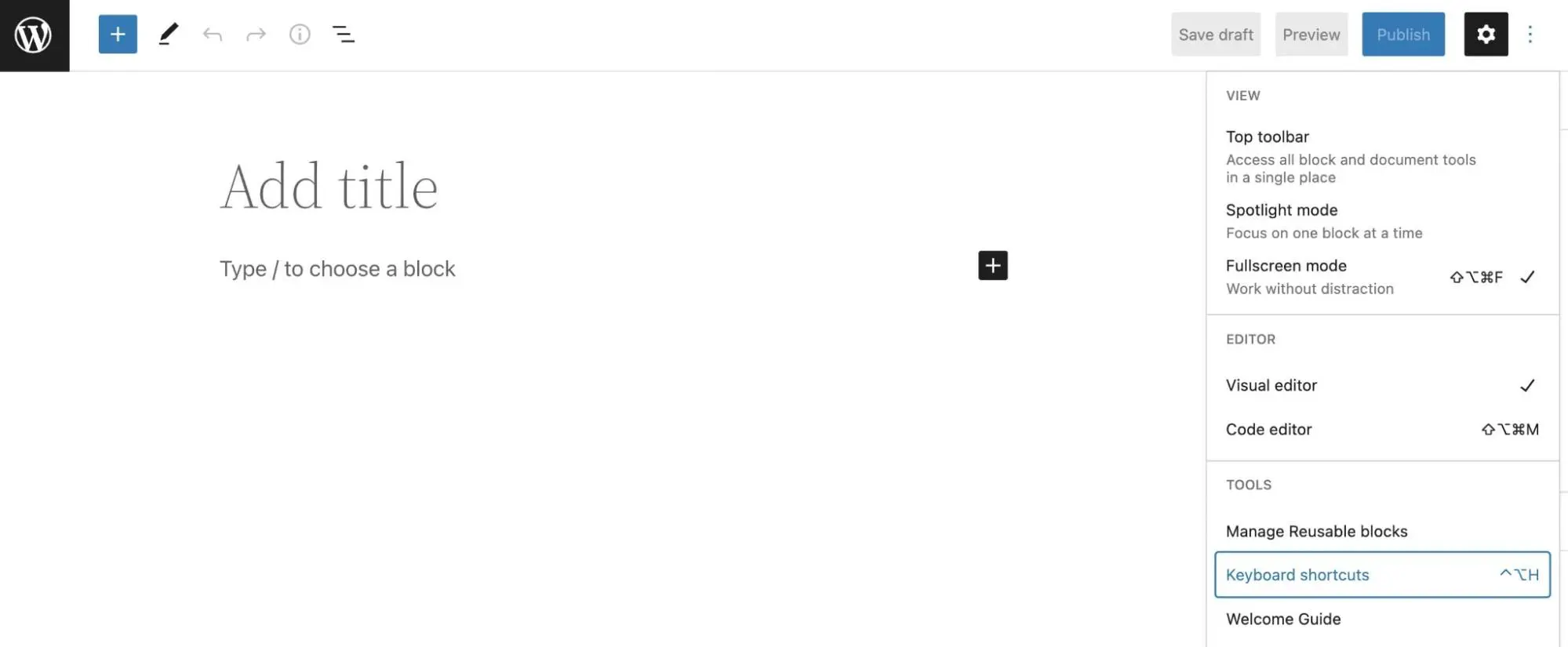
Это отобразит всплывающее окно со всеми сочетаниями клавиш редактора блоков для вашей операционной системы. Вы можете обратиться к ним в любое время:
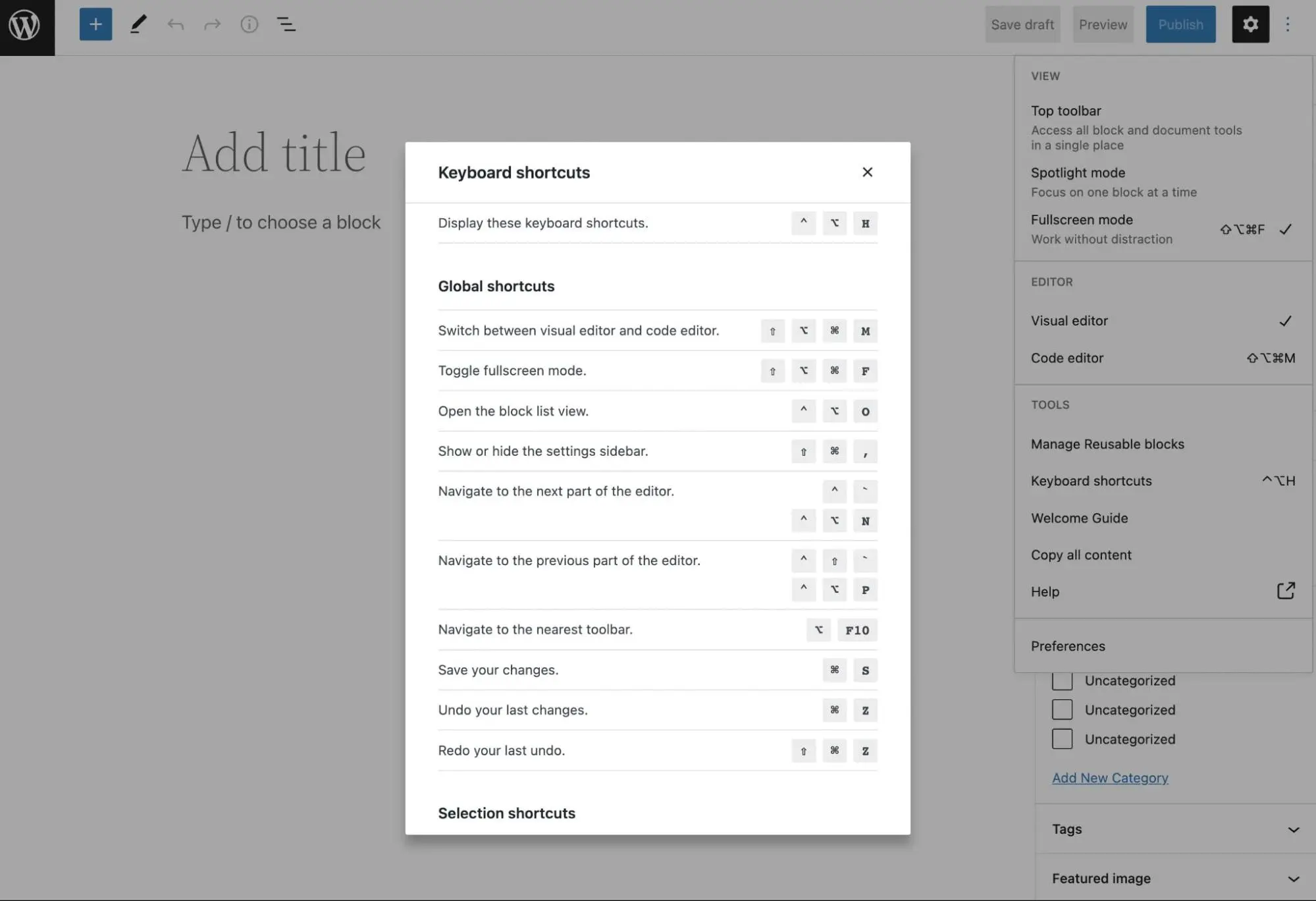
Давайте рассмотрим общие настройки для Gutenberg. Если вы пользователь Windows, вот некоторые глобальные сочетания клавиш, которые вы можете использовать:
- Ctrl + Shift + Alt + M = Переключение между классическим и блочным редакторами
- Ctrl + Shift + Alt + F = Переключение в полноэкранный режим
- Shift + Alt + O = Открыть список блоков
- Ctrl + Shift + , = Показать или скрыть боковую панель настроек
- Ctrl + ` + Shift + Alt + N = Перейти к следующей части редактора
- Ctrl + Shift + ` или Shift + Alt + P = Перейти к предыдущей части редактора
- Alt + F10 = Перейти к ближайшей панели инструментов
- Ctrl + S = Сохранить изменения
- Ctrl + Z = Отменить изменения
- Ctrl + Shift + Z = Повторить отмененное действие
Вот версии для Mac этих сочетаний клавиш Gutenberg:
- ⇧ + ⌥ + ⌘ + M = Переключение между классическим и блочным редакторами
- ⇧ + ⌥ + ⌘ + F = Включение/выключение полноэкранного режима
- ⌃ + ⌥ + O = Открыть список блоков
- ⇧ + ⌘ + , = Отобразить или скрыть боковую панель настроек
- ⌃ + ` или ⌃ + ⌥ + N = Перейти к следующей части редактора
- ⌃ + ⇧ + ` или ⌃ + ⌥ + P = Перейти к предыдущей части редактора
- ⌥ + F10 = Перейти к ближайшей панели инструментов
- ⌘ + S = Сохранить изменения
- ⌘ + Z = Отменить изменения
- ⇧ + ⌘ + Z = Повторить отменённое действие
Например, мы использовали некоторые глобальные сочетания клавиш для открытия боковой панели, отмены изменений и сохранения черновика статьи:
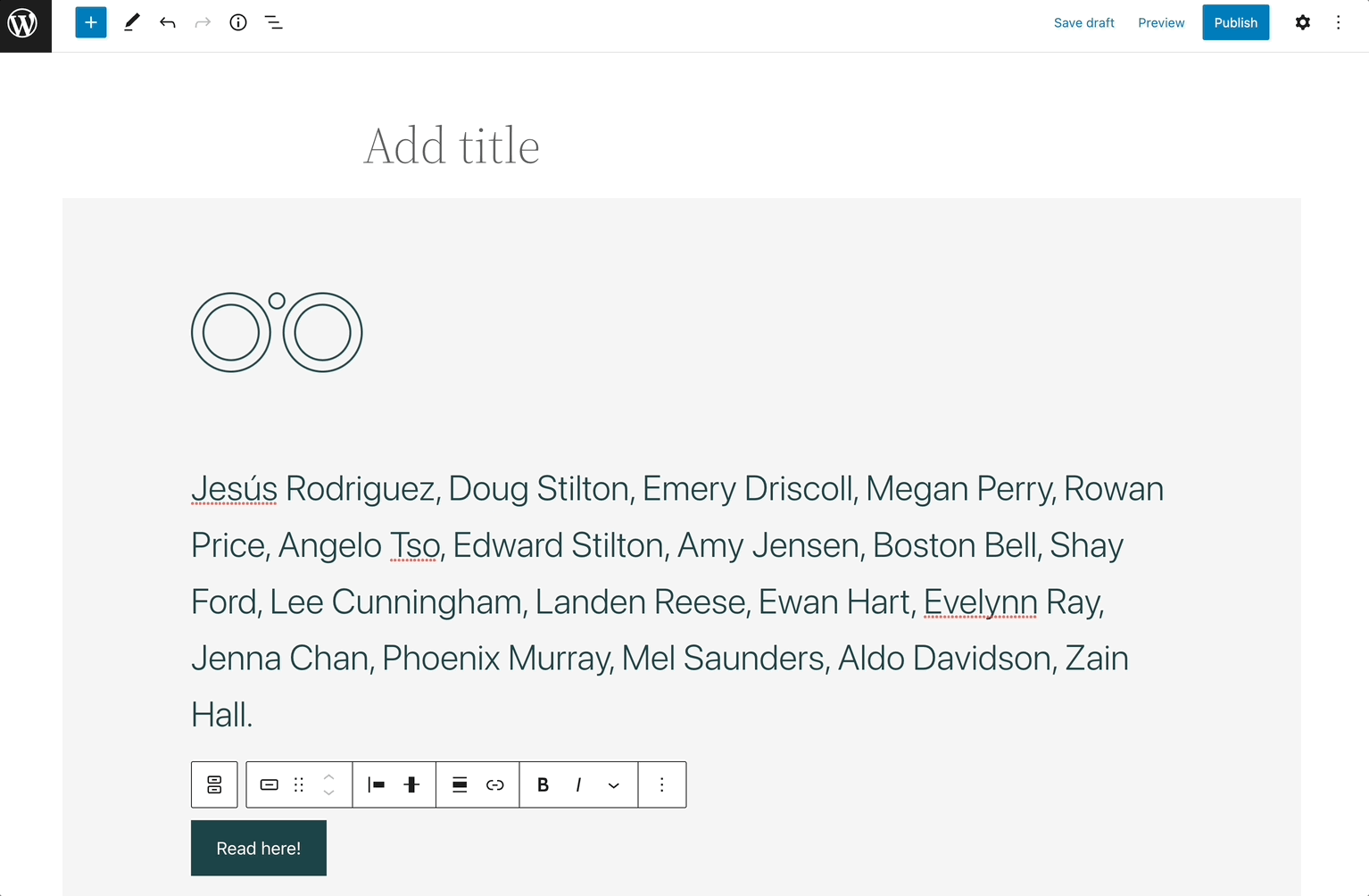
Как вы можете видеть, сочетания клавиш могут ускорить ваш рабочий процесс, если использовать их правильно!
Клавиатурные сочетания WordPress для выбора
В редакторе блоков вы также можете использовать сочетания клавиш для выбора конкретного текста или блоков. Таким образом, вам не придется использовать тачпад или мышь для выделения нужного содержимого.
С операционной системой Windows или Linux вы можете использовать эти сочетания клавиш для выбора:
- Ctrl + A = Выбрать весь текст или блоки
- Escape = Очистить выбор
- Double escape = Отменить выбор выбранных блоков
В качестве альтернативы, пользователи Mac будут иметь следующие возможности:
- ⌘ + A = Выделить весь текст или блоки
- Escape = Отменить выделение
Эти комбинации клавиш могут показаться не самыми полезными, но они могут сыграть важную роль в процессе редактирования. Не отрывая рук от клавиатуры, вы можете выделить текст, а затем удалить его или изменить форматирование:
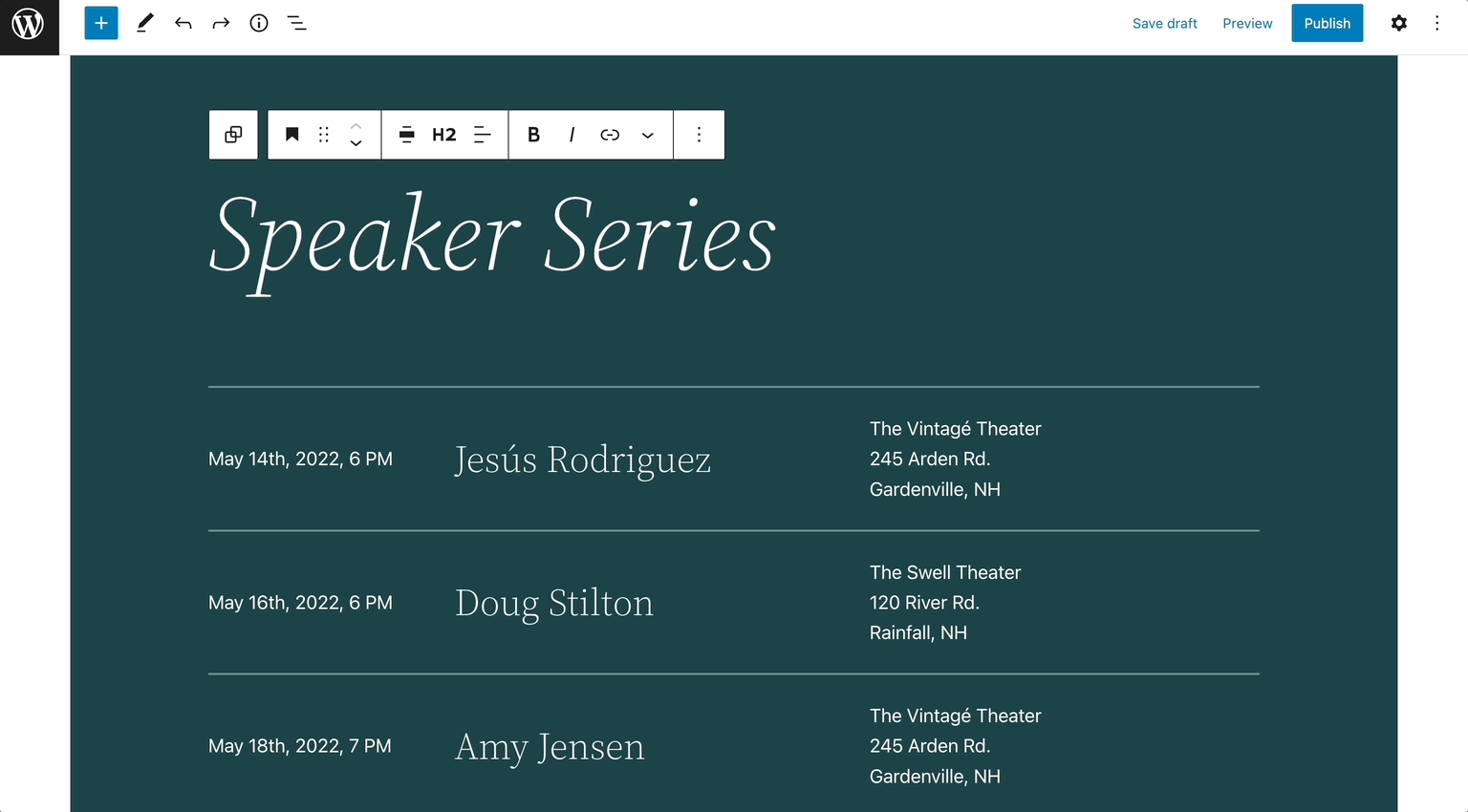
Как только вы запомните эти простые сочетания клавиш для выбора, вы сможете начать изучение более сложных!
Клавиатурные сочетания WordPress для управления блоками
Далее, давайте обсудим несколько различных способов управления блоками с помощью клавиатурных сочетаний. Это позволяет вам легко дублировать блоки, перемещать их или полностью удалять.
Вот все сочетания клавиш для блоков в Windows:
- Ctrl + Shift + D = Дублировать выбранный блок
- Double escape = Отменить выбор выбранных блоков
- Shift + Alt + Z = Удалить выбранные блоки
- Ctrl + Alt + T = Вставить новый блок перед выбранным блоком
- Ctrl + Alt + Y = Вставить новый блок после выбранного блока
- Del / backspace = Удалить несколько выбранных блоков
- Ctrl + Shift + Alt + T = Переместить выбранный блок вверх
- Ctrl + Shift + Alt + Y = Переместить выбранный блок вниз
- / = Изменить тип блока после добавления нового параграфа
Для пользователей Mac вот что вы можете использовать взамен:
- ⇧ + ⌘ + D = Дублировать выбранный блок
- Double escape = Отменить выбор выбранных блоков
- ⌃ + ⌥ + Z = Удалить выбранные блоки
- ⌥ + ⌘ + T = Вставить новый блок перед выбранным блоком
- ⌥ + ⌘ + Y = Вставить новый блок после выбранного блока
- Del / backspace = Удалить несколько выбранных блоков
- ⇧ + ⌥ + ⌘ + T = Переместить выбранный блок вверх
- ⇧ + ⌥ + ⌘ + Y = Переместить выбранный блок вниз
- / = Изменить тип блока после добавления нового параграфа
Эти сочетания клавиш могут показаться сложными, но со временем они станут автоматическими. В итоге вы сможете очень быстро редактировать блоки:
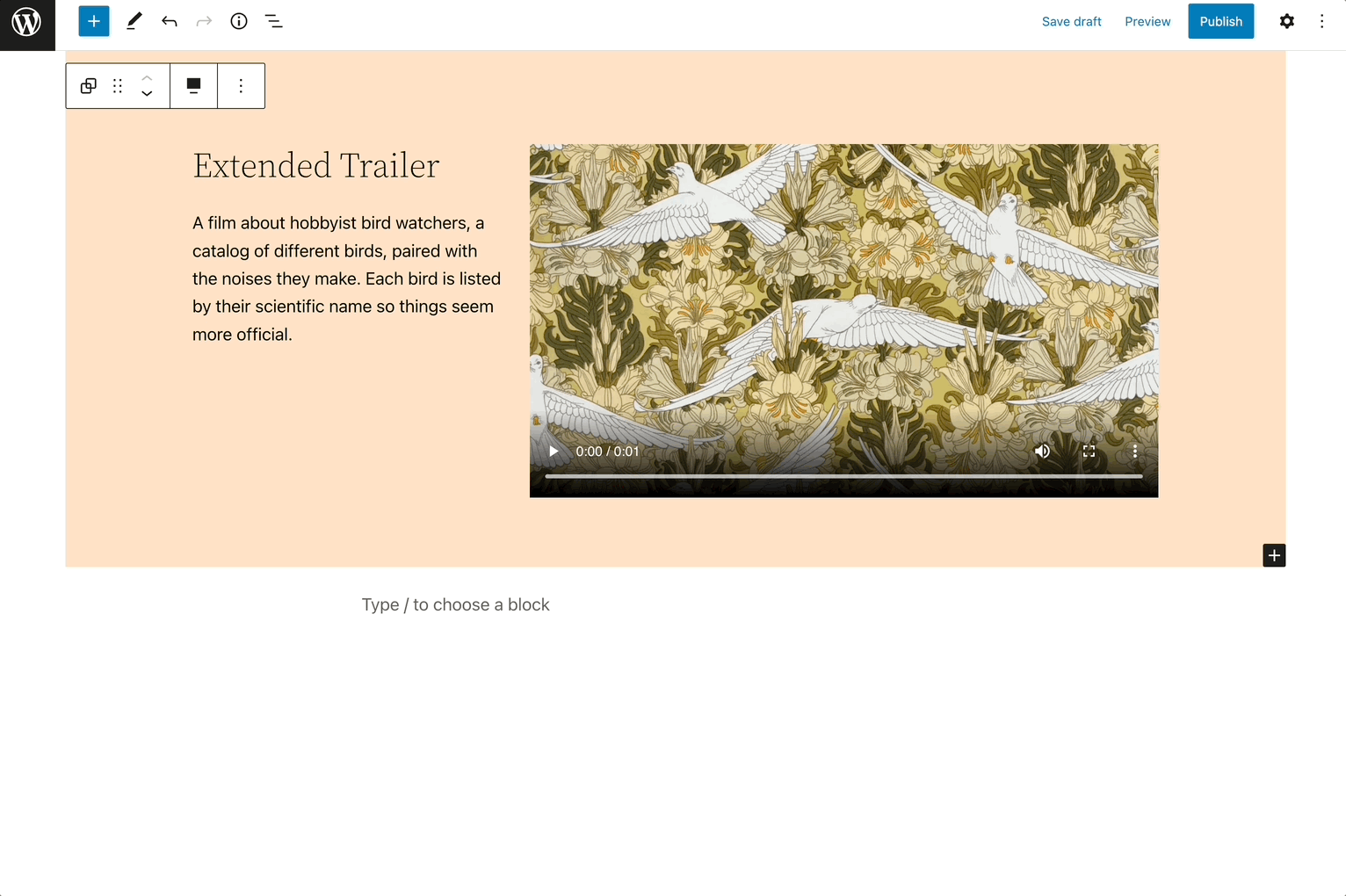
Если вам когда-либо было раздражающим прокручивать все доступные блоки, прежде чем вы найдете нужный, вам следует рассмотреть возможность использования клавиатурных сочетаний для блоков. Это может помочь вам добавить правильную компоновку, не теряя драгоценное время!
Клавишные сочетания WordPress для редактирования форматирования текста
Вы также можете использовать сочетания клавиш для редактирования текста. Например, вы можете сделать определенные слова жирными, курсивными или подчеркнутыми. Вы также можете использовать их для добавления или удаления ссылок.
Вот все сочетания клавиш для форматирования текста для пользователей Windows:
- Ctrl + B = Сделать текст жирным
- Ctrl + I = Сделать текст курсивом
- Ctrl + U = Подчеркнуть текст
- Ctrl + K = Преобразовать текст в ссылку
- [[ = Добавить ссылку
- Ctrl + Shift + K = Удалить ссылку
Если у вас Mac, вам потребуется использовать следующие сочетания клавиш:
- ⌘ + B = Полужирный текст
- ⌘ + I = Курсив
- ⌘ + U = Подчеркнутый текст
- ⌘ + K = Преобразовать текст в ссылку
- [[ = Добавить ссылку
- ⇧ + ⌘ + K = Удалить ссылку
Чтобы использовать эти сочетания клавиш, вам просто нужно будет предварительно выделить некоторый текст. Затем вы можете внести свои правки:
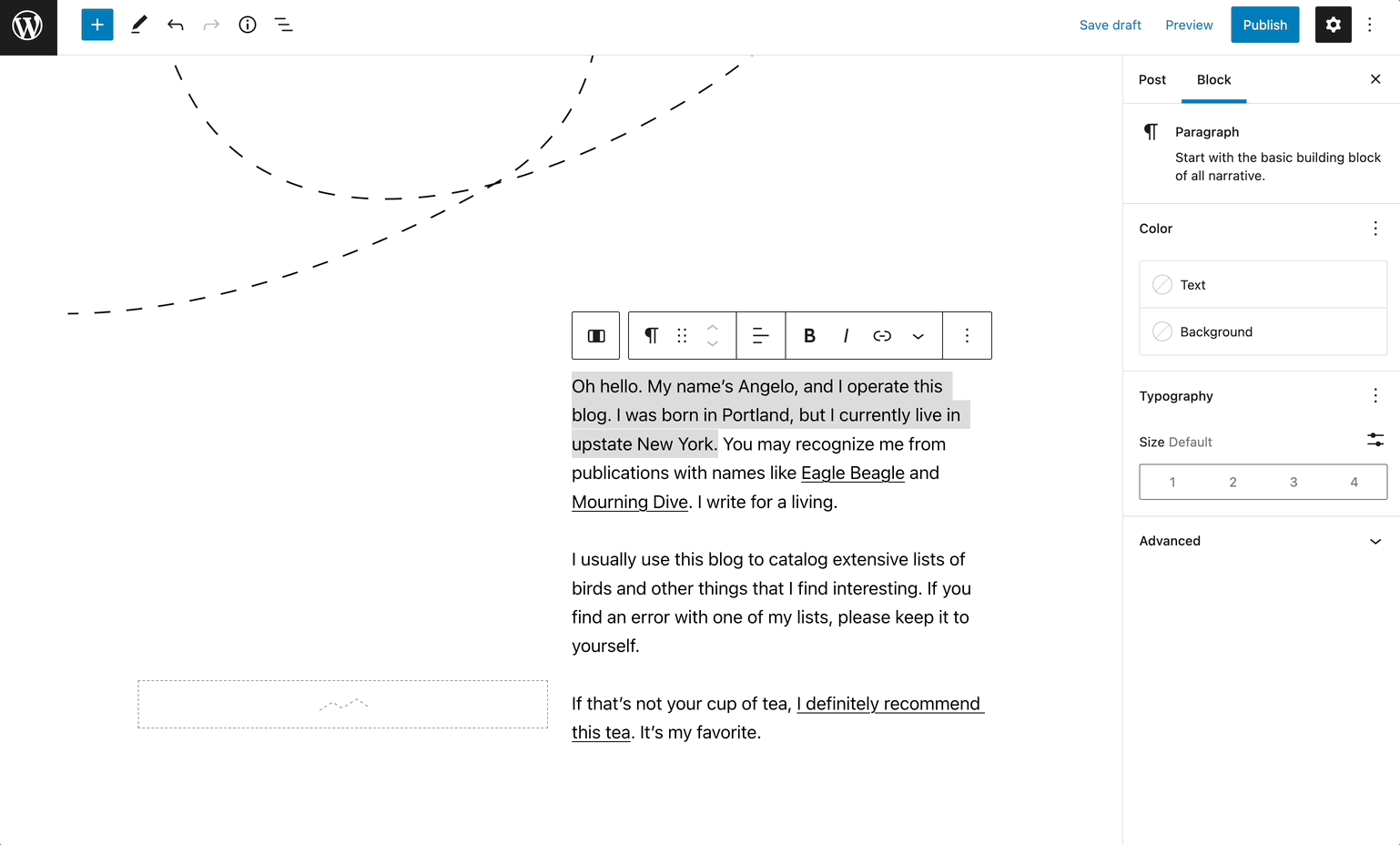
Хотя стилизация текста в WordPress и так довольно проста, изучение этих сочетаний клавиш может ускорить ваш рабочий процесс!
Максимизируйте продуктивность WordPress
Сначала вам может быть сложно запомнить сочетания клавиш в WordPress. Однако, как только вы начнете их часто использовать, сочетания клавиш могут упростить ваш рабочий процесс и повысить производительность.
Независимо от того, используете ли вы операционную систему Windows или macOS, вы можете научиться специфическим сочетаниям клавиш, чтобы облегчить использование вашей панели управления WordPress. Например, вы можете использовать их для дублирования блоков, форматирования текста, управления комментариями и многого другого.
Поскольку WordPress предлагает множество удобных горячих клавиш, вы можете подумать о переносе вашего сайта на эту платформу. К счастью, наши планы управляемого хостинга DreamPress включают бесплатные автоматические миграции для облегчения этого перехода!

Сделайте больше с DreamPress
Пользователи DreamPress Plus и Pro получают доступ к Jetpack Professional (и более чем 200 премиум темам) без дополнительной оплаты!
Ознакомиться с планами