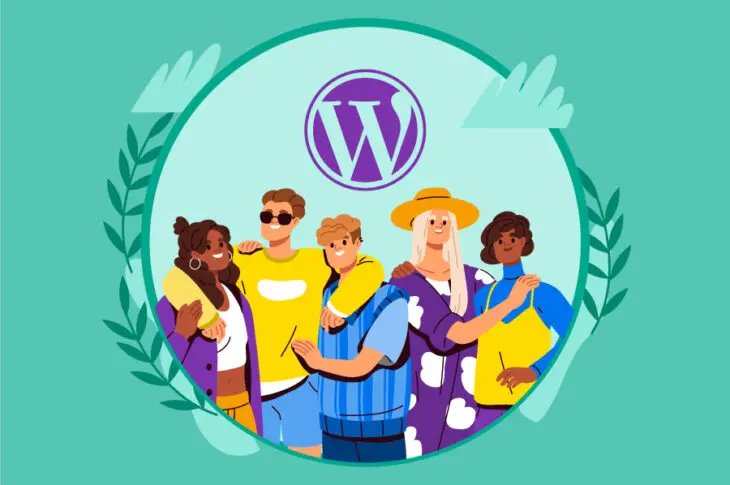WordPress — это мощная, гибкая Система управления содержимым (CMS), которая может быть отличным решением для совместной работы. Однако, чтобы наиболее эффективно использовать CMS, важно понимать, как навигировать и использовать её роли пользователей и разрешения.
Роли пользователей WordPress позволяют вам назначать определенные уровни доступа людям, зарегистрированным на вашем сайте. Это может помочь вам управлять и контролировать, какие задачи возможны, и в конечном итоге усилить безопасность и производительность вашего сайта.
В этом посте мы объясним, что такое роли и разрешения пользователей WordPress. Затем мы дадим вам советы по их назначению и расскажем о некоторых полезных советах по устранению неполадок и полезных плагинах для управления вашими пользователями. Начнем!
Введение в роли и права пользователей WordPress (и почему это важно)
Роли пользователей WordPress и разрешения – это два разных, но взаимосвязанных понятия. Роли пользователей определяют, что пользователь может и не может делать на вашем сайте WordPress, исходя из его типа пользователя. Эти ограничения обобщены для всех, кто имеет определенный статус роли пользователя.
Разрешения, с другой стороны, более индивидуализированы. Вы можете создавать настраиваемые разрешения для конкретных пользователей и контролировать точно то, что они могут делать на вашем сайте. Более того, вы можете давать разным пользователям различные разрешения в зависимости от их роли.
С помощью этой двухуровневой системы вы можете гарантировать, что каждый пользователь видит и получает доступ только к тем функциям, которые подходят именно ему. Кроме того, вы можете создавать пользовательские роли с уникальными возможностями, что является отличным способом предоставить дополнительные функции для продвинутых пользователей или клиентов, которым необходимы определенные возможности, недоступные в стандартных ролях.
Роли пользователей и разрешения устанавливаются Администратором, который, как правило, является владельцем сайта WordPress. По умолчанию существует шесть различных ролей пользователей: Супер Администратор, Администратор, Редактор, Автор, Участник и Подписчик. У каждой роли есть свой набор возможностей, о которых мы подробнее поговорим ниже.
Роли пользователей и разрешения играют важную роль в обеспечении безопасности вашего сайта на WordPress и его стабильной работы. Производя управление этими настройками, вы можете контролировать, кто имеет доступ к каким областям вашего сайта и что они могут там делать.
Если у кого-то слишком много полномочий, это может привести к публикации контента низкого качества или изменению настроек, влияющих на функциональность или внешний вид вашего сайта. Хорошая новость заключается в том, что когда вы внедряете роли и возможности пользователей, вы можете быть спокойны, зная, что только проверенные стороны имеют полный административный доступ.
Обзор стандартных ролей пользователей в WordPress
Теперь, когда вы узнали немного о важности ролей пользователей, давайте более подробно рассмотрим шесть стандартных ролей пользователей, которые вы можете выбрать при управлении сайтом на WordPress. Имейте в виду, что в качестве Администратора у вас есть возможность создавать новые роли пользователей и назначать их конкретным пользователям на вашем сайте. Вы также можете управлять разрешениями для существующих ролей пользователей.
Суперадминистратор
Суперадминистратор — это пользователь с самым высоким уровнем доступа на сайте WordPress. Этот пользователь имеет полный контроль над сайтом, включая возможность добавления и удаления пользователей, установки и активации плагинов, управления темами и многого другого. Суперадминистраторы обычно встречаются только в мультисайтовых установках WordPress.
Суперадминистраторы могут управлять каждой настройкой и функцией для каждого сайта в сети мультисайтов. Они могут добавлять и удалять других администраторов, создавать новые сайты и управлять контентом на каждом сайте.
Администратор
Администраторы имеют полный контроль над одним сайтом WordPress. Они могут добавлять и удалять пользователей, устанавливать и активировать плагины, управлять темами и т. д. Обычно они являются владельцами сайта или основными авторами:
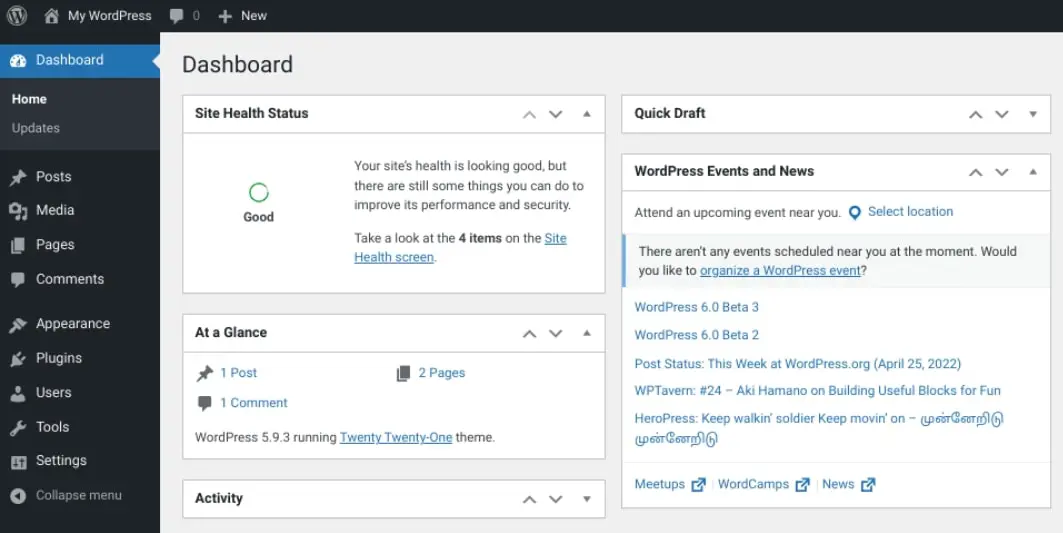
Эта мощная роль имеет полный доступ к содержимому, особенностям и настройкам сайта. Они могут обновлять CMS, а также Plugins и темы. Администратор также отвечает за назначение ролей пользователей и прав другим зарегистрированным пользователям. В идеале на каждом сайте должен быть только один администратор.
Редактор
Редакторы могут управлять и публиковать посты и страницы, а также модерировать комментарии. Они также могут планировать контент и редактировать категории. Однако они не могут устанавливать или активировать плагины, или управлять темами:
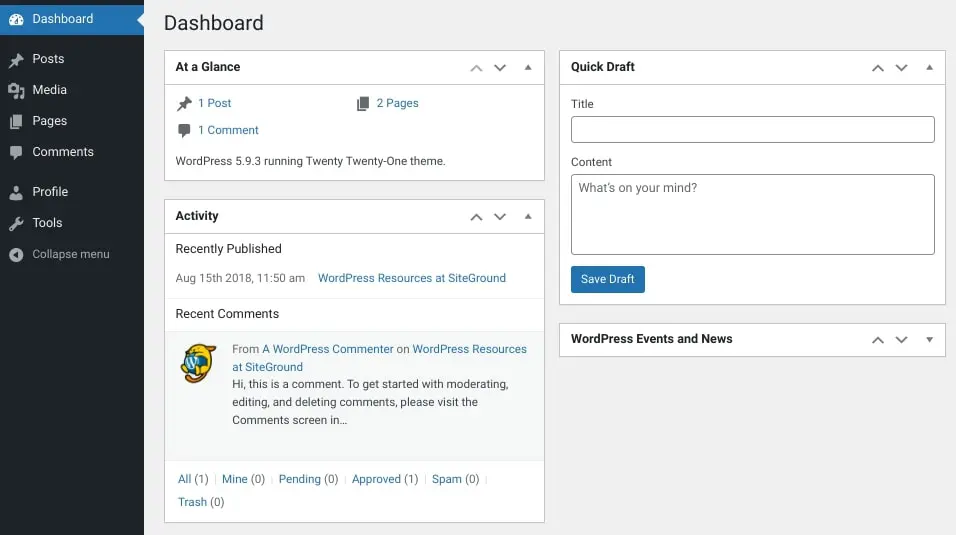
Вкратце, редактор может модифицировать контент, созданный им самим или другими пользователями с более низким статусом, такими как Авторы и Соавторы. Они не могут изменять контент для пользователей с правами выше их, например, Администратора. Обычно эта роль предназначена для менеджеров контента или аналогичных должностей.
Автор
Как вы могли догадаться, авторы могут писать и публиковать свои собственные записи и страницы. Они также могут удалять свои собственные записи. Однако они не могут публиковать, редактировать или удалять записи других пользователей. Кроме того, авторы не могут добавлять или удалять пользователей, устанавливать или активировать плагины или управлять темами:
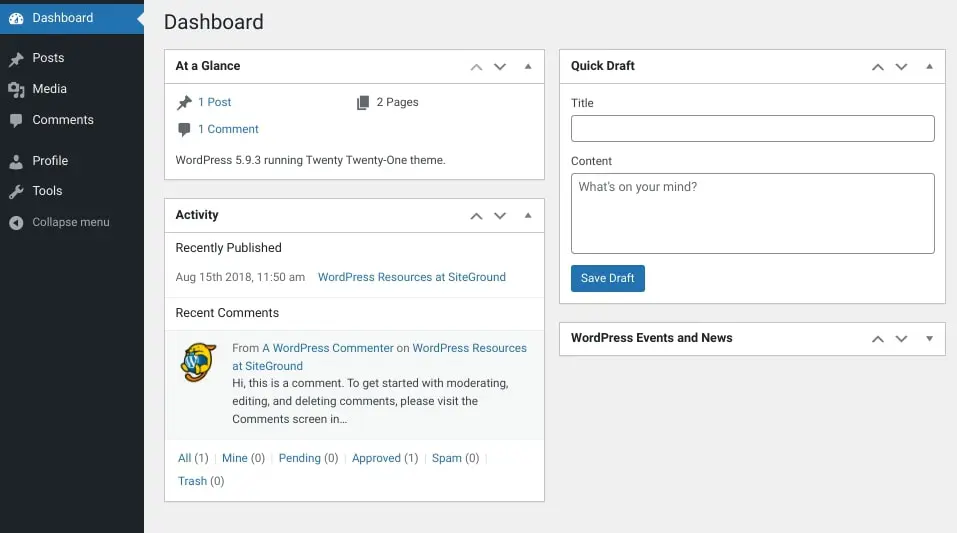
В отличие от Соавторов, Авторы имеют доступ к Медиа-библиотеке WordPress. Хотя они могут редактировать комментарии читателей, они могут делать это только в своих собственных публикациях.
Участник
Участники WordPress могут писать и отправлять свои собственные записи для проверки Администратором или Редактором. После публикации записи они не могут её редактировать. Кроме того, участники не могут добавлять или удалять пользователей, устанавливать или активировать плагины, или управлять темами.
Участники обычно являются ролями, назначенными внештатным писателям или гостевым блоггерам. Эта роль также часто используется для новых сотрудников, чьи материалы требуют редактирования или проверки перед публикацией на сайте.
После отправки на рассмотрение только Редактор или Администратор могут публиковать их посты. Участники не имеют доступа к Медиатеке.
Подписчик
Подписчики могут управлять своими профилями и читать посты и страницы на сайте WordPress. Они не могут писать или публиковать свои собственные посты или страницы, также они не могут добавлять или удалять пользователей, устанавливать или активировать плагины, или управлять темами:
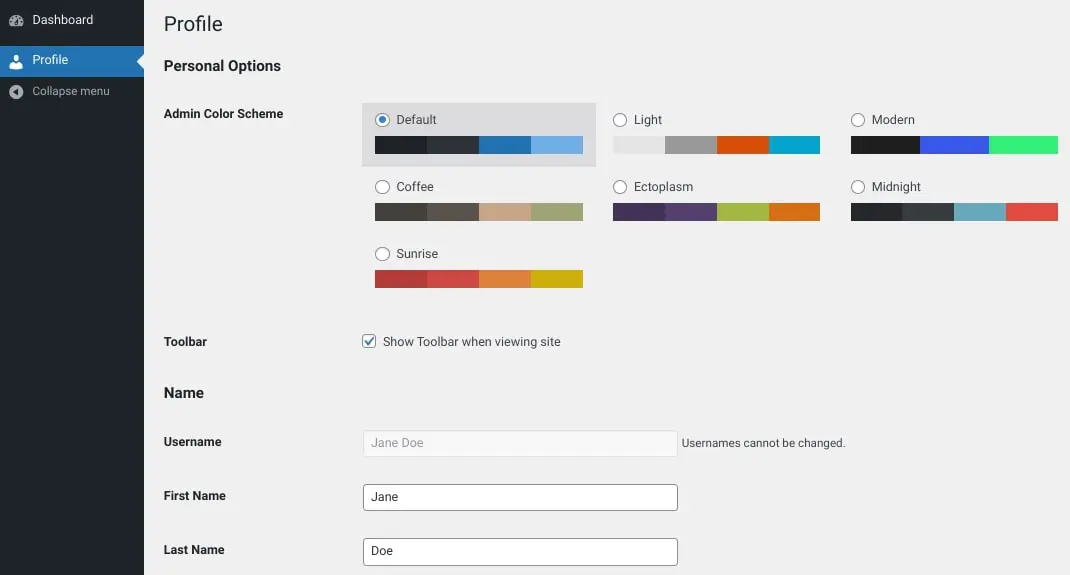
Подписчики имеют наименьшее количество разрешений и возможностей из всех ролей WordPress. Это роль пользователя по умолчанию, устанавливаемая для новых регистраций.
На некоторых сайтах WordPress доступны дополнительные варианты ролей пользователей. Например, если вы управляете сайтом WooCommerce, у Менеджеров магазина возможности похожи на возможности Администраторов, но с некоторыми дополнительными функциями, специфичными для управления магазинами WooCommerce. Например, они могут добавлять и удалять продукты, управлять заказами и многое другое.
Как управлять ролями пользователей в WordPress
Теперь, когда у вас есть лучшее представление о том, что может делать каждая роль пользователя, давайте разберемся, как ими управлять. Ниже вы найдете инструкции о том, как добавлять, удалять и обновлять пользователей и роли пользователей в WordPress.
1. Создание и удаление пользователей в WordPress
Прежде чем назначить роль пользователю в WordPress, вам сначала нужно иметь пользователя, к которому можно её прикрепить. Чтобы добавить нового пользователя в WordPress, вы можете перейти в Пользователи > Добавить нового, затем заполнить информацию. Это будет включать такие данные, как имя пользователя, адрес электронной почты и пароль:
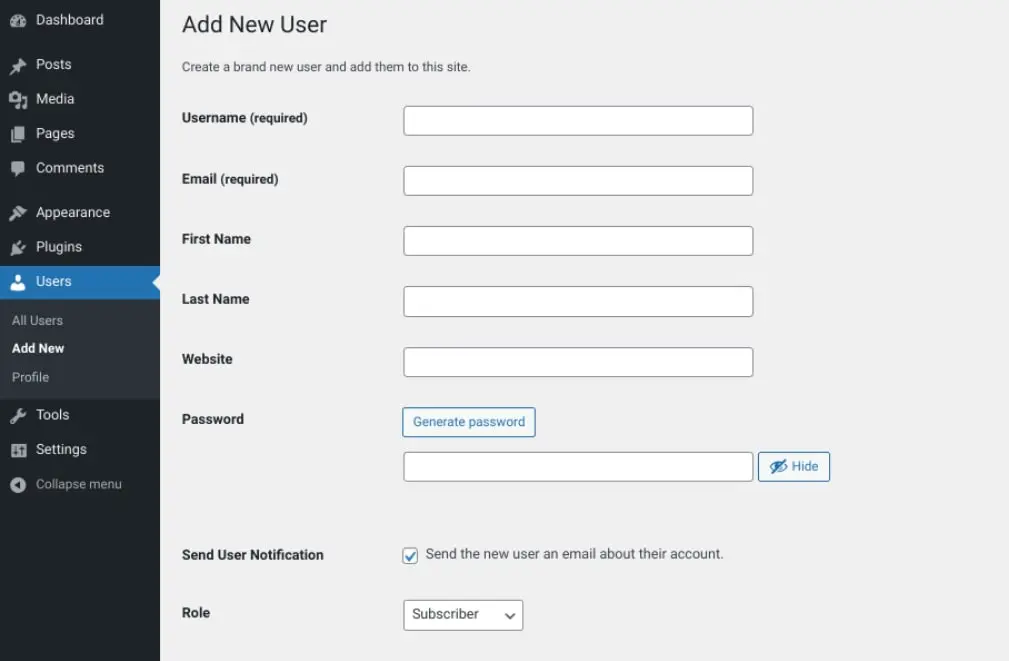
Обратите внимание, что по умолчанию Роль автоматически устанавливается как Подписчик. Когда вы закончите, вы можете нажать на кнопку Добавить нового пользователя внизу экрана.
В качестве альтернативы вы можете создать нового пользователя через вашу базу данных. Для этого вы можете перейти в phpMyAdmin из вашей панели управления cPanel (или любой другой системы, которую использует ваш хост), а затем выбрать вашу базу данных WordPress.
Далее, найдите таблицу wp_users (название может отличаться в зависимости от префикса вашей базы данных):
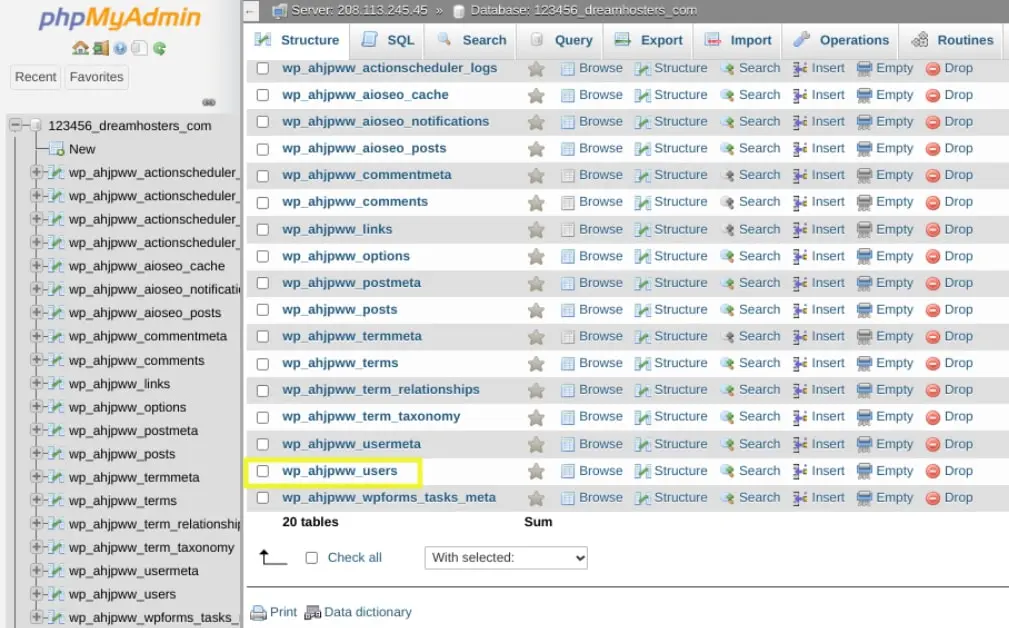
Как только вы кликнете по таблице пользователей, вы можете выбрать вкладку Вставить:
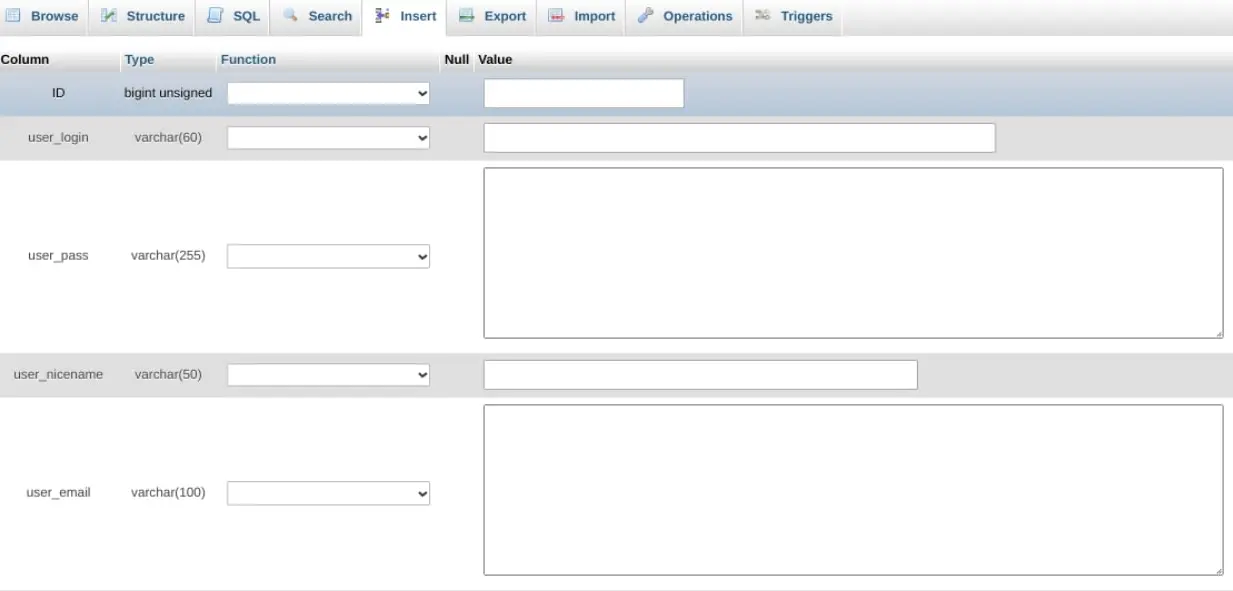
На этом экране вы можете ввести следующие учетные данные:
- user_login: Имя пользователя, которое вы хотите присвоить пользователю.
- user_pass: Пароль для учетной записи пользователя; вы можете выбрать MD5 в выпадающем меню Function .
- user_email: Адрес электронной почты, который вы хотите использовать.
- user_registered: Дата и время регистрации пользователя.
- user_status: Это значение можно установить в “0”.
Когда вы закончите заполнять данные, вы можете нажать на кнопку Go внизу экрана. Затем вернитесь к вашей базе данных WordPress, выберите таблицу wp_usermeta, а затем вкладку Insert :
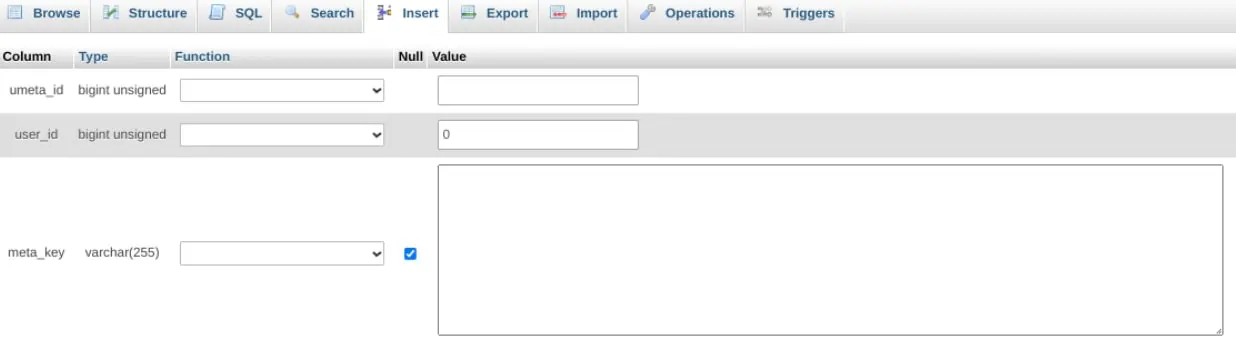
Вы можете ввести следующие данные в форму:
- unmeta_id: Это генерируется автоматически, поэтому вы можете оставить это поле пустым.
- User_id: Идентификатор созданного вами пользователя.
- Meta_key: Вы можете установить это как “wp_capabilities”.
- meta_value: Добавьте это как “a:1:{s:13:”administrator”;b:1;}”
Наконец, вы можете добавить ещё одну строку. Затем введите следующую информацию:
- Unmeta_id: Вы можете оставить это поле пустым.
- User_id: ID созданного вами пользователя.
- Meta_key: Вы можете указать «wp_user_level».
- Meta_value: Вы можете указать «10».
Когда вы закончите, вы можете нажать на кнопку Перейти, чтобы сохранить ваши изменения.
Чтобы найти полный список ваших пользователей, вы можете перейти в Пользователи > Все пользователи из вашего административного интерфейса:
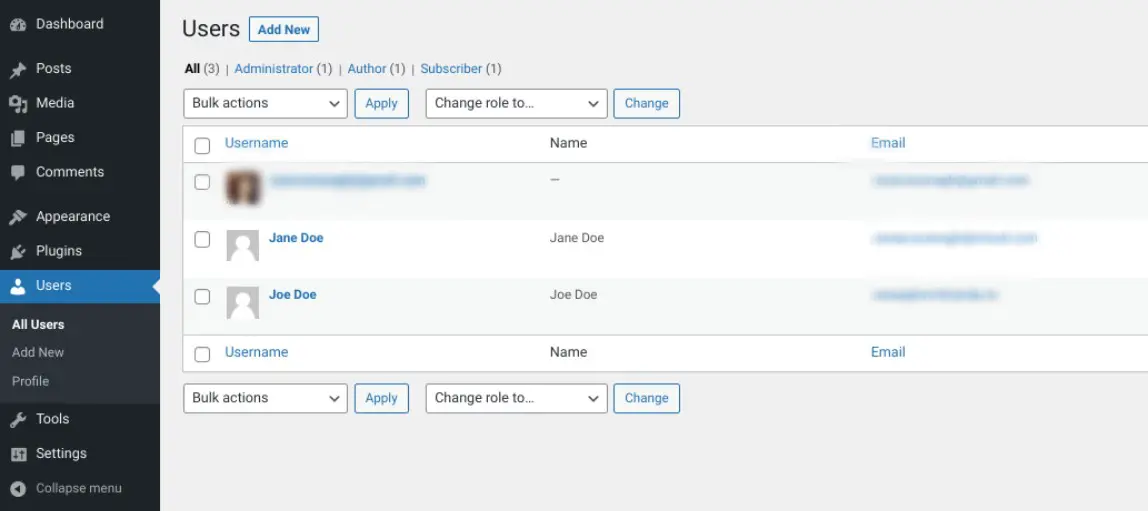
Чтобы удалить пользователя из вашей панели управления WordPress, вы можете навести курсор мыши на имя пользователя, а затем кликнуть по ссылке Удалить. Вот и все!
Вы также можете удалить пользователя из вашей базы данных WordPress. Для этого войдите в phpMyAdmin, затем перейдите к таблице wp_users :
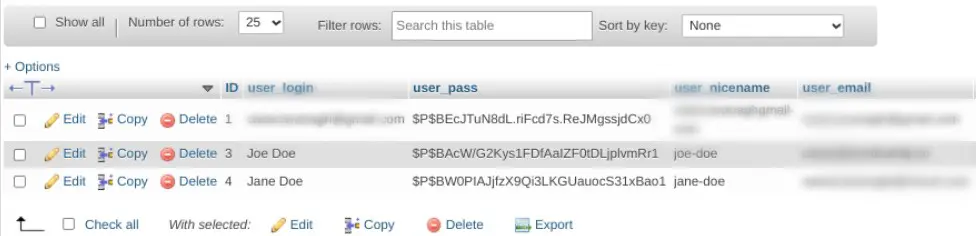
Рядом с каждым пользователем вы найдете опции Редактировать, Копировать и Удалить. Просто выберите Удалить, чтобы удалить пользователя.
2. Добавление роли пользователя
Существует несколько способов создания новой роли пользователя в WordPress. Самый простой способ – это сделать это через интерфейс администратора. Как вы могли заметить в предыдущем разделе, вы можете назначить роль пользователя в момент создания нового пользователя.
Чтобы назначить или обновить роль существующему пользователю, вы можете перейти в раздел Пользователь на вашей панели управления WordPress, затем выбрать ссылку Редактировать под именем пользователя:
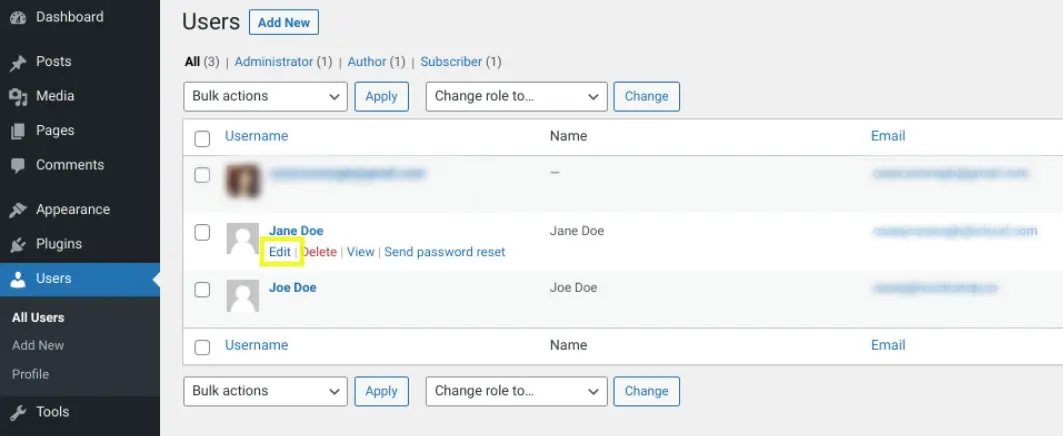
В нижней части экрана вы можете выбрать опцию из выпадающего меню Role :
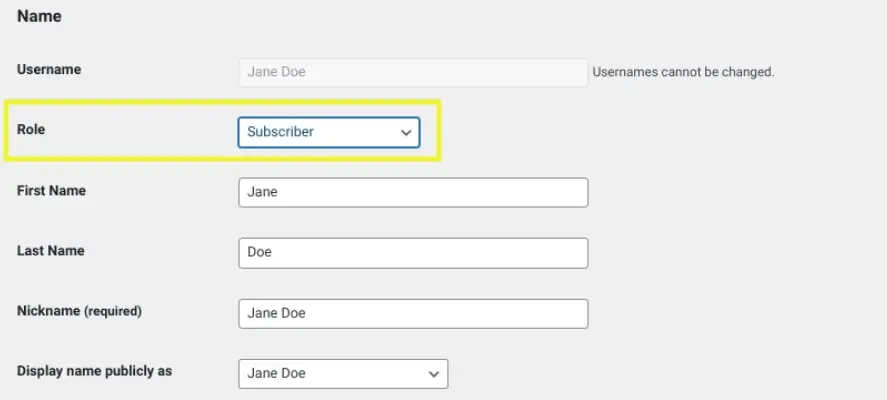
Когда вы закончите, вы можете просто нажать кнопку Добавить нового пользователя или Обновить пользователя внизу экрана.
Еще один способ добавить новую роль пользователя в WordPress — это вручную изменить ваш код. Например, вы можете добавить пользовательскую роль, такую как Модератор, с помощью функции add_role().
Для этого вы можете добавить следующий код в файл functions.php вашей темы:
add_role( 'new_user_role', __( 'Модератор' ), array( 'read' => true, 'edit_posts' => true, 'delete_posts' => true ) );
Когда вы закончите, не забудьте обновить файл, чтобы сохранить ваши изменения. Это так просто!
3. Удаление роли пользователя в WordPress
Если вы хотите удалить роль пользователя в WordPress, чтобы она больше не была доступна, вы можете сделать это, редактируя файлы вашей темы. Имейте в виду, что изменение файлов темы может быть рискованным, поэтому лучше создать резервную копию вашего сайта, прежде чем продолжить.
Чтобы начать, перейдите в раздел Внешний вид > Редактор файлов темы на вашей панели управления WordPress. Затем найдите и откройте файл Функции темы:
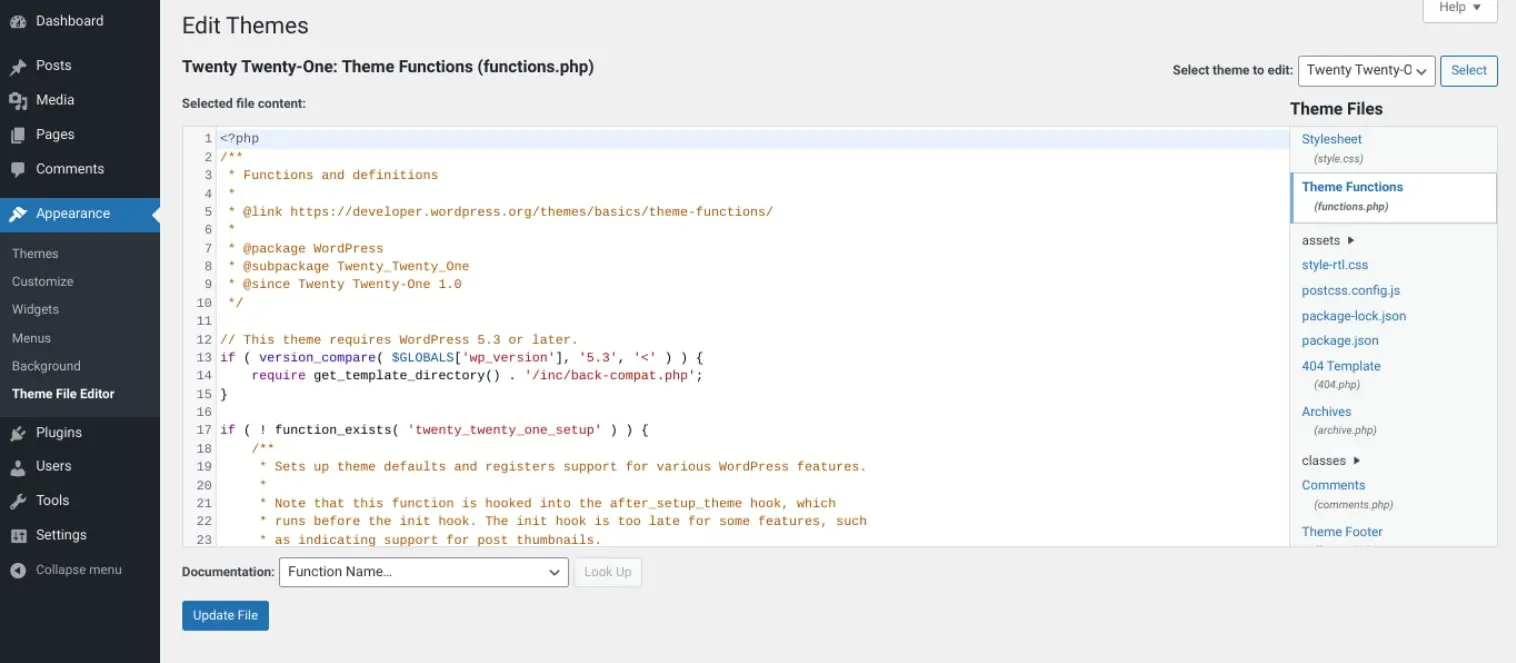
В этом файле вы можете добавить один (или все) из следующих фрагментов кода, в зависимости от того, какую роль пользователя вы хотите удалить:
remove_role( 'subscriber' ); remove_role( 'editor' ); remove_role( 'contributor' ); remove_role( 'author' );
Когда вы закончите, выберите Обновить файл, чтобы сохранить ваши изменения.
4. Обновление существующих ролей и разрешений пользователей
Если вы хотите обновить права существующего пользователя, вы можете выбрать ссылку Редактировать из списка пользователей. Затем прокрутите вниз экрана и измените роль, выбрав новую из выпадающего меню Роль пользователя. Не забудьте сохранить изменения.
Еще один вариант — использовать plugin, например User Role Editor:
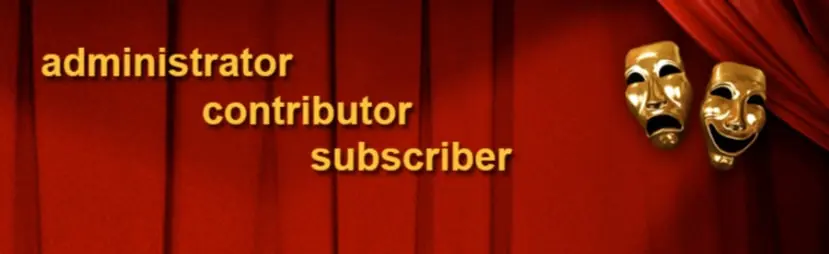
Эта бесплатная версия инструмента позволяет легко изменять роли и возможности пользователей. После установки и активации на вашем сайте вы можете перейти в раздел Пользователи > Редактор ролей пользователей:
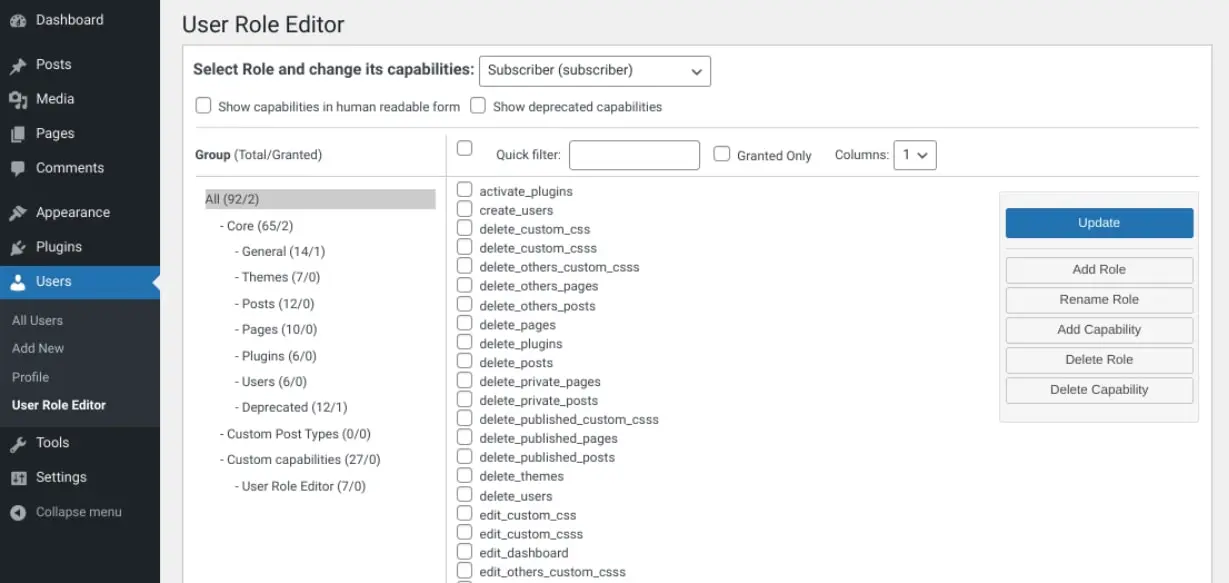
Далее вы можете выбрать флажки для тех возможностей, которые хотите разрешить выбранной роли. Когда закончите, нажмите на кнопку Обновить внизу экрана, чтобы сохранить изменения.
Плагин также позволяет добавлять новые роли или удалять неиспользуемые. Он даже позволяет назначать права на уровне отдельных пользователей.
Советы по выбору подходящих ролей и прав пользователей
Как общее правило, рекомендуется устанавливать роль пользователя насколько это возможно низко. Другими словами, вы хотите дать пользователям как можно меньше прав, которые не будут мешать или влиять на их способность выполнять возложенные на них задачи.
Выбор ролей для ваших пользователей должен базироваться на необходимом уровне доступа. Существуют также специфические роли для определенных случаев использования.
Например, если у вас есть штатный писатель для вашего сайта на WordPress, вы можете назначить ему роль Автора. Он сможет писать, создавать черновики и публиковать посты на вашем сайте, а также получать доступ к Медиабиблиотеке. Однако он не сможет получить доступ, редактировать или удалять другие страницы и посты. Поэтому, если это необходимая возможность, вам может потребоваться назначить ему роль Редактора.
С другой стороны, если у вас есть фрилансер-писатель или новый сотрудник, которому вы не хотите предоставлять права на публикацию, вы можете сделать его автором. Это позволит ему писать страницы и посты, но он не сможет их публиковать. Он может только отправить их на рассмотрение редактору (или администратору).
Рассмотрите возможность назначения роли «Участник» всем, кто не работает в штате. Также мы рекомендуем иметь как можно меньше Администраторов. Это может помочь защитить ваш сайт и предотвратить ошибки.
Если у вас установлен мультисайт, то хорошей идеей будет назначение одного Супер Админа. Таким образом, он сможет решать любые вопросы безопасности или проблемы сайта на любом из сайтов без вмешательства или путаницы со стороны других администраторов. Однако вы можете назначить одного Администратора или Редактора для каждого из сайтов в вашей сети мультисайтов.
Устранение неполадок ролей пользователей и проблем с разрешениями в WordPress
Роли и разрешения пользователей WordPress довольно простые и удобные в использовании. Однако иногда возникают проблемы, которые могут усложнить пользователям с определенными ролями или разрешениями выполнение их задач должным образом.
Одна из наиболее частых проблем – это блокировка доступа к административной панели WordPress и появление страницы с сообщением «Извините, у вас нет доступа к этой странице». Эта ошибка может быть раздражающей, поскольку может быть сложно точно определить причину её возникновения.
Однако, если вы видите это сообщение, скорее всего, это связано с настройками разрешений, которые не позволяют вам получить доступ к определенной области по соображениям безопасности. Если вы являетесь администратором или должны иметь доступ, вы можете попробовать несколько потенциальных решений.
Если эта проблема возникла сразу после обновления WordPress, восстановите предыдущую версию вашего сайта. Затем вы можете попробовать отключить все ваши плагины и включать их по одному. Также вы можете попробовать активировать стандартную тему WordPress. Эти шаги помогут вам выявить источник уведомления.
В качестве альтернативы вы можете проверить, что у вас есть необходимые права администратора. Для этого перейдите в phpMyAdmin, а затем в таблицу wp_users.
Далее найдите ваше имя пользователя и запишите ваш ID. Перейдите к таблице wp_usermeta и найдите ваш metauser ID:
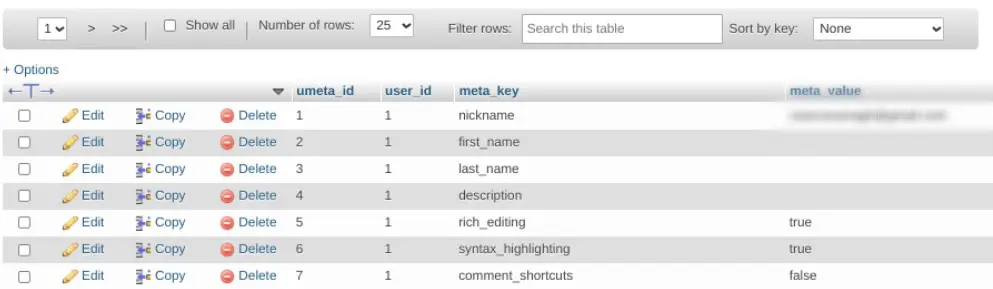
В столбце Metavalue должно быть указано следующее:
A:1:{s:13:"administrator";s:1:"1";} Если в этом поле есть что-то еще, мы рекомендуем отредактировать его, заменив на указанное выше. Просто сохраните изменения, когда закончите.
Полезные плагины для ролей и прав пользователей WordPress
На данном этапе вы, вероятно, понимаете различные настройки и опции, которые у вас есть для изменения ролей и разрешений пользователей в WordPress. Однако, чтобы процесс был еще проще, вы можете рассмотреть возможность использования плагина.
Мы уже обсуждали плагин редактора ролей пользователя, но есть еще несколько дополнительных опций на выбор. Ниже мы рассмотрим некоторые из самых популярных и объясним, для чего вы можете их использовать.
Члены
Members — это plugin, который позволяет управлять правами зарегистрированных пользователей:
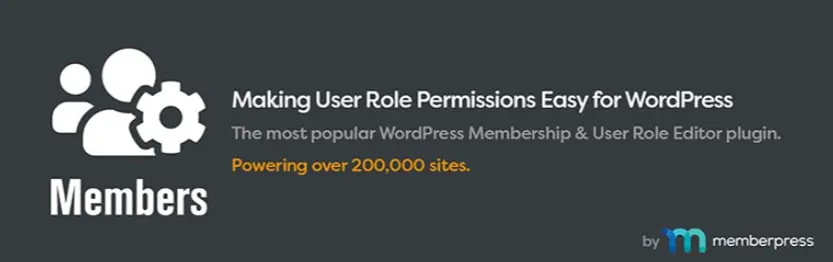
Он дружелюбен к новичкам и обладает интуитивно понятным интерфейсом, который легко навигировать. Вы можете использовать его для создания новых ролей и добавления разрешений к каждой из них. Вы также можете клонировать роли пользователей и настраивать разрешения для контента блога.
Возможности PublishPress
PublishPress Capabilities — это еще один полезный инструмент, который может помочь вам получить больший контроль над вашими пользовательскими ролями:
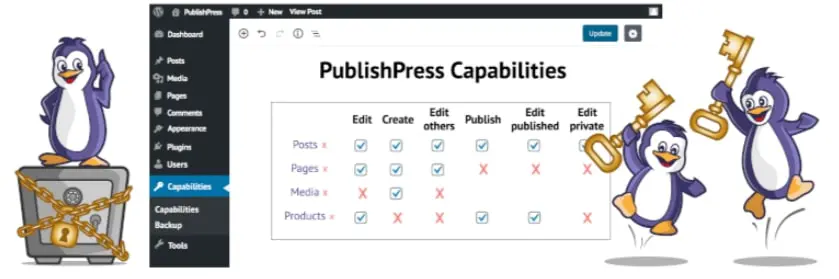
Он позволяет добавлять новые роли, клонировать существующие и добавлять индивидуальные разрешения для каждой роли. Вы также можете создавать резервные копии, мигрировать и восстанавливать разрешения. Это может быть использовано для одиночных сайтов или в сетях мультисайтов. Плагин также интегрируется с WooCommerce, что полезно для управления магазином и управления продуктами.
WPFront Редактор ролей пользователя
WPFront User Role Editor — это популярный плагин, который вы можете использовать для управления ролями пользователей в WordPress:
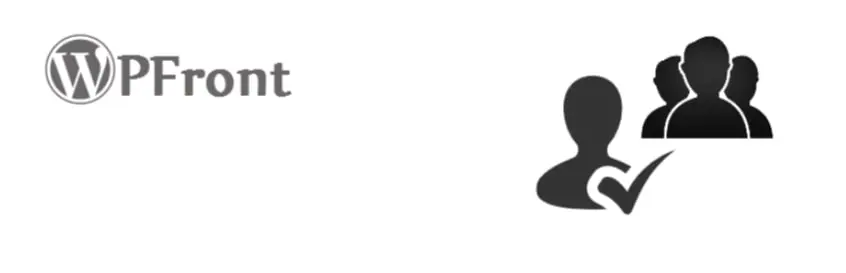
Вы можете использовать его для создания, удаления и изменения прав пользователей. Вы можете добавлять новые имена для ролей и клонировать существующие. Также это позволяет назначать пользователям несколько ролей.
Возьмите под контроль управление ролями пользователей на вашем сайте WordPress
Если вы хотите управлять ролями и разрешениями пользователей WordPress, важно понимать различные возможности, связанные с каждой ролью. С этой информацией вы сможете лучше управлять своим сайтом и гарантировать, что пользователи имеют соответствующий уровень доступа к вашему контенту и функциям.
Независимо от того, управляете ли вы простым блогом или создаете сложный сайт с несколькими авторами, права пользователей являются важной частью WordPress. Имея правильный набор разрешений, вы можете гарантировать, что ваш сайт останется безопасным и будет работать плавно.
Вы хотите узнать больше способов, как можно упростить управление вашим сайтом на WordPress? Ознакомьтесь с нашими решениями для управляемого хостинга WordPress, чтобы узнать о DreamPress!

Сделайте больше с DreamPress
Автоматические обновления DreamPress, Кэш и надежные средства защиты безопасности снимают с вас заботы по управлению сервером, чтобы вы могли сосредоточиться на создании контента.
Посмотреть планы