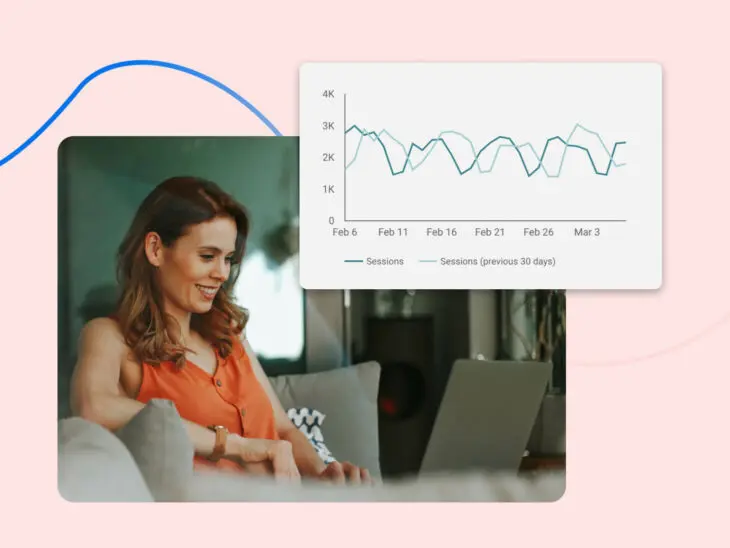Стероїди не лише для бодібілдерів.
Уявіть: аналіз вебсайту на стероїдах.
Використання Looker Studio (раніше Google Data Studio) для створення налаштованого аналітичного звіту – це як підсилення вашого найважливішого аналізу даних, щоб допомогти вам відстежувати, розуміти та оптимізувати ваш сайт.
Looker Studio є надзвичайно потужним, що означає, що воно також може бути трохи складним.
Але в цьому посібнику ми розпочнемо з основ. Разом ми пройдемо через налаштування вашого першого аналітичного звіту та почнемо його налаштовувати для вас, вашої команди та вашого бізнесу.
Що таке звіт Google Analytics?
Звіти Google Analytics відображають, поєднують та візуалізують ключові дані аналітики на одній панелі керування, щоб спростити розуміння та прийняття рішень зацікавленими сторонами. Використовуючи дані з Google Analytics (інструмент веб-аналітики для вимірювання та відстеження трафіку вашого сайту), звіт з аналітики допомагає вам зрозуміти, скільки людей відвідує ваш сайт, де вони проводять найбільше часу та як швидко вони залишають ваш сайт.
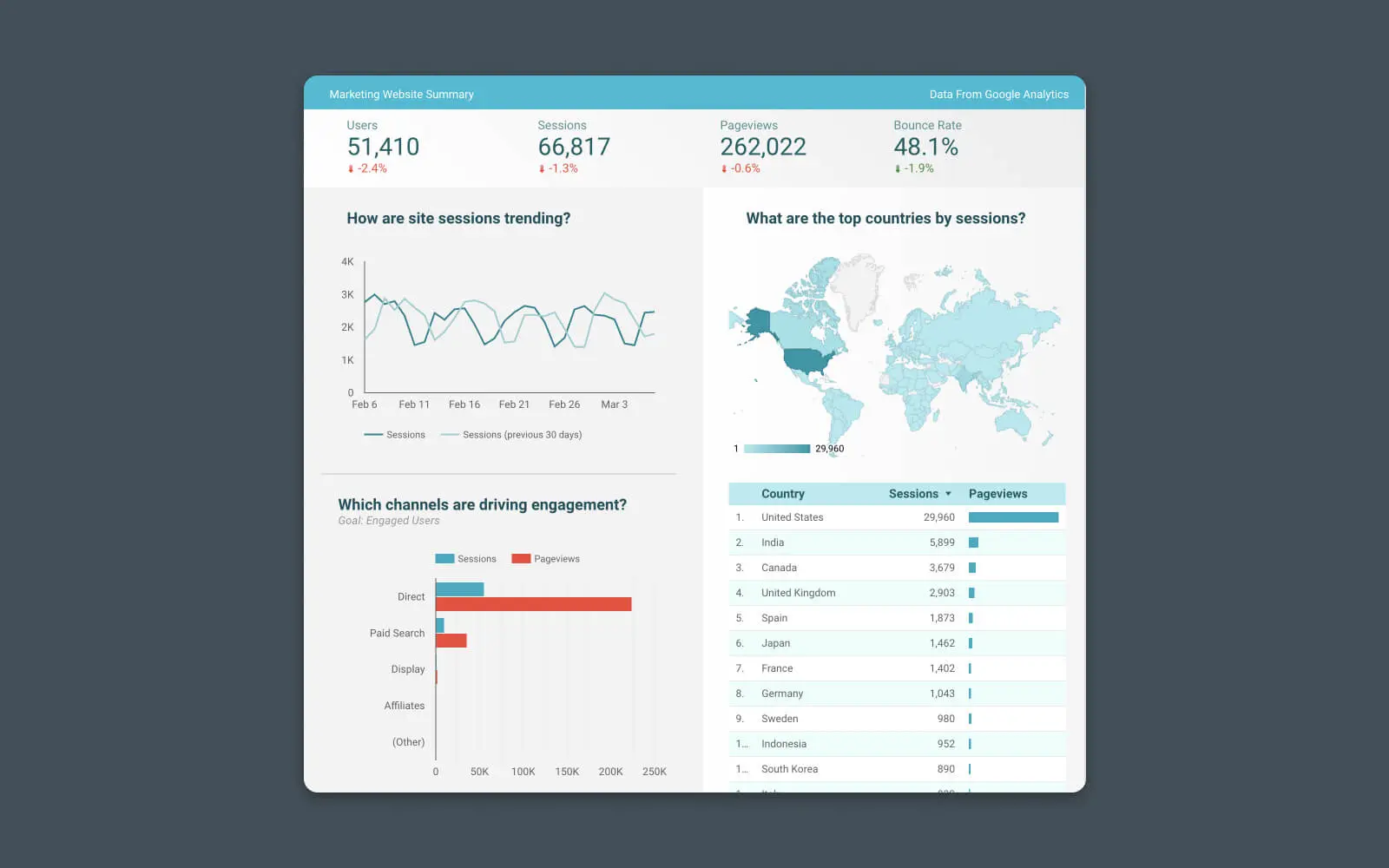
Ці звіти можуть поєднувати разом кілька типів даних, що полегшує виявлення цінних інсайтів, виявлення тенденцій та порівняння KPI за різні періоди часу.
Навіщо вам звіт з аналітики?
Ви можете запитати, “Який сенс будувати панель керування, якщо дані вже є в Google Analytics?”
Справедливе запитання.
І ви правильно зазначаєте, що дані, які ви додаєте до свого аналітичного звіту, можуть вже технічно бути доступні в Google Analytics. Але знаходження правильних даних, їхнє поєднання з іншими відповідними даними та визначення тенденцій не завжди є простим або очевидним. Крім того, якщо ви працюєте в команді, інші зацікавлені сторони можуть не розуміти, як правильно читати і розуміти дані з Google Analytics.
Google Analytics
Google Analytics — це служба веб-аналітики, яку надає Google, що відстежує та звітує про трафік веб-сайтів. Наразі це програма в рамках бренду Google Marketing Platform.
Дізнатися більшеІншими словами, створення налаштованого аналітичного звіту спрощує життя всім.
Створення звіту з аналітики в реальному часі в Looker Studio (Google Data Studio)
Найпростіший спосіб створити звіт аналітики в реальному часі за допомогою даних Google Analytics – це використання Looker Studio.
Цей інструмент звітності робить надзвичайно легким процес створення наочних візуалізацій, діаграм та графіків, які демонструють ключові показники вашого сайту та надають більше контексту, ніж традиційні інструменти звітності.
Looker витягне дані з вашого існуючого облікового запису Google Analytics, відформатує їх та відобразить на панелі керування. Більше жодних інструментів не потрібно!
Найкраще те, що створення базового звіту в Looker Studio просте — Вам потрібно лише дві речі для початку:
- Обліковий запис Google
- Google Analytics встановлено на вашому сайті
Крок #1 – Виберіть шаблон звіту
Looker Studio має галерею з понад 100 безкоштовних шаблонів звітів.
Кожен шаблон можна налаштувати, але він надає відмінну відправну точку для роботи з Looker Studio. Тому, перш ніж ми почнемо обговорювати створення налаштованого звіту, давайте почнемо з шаблону.
Перегляньте бібліотеку шаблонів та клацніть на той, який найкраще відповідає вашим потребам.
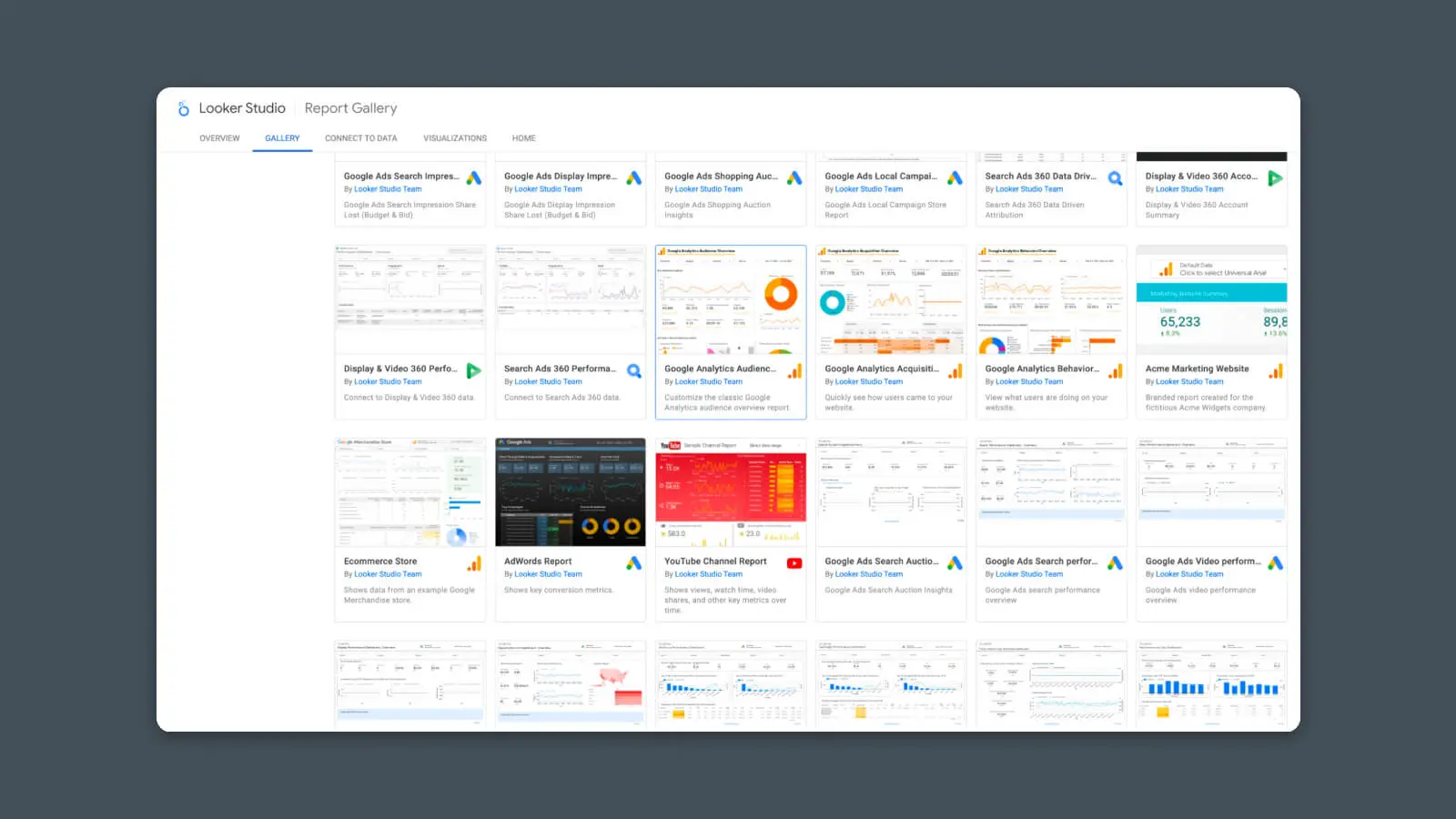
(Примітка: Деякі “Featured” шаблони доступні лише для купівлі.)
Для цього прикладу я використовую шаблон звіту аудиторії Google Analytics.
Після відкриття натисніть на опцію “Використати мої дані” зверху.
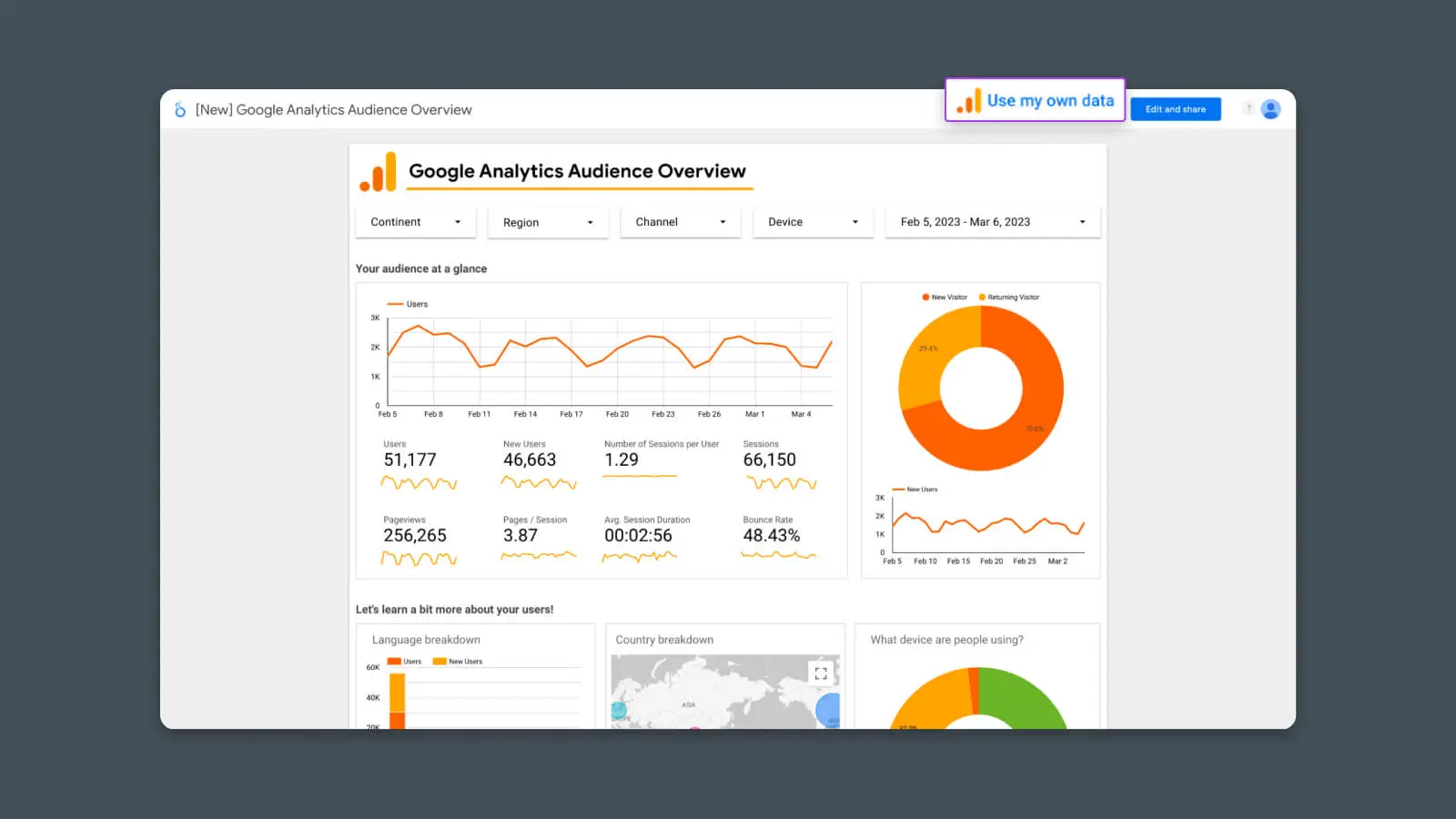
У деяких випадках ви можете не бачити цю кнопку. Якщо вона відсутня, натисніть на меню з трьома крапками та виберіть “Зробити копію”.
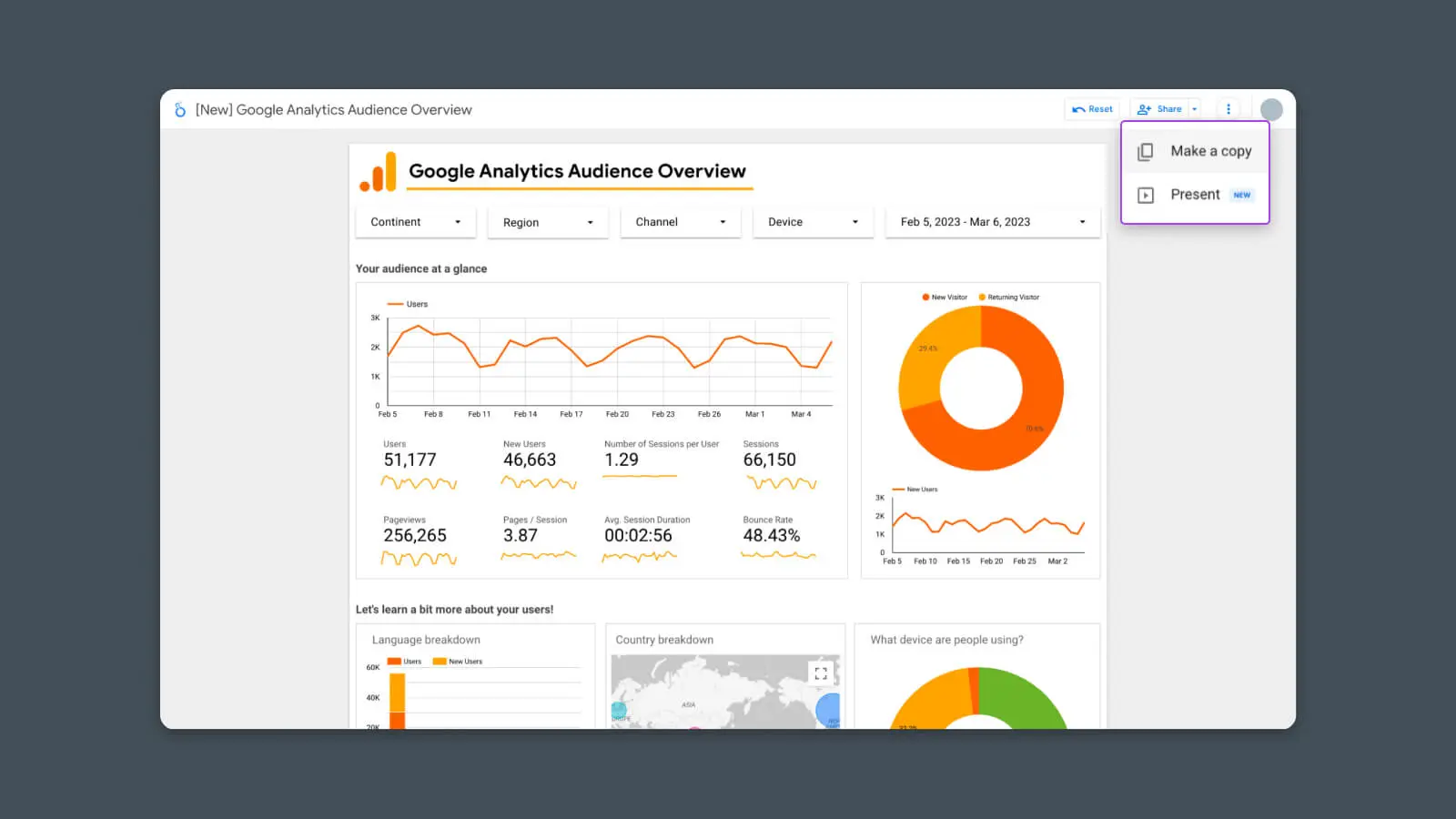
Крок #2 – Підключіть ваші джерела даних
Як тільки ви клікнете “Використовувати мої дані”, ви повинні побачити новий екран, який запропонує вам авторизувати доступ Google Analytics для Looker Studio.
Клікніть кнопку “Authorize”.
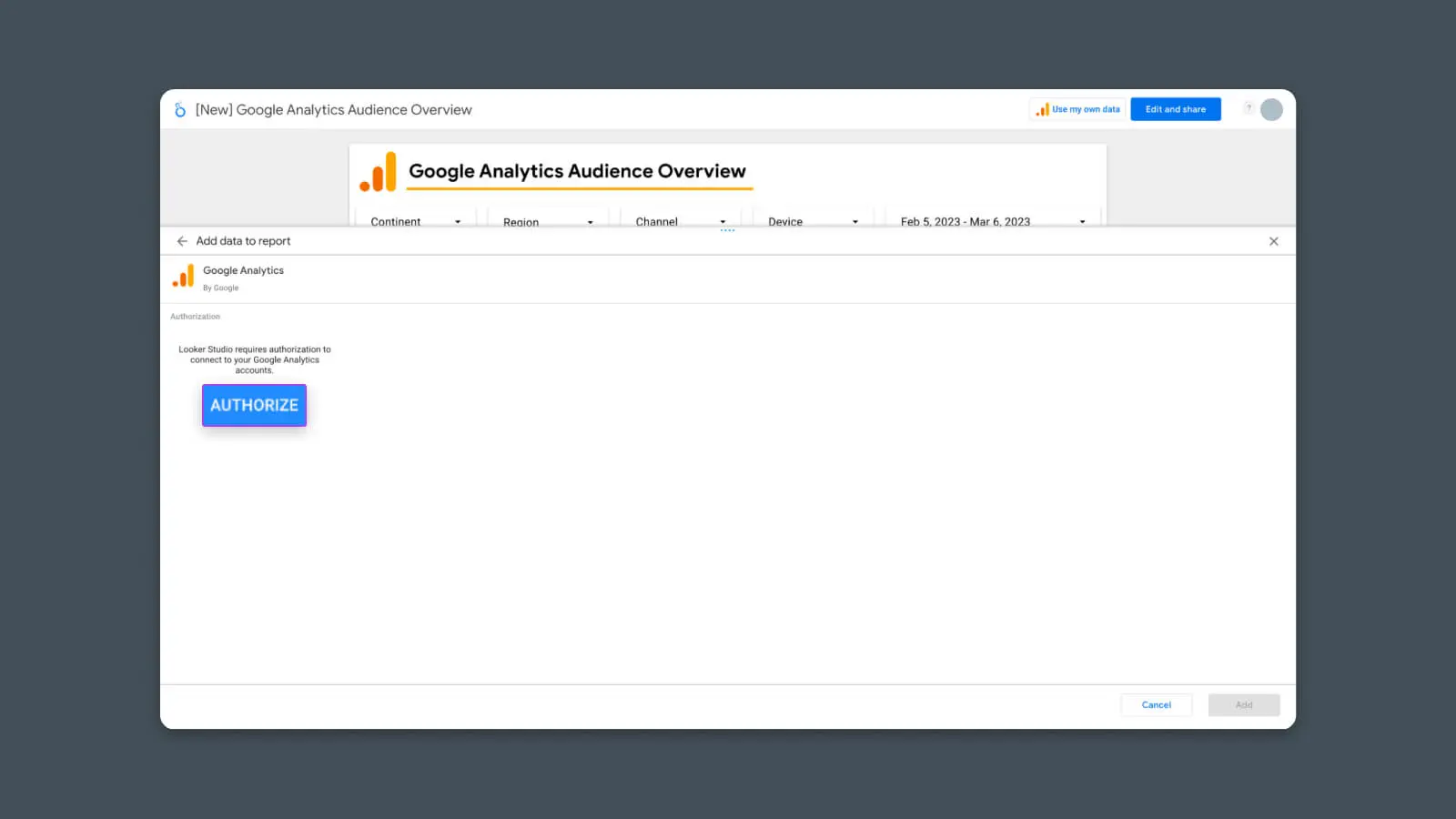
Це дозволяє Looker Studio отримувати доступ до ваших аналітичних даних.
Після того, як ви натиснете “Авторизуватися” і підтвердите, ви повинні побачити список ваших підключених облікових записів Google Analytics. Виберіть Обліковий запис, Властивість та Перегляд, які ви хочете використовувати для цього звіту.
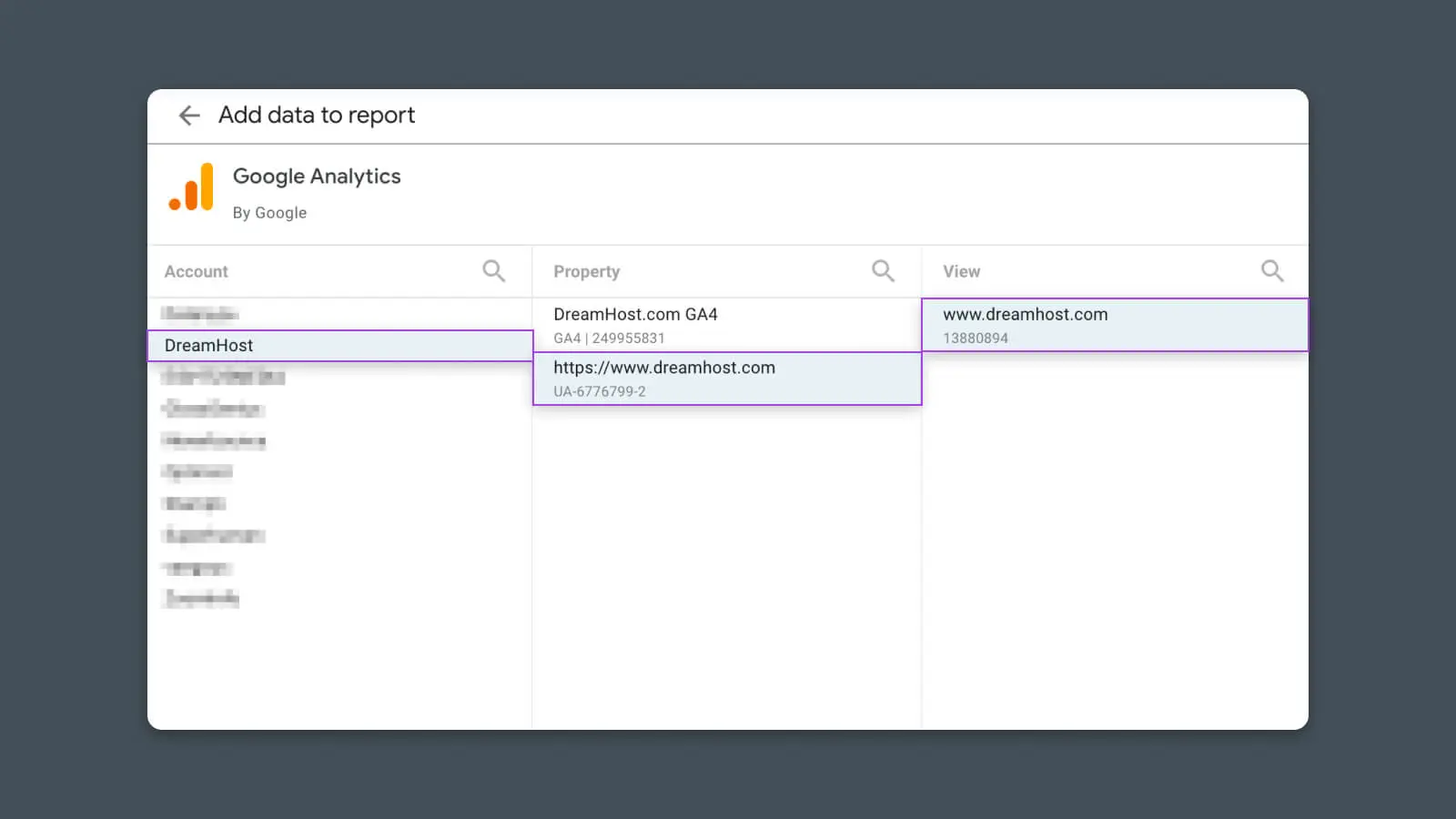
Ось!
Зробивши це, звіт має оновитися та відобразити ваші дані!
Ви щойно створили свій перший аналітичний звіт Looker Studio! Знайдіть хвилинку, щоб насолодитися цим моментом.
Крок #3 – Налаштування звіту
З налаштуванням базового аналітичного звіту, тепер ми можемо думати про налаштування.
Почніть, натиснувши “Edit and Share” у верхньому правому куті.
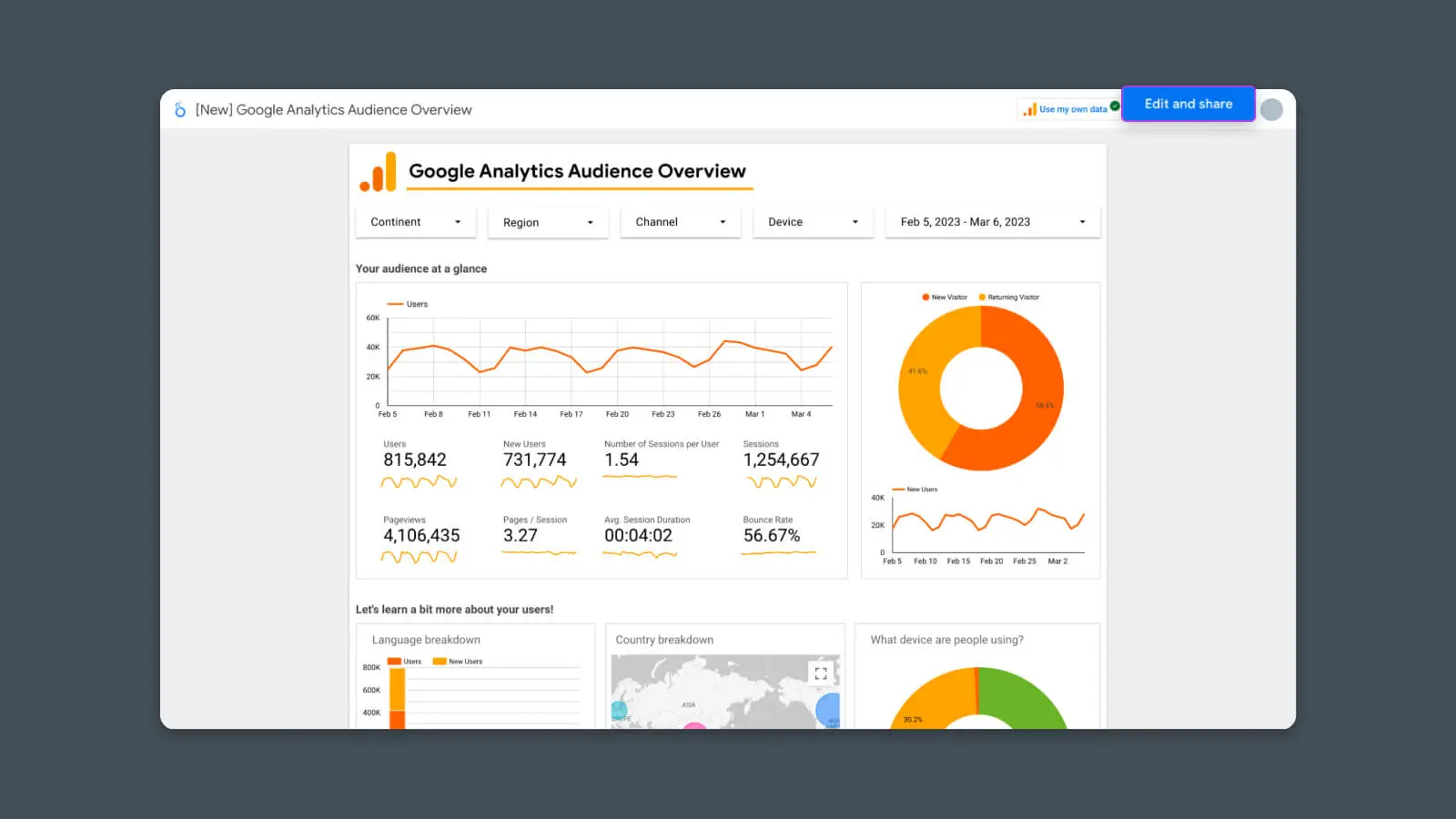
Тепер звіт має оновитися знову, і ви помітите, що:
- Він у режимі “Редагування”
- Звіт тепер “Копія”
Звідси ви можете почати змінювати звіт для кращого задоволення ваших потреб.
Способи, якими ви можете налаштувати аналітичні звіти Looker Studio:
- Змініть макет або дизайн, перемістивши діаграми з одного місця в інше
- Видаліть дані, які не відносяться до вашого випадку використання
- Додайте нові діаграми, натиснувши “Додати діаграму”
- Додайте ще одну сторінку даних, натиснувши “Додати сторінку”
- Підключіть більше інструментів аналітики, натиснувши “Додати дані”, щоб відобразити або поєднати метрики з кількох джерел даних (наприклад, Google Search Console, Google Ads, Google Sheets)
- Редагуйте існуючі діаграми та звіти, щоб змінити дані, які вони відображають, та їхній вигляд
- Встановіть діапазон дат для окремих діаграм, щоб створити статичні вигляди або еталони
8 аналітичних панелей для відстеження різних метрик і KPIs
Перший приклад – це лише початок.
Використовуючи Looker Studio, ви можете швидко та легко створювати аналітичні звіти для майже будь-якого випадку використання, галузі, зацікавленої сторони чи кампанії.
Відвідувачі сайту та поведінка трафіку
Краще зрозумійте, як люди користуються вашим вебсайтом, створюючи панелі керування, які показують важливі показники для успіху вашого вебсайту або блогу.
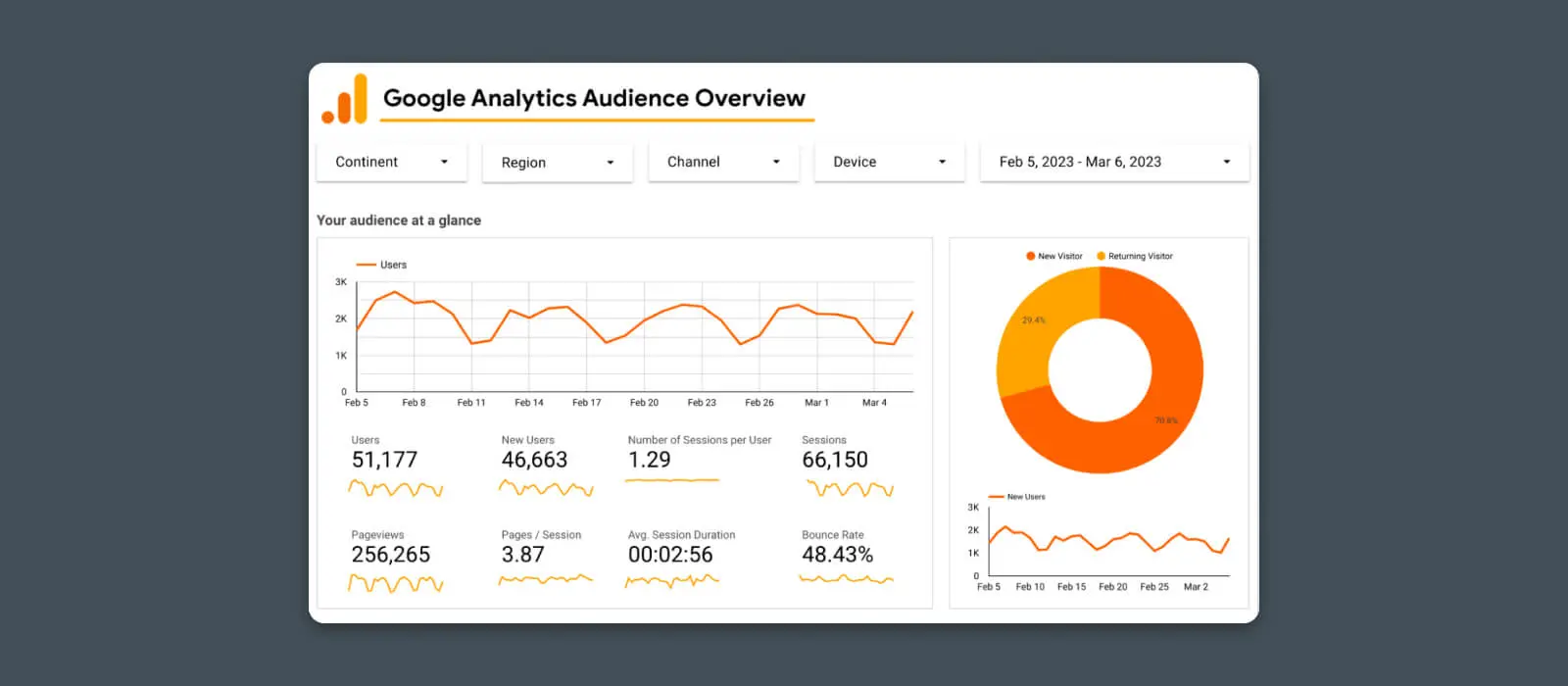
Отримайте можливість у реальному часі спостерігати за тим, скільки людей знаходять ваш сайт, як часто вони повертаються, та як швидко зростає популярність вашого сайту.
Цей звіт включає такі метрики:
- Загальний трафік вебсайту
- Кількість переглядів сторінок
2. Панель керування користувацьким досвідом
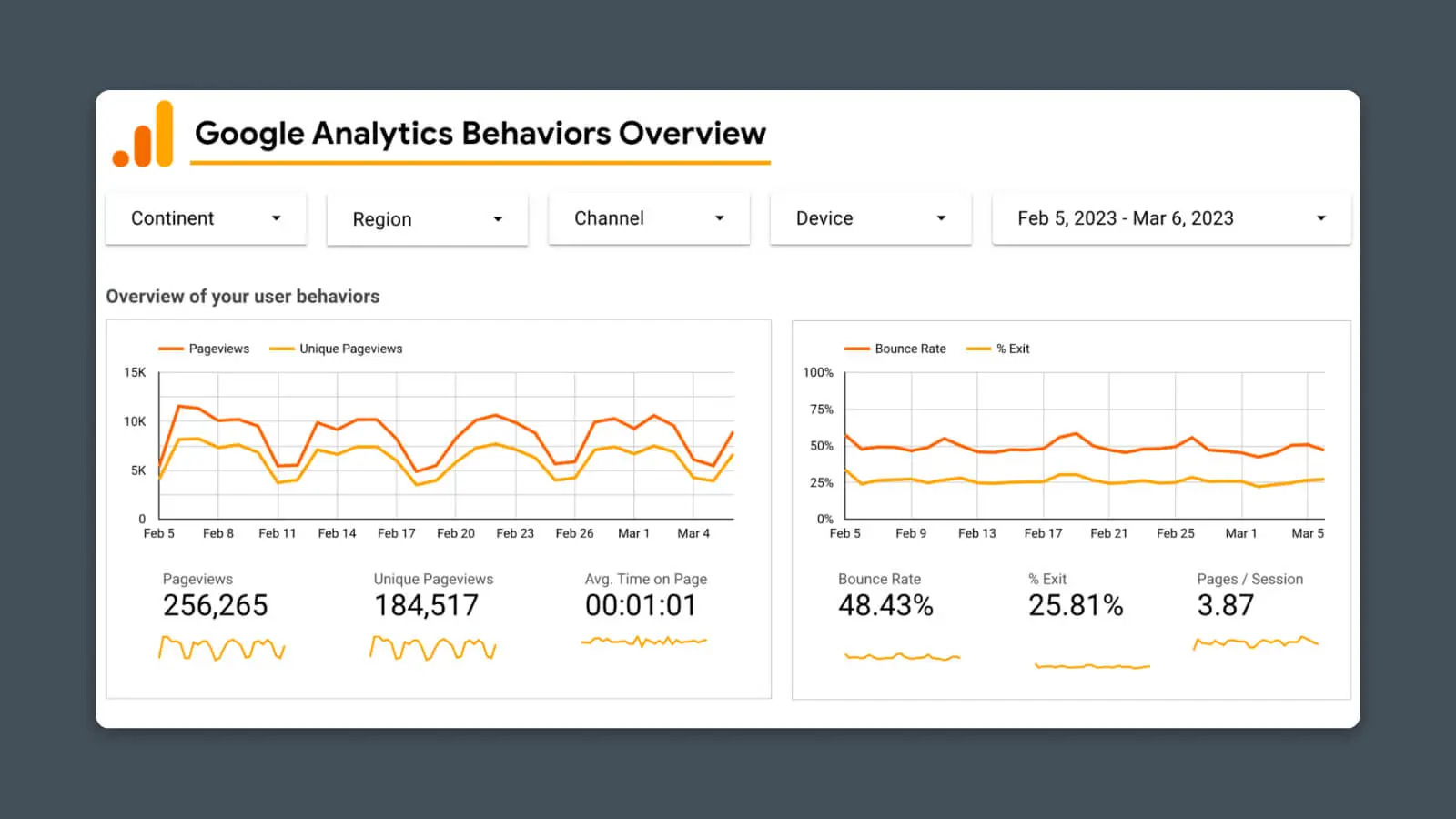
Оцініть функціональність вашого вебсайту, створивши панель керування для важливих метрик UX, таких як:
- Тривалість сесії
- Показник відмов
3. Панель керування подорожі клієнта
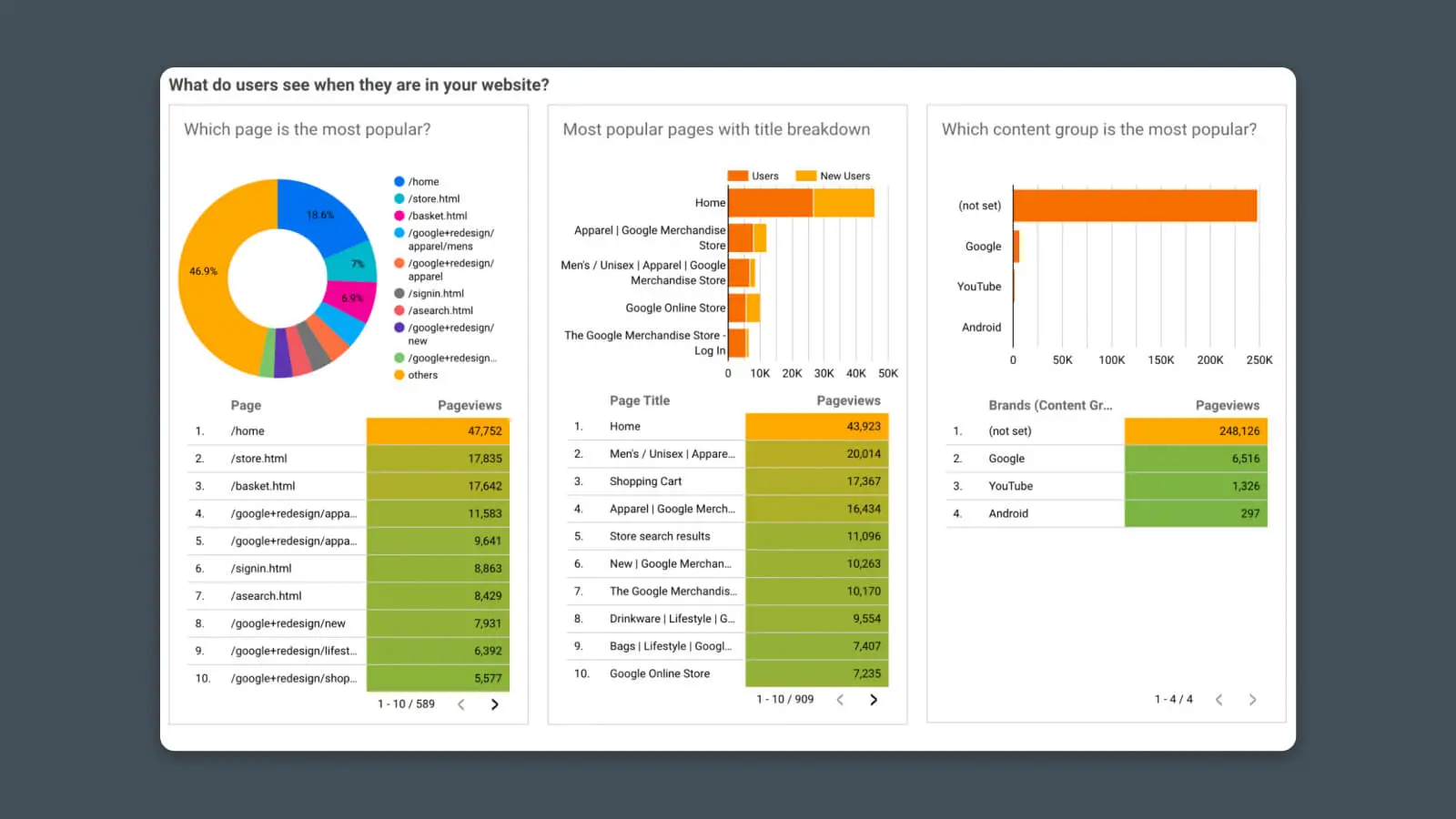
Краще зрозумійте, як користувачі знаходять ваш сайт та навігують ним. Заглиблюючись у звіт про поведінку, ми можемо побачити найпопулярніший контент та взаємодії.
- Дані про контент сайту (трафік на конкретні веб-сторінки)
- Звіти посадкових сторінок
Джерела трафіку, залучення та маркетинг
Як тільки ви дізнаєтеся, скільки трафіку отримує ваш сайт, вам, ймовірно, захочеться дізнатися, як користувачі вперше дізнаються про ваш сайт.
Ви можете створювати користувацькі аналітичні звіти для відстеження джерел вашого трафіку та маркетингових каналів за допомогою Google Analytics та інших джерел.
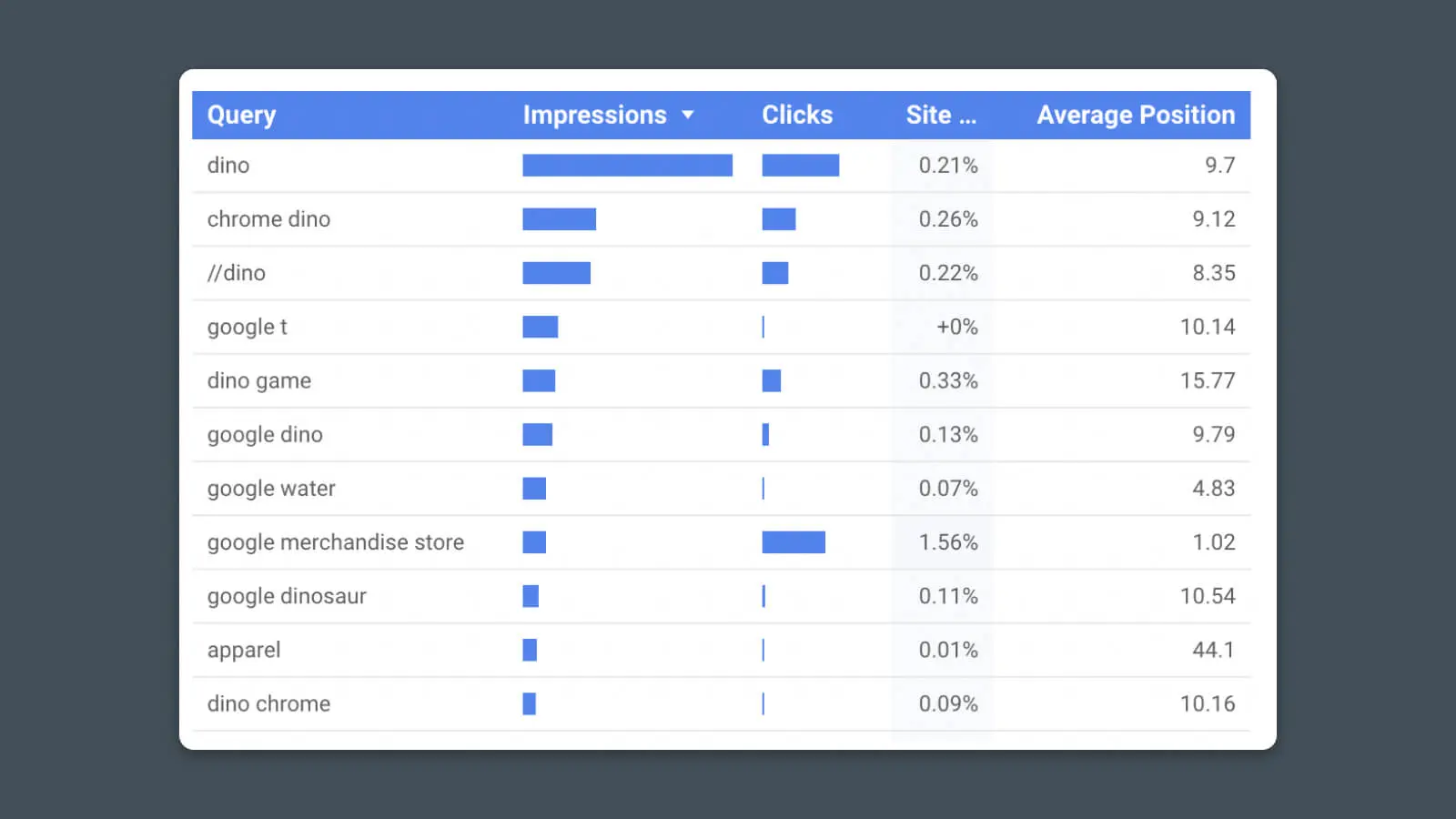
Дізнайтеся, скільки трафіку ви отримуєте з пошукових систем, таких як Google, та які сторінки показують найкращі результати в пошуку. Цей шаблон звіту використовує дані з Google Search Console.
Коефіцієнт кліків (CTR)
Коефіцієнт кліків (CTR) відноситься до відсотка користувачів, які клікають по певному посиланню. Ідеально, щоб якомога більше користувачів клікало по URL, які ведуть на ваш сайт або на продукти та послуги, які ви просуваєте.
Читати більшеМетрики:
- Враження від пошуку
- Кліки на сторінку
- Коефіцієнт кліків (враження/кліки)
- Позиції (ранжирування) за важливими ключовими словами
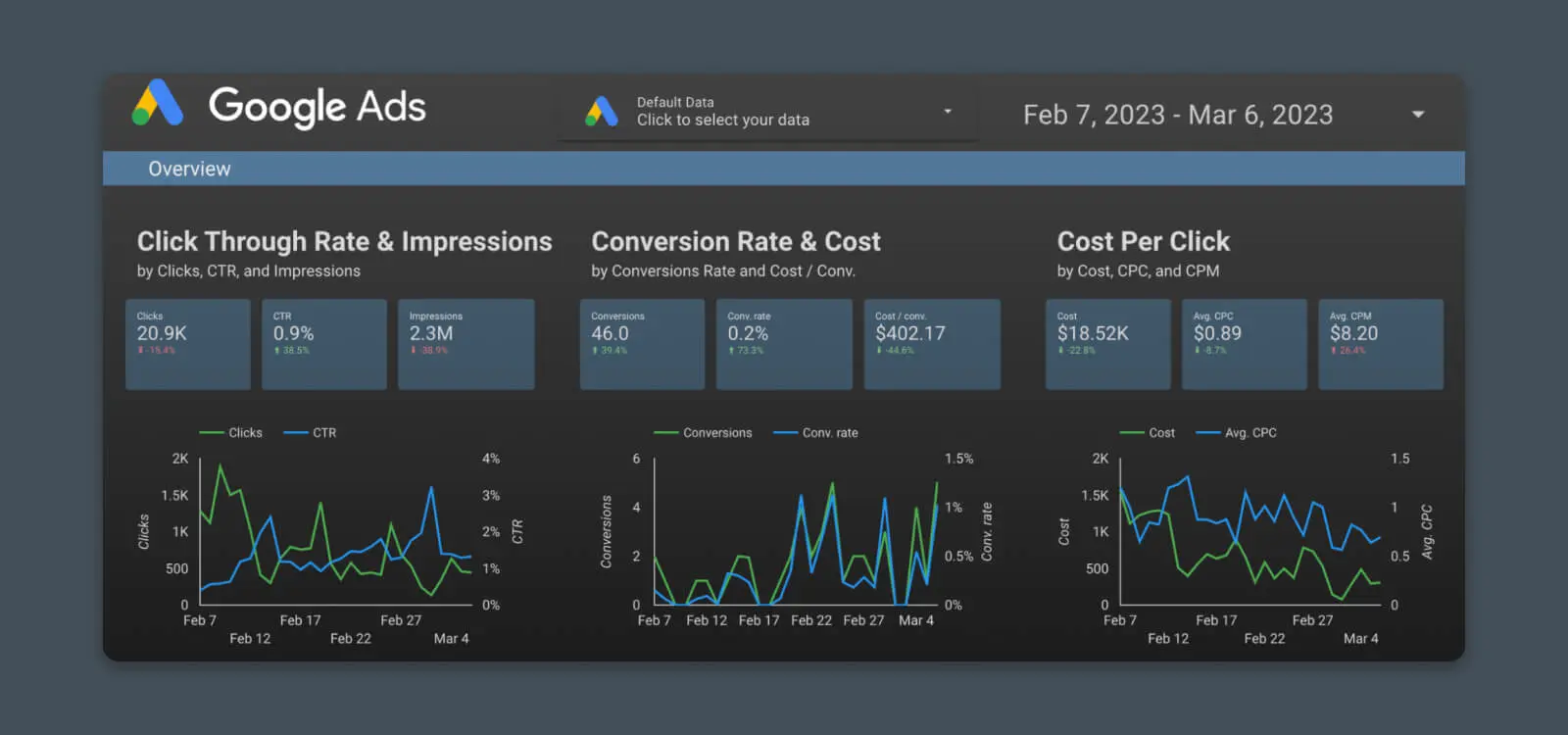
Відстежуйте результативність ваших рекламних кампаній. Чи то Google Ads (PPC), чи останній білборд, який ви розмістили на маршруті 66, з правильним відстеженням ви можете точно бачити, як працюють ваші рекламні долари.
Метрики:
- Трафік та відвідування
- Коефіцієнти клікабельності та покази оголошень
- Вартість за клік (CPC)
- Коефіцієнти конверсії та вартість за конверсію
6. Панель керування маркетингом
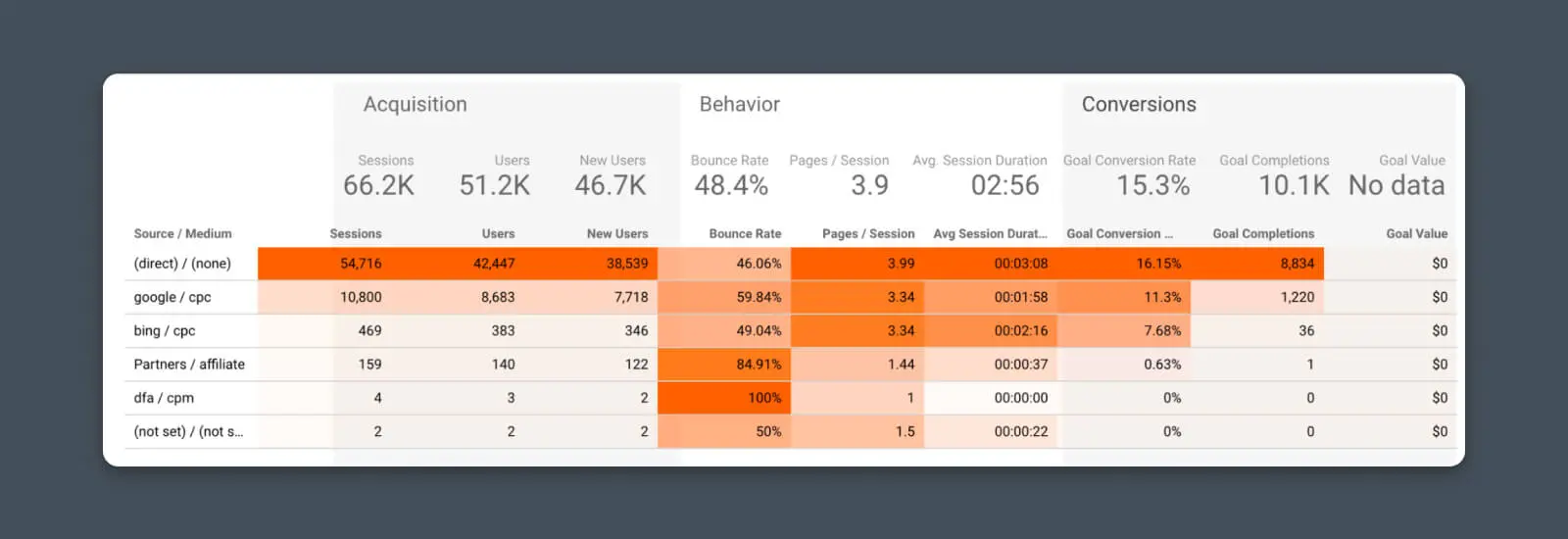
Визначте, чи виправдовують себе всі ті маркетингові зусилля за допомогою маркетингової панелі керування. Перегляньте моментальний знімок трафіку з ваших цифрових маркетингових каналів, контент-маркетингу, соціальних медіа та багато іншого.
- Трафік за каналами
- Реферальний трафік з інших вебсайтів
Показники конверсії
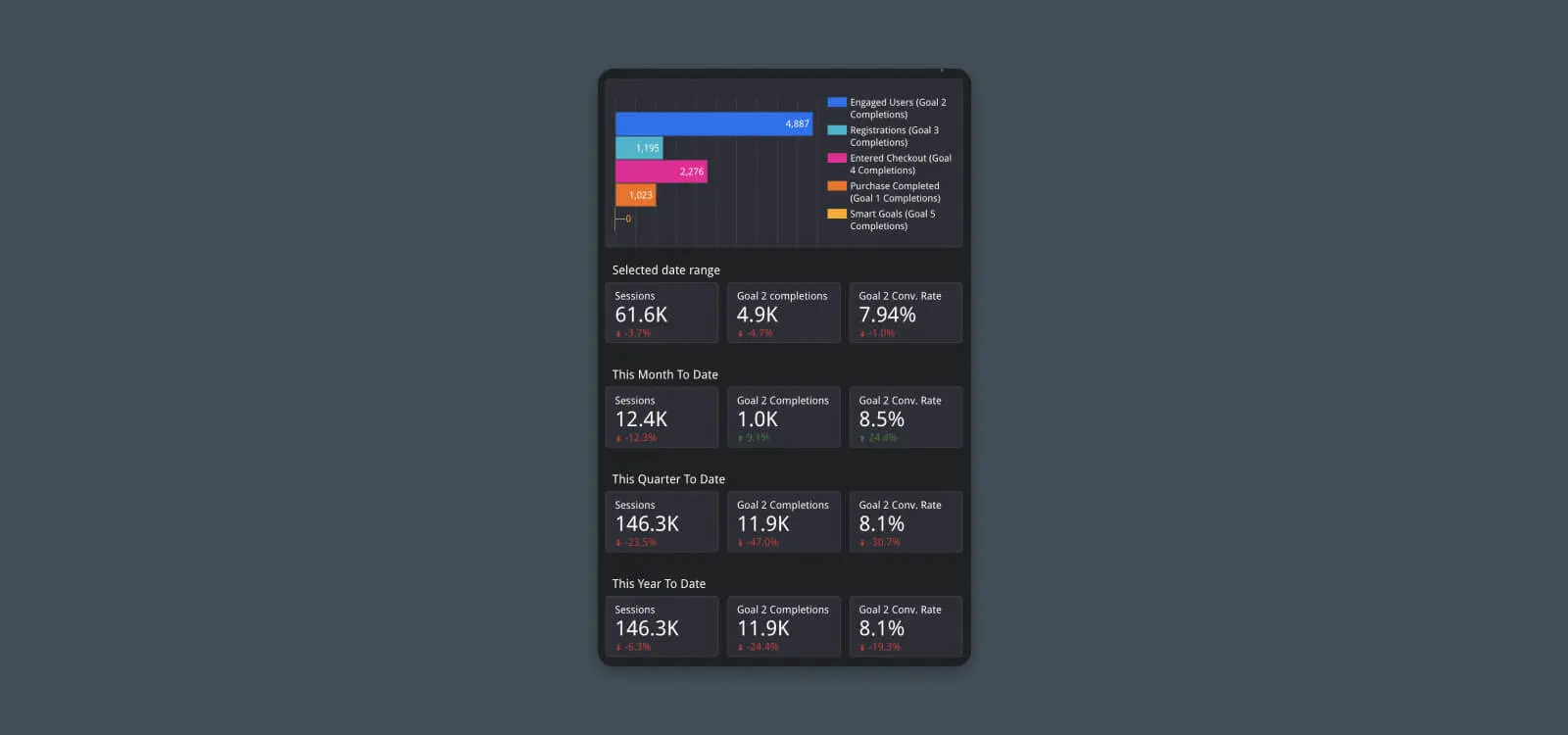
Тут все стає на свої місця. Зануртеся у вивчення продуктивності вашого вебсайту, щоб краще зрозуміти атрибуцію доходів, коефіцієнти конверсії та багато іншого.
Метрики:
- Завершення цілей
- Конверсії цілей
- Коефіцієнт конверсії
8. Продуктивність електронної комерції
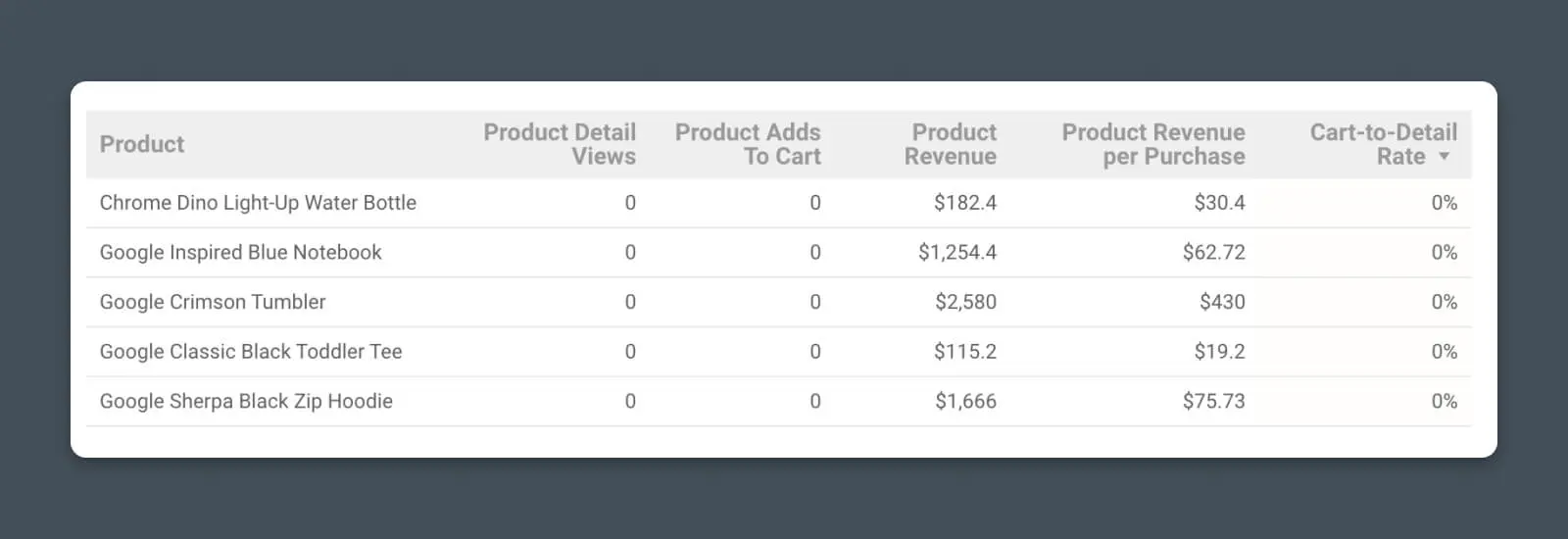
Незалежно від того, чи ви продаєте пристрої чи вовняні пальта, ви можете передавати дані з платформ аналітики та електронної комерції для відстеження ключових показників бізнесу:
- Продажі продуктів та дохід
- Коефіцієнти конверсії продуктів
- Дані про покупки та додавання товарів до кошика
(Бонус) Створення користувацького аналітичного звіту Looker Studio
Гаразд, ви цього попросили.
Ми підемо на крок далі за базовий звіт і покажемо вам, крок за кроком, як створити спеціальну діаграму з нуля та додати її до вашого аналітичного звіту.
Як тільки ви оволодієте цим процесом, ви будете практично непереможними з Looker Studio.
Крок #1 – Підключення джерела даних
Ми починаємо з додавання нової сторінки до мого звіту Looker Studio (Сторінка > Нова сторінка), але ви також можете слідувати крокам для додавання нової діаграми на існуючу сторінку.
Як тільки у вас буде сторінка, на яку ви хочете додати дані, вам потрібно підключити джерело даних. Це може бути Google Analytics, Google Search Console, Google Ads, Sheets або різні інші джерела.
Клікніть “Додати дані” та виберіть ваше джерело даних.
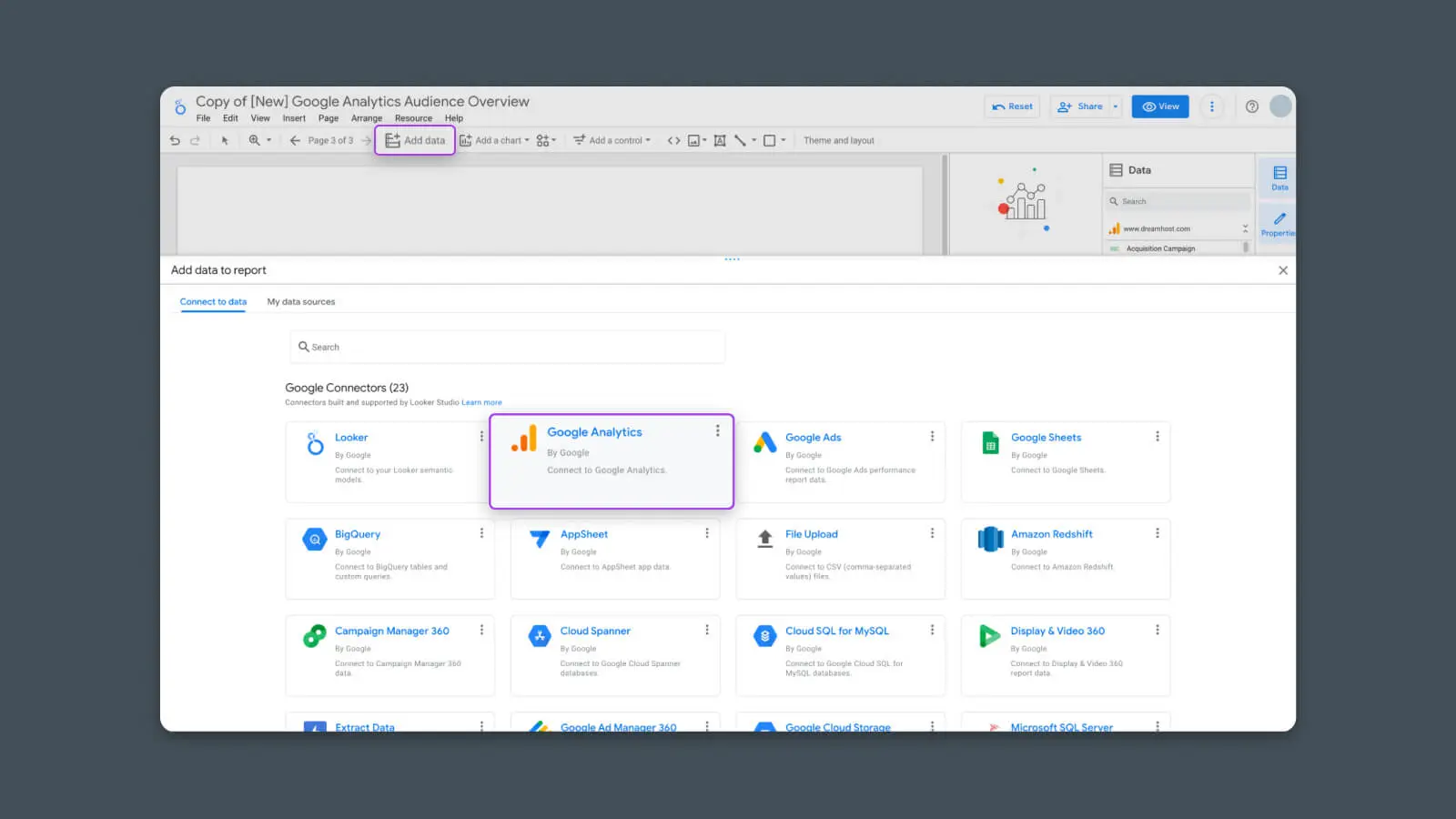
Я скористаюся Google Analytics для цього прикладу.
Після вибору джерела даних, система запропонує вам підключитися до Looker Studio та активувати дозволи. Слідуйте підказкам для входу або авторизації відповідно.
Крок #2 – Виберіть відповідний тип діаграми
Тепер, коли Looker Studio має доступ до джерела даних, ми можемо вибрати, як ми хочемо відображати дані.
Клікніть “Add chart”.

Тут ви побачите список варіантів діаграм.
(Я використовую слово “діаграма” у широкому сенсі. Looker Studio вважає таблиці, окремі статистики та все інше типом “діаграми.”)
Виберіть тип діаграми, яку ви хочете додати до звіту.
- Таблиця – Таблиця в звичайному тексті для порівняння знімку декількох вимірів та метрик
- Оціночна карта – Статистика в звичайному тексті для виділення основних показників ефективності
- Часовий ряд – Діаграма для відстеження 1-3 метрик протягом певного періоду часу
- Гістограма – Діаграма для порівняння відносних кількостей або розмірів декількох метрик
- Кругова – Діаграма для показу, які виміри складають цілісну метрику
Для цього прикладу я оберу Часовий ряд.
Після вибору типу діаграми, ви можете клікнути в будь-якому місці сторінки, щоб додати її.
Крок #3 – Налаштування джерела даних діаграми
Далі, вам потрібно налаштувати діаграму, щоб вона отримувала дані з джерела, яке ви щойно додали.
Клікніть на діаграму, і в правій бічній панелі ви побачите розділ під назвою “Data Source”.
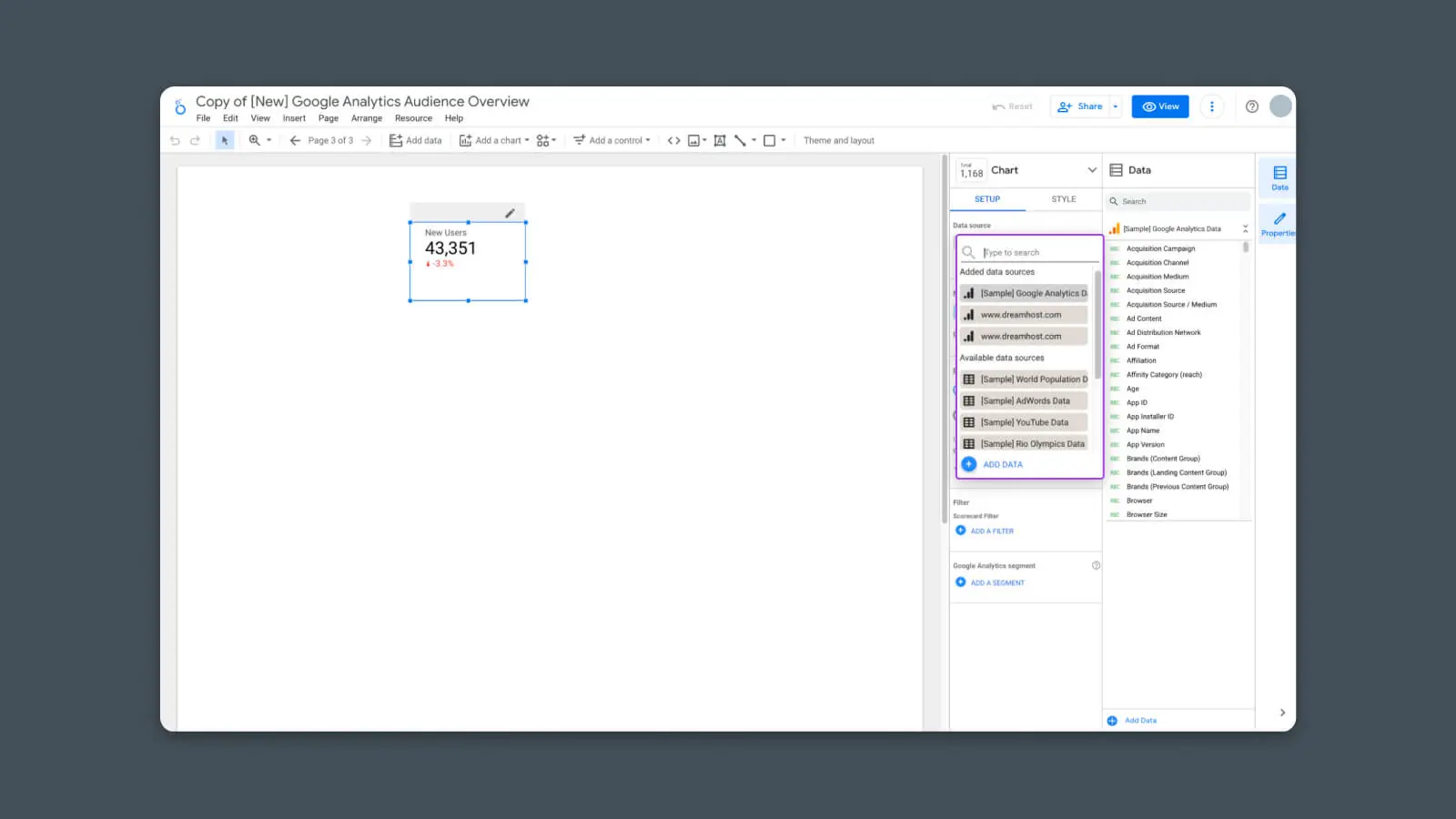
Клікніть на сірий бокс, щоб вибрати будь-які джерела даних, які ви додали до цього звіту.
Крок #4 – Налаштування розмірів діаграми
Далі виберіть розміри, які хочете відобразити.
Розміри — це спосіб, яким ми хочемо сегментувати дані. Наприклад, ми можемо хотіти відображати дані за датами у Часовому ряду, або ми можемо хотіти сегментувати дані за Джерелом, якщо ми створюємо Таблицю нашого трафіку з різних маркетингових зусиль.
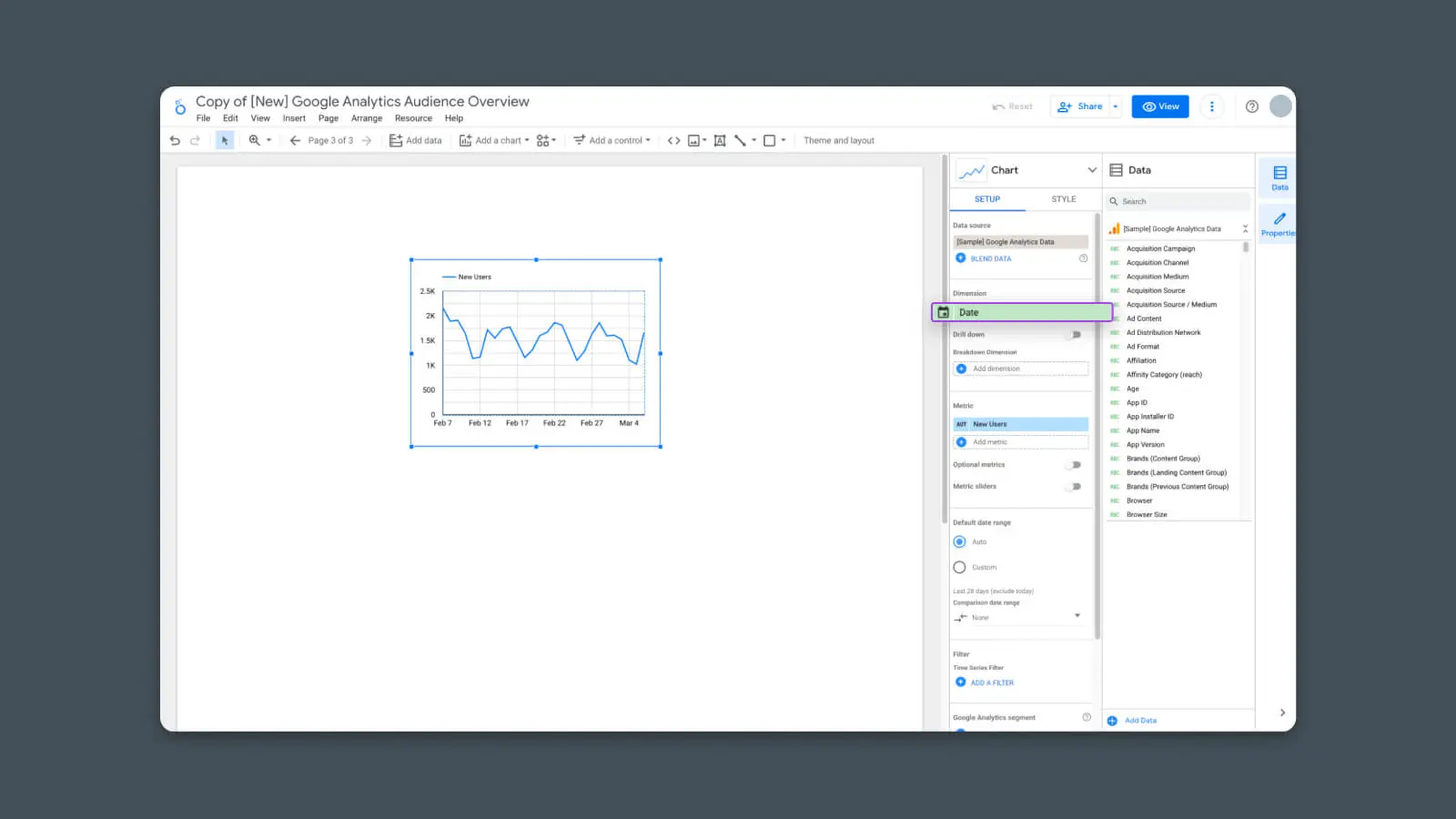
Looker Studio покаже відповідні розміри залежно від типу діаграми, яку ви обрали.
Оскільки я використовую часовий ряд, я оберу “Дата” як мій єдиний вимір.
Крок #5 – Налаштування метрик діаграми
Після вибору розмірностей даних, ми можемо обрати метрики.
Метрики – це фактичні дані, які ми хочемо показати у звіті. Це може бути таке, як Сесії, Конверсії, Час на сторінці або будь-яке інше числове значення. Ви можете додати кілька Метрик, щоб порівняти їх у тому ж графіку.
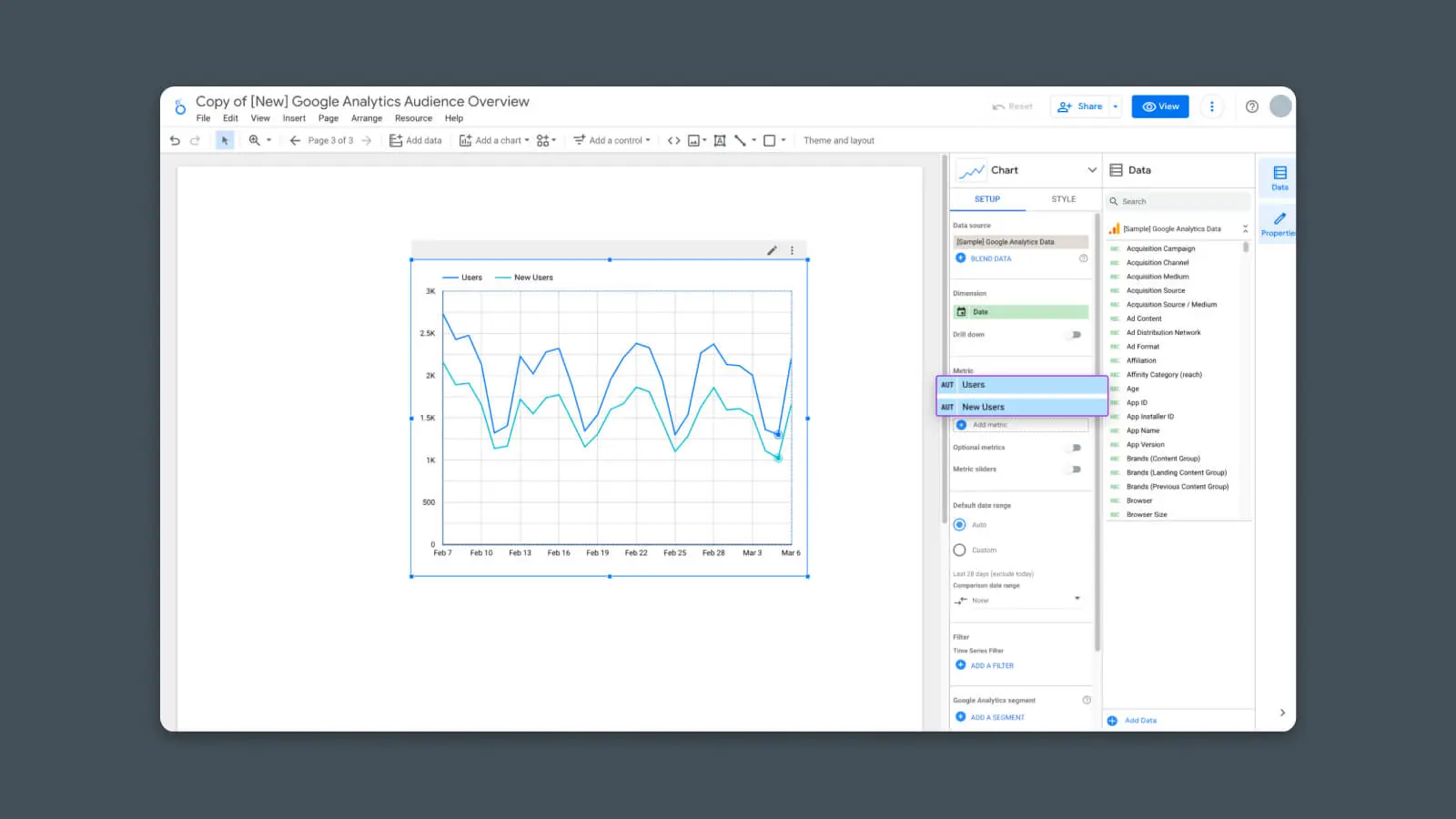
У моєму прикладі я вирішив показати як користувачів, так і нових користувачів. Ви можете побачити на діаграмі, що тепер є дві лінії, які порівнюють ці два показники з обраною вимірювальною характеристикою (Дата).
І зараз діаграма завершена — вона відображає дані, які я вибрав.
Але ми можемо піти ще далі.
Крок #6 – Налаштування порівняння (Необов’язково)
Як необов’язковий крок, ви також можете порівняти дані тут з даними з попереднього періоду. Наприклад, якщо ви хочете побачити, як результати цього місяця порівнюються з результатами минулого місяця.
Для цього просто знайдіть опцію в правій бічній панелі, яка говорить «Діапазон дат порівняння».
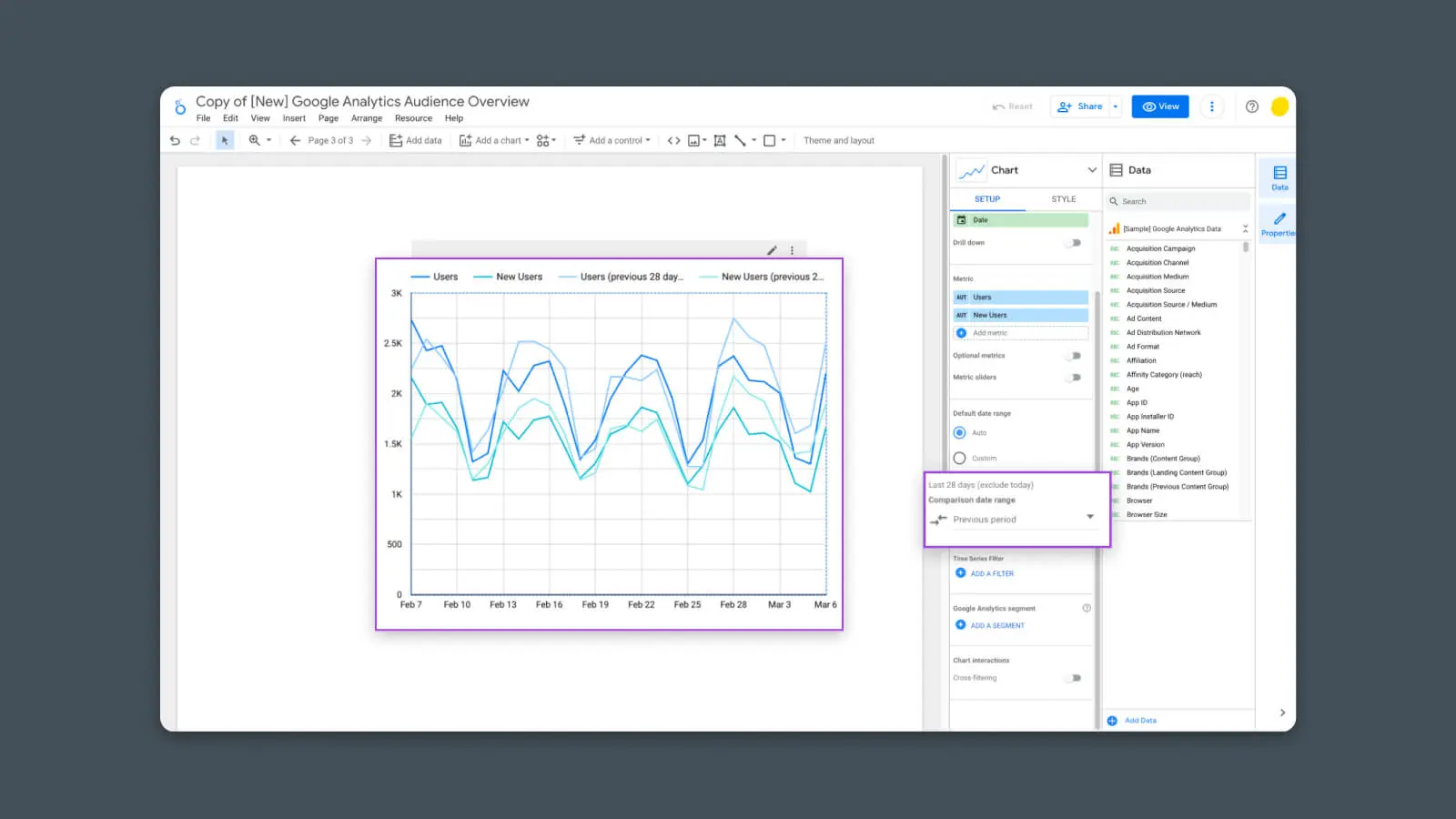
Відкрийте випадаюче меню, щоб вибрати попередні дати для порівняння.
Вибір «Попереднього періоду» є хорошим стандартним варіантом, який покаже вам порівняння даних за поточний період (який за замовчуванням становить останні 28 днів) з попереднім періодом (до 28 днів).
Ось воно — це абсолютно нова діаграма, створена з нуля!
Останнє зауваження: Google Analytics 4 наближається
Поки ми пишемо це, Google Analytics 4 готується замінити поточну версію Google Analytics (Universal Analytics або “UA”).
Але одна річ, яку вам слід знати для цього посібника: будь-які шаблони звітів, що використовують Universal Analytics, не працюватимуть з даними GA4. На жаль, я знаю.
Більшість поточних шаблонів GA4 коштують гроші, але деякі приклади, як цей від Metricized, безкоштовні за вашу адресу електронної пошти.
Ми продовжимо оновлювати цей пост у майбутньому, коли будуть доступні нові шаблони та звіти GA4.
Озброївшись цими новими навичками, ви зможете створювати та демонструвати будь-які дані, які допоможуть вам керувати вашим сайтом з точністю хірурга-кардіолога, який став власником сайту. Наразі, йдіть та будуйте звіти своєї мрії. (Або мрії вашого начальника.)

Розвивайтеся з впевненістю
Наші маркетингові експерти можуть допомогти вам побудувати ідеальні звіти та панелі керування для вашого бізнесу.
Дізнатися більше