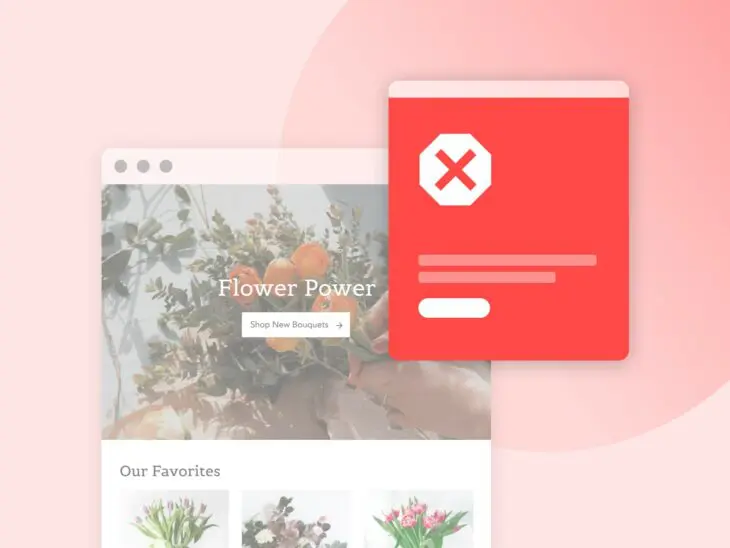Ніщо так не може зіпсувати ваш день, як несподівана помилка WordPress.
На щастя, WordPress – це зазвичай добре налагоджена машина, яка виправдовує свою репутацію і не схильна до помилок без причини. Проте, це може бути ще більш розчаровуючим, коли проблема з’являється, особливо, якщо ви не знаєте, як її виправити.
Багато помилок на перший погляд виглядають лякаюче, особливо для початківців у WordPress. На щастя, більшість помилок виникають через дрібні проблеми, які легко вирішити, і як тільки ви зрозумієте причину проблеми, все, що потрібно, це провести деякі базові дії з усунення проблем, щоб ваш сайт знову запрацював.
Отже, давайте розберемося! Ця стаття покаже вам, як діагностувати найпоширеніші помилки WordPress, але ми не зупиняємось на цьому! Ми також покажемо вам, як крок за кроком виправити помилки WordPress, щоб повернути ваш сайт до нормального стану. І пам’ятайте, якщо ви не бачите свою помилку в цьому списку, ви завжди можете перейти до офіційного списку поширених проблем WordPress, щоб знайти додаткову допомогу.
Почнемо з самого початку!
1. Цей сайт має технічні проблеми
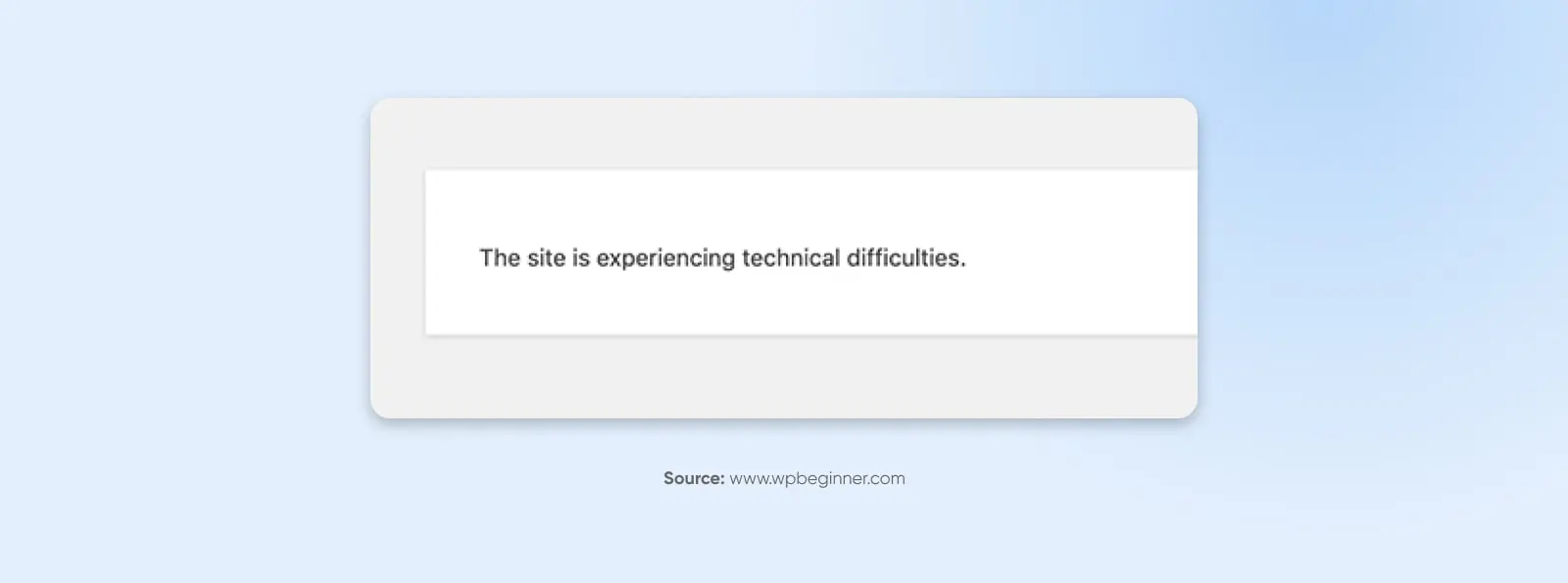
WordPress ввів функції захисту від фатальних помилок у WordPress 5.2. Якщо ваш сайт зіткнеться з фатальною помилкою, ви отримаєте просте повідомлення: “Цей сайт зазнає технічних труднощів.”
На щастя, WordPress також має вбудовані функції для виправлення цих помилок. Ви отримаєте повний звіт про причину помилки на свою адміністративну адресу електронної пошти, разом із посиланням на доступ до backend вашого сайту, де ви зможете її виправити.
2. Помилка парсингу/Синтаксична помилка
Ось ще одна легка — Хоча багато помилок, про які ми дізнаємося, можуть бути фруструючими через те, як мало інформації вони надають, ‘помилка розбору’ (або ‘синтаксична помилка’), тип помилки PHP, принаймні достатньо корисна, щоб точно сказати, що не так.
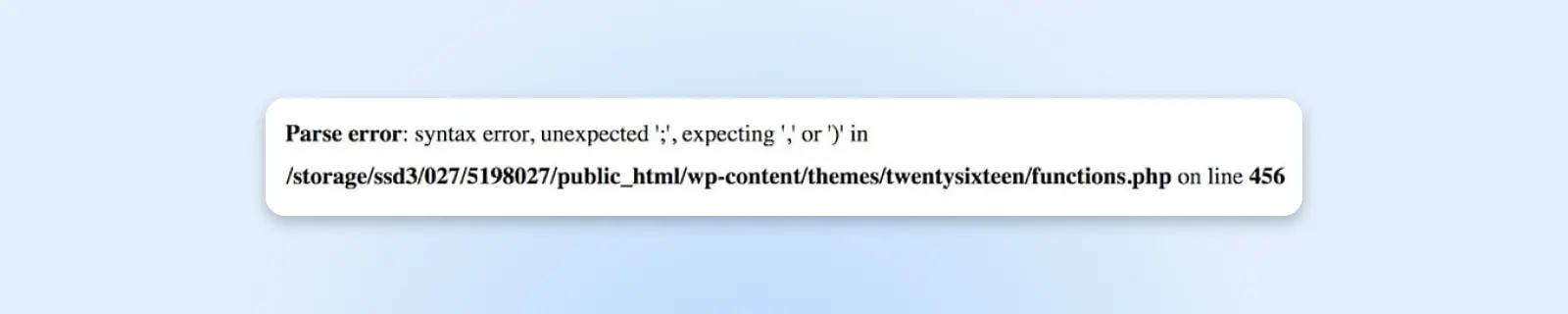
Ця помилка виникає, коли в коді вашого сайту є проблема, зазвичай коли ви додали фрагмент коду з неправильним синтаксисом (найчастіше у файлі functions.php.) Замість завантаження вашої сторінки, з’являється просте повідомлення, яке пояснює, у чому проблема і де вона виникла.
Щоб вирішити проблему, вам потрібно отримати доступ до вказаного файлу за допомогою SFTP. У нашому прикладі ми будемо використовувати FileZilla, оскільки це безкоштовний інструмент з відкритим вихідним кодом. Просто використовуйте дані для SFTP, надані вашим веб-хостом, для доступу до backend вашого сайту.
Потім вам потрібно знайти відповідний файл. На прикладі, представленому вище, ви можете побачити, що проблема у файлі functions.php поточної теми сайту. Таким чином, ми перейдемо до папки цієї теми, клацнемо правою кнопкою миші на functions.php та виберемо Переглянути/Редагувати.
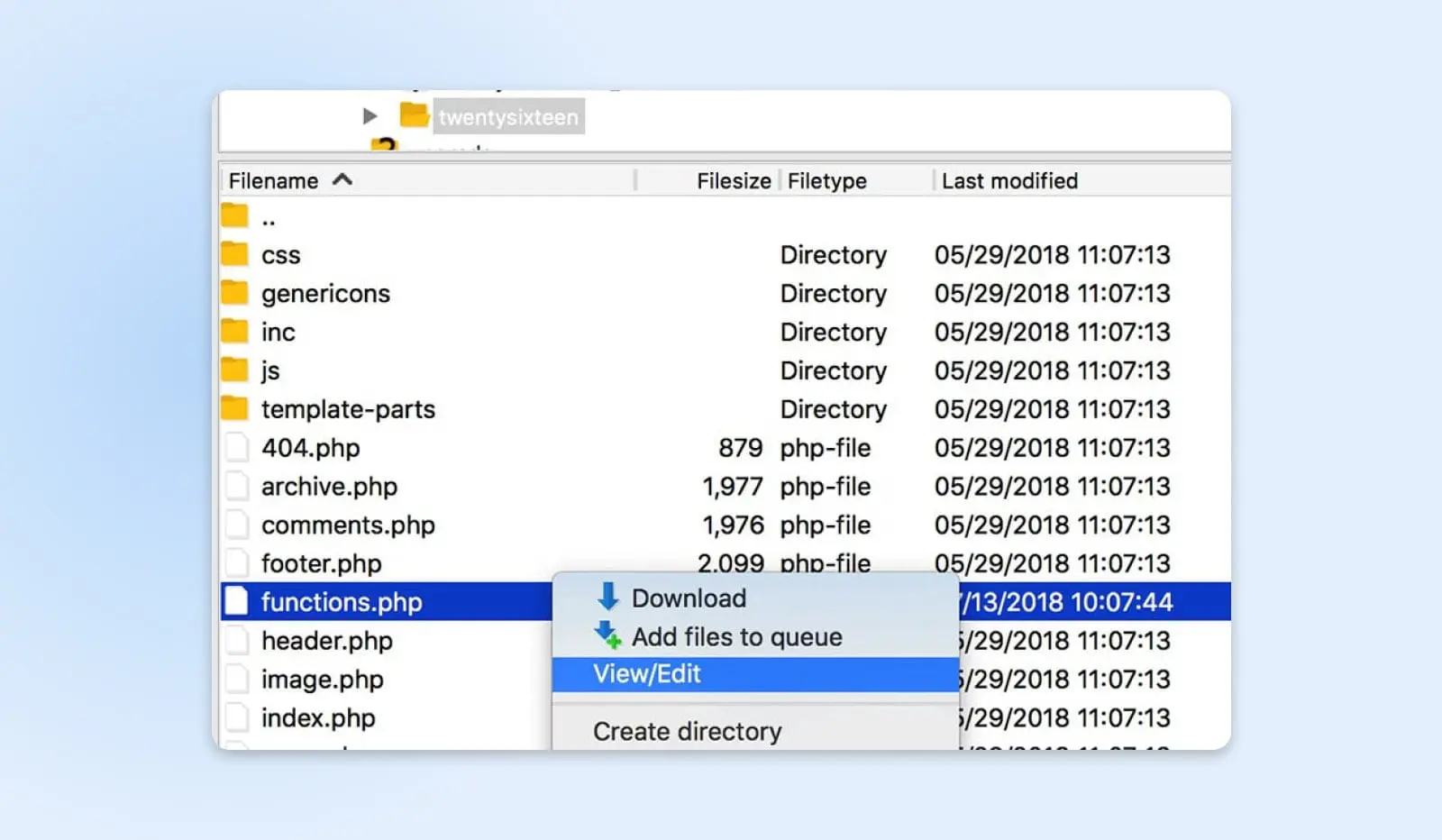
Якщо ви перевірите повідомлення про помилку аналізу, ви побачите, що воно навіть показує точний рядок коду, де існує проблема. Тепер нам лише потрібно знайти цей рядок та виправити проблему. У нашому прикладі, це простий випадок відсутності дужки, тож давайте вирішимо це.
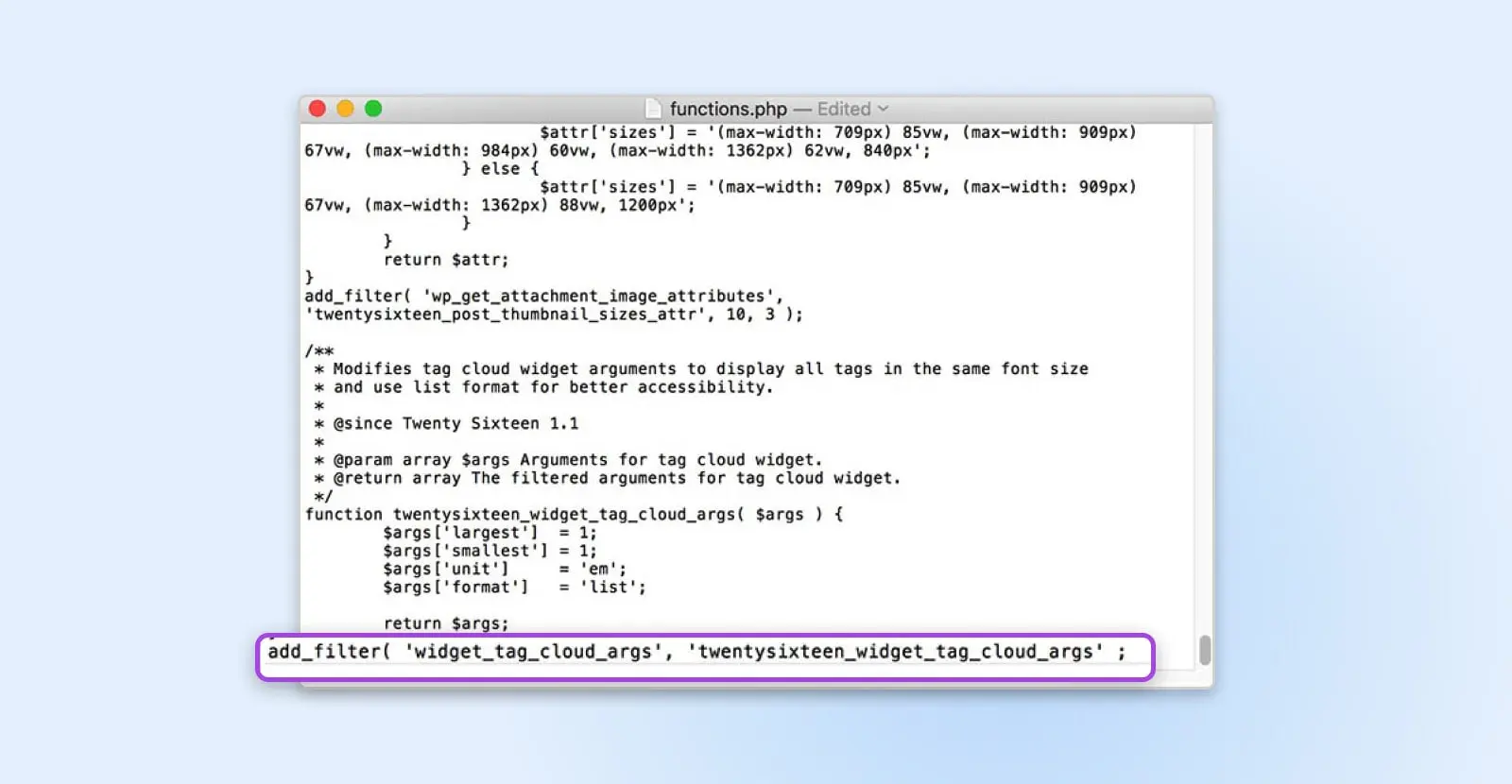
Збережіть файл і виберіть Так, коли ваш FTP-клієнт запитає, чи хочете ви замінити існуючий файл на сервері. Тепер ви повинні мати можливість перевірити свій сайт і побачити, що він повернувся до нормального стану.
3. Перевищено максимальний час виконання
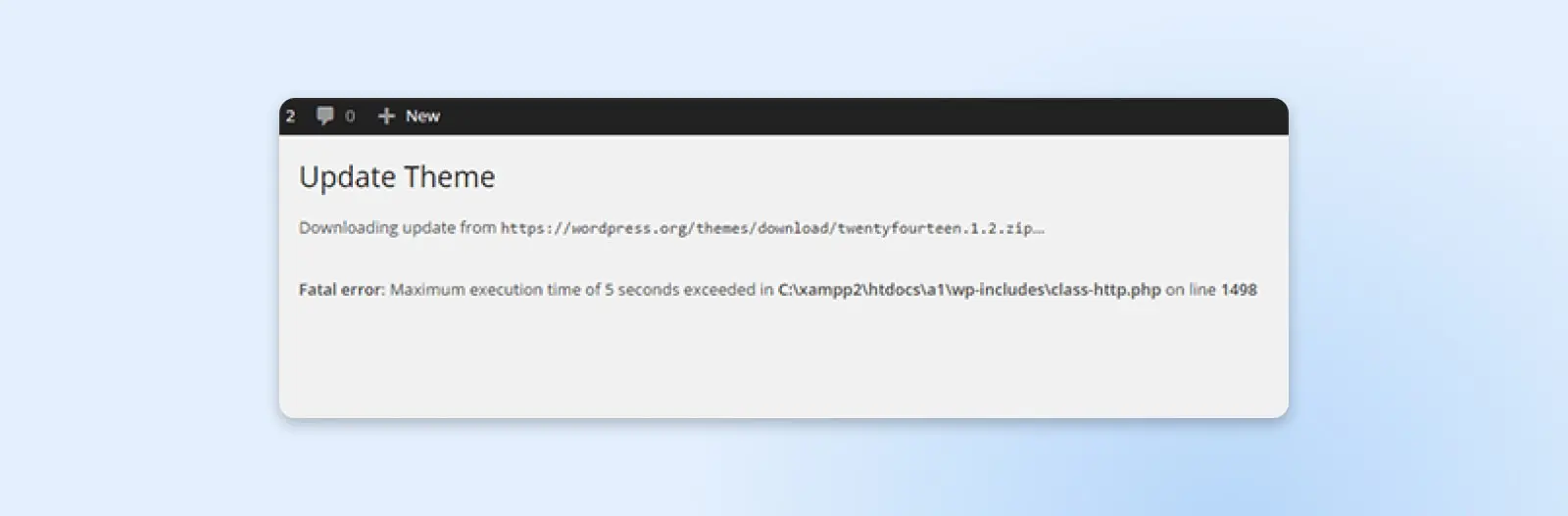
Одна з найпоширеніших помилок PHP, з якою ви, ймовірно, зіткнетеся, пов’язана з часовими обмеженнями на виконання PHP-скрипта. Ці часові обмеження встановлюються провайдерами хостингу WordPress і можуть варіюватися – деякі провайдери встановлюють їх на вищі значення, тоді як інші – нижчі. Коли сайт обробляє дані, і не може завершити їх протягом максимально встановленого часу, він перевищує ліміт часу і відображає цю помилку: “Fatal error: Maximum execution time exceeded.”
Існує два способи вирішення цієї проблеми.
Перший спосіб – знайти скрипт, який працює занадто довго та видалити його. Ймовірно, це частина плагіна або теми, тому деактивація плагінів та повернення до стандартної теми є хорошими варіантами для початку.
Простіший спосіб може бути збільшити ваш максимальний часовий ліміт. Для цього додайте наступний код до вашого php.ini file:
max_execution_time = 300
Ви також можете звернутися до свого провайдера хостингу, щоб дізнатися про їх максимум та чи можуть вони збільшити його для вас.
4. Білий екран смерті (WSoD)
Одна з найбільш знаменитих і загадкових помилок – це страшний білий екран смерті WordPress (WSoD). Ця помилка замінює весь ваш сайт порожнім, білим нічим. Ви не отримуєте жодних повідомлень про помилки або подальшої допомоги.
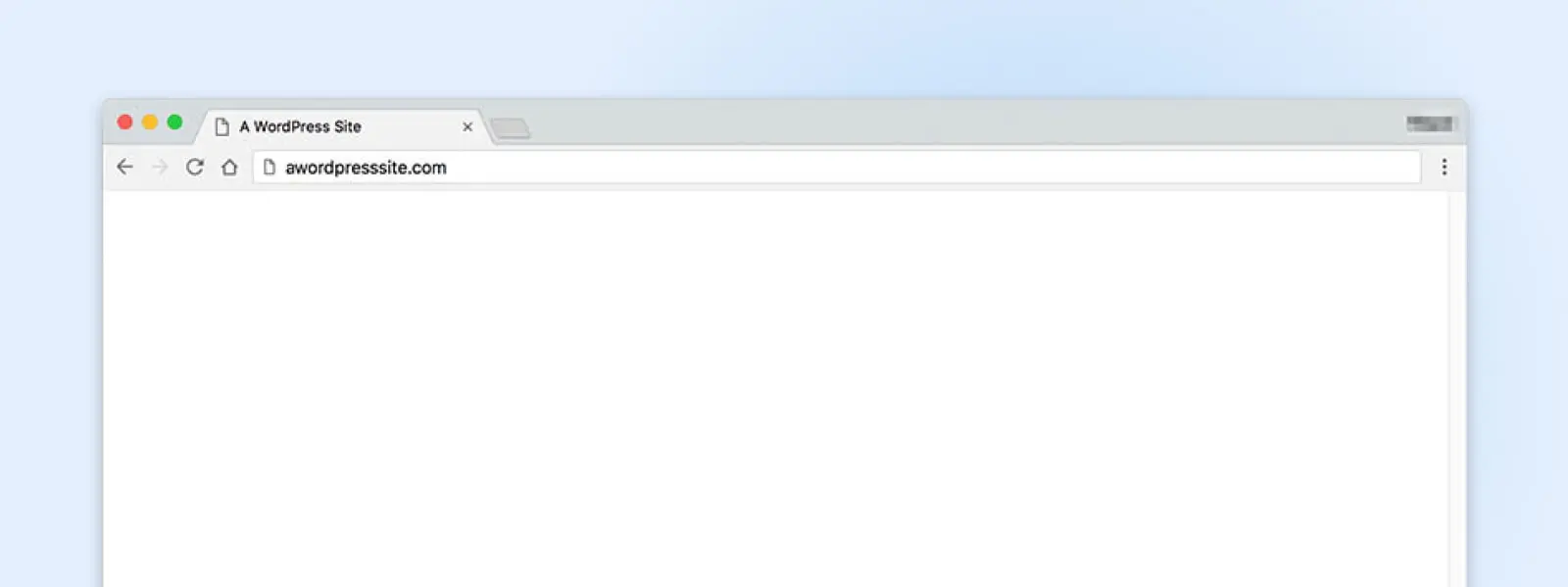
Ця проблема може виникнути з багатьох різних причин, але зазвичай це означає, що ваш сайт не був завантажений належним чином. Оскільки інформації для аналізу небагато, існує кілька методів для усунення проблем.
Ми розглянули як виправити WSoD детально у цьому блозі, тому ми рекомендуємо ознайомитися з цим навчальним матеріалом, якщо ви зіткнетеся з цією помилкою. Однак, ось короткий огляд кроків, які ви можете вжити, коли стикаєтеся з цією особливо складною проблемою:
- Вимкніть свої плагіни. Найбільш ймовірною причиною WSoD є несправний плагін, тому спробуйте вимкнути їх усі і подивіться, чи вирішить це проблему.
- Вимкніть свою тему. Ваша тема WordPress також може викликати цю проблему, тому використовуйте SFTP, щоб замінити її однією зі стандартних тем WordPress.
- Активуйте режим налагодження WordPress. Це корисна функція, яка дозволяє бачити помилки безпосередньо на кожній сторінці, що може допомогти вам визначити основну причину WSoD.
- Очистіть ваш кеш. Рішення для кешування вашого сайту може спричинити відображення застарілих файлів, навіть якщо проблема з WSoD була вирішена. Тому вам варто очистити ваш кеш і подивіться, чи вирішить це проблему.
- Збільште ліміт пам’яті. Можливо, ваш сайт вичерпав пам’ять. Ви можете підвищити максимальний ліміт, редагуючи ваш файл php.ini.
Ці методи вирішать проблему WSoD у більшості випадків. Проте, якщо у вас все ще виникають проблеми, вам слід звернутися до служби підтримки вашого хостинг-провайдера за додатковою допомогою.
5. Помилки 400
400 Неправильний запит
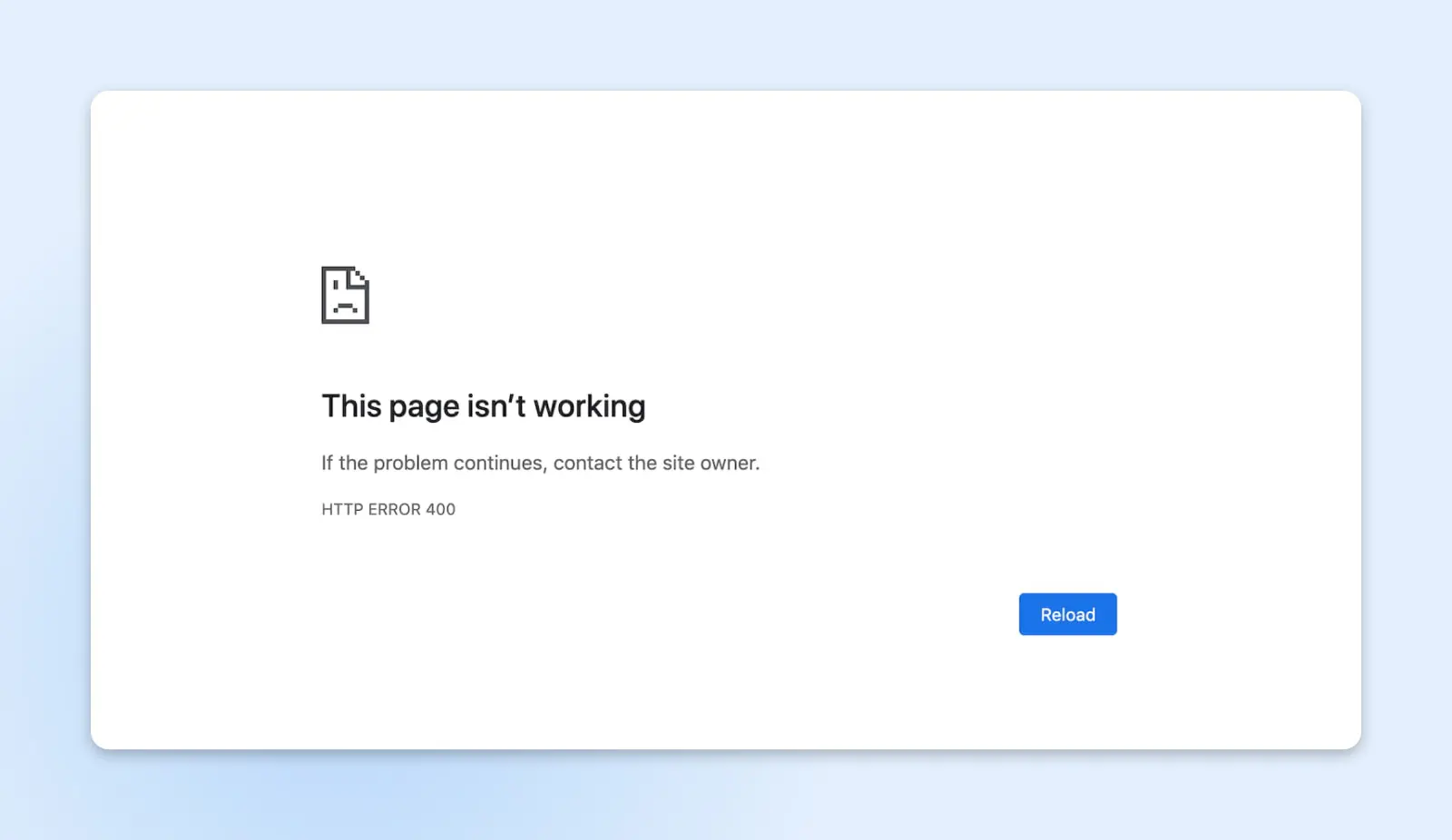
Помилка 400 Bad Request є своєрідним узагальненням для випадків, коли ваш сервер має проблему, але вона не підпадає під конкретну категорію. Це означає, що причин може бути багато, а також багато різних рішень. Ось деякі рішення, які можна спробувати:
- Перевірте URL на наявність помилок
- Очистіть кеш вашого браузера та файли cookies
- Очистіть ваш DNS кеш
- Деактивуйте розширення браузера
403 Заборонено
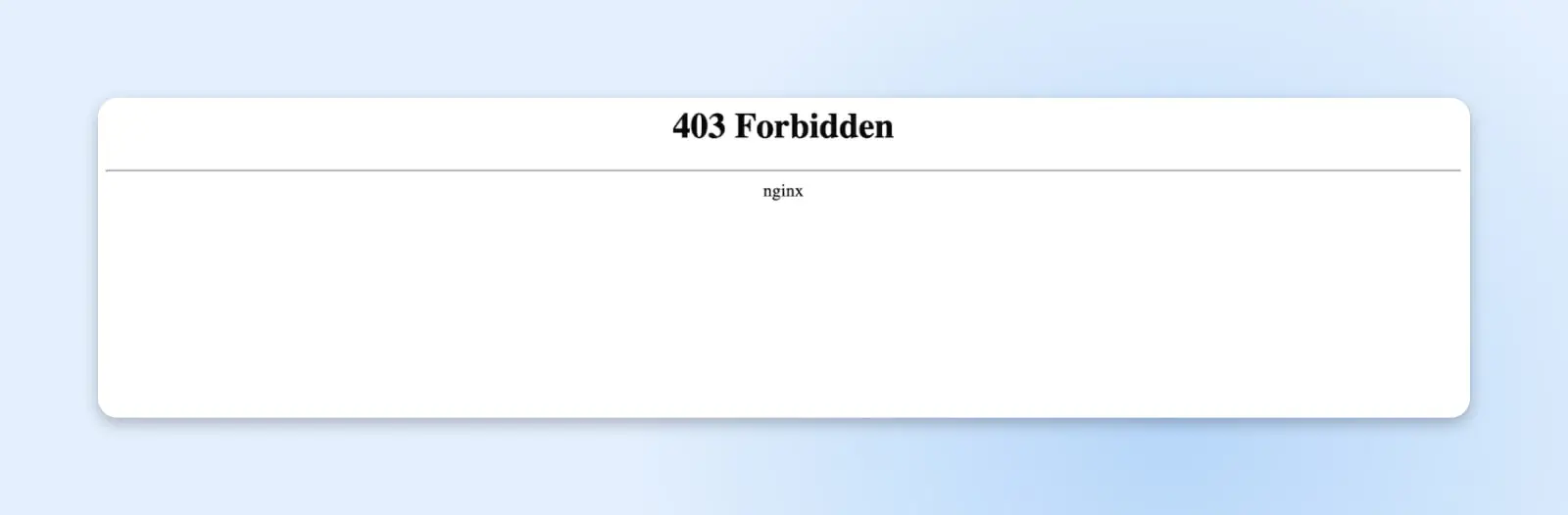
WordPress має багато вбудованих заходів, які допомагають захистити ваш сайт, включаючи різні рівні “дозволів”. Вони допомагають перешкоджати доступу до вашого сайту тим, хто не повинен це робити, але якщо дозволи встановлені неправильно, ви можете отримати помилки, як 403.
Зазвичай причиною є файл .htaccess. Простими словами, .htaccess — це файл, який диктує, як ваш сайт WordPress спілкується з сервером. Цей файл може бути використаний для підвищення безпеки вашого сайту та зміни деяких налаштувань сервера за замовчуванням.
Щоб виправити помилку 403, ви можете скинути свої дозволи. Або простіший спосіб може полягати у створенні нового файлу .htaccess. Ви можете зробити це, увійшовши у свою панель керування адміністратора та перейшовши у Настройки > Постійні посилання.
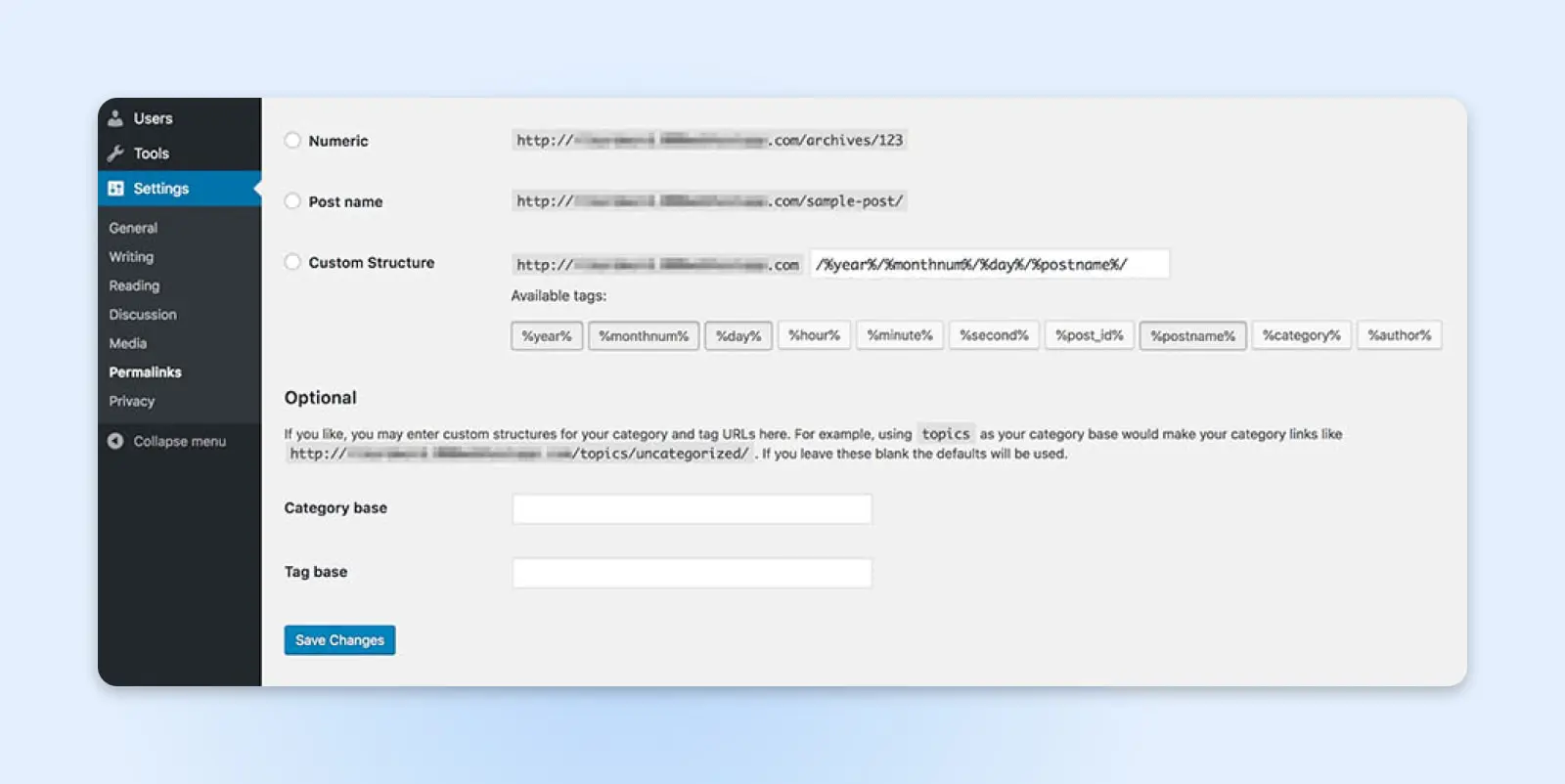
Вам не потрібно вносити жодних реальних змін тут. Просто натисніть на Зберегти зміни, щоб згенерувати новий файл .htaccess.
404 Не Знайдено
Код помилки 404 має бути знайомим більшості користувачів Інтернету.
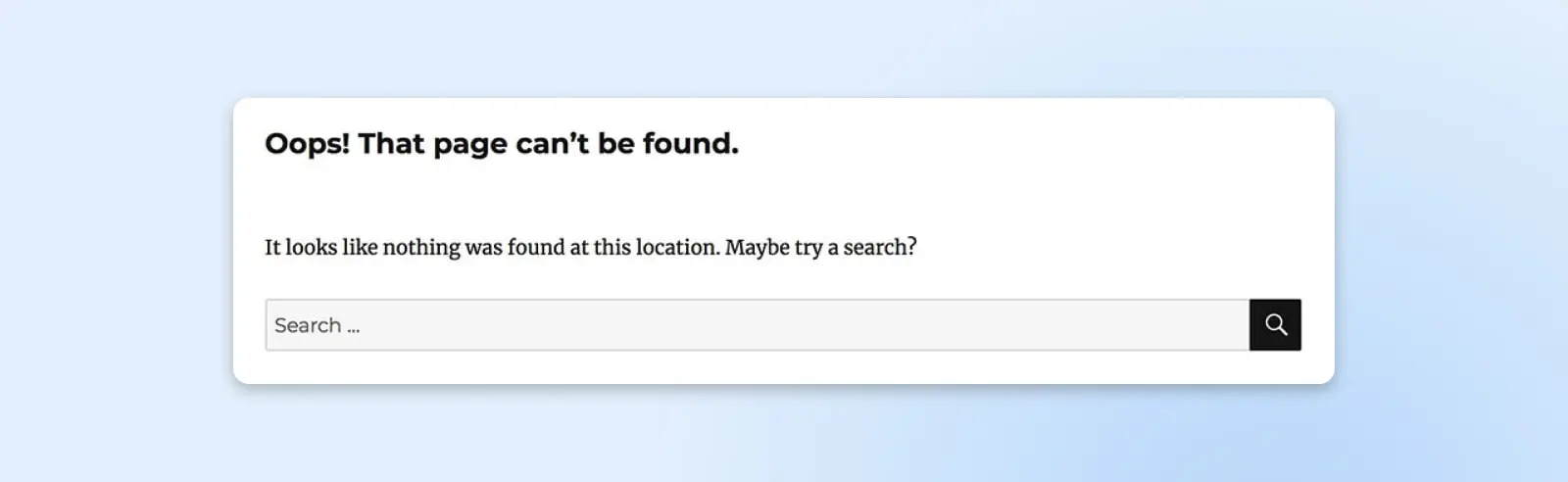
Це означає, що сервер не зміг знайти запитувану сторінку. Ця помилка найчастіше пов’язана з непрацюючими посиланнями та зміненими URL, але вона може виникнути, навіть якщо сторінка, яку ви шукаєте, має бути доступна. Це особливо дратівлива помилка, оскільки вона може негативно вплинути на досвід користувачів вашого сайту та SEO.
Коли це відбувається, найбільш ймовірним винуватцем, як і раніше, є файл .htaccess. Цей файл також керує структурою гіперпосилань вашого сайту, тому він може неправильно перенаправляти ваші URL-адреси. Вашим першим кроком є створення нового файлу .htaccess за допомогою кроків, які ми описали вище.
У малоймовірному випадку, коли це не вирішить помилку, вам може знадобитися заново завантажити .htaccess. Найпростіший спосіб зробити це – створити новий файл, назвати його .htaccess (не забудьте крапку і не додавайте розширення файлу), і вставити наступний код:
# BEGIN WordPress
RewriteEngine On
RewriteBase /
RewriteRule ^index.php$ – [L]
RewriteCond %{REQUEST_FILENAME} !-f
RewriteCond %{REQUEST_FILENAME} !-d
RewriteRule . /index.php [L]
# END WordPress
Потім завантажте файл у кореневу папку вашого сайту. У більшості випадків це має вирішити помилку 404, яку ви бачите.
405 Метод не дозволений
Помилка 405 означає, що ваш сервер отримав запит від вашого браузера, але відхилив його з якоїсь причини. На жаль, це може бути спричинено багатьма речами, що означає, що існує багато потенційних рішень. Ось деякі виправлення, які ви можете спробувати:
- Відкотити будь-які останні оновлення тем або плагінів
- Деактивувати плагіни
- Повернутися до стандартної теми
- Перевірити конфігурацію сервера та логи помилок
- Відлагодити код вашого додатку
6. Помилки 500
500 Внутрішня помилка сервера
Помилка Internal Server Error є ще однією проблемою, яка може бути непрозорою щодо основної причини.
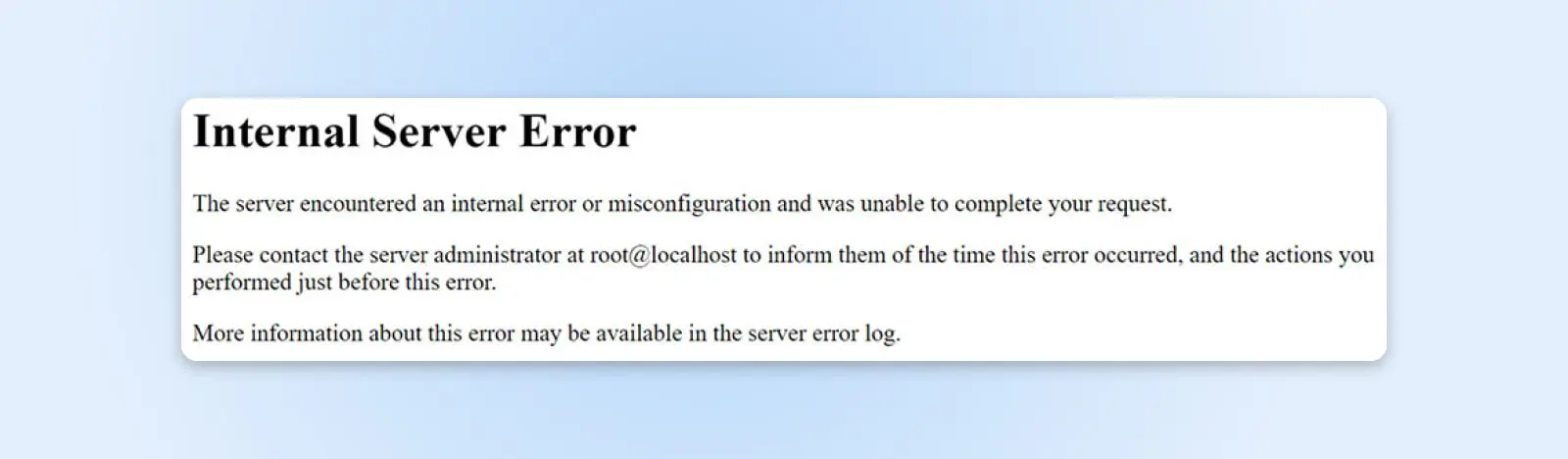
На щастя, ця помилка має менше потенційних причин, ніж WSoD. Вона з’являється, коли виникає невідома проблема з сервером і зазвичай викликана однією з наступних причин:
- Є проблема з файлом .htaccess вашого сайту.
- Ваш сайт досягнув ліміту пам’яті.
Щоб перевірити, чи ваш файл .htaccess викликає внутрішню помилку сервера, все, що вам потрібно зробити, це вимкнути файл. Ви можете зробити це, знову використовуючи SFTP. Файл зазвичай розташований у кореневому каталозі вашого сайту, який часто називається public_html.
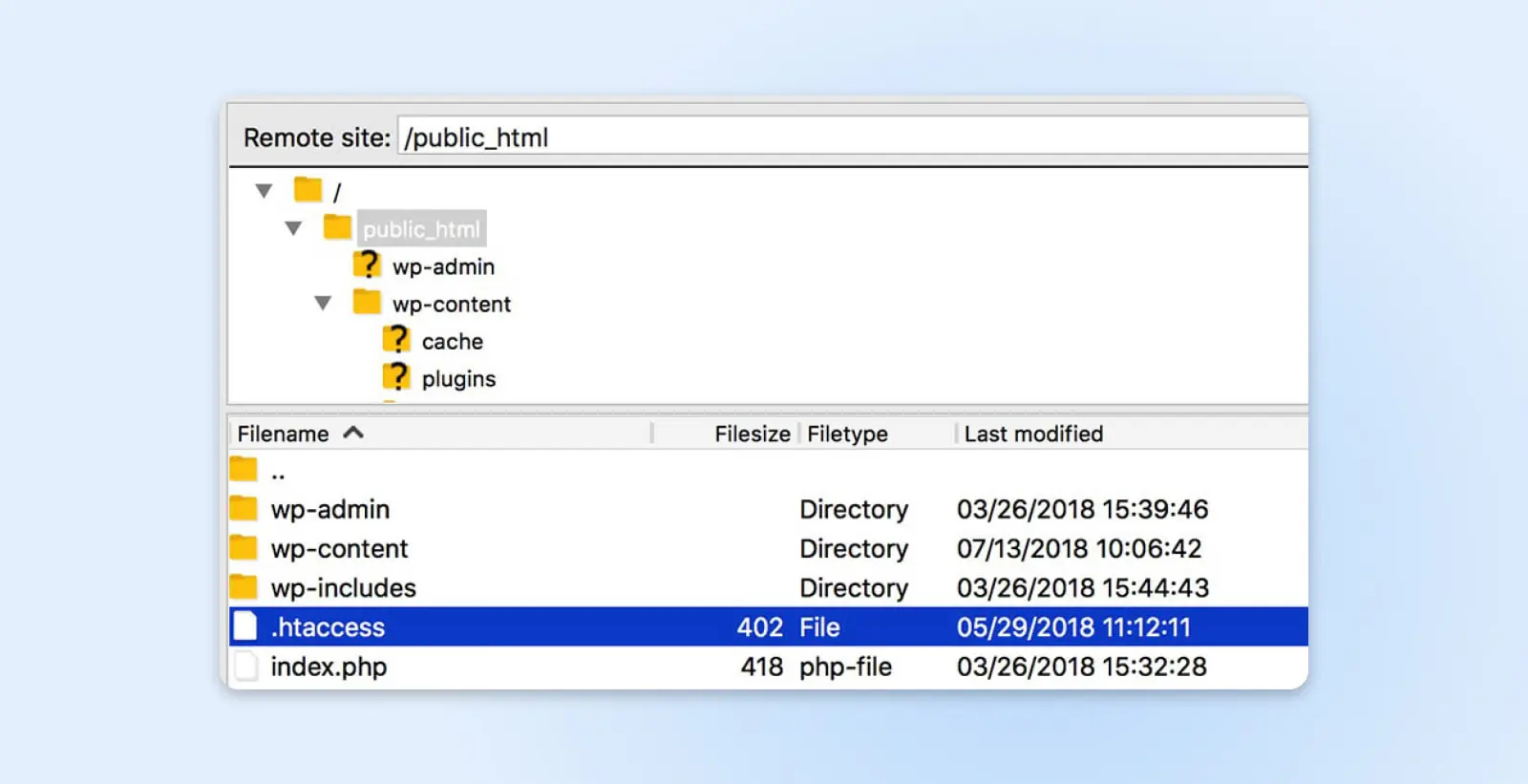
Щоб вимкнути файл, просто змініть його назву. Наприклад, перейменуйте його в .htaccess-disabled, а потім перевірте свій сайт, щоб дізнатися, чи вирішено проблему.
Якщо це вирішить проблему, вам просто потрібно створити новий, без помилковий .htaccess файл. Виконайте кроки, описані вище (увійдіть у вашу панель керування адміністратора та перейдіть до Налаштувань > Постійні посилання, потім натисніть Зберегти зміни).
Якщо вимкнення вашого файлу .htaccess не вирішує проблему, вам може знадобитися збільшити ліміт пам’яті PHP – і у нас є повний посібник, як це зробити. Якщо ви виявите, що не можете збільшити свій ліміт далі, вам слід звернутися до вашого веб-хоста щодо оновлення вашого поточного хостинг плану.
502 Поганий шлюз
Коли один сервер діє як проксі (або “шлюз”) для іншого, існує можливість, що ви можете зіткнутися з помилкою 502, яка виникає, коли проксі-сервер отримує недійсну відповідь від вхідного сервера.
Якщо ви отримуєте помилку 502, краще швидко вжити заходів, оскільки вона може негативно вплинути на SEO вашого сайту. Почніть з перезавантаження сторінки та очищення кешу вашого браузера. Якщо це не вирішує проблему, перевірте наявність проблем з вашим DNS та спробуйте вимкнути ваш CDN або брандмауер. Якщо це не допоможе, вам слід звернутися до вашого хоста за допомогою.
503 Служба недоступна
Помилка 503 означає, що ваш сервер не може бути досягнутий. Хоча технічно ваш сайт працює, користувачі не зможуть отримати до нього доступ, поки помилка не буде вирішена.
Існує кілька причин, чому це могло статися. Одна з них проста: рутинне обслуговування. Якщо це проблема, помилка зникне сама по собі після завершення обслуговування.
Інші причини можуть включати високий рівень трафіку або, у рідкісних випадках, більш серйозну проблему з вашим сервером. Щоб вирішити помилку 503, спробуйте ці рішення:
- Деактивуйте ваші плагіни
- Перейдіть на стандартну тему WordPress
- Вимкніть ваш CDN
- Обмежте API WordPress Heartbeat
- Збільште ресурси вашого сервера
- Увімкніть WP_DEBUG
Майже у всіх випадках один із цих методів виправить помилку і дозволить користувачам знову отримати доступ до вашого сайту.
504 Помилка тайм-ауту шлюзу
Як і у випадку з помилкою 502, помилка 504 виникає, коли виникає проблема з комунікацією між проксі-сервером та вхідним сервером. Однак цього разу помилка означає, що проксі-сервер перевищив час очікування відповіді від вхідного сервера на запит.
Зазвичай одна з цих дій вирішить цю помилку:
- Перезавантаження сторінки
- Відключення активних налаштувань проксі
- Перевірка DNS на наявність проблем
- Тимчасове відключення вашого CDN
7. Помилка встановлення з’єднання з базою даних
Як це випливає з назви, ця помилка з’явиться, якщо ваш сайт не може отримати доступ до своєї бази даних, де зберігається весь контент, включаючи публікації, сторінки та інформацію користувачів. Якщо ваш сайт не може отримати доступ до бази даних, він взагалі не зможе функціонувати.
Існує кілька причин, чому може виникати ця помилка, але більшість з них відходять від одного файлу на вашому сайті: wp-config.php. Цей файл містить усю інформацію про базу даних вашого сайту, тому він найімовірніше є джерелом цього типу проблем.
Щоб відновити з’єднання з базою даних, отримайте доступ до файлу wp-config.php вашого сайту, який повинен знаходитися в кореневій папці.
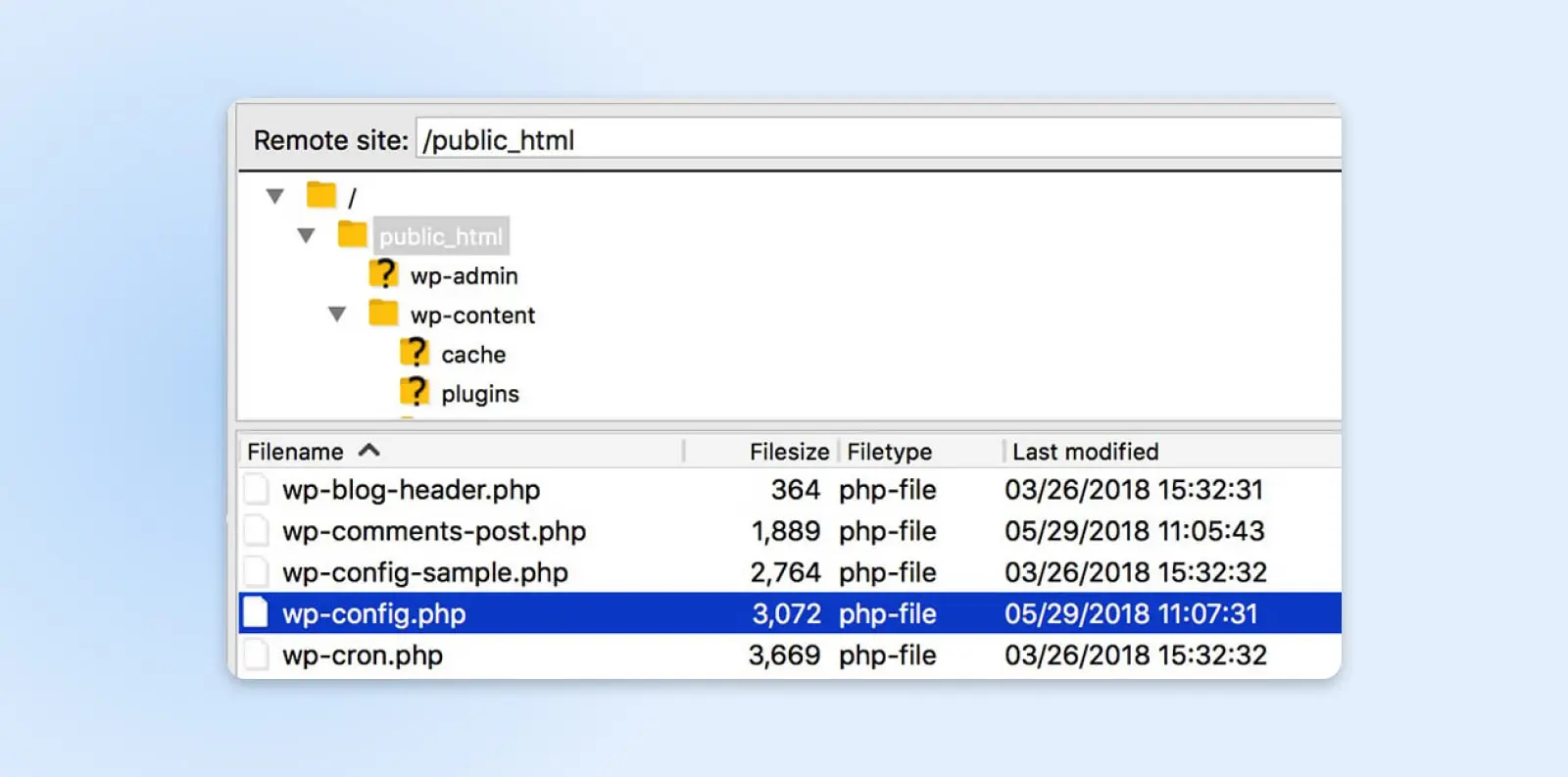
Клацніть правою кнопкою миші на файлі та виберіть Переглянути/Редагувати. Спершу вам слід перевірити, чи правильні дані для входу у файлі. Для цього вам потрібно отримати доступ до вашого phpMyAdmin, щоб знайти точні деталі. Якщо ім’я хоста, ім’я користувача, пароль або назва бази даних у файлі неправильні, їх заміна повинна виправити помилку.
Проте, якщо помилка не зникає, можливо, вам доведеться активувати автоматичний інструмент оптимізації бази даних WordPress. Ця функція може бути використана для відновлення пошкоджених баз даних і може бути увімкнена шляхом додавання наступного рядка до вашого файлу wp-config.php:
define( ‘WP_ALLOW_REPAIR’, true );
Після збереження файлу та завантаження його назад на ваш сервер, ви можете запустити новий скрипт, перейшовши до https://yourwebsiteurl.com/wp-admin/maint/repair.php у вашому браузері. Результат виглядатиме так:
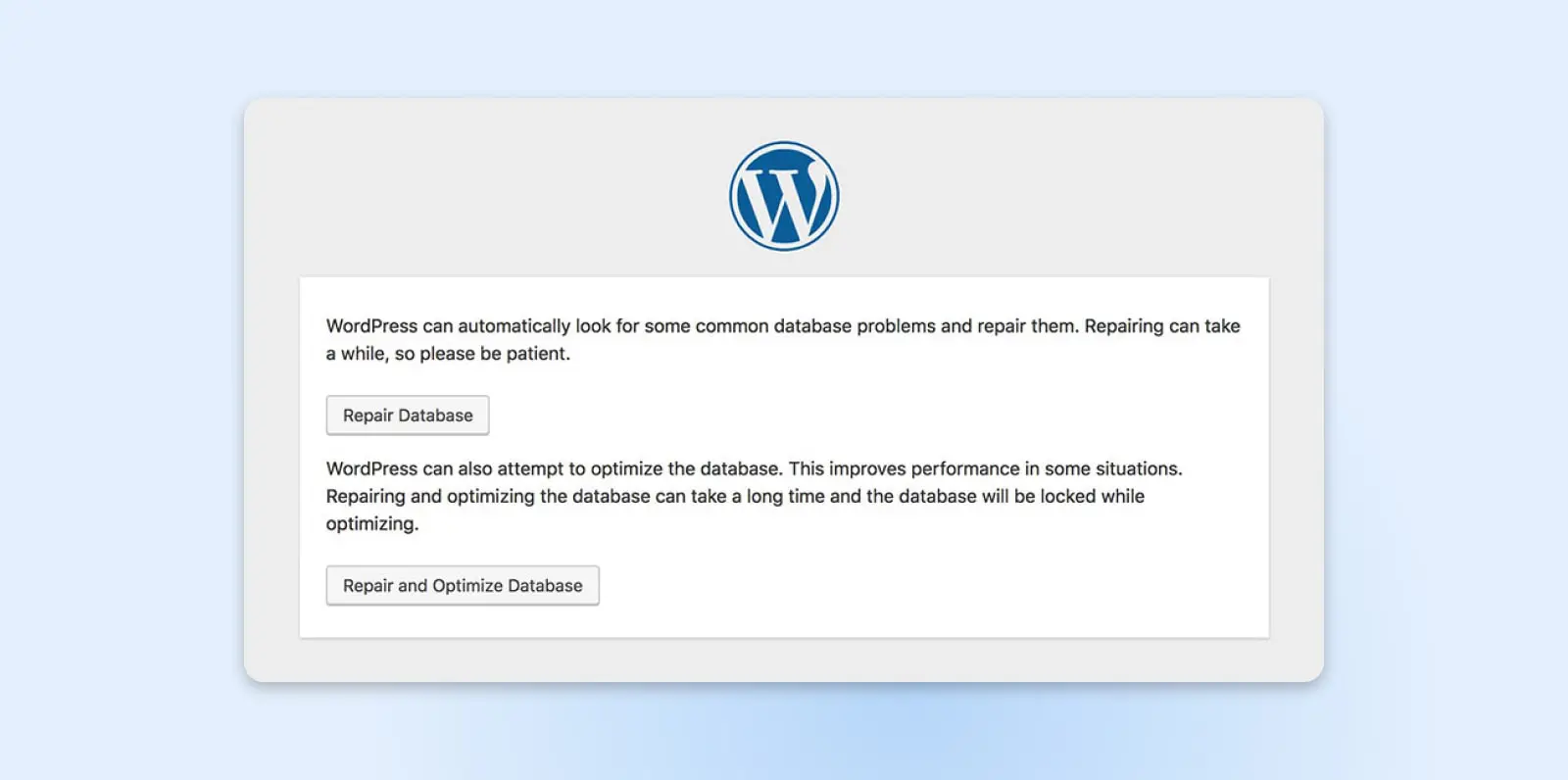
Все, що вам потрібно зробити, це натиснути на будь-яку з кнопок для запуску інструменту відновлення. Коли процес завершиться, сторінка перезавантажиться, і ви побачите повідомлення про те, що таблиці бази даних були виправлені.
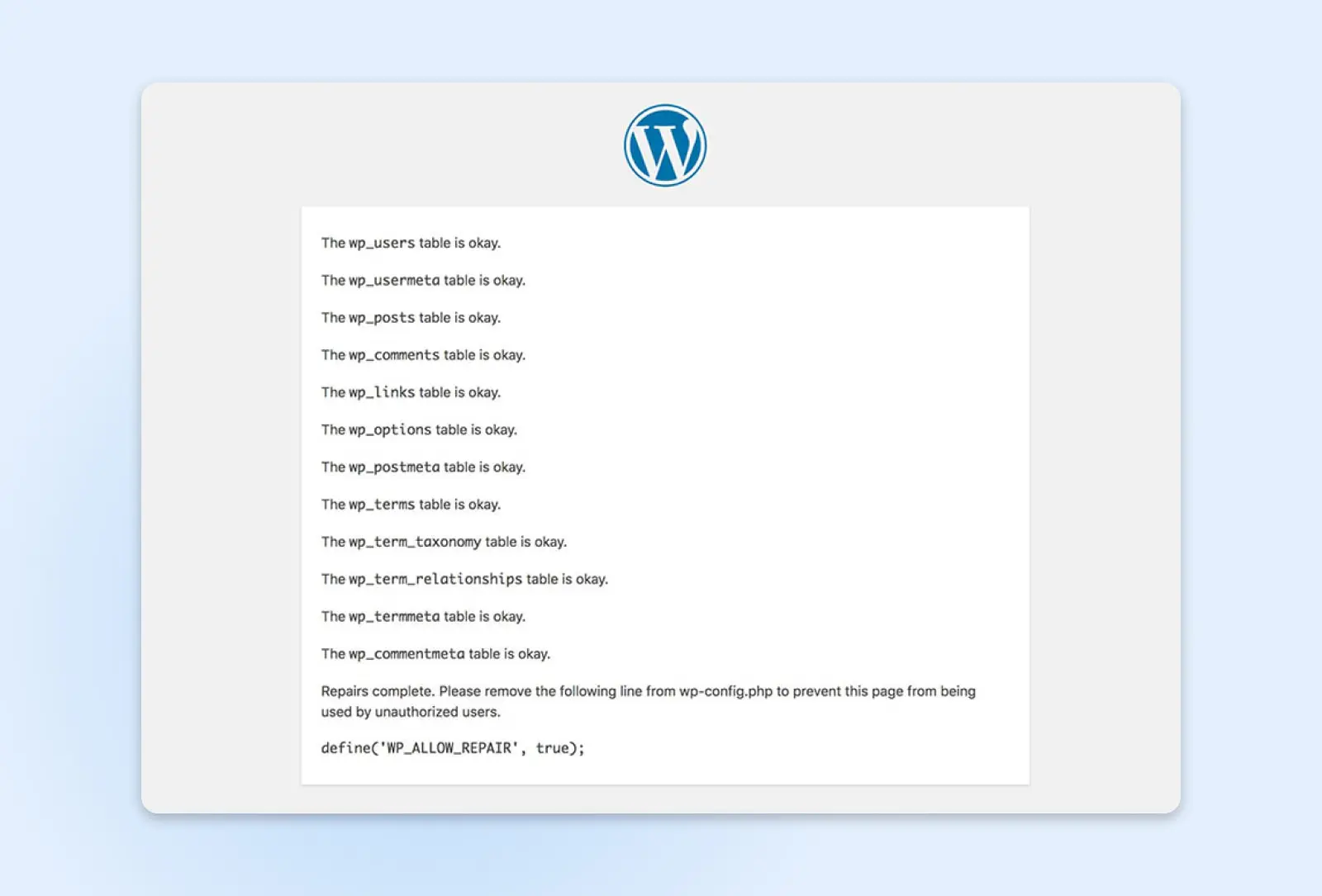
Це має вирішити вашу помилку підключення до бази даних. Просто не забудьте видалити рядок WP_ALLOW_REPAIR із wp-config.php, коли закінчите.
8. Помилка: Час очікування з’єднання минув
Ви, ймовірно, бачили цю помилку, коли сайт намагався (безуспішно) завантажитися протягом деякого часу. Це означає, що після спроб завантажити сайт, сервер відмовився продовжувати.
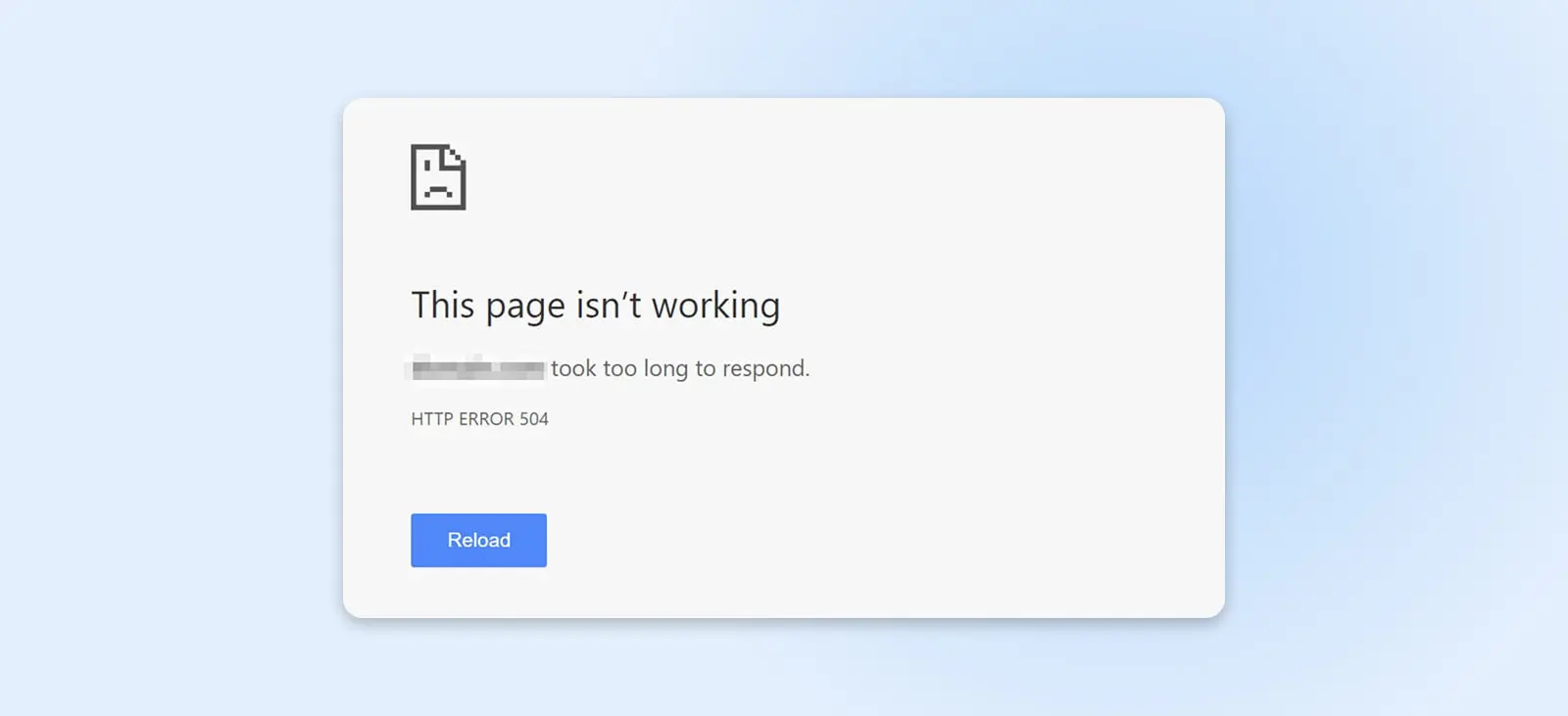
Це може статися з різних причин. Найпоширенішою причиною є те, що ваш сайт просто не має ресурсів, необхідних для його функціонування; наприклад, якщо ви використовуєте shared hosting, інший сайт може використовувати ресурси вашого сервера. Крім того, ваш сайт міг перевищити максимально дозволену пропускну здатність.
Саме тому ви можете розглянути можливість оновлення вашого хостинг-плану, якщо ви помітите цю помилку. План вищого рівня допоможе уникнути сповільнень та простоїв, оскільки ваш сайт матиме більше ресурсів сервера і не буде залежати від збільшення трафіку на інших сайтах.
Помилка “connection timed out” також може виникати, якщо ваш сайт створює велике навантаження на сервер. Ми рекомендуємо вам оптимізувати ваш сайт для швидкості, деактивувати будь-які плагіни, які споживають багато ресурсів, та перейти на стандартну тему WordPress, щоб перевірити, чи це допоможе. Вам також може знадобитися збільшити ліміт пам’яті PHP.
9. Помилка безпечного з’єднання
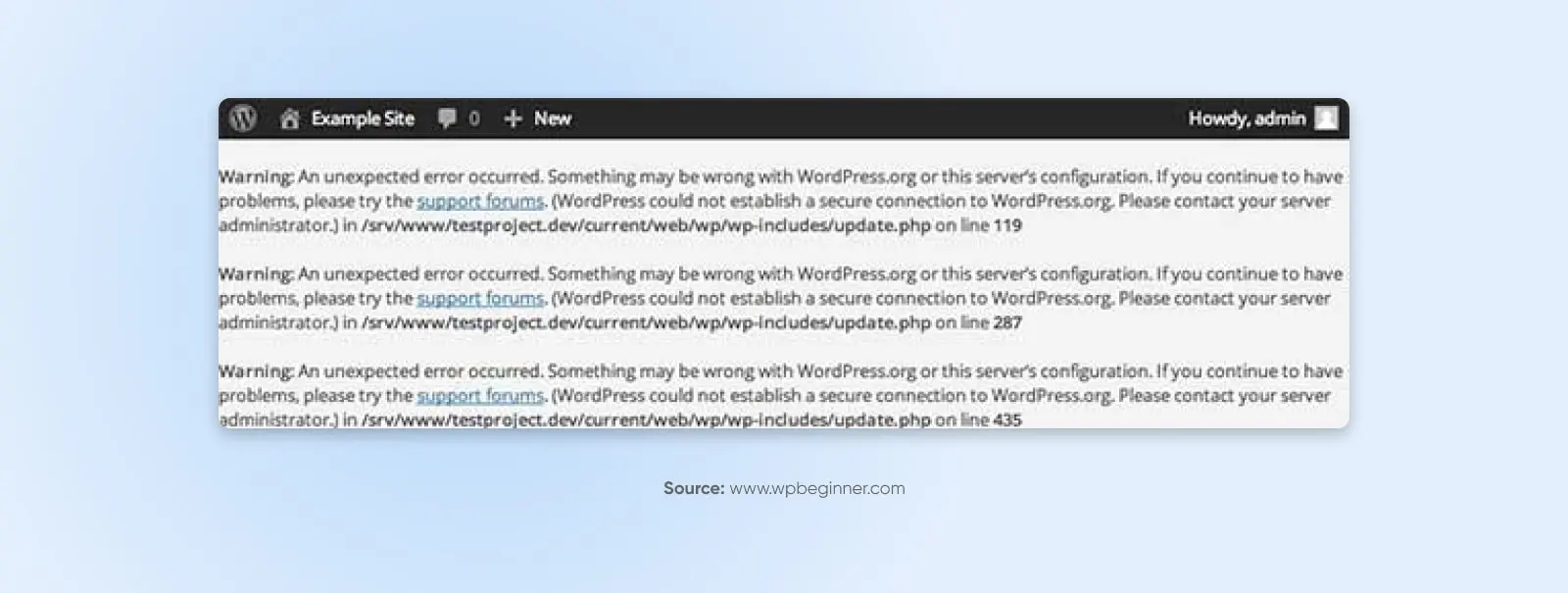
Помилка безпечного з’єднання може статися, коли ваш сервер налаштований некоректно і не може з’єднатися з WordPress.org. Це може перешкоджати оновленню основних файлів вашого сайту.
Це може бути складною проблемою для діагностики та вирішення. Можливо, ви отримали цю помилку через DDoS-атаку на ваш сервер, в такому випадку проблема має вирішитись сама за деякий час. У деяких випадках можна вирішити проблему самостійно, налаштувавши ваш сервер на використання WordPress.org через Протокол безпечної оболонки (SSH), але якщо ви новачок і вам не комфортно користуватись SSH, вам слід звернутися до вашого хостинг-провайдера.
10. Бічна панель вашого сайту з’являється під основним вмістом
Чи коли-небудь ви завантажували свій сайт і помічали, що бічна панель перемістилася вниз кожної сторінки, під контент?
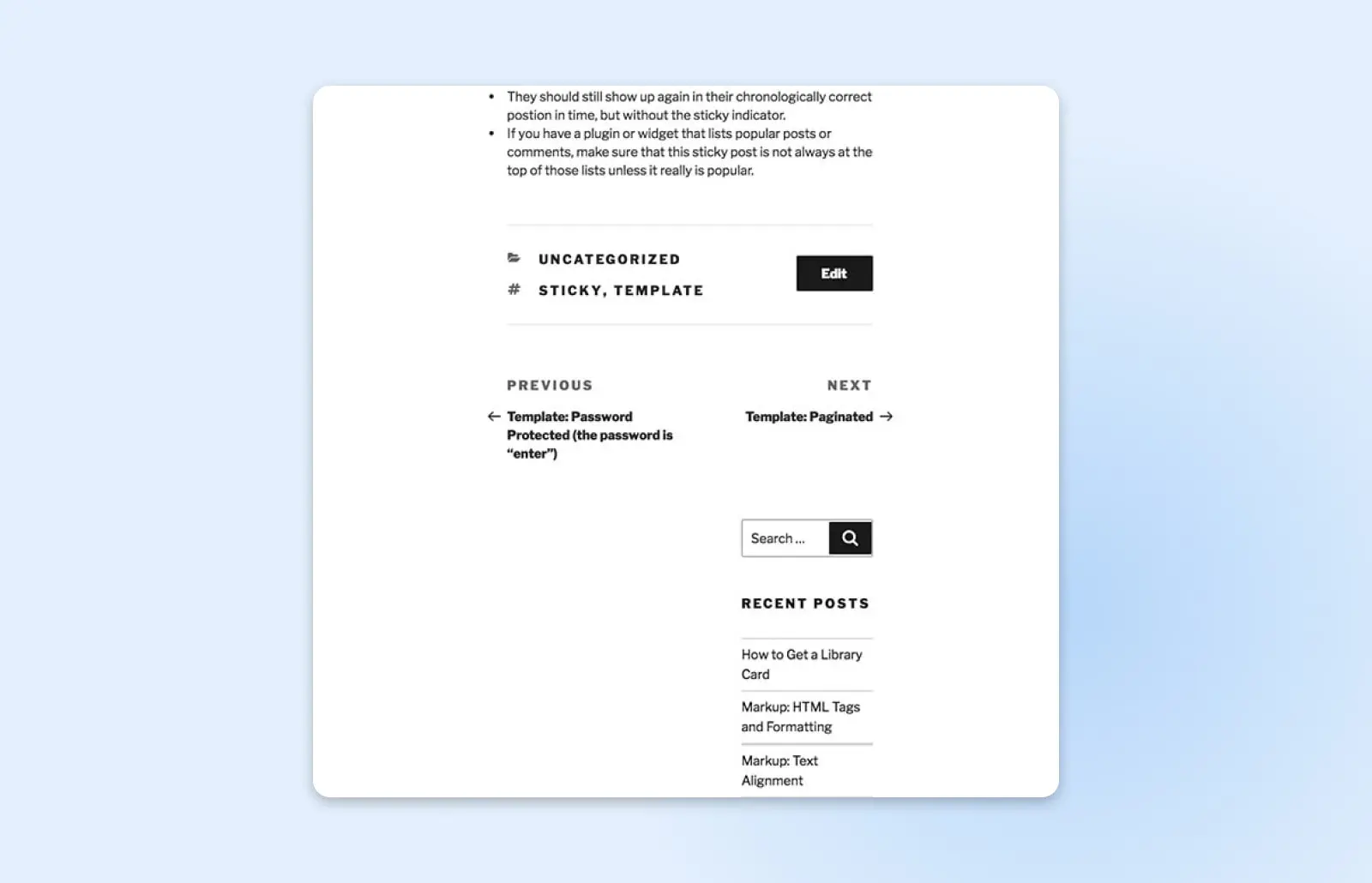
Ця помилка майже завжди є результатом проблеми з HTML або CSS кодом вашої теми, тому перше питання, яке ви повинні задати собі, – чи робили ви нещодавно зміни у вашій темі. Якщо так, спробуйте повернути їх до попередніх станів і подивіться, чи вирішить це проблему.
Якщо це не спрацює, ви можете заглибитися трохи глибше і пошукати двох основних винуватців, які зазвичай стоять за цією помилкою:
- Залишкові <div> теги: Ці теги використовуються для додавання HTML елементів, і якщо один з них не відкритий або закритий правильно, це може спричинити переміщення бічної панелі.
- Неправильні поля у CSS: Якщо поля не встановлені правильно у вашому файлі style.css, бічна панель може не мати достатньо місця, щоб розміститися поруч з вашим основним вмістом.
Перевірте вашу тему на наявність цих проблем, і ви зможете виявити джерело проблеми. Також можна прогнати постраждалу сторінку через Службу перевірки розмітки W3C, щоб швидше знайти джерело помилки.
11. Ви не можете завантажити зображення
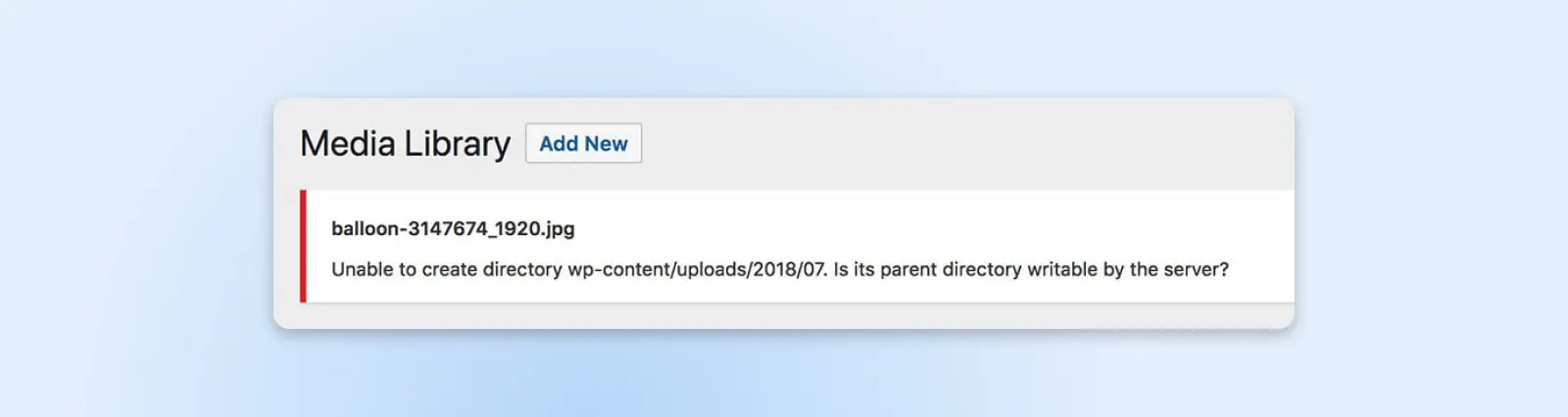
Існує кілька різних причин, чому зображення можуть ‘ламатися’ у вашій інсталяції WordPress. Вони можуть відображатися некоректно після завантаження, або ви взагалі не зможете їх завантажити. Так чи інакше, проблема, швидше за все, виникає через неправильні дозволи файлів.
Це означає, що сайт не знає, що ви маєте право додавати та доступ до файлів, з якими ви намагаєтеся працювати. Це може статися, якщо ваш сайт було зламано, або якщо додаткова послуга втручається в ядро WordPress або випадково перезаписує ваші дозволи. На щастя, є просте вирішення.
Знову ж, вам потрібно отримати доступ до вашого сайту за допомогою SFTP. Цього разу вам потрібно знайти папку з завантаженнями, яка знаходиться в директорії wp-content.
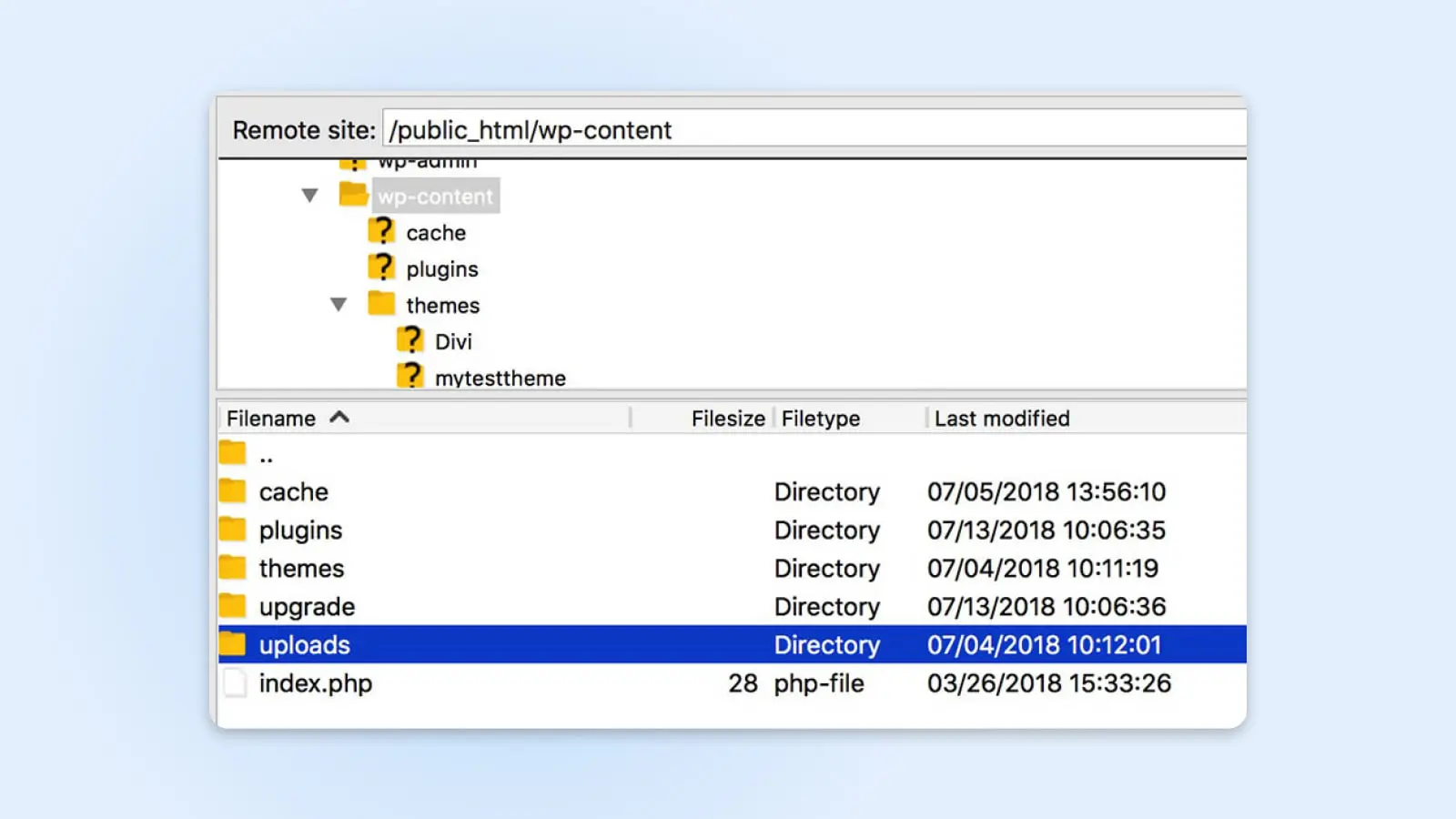
Проте, не відкривайте цю папку. Замість цього, клацніть правою кнопкою миші на ній та виберіть Права доступу до файлів.
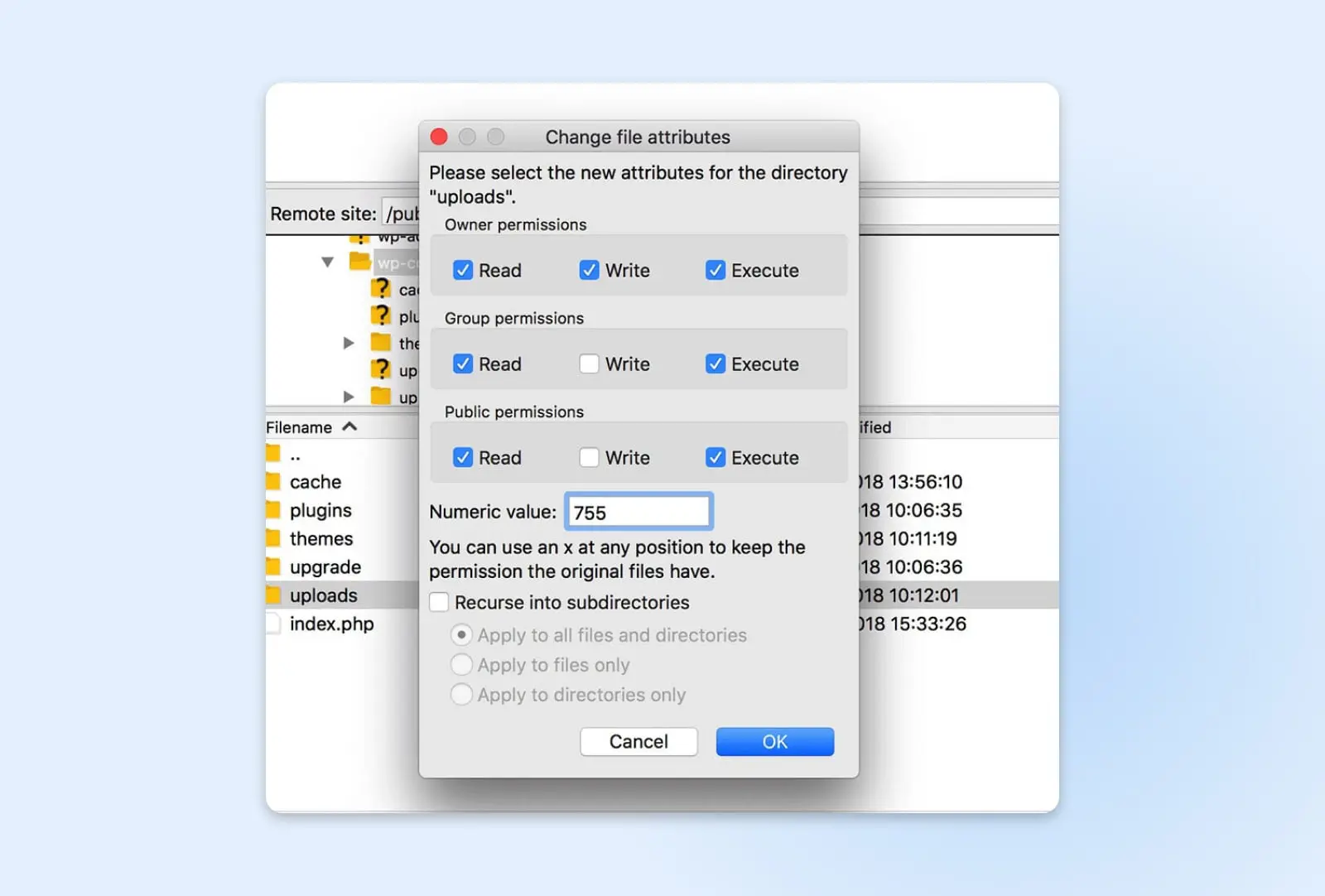
Встановіть Числове значення на 744. Це дозволить власнику (тобто вам) читати та записувати завантаження. Клікніть OK, і нові права будуть застосовані.
Вам потрібно повторити цей процес для всіх файлів у папці, тому клацніть правою кнопкою миші на uploads та знову виберіть Права на файли. Цього разу встановіть значення 644 та відзначте опцію Рекурсивно в піддиректорії. Вам також потрібно вибрати Застосувати тільки до файлів.
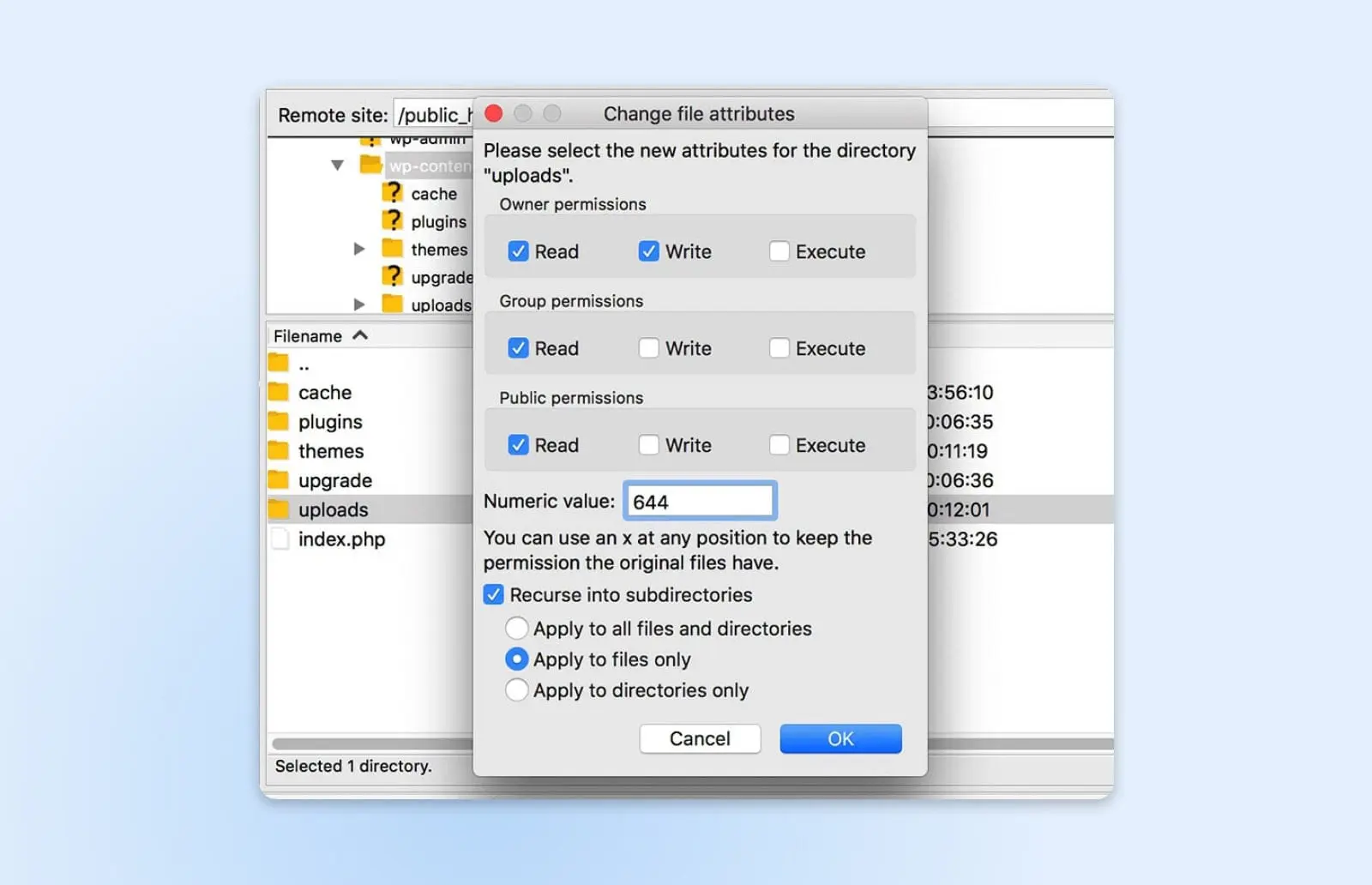
Коли ви збережете свої зміни, ваша Медіа бібліотека сайту знову працюватиме як зазвичай, дозволяючи вам додавати нові зображення. Ви можете перевірити це, завантаживши зображення у своїй панелі керування адміністратора. Якщо проблеми все ще залишаються, ви можете повторити вищезазначений процес, але встановіть значення прав доступу для папки завантажень на 755 замість 744.
12. Зміни не відображаються на вашому живому сайті
Ви наполегливо працювали над своїм сайтом, але потім переходите в режим реального часу – раптом ви розумієте, що не бачите жодних змін, які ви зробили! Ну, не панікуйте! Це може бути однією з найбільш розчаровуючих помилок, з якими ви можете зіткнутися, але зазвичай її дуже просто виправити, оскільки майже завжди причина в проблемі з кешуванням.
Перше, що ви маєте спробувати — це очистити кеш вашого браузера. Якщо це не допомагає і ви використовуєте плагін кешування, перевірте його документацію та очистіть його кеш також. Це має вирішити проблему.
13. Ви не можете отримати доступ до адміністративної зони WordPress
Помилки, про які ми говорили до цього, були спричинені технічними проблемами. Однак, блокування доступу до вашої панелі керування WordPress відрізняється – це зазвичай трапляється, коли ви забуваєте свій пароль.
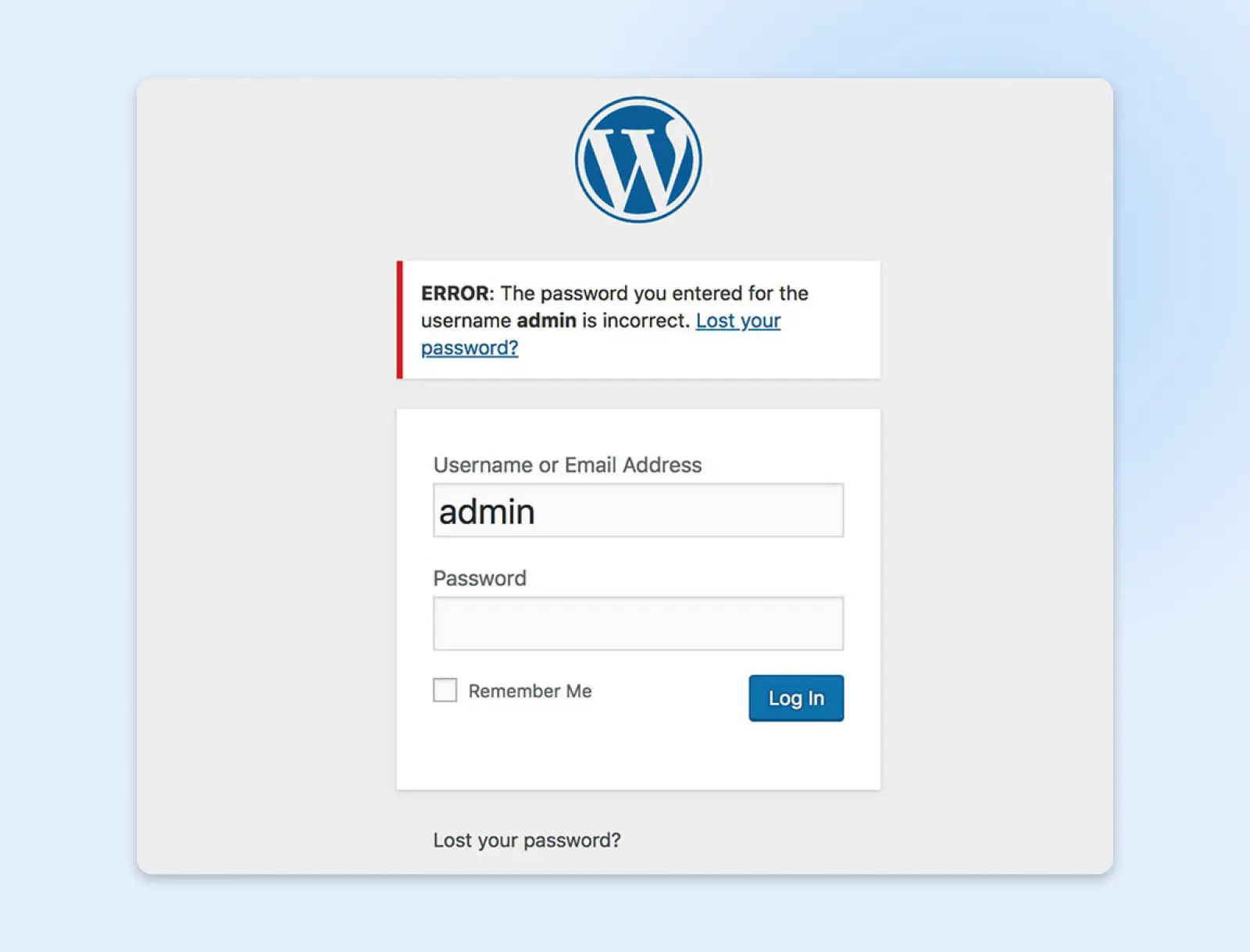
Не панікуйте, якщо це сталося з вами. Просто клацніть на посилання Забули свій пароль? на сторінці входу. Це допоможе вам відновити пароль, ввівши ваше ім’я користувача або адресу електронної пошти.
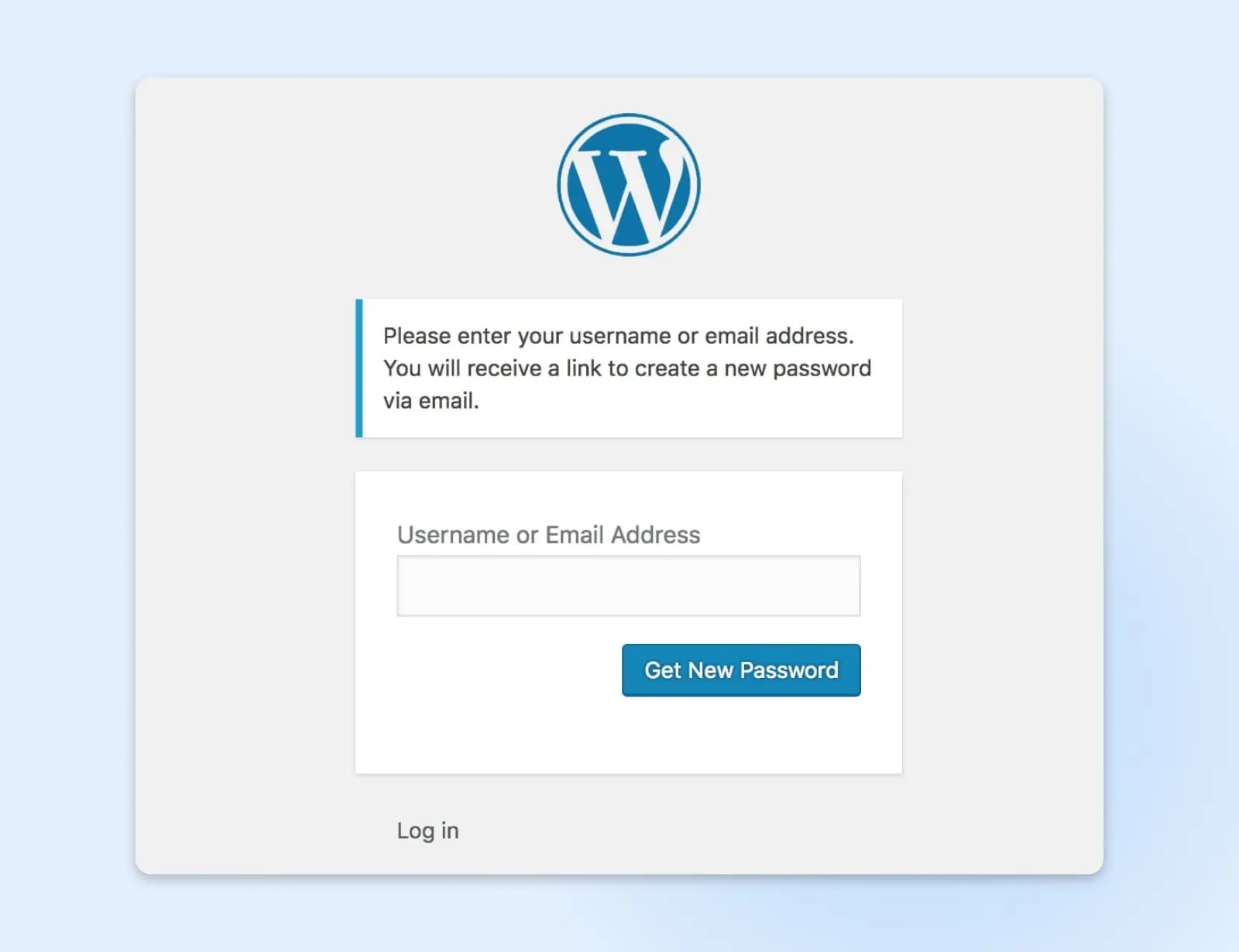
У більшості випадків цього достатньо для відновлення доступу. Однак у рідкісних випадках цього може бути недостатньо для повернення у WordPress, особливо якщо у вас немає доступу до адреси електронної пошти, з якою ви реєструвалися.
Якщо це так, можливо використати phpMyAdmin для скидання вашого паролю. Однак використання цього методу може бути ризикованим, оскільки він може випадково спричинити проблеми з вашим сайтом або базою даних, тому він має бути лише останнім варіантом. Процес може варіюватися в залежності від вашого веб-хостингу та налаштувань.
14. WordPress застряг у режимі обслуговування
Режим обслуговування — це автоматична функція, яка тимчасово відключає ваш сайт під час оновлення. Це запобігає ситуаціям, коли користувачі намагаються взаємодіяти з вашим сайтом під час оновлення, що могло б викликати проблеми.
Зазвичай оновлення відбуваються настільки швидко, що ви навіть не помічаєте простою. Однак, якщо оновлення доведеться скасувати до його завершення, ваш сайт може залишитися в режимі обслуговування на невизначений час.
Гарна новина в тому, що цю проблему дуже легко вирішити. Все, що вам потрібно зробити, це запустити SFTP або cPanel, отримати доступ до кореневої папки вашого сайту та видалити файл .maintenance.
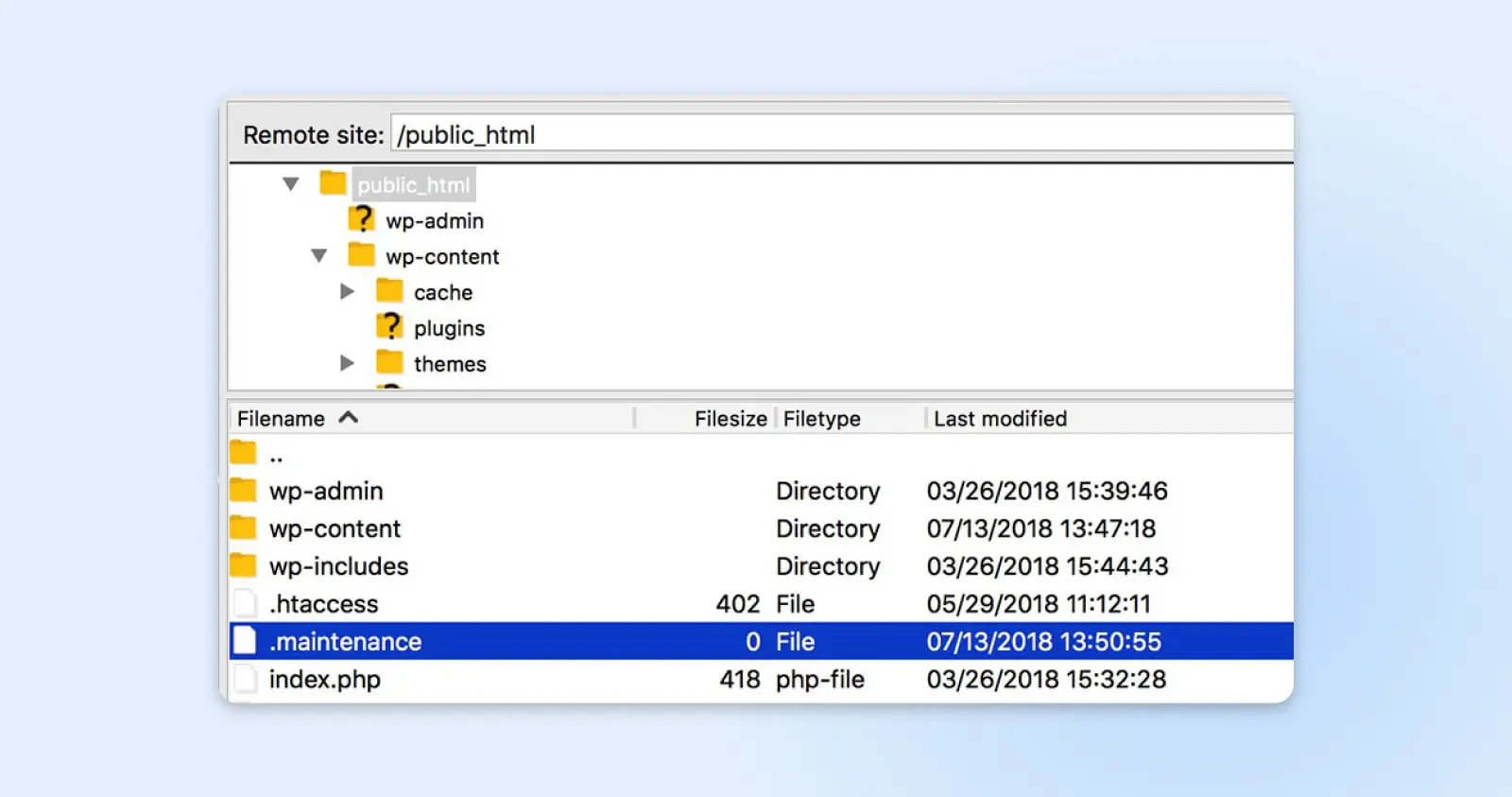
Цей файл активує режим обслуговування, тому його видалення поверне ваш сайт до нормального стану. Однак вам також потрібно буде повторити будь-які невдалі оновлення, оскільки ця помилка означає, що ваше оновлення не було успішно завершено.
15. Помилка пропущеного запланованого поста
Можливість запланувати публікації наперед є однією з найкорисніших функцій WordPress. Ви можете заздалегідь налаштувати публікації і мати контент, який автоматично публікується у вибрані вами часи.
Однак, іноді ця система дає збій, і ви помітите помилку пропущеного запланування біля допису.
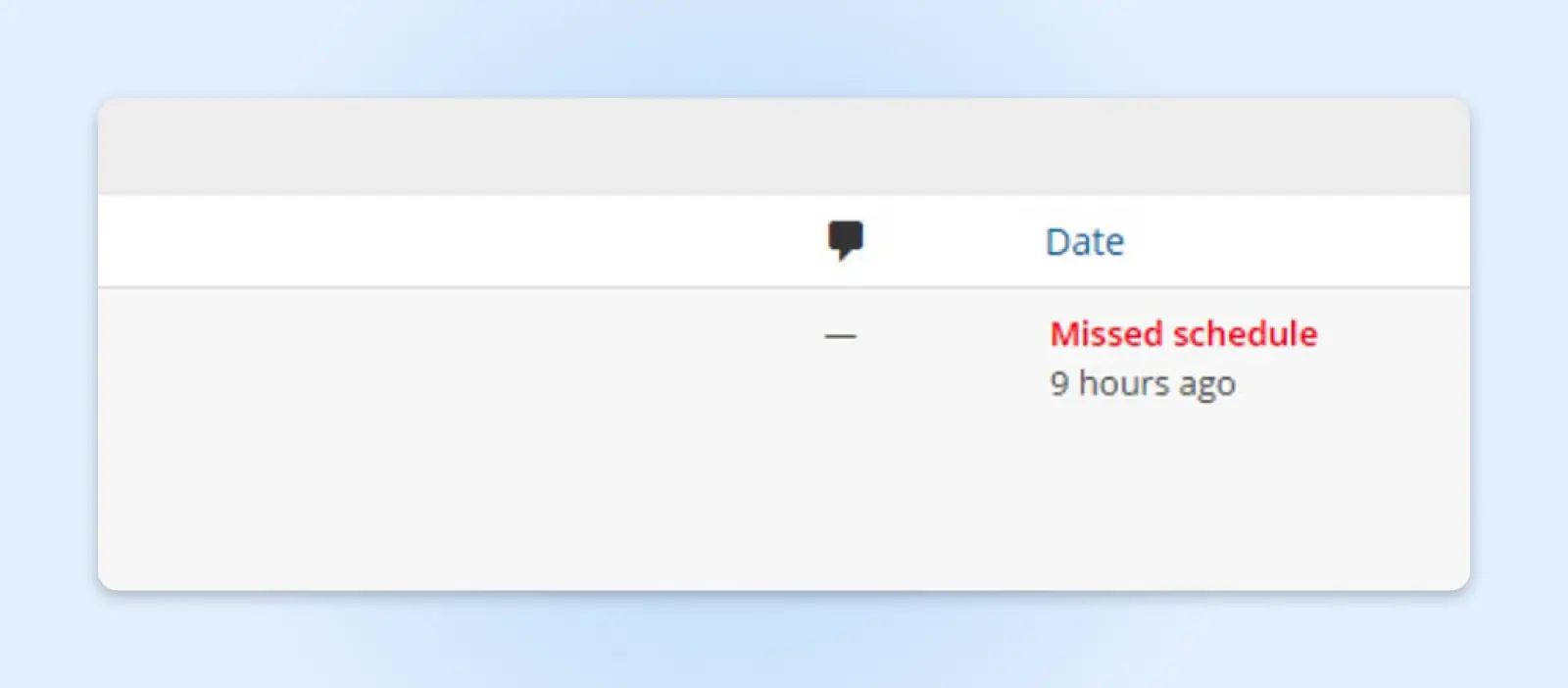
Без заглиблення у технічні деталі, ця проблема пов’язана з чимось, що називається ‘Cron Job,’ які є завданнями, що використовує WordPress для автоматизації певних процесів. Якщо відповідний Cron Job не спрацює, коли ваш пост заплановано, він не буде опубліковано та залишиться в адміністративній панелі, доки ви не опублікуєте його вручну.
Найкращий спосіб уникнути цієї помилки – використовувати плагін WordPress. Ми рекомендуємо Scheduled Post Trigger, тому що він безкоштовний, легкий і надійний, завжди гарантуючи, що ваші заплановані публікації виходять в ефір, коли ви цього хочете.
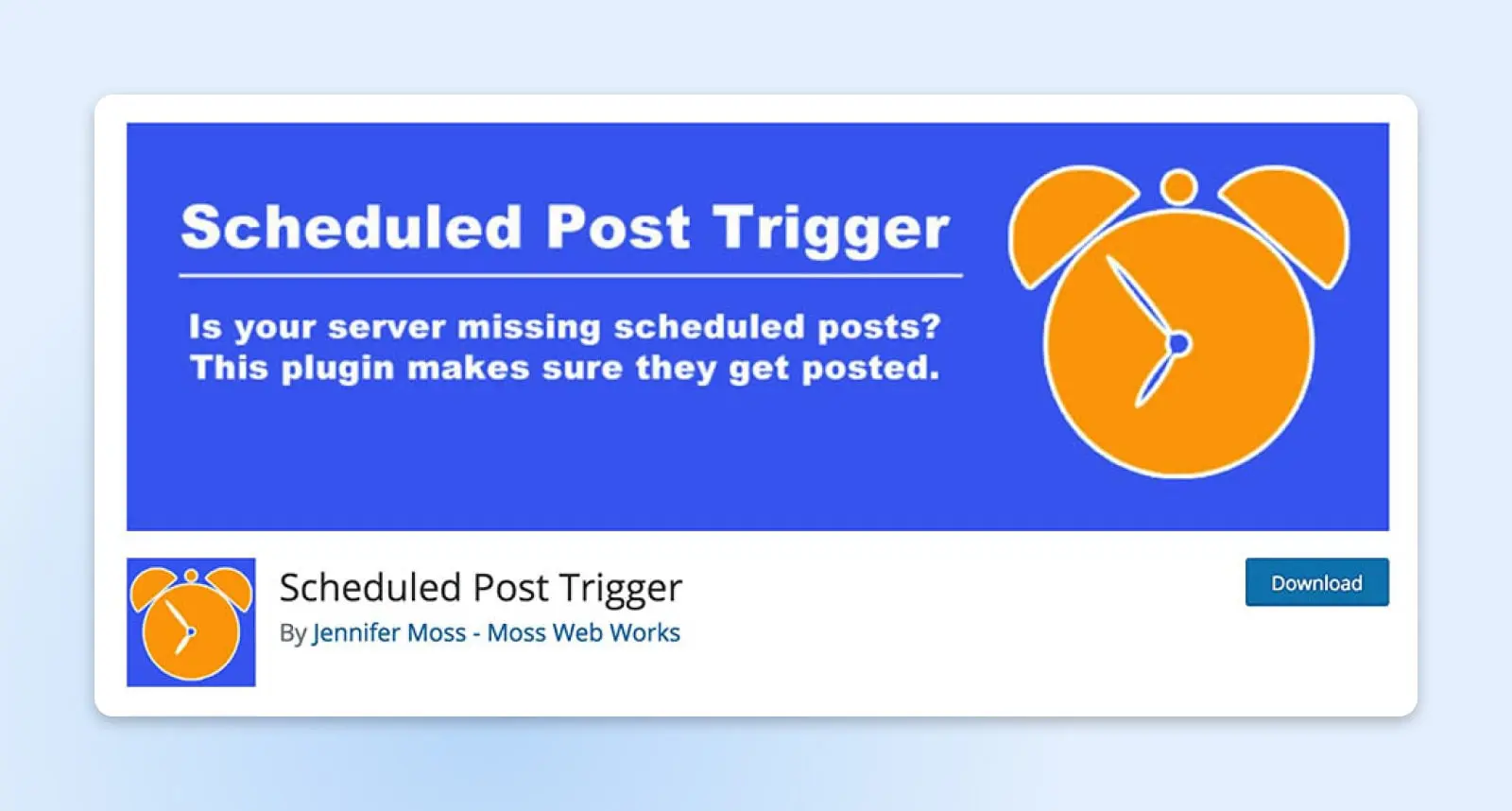
16. Помилка автоматичного оновлення WordPress
Надзвичайно важливо оновлювати ваш сайт WordPress завжди.
Якщо у вас є план керованого хостингу WordPress, зазвичай вам не потрібно оновлювати WordPress самостійно – це буде зроблено автоматично за вас. Однак, іноді щось йде не так, і автоматичні оновлення не вдаються.

Це не часто трапляється, але може статися. Зазвичай це через збій у з’єднанні сервера з вашими файлами WordPress, неправильні дозволи файлів або ненадійне інтернет-з’єднання.
Якщо WordPress не оновлюється автоматично, ви можете зіткнутися з WSoD або побачити попереджувальні помилки, коли намагаєтеся отримати доступ до свого сайту. Щоб виправити це, вам потрібно оновити WordPress вручну, завантаживши останню версію програмного забезпечення та встановивши її на свій сайт за допомогою SFTP.
Якщо ваш сайт розміщено на DreamHost, цей процес значно спрощується, оскільки ви можете оновити свій сайт прямо з вашої панелі керування. Після ручного оновлення все має повернутися до норми.
17. Сайт, що перед вами, містить шкідливі програми
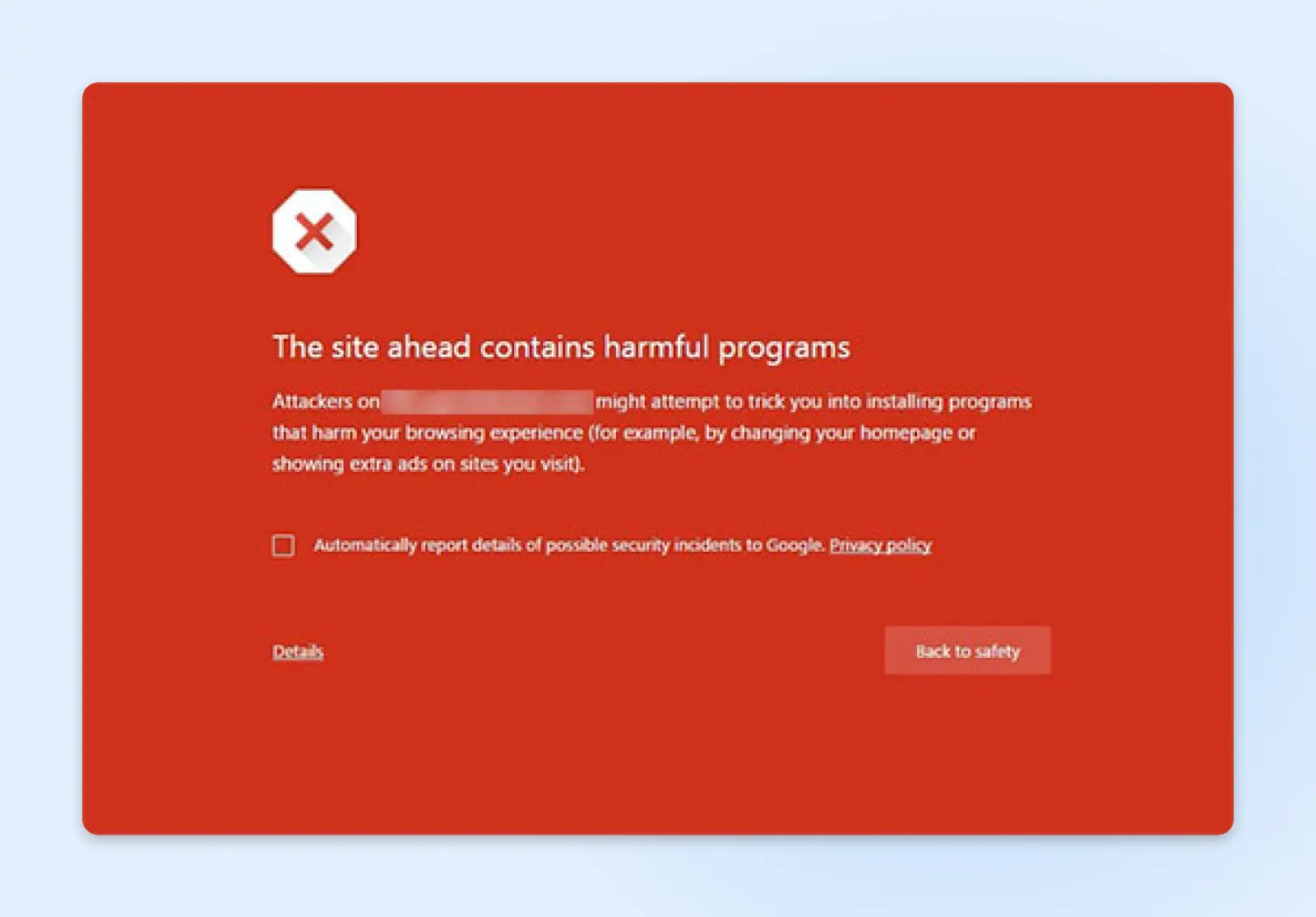
Google позначає сайти цим попередженням, якщо там виявлено підозрілий код, який може бути шкідливим програмним забезпеченням або трояном. Це може означати, що ваш сайт був зламаний і тепер використовується для розповсюдження шкідливого коду. Якщо ви бачите цю помилку, важливо швидко вжити заходів – ви можете втратити контент або ризикувати особистою інформацією ваших відвідувачів сайту.
Найпростіший спосіб виправити цю помилку – відновити ваш сайт із резервної копії. Якщо у вас є план з підтримкою плагінів, у вас вже має бути автоматичне резервне копіювання в реальному часі від Jetpack. Вам лише потрібно перейти до панелі керування WordPress і вибрати Jetpack > Backup, щоб переглянути повний список доступних резервних копій. Ви можете відновити свій сайт до стану до будь-якої конкретної дії, тому шукайте щось підозріле, наприклад, входи або зміни, які ви не пам’ятаєте.
Jetpack
Jetpack — це плагін WordPress, створений компанією Automattic, яка стоїть за WordPress.com. Це плагін, який надає вам доступ до функцій, які зазвичай доступні лише на сайтах WordPress.com.
Дізнатися більшеЯкщо у вас немає плану з підтримкою плагінів, зверніться до підтримки WordPress. Вони можуть очистити Malware з вашого сайту та допомогти вам забезпечити його безпеку, щоб помилка була усунута якомога швидше.
18. Ваше з’єднання не є приватним
Якщо ви намагаєтеся отримати доступ до свого сайту і ви отримуєте повідомлення про помилку, яке говорить, що ваше з’єднання не є приватним, найімовірніше, причина в вашому SSL сертифікаті.
SSL це абревіатура Secure Sockets Layer. Це тип технології, яка забезпечує безпеку вашого інтернет-з’єднання та захищає всі чутливі дані, які ви відправляєте та отримуєте в Інтернеті. SSL-сертифікати підтверджують ідентичність вебсайту та створюють безпечне з’єднання між сервером і будь-яким пристроєм, який отримує доступ до сайту, запобігаючи тим самим можливість хакерам отримати доступ до будь-якої інформації, відправленої чи отриманої через це з’єднання.
Існує багато речей, які можуть бути не так з сертифікатом SSL вашого сайту (ми описали дев’ять з них у всебічному посібнику до помилок “Ваше з’єднання не є приватним”, тож перегляньте його, якщо хочете дізнатися деталі). Важливо знати, що вам слід зробити для виправлення цього. У вас є кілька варіантів:
- Перевірте дату закінчення терміну дії вашого SSL-сертифіката: Можливо, ваш SSL-сертифікат потребує оновлення. Щоб перевірити його дату закінчення терміну дії, перейдіть до розділу SSL-сертифікат у вашому хостинг-акаунті або зверніться до вашого провайдера SSL-сертифікатів.
- Переконайтеся, що сертифікат був виданий належним чином: Переконайтеся, що ваш SSL-сертифікат був виданий для правильного доменного імені (і переконайтеся, що воно правильно написане на сертифікаті!) Також перевірте ланцюжок сертифікатів, щоб упевнитися, що всі проміжні сертифікати встановлені правильно.
- Проведіть тест SSL-сервера для вашого вебсайту: Це допоможе вам виявити будь-які проблеми з вашим SSL-сертифікатом або конфігурацією сервера. Існує багато безкоштовних інструментів для сканування SSL в Інтернеті – перевірте SSL Labs або Qualys SSL Server Test.
- Зверніться за підтримкою до вашого провайдера веб-хостингу: З цією помилкою користувачі WordPress можуть вирішити лише обмежене коло питань самостійно. Якщо вищезазначені кроки не вирішать проблему, можливо, це пов’язано з конфігурацією сервера вашого провайдера веб-хостингу, яку вони повинні виправити. Зверніться до їхньої служби підтримки, щоб повідомити їх.
SSL/TLS
SSL означає Secure Sockets Layer. Коротко кажучи, це протокол для підтримання безпечного з'єднання та захисту чутливих даних. Transport Layer Security (TLS) є наступником SSL. Це криптографічний протокол, який забезпечує безпечне з'єднання через будь-яку комп'ютерну мережу.
Читати даліМетод спроб та помилок
Помилки WordPress є досить рідкісними, але іноді вони все ж трапляються. На щастя, виправлення більшості проблем, з якими ви найімовірніше зіткнетеся, легше, ніж ви можете собі уявити.
Ви готові підвищити рівень вашого сайту на WordPress? Розгляньте DreamPress, наше рішення для керованого хостингу WordPress. З автоматичними оновленнями та надійними заходами безпеки, DreamPress забирає управління сервером з ваших рук, що означає менше проблем для вас. Дізнайтеся більше про варіанти тарифних планів сьогодні!

Уникніть стресу
Уникайте проблем із налаштуванням, коли ви реєструєтеся у DreamPress. Наші дружелюбні експерти з WordPress доступні 24/7, щоб допомогти вирішити проблеми з сайтом — великі та малі.
Ознайомтеся з планами