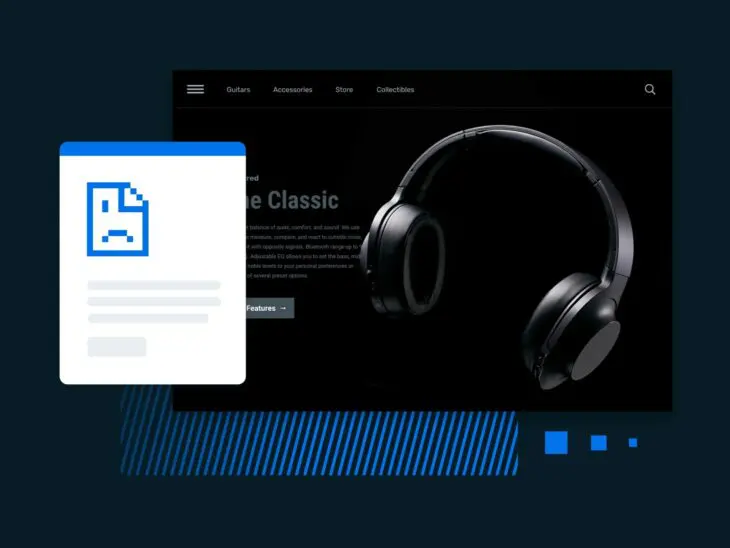Ні, DNS_PROBE_FINISHED_NXDOMAIN це не фраза, яку вимовляють позаземні роботи після завершення хірургічної процедури на бідній корові. Насправді, це код помилки, який відображає ваш браузер, коли веб-сайт, який ви намагаєтесь відвідати, не завантажується.
Але, як і всі хороші коди помилок, це повідомлення не дає жодного контексту щодо причин, чому сайт не завантажується, і що може бути можливою причиною. Принаймні, не одразу.
У цьому остаточному посібнику щодо помилки DNS_PROBE_FINISHED_NXDOMAIN ми проведемо вас через необхідний крок за кроком процес усунення цієї помилки і виправлення її раз і назавжди, як користувач інтернету або адміністратор веб-сайту. Читайте далі, щоб дізнатися більше.
Що таке Система Імен Доменів (DNS)?
DNS, скорочено від Domain Name System, трохи схоже на телефонний довідник з аналогової ери.
Що таке DNS?
Протокол системи доменних імен (DNS) зберігає записи про те, які доменні імена відповідають певним IP-адресам. Ця система дозволяє вам переглядати веб, вводячи звичайні URL-адреси замість IP-адрес.
Читати даліАле замість телефонних номерів, DNS зіставляє доменні імена (наприклад, “dreamhost.com”) з їх IP-адресами. Це причина, чому нам не потрібно запам’ятовувати 12-значні серійні номери для кожного сайту, який ми відвідуємо, адже це дозволяє нам замінити їх на більш привабливі доменні імена!
Але іноді сервери DNS також можуть давати збої та призводити до появи кодів помилок, таких як DNS_PROBE_FINISHED_NXDOMAIN. Це, безумовно, неприємний досвід для відвідувача, який намагається отримати доступ до вашого вебсайту, тому важливо знати, як усунути проблему у разі її виникнення.
DNS сервери: Як вони працюють?
DNS сервери – це комп’ютерні сервери, які відповідають за оновлення систем DNS. Вони роблять це, відповідаючи ім’я домену на його IP-адресу.
Коли ви вводите URL-адресу, ваш веб-браузер надсилає запит на DNS-сервер, який потім отримує веб-сайт за його IP-адресою. Звичайно, це спрощене пояснення.
Насправді, DNS сервери базуються на ієрархії. Коли ви вводите веб-адресу у свій браузер, ваш комп’ютер надсилає запит до DNS резольвера, який зазвичай надається вашим інтернет-провайдером (ISP). Резольвер потім запитує кореневий DNS сервер, що є лише першим кроком у процесі пошуку доменного імені.
Потім DNS-розв’язувач перевіряє свій кеш, щоб дізнатися, чи він вже знає IP-адресу для цього доменного імені. Якщо ні, він надсилає запит до кореневого DNS-сервера, щоб визначити, які DNS-сервери є авторитетними для домену верхнього рівня.
DNS-резолвер надсилає запит на один із авторитетних DNS-серверів для домену верхнього рівня, щоб отримати IP-адресу, асоційовану з цим доменним ім’ям.
Як тільки DNS-резолвер отримує IP-адресу, він зберігає її в Кеш, щоб змогти швидше відповісти, якщо отримає ще один запит на ту саму доменну назву. Потім він повертає IP-адресу на ваш пристрій, який використовує IP-адресу для встановлення з’єднання з веб-сервером, який хостить вебсайт, який ви хочете відвідати.
Цей весь процес зазвичай займає лише кілька мілісекунд! Це дійсно дивовижно, з огляду на те, скільки запитів відправляється та отримується за лаштунками.
З усім цим, є багато етапів процесу, що залишає багато місця для помилки, якщо одна з цих систем вирішить вийти з ладу. Далі, давайте спробуємо зрозуміти, що призводить до коду помилки і як ви можете вирішити це.
Помилка DNS_PROBE_FINISHED_NXDOMAIN, пояснення
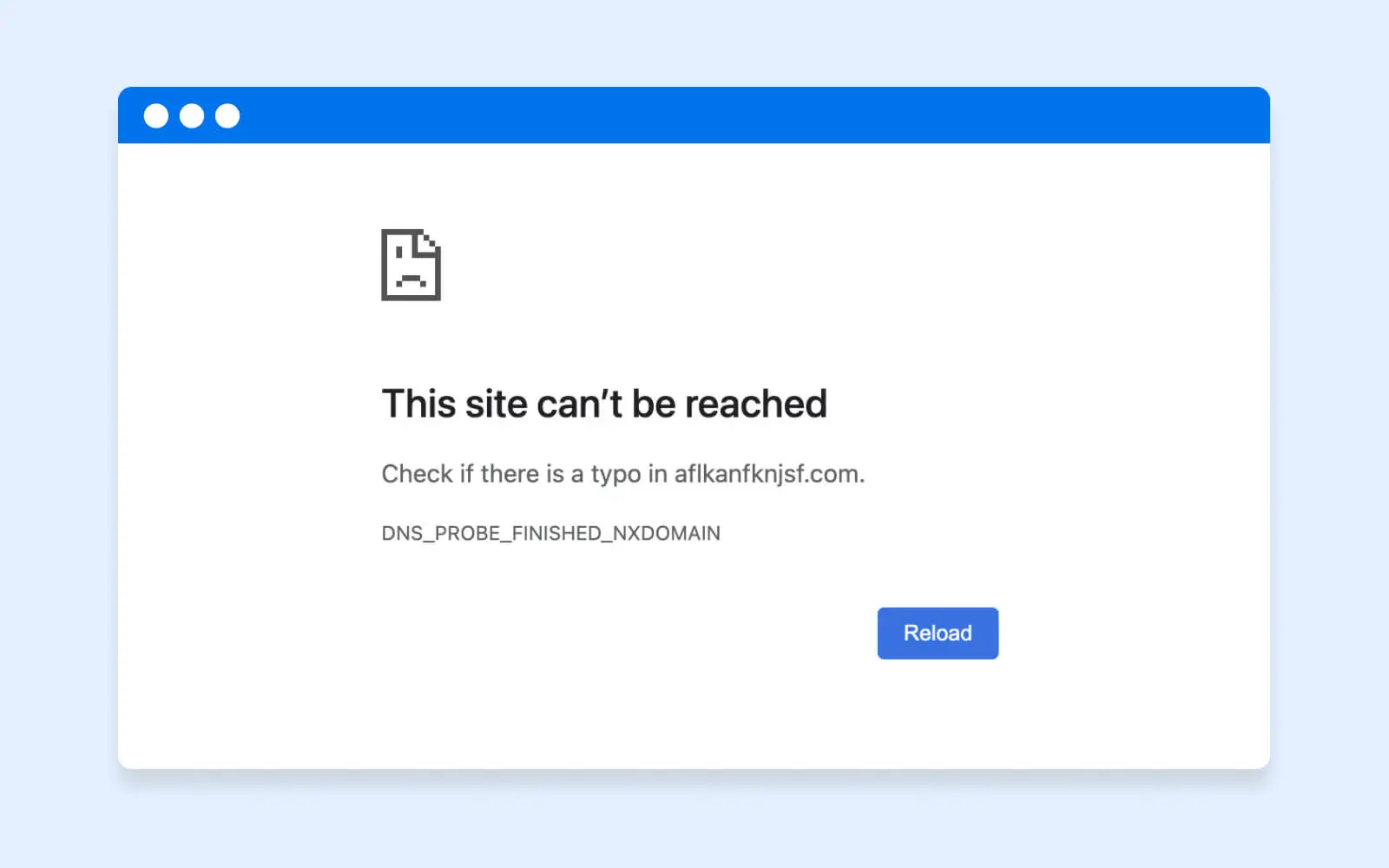
DNS_PROBE_FINISHED_NXDOMAIN – це поширена помилка, яка виникає, коли ваш пристрій не може вирішити домен, до якого ви намагаєтеся отримати доступ. NXDOMAIN означає “Неіснуючий домен”, тобто введене вами ім’я домену не існує в DNS.
По суті, коли ви вводите назву домену в свій веб-браузер, ваш пристрій надсилає DNS-запит до DNS-резольвера, щоб знайти IP-адресу, пов’язану з цією назвою домену. Якщо DNS-резольвер не може знайти IP-адресу для введеного вами домену у своєму кеші, він надсилає запит до одного з авторитетних DNS-серверів для домену верхнього рівня, аби отримати IP-адресу.
Проте, якщо авторитетний DNS сервер також не зможе отримати IP-адресу, що відповідає доменному імені, він повертає DNS-розв’язувачу відповідь “Non-Existent Domain” (NXDOMAIN), який, у свою чергу, передає це ж повідомлення про помилку вашому браузеру.
Як зрозуміти, що ви зіткнулися з помилкою DNS_PROBE_FINISHED_NXDOMAIN при доступі до веб-сайту? Залежно від вашого обраного веб-браузера, вона може відображатися як одне з наступних повідомлень про помилки:
- Google Chrome: Цей сайт недоступний.
- Mozilla Firefox: Хм. У нас виникли труднощі з пошуком цього сайту.
- Microsoft Edge: Хм… не можемо отримати доступ до цієї сторінки.
- Apple Safari: Safari не може знайти сервер.
Що є причиною помилки DNS_PROBE_FINISHED_NXDOMAIN?
DNS_PROBE_FINISHED_NXDOMAIN — це помилка, яка може виникати з причин, пов’язаних зі стороною клієнта (через браузер відвідувача) та зі стороною сервера (через backend веб-сайту). Існує багато можливих обставин, які можуть призвести до цієї помилки, такі як:
Причини на стороні клієнта
- Неправильна URL-адреса: Якщо ви ввели неправильну URL-адресу або допустили помилку в написанні доменного імені, це може призвести до помилки DNS_PROBE_FINISHED_NXDOMAIN.
- Неправильні налаштування DNS: Помилки DNS_PROBE_FINISHED_NXDOMAIN також виникають, якщо конфігурація DNS на вашому пристрої неправильна або була змінена. Це може статися, якщо ви нещодавно змінили провайдера інтернет-послуг або змінили налаштування вашої мережі.
- Налаштування брандмауера або антивірусу: Іноді VPN, брандмауери або антивірусні програми можуть блокувати доступ до деяких веб-сайтів, що призводить до помилки DNS_PROBE_FINISHED_NXDOMAIN.
- Проблеми з кешем DNS: Кеш DNS вашого пристрою зберігає інформацію про нещодавно відвідувані веб-сайти — це може призвести до помилки DNS_PROBE_FINISHED_NXDOMAIN, якщо кеш стає пошкодженим або застарілим.
Причини на стороні сервера
- Проблеми з DNS серверами: Іноді, сервери DNS можуть зазнавати проблем або виходити з ладу. Це може статися з різних причин, таких як перевантаження сервера або технічне обслуговування. Коли це трапляється, може виникнути ця помилка.
- Термін дії доменних імен скінчився: Якщо термін дії доменного імені вебсайту, до якого ви намагаєтеся отримати доступ, минув, це може призвести до помилки DNS_PROBE_FINISHED_NXDOMAIN. Це може статися, якщо власник вебсайту забув продовжити реєстрацію свого доменного імені.
- Перехоплення DNS: Перехоплення DNS — це техніка, яку хакери використовують для перенаправлення користувачів з легітимних вебсайтів. Якщо ваш пристрій постраждав від перехоплення DNS, це може призвести до помилки DNS_PROBE_FINISHED_NXDOMAIN.
- Затримка розповсюдження DNS: Коли DNS записи вебсайту змінюються, може знадобитися деякий час, щоб ці зміни поширилися по всьому інтернету. Під час цього періоду розповсюдження деякі користувачі можуть зіткнутися з помилкою DNS, оскільки їхній пристрій все ще намагається отримати доступ до старих DNS записів.
Усунення проблеми з помилкою DNS_PROBE_FINISHED_NXDOMAIN: Для настільних ПК
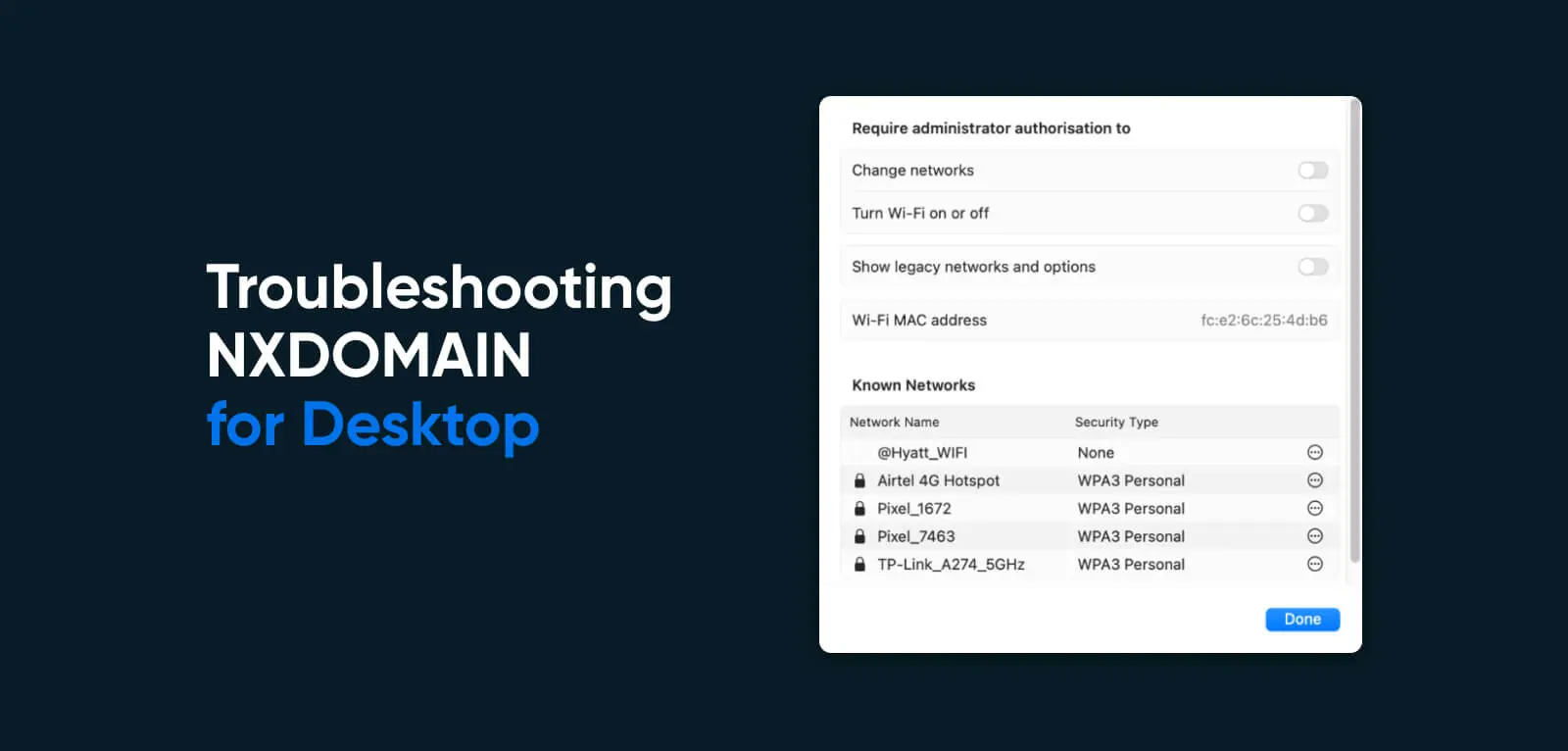
Якщо ви постійно стикаєтесь із помилкою DNS_PROBE_FINISHED_NXDOMAIN при спробі відвідати певний веб-сайт, існує кілька речей, які ви можете зробити для вирішення будь-яких проблем на стороні клієнта, які можуть викликати цю проблему.
Це буде залежати від типу пристрою та операційної системи, яку ви використовуєте, але ось деякі способи усунення проблем з DNS помилкою на настільному пристрої (Windows або Mac). Спробуйте ці методи лише після того, як ви виконали основні кроки з усунення проблем, такі як перезавантаження вашого інтернет-з’єднання та вимкнення вашого антивірусного програмного забезпечення.
Очистіть ваш Кеш DNS
Кеш DNS — це тимчасова база даних, збережена на вашому пристрої, яка містить інформацію про раніше відвідувані доменні імена та їх відповідні IP-адреси.
Кеш
«Кеш» (вимовляється як «кеш») — це апаратне або програмне забезпечення, що зберігає дані. Багато пристроїв, веб-браузери, веб-сервери та додатки використовують кешування. Теоретично, пам’ять кешу дозволяє швидше отримувати дані. Пошкоджений або переповнений кеш може спричинити проблеми з продуктивністю.
Читати більшеКоли ви заходите на вебсайт, ваш пристрій спочатку перевіряє свій Кеш DNS, щоб дізнатися, чи вже є в ньому IP-адреса цього вебсайту. Якщо так, то вашому пристрою не потрібно запитувати DNS-сервер для пошуку IP-адреси, що може прискорити процес завантаження вебсайту.
Однак, якщо кеш DNS стане пошкодженим або містить застарілу інформацію, це може призвести до проблем, таких як помилка DNS_PROBE_FINISHED_NXDOMAIN. У таких випадках очищення кешу може часто вирішити проблему. Ось як очистити кеш DNS у Windows, macOS та Google Chrome:
Windows: Щоб очистити Кеш DNS у Windows, виконайте наступні кроки:
- Відкрийте командний рядок, натиснувши клавішу Windows + R, введіть “cmd” у діалоговому вікні Виконати та натисніть Enter.
- У командному рядку введіть “ipconfig /flushdns” та натисніть Enter.
- Ви повинні побачити повідомлення, що каже, “Успішно очищено DNS Resolver Cache.”
macOS: Щоб очистити Кеш DNS у macOS, виконайте наступні кроки:
- Відкрийте додаток Terminal, перейшовши в Applications > Utilities > Terminal.
- Введіть “sudo killall -HUP mDNSResponder” у Terminal і натисніть Enter.
- Вам буде запропоновано ввести пароль адміністратора. Після введення натисніть Enter.
- Ви повинні побачити повідомлення “mDNSResponder restarted.”
Google Chrome: Щоб очистити Кеш DNS у Google Chrome (Chrome має власний Кеш DNS, який відокремлений від Windows або macOS), слідуйте цим крокам:
- Відкрийте нову вкладку в Google Chrome.
- Введіть “chrome://net-internals/#dns” у рядок адреси та натисніть Enter.
- Клікніть на кнопку “Clear host cache”.
- Ви повинні побачити повідомлення, що “Host cache has been flushed”.
Оновлення та поновлення IP адреси
Коли ви звільняєте свою IP-адресу, ви по суті кажете своєму пристрою забути поточну мережеву конфігурацію. Коли ви відновлюєте свою IP-адресу, ваш пристрій звернеться за новою IP-адресою до сервера DHCP, що часто може вирішити проблеми з вашими мережевими з’єднаннями. Ось як звільнити та оновити вашу IP-адресу на Windows та macOS:
Windows: Щоб оновити та відновити вашу IP-адресу на Windows, слідуйте цим крокам:
- Відкрийте командний рядок, натиснувши клавішу Windows + R, введіть “cmd” у діалоговому вікні “Виконати” та натисніть Enter.
- Введіть “ipconfig /release” у командному рядку та натисніть Enter.
- Ви повинні побачити повідомлення, що говорить, “IP адреса успішно звільнена.”
- Далі введіть “ipconfig /renew” та натисніть Enter.
- Ви повинні побачити повідомлення, що говорить, “IP адреса успішно оновлена.”
macOS: Щоб оновити та відновити вашу IP-адресу на macOS, виконайте наступні кроки:
- Клікніть на меню Apple та виберіть “Системні налаштування”.
- Клікніть на іконку “Мережа”.
- Виберіть мережевий інтерфейс, який ви зараз використовуєте (наприклад, Wi-Fi, Ethernet) зі списку зліва.
- Клікніть на кнопку “Розширено” в нижньому правому кутку.
- Клікніть на вкладку TCP/IP.
- Клікніть на кнопку “Оновити DHCP оренду”.
Змініть ваші DNS сервери
Якщо стандартні DNS сервери, які надає ваш інтернет-провайдер (ISP), не працюють коректно, зміна їх на DNS провайдера сторонньої компанії може допомогти. Ось як змінити DNS сервери на Windows та macOS:
Windows: Щоб змінити DNS сервери в Windows, слідуйте цим крокам:
- Відкрийте Панель керування та натисніть на “Центр мережі та спільного доступу”.
- Натисніть на з’єднання, яке ви зараз використовуєте (наприклад, Wi-Fi, Ethernet).
- Натисніть на кнопку “Властивості”.
- Виберіть “Інтернет протокол версії 4 (TCP/IPv4)” та натисніть на кнопку “Властивості”.
- Виберіть опцію “Використовувати наступні адреси DNS серверів”.
- Введіть IP адреси бажаних DNS серверів, які ви хочете використовувати (наприклад, 8.8.8.8 для Google DNS).
- Натисніть на кнопку “OK”.
macOS: Щоб змінити сервери DNS на macOS, виконайте наступні кроки:
- Клікніть на меню Apple та виберіть «Системні налаштування».
- Клікніть на іконку «Мережа».
- Виберіть мережевий інтерфейс, який ви зараз використовуєте (наприклад, Wi-Fi, Ethernet) зі списку ліворуч.
- Клікніть на кнопку «Розширено» у нижньому правому куті.
- Клікніть на вкладку DNS.
- Клікніть на кнопку «+», щоб додати новий DNS сервер.
- Введіть IP-адресу альтернативного DNS сервера, який ви хочете використовувати (наприклад, 8.8.8.8 для публічного DNS сервера Google).
- Клікніть на кнопку «OK».
Перезапустіть службу клієнта DNS
Служба клієнта DNS відповідає за перетворення доменних імен у IP-адреси. Якщо служба працює некоректно, це може призвести до проблем з підключенням до інтернету. Ось як перезапустити службу клієнта DNS на Windows:
- Відкрийте діалогове вікно “Виконати” натиснувши клавіші Windows + R.
- Введіть “services.msc” у діалогове вікно “Виконати” та натисніть Enter.
- У вікні “Служби” прокрутіть вниз та знайдіть службу “DNS Client”.
- Клікніть правою кнопкою миші на службу “DNS Client” та виберіть “Перезапустити” у контекстному меню.
- Через кілька моментів повинно з’явитися повідомлення про те, що службу було перезапущено.
Крім вирішення проблем, пов’язаних з DNS, перезапуск служби клієнта DNS також може допомогти покращити швидкість інтернету та знизити затримки.
Перевірте ваш локальний файл хостів
Локальний файл хоста – це текстовий файл, що зберігається на вашому комп’ютері, який відображає назви доменів на IP-адреси. Коли ви вводите назву домену у свій веб-браузер, ваш комп’ютер спочатку перевіряє локальний файл хоста, щоб побачити, чи є відображення для цього домену. Якщо відображення існує, ваш комп’ютер використовує цю IP-адресу для підключення до веб-сайту. Якщо вона відсутня, ваш пристрій запитує сервер DNS, щоб отримати IP-адресу.
Помилка NXDOMAIN виникає, коли DNS-сервер не може знайти відповідність для введеного доменного імені. Редагування локального файлу hosts може вирішити цю проблему.
Windows: Щоб редагувати локальний файл хостів на Windows, ось що вам потрібно зробити:
- Відкрийте Провідник файлів і перейдіть до наступної директорії: C:WindowsSystem32driversetc
- Клікніть правою кнопкою миші на файл “hosts” і виберіть “Відкрити за допомогою”, а потім виберіть “Блокнот”.
- Прокрутіть до кінця файлу і знайдіть рядок, який містить неправильний запис, що викликає помилку NXDOMAIN.
- Відредагуйте або видаліть рядок за потреби, щоб виправити помилку.
- Збережіть зміни в файлі та закрийте Блокнот.
- Відкрийте командний рядок, клікнувши на Виконати як адміністратор і введіть наступну команду: ipconfig /flushdns
- Перезавантажте ваш комп’ютер, щоб переконатися, що зміни набрали чинності.
macOS: Щоб редагувати локальний файл хостів на macOS, ось що вам потрібно зробити:
- Відкрийте додаток Terminal у папці Застосунки > Утиліти.
- Введіть наступну команду та натисніть Enter: sudo nano /etc/hosts
- Введіть пароль користувача, коли це буде запитано.
- Використовуйте стрілки для навігації до рядка, який містить неправильний запис, що викликає помилку NXDOMAIN.
- Відредагуйте або видаліть рядок за необхідності, щоб виправити помилку.
- Натисніть Command+O, щоб зберегти зміни у файлі, а потім натисніть Command+X, щоб вийти з nano.
- Виконайте наступну команду для очищення кешу DNS: sudo killall -HUP mDNSResponder
- Перезавантажте комп’ютер, щоб переконатися, що зміни набули чинності.
Скиньте ваші прапорці Chrome
Прапорці Chrome – це експериментальні функції, які дозволяють користувачам вмикати та вимикати різні налаштування у браузері Chrome. Не рекомендується використовувати ці прапорці загальним користувачам, оскільки вони можуть вплинути на стабільність та безпеку браузера. Однак деякі користувачі можуть вмикати певні прапорці для тестування нових функцій або вирішення проблем.
Один з флагів, який може спричинити помилку NXDOMAIN, це флаг “Async DNS resolver”. Цей флаг призначений для прискорення розгляду DNS шляхом виконання пошуків паралельно з іншими діями в браузері. Однак він може конфліктувати з деякими DNS серверами або конфігураціями мережі, що призводить до помилки NXDOMAIN.
Щоб скинути прапорці Chrome та вирішити помилку NXDOMAIN, виконайте наступні кроки:
- Відкрийте браузер Chrome та введіть у адресний рядок “chrome://flags”.
- Прокрутіть вниз до кнопки “Скинути все до початкових налаштувань”, що знаходиться внизу сторінки, та натисніть її.
- Підтвердіть, що ви хочете скинути всі прапорці до їхніх початкових налаштувань.
- Перезапустіть браузер Chrome, щоб переконатися, що зміни набули чинності.
Після скидання прапорців Chrome, прапорець “Async DNS resolver” буде вимкнено, і браузер більше не повинен зустрічати помилку NXDOMAIN. Якщо ви хочете повторно ввімкнути конкретні прапорці, ви можете зробити це по одному, перевіряючи кожен окремо, щоб переконатися, що вони не створюють проблем.
Усунення проблеми з помилкою DNS_PROBE_FINISHED_NXDOMAIN: Для мобільних
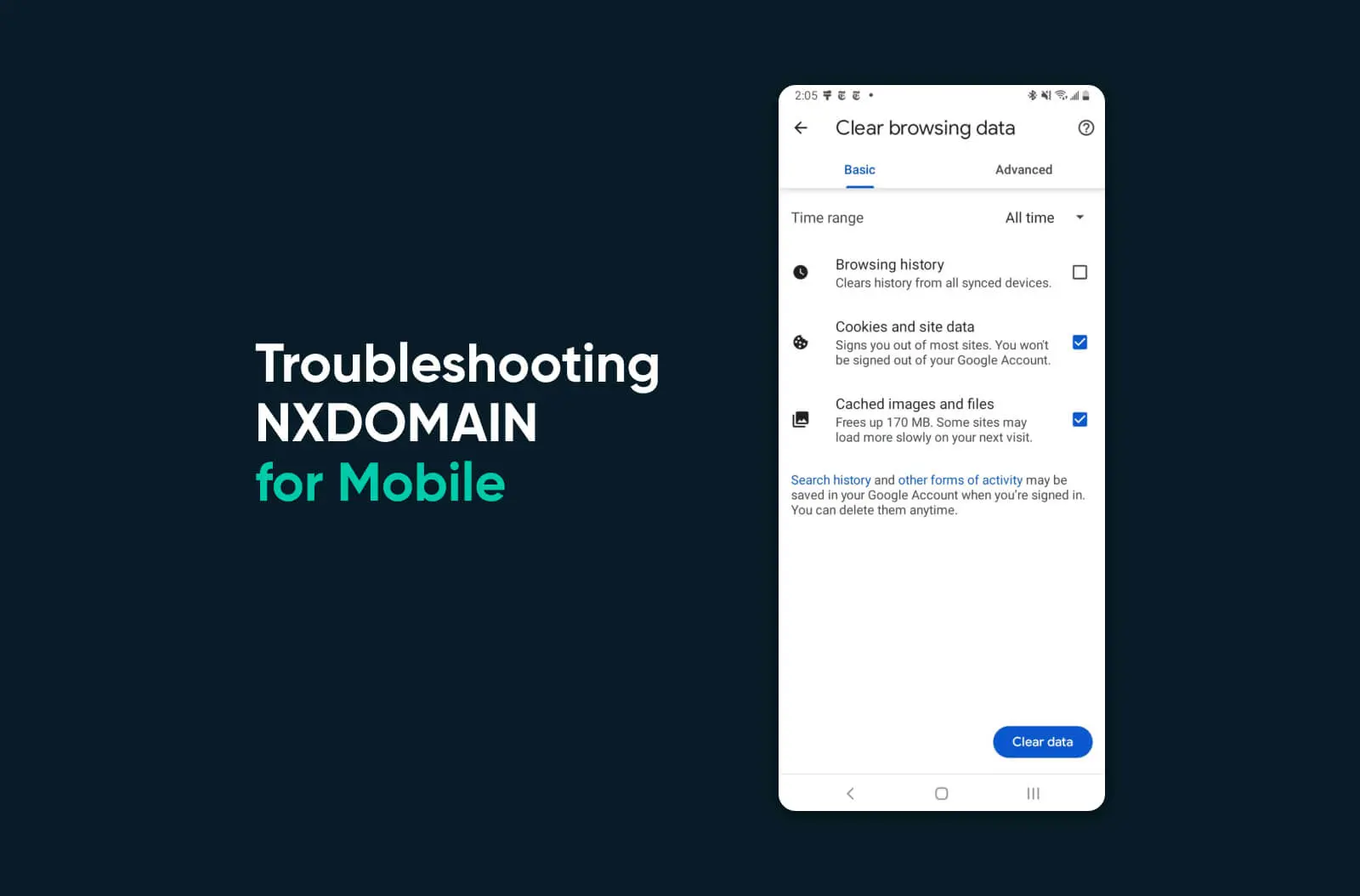
Причини, що призводять до помилки NXDOMAIN на смартфонах, відрізняються від тих, що настають на настільних пристроях. Якщо ви користувач Android або iOS, який постійно стикається з цією проблемою DNS, ось деякі підручники, що допоможуть вирішити проблему:
Android
- Переконайтеся, що ваш пристрій підключений до стабільної мережі Wi-Fi або мобільних даних. Якщо з’єднання нестабільне, це може спричинити помилку NXDOMAIN. Щоб перевірити з’єднання, перейдіть до Налаштувань > Wi-Fi або Налаштувань > Мережа та інтернет і переконайтеся, що ваш пристрій підключено до активної мережі.
- Очищення кешу браузера може допомогти усунути помилку NXDOMAIN. Щоб очистити кеш, перейдіть до Налаштувань > Додатки та сповіщення > Переглянути всі додатки > Chrome (або браузер, який ви використовуєте) > Сховище та кеш > Очистити кеш.
- Зміна налаштувань DNS також може допомогти усунути помилку. Для цього перейдіть до Налаштувань > Wi-Fi (або Мережа та інтернет) > Налаштування Wi-Fi > Розширені > Приватний DNS. Якщо у вас є власний сервер DNS, виберіть “Ім’я хоста провайдера приватного DNS” та введіть ім’я хоста. Якщо у вас немає власного сервера DNS, виберіть “Автоматично”, щоб використовувати сервер DNS вашого мобільного оператора.
- Налаштування VPN або проксі можуть спричинити помилку NXDOMAIN, особливо якщо вони налаштовані неправильно. Щоб вимкнути налаштування VPN або проксі, перейдіть до Налаштувань > Мережа та інтернет > VPN (або Проксі) та вимкніть будь-які активні налаштування.
- Якщо помилка NXDOMAIN все ще виникає у вашому поточному браузері, спробуйте використовувати інший браузер для доступу до веб-сайту. Це допоможе виключити будь-які проблеми, специфічні для браузера. Деякі популярні браузери для Android включають Chrome, Firefox, Ecosia та Opera.
- Скидання мережевих налаштувань може допомогти усунути будь-які проблеми з мережею, які можуть спричинити помилку NXDOMAIN. Для цього перейдіть до Налаштувань > Система > Опції скидання > Скидання Wi-Fi, мобільних даних і Bluetooth.
iOS
- Щоб перевірити ваше з’єднання на iPhone, перейдіть до Налаштувань > Wi-Fi або Налаштувань > Стільниковий зв’язок і переконайтеся, що ваш пристрій підключено до активної мережі.
- Щоб очистити дані перегляду в Safari, стандартному веб-браузері для iOS, перейдіть до Налаштувань > Safari > Очистити історію та дані сайтів.
- Перезавантаження вашого пристрою також може допомогти вирішити будь-які проблеми з мережею або DNS. Щоб перезавантажити, натисніть і утримуйте кнопку живлення, поки не з’явиться опція “зсунути для вимкнення”. Зсуньте кнопку, щоб вимкнути ваш пристрій, потім натисніть і утримуйте кнопку живлення знову, щоб увімкнути його знову.
- Щоб вимкнути налаштування VPN або проксі на iOS, перейдіть до Налаштувань > Основні > VPN (або Профілі) і вимкніть будь-які включені налаштування.
- Якщо помилка NXDOMAIN продовжує з’являтися у вашому поточному браузері iOS, спробуйте використати інший браузер для доступу до вебсайту. Це допоможе виключити будь-які проблеми, специфічні для браузера. Деякі популярні браузери для iOS включають Safari, Chrome та Firefox.
- Щоб скинути мережеві налаштування на вашому iPhone та вирішити помилку NXDOMAIN, перейдіть до Налаштувань > Основні > Скидання > Скидання мережевих налаштувань.
Усунення проблеми з помилкою DNS_PROBE_FINISHED_NXDOMAIN: Як адміністратор сайту
Коли клієнтські рішення не спрацьовують, відвідувачі неминуче звернуться до вас — власника веб-сайту — за допомогою з помилкою NXDOMAIN. Ось що ви можете зробити як адміністратор, щоб допомогти діагностувати та вирішити проблему:
- Перший крок у вирішенні проблеми помилки NXDOMAIN полягає у перевірці конфігурації DNS. Переконайтеся, що ваші DNS-записи правильно налаштовані, і ваше доменне ім’я зареєстроване у дійсному DNS-постачальнику. Ви можете використовувати інструменти, такі як DNS Checker або MX Toolbox, для перевірки вашої конфігурації DNS.
- Якщо ваш DNS-сервер має проблеми або не працює, це може спричинити помилку NXDOMAIN. Щоб перевірити, чи працює ваш DNS-сервер, перегляньте ваші серверні логи або скористайтеся інструментом на кшталт DNSstuff для виконання DNS-пошуку.
- Якщо ваше доменне ім’я не зареєстроване належним чином, це може спричинити помилку NXDOMAIN. Перевірте у вашого доменного реєстратора, щоб переконатися, що ваше доменне ім’я зареєстроване та DNS-записи правильно налаштовані.
Якщо ваші DNS записи невірні або застарілі, це може спричинити помилку NXDOMAIN. Оновіть ваші DNS записи, щоб переконатися, що вони вірні та актуальні. Ви можете використовувати інструменти, такі як DNSimple або Cloudflare, для управління вашими DNS записами.
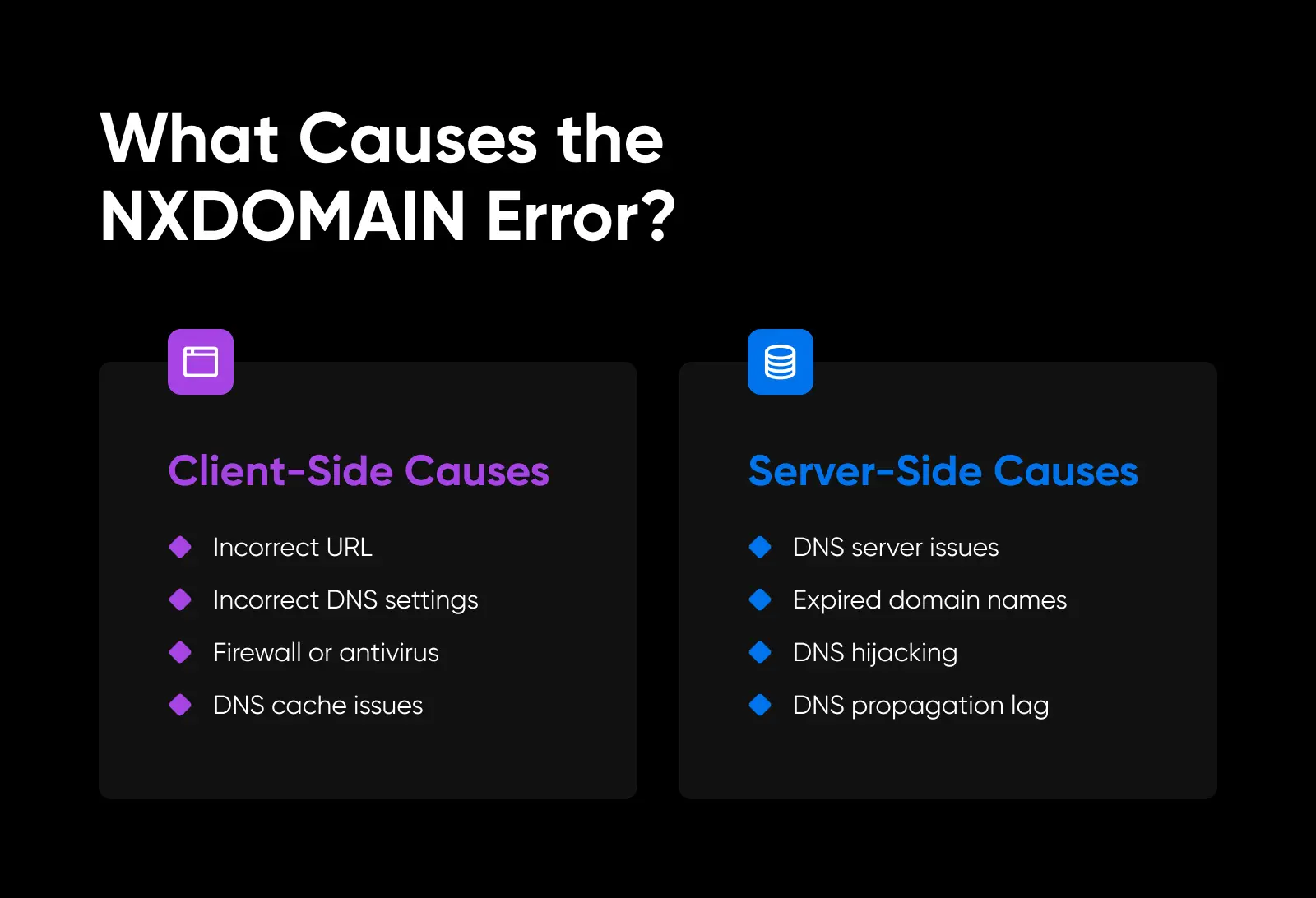
Помилка DNS_PROBE_FINISHED_NXDOMAIN: Підсумок
DNS сервери можуть бути складними. Якщо нічого інше не допомагає, адміністратори сайтів завжди можуть звернутися до свого реєстратора доменів або провайдера хостингу за допомогою в діагностиці проблеми. Якщо у вас немає доступу до команди підтримки, розгляньте можливість залучення фрілансера для вирішення цієї проблеми.
Проте, робота з наведеними вище рішеннями має усунути помилку NXDOMAIN приблизно у 95% випадків. Сподіваємось, це допоможе!

Приватна реєстрація доменів для всіх
Не дозволяйте комусь іншому зареєструвати ваш домен першим. Пошукайте серед 400+ TLD від DreamHost, щоб знайти ідеальний варіант для вашого сайту.
Станьте майстром свого домену