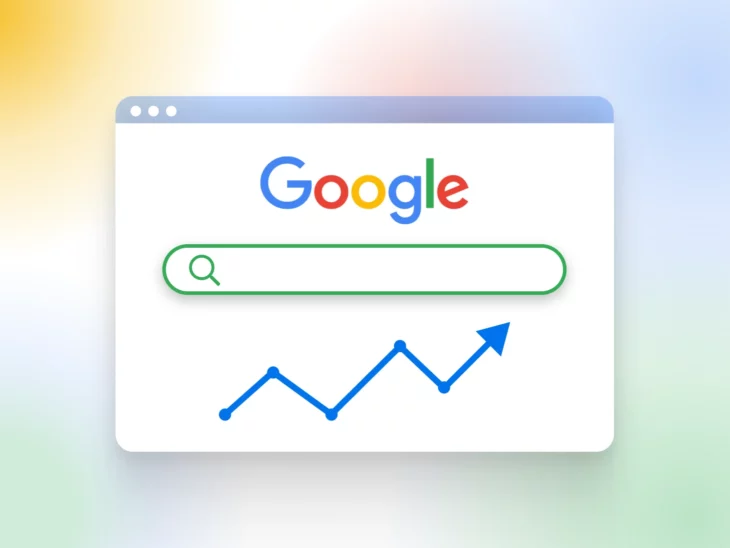Чи знали ви, що 96.55% сайтів ніколи не отримують жодного відвідувача з Google? Ми також ледь повірили цьому!
Це правда – безліч компаній щодня роблять цю просту помилку — вони створюють красиві сайти, багаті на контент, але забувають повідомити одного гостя, який приваблює натовп: Google.
Це не має нічого спільного з тим, чи веб-сайт “достатньо хороший”. Натомість, це повністю тому, що Google не знає про існування веб-сайту.
Увійдіть в Google Search Console (GSC для крутих хлопців) — найлегший спосіб повідомити Google про ваш сайт.
У цьому посібнику ви дізнаєтеся, як:
- Знайомте ваш сайт з Google.
- Переконайтеся, що всі ваші сторінки виявлені.
- Слідкуйте за роботою вашого сайту в режимі реального часу…
…та багато іншого!
Давайте відразу почнемо.
Що таке Google Search Console?
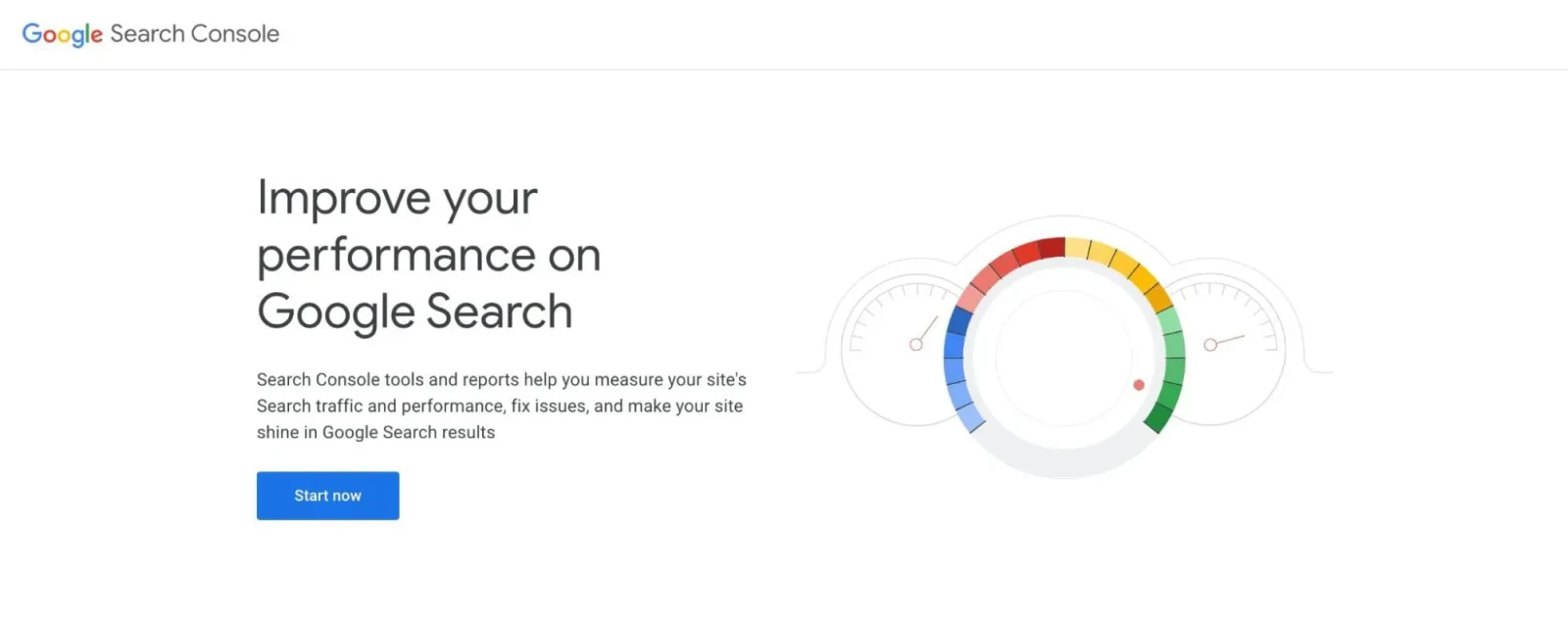
Google Search Console, раніше відома як Google Webmaster Tools, це безкоштовний веб-сервіс, який надається Google.
Це допомагає власникам веб-сайтів відстежувати та підтримувати присутність їхнього сайту у результатах пошуку Google. Сприймайте це як трекер здоров’я вашого веб-сайту, який постійно моніторить його ефективність у пошуковій екосистемі Google.
GSC забезпечує багато інформації про пошукову ефективність вашого сайту, включаючи:
- Як часто ваш сайт з’являється у результатах пошуку Google?
- Які пошукові запити приводять користувачів на ваш сайт?
- Скільки користувачів клікають на ваш сайт у результатах пошуку?
- Які інші сайти посилаються на ваш?
- Які проблеми виникають у Google під час індексації вашого сайту?
Але GSC не тільки надає дані. Вона також пропонує інструменти, які допомагають покращити пошукову ефективність вашого сайту.
Ви можете надсилати новий контент для індексації, стежити за проблемами з шкідливим програмним забезпеченням або спамом та навіть бачити, які запити залучають трафік на ваш сайт.
Індексація
Індексація — це коли пошуковий бот переглядає веб-сторінки для індексації та ранжування. Ці боти часто називають ‘індексаторами’ або ‘павуками’. Вони ретельно переглядають все, що можуть знайти на сторінці.
Читати більшеНайкраща частина? Вам не потрібно бути експертом з оптимізації для пошукових систем (SEO), щоб користуватися Google Search Console. Хоча вона надає передові можливості для досвідчених фахівців, її основні функції доступні будь-кому, хто бажає покращити ефективність свого вебсайту в пошуку Google.
Основні відмінності між старою та новою консолями пошуку
Як і більшість сервісів Google, Search Console постійно оновлюється новими функціями та можливостями. Одне з найважливіших оновлень відбулося у 2018 році, коли Google запустив повністю нову версію Google Search Console.
З цією новою версією прийшли більш детальні аналітики продуктивності.
Ось чого ви тепер можете очікувати від GSC:
- Звіт про покриття індексації: Дізнайтеся, які сторінки вашого веб-сайту індексував Google та чи виникали якісь проблеми з індексацією.
- Звіт про покращення продуктивності: Перегляньте дані аналітики пошуку за останні 16 місяців.
- Звіт про посилання: Отримайте інформацію про те, хто посилається на ваш веб-сайт.
- Перевірка URL: Перегляньте інформацію про сканування, індексацію і публікацію для будь-якої запитуваної URL-адреси.
Крім цього, оновлення 2018 року додало до Google Search Console дві нові особливості:
- Звіт про основні показники веб-сайту: Вимірює користувацький досвід за допомогою завантаження, взаємодії та візуальної стабільності.
- Звіт про досвід перегляду сторінки: Дозволяє переглянути, який відсоток ваших URL-адрес забезпечує гарний досвід для відвідувачів.
Якщо ви звикли до старішої версії Google Search Console, ви можете використовувати деякі з її тих же функцій та звітів. Це тому, що оновлення залишило звіти про карти сайтів, Accelerated Mobile Pages (AMP), мобільну сумісність і проблеми з безпекою.
Це оновлення принесло нові особливості (включаючи особистий фаворит, липкі фільтри!), але також і видалило деякі. Ви більше не маєте звітів про покращення HTML, наборів властивостей або Android додатків.
Як розпочати роботу з Google Search Console (в 2 кроки)
Тепер, коли ви розумієте переваги, які надає нова консоль пошуку Google, давайте зареєструємося в цьому безкоштовному інструменті.
Таким чином, ви зможете негайно почати покращувати свої позиції в пошукових системах та приваблювати нових відвідувачів.
Крок 1: Додати новий сайт
Щоб розпочати роботу з Google Search Console, увійдіть у свій обліковий запис Google. Потім перейдіть на домашню сторінку Google Search Console та клацніть на Почати зараз.
Це дозволить вам додати ваш сайт до GSC.
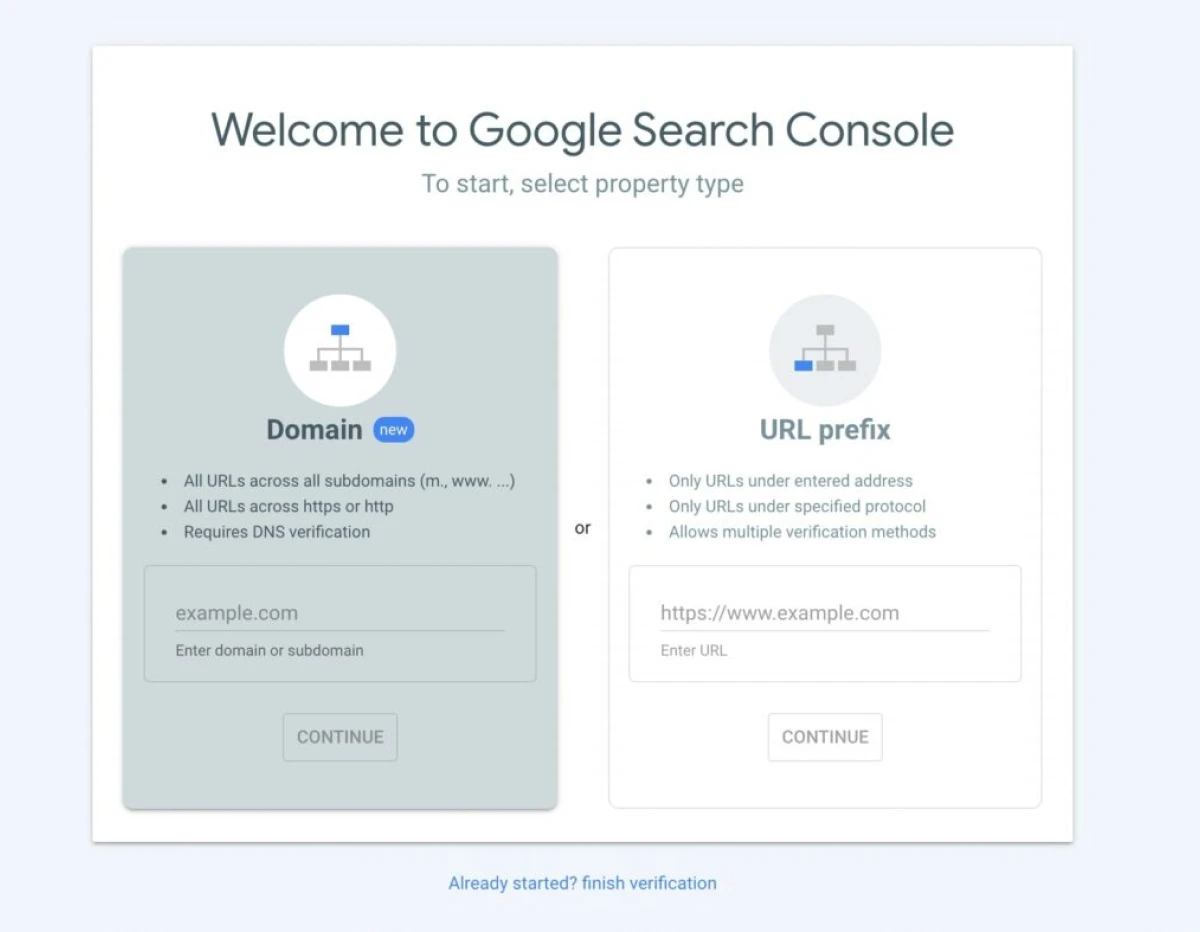
Щоб почати використовувати цей інструмент, вам потрібно вибрати тип власності. Ви можете ввести домен вашого сайту або префікс URL. Залежно від обраного варіанту, переконайтеся, що ви використовуєте правильний формат, як наступний:
- Домен: example.com
- Префікс URL: https://www.example.com
Майте на увазі, що якщо ви введете домен, вам доведеться підтвердити власність на сайт за допомогою DNS-перевірки. Однак, використовуючи префікс URL, ви можете використовувати кілька форм перевірки.
Після введення вашого вебсайту, виберіть Продовжити.
Крок 2: Перевірте ваш домен
Далі, прийшов час перевірити, що ви дійсно володієте своїм вебсайтом. Для цього ви можете просто завантажити наданий вам HTML файл і завантажити його на свій вебсайт.
Пам’ятайте, навіть після завершення верифікації, вам потрібно залишити це у файлах вашого сайту:
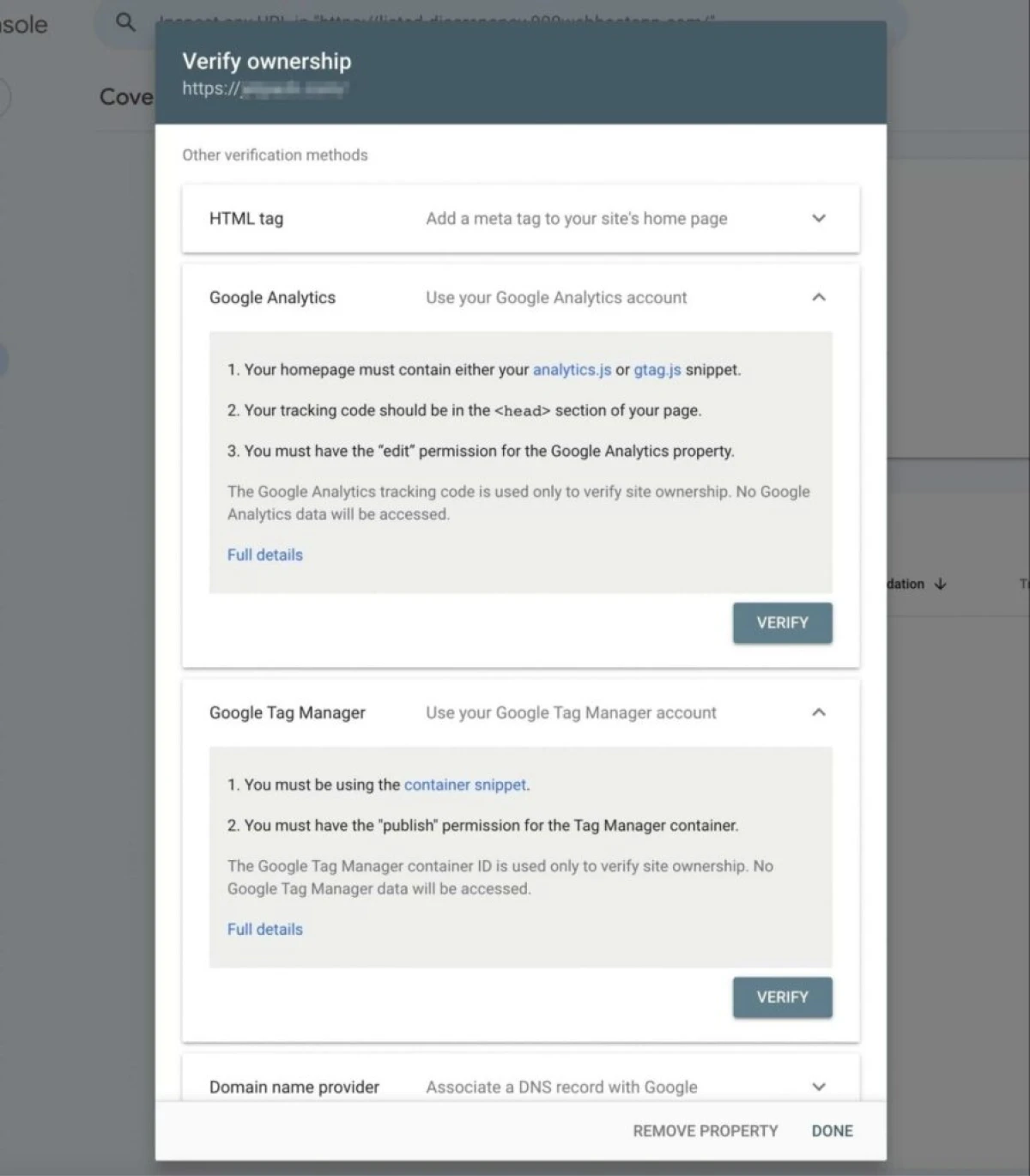
Проте існує багато інших методів підтвердження власності на сайт. Ось деякі альтернативи завантаженню HTML файлу:
- HTML тег: Скопіюйте наданий мета-тег та вставте його у розділ <head> вашої домашньої сторінки.
- Google Analytics: Використовуйте ваш код відстеження Google Analytics.
- Google Tag Manager: Використовуйте ідентифікатор контейнера Google Tag Manager.
- Постачальник доменних імен: Увійдіть до вашого постачальника доменних імен та вставте наданий TXT запис у вашу конфігурацію DNS.
Після вибору методу натисніть на Verify. Це дозволить Google перевірити, чи є ви власником веб-сайту:
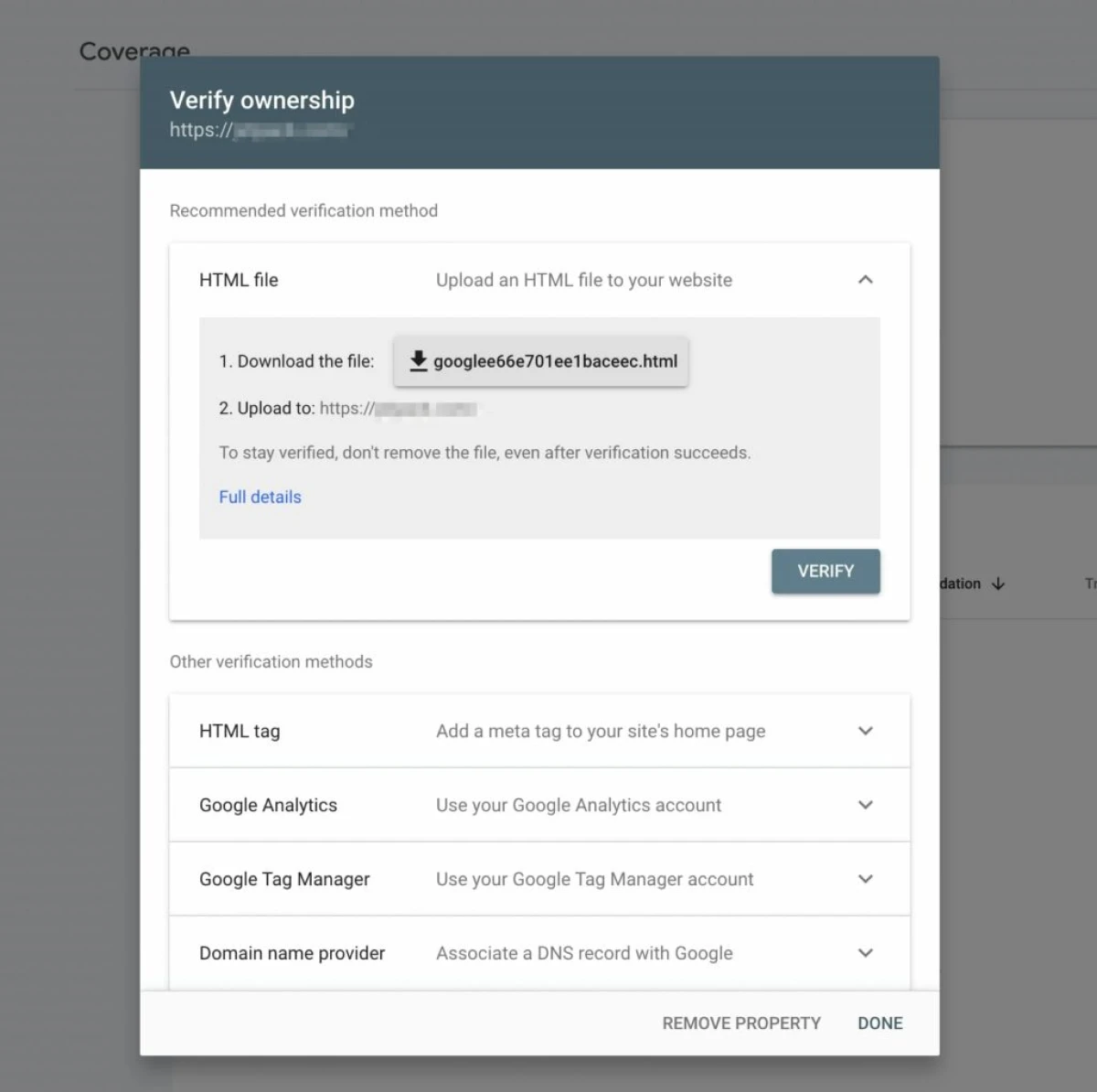
Після перевірки Google почне збирати дані про ваш сайт.
Це може зайняти від кількох годин до кількох днів, залежно від того, наскільки добре вже налаштований ваш сайт — тому, будьте терплячі.
Як читати дані Google Search Console
Добре, припустимо, що ваші дані почали надходити, і ви бачите деякі піки на графіку, як ви можете цим скористатися? Що ви робите з усією цією інформацією?
Існує кілька важливих розділів у Google Search Console, за якими вам потрібно регулярно стежити.
Першим буде продуктивність вашого сайту.
Розумійте ефективність вашого сайту
Звіт «Результати пошуку» знаходиться в центрі Google Search Console. Він надає справжній скарб інформації про те, як ваш сайт функціонує в результатах пошуку Google.
Тут у нас є існуючий вебсайт з деякими даними обсягу пошуку. Давайте розберемо окремі метрики, показані вище над діаграмою:
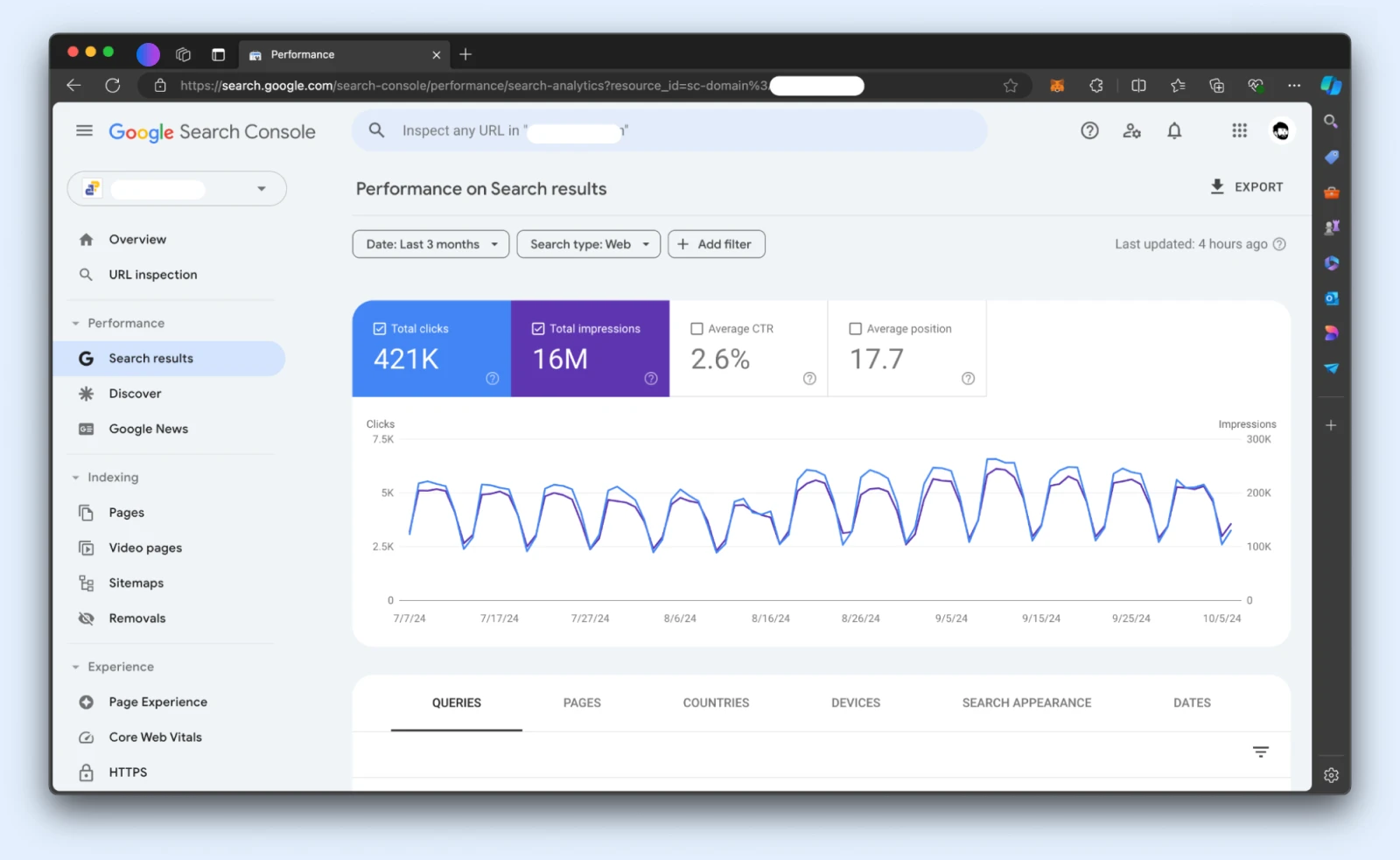
- Загальна кількість показів: Скільки разів ваш сайт з’являвся у результатах пошуку.
- Загальна кількість кліків: Скільки разів користувачі переходили на ваш сайт.
- Середній відсоток переходів (CTR): Відсоток показів, що призвели до кліків.
- Середня позиція: Середнє місце вашого сайту у результатах пошуку.
За допомогою цих метрик ви отримуєте загальний огляд того, як ваш сайт функціонував протягом обраного періоду часу.
Але GSC не зупиняється на цьому.
За допомогою опцій Дата, Тип пошуку, та Фільтри ви можете зосередитись на конкретних діапазонах дат, джерелах трафіку, запитах, сторінках, країнах, пристроях та більше. Мета? Отримати детальні уявлення.
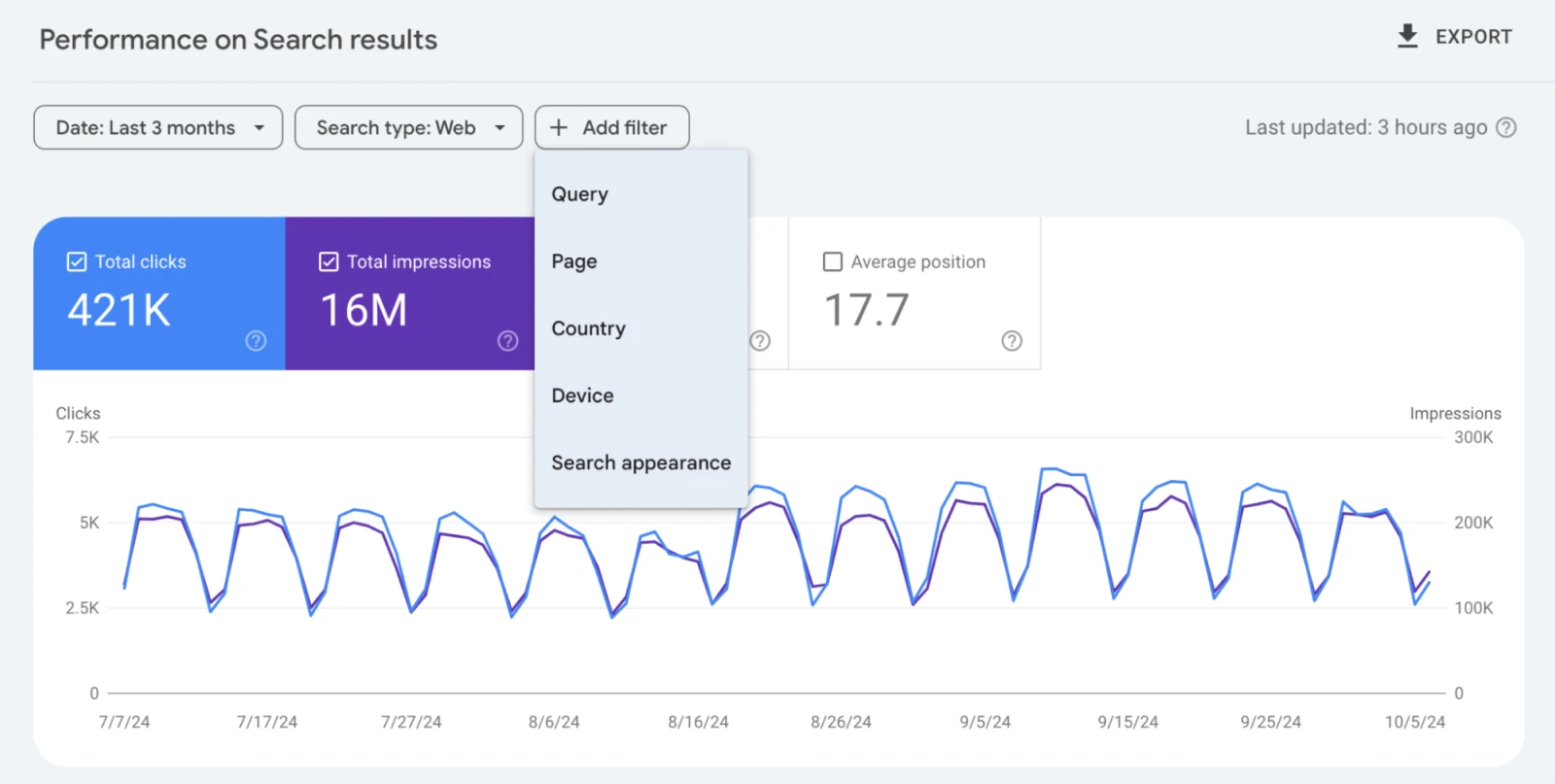
Тут ви можете перевірити, за якими ключовими словами конкретна сторінка добре ранжується — і, можливо, відкриєте для себе ключові слова, про які раніше не думали.
Наприклад, розглянемо статтю, написану для ключового слова “Як створити вебсайт”.
Через кілька тижнів ви помічаєте, що та сама стаття також має ранжування за ключовим словом «Як створити електронний комерційний сайт.»
Це означає, що Google визнає вашу статтю відповідною, але не достатньо відповідною для другого ключового слова. З цією інформацією ви можете створити іншу статтю для створення веб-сайтів електронної комерції, поставити посилання на нову статтю зі старої та відправити її на індексацію.
Такі дані можуть допомогти вам створити більше контенту на тему, за якою Google вже ранжує ваш сайт, і таким чином залучити більше трафіку.
Або ви можете порівняти, як ваш сайт ранжується для користувачів настільних ПК проти мобільних користувачів, і подивитися, чи є щось, що ви можете зробити, щоб зменшити цю різницю.
Наприклад, на скріншоті нижче ви можете побачити, що настільна версія нашого веб-сайту отримує 370,000 кліків, майже в 7 разів більше, ніж мобільна, де ми бачимо лише 51,000 кліків.
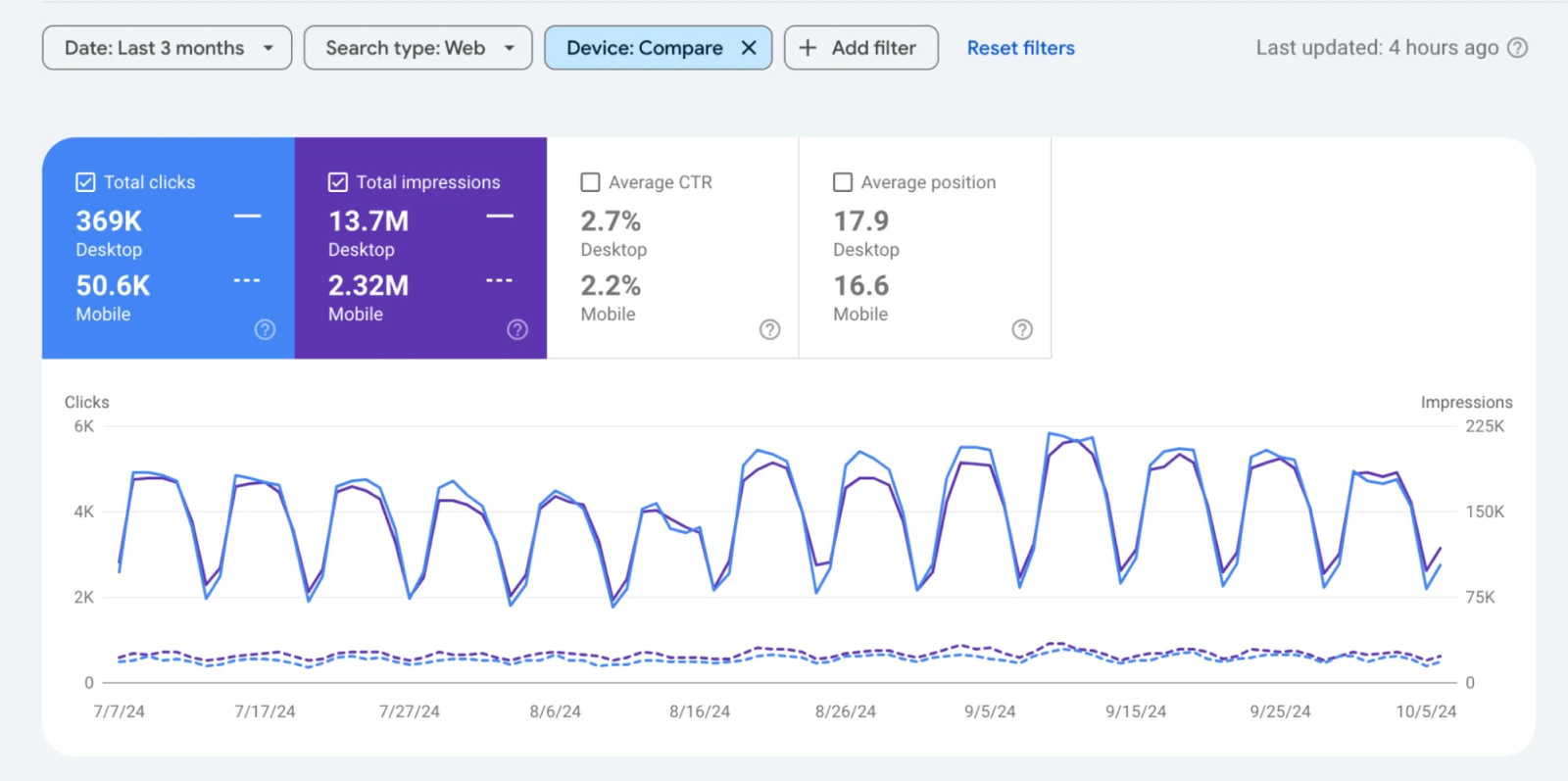
Звіт про продуктивність також дозволяє порівнювати дані за часом — функція, яка допомагає вам бачити вплив ваших зусиль щодо SEO або виявляти раптові зміни у вашій пошуковій продуктивності.
Індексація для допомоги Google знайти ваш контент
Не всі сторінки індексуються в Google. Якщо у вас, наприклад, 1000 сторінок, цілком імовірно, що Google або ніколи не знайде всіх їх, або визнає деякі сторінки нерелевантними і ніколи не покаже їх.
Чи можете ви щось зробити для вирішення цього? Звичайно. GSC має розділ Індексація на лівій бічній панелі.
Індексація — це процес, що допомагає Google (або будь-якій іншій пошуковій системі) додати нову веб-сторінку до своєї бази даних сторінок, відомої як індекс.
Індекс
Індекс — це список всіх доступних сторінок на вебсайті, створений веб-індексаторами. Пошукові системи використовують його для пошуку сторінок, коли користувачі вводять запити.
Читати даліЦей індекс потім використовується для сортування та ранжування сторінок, коли хтось шукає різні ключові слова в Google.
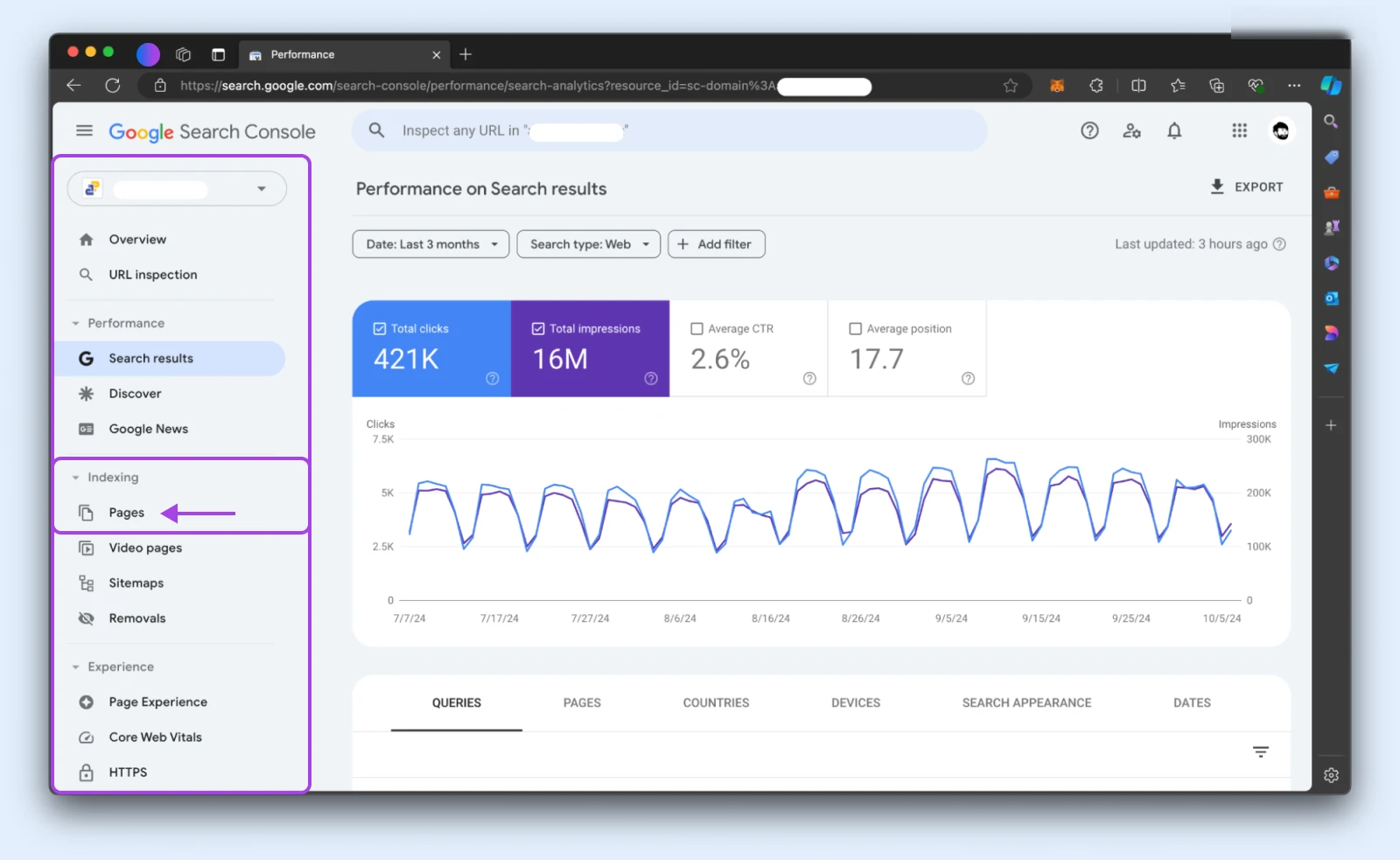
Клікніть на опцію Сторінки, яка знаходиться нижче, і ви побачите всі сторінки, які Google проіндексував, а також сторінки, які не можуть бути проіндексовані, мали помилку — або ж щось завадило Google їх проіндексувати.
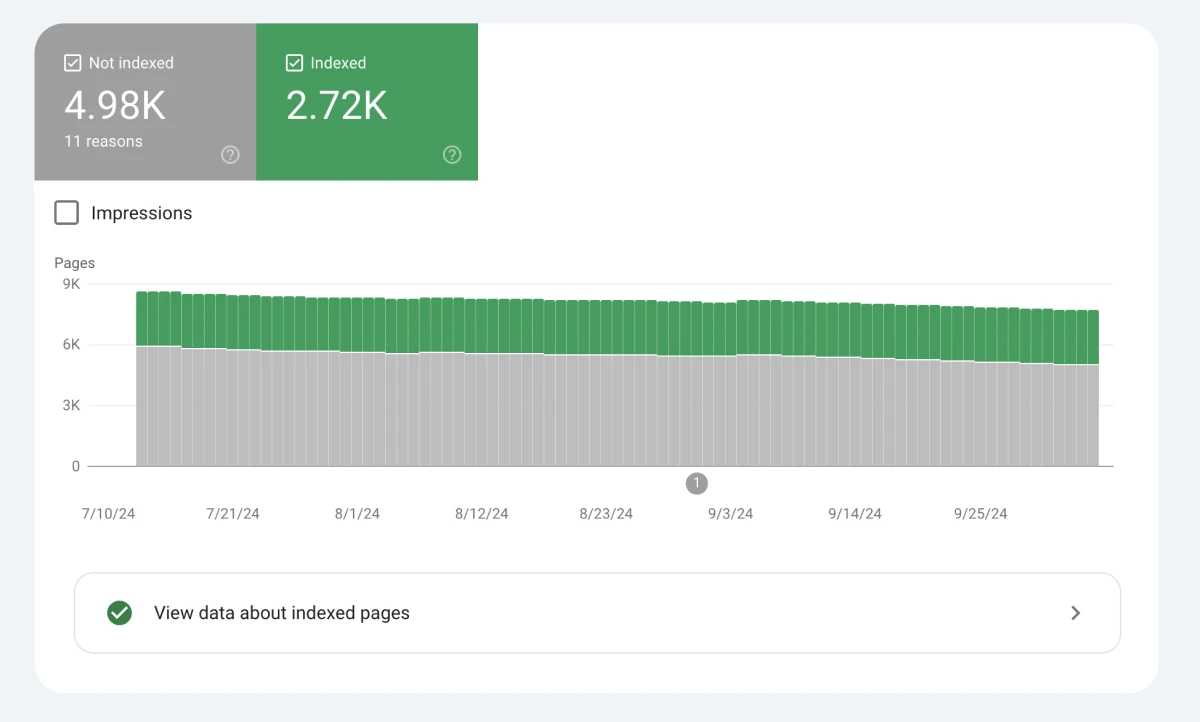
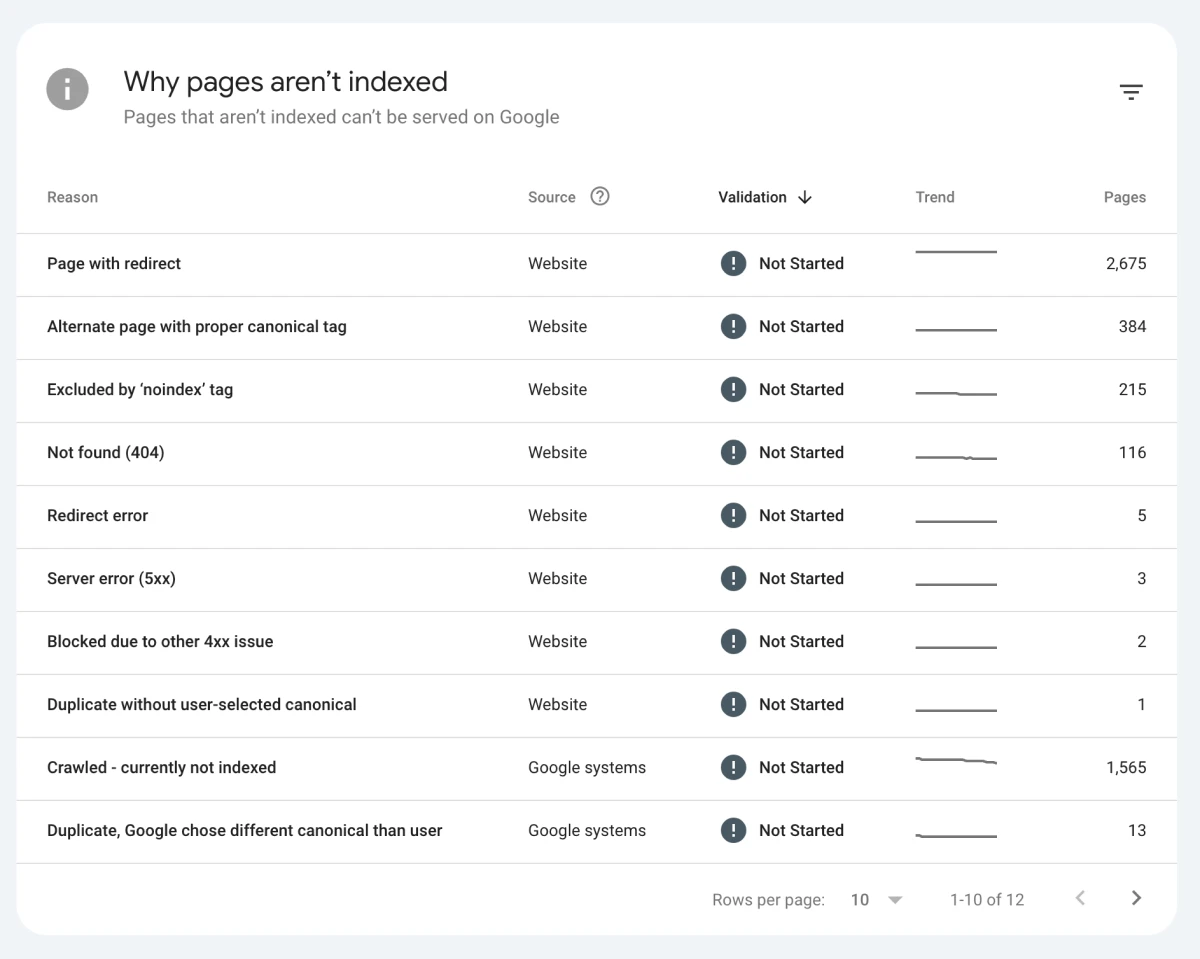
Як ви можете побачити вище, сторінки, які не індексуються Google, мають конкретні причини, і вони перераховані в цьому звіті. Наприклад, причина “Сторінка з переадресацією” має 2,675 сторінок у цьому випадку.
Ви можете клацнути по причинах у вашому GSC, щоб дослідити, що це за сторінки та що ви можете зробити, щоб виправити їх.
Справа в тому, що ці 2 675 сторінок не є чимось, що варто хвилюватися. Це просто список сторінок, переадресованих на нову URL під час оновлення сайту.
Проте, приділіть особливу увагу помилкам. Вам потрібно виправити будь-які сторінки, які не індексуються через:
Це сторінки, до яких індексатори Google не змогли отримати доступ або виникла якась помилка, яка перешкоджає їх читанню цими індексаторами.
Використання інструменту перевірки URL
Якщо ви не хочете стикатися з численними помилками та сторінками з ними, ви також можете перевіряти окремі URL-адреси, просто ввівши конкретну URL-адресу в рядок пошуку у верхній частині.

Після цього вас перенаправлять на сторінку звіту індексації окремої сторінки. Тут, якщо ваша сторінка індексується, ви побачите сторінку, подібну до наведеної нижче.
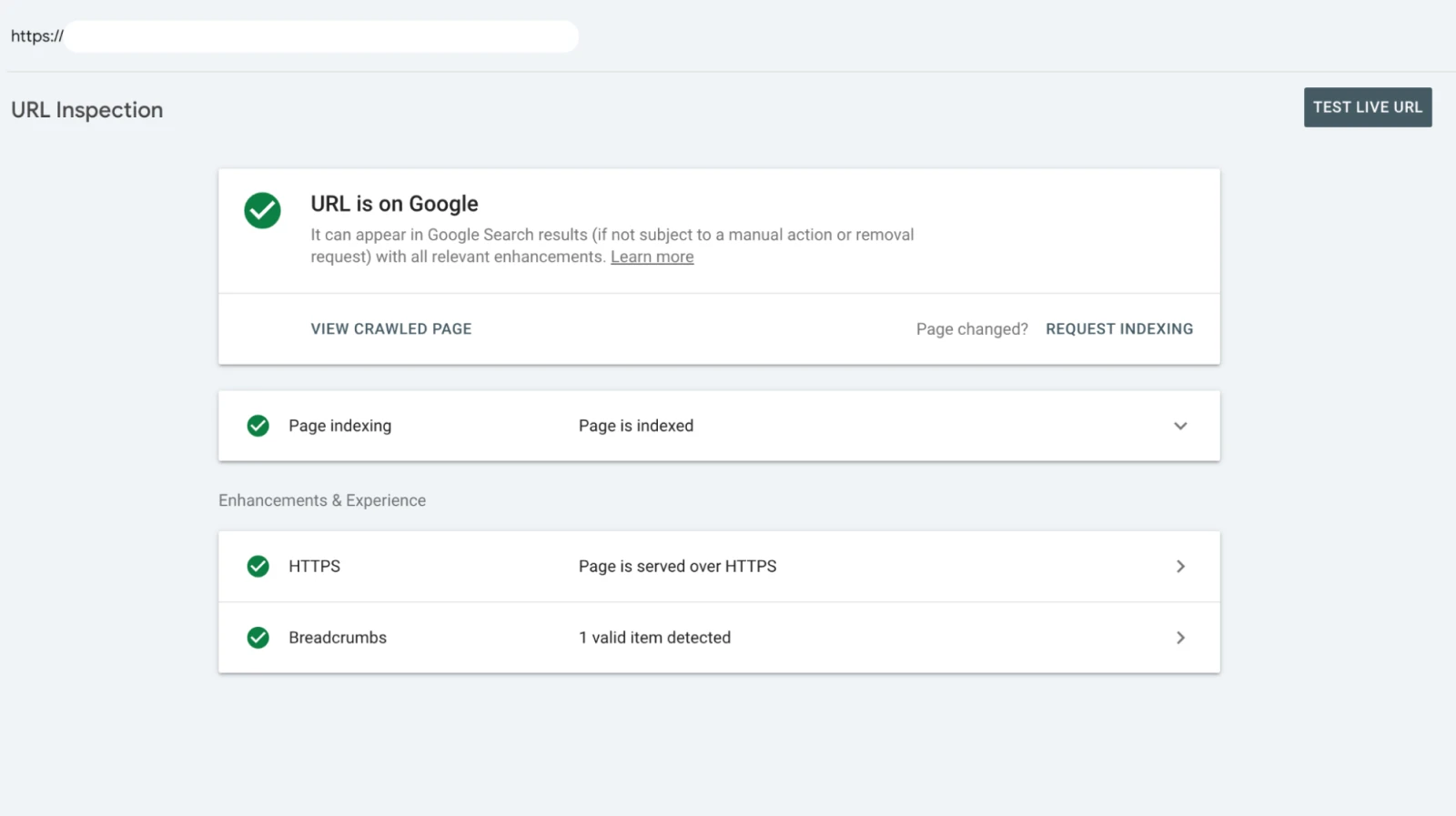
Проте, якщо ви натрапите на важливе посилання, яке не індексується, ви побачите сторінку, подібну до наведеної нижче. Натисніть REQUEST INDEXING, щоб попросити Google Bots проіндексувати ваш сайт.
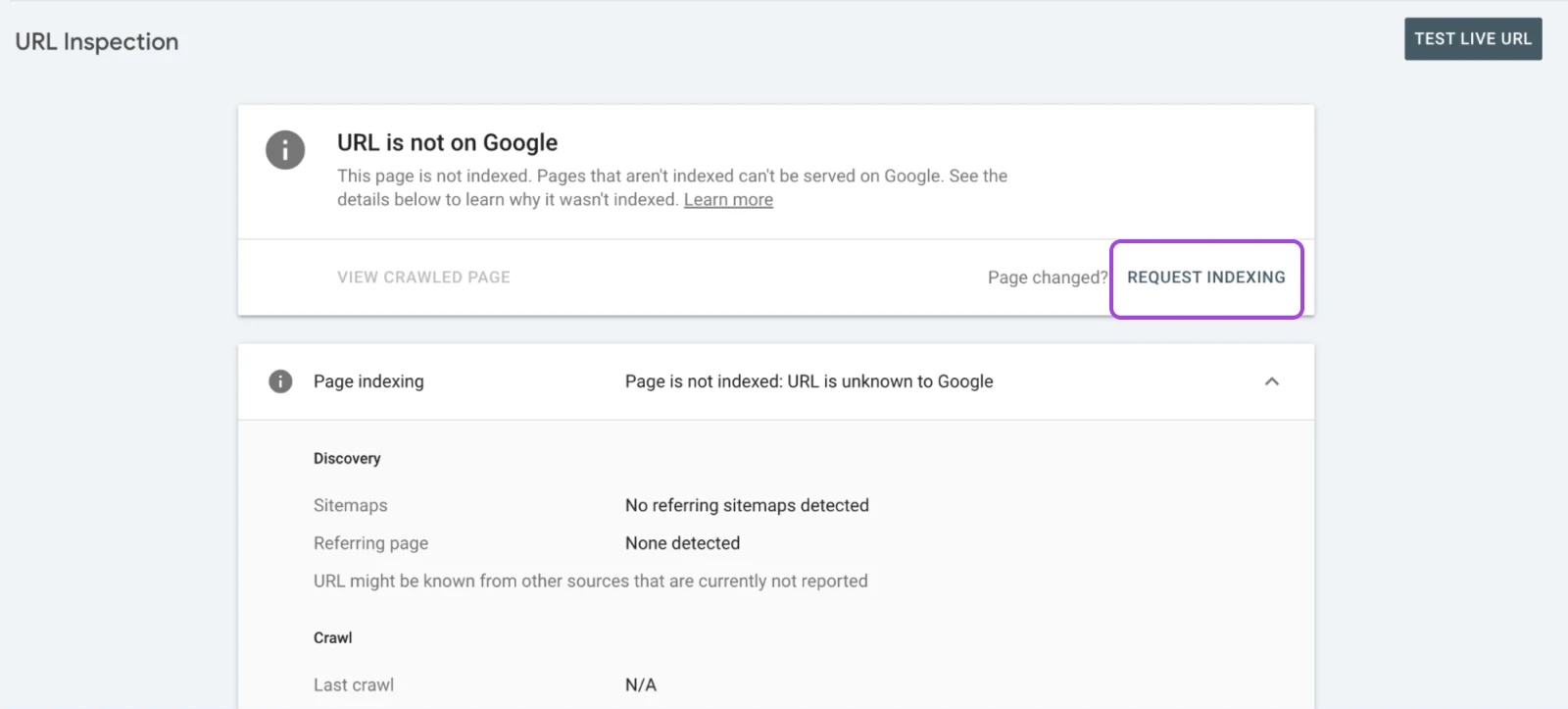
Опція REQUEST INDEXING також може бути використана, якщо ви зробили значне оновлення сторінки і хочете, щоб ці оновлення були швидко індексовані Google.
Додати XML карту сайту
Простими словами, XML-карта сайту — це файл, який повідомляє Google, які веб-сторінки є найважливішими.
Коли ви створюєте для вашого веб-сайту, це допомагає пошуковим системам визначити, який контент індексувати. З цим ви не тільки спрощуєте індексацію та віддаєте пріоритет певним сторінкам, але й запобігаєте індексації Google непотрібних сторінок.
Для нового сайту подання XML-карти сайту в GSC може допомогти Google знайти всі необхідні сторінки на вашому сайті та почати їх індексацію.
Якщо ви використовуєте WordPress, плагіни, такі як Yoast SEO та XML Sitemap Generator, дозволяють створити вашу першу карту сайту всього за кілька кліків. Крім того, поза WordPress, ви також можете використовувати сайт на кшталт Slickplan або належно названий XML-Sitemaps.com.
На щастя, Google Search Console робить процес подання карти сайту простим. Вона також може перевірити вашу додану карту сайту на наявність помилок.
Отже, створимо один з Yoast SEO та надішлемо його, чи не так?
Спочатку встановіть та активуйте плагін. Потім перейдіть до Yoast SEO > Загальні > Особливості:
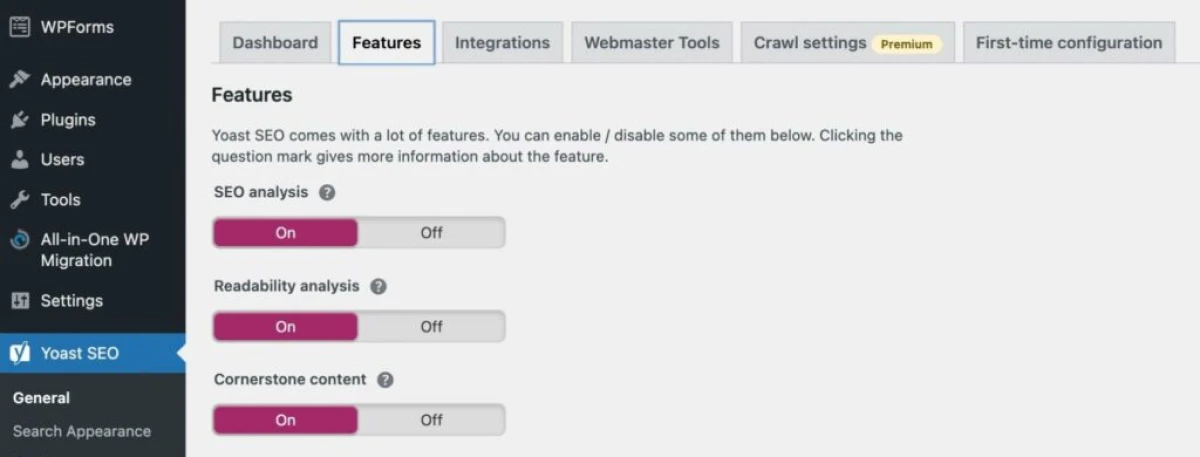
Прокрутіть вниз до налаштувань XML sitemaps. Переконайтеся, що воно увімкнене, а потім збережіть зміни наступним чином:
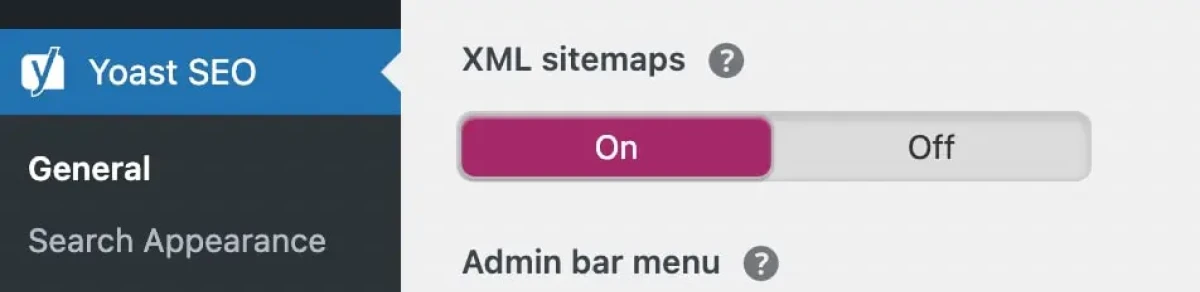
Це автоматично створить XML-мапу сайту для вашого вебсайту. Щоб переглянути її, клацніть на значок знака питання > Переглянути XML-мапу сайту:
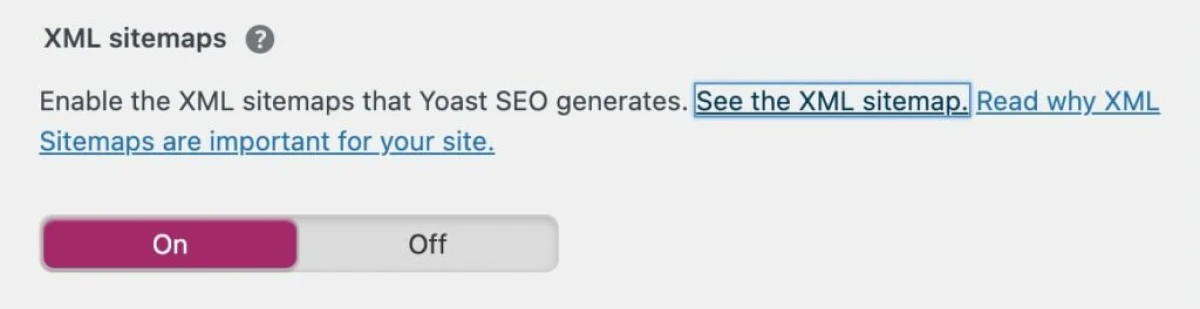
Це створить вашу XML-карту сайту на новій сторінці. Ви можете переглянути цю інформацію, а потім скопіювати її посилання:
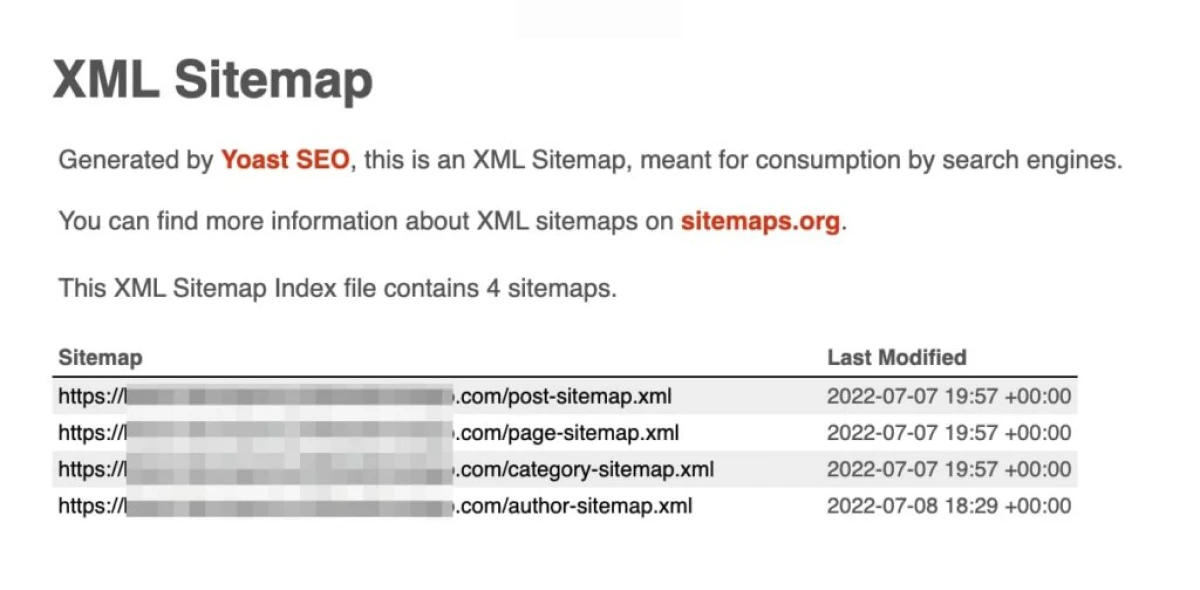
Тепер ви можете повернутися до Google Search Console та знайти вкладку Схеми сайту. У розділі Додати нову схему сайту, введіть URL.
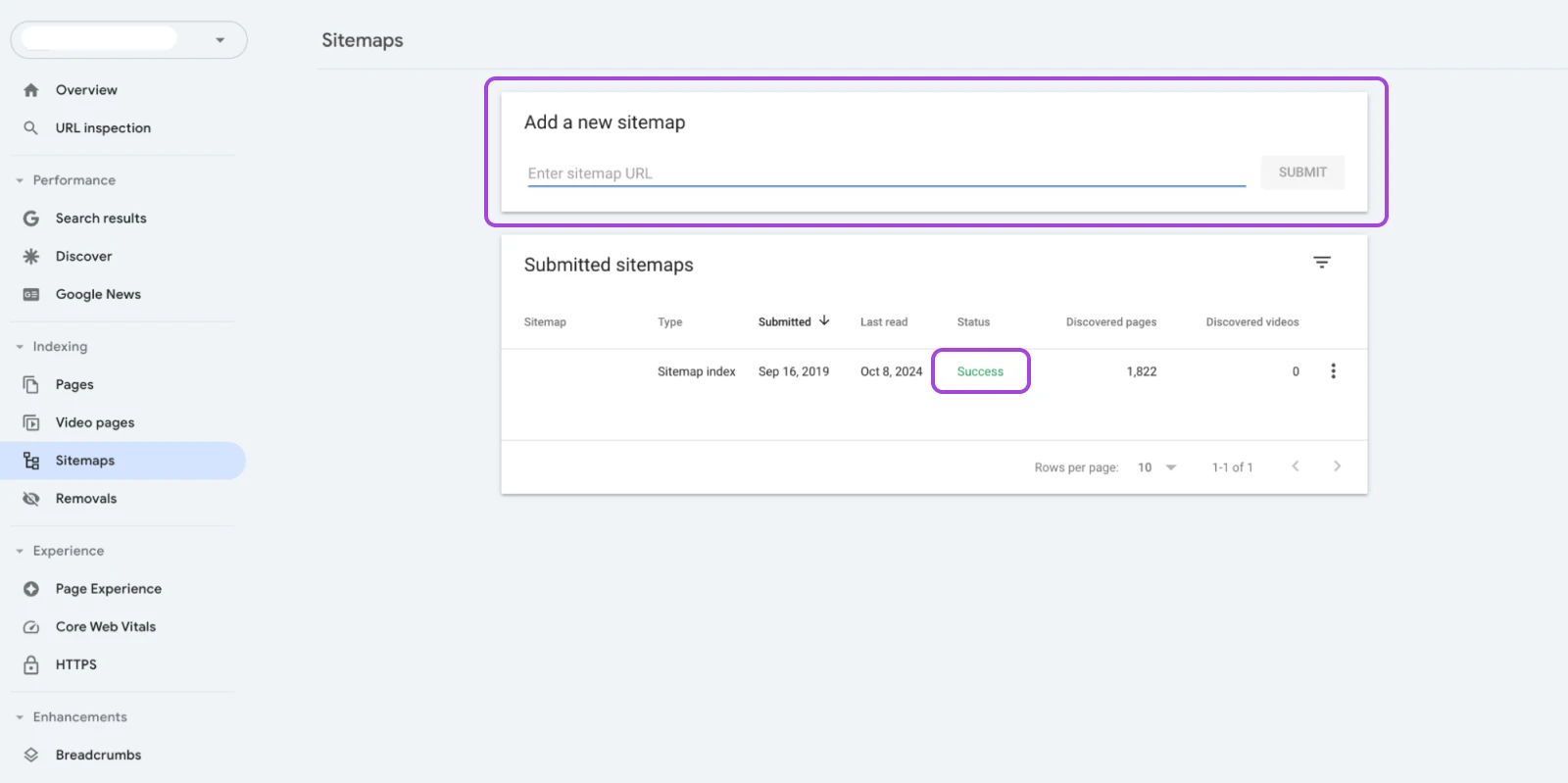
Після додавання карти сайту вона з’явиться у розділі Надіслані карти сайтів, як ви можете побачити на скріншоті вище. Ви зможете переглянути статус останньої дати читання та статус.
Можливі значення статусу включають: «Успіх», «Є помилки» та «Не вдалося отримати».
Крім того, Google Search Console повідомить вас про кількість URL-адрес, які були знайдені у карті сайту.
Запит на видалення сторінок з Google
Іноді Google може індексувати непотрібні сторінки або такі, які ми не хочемо, щоб інші бачили — навіть якщо ви дотримувалися кращих практик.
Наприклад, припустимо, що у вас є медіафайл, який заблокований за сторінкою входу. Але Google знаходить URL та індексує його у пошуку. Тепер будь-хто може шукати назву медіафайлу + URL вашого веб-сайту та знайти його.
Ви можете запобігти цьому, використовуючи атрибути no-index або файл robots.txt.
Однак завжди є шанс, що деякі сторінки можуть бути пропущені під час оновлень. Саме тоді вам потрібно видалити сторінку з результатів пошуку.
Щоб створити новий запит на видалення, в тому ж розділі Indexing на лівій панелі, натисніть Removals, і ви потрапите на цю сторінку:
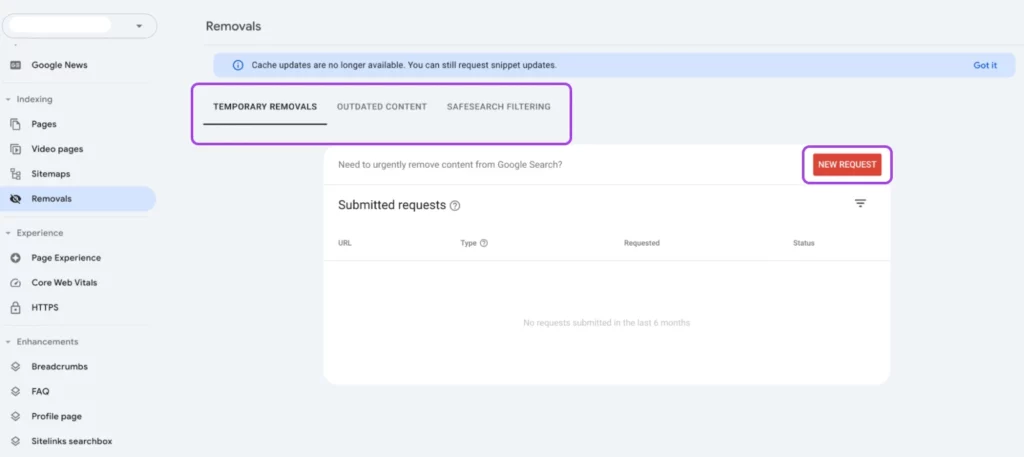
Тепер створіть нове звернення для видалення контенту на вкладці TEMPORARILY REMOVE URL та натисніть на Нове звернення.
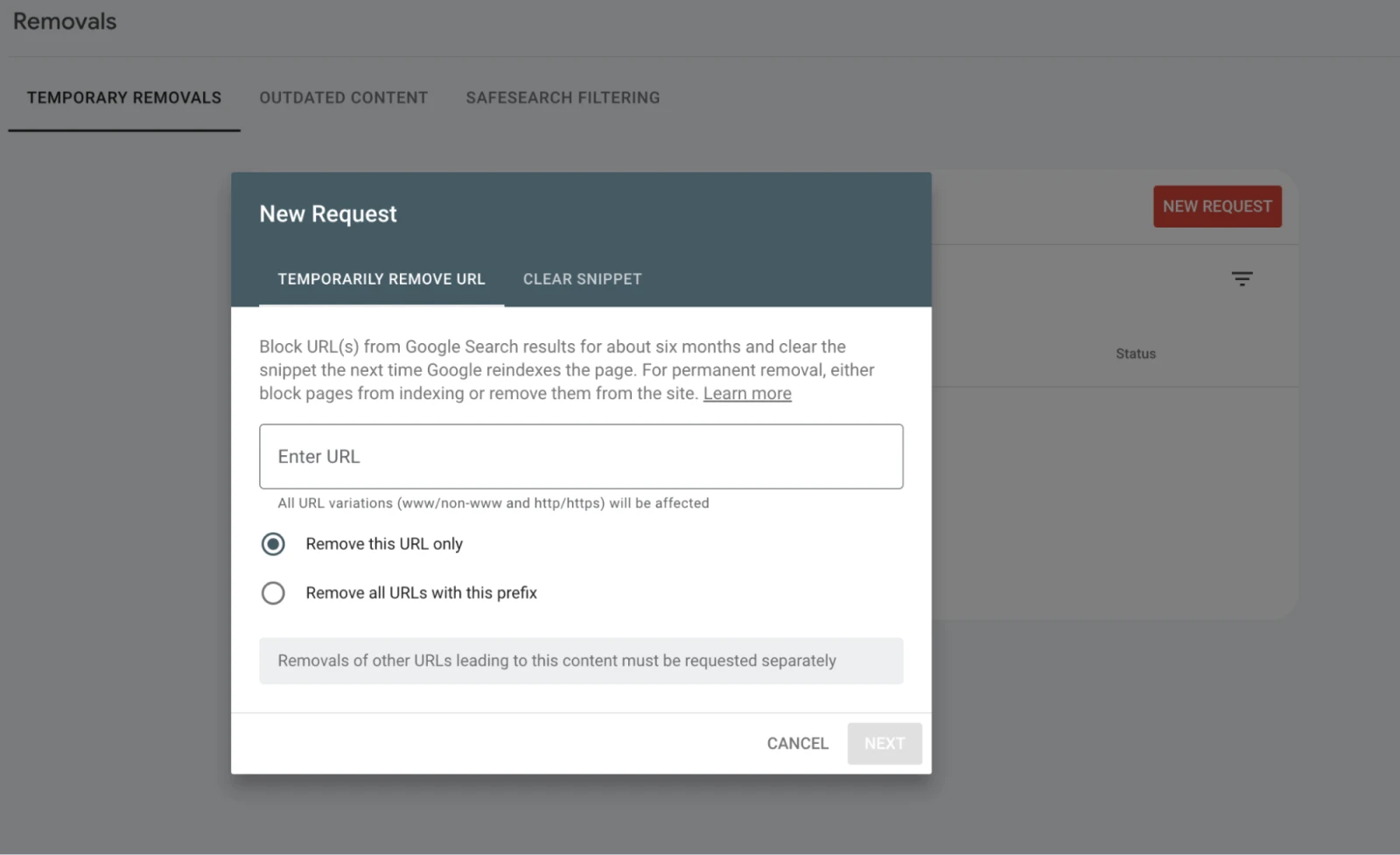
Google не дозволяє постійно видаляти URL-адреси, оскільки велика ймовірність, що бот знову знайде цю URL-адресу та індексує її.
Тимчасове видалення дає вам час для виключення індексації сторінки та блокування її за допомогою роботів — таким чином виправляючи корінь цієї проблеми замість покладання на видалення URL від Google.
Оцінки досвіду користування сторінкою
Добре, ми вже виконали чимало технічних завдань. Давайте повернемося до вашого сайту і подивимося, як GSC оцінює його для користувачів.
Спочатку ми розглянемо сторінку Досвід використання сторінки. У розділі Досвід на лівій бічній панелі клацніть Досвід використання сторінки, і ви будете перенаправлені на сторінку, яка виглядає як та, що нижче.
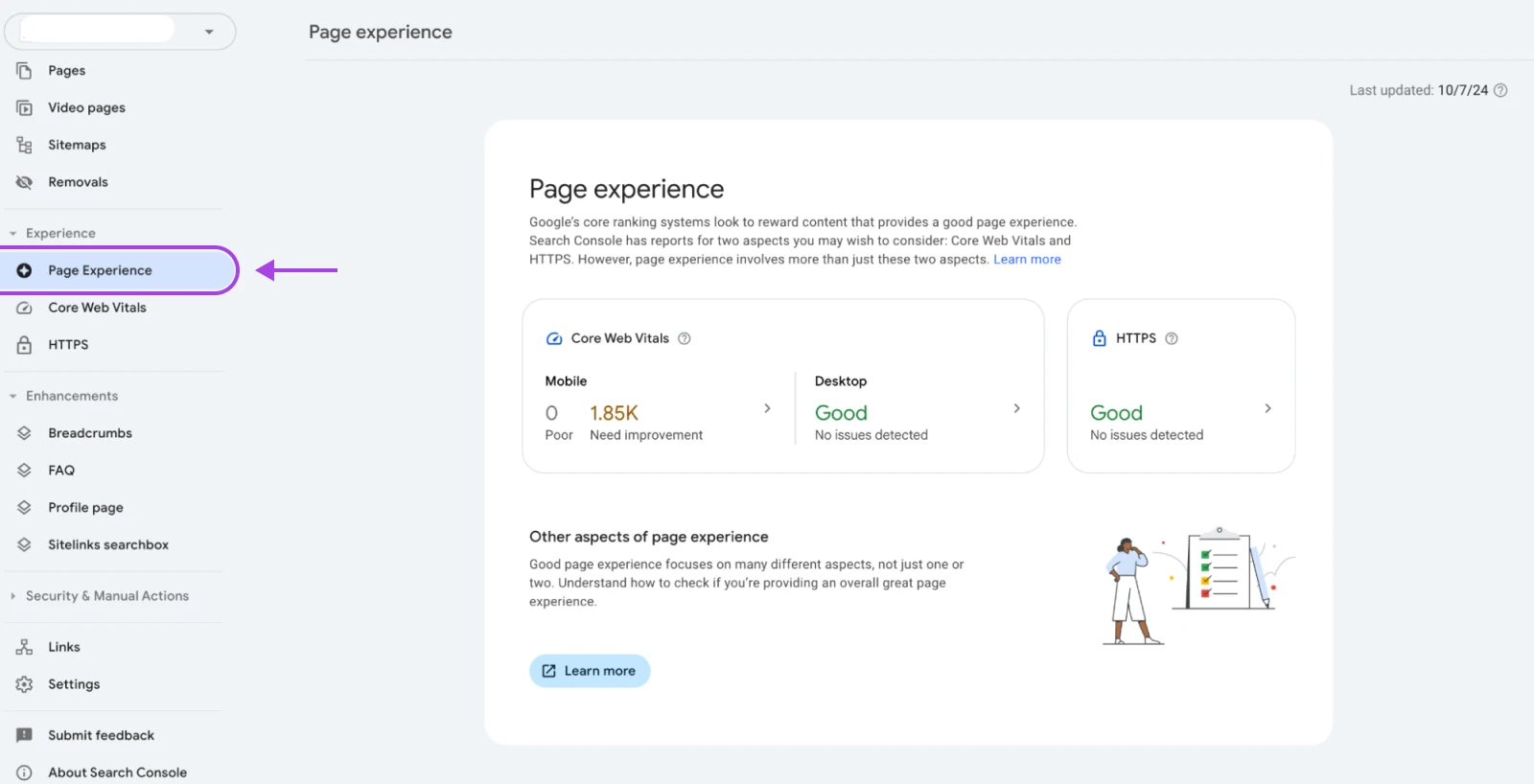
Досвід використання сторінки вимагає, щоб ваш веб-сайт мав достатньо трафіку, перш ніж Google зможе оцінити досвід користувачів.
Також це займає чимало часу для генерації, оскільки базується на реальному досвіді користувачів. Тож, якщо ви цього ще не бачили, можете продовжувати і просто працювати над створенням сайту, дружнього до мобільних пристроїв, та дотриманням інших кращих практик користувацького досвіду.
З моменту випуску фреймворку Core Web Vitals (CWV), звіт про досвід користувача сторінки став лише спрощеним викладом цього звіту.
Якщо ви натиснете на будь-який з балів, ви будете перенаправлені на сторінку Core Web Vitals — тож перейдемо до цього.
Основні веб-показники: Тріада користувацького досвіду
З 2020 року Google відійшов від інших метрик, таких як швидкість сторінки, завантаження вмісту DOM, час до першого байту (TTFB) тощо, і тепер зосереджується на досвіді користувача як на факторі ранжування.
Це вилилося у введення Core Web Vitals — набору метрик, які вимірюють ключові аспекти користувацького досвіду. Ці метрики:
- Найбільший значущий об’єкт (LCP): Цей показник оцінює продуктивність завантаження. Для забезпечення хорошого досвіду користувача, LCP повинен відбутися протягом 2,5 секунди з моменту початку завантаження сторінки.
- Затримка першого вводу (FID): Вимірює інтерактивність. Сторінки повинні мати FID 100 мілісекунд або менше.
- Сукупний зсув макету (CLS): Вимірює візуальну стабільність. Сторінки повинні підтримувати CLS на рівні 0,1 або менше.
Звіт Core Web Vitals у GSC показує, як ваші сторінки виконують ці метрики, класифікуючи їх як “Погано,” “Потребує поліпшення,” або “Добре.”
Ось що ви побачите, коли у вас буде достатньо сторінок і Google створить звіт CWV для вашого веб-сайту:
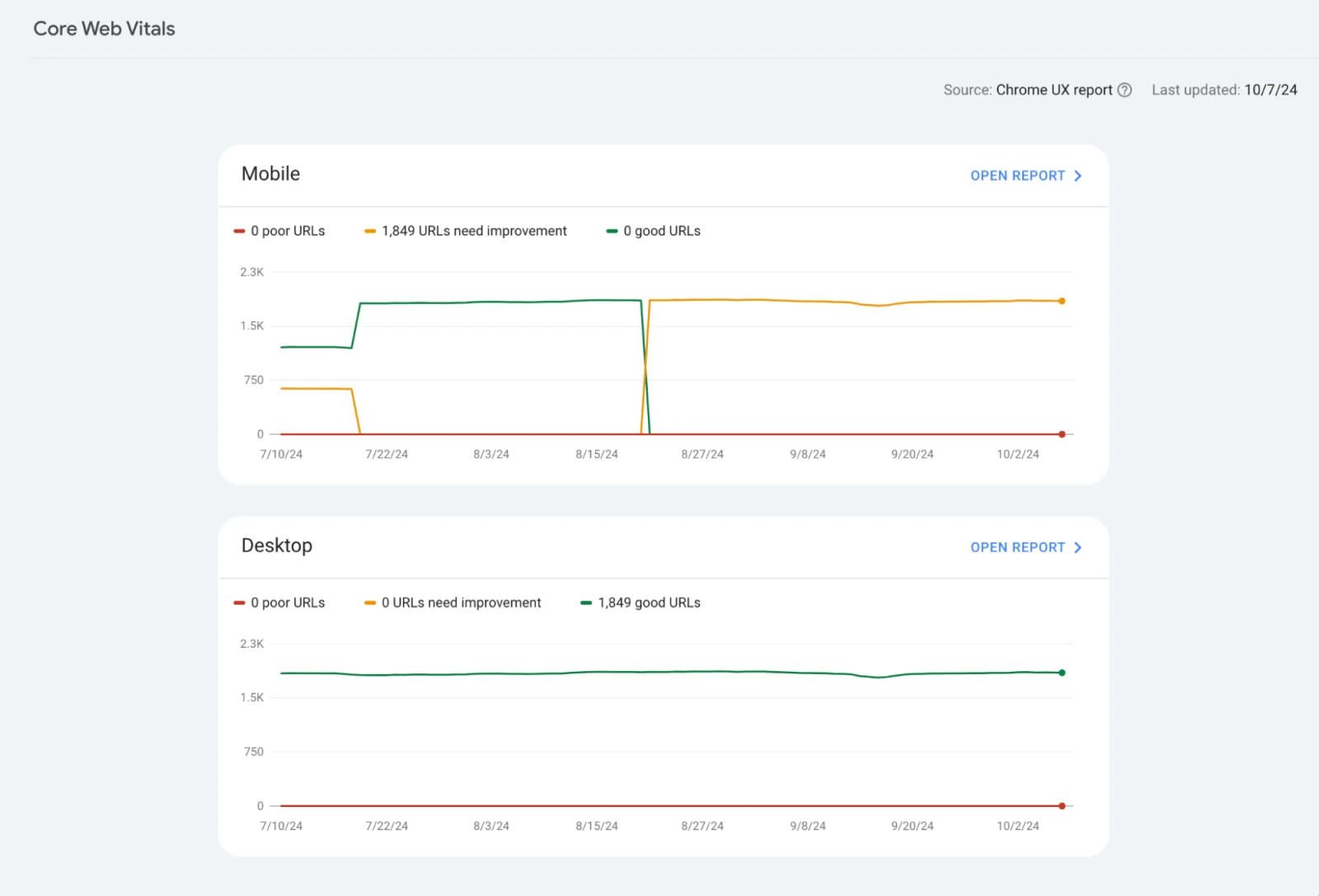
Ви можете відкрити звіт, щоб побачити причину метрик.
Наприклад, у випадку вищезгаданого веб-сайту, сторінки мають Interaction to Next Paint (INP) більше ніж 200 мс.
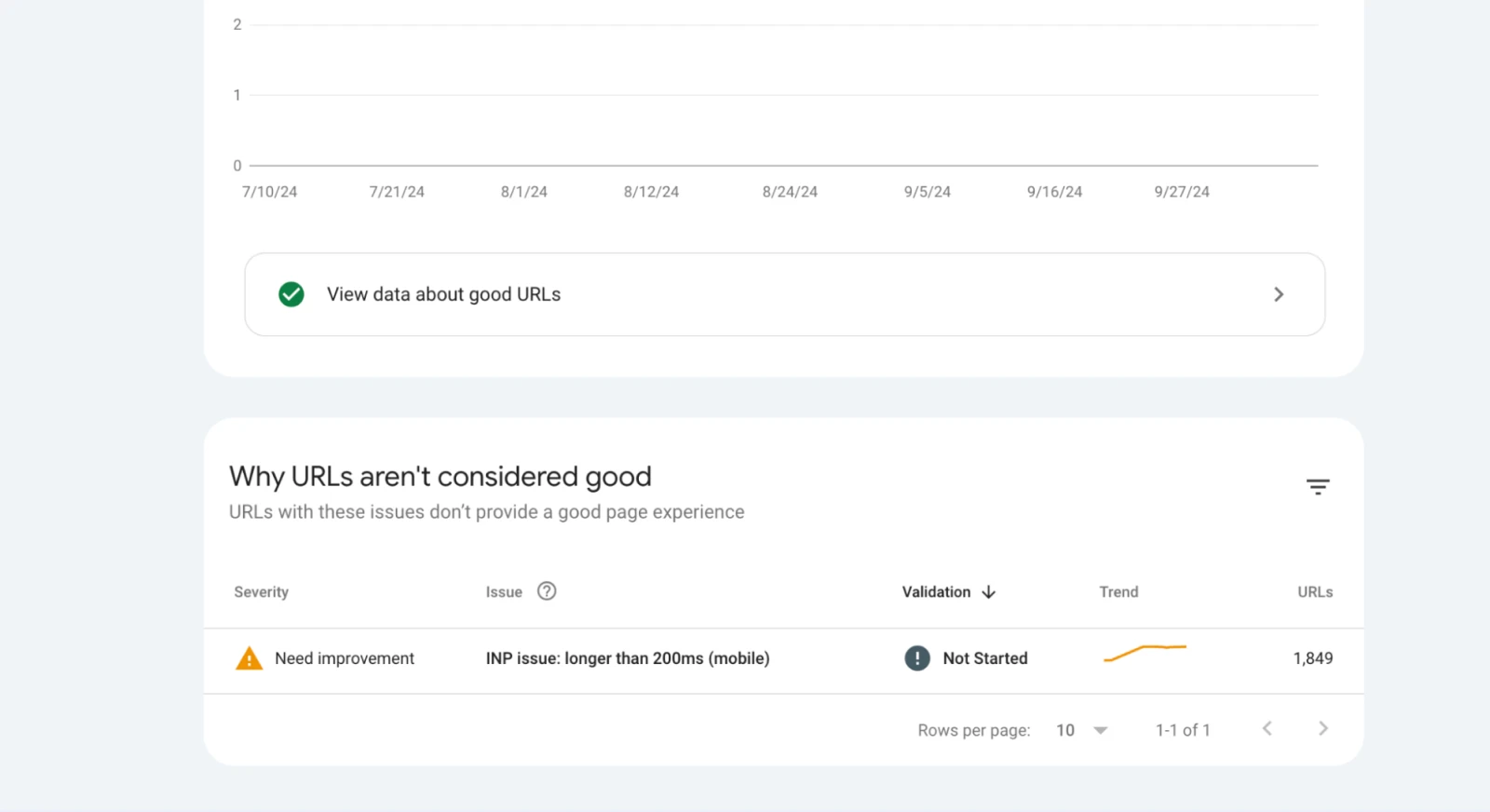
Ви можете побачити кілька причин, чому ваші URL містять помилки, і можете клікнути далі для отримання додаткової інформації.
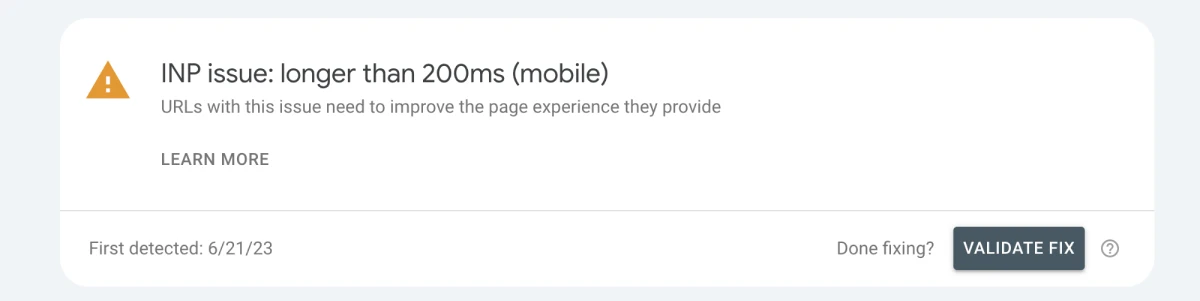
Якщо ви вирішили проблему, ви можете натиснути Підтвердити виправлення, і тоді Google перевірить, чи виправлення завершено. Якщо все пройде добре, ви більше не побачите помилку.
Як часто вам слід перевіряти звіти Core Web Vitals?
Краще перевіряти звіти CWV принаймні раз на місяць — адже кожен цикл перегляду CVW триває (28 днів).
Отже, якщо ви додали новий контент, змінили будь-які сторінки, оновили тему тощо, Google знадобиться час, щоб зрозуміти вплив і надати вашому веб-сайту оновлений рейтинг.
Також, якщо ви підтвердили виправлення, ви дізнаєтесь, чи була помилка виправлена, чи потрібна додаткова увага протягом цього часу.
Знайдіть, хто посилається на ваш сайт
Дві речі зберегли свою важливість у SEO протягом років: відмінний контент та якісні посилання.
Ви хочете, щоб якомога більше хороших сайтів посилалися на ваш сайт.
Але легко переборщити тут і створити випадкові, спамні посилання. Або можливо ваш конкурент створив ці спамні посилання. Ви можете використовувати цей розділ, щоб відстежувати всі посилання, які ведуть на ваш сайт і про які знає Google.
Знайдіть опцію Посилання в лівій бічній панелі. Ось деякі деталі, які відображає сторінка посилань:
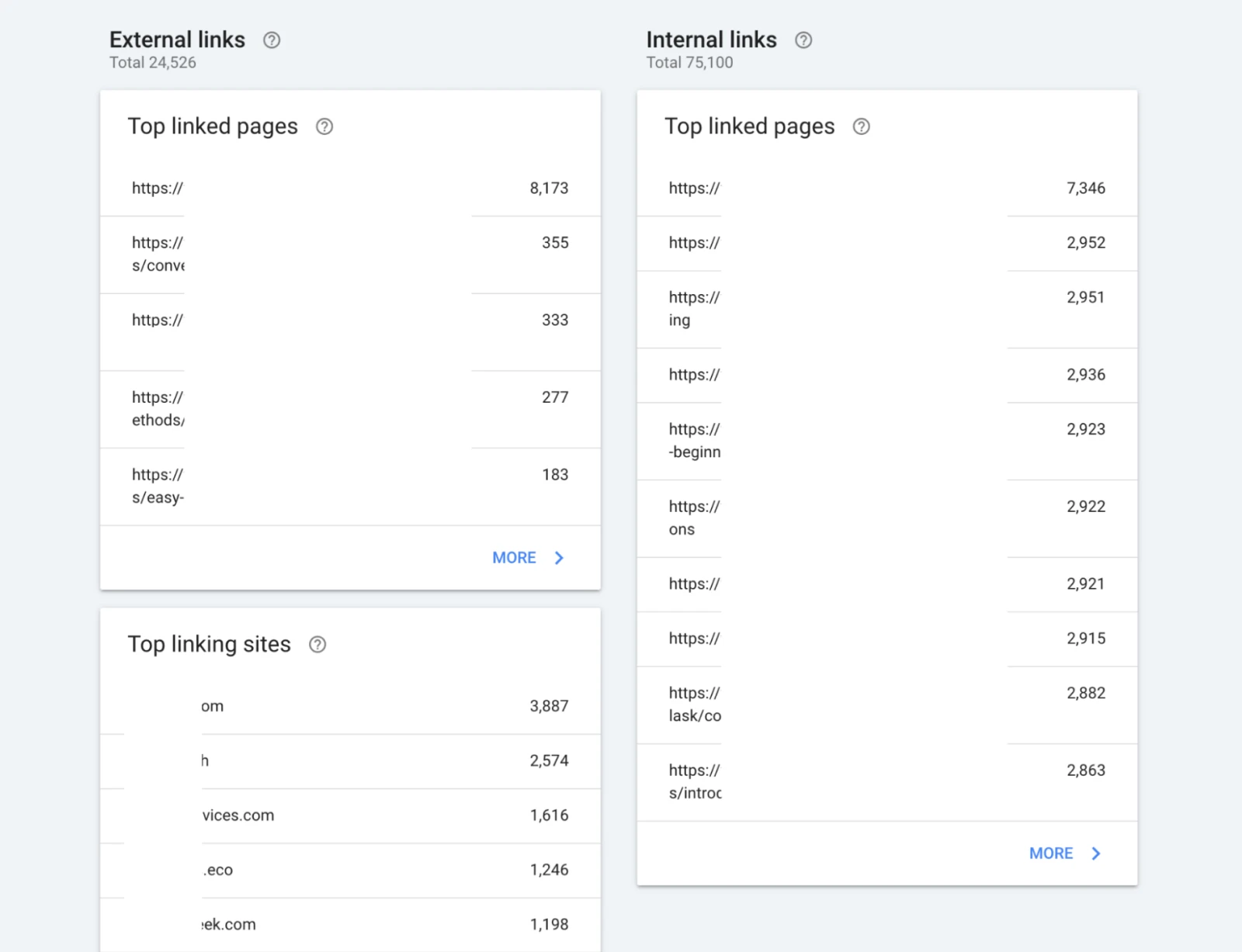
- Які сайти найчастіше посилаються на ваш?
- Який ваш контент має найбільше посилань?
- Який текст-якір використовують інші сайти, посилаючись на вас?
- І які деякі з топ-сторінок, що мають внутрішні посилання?
Ця інформація може допомогти вам зрозуміти, який контент відгукується у інших власників сайтів, та виявити потенційні можливості для партнерства.
Зазвичай, головна сторінка має найбільшу кількість посилань. Тож якщо ви помічаєте цей шаблон на вашому сайті, знайте, що це цілком типово.
Маючи цю інформацію, ви можете зробити кілька важливих речей:
- Перевірте, чи отримують найважливіші сторінки вашого сайту достатньо посилань чи ні.
- Зрозумійте, які сторінки подобаються іншим власникам сайтів.
- Використовуйте це для створення більше контенту на ці теми
- Зверніться до сайтів, які найбільше посилаються на вас, та знайдіть потенційні можливості для партнерства. Крім того, це може навіть сприяти рекламі їхніх продуктів на вашому сайті.
Посилання мають ефект маховика. Ви починаєте з отримання посилань від власників сайтів, яких ви знаєте у вашій ніші, або шляхом партнерства з іншими веб-сайтами по одному.
Але незабаром ваш сайт набирає достатньо популярності, що вам більше не потрібно докладати стільки зусиль, щоб отримати ту саму кількість посилань.
Звіти про безпеку та своєчасні повідомлення
Google серйозно ставиться до безпеки вебу, і це має вагомі причини. Зламаний сайт може зашкодити вашим користувачам та пошкодити вашу репутацію.
На лівій бічній панелі ви побачите розділ Security & Manual Actions, в якому знаходиться звіт про “Security issues”.
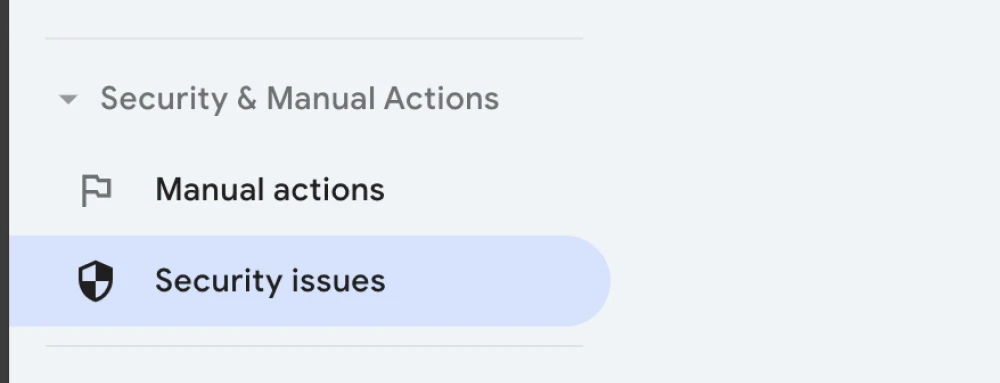
Звіт “Проблеми з безпекою” у GSC інформує вас про будь-які проблеми з безпекою, які Google виявляє на вашому сайті, такі як злом або шкідливе програмне забезпечення.
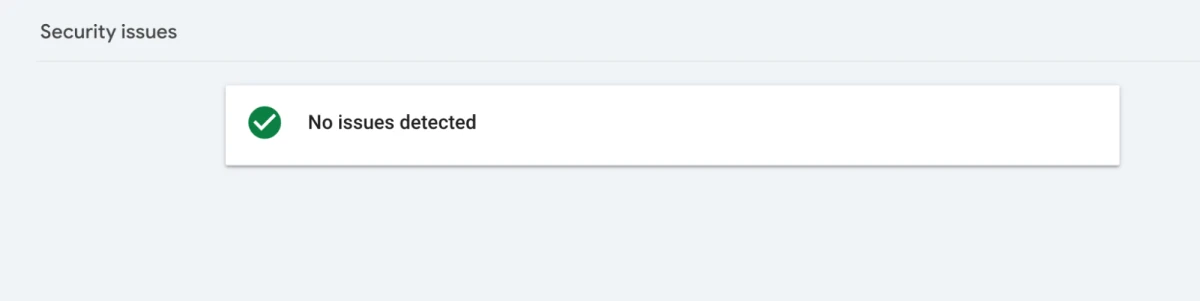
Якщо Google виявить проблему безпеки, він може відображати попередження користувачам у результатах пошуку або навіть видалити ваш сайт з результатів пошуку повністю.
Отже, вам потрібно стежити за будь-якими повідомленнями про проблеми з безпекою, а також за цією сторінкою при кожному відвідуванні GSC.
Цей звіт надає додаткові деталі про проблему та рекомендації щодо її вирішення, щоб ви могли швидко вирішити проблеми та захистити пошукову присутність вашого сайту.
Зробімо ваш сайт з непомітного непереможним
Це була справжня подорож через Google Search Console! Підсумуємо, що ми дізналися:
- Без GSC ваш сайт може опинитися серед 96,55% сайтів, які ніколи не отримують трафік від Google.
- GSC допомагає вам визначити сильні та слабкі сторони вашого сайту та різні способи подальшого його поліпшення.
- Він пропонує досить зручні інструменти для індивідуальних звітів про індексацію сторінок, подання карт сайтів та забезпечення того, що ваші зусилля з SEO приносять плоди.
- Моніторинг GSC схожий на медичний огляд для вашого сайту. Він допомагає виявляти та виправляти проблеми, перш ніж вони стануть… ну, справжніми проблемами.
Ось у чому справа: якщо Google не може бачити ваш сайт, практично ніхто інший теж не зможе. Використання GSC є найпростішим кроком, який ви можете зробити, щоб уникнути цього.
Отже, що далі?
Якщо ви ще не налаштували GSC, спробуйте це зробити! Це простіше, ніж ви думаєте. А якщо ви вже використовуєте його, чому б не спробувати один з тих звітів, про які ми говорили?
Якщо це здається складним — або ви хочете, щоб цим зайнявся експерт — дозвольте нашим професіоналам з SEO це зробити за вас!
Ми опікуємося SEO вашого вебсайту від початку до кінця, щоб ви могли зосередитися на основних напрямках вашої діяльності.

Отримайте більше трафіку на сайт
Ми відбираємо здогадки (і фактичну роботу) з зростання вашого веб-трафіку за допомогою SEO.
Дізнатися більше