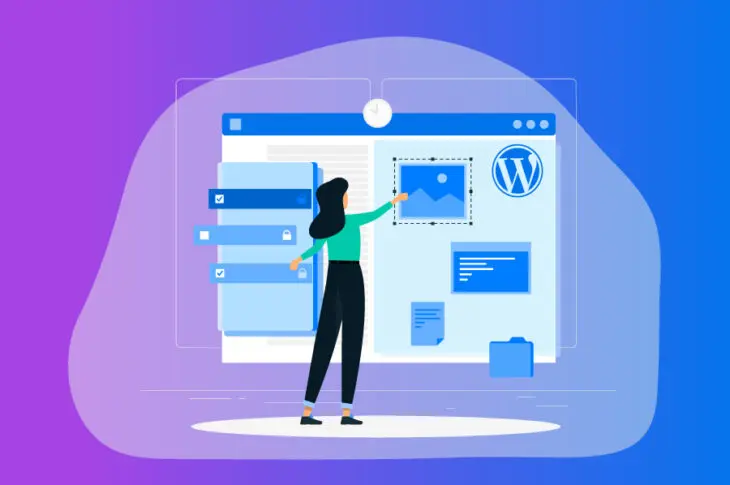Пости є одним із двох основних типів контенту в WordPress, тому важливо розуміти, як вони працюють. Разом із сторінками, пости є вашим основним інструментом для створення контенту та його поширення серед відвідувачів. Це залишається актуальним навіть якщо ви не створюєте блог.
У цьому посібнику для початківців ми пояснимо, що таке пости WordPress та як їх можна використовувати. Потім ми покажемо вам, як створювати, організовувати та керувати ними. Нарешті, ми завершимо списоком порад щодо форматування, щоб допомогти вам покращити ваші пости. Тож є багато чого охопити, давайте почнемо!
Вступ до публікацій WordPress
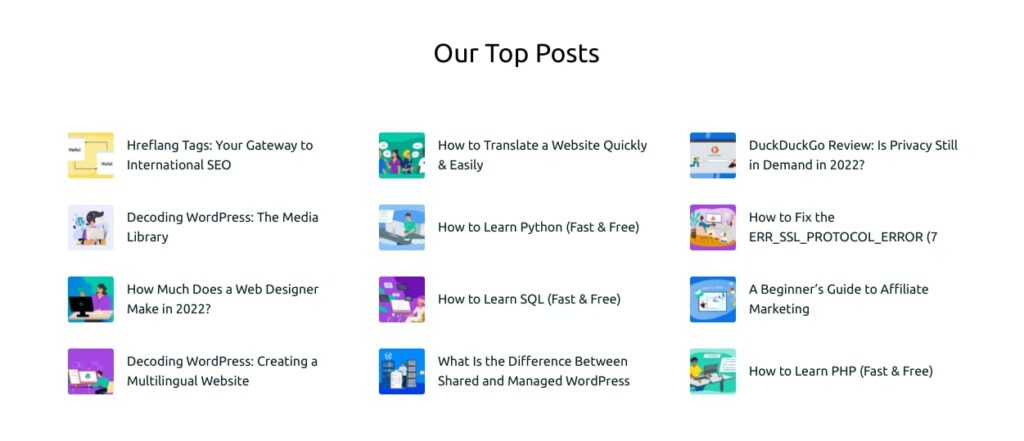
Пости є невід’ємною частиною блогу будь-якого сайту WordPress.
У WordPress існують два основні формати створення контенту. Перший — це ваші сторінки, які здебільшого статичні і, ймовірно, складуть структуру вашого сайту. Типові приклади включають домашню Home сторінку, сторінку About, сторінку Contact та інші.
Пости WordPress схожі у багатьох аспектах. Ви використовуєте той самий редактор для їх створення, і вони можуть включати текст, медіа та багато іншого. Однак вони призначені для більш актуального вмісту. Саме тому вони такі корисні для блогів. Вони також добре підходять для оновлень, новинних статей та інших типів нового вмісту, який регулярно публікується.
Зазвичай, дописи датовані та розміщені в хронологічному порядку, і вони організовані за допомогою системи категорій та тегів (про що ми скоро поговоримо). За замовчуванням, головна сторінка вашого сайту WordPress буде списком ваших останніх дописів, хоча ви можете змінити цю статичну сторінку, якщо хочете.
Ви помітите, що публікації є універсальним типом контенту, здатним виконувати багато завдань на вашому сайті. Більше того, їх легко створювати та керувати. Давайте зараз розглянемо основи.
Як керувати публікаціями в WordPress (У 3 простих кроках)
У наступних розділах ми обговоримо, як створювати пости, організовувати їх та керувати ними на вашому сайті WordPress. Спочатку вам потрібно буде увійти до вашої панелі керування, перш ніж переходити до першого кроку.
Крок 1: Створіть свій перший допис
Щоб створити публікацію в WordPress, перейдіть до Posts > Add New у вашій панелі керування. Ви знайдете редактор WordPress, де ви можете розробити свою публікацію:
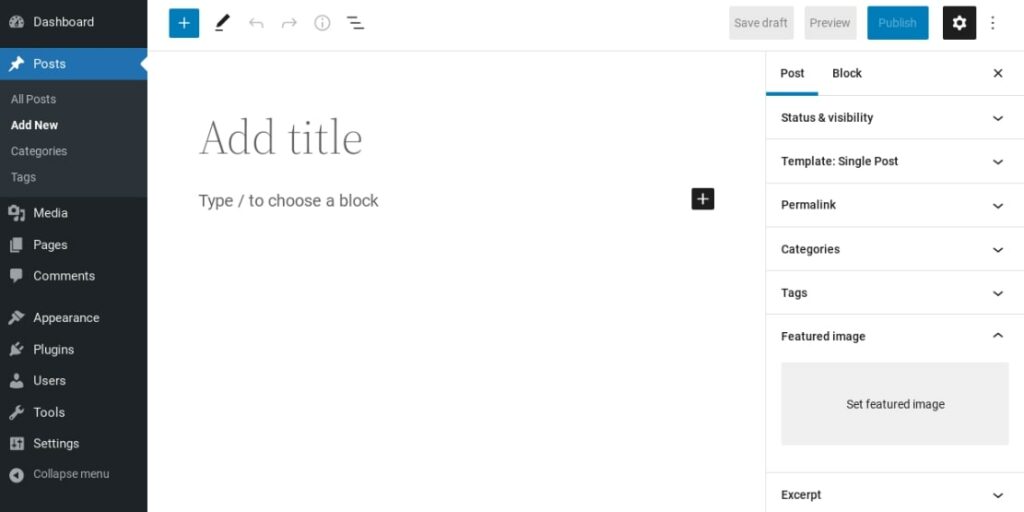
Зверніть увагу, що з WordPress 5.0, редактором за замовчуванням є Редактор блоків. Ваш екран може виглядати трохи інакше, якщо ви користуєтеся застарілою версією Системи управління контентом (CMS) або плагіном Класичний редактор.
Ви можете додати текст, клацнувши на текстове поле (за замовчуванням встановити блок абзацу). Коли ви додасте свій текст, у верхній частині блоку з’явиться панель інструментів зі стандартними опціями форматування:
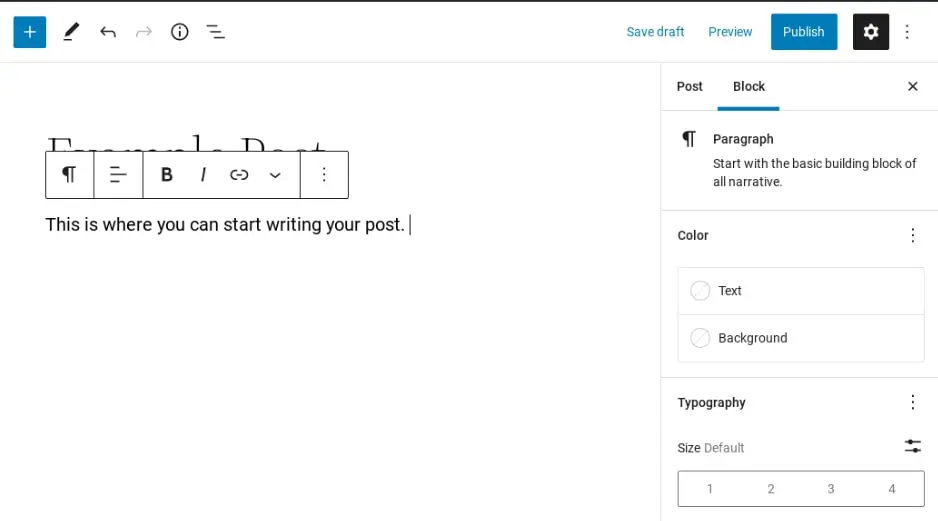
Ви також можете вибрати кнопку Додати блок (іконка +), щоб вставити інші блоки, такі як Заголовок, Зображення та інші:
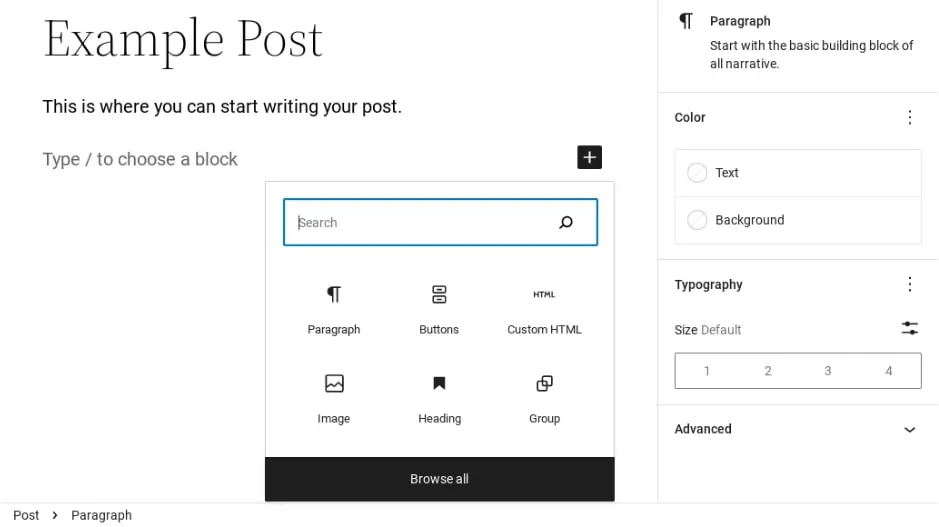
Якщо ви хочете змінити порядок вашого контенту, ви можете просто перетягнути блоки та розмістити їх у бажаному порядку.
Справа ви знайдете панель налаштувань та опцій, включаючи Featured Image. Тут ви можете завантажити зображення, яке буде використано як заголовок для цього конкретного посту.
У верхньому правому куті екрану ви побачите налаштування для збереження та публікації вашого допису. Ви можете зберегти свій допис як чернетку для подальшої роботи, запланувати його публікацію на пізніший час, або натиснути кнопку Опублікувати:
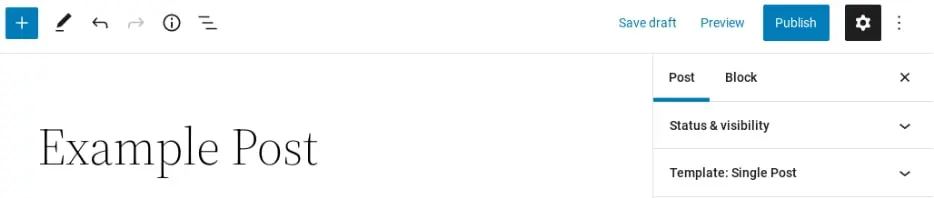
Крім того, ви можете використовувати кнопку Preview, щоб побачити, як виглядатиме ваша публікація на frontend вашого сайту. Завжди рекомендується переглянути вашу публікацію перед публікацією, щоб швидко виявити елементи, які потребують змін, перш ніж вона стане доступною.
Це основи створення та редагування ваших публікацій у WordPress. Однак вам також слід переконатися, що вони акуратно організовані.
Крок 2: Організуйте свої публікації за категоріями та тегами
Якщо ви плануєте публікувати багато постів — наприклад, якщо ви створюєте блог або новинний сайт — вам варто їх організувати. Якщо ви цього не зробите, то як вам, так і вашим читачам може бути важко просортувати архіви, щоб знайти конкретні записи або теми, які вас цікавлять.
WordPress надає дві основні функції для організації публікацій: категорії та теги. Обидва можуть бути додані до публікації на екрані редагування:

Присвоєння категорій та тегів вашим публікаціям є способом їх сортування. Категорії зазвичай є високорівневими описами теми публікації. Наприклад, якщо ви ведете блог про здоров’я, у вас можуть бути категорії під назвами «харчування» та «фітнес».
Теги, з іншого боку, це слова або короткі фрази, які детальніше описують тему конкретного допису. Якщо ви пишете допис про те, як розпочати звичку бігати для вашого блогу про здоров’я, ви можете призначити йому такі теги, як «кардіо вправи» та «поради щодо бігу».
Найбільша різниця? Категорії можуть бути ієрархічними, а теги – ні.
Варто зауважити, що ви можете побачити всі категорії та теги, які ви створили, перейшовши до Posts > Categories або Posts > Tags відповідно. На цих екранах ви можете налаштувати та оптимізувати ці елементи, перш ніж використовувати їх у публікації:
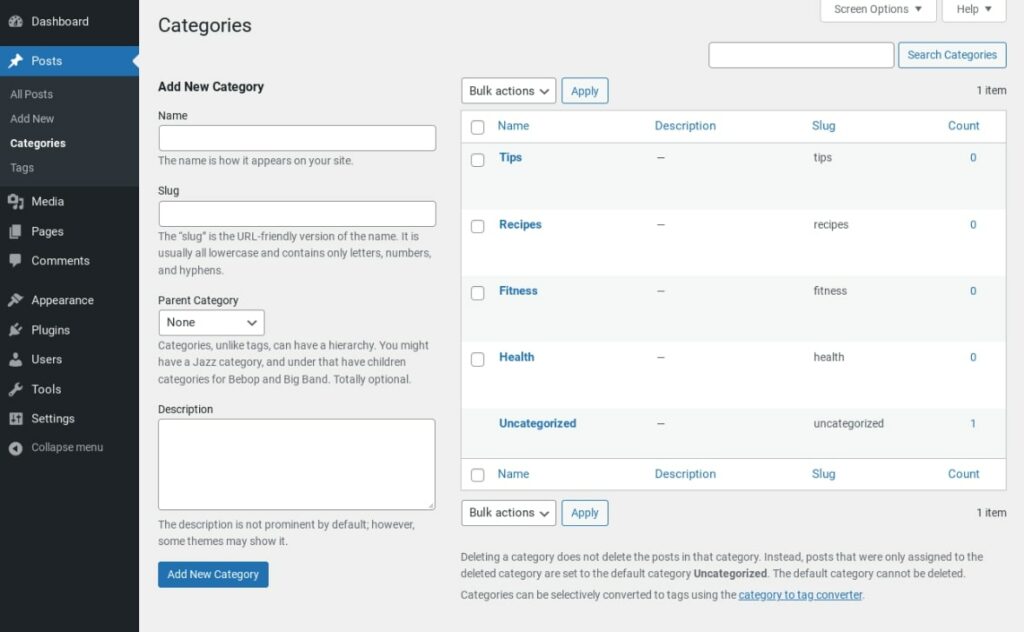
Ви повинні використовувати категорії та теги таким чином, щоб це було зрозуміло вам та вашим читачам, хоча є кілька кращих практик, які варто враховувати. Загалом, розумно дотримуватися кількох категорій для вашого сайту та призначати лише одну для кожного посту. Потім кожен пост може отримати кілька тегів (ми рекомендуємо від двох до п’яти), щоб пояснити тему.
Перш за все, основне правило використання цих функцій — це послідовність. Наявність кількох окремих категорій та деяких описових тегів — ідеальний спосіб забезпечити легкий пошук постів, які можуть зацікавити людей.
Крок 3: Керування вашими публікаціями WordPress
Як тільки у вас з’явиться кілька публікацій, можливо, вам доведеться час від часу ними керувати. Якщо ви перейдете на вкладку Posts у вашій панелі керування, ви побачите список усіх ваших поточних записів:
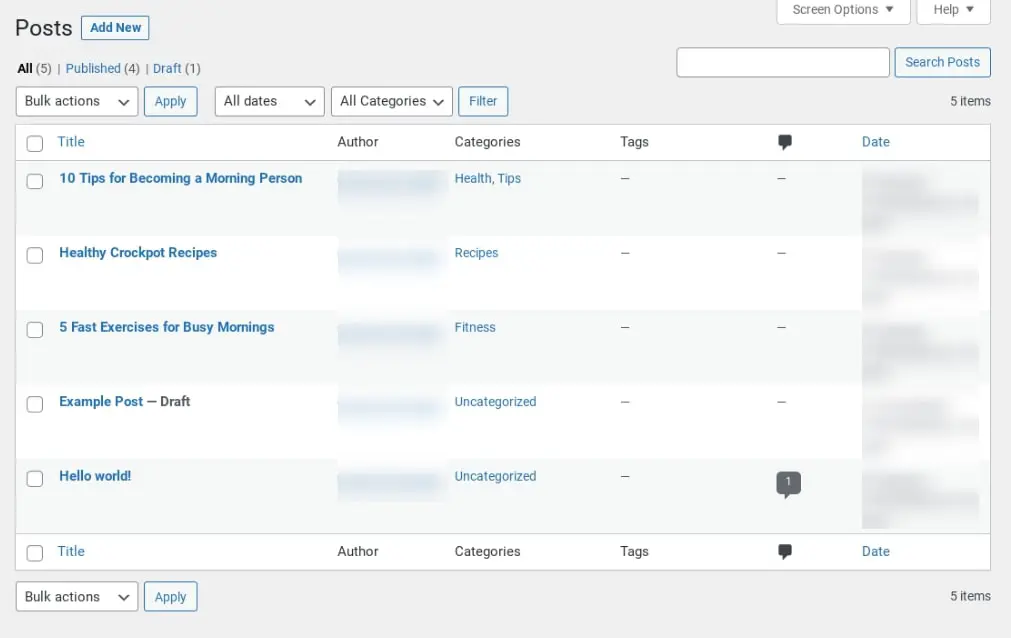
Ви можете використовувати посилання та випадні меню вгорі екрана для сортування ваших публікацій за типом, категорією, датою тощо. Це корисно, якщо ви шукаєте публікації певного типу. Звичайно, ви також можете використовувати поле Пошук публікацій для пошуку конкретної.
Якщо ви наведете курсор на заголовок конкретного допису, ви побачите декілька додаткових опцій:

Ви можете редагувати допис, переглянути його або відправити в кошик для видалення. Ви також можете вибрати Швидке редагування, що дозволить вам зробити кілька основних змін без переходу до повноцінного редактора дописів.
Нарешті, ви можете помітити прапорці праворуч від кожного посту. Якщо ви виберете кілька постів, ви можете відредагувати або видалити їх усіх одночасно, вибравши відповідну дію з меню випадаючого списку Масові дії:
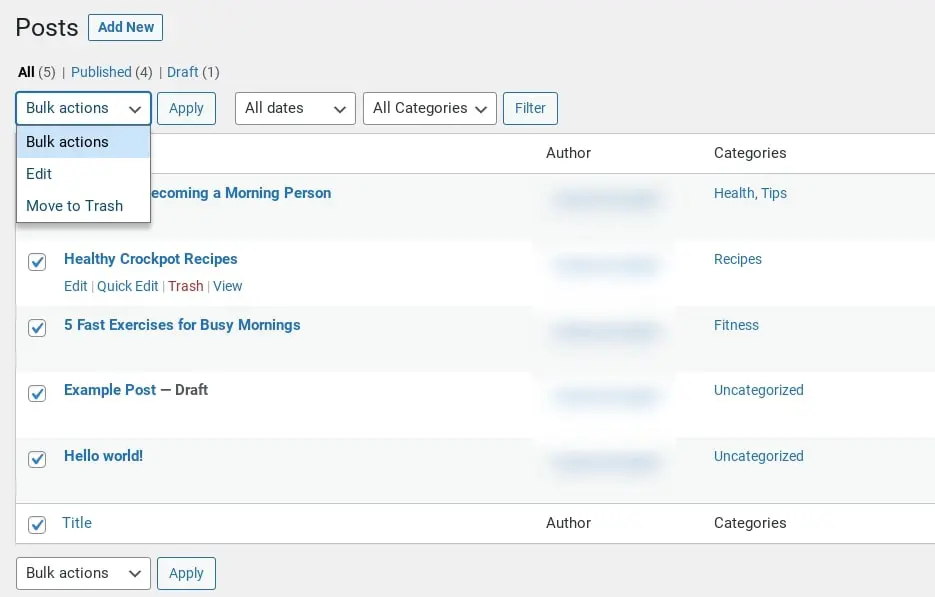
Загалом, ви побачите, що цей екран корисний для відстеження ваших публікацій. Ви можете бачити автора кожної з них, теги, категорії та дату публікації, не відвідуючи кожен пост окремо. Ми рекомендуємо ознайомитися з повною вкладкою Пости, оскільки це може значно заощадити час.
Поради щодо ефективного форматування Ваших постів у WordPress
Ми вже розглянули, як створювати пости в WordPress, тримати їх організованими і керувати ними з часом. Однак, жоден з цих порад не розповідає, як насправді писати та оформляти ваші пости для максимального ефекту. Наступні поради допоможуть зробити їх максимально доступними та зручними для читачів!
Використовуйте заголовки та підзаголовки
Спочатку повернемося до редактора постів у WordPress. Назва поста в блозі, яку ви введете, завжди буде вашим Заголовком 1. Коли ви вставляєте блок заголовка, ви можете вибрати наступні заголовки (від H2 до H6):
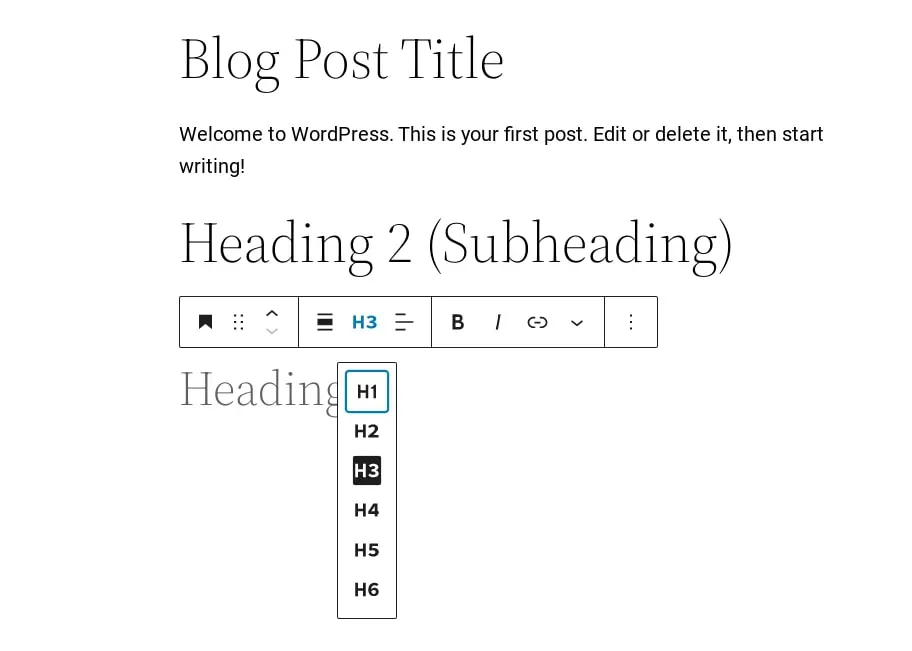
Заголовки є чудовою ідеєю з різних причин. На базовому рівні, вони допомагають структурувати вміст, роблячи його зручнішим для сприйняття та розуміння читачами.
Блок заголовка має встановлене форматування та ієрархію. Ви можете використовувати заголовки вищого рівня (з великим, виділеним текстом) для значущих розділів, зберігаючи опції нижчого рівня для підзаголовків.
Наприклад, Heading 1 використовується для заголовка публікації, Heading 2 для основних підзаголовків, Heading 3 для під-підзаголовків, та так далі. Просто пам’ятайте, що точне форматування цих заголовків залежатиме від вашої теми.
Крім того, використання цих параметрів заголовка є хорошою практикою для пошукової оптимізації (SEO). Спосіб їх кодування чітко повідомляє пошуковим ботам, як організовані ваші публікації, допомагаючи ботам зрозуміти, про що вони, і просувати їх серед відповідних користувачів.
Нарешті, заголовки WordPress допомагають вам зберігати послідовність форматування ваших публікацій. Для кращих результатів визначте структуру заголовків для вашого першого поста, а потім використовуйте подібну структуру в майбутньому контенті.
Застосовуйте параметри форматування помірно
Якщо ви коли-небудь користувалися текстовим редактором на комп’ютері, стандартні опції форматування WordPress мають бути досить зрозумілими. Ви побачите базові варіанти, такі як жирний шрифт, курсив та списки:
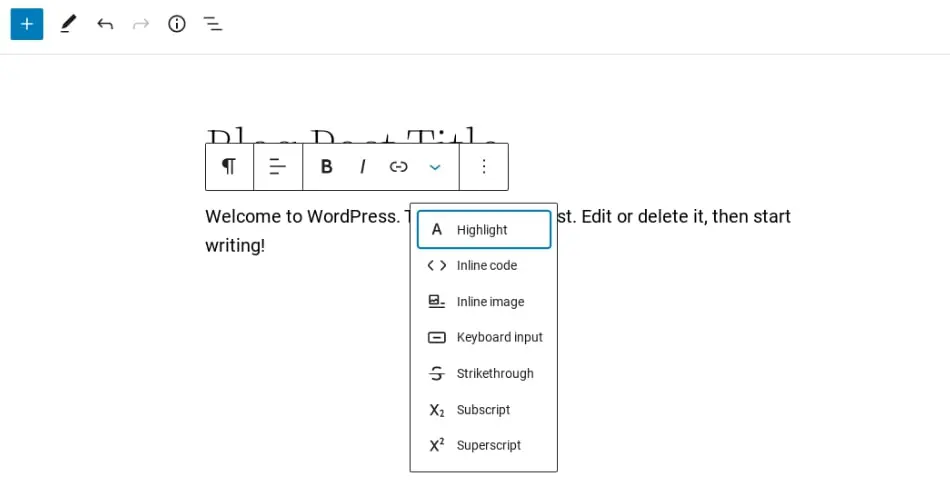
Ви також можете використовувати цю панель інструментів для посилання та виділення тексту, а також застосовувати інші стилі форматування, наприклад, нижній індекс. Найкраще встановити послідовний спосіб форматування ваших постів у WordPress.
Наприклад, ви можете вибрати жирний шрифт для підкреслення та курсив для назв веб-сайтів та інших заголовків. Якщо ви хочете додати більше налаштувань до форматування, ви можете спробувати експериментувати з HTML.
Тримайте ваші абзаци короткими
У сучасному цифровому світі у людей є багато контенту на вибір та для розгляду. Щоб ваш вирізнявся, варто почати з того, щоб він був легким для читання. Один із чудових способів це зробити – використовувати заголовки, про які ми вже говорили. Ще один спосіб – тримати ваші абзаци короткими:
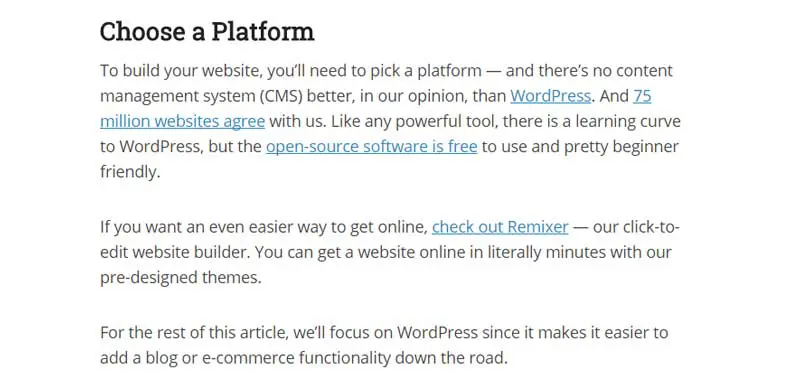
Короткі абзаци є важливою складовою письма для вебу.
Читачів приваблює контент із багатьма короткими, легкозасвоюваними абзацами (особливо під час перегляду веб-сайтів). Це спрощує перегляд контенту та залишає багато вільного місця.
Уникайте “стін тексту”
Чи чули ви коли-небудь про жахливу «стіну тексту»? Це саме те, на що це схоже — зміст, який складається з ряду за рядом неперервного тексту:
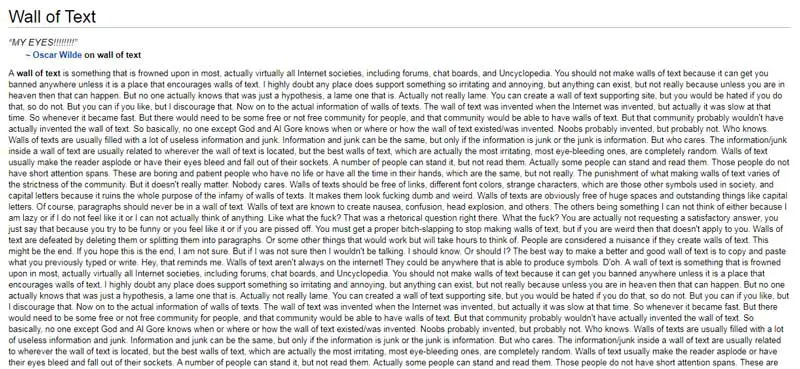
Стіни тексту можуть бути важкими для читання та відштовхувати відвідувачів. Відвідувачам буде набагато легше загубитися або відчути перевантаження і просто залишити сайт. Щоб уникнути цього, ви можете розбивати текст іншими елементами, щоб дати читачам перепочинок та надати додаткову цінність.
Деякі зі способів розбити стіни тексту у вашому дописі включають:
- Марковані та нумеровані списки
- Зображення, відео та інші медіа
- Блоки цитат
- Згадки у соціальних медіа
Найкращі публікації зазвичай є мультимедійним досвідом, тому не бійтеся бути креативними! Навіть найбільш текстовий контент може стати зручним для читача завдяки стратегічному включенню деяких зображень та списків. На щастя, форматування WordPress робить цей процес швидким та простим.
Почніть створювати пости WordPress
Якщо ви ведете блог WordPress або новинний сайт, розуміння того, як працюють публікації, є необхідністю. Однак, навіть якщо ваш сайт має інший напрямок, публікації все ще можуть стати в нагоді. Цей гнучкий тип контенту легко створювати, керувати та організовувати, тому вивчення цих процесів має бути однією з ваших перших цілей.

Робіть більше з DreamPress
Користувачі DreamPress Plus та Pro отримують доступ до Jetpack Professional (та понад 200 преміум тем) без додаткових витрат!
Переглянути плани