Minecraft — це рідкісна гра, яка завдяки своїй стійкості залишається надзвичайно популярною понад дев’ять років після свого початкового випуску, маючи 126 мільйонів гравців щомісяця. Однак, якщо ви коли-небудь хотіли мати власне королівство блоків, технічні аспекти створення сервера Minecraft можуть здатися такими, ніби ви маєте справу з реальним Ендерменом.
На щастя, існують способи зробити процес швидким і легким.
DreamCompute — це наша хмарна обчислювальна послуга, яка може допомогти вам налаштувати власний сервер Minecraft. За допомогою кількох простих кроків ви будете готові запустити свій світ Minecraft.
У цій статті ми обговоримо деякі причини, чому ви можете захотіти створити власний сервер Minecraft, і розглянемо технічні аспекти процесу. Потім ми надамо вам три простих кроки, щоб запустити його за допомогою DreamHost. Поїхали!
Переваги створення власного сервера Minecraft
Сервери Minecraft дозволяють грати в гру онлайн або в локальній мережі. Це ніби підмножина у більшій грі, яку ви можете налаштовувати на свій розсуд. Ви вільні будувати в ній на своїх умовах.
Існує багато переваг створення власного сервера. По-перше, у вас є повний контроль. Ви можете використовувати будь-які моди, які хочете, для налаштування вашого геймплею. Створення унікального середовища за допомогою цих інструментів може бути вигідним, якщо ви плануєте розпочати власний канал на YouTube.
Це не обов’язково повинно бути тільки вами. Наявність власного сервера дає вам можливість створити спільноту. Ви можете запросити людей, яких хочете бачити поруч у грі для спільної пригоди у багатокористувацькому режимі. Якщо ви волієте залишитися наодинці, ви все одно можете поділитися своїми власними дизайнами з усім світом.
Для завершення, створення власного сервера Minecraft може бути досить безболісним досвідом. Вас може здивувати, наскільки доступним може бути цей процес. З невеликою кількістю настанов, ви матимете власний простір, що працює за лічені хвилини.
Чому вам слід використовувати DreamCompute для вашого сервера Minecraft
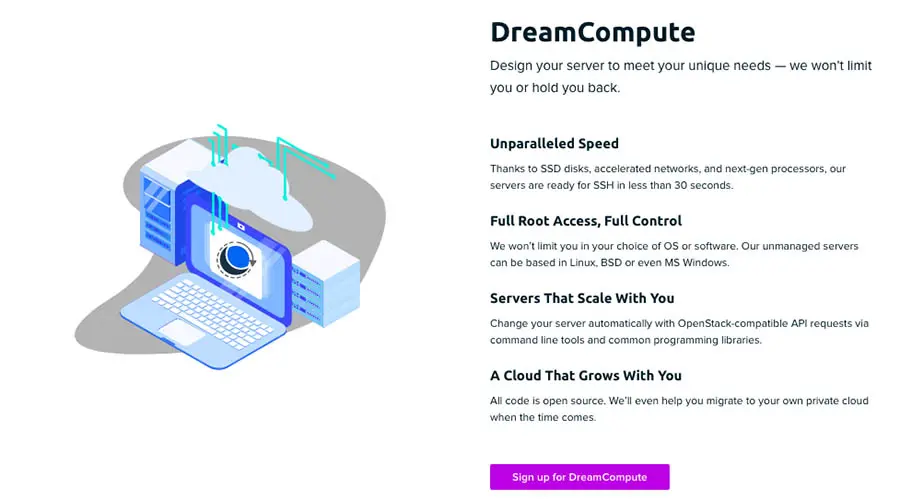
Можливо, у вас є кілька варіантів, коли мова йде про хостинг серверів. На перший погляд вони можуть здатися схожими, особливо якщо ви тільки починаєте. Однак, існують деякі важливі відмінності, про які варто знати, перш ніж робити свій вибір.
Перше, на що варто звернути увагу при виборі хоста, це чи пропонує він хмарний сервер. Зазвичай вони краще за традиційні локальні сервери, оскільки не навантажують ресурси вашого комп’ютера. Зазвичай це означає більш гладку та покращену гру.
Технічна підтримка також може мати легший доступ до хмарного сервера, ніж до локального сервера, якщо у вас виникнуть проблеми. Крім того, наявність хмарного сервера означає, що вам не доведеться постійно тримати комп’ютер у робочому стані для інших учасників сервера, які хочуть отримати до нього доступ.
Наш сервіс DreamCompute пропонує хмарні сервери для Minecraft з конкурентоспроможними особливостями. Він підходить як для простих, так і для складних конфігурацій, забезпечуючи вражаючі швидкості для всіх користувачів. Також сервіс має просту та передбачувану систему розрахунків, щоб уникнути неприємних сюрпризів наприкінці місяця.
Крім того, вона достатньо гнучка, щоб зростати разом з вами, якщо вам потрібно змінити будь-який аспект вашого облікового запису. Будьте впевнені, що будь-які зміни, які вам потрібно внести, отримають необхідну підтримку.
Якщо ви вже знаєте, що шукаєте високопродуктивний та контрольований хостинг, вам може бути цікаво ознайомитися з опцією виділеного сервера від DreamHost. Вона пропонує вражаючі переваги, такі як повністю керований, міжплатформний кооперативний геймплей. Однак, якщо ви просто шукаєте базове налаштування сервера, ми також маємо для вас рішення.

Отримайте хостинг Minecraft, що масштабується
DreamCompute є ідеальним рішенням для серверів Minecraft, які вимагають високої швидкості та постійної безперебійності.
Переглянути планиЩо потрібно знати перед початком роботи
Є кілька інструментів, які вам знадобляться для початку. Перш за все, переконайтеся, що у вас є завантажена копія Minecraft. Вам також потрібно налаштувати обліковий запис DreamCompute.
Вам також може бути корисним знання про сервери, оскільки це допоможе вам точно зрозуміти, що відбувається на кожному етапі. Однак, якщо ви початківець, не хвилюйтеся! Процес дуже доступний, і наш посібник тут, щоб допомогти вам.
Як створити власний сервер Minecraft з DreamCompute (у 3 етапи)
Як тільки у вас з’являться всі необхідні ресурси, просто слідуйте цим трьом простим крокам, щоб створити власний сервер Minecraft.
Крок 1: Створення групи безпеки
Перше, що вам потрібно зробити, це створити групу безпеки. Це набір правил, який визначає доступ до мережі та дозволить чи запобігатиме трафіку на ваш сервер Minecraft відповідно до ваших уподобань. Все, що вам потрібно зробити, це налаштувати деякі параметри.
Щоб почати, перейдіть на свою Панель керування DreamCompute і клікніть, щоб розгорнути Networking опцію з лівого боку.
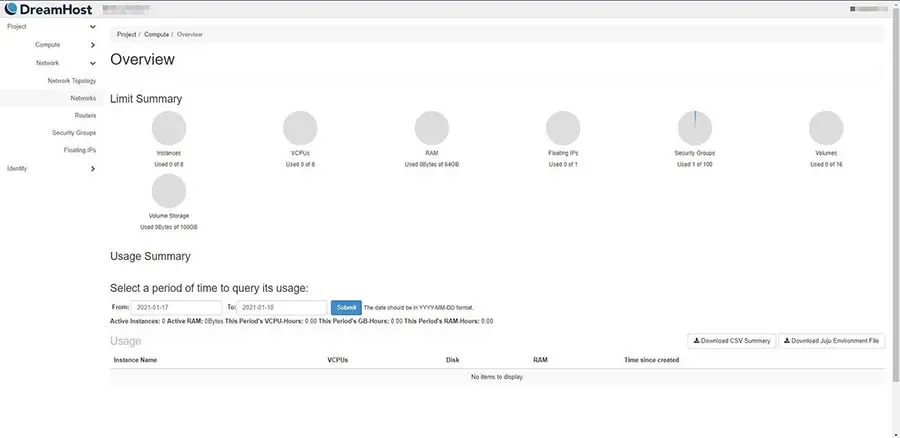
Далі ви можете натиснути кнопку Security Groups та вибрати Create Security Group. Це відкриє вікно, де ви зможете додати назву та опис. У цьому посібнику ми використовуємо “Minecraft” для обох, але ви можете проявити креативність у своїх назвах.
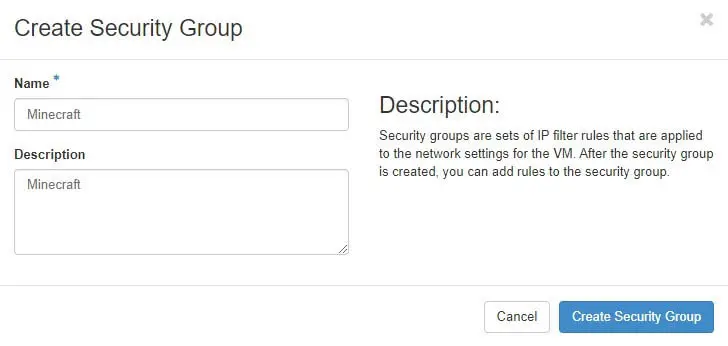
Після заповнення цих полів, натисніть на Створити групу безпеки щоб перейти до наступного кроку. Вам буде представлено опції для створення правил для цієї нової групи.
Крок 2: Керуйте своїми правилами
У новій групі клацніть на кнопці Керування правилами з правого боку. Далі виберіть Додати правило щоб відкрити наступний екран.
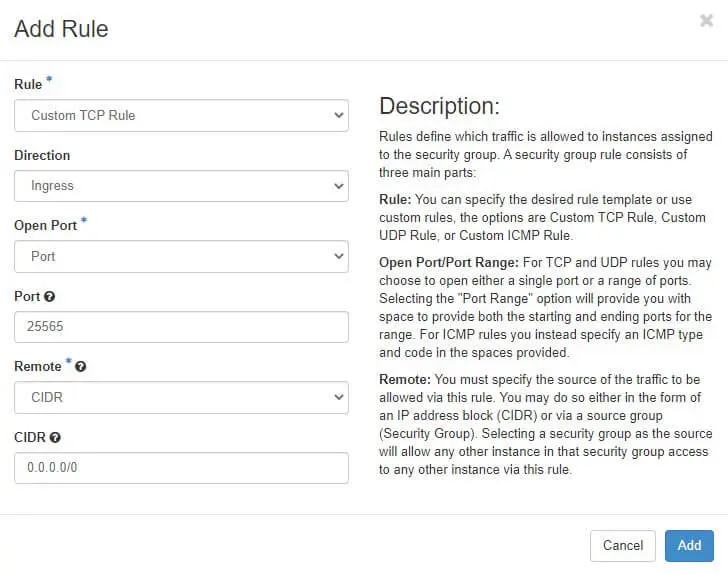
На цій сторінці багато параметрів, але вам не варто надто турбуватися через них. Якщо ви хочете швидко налаштувати свій сервер, можете заповнити все так само, як ми зробили вище.
Зокрема, ми пропонуємо вибрати Правило TCP на власний розсуд у першому полі, Вхід у другому та Порт у третьому. Під Порт введіть номер “25565”; це стандартний порт для Minecraft.
Далі, переконайтеся, що два нижні поля встановлені як CIDR та “0.0.0.0/0” відповідно. Коли будете готові, натисніть на Додати кнопку.
Крок 3: Створення віртуальної машини (VM)
На останньому кроці вам знадобиться Віртуальна Машина (VM). Підійде будь-що з Java. Ми будемо використовувати Ubuntu-14.04 для цього підручника, і рекомендуємо використовувати його, якщо ви не впевнені, яке рішення обрати.
Тоді ви можете повернутися до своєї панелі керування DreamCompute, і в меню Обчислення натисніть на Екземпляри. Далі виберіть кнопку Запустити екземпляр праворуч. Це відкриє вікно, яке виглядатиме приблизно так:
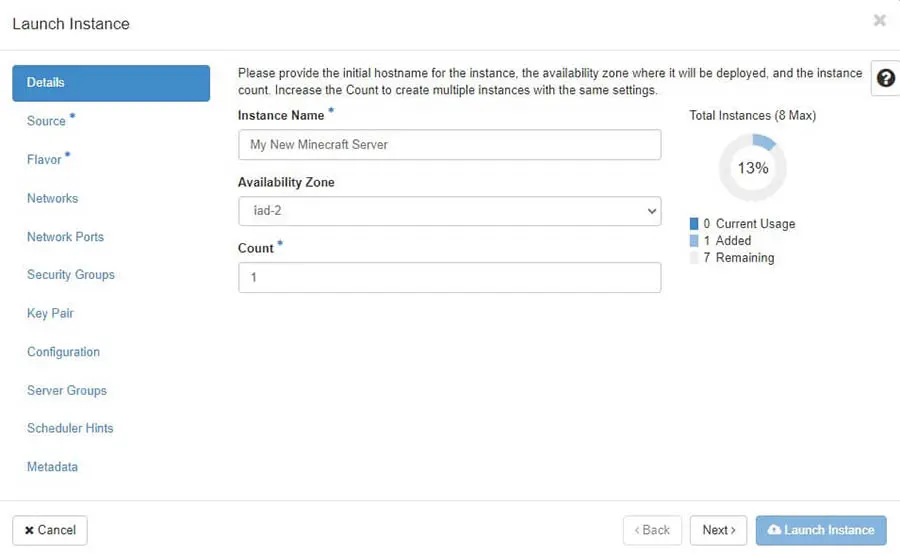
Не дозволяйте себе захопити всіма опціями! Є лише кілька, з якими вам доведеться мати справу. Почніть з назви вашого сервера у верхньому полі під Instance Name. Ми використали “My New Minecraft Server”, але ви можете назвати його як завгодно.
Клік далі щоб продовжити.
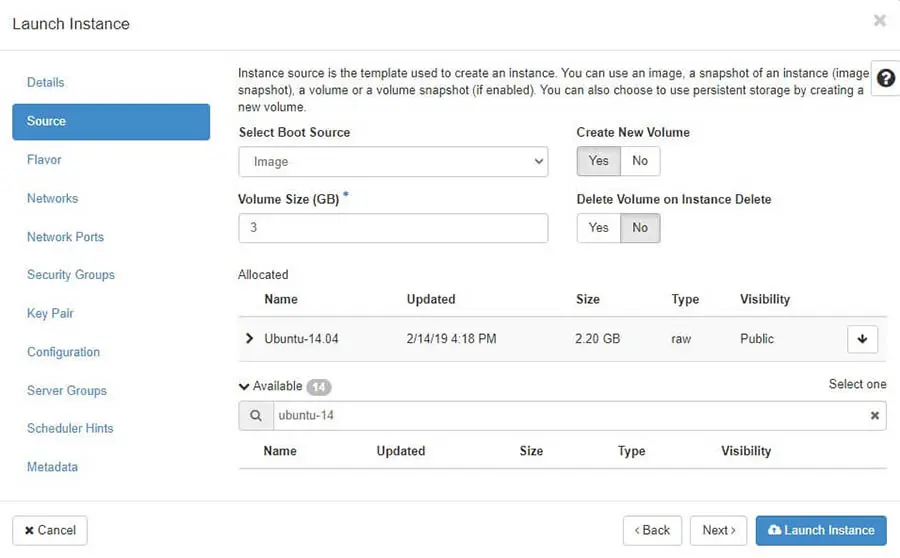
Зі списку виберіть Ubuntu-14.04. Функція пошуку може бути корисною тут, якщо у вас виникають труднощі з пошуком. Потім можна натиснути на стрілку вгору, щоб перемістити ваш вибір у розділ Allocated. Щоб переконатися, що ваш екземпляр не вичерпає місце на диску / Storage одразу, налаштуйте розмір тому (GB) до 10 GB, а потім натисніть Next щоб перейти до розділу Flavor .
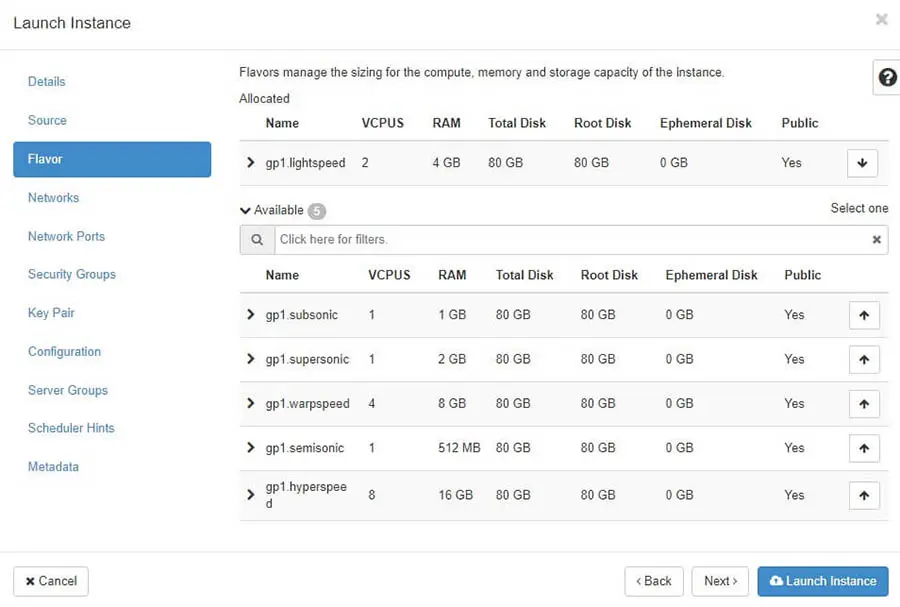
Ви також можете скористатися функцією пошуку тут, щоб знайти конкретний ‘Flavor’, який ви шукаєте. Якщо ви не впевнені, який варіант найкращий для вас, ми рекомендуємо варіант Lightspeed . Він має 4GB RAM, що робить його надійним вибором для більшості користувачів.
Далі виберіть стрілку вгору поряд із обраним Flavor, щоб перемістити його в категорію Allocated . Клікніть на Next доки не дійдете до розділу Security Groups .
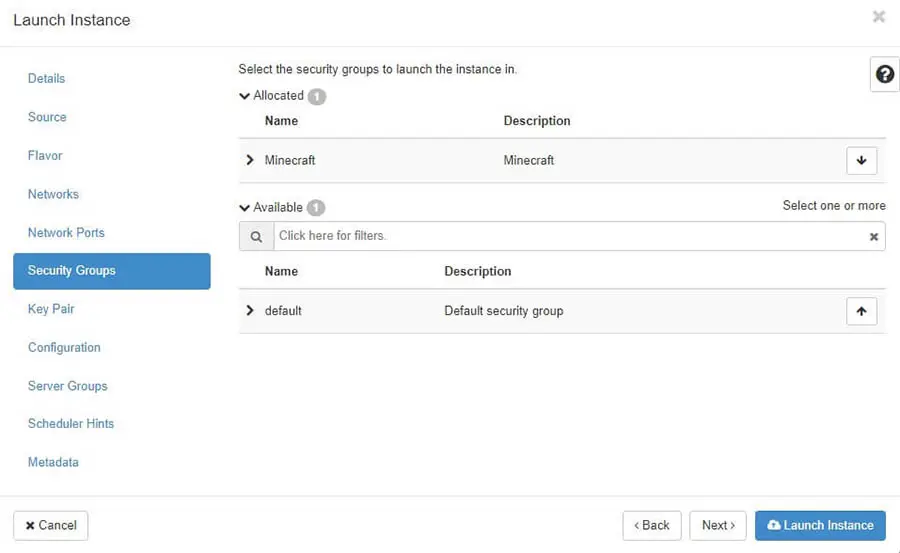
Цей розділ простий. Просто клацніть на стрілку поруч із Minecraft групою безпеки, яку ми створили раніше, щоб вона була перелічена у категорії Allocated , як показано вище.
Клікніть на кнопку “Далі”, щоб перейти до розділу Пара ключів. Якщо ви вже імпортували Пару ключів у свій проєкт DreamCompute, використовуйте стрілку поруч із цим ключем, щоб призначити його вашому екземпляру. Інакше скористайтеся кнопкою “Створити пару ключів”, щоб створити нову Пару ключів, а потім призначте цю Пару ключів вашому екземпляру (це використовується для аварійних з’єднань та для внесення додаткових коригувань до сервера MineCraft).
Це все, що вам потрібно зробити перед переходом до розділу Конфігурація .
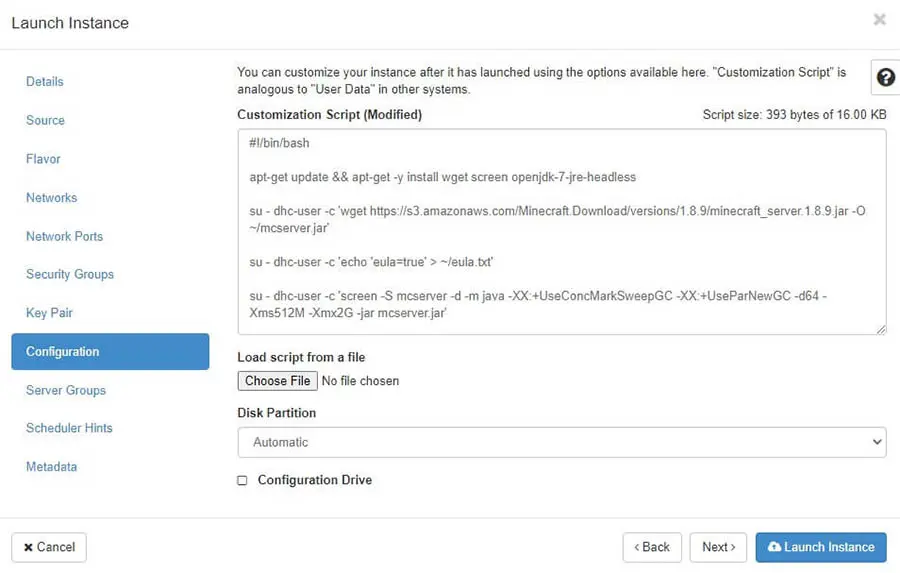
На цьому етапі вас перенаправлять на сторінку з порожнім полем під назвою Скрипт налаштування. На ній ви можете скопіювати та вставити нижченаведений код:
#!/bin/bash apt-get update && apt-get -y install wget screen openjdk-7-jre-headless su - ubuntu -c 'wget https://s3.amazonaws.com/Minecraft.Download/versions/1.8.9/minecraft_server.1.8.9.jar -O ~/mcserver.jar' su - ubuntu -c 'echo 'eula=true' > ~/eula.txt' su - ubuntu -c 'screen -S mcserver -d -m java -XX:+UseConcMarkSweepGC -XX:+UseParNewGC -d64 -Xms512M -Xmx2G -jar mcserver.jar'
Ви також можете завантажити скрипт з файлу. Однак, ви можете виявити, що метод копіювання та вставлення швидший та простіший.
Пам’ятайте, що частина коду -Xms512M -Xmx2G вказує Java мінімальний та максимальний дозволений обсяг пам’яті для Flavor Lightspeed, який ми обрали раніше. Тому він може бути непридатним для інших Flavors.
Після введення цього коду натисніть Запустити інстанс. Відпочиньте та дайте своєму серверу кілька хвилин на завершення процесу налаштування. Як тільки це буде зроблено, ваш сервер буде в мережі та готовий до роботи!
Щоб додати новий сервер до вашого клієнта, ви можете відкрити Minecraft і зробити Multiplayer > Add Server. Назвіть його як хочете та вкажіть IPv4 адресу віртуальної машини, яку ви налаштували раніше.
Якщо ви хочете змінити стандартні налаштування сервера, ви можете увійти на свій сервер через Secure Shell (SSH) як “ubuntu.” Це дасть вам доступ до файлу server.properties, де ви можете змінити повідомлення дня, згенерувати різних істот, налаштувати максимальну кількість гравців та багато іншого.
Створіть свою Minecraft імперію
Minecraft пропонує майже нескінченні можливості для творчої свободи. Якщо ви хочете повною мірою скористатися всім, що він пропонує, і підняти свою гру на новий рівень, створення власного сервера Minecraft є правильним рішенням.
У цій статті ми розглянули три прості кроки для налаштування за допомогою DreamCompute:
- Створіть групу безпеки для вашого нового сервера.
- Настройте правила доступу в мережі.
- Налаштуйте вашу VM для завершення процесу.
Не можете дочекатися створення власного світу? DreamCompute допоможе вам налаштувати власний сервер Minecraft всього за кілька хвилин. Готуйтеся взяти кирку і вирушайте на пошуки пригод!
