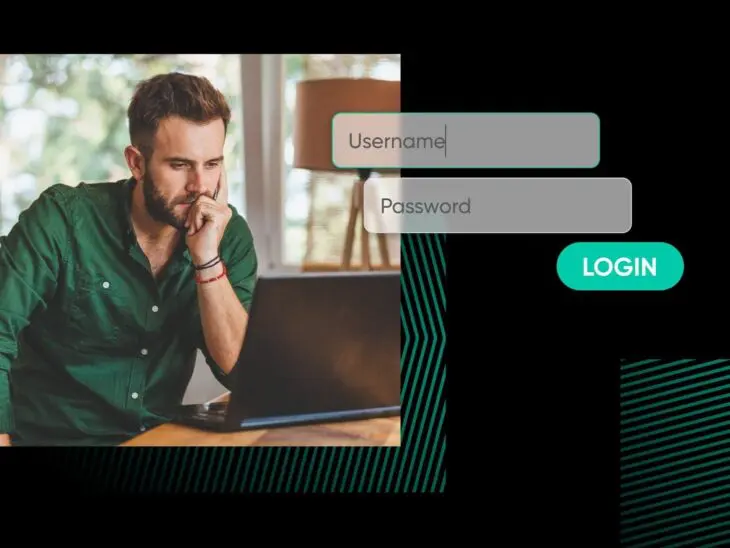Якщо ви на цій сторінці, ви, ймовірно, шукали щось на кшталт: “На допомогу! WordPress постійно виходить з системи!”
WordPress є найпопулярнішою в інтернеті Системою управління контентом (CMS), з оцінкою 62% ринкової частки CMS. Незважаючи на це, він не ідеальний. Речі все ще можуть піти не так. Наприклад, вам може знадобитись вирішити проблему “WordPress постійно виходить з системи”, через яку ви опинилися тут.
На щастя, часте виходження з WordPress зазвичай є досить незначною проблемою, яку більшість початківців можуть вирішити, використовуючи деякі базові методи усунення проблем, такі як очищення кешу та відключення плагінів. Це, як правило, достатньо для ізоляції та вирішення проблеми. А якщо це не спрацює, звернення до вашого провайдера хостингу має пролити світло на те, що відбувається.
WordPress
WordPress — це система управління контентом (CMS) з відкритим вихідним кодом. Оскільки вона безкоштовна та доступна, WordPress використовується для підтримки майже будь-якого типу веб-сайтів, від блогів до електронних комерційних підприємств.
Дізнатися більшеУ цій статті ми розглянемо деякі з найпоширеніших причин, чому WordPress постійно виходить з системи. Потім ми розглянемо 10 методів, які ви можете використати для вирішення проблеми. Розпочнемо!
Чому WordPress постійно виходить з системи
WordPress вимагає від вас введення імені користувача та пароля, коли ви хочете отримати доступ до адміністративної панелі вашого сайту. Цей процес входу запобігає досягненню невідомими користувачами таємної частини вашого сайту, де вони могли б узяти контроль над вашим сайтом та потенційно вкрасти ваші дані.
Однак, коли ви активно працюєте над своїм сайтом, ви, ймовірно, хочете тримати відкритою свою адміністративну панель керування, щоб легко отримувати доступ до різних областей вашого backend. Якщо WordPress постійно вас виходить, ми розуміємо, наскільки це може бути фруструючим постійно входити знову.
Є кілька причин, чому WordPress може вас вивести з системи:
- Куки з застарілою інформацією.
- Кешовані файли зі старими даними.
- Неправильно налаштована адреса сайту WordPress.
- Несправні Plugins/plugin або теми.
Ми розглянемо ці потенційні причини проблеми “WordPress постійно виходить з системи” детальніше у наших нижченаведених інструкціях. Також ми дослідимо методи усунення проблем для кожної з них.
Як вирішити проблему «WordPress постійно виходить з системи» (10 методів)
Як виправити проблему “WordPress постійно виходить з системи” залежить від причини її виникнення. Якщо у вас виникає ця проблема, почніть з найпростіших рішень і поступово переходьте до більш складних.
1. Очистіть cookies вашого браузера
Одна з найпоширеніших причин, чому WordPress постійно виходить з системи, це коли користувач намагається отримати доступ до свого сайту з застарілим cookie у своєму браузері — що означає, що його останній сеанс у браузері не може бути аутентифікований. Очищення ваших cookies має вирішити цю проблему, якщо вона є причиною для вас.
Примітка: Щоб швидко перевірити, чи Кеш або налаштування cookie викидають вас з WordPress, ви можете використовувати режим інкогніто. Приватний перегляд працює шляхом ініціації окремої тимчасової сесії від основної, що дозволяє виключити проблеми, пов’язані з сесією. Це не вирішить проблему, але може допомогти у вирішенні можливих проблем!
Cookies
Cookies — це дані, які надсилаються на комп'ютер або мобільний пристрій користувача веб-сервером. Вони зберігаються на пристрої користувача. Cookies можуть використовуватися для аутентифікації, ідентифікації сесії користувача, персоналізації веб-контенту або збору інформації про використання веб-сайту.
Читати даліОчищення cookies є простим у більшості основних браузерів. Ми покажемо вам, як очистити ваші cookies у чотирьох найпопулярніших веб-браузерах: Chrome, Firefox, Safari та Edge Browser.
Google Chrome
У верхньому правому куті клацніть на іконці з трьома вертикальними крапками, потім клацніть Очистити дані перегляду. Відкриється нова вкладка з випливаючим вікном. Переконайтеся, що ви на вкладці Основне.
Виберіть часовий діапазон для видалення ваших кукі. Щоб видалити все, виберіть Весь час.
Позначте прапорцем Cookies та інші дані сайту.
Клік Очищення даних.
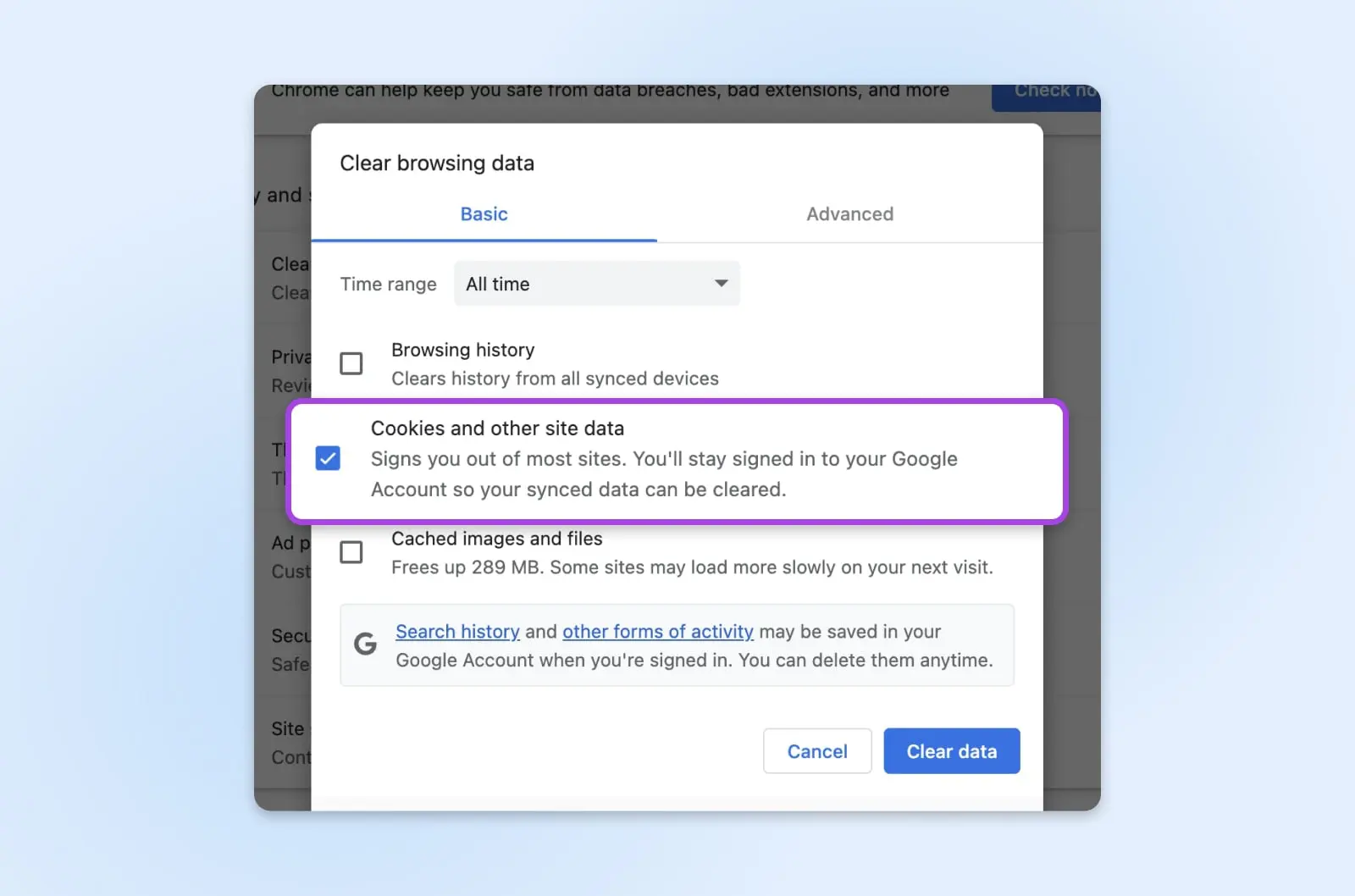
Firefox
У верхній частині екрану в Панелі меню, натисніть на Firefox та виберіть Налаштування.
Клік Приватність та безпека в меню з лівого боку. Потім перейдіть до розділу Cookies та дані сайту. Клікніть кнопку Очистити дані…, і з’явиться діалогове вікно сповіщення про очищення cookies.
Як Файли cookie та дані сайтів, так і Кешований веб-контент будуть вибрані за замовчуванням, тому зніміть вибір з Кешованого веб-контенту, якщо ви хочете очистити лише файли cookie. Потім натисніть Очистити.
Сафарі
У рядку меню вгорі екрану клацніть Safari і виберіть Налаштування.
Виберіть Конфіденційність з опцій на верхній панелі спливаючого вікна, а потім клацніть Керування даними сайту. Звідти ви можете вибрати конкретні сайти, щоб видалити лише їхні файли cookie, або натиснути Видалити все, щоб очистити всі файли cookie.
Microsoft Edge
У верхньому правому куті натисніть на іконку з трьома горизонтальними крапками. У випадаючому меню натисніть на іконку шестерні для налаштувань. У меню налаштувань виберіть Конфіденційність, пошук та сервіси.
Виберіть Очистити дані перегляду, потім Очистити дані перегляду зараз та Виберіть, що очистити.
Виберіть часовий діапазон для очищення. Потім виберіть Файли cookie та інші дані сайту та натисніть Очистити зараз.
2. Очистіть кеш вашого браузера
Якщо ви очистите свої файли cookie і проблема з виходом із системи не зникає, можна припустити, що це не проблема файлів cookie. Тепер настав час очистити ваш кеш. Кеш вашого браузера містить збережені версії відвідуваних вами веб-сайтів. Браузери зберігають кеш для того, щоб сторінки завантажувались швидше, коли ви кілька разів відвідуєте одні й ті ж сторінки.
Проте, якщо сторінка збережена у вашому браузері з застарілим файлом cookie, це може бути причиною проблеми з виходом з системи. Очищення збереженої інформації у кеші вашого браузера є поширеним кроком усунення проблем, який може допомогти.
Так само, як очищення cookies у браузері, очищення вашого кешу є простим і зрозумілим рішенням у більшості основних браузерів. Нижче ми проведемо вас через кроки, які мають бути вже знайомими, якщо ви слідували підручнику з очищення cookies.
Google Chrome
Знову клацніть на іконку три вертикальні точки у верхньому правому куті вашого браузера, потім клацніть Очистити дані перегляду. Відкриється нова вкладка з випливаючим вікном. Як і раніше, переконайтеся, що ви на вкладці Основне.
Виберіть часовий діапазон для очищення вашого кешу. Щоб видалити все, виберіть Весь час.
Поставте позначку біля Кешованих зображень та файлів.
Клік Очистити дані.
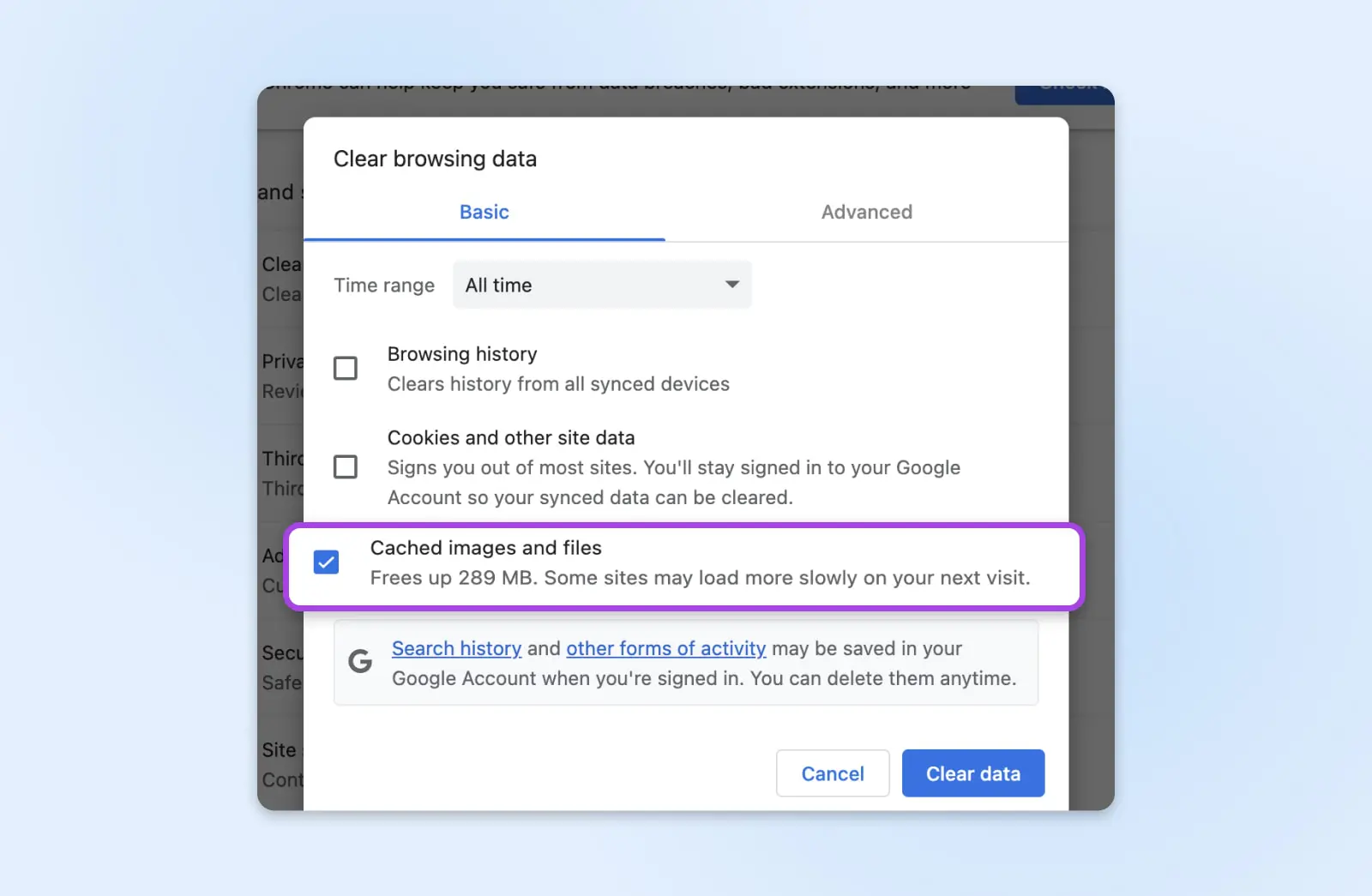
Firefox
У верхній частині екрана в Меню, клікніть на Firefox та виберіть Налаштування.
Клік Конфіденційність та безпека з лівого бокового меню. Потім перейдіть до розділу Файли cookie та дані сайту. Клікніть кнопку Очистити дані…, і з’явиться вікно Очистити дані.
Як Cookies and Site Data, так і Cached Web Content будуть відзначені за замовчуванням, тому зніміть прапорець Cookies and Site Data, якщо ви хочете очистити лише ваш кеш. Потім натисніть Очистити.
Safari
У верхній частині екрану в меню барі натисніть на Safari та виберіть Налаштування.
Виберіть Конфіденційність з опцій у верхній частині випадаючого вікна, а потім натисніть Управління даними сайту. Звідти ви можете побачити список сайтів і чи зберігають вони файли cookie, Кеш, або обидва. Ви можете обрати конкретні сайти для очищення їхніх даних, або натиснути Видалити все щоб очистити весь ваш Кеш та всі файли cookie одночасно.
Microsoft Edge
Перейдіть до Налаштувань, потім Конфіденційність та Очистіть дані перегляду. Потім використовуйте комбінацію клавіш Ctrl + Shift + Del. Ви також можете перейти за адресою edge://settings/clearbrowserdata у вашому браузері, щоб очистити кеш браузера.
3. Перевірте налаштування вашого браузера
Якщо очищення кешу та файлів cookie вашого браузера не зупинило постійне виходження з WordPress, то прийшов час звернути увагу на налаштування вашого браузера. Зазвичай підозрюють налаштування файлів cookie вашого браузера, які можуть змушувати файли cookie закінчуватися і забувати ваші дані для входу, що змушує вас постійно входити в WordPress знову.
На щастя, це ще одне досить просте рішення. Нижче ми покажемо вам, як отримати доступ до налаштувань вашого браузера та перевірити їх у чотирьох основних браузерах, які ми досі використовували.
Chrome
Ще раз натисніть на значок три вертикальні крапки у верхньому правому куті вашого браузера, потім натисніть Налаштування. Виберіть Конфіденційність та безпека у лівому меню, а потім справа виберіть Налаштування сайту.
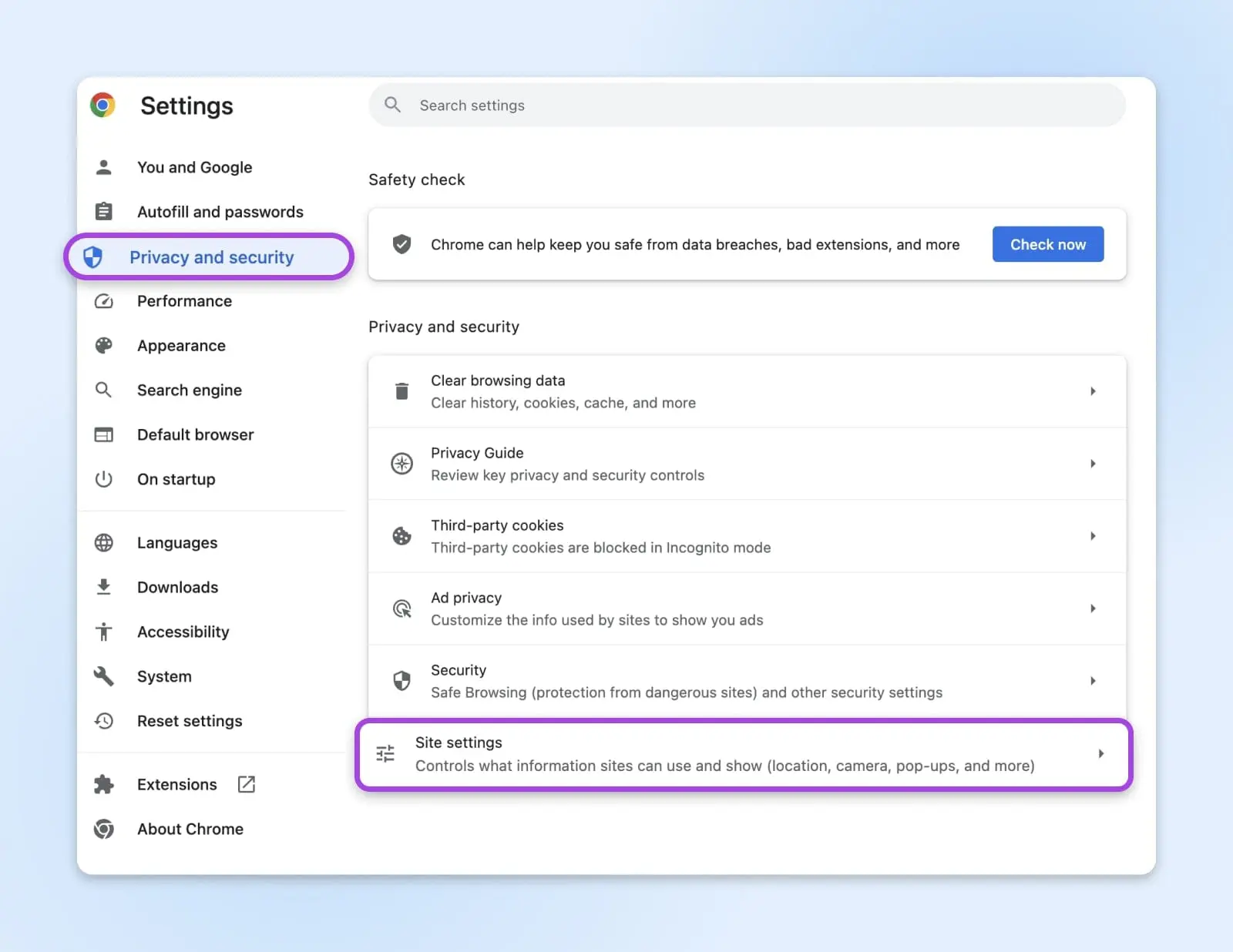
Прокрутіть вниз та клацніть Файли cookie третіх сторін в розділі Контент. Звідти ви можете вибрати:
- Дозволити сторонні файли cookie
- Блокувати сторонні файли cookie в режимі інкогніто
- Блокувати сторонні файли cookie
Якщо файли cookie заблоковані, це може втручатися у вашу сесію WordPress та виходити з системи. Якщо це так, виберіть Дозволити файли cookie третіх сторін, натиснувши на кнопку поруч. І ось! Тепер ваш браузер збереже файл cookie для вашої сесії входу в WordPress.
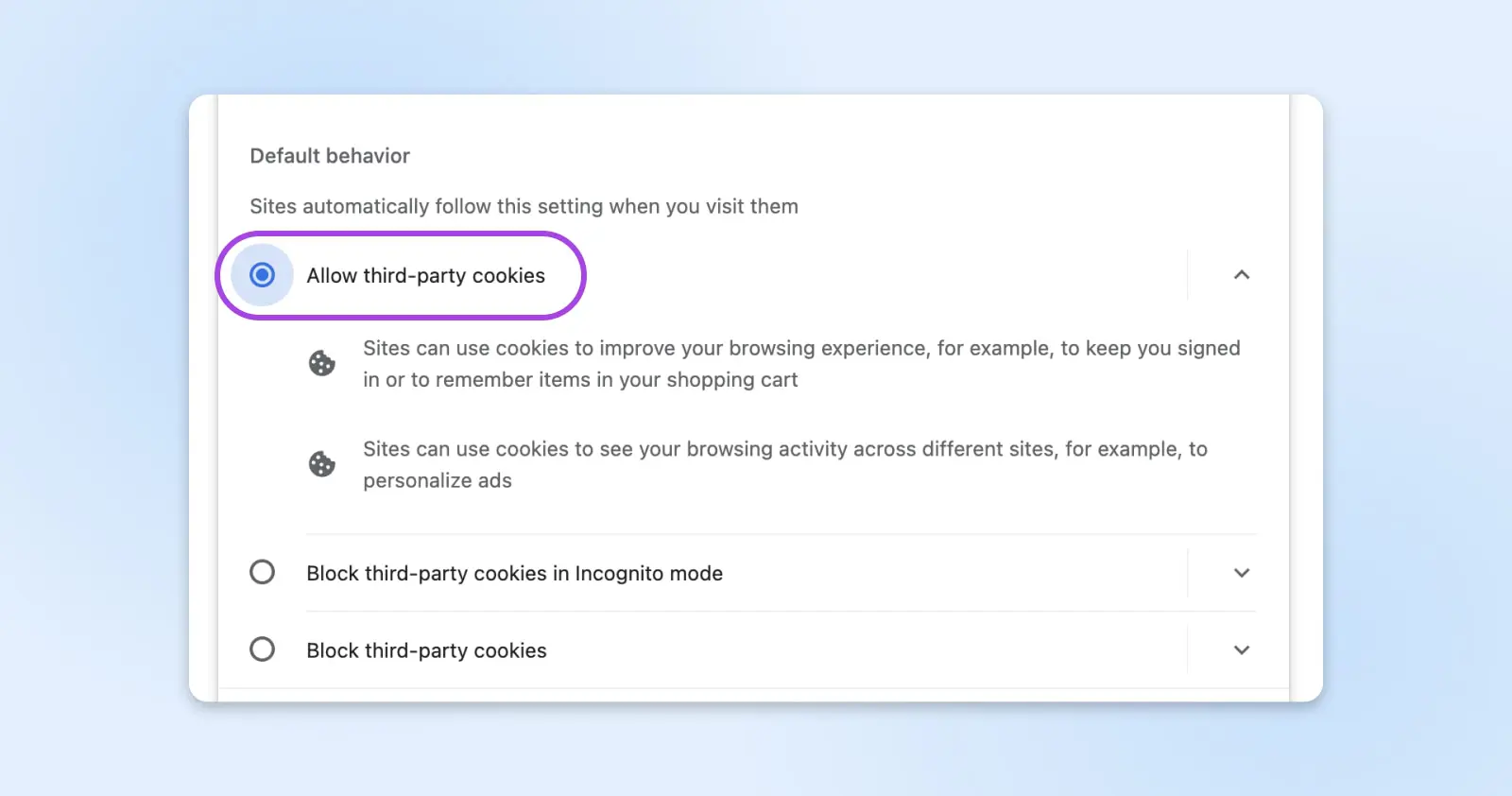
Firefox
У верхній частині екрана на панелі Menu натисніть на Firefox та виберіть Preferences.
Виберіть Конфіденційність з наявних опцій у верхній частині спливаючого вікна. Тут ви можете переглянути свої налаштування для Покращеного захисту від стеження, яке включає файли cookie.
Звідси ви можете вибрати:
- Стандарт
- Суворий
- Користувацький
Якщо вибрано Strict або Custom, деякі або всі файли cookie можуть бути заблоковані. Вибір Standard поверне налаштування cookie Firefox до стандартних і дозволить всі файли cookie.
Safari
У меню в верхній частині екрана, натисніть на Safari та виберіть Налаштування.
Виберіть Конфіденційність з опцій у верхній частині вспливаючого вікна. Звідси ви можете вибрати опцію для Файлів cookie та даних сайту з цих чотирьох:
- Завжди блокувати
- Дозволити тільки з поточного сайту
- Дозволити з сайтів, які я відвідую
- Завжди дозволяти
Виберіть Завжди дозволяти, щоб переконатися, що файли cookie дозволені і не викликають проблем, пов’язаних з WordPress.
Microsoft Edge
У верхньому правому куті натисніть на іконку три горизонтальні крапки. У випадаючому меню натисніть на іконку шестерня для налаштувань. У меню налаштувань виберіть Файли cookie та дозволи для сайтів.
Клік Керування та видалення файлів cookie та даних сайту. Звідси у вас є три варіанти:
- Дозволити сайтам зберігати та читати дані cookie
- Блокувати cookie сторонніх організацій
- Попереднє завантаження сторінок для швидшого перегляду та пошуку
Виберіть Дозволити сайтам зберігати та читати дані cookie, щоб переконатися, що ваші налаштування cookie не спричиняють помилку “WordPress постійно виходить з системи”.
4. Очистіть кеш вашого сайту WordPress
Тепер, коли ми розглянули причини, пов’язані з браузером, настав час дослідити інші потенційні причини, через які WordPress продовжує вас виходити з системи. Якщо у вас встановлено плагін кешування WordPress, це наступне місце для перевірки. Можливо, що плагін зберігає застарілу версію вашого сайту, що призводить до проблеми “вихід з WordPress”.
Залежно від використовуваного вами плагіна кешування, зазвичай у вашій адміністративній панелі буде опція (або набір опцій) для очищення кешу WordPress одним кліком. Перейдіть до своєї панелі керування та подивіться на адміністративну панель у верхній частині меню. Ймовірно, там буде написано щось на кшталт Видалити кеш або Очистити кеш.
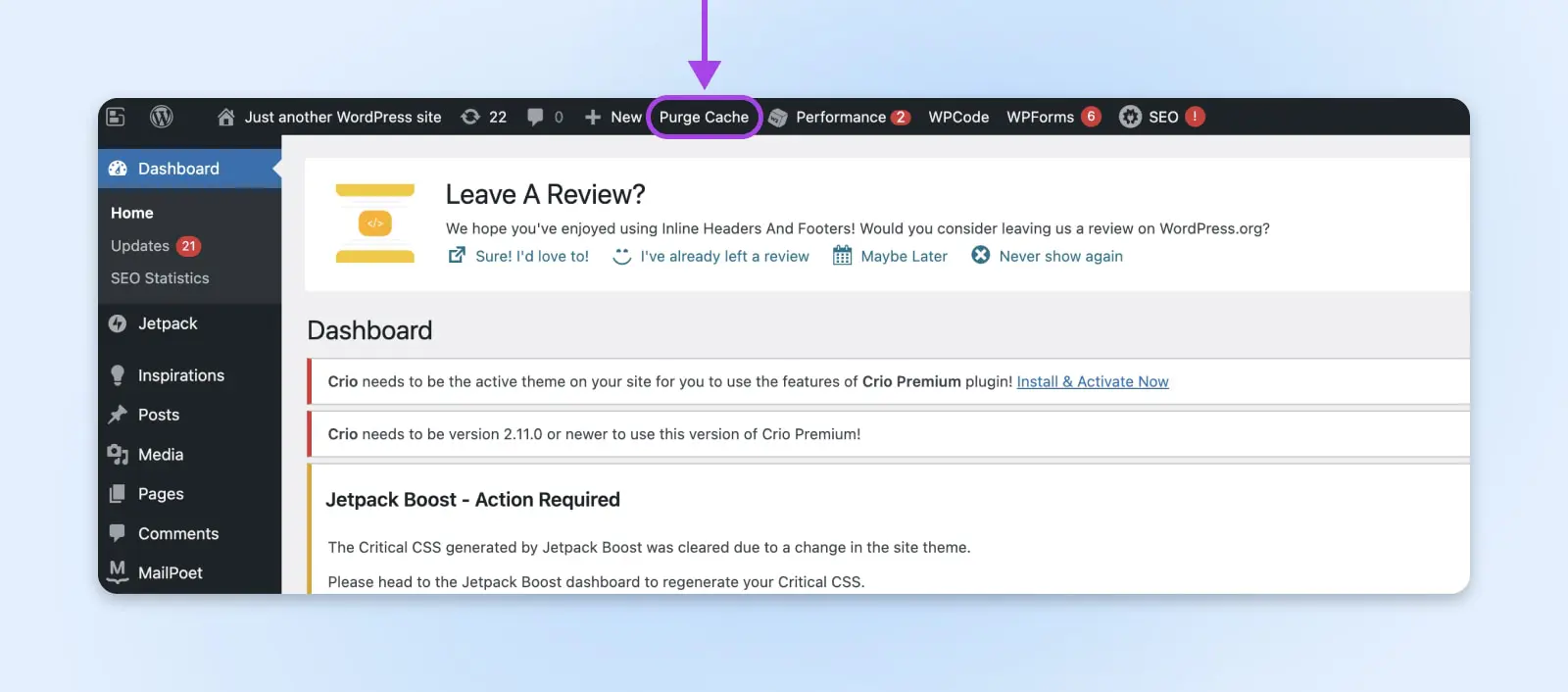
Як тільки ви натиснете кнопку або виберете потрібний варіант, WordPress перенаправить вас до вашого плагіна кешування, де ви зможете вибрати додаткові опції або підтвердити, що хочете видалити свій кеш. Ви навіть зможете вибрати конкретні елементи кешу для видалення. Коли ви перезавантажите свій сайт WordPress, він автоматично згенерує новий кеш.
5. Очистіть ваш Кеш CDN
CDN
CDN — це абревіатура від «Content Delivery Network», що означає «мережа доставки контенту». Вона відноситься до географічно розподіленої мережі веб-серверів (та їхніх центрів обробки даних). Сутності, які складають CDN, співпрацюють з метою забезпечення швидкої доставки контенту через інтернет.
Читати даліХоча це рідкісний випадок, проблема кешування CDN може бути причиною того, що WordPress постійно виводить вас із системи. Деякі плагіни кешування дозволяють інтегрувати ваш CDN з ними, що означає, що ви можете очистити кеш CDN у налаштуваннях плагіна. Ми покажемо вам, як це зробити в плагіні W3 Total Cache — безкоштовний, легкий у використанні варіант плагіна кешу.
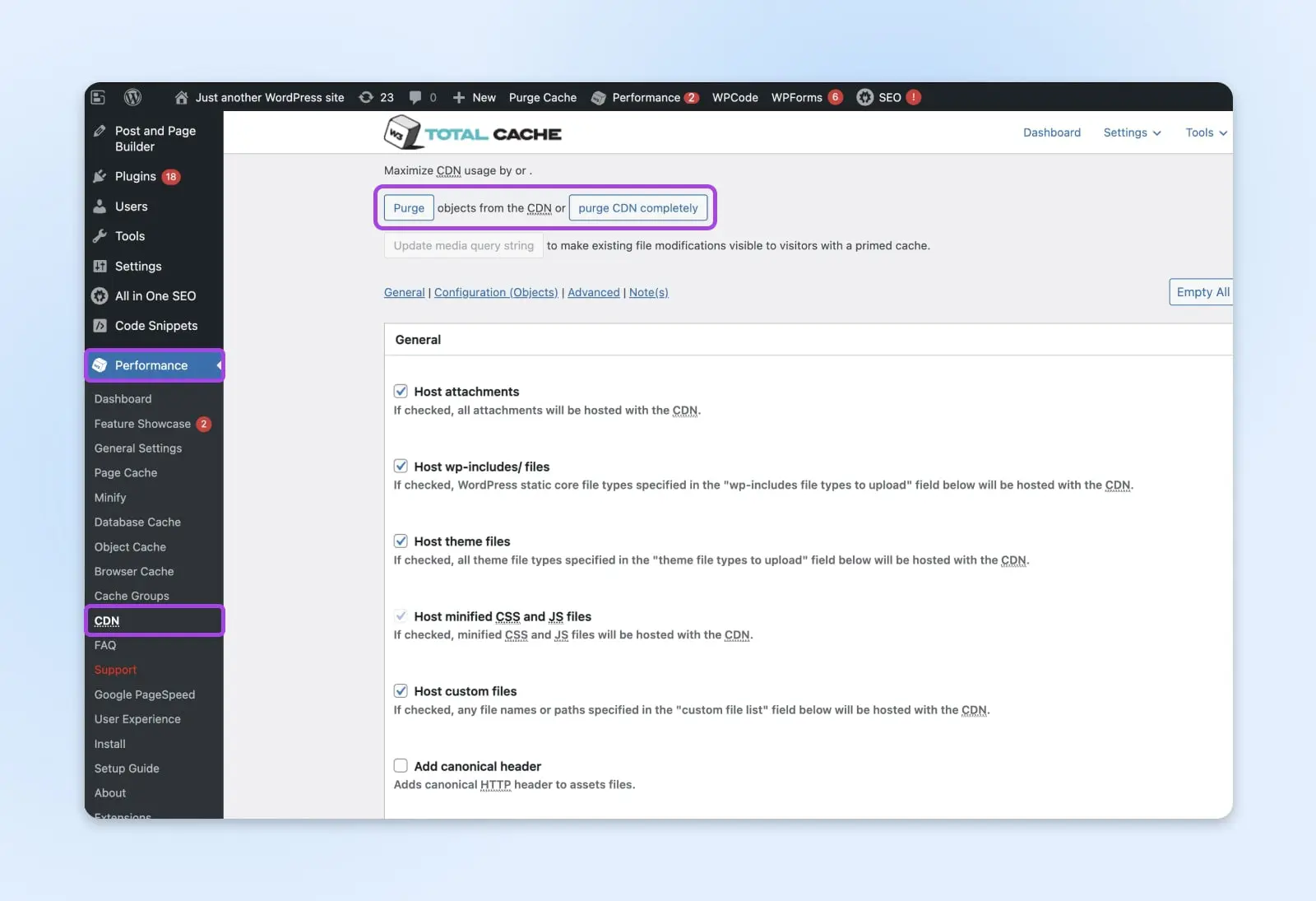
З вашої панелі керування WordPress натисніть на Performance, потім CDN.
Звідти, плагін W3 Total Cache має надати вам дві кнопки:
- Один для очищення окремих об’єктів з CDN
- Один для повного очищення CDN
У цьому випадку вам слід натиснути другу кнопку та очистити весь Кеш CDN. Потім ви можете перевірити, чи вирішена проблема з входом.
Якщо у вас немає плагіна кешу з інтегрованими CDN, і ви не хочете завантажувати такий, як W3 Total Cache, вам потрібно зв’язатися з вашим провайдером CDN, щоб дізнатися, як очистити кеш CDN.
6. Перевірте адресу вашого сайту WordPress
Ще одна причина, чому WordPress може постійно виводити вас із системи, полягає в тому, що існує невідповідність між адресою вашого сайту WordPress та URL, збереженим у файлах cookie сеансу входу. Часто це трапляється після зміни назви домену або коли ви додаєте SSL-сертифікат, зазвичай тому, що ви можете забути оновити URL-адреси веб-сайту в WP-Admin.
Ви можете перевірити це, перейшовши до Налаштувань (у меню з лівого боку на вашій панелі керування адміністратора) та клацнувши на Загальні. Вам може знадобитися прокрутити сторінку вниз, але ви повинні побачити два поля URL з позначками:
- Адреса WordPress (URL)
- Адреса сайту (URL)
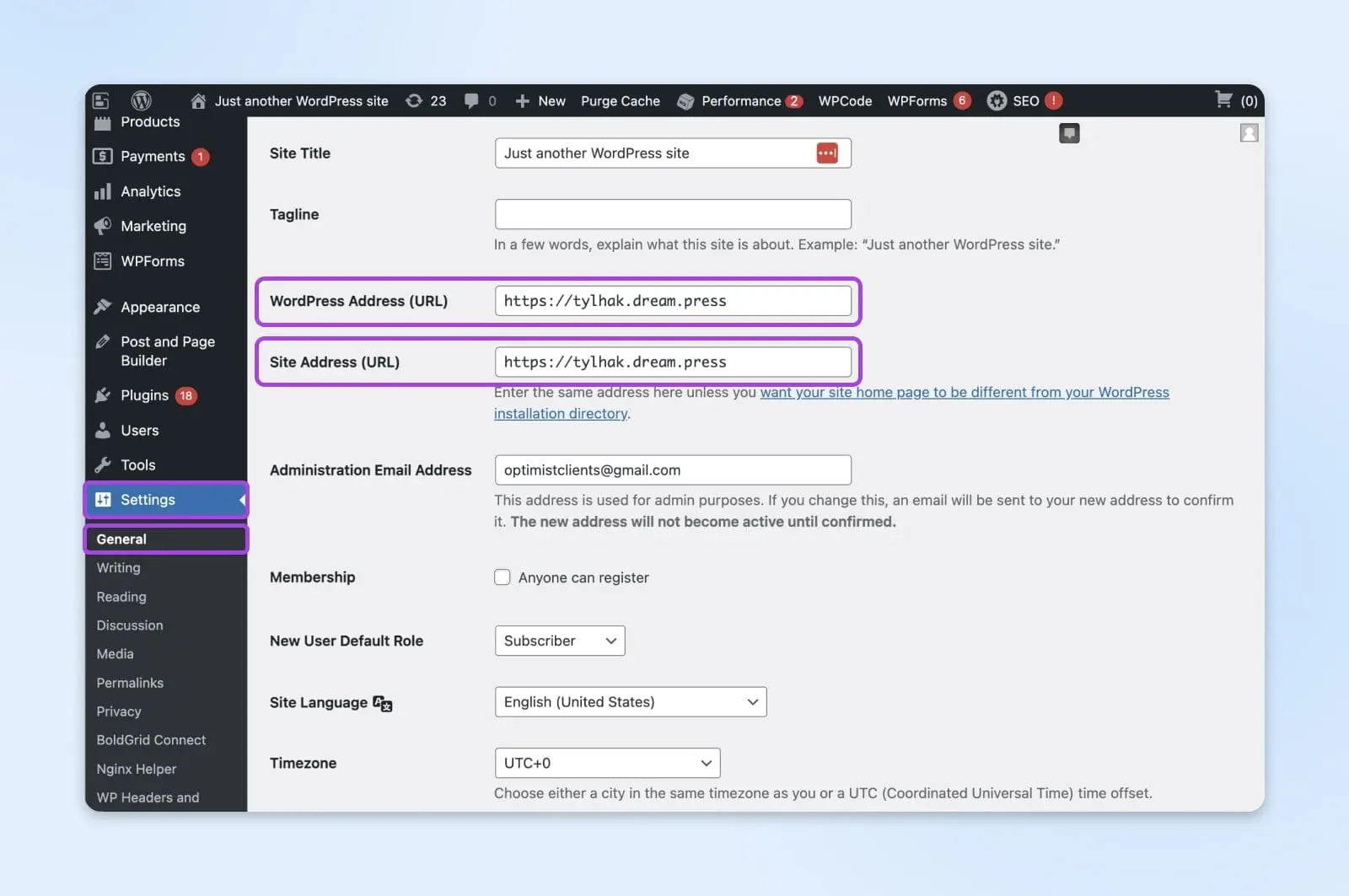
Адреса WordPress — це місцезнаходження файлів WordPress, тоді як Адреса сайту — це адреса, яку відвідувачі повинні ввести, щоб знайти та отримати доступ до вашого сайту.
У полі Адреса сайту ви можете встановити URL-адресу на вибір http://www.yourdomain.com або http://yourdomain.com. Деякі люди віддають перевагу не використовувати «www» перед своєю назвою домену з маркетингових причин або для спрощення введення URL.
Те, що ви шукаєте тут, це чи збігаються адреси у обох цих полях. Якщо це не так, WordPress може помітити розбіжність і за замовчуванням вас вийде з системи. Ви можете просто відредагувати URL-адреси прямо там у вашому Налаштуваннях, а потім натиснути кнопку Зберегти зміни внизу екрана. Проте, якщо це не спрацює або якщо ви не можете залишатися у системі достатньо довго, щоб оновити налаштування URL, вам доведеться виправити це іншим способом.
Найкращий спосіб зробити це — відредагувати ваш файл wp-config.php. Цей документ містить важливу інформацію для вашого сайту WordPress, як-от деталі підключення до бази даних.
Ви можете отримати доступ до цього файлу за допомогою клієнта Secure File Transfer Protocol (SFTP). Одним із найпопулярніших варіантів є безкоштовна програма FileZilla. Якщо ви є клієнтом DreamHost, ви також можете використовувати нашу захищену програму WebFTP.
Запустіть свій SFTP клієнт та знайдіть файл wp-config.php. Ви можете знайти його в кореневому каталозі вашого домену.
Відкрийте файл і вставте в нього наступний код. Вам слід замінити приклад тексту на ваші власні доменні імена:
define( ‘WP_HOME’, ‘http://example.com’ );
define( ‘WP_SITEURL’, ‘http://example.com’ );
Тепер збережіть файл і закрийте ваш SFTP клієнт. Після цього ви можете повернутися до панелі керування WordPress, щоб перевірити, чи була вирішена проблема з виходом.
7. Вимкнути та знову увімкнути WordPress плагіни
Ви ще з нами? Якщо жодна з причин, які ми розглянули до цього, не є причиною проблеми з виходом з WordPress, наступний крок усунення проблем – перевірка конфліктів з плагінами.
plugin — це додаткова послуга, яку ви встановили на вашому сайті WordPress. Ви могли отримати її з розділу Plugins на вашому сайті або через каталог плагінів WordPress.
Несправний плагін може викликати вихід із WordPress, якщо він використовує аутентифікацію входу за допомогою файлів cookie для роботи на вашому сайті. Щоб дізнатися, чи це ваша проблема, вам потрібно ізолювати та вимкнути несправний плагін.
Крім зазначених вище причин, проблема «WordPress постійно виходить з системи» також може бути викликана несправним плагіном WordPress. Це особливо ймовірно, якщо цей плагін виконує автентифікацію входу за допомогою файлів cookie. Погано написані плагіни також можуть бути причиною проблем із входом або виходом. Щоб з’ясувати, чи є це причиною вашої проблеми, вам потрібно спочатку визначити несправний плагін, а потім вимкнути його.
Якщо у вас всього кілька активних плагінів, це буде простий процес. Однак, якщо у вас багато додаткових послуг, застебніть паски — це займе деякий час!
Ви можете деактивувати плагіни, клацнувши Plugins а потім Installed Plugins у лівому бічному меню на панелі адміністратора WordPress.
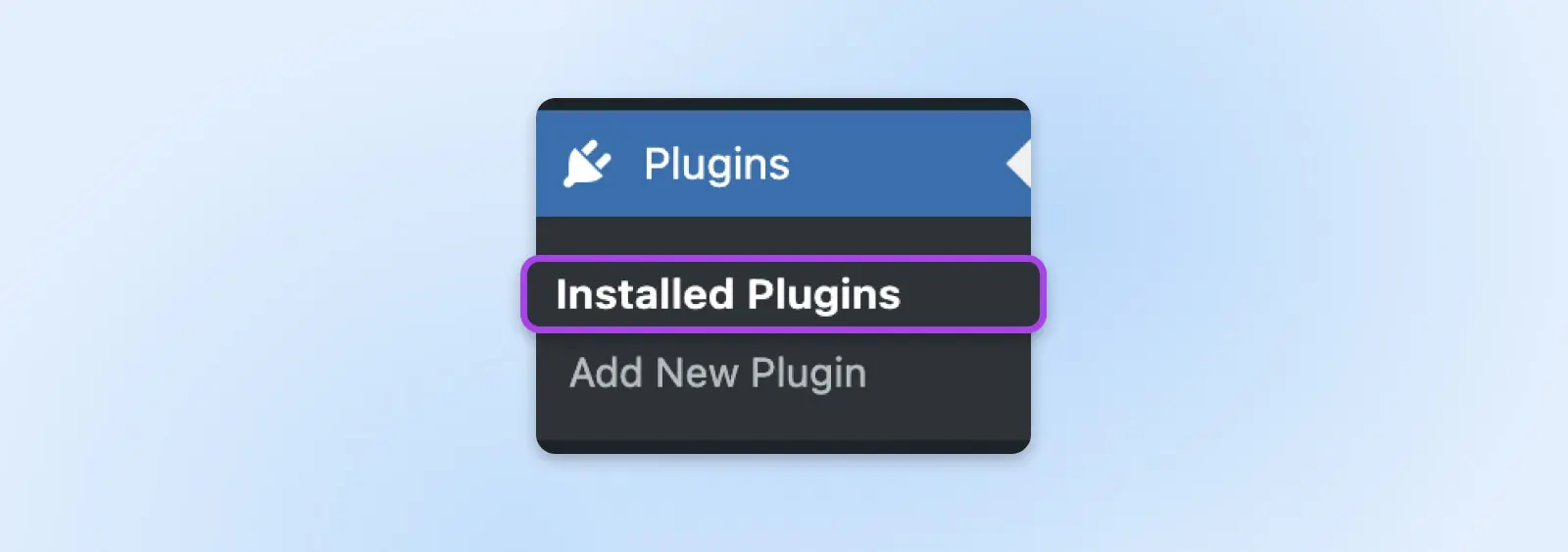
Поставте галочку поруч із Plugin у верхній частині списку, щоб вибрати всі встановлені плагіни, потім перейдіть до випадаючого списку Масові дії над списком. Виберіть Деактивувати та натисніть Застосувати.
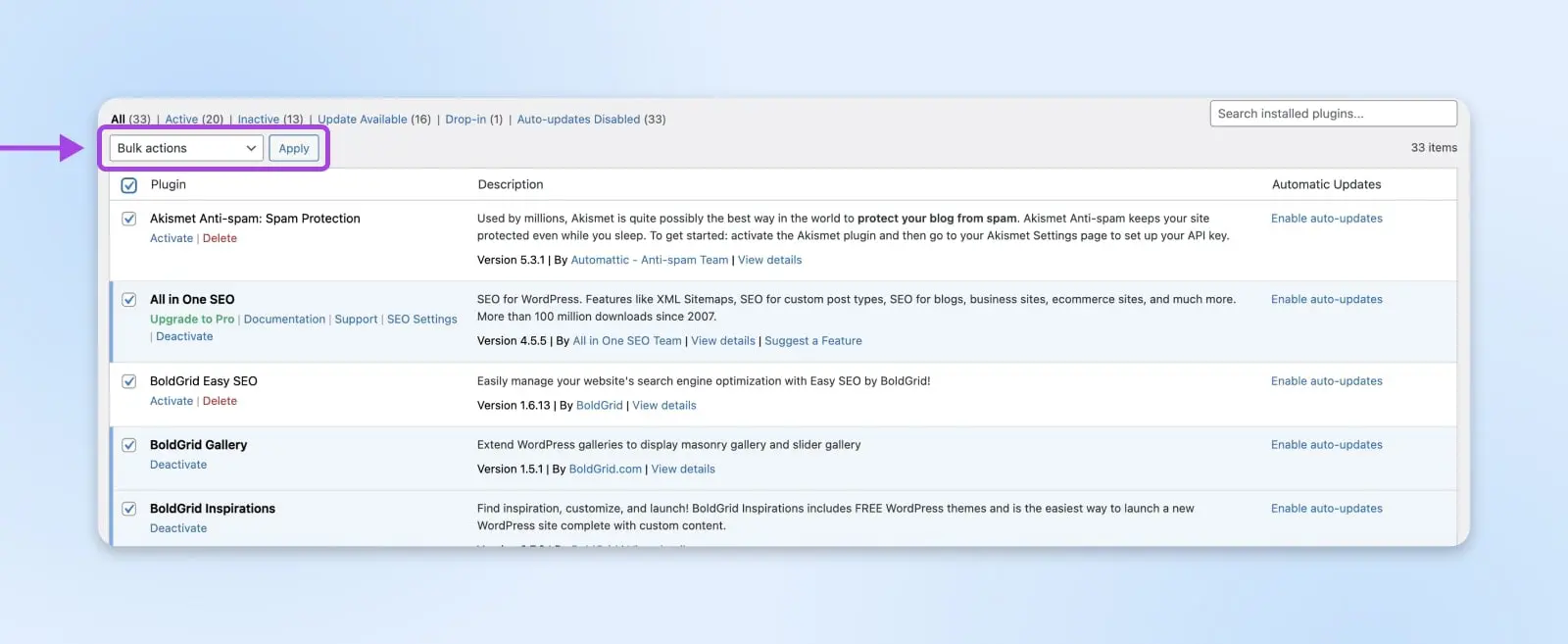
Вам потрібно буде реактивувати кожен плагін по черзі і тестувати, щоб визначити, чи є він проблемою. Ви можете зробити це, увімкнувши один плагін, знову увійшовши до вашої панелі керування WordPress і перевіривши, чи він викликає проблему. Очистіть ваш кеш між кожним плагіном. Коли у вас знову почнуться проблеми з входом, останній реактивований вами плагін, швидше за все, є винним.
Якщо ви знайдете несправний plugin, ви захочете видалити його з вашого сайту. Можливо, ви навіть захочете зв’язатися з автором plugin, щоб повідомити їм, що їхня додаткова послуга не функціонує належним чином.
Якщо проблема виходу з системи заважає вам доступу до панелі керування Plugins, ви можете деактивувати всі свої плагіни через FTP. Використовуючи клієнт SFTP, такий як наша програма WebFTP, відкрийте папку wp-content вашого сайту та шукайте Plugins. Коли ви знайдете папку Plugins, перейменуйте її на щось на кшталт plugins_old. Це зробить ваші плагіни недоступними для вашого сайту, фактично деактивуючи їх. Потім змініть назву папки Plugins назад. Це відновить доступ до ваших плагінів без їх повторної активації.
Тепер увійдіть знову на свій сайт WordPress. Час перейти до наступної частини цього методу усунення проблем: визначення, який несправний плагін викликав проблеми з входом. Поверніться до області Встановлені плагіни на панелі керування адміністратора і слідуйте тим самим крокам, які ми описали вище для повторного активування плагінів один за одним для їх тестування. Не забудьте очистити кеш між кожним плагіном!
8. Збільшення часу дії Cookie
Чи може ваша проблема з виходом з WordPress бути просто проблемою часу сесії?
Припустимо, ви натиснете прапорець Запам’ятати мене на екрані входу в WordPress, але помічаєте, що вас все одно часто виходять з системи. У такому випадку ви можете збільшити час, протягом якого ви залишаєтеся в системі, продовживши термін дії cookie файлу автентифікації на вашому сайті. Це збільшить час, протягом якого ви залишаєтеся в системі, але пам’ятайте, що це може створити проблеми з безпекою, тому якщо ви плануєте збільшити час дії cookie, щоб WordPress не виходив з системи так часто, вам слід посилити безпеку вашого сайту в інших аспектах.
Вам знову потрібно буде використати ваш SFTP клієнт, щоб збільшити час дії cookie вашого сайту. Знайдіть файл functions.php вашої дочірньої теми і додайте цей код:
function qode_change_auth_cookie_expiration_period( $expiration_period ) {
$expiration_period = MONTH_IN_SECONDS; // 1 місяць у секундах
return $expiration_period;
}
add_filter( 'auth_cookie_expiration', 'qode_change_auth_cookie_expiration_period' );
Цей код використовує часову константу (MONTH_IN_SECONDS) для встановлення терміну дії кукі-файлів автентифікації на один місяць. Ви також можете використати одну з цих часових констант, якщо хочете встановити інший термін для терміну дії кукі-файлів автентифікації:
- DAY_IN_SECONDS
- WEEK_IN_SECONDS
- YEAR_IN_SECONDS
Примітка: Якщо ви не хочете редагувати код, Biscotti — це plugin, який змінює термін дії cookie зареєстрованого користувача у WordPress на три місяці, шість місяців або один рік. Є plugin на кожну проблему!
9. Перевірте на конфлікти тем
Наступна можливість — це погано закодована тема.
WordPress має багато високоякісних тем, доступних для використання. Однак, як відкрита CMS, будь-який розробник може створити власну тему та завантажити її для використання іншими. Тому, погано закодована тема може прослизнути крізь тріщини. Вона може спричинити проблеми на вашому сайті, включно з проблемою «WordPress постійно виходить з системи».
Щороку WordPress випускає нову стандартну тему. Цього року це Twenty Twenty-Four. Щоб швидко та легко перевірити наявність конфлікту тем, ви можете повернути свій сайт до цієї або однієї з минулих стандартних тем WordPress, як-от Twenty Twenty-Three або Twenty Twenty-Two. Просто перейдіть до бічного меню своєї адміністративної панелі керування, наведіть курсор на Appearance, а потім клацніть Themes.
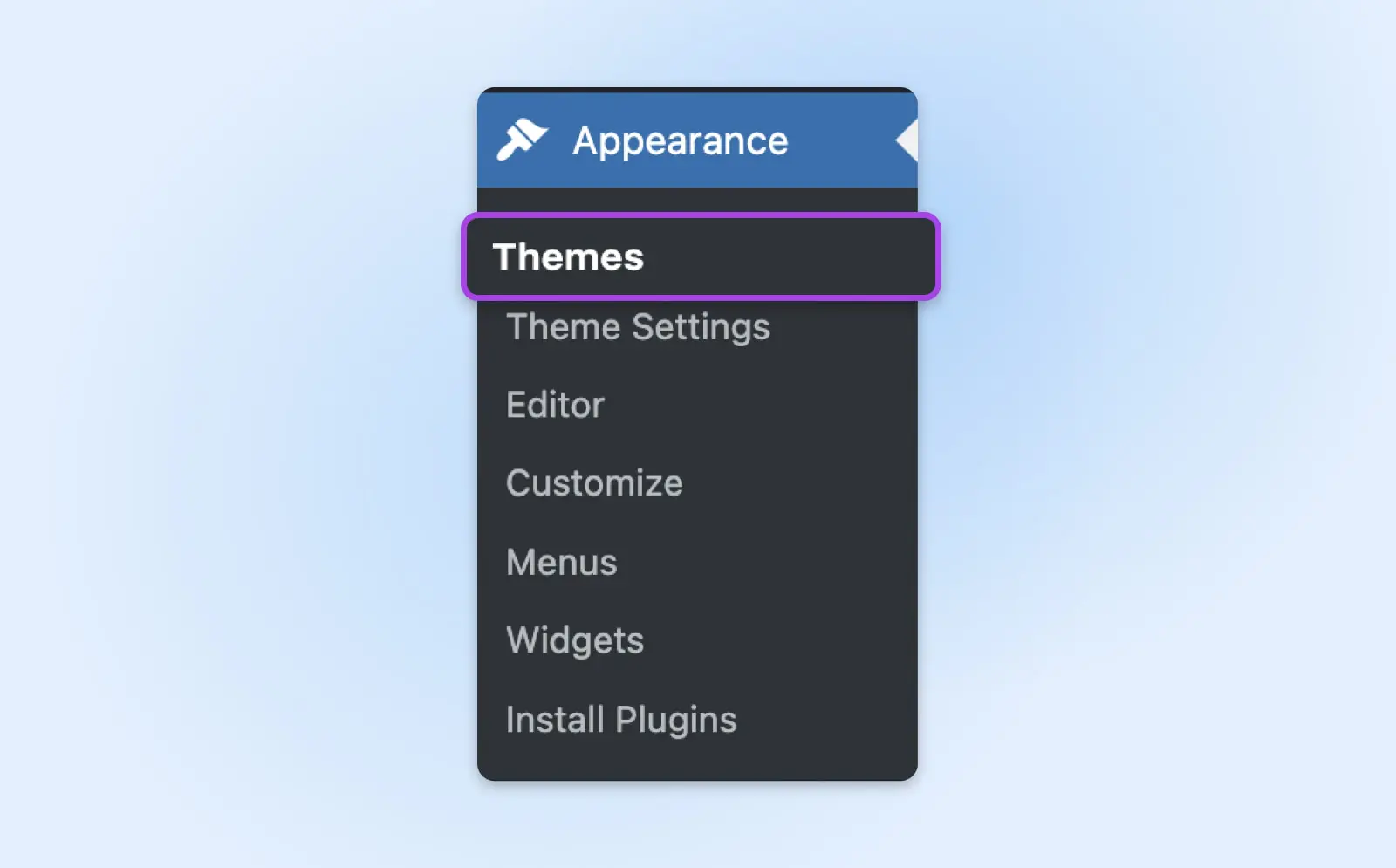
З цієї сторінки ви можете активувати минулу стандартну тему (якщо ви її не видалили, у цьому випадку спершу потрібно буде її перевстановити). Перед активацією старої теми перевірте, чи доступна нова версія. Також ви можете перевірити меню зліва на наявність оновлень.
Після активації нової теми, вийдіть з WordPress та увійдіть знову, щоб перевірити, чи вирішена ваша проблема.
Щоб уникнути проблем із сумісністю через встановлення погано написаних тем, переконайтесь, що ви читаєте відгуки інших користувачів. Просто перейдіть до директорії тем WordPress та пошукайте назву теми. З правого боку ви побачите рейтинг теми у вигляді зірок, що дасть вам швидке уявлення про її популярність. Клікніть по Дивіться також посиланню вгорі, щоб прочитати її відгуки.
10. Зверніться до вашого провайдера хостингу
Сподіваємося, ви вже з’ясували, що спричинило проблему з виходом з WordPress. Однак, якщо жодна з цих поширених помилок не була причиною, можливо, настав час звернутися по допомогу. На цьому етапі добре було б зв’язатися з вашим провайдером веб-хостингу для отримання допомоги, оскільки проблема може бути пов’язана з неправильною конфігурацією домену або сервера.
Якщо ваша хостинг-компанія — DreamHost, просто зв’яжіться з нашою командою підтримки клієнтів. Ми будемо раді допомогти вам вирішити проблему!
Усунення інших проблем WordPress
Якщо ви зіткнулися з іншими проблемами вашого сайту WordPress, у нас є повний список навчальних матеріалів для усунення проблем:
- Помилка “DNS Server Not Responding”? Ось як її виправити (13 способів)
- Як виправити помилку ERR_CONNECTION_REFUSED
- Як виправити помилку “ERR_TOO_MANY_REDIRECTS” у WordPress (13 хитрощів)
- Помилка 502 Bad Gateway: Що це таке та як її виправити
- Як виправити помилку ERR_CONNECTION_TIMED_OUT
- Помилка 403 Forbidden: Що вона означає та 11 способів швидко її виправити
- Як виправити помилку WordPress 404 Not Found
- Виправлення “White Screen of Death” у WordPress
- SSL сертифікати: Ваш посібник щодо помилки ‘Your Connection Is Not Private’
- Що таке помилка DNS_PROBE_FINISHED_NXDOMAIN? Визначальний посібник
- Ваш посібник щодо виправлення помилки 405 Method Not Allowed
- Помилка 401 Unauthorized: Що це таке та як її виправити
- Як виправити: помилка 400 Bad Request
- Як виправити ERR_SSL_PROTOCOL_ERROR (7 способів)
- Як виправити помилку 503 у WordPress
- Як виправити поширені проблеми SSL у WordPress (5 ключових рішень)
Вивчення проблеми “WordPress постійно виходить з системи”
Проблема «WordPress постійно виходить з системи» може бути дратівливою. Але, як ви щойно побачили, ви можете використовувати багато простих методів усунення проблем, щоб ідентифікувати та вирішити цю проблему.
Де очищення ваших файлів cookie або кешу займає менше хвилини, індивідуальна перевірка на конфліктні плагіни може забрати багато часу. Дотримуючись кроків у цьому навчальному посібнику, ви можете почати з найпростіших можливостей і поступово переходити до більш складних і часомістких.
Ви шукаєте хостинг для WordPress, який допоможе вам з технічними проблемами? Команда підтримки DreamHost може допомогти вам з будь-якими питаннями, пов’язаними з сайтом. Перегляньте один з наших пакетів хостингу для WordPress сьогодні!

Ваша велика ідея починається з імені домену
Не дозволяйте комусь іншому зареєструвати вашу URL-адресу. Пошукайте серед 400+ TLD від DreamHost, щоб знайти ідеальний варіант для вашого вебсайту.
Оволодійте своїм доменом