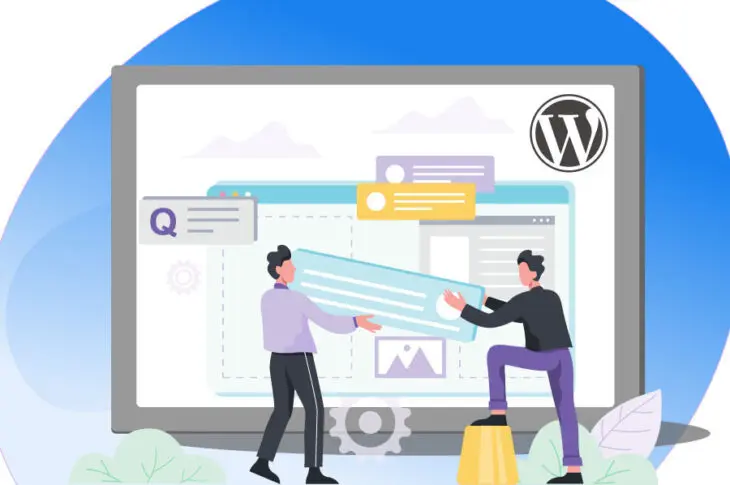Уявіть собі: Ви увійшли в свою панель керування WordPress щоб написати новий блог-пост. Ви запускаєте Класичний Редактор, але помічаєте проблему. Усі кнопки форматування зникли, і текст білий, тому його неможливо побачити.
Стикатися з цією помилкою може бути дратівливим. Це навіть може завадити вам виконувати роботу, потенційно затримуючи вас за графіком. На щастя, існує кілька рішень цієї проблеми.
У цій статті ми розглянемо, що означає ця помилка, а потім покажемо, як її виправити за п’ять кроків. Розпочати!
Вступ до помилки з білим текстом та відсутніми кнопками у візуальному редакторі WordPress
Перш ніж ми розглянемо цю помилку, давайте уточнимо, що ми маємо на увазі під «візуальним редактором». Це стосується красиво оформленого редактора, який ви використовуєте для створення ваших записів або сторінок у WordPress, незалежно від того, чи це Класичний Редактор або новіший Блок Редактор.
Помилка, з якою ми стикаємося в цій статті, виникає з візуальним редактором при використанні Classic Editor plugin.
Кнопки форматування вгорі раптово зникають. Крім того, текст, який ви пишете у полі редактора, може мати такий же колір, як і фон, що робить його непомітним.
Це робить використання Classic Editor практично неможливим. Якщо ви покладаєтеся на нього для створення вашого блогового контенту, ви захочете виправити цю проблему якомога швидше. На щастя, ця проблема не важко виправити.
Що робити перед початком усунення проблем
Перед тим, як почати усунення проблем, ми рекомендуємо створити резервну копію вашого сайту. Якщо ви використовуєте DreamHost, ми робимо процес резервного копіювання неймовірно простим.
Якщо ви використовуєте іншого провайдера хостингу, швидше за все, він також пропонує рішення для резервного копіювання. Ви можете звернутися до відповідної документації за інструкціями. Також ви можете вибрати плагін резервного копіювання WordPress, такий як UpdraftPlus.

Уникніть стресу помилок WordPress
Уникайте усунення проблем, коли реєструєтесь на DreamPress. Наші дружні експерти з WordPress доступні цілодобово, щоб допомогти вирішити проблеми сайтів — великі чи малі.
Переглянути планиЯк виправити білий текст та відсутні кнопки у візуальному редакторі WordPress (у 5 кроках)
Ця помилка, швидше за все, є проблемою з кешем вашого браузера або з самим Classic Editor — обидві проблеми можна легко вирішити. Ми рекомендуємо виконувати ці п’ять кроків по порядку, і переходити до наступного, тільки якщо проблема все ще залишається.
Крок 1: Очистіть Кеш Вашого Браузера
Перший і найпростіший метод, який ви можете спробувати, це очищення кешу вашого браузера. Ваш браузер зберігає версії відвідуваних вами сайтів (включаючи ваш редактор WordPress), щоб прискорити їх завантаження.
Якщо ваш кеш пошкоджено або в ньому збережено версію сторінки з помилками, він може продовжувати завантажувати пошкоджену сторінку. Очищення кешу змушує браузер завантажувати свіжу копію редактора, сподіваючись вирішити проблему.
Щоб очистити ваш кеш у Google Chrome, натисніть на іконку меню з трьома крапками в правому верхньому куті, а потім натисніть на Налаштування. У розділі Конфіденційність та безпека виберіть Очистити дані перегляду.
У спливаючому вікні переконайтеся, що вибрано лише Кешовані зображення та файли та потім натисніть на Очистити дані. Якщо ви не використовуєте Chrome або потребуєте додаткової допомоги, ви можете звернутися до нашого посібника з очищення кешу вашого браузера.
Крок 2: Деактивуйте всі ваші WordPress Plugins
Далі ви можете перевірити, чи може проблему спричиняти плагін. Найкращий спосіб це зробити – деактивувати всі ваші плагіни (крім Classic Editor), перевірити, чи вирішена проблема, а потім знову увімкнути їх один за одним, доки помилка не повернеться.
На тому етапі ви визначите проблемний плагін. Потім ви можете перевірити наявність оновлень, шукати альтернативи або просто залишити його деактивованим, якщо він вам не потрібен.
Щоб деактивувати ваші WordPress Plugins, перейдіть до панелі керування і перейдіть до Plugins > Installed Plugins.
Позначте всі плагіни, крім Classic Editor. У полі Масові дії ви можете вибрати Деактивувати та натиснути Застосувати. Потім перезавантажте редактор WordPress і переконайтеся, що все працює належним чином.
Якщо деактивація ваших плагінів вирішила проблему, ваш наступний крок – це визначити плагін, який спричиняв її. Ви можете перевіряти список один за одним і клацати на кнопку Активувати під назвою плагіна. Після кожної активації перевірте, чи знову з’явилася помилка. Якщо ні, можете продовжувати, поки не знайдете проблемний плагін.
Крок 3: Замініть папку TinyMCE
TinyMCE — це технічна назва Класичного Редактора WordPress. Це відкритий редактор, який використовується багатьма платформами, окрім WordPress.
Проблема з файлами TinyMCE може призвести до зникнення кнопок редактора. Щоб вирішити це, ви можете замінити папку на нову копію.
Спочатку завантажте версію WordPress, яку використовує ваш сайт. Поточну версію можна знайти, перевіривши нижній правий кут будь-якої сторінки на вашій панелі керування WordPress.
Відкрийте архів WordPress і перемістіть папку TinyMCE в інше місце, наприклад, на робочий стіл. Вона знаходиться за адресою wp-includes/js/tinymce.
Нарешті, вам потрібно буде отримати доступ до файлової системи вашого сайту WordPress і замінити стару папку на нову. Перейдіть до свого акаунту DreamPress (дивіться крок 1 для інструкцій). У розділі Деталі, натисніть на Керування файлами для відкриття файлового браузера DreamHost.
Якщо ви не є клієнтом DreamHost, ви також можете отримати доступ до свого сайту через Протокол безпечної передачі файлів (SFTP). Перейдіть до wp-includes/js та завантажте нову копію папки TinyMCE за допомогою кнопки «стрілка вгору» в нижньому лівому куті. Після цього ви можете оновити панель керування WordPress і перевірити редактор знову.
Крок 4: Змініть файл wp-config.php
Якщо вищезазначені рішення не спрацювали, ви можете спробувати змінити ваш wp-config.php файл, щоб примусити WordPress завантажувати скрипти окремо. Для цього почніть з відкриття вашого сайту WordPress у файловому менеджері DreamHost або через SFTP, як описано вище.
Файл wp-config.php знаходиться в кореневому каталозі вашого сайту. Просто додайте наступну лінію коду на початок файлу, одразу після відкриваючого тегу <php>:
define(‘CONCATENATE_SCRIPTS’,false);
Ось як має виглядати ваш код:
Коли ви закінчите, збережіть файл, оновіть ваш сайт, а потім спробуйте знову завантажити візуальний редактор. Якщо ви все ще бачите повідомлення про помилку, переходьте до останнього кроку.
Крок 5: Встановіть Advanced Editor Tools Plugin
Раніше відомий як TinyMCE Advanced, плагін Advanced Editor Tools це версія скрипту TinyMCE, яка пропонує додаткові функції.
По суті, він надає вам гібрид редактора TinyMCE та Блокового редактора. Також, його можна безкоштовно завантажити та використовувати.
Після встановлення та активації ви можете знайти налаштування, перейшовши до Settings > Advanced Editor Tools.
Після активації та налаштування параметрів за вашими уподобаннями, оновіть ваш сайт WordPress. Тепер, коли ви перейдете до нового посту або сторінки WordPress, ви повинні побачити, що раніше відсутні кнопки з’являються у вашому візуальному редакторі.
Додаткові ресурси по проблемах з WordPress
Хочете дізнатися більше про усунення поширених помилок WordPress? Ми підготували кілька посібників, щоб допомогти вам.
- Як виправити помилку 500 Internal Server Error у WordPress
- Як виправити синтаксичні помилки у WordPress
- Як виправити проблему з невідправленням електронної пошти у WordPress
- Як виправити помилку підключення до бази даних у WordPress
- Як виправити помилку 404 Not Found у WordPress
- Як виправити помилку розташування бічної панелі нижче вмісту у WordPress (у 3 кроках)

Управління веб-сайтом стало простіше
Дозвольте нам зайнятися backend — ми будемо керувати та контролювати ваш сайт, щоб він був безпечним, захищеним і завжди доступним.
Дізнатися більшеПроблема візуального редактора WordPress, вирішена
Якщо ваш редактор WordPress зазнає проблем, таких як нерозбірливий білий текст або зникаючі кнопки, не хвилюйтеся. Як і багато помилок WordPress, ця є відносно простою для виправлення, і є декілька методів, які ви можете спробувати.
Як ми обговорювали, ви можете виконати ці п’ять кроків, щоб вирішити проблему з білим текстом та відсутніми кнопками в редакторі WordPress:
- Очистіть кеш вашого браузера.
- Деактивуйте ваші плагіни WordPress.
- Замініть папку TinyMCE свіжою копією.
- Модифікуйте ваш wp-config.php файл.
- Встановіть плагін Advanced Editor Tools.
Якщо ви хочете спростити усунення проблем, розгляньте можливість використання DreamPress, нашого керованого хостингу WordPress. З DreamPress ми беремо на себе вирішення проблем, тому ви можете зосередитися на тому, що дійсно важливо.