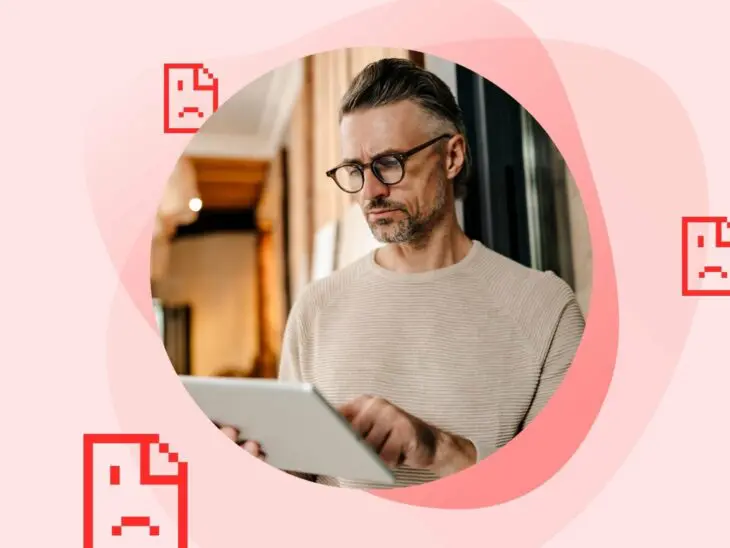Ой ні. Ви намагаєтеся завантажити сторінку на своєму сайті, але все, що ви отримуєте, це повідомлення про помилку ERR_CONNECTION_REFUSED.
У багатьох випадках це викликано багом на вашому пристрої. Погані розширення браузера, некоректно працюючі проксі та слабке інтернет-з’єднання можуть бути можливими причинами. Але якщо ви помічаєте, що помилка з’являється на комп’ютері іншої особи або при підключенні до іншої Wi-Fi мережі, вам можливо доведеться вжити заходів для виправлення вашого сайту.
Якщо ви не знайомі з помилкою ERR_CONNECTION_REFUSED, зрозуміти, з чого почати, може бути складно. Як діагностувати проблему? Ну, цей посібник — хороший старт.
Читайте далі, щоб дізнатися, чому ця помилка виникає, та як ви можете її виправити.
Що таке помилка ERR_CONNECTION_REFUSED?
ERR_CONNECTION_REFUSED – це помилка, яка може виникнути, коли ви намагаєтеся підключитися до веб-сервера або іншого мережевого сервісу. Вона вказує на те, що сервер активно відмовив у вашій спробі підключення. Зазвичай це тому, що сервер не приймає вхідні запити.
Технічно варто зауважити, що помилки ERR_CONNECTION_REFUSED виникають на рівні мережевого з’єднання. Тобто, до того, як відправлено будь-який HTTP запит. Саме тому ви не бачите HTTP статус-коду (як, наприклад, 404 чи 500).
Помилка ERR_CONNECTION_REFUSED також відрізняється від повної відсутності відповіді. Відмова у з’єднанні означає, що щось прослуховує, але відхилило з’єднання. Відсутність відповіді вказує на те, що сервер навіть не прослуховується.
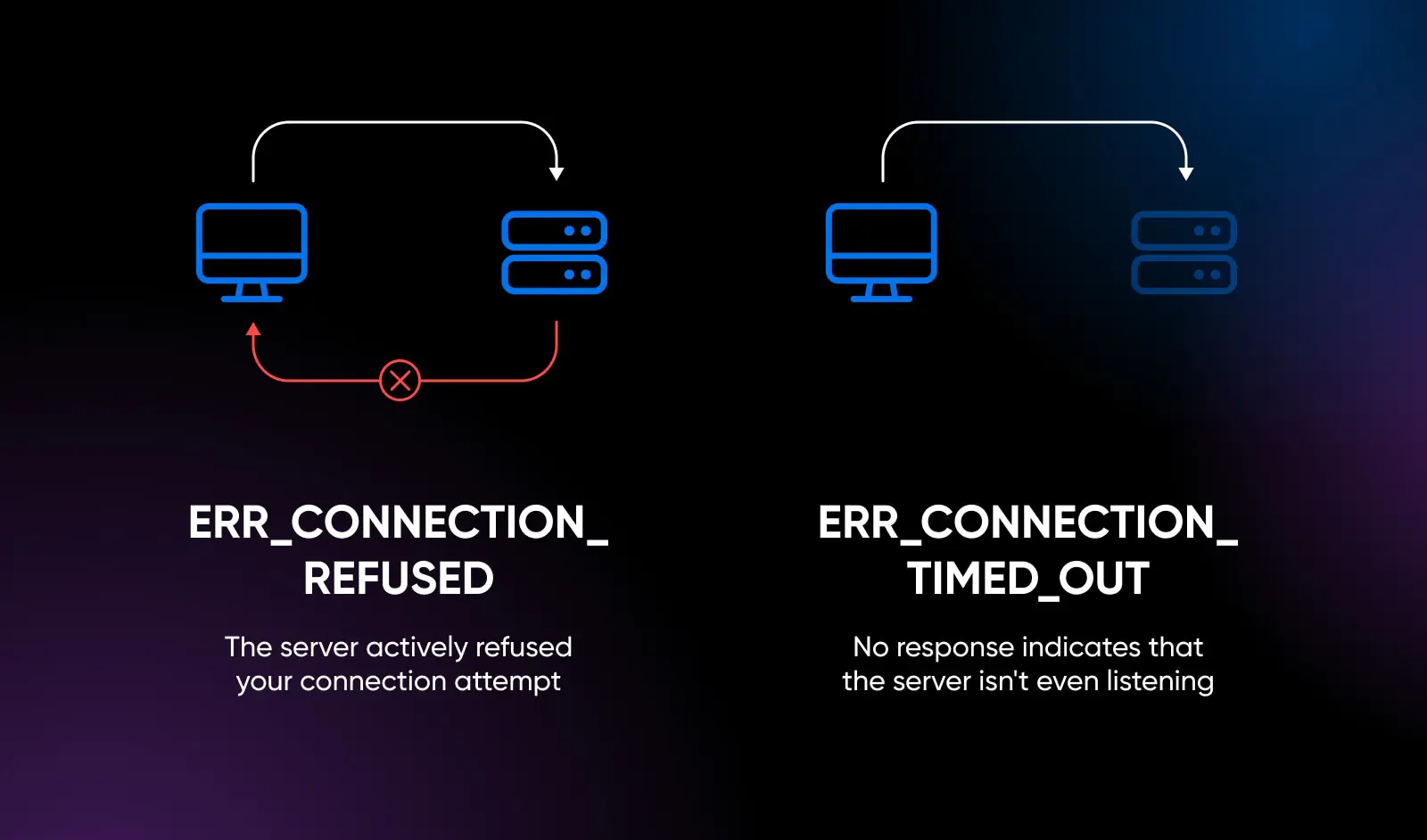
Що спричиняє помилки ERR_CONNECTION_REFUSED?
Отже, чому сервер поводиться так антисоціально? Ну, можливо, існує кілька причин:
- Веб-сервер не має встановленого необхідного програмного забезпечення.
- Запитано неправильний сервер, або проблема з DNS.
- Програмне забезпечення сервера зазнало збою, або сервер не працює через технічне обслуговування.
- Процес прослуховування було навмисно зупинено.
- Брандмауер або якесь інше програмне забезпечення блокує порт для вхідних запитів.
- Неякісне інтернет-з’єднання або неправильні налаштування інтернету.
Іншими словами, процес усунення проблем полягає у визначенні причин, чому сервер відмовляє у запитах. Це може бути проблема з боку клієнта (тобто пристрої відвідувачів) або з боку сервера.
Як виглядає помилка ERR_CONNECTION_REFUSED?
Майте на увазі, що помилки ERR_CONNECTION_REFUSED відображаються по-різному в залежності від платформи та браузера, які ви використовуєте.
У Google Chrome ви побачите сторінку помилки з повідомленням: “Сайт недоступний.”
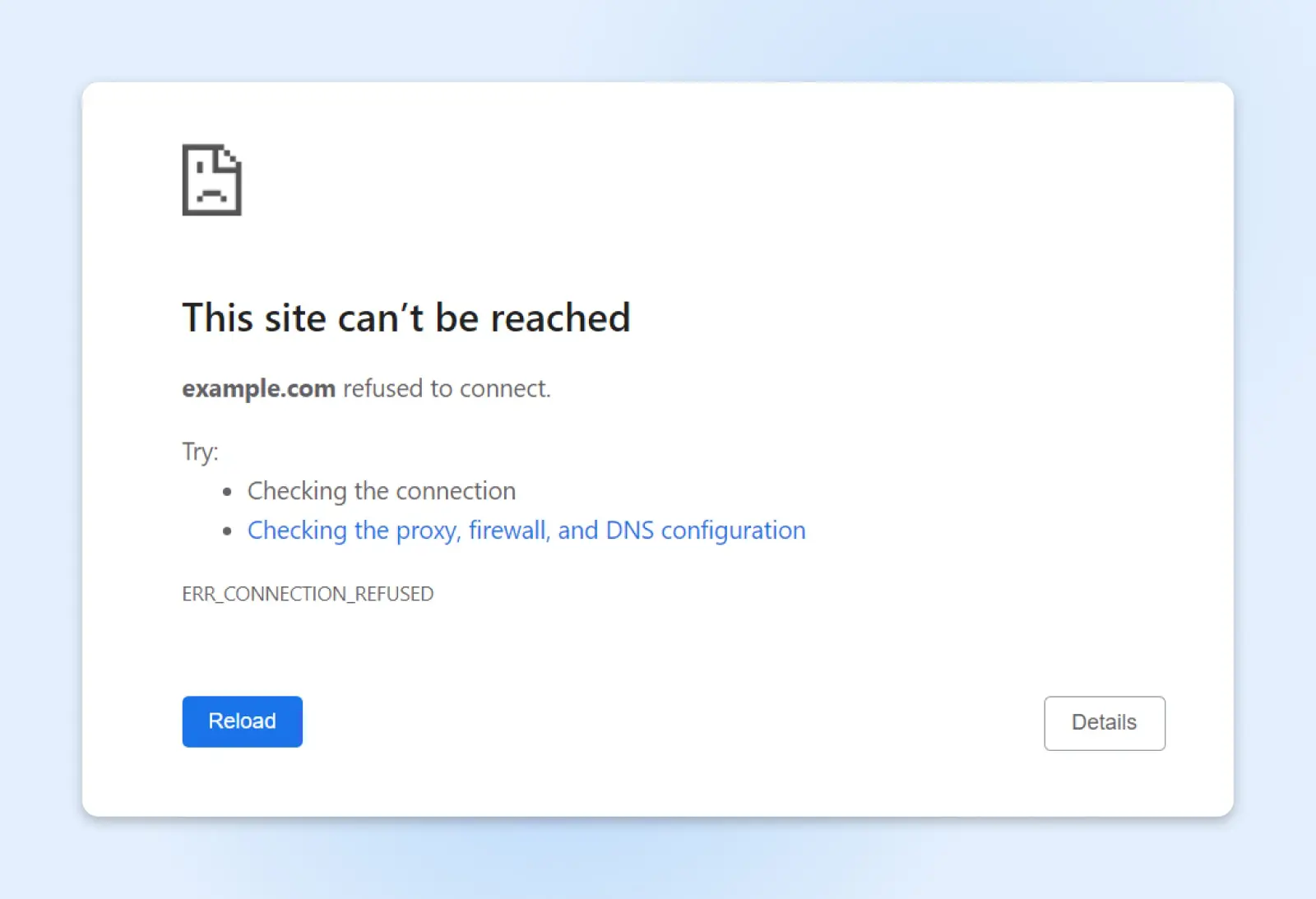
Користувачі Mozilla Firefox, які зіткнуться з помилкою ERR_CONNECTION_REFUSED, побачать повідомлення, яке говорить: “Не вдалося підключитися. Помилка.”
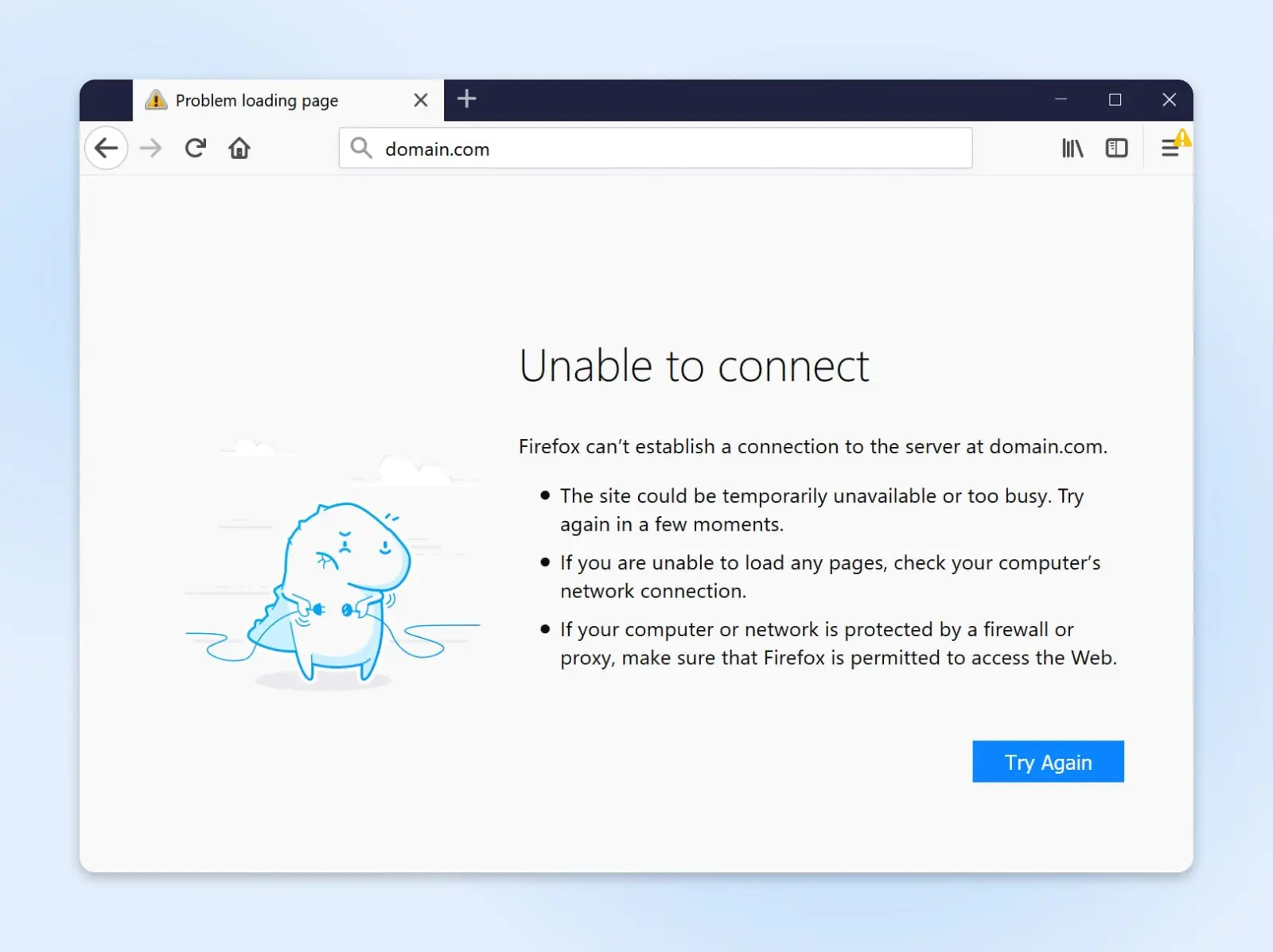
Тим часом, ті з нас, хто використовує Microsoft Edge, побачать іншу сторінку з повідомленням: “Хмм… не вдається відкрити цю сторінку.”
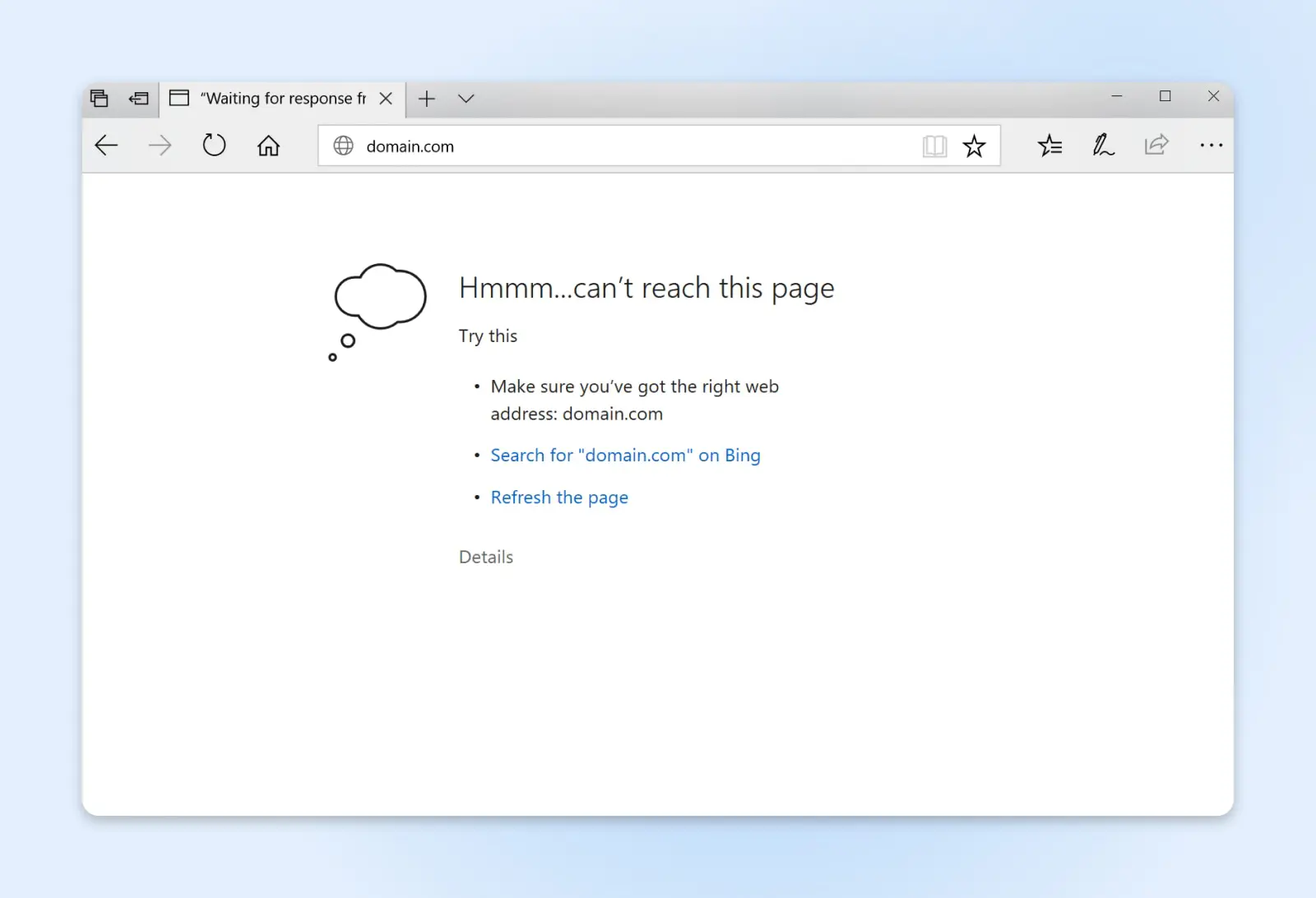
Як виправити помилку ERR_CONNECTION_REFUSED
Тепер, коли ми знаємо проблему, яку потрібно вирішити, настав час почати деякі розслідування.
Стривайте, Шерлок! Перед тим як почати копатися на своєму сервері, важливо провести швидкий тест. Чи бачите ви помилку лише при відвідуванні вашого сайту, чи вона з’являється на декількох сайтах?
Якщо проблема загальна, у вас виникла помилка на стороні клієнта. Прокрутіть вниз до розділу з порадами щодо усунення проблем для відвідувачів.
Але якщо повідомлення ERR_CONNECTION_REFUSED з’являється лише для вашого сайту, вам потрібно буде вжити заходів, щоб ваш сайт знову запрацював.
Не хвилюйтесь, це не займе багато часу. Ось ваш список:
Вимкнути активні плагіни
Однією з поширених причин проблем на стороні сервера є несумісний або збійний plugin. Якщо у вашій CMS встановлені будь-які плагіни або розширення, спробуйте вимкнути їх і подивіться, чи вирішить це проблему.
Система управління контентом (CMS)
Система управління контентом (CMS) — це програмне забезпечення або додаток, що надає зручний інтерфейс для того, щоб ви могли проектувати, створювати, управляти та публікувати контент.
Читати більшеУ WordPress ви можете швидко вимкнути плагіни з вашої панелі керування:
- Перейдіть до Plugins > Installed Plugins.
- Для кожного активного плагіна, натисніть Deactivate.
- Перевірте, чи тепер сайт працює нормально, без плагінів.
Якщо помилки зникнуть, спробуйте активувати ваші Plugins/plugin по одному. Тестуйте сайт після увімкнення кожного plugin.
Якщо повідомлення про помилку з’явиться знову, останній активований плагін є причиною. Якщо доступне оновлення, обов’язково встановіть поточну версію.
В іншому випадку, можливо, настав час знайти альтернативу.
Змініть вашу тему
Так само як плагіни та розширення, теми можуть бути причиною помилок ERR_CONNECTION_REFUSED. Це найбільш ймовірно, якщо ви використовуєте застарілу тему від стороннього розробника.
Щоб перевірити, чи ваші проблеми викликані темою, перейдіть на офіційну тему, створену розробником обраної вами CMS. У WordPress це означає перехід на тему Twenty Twenty-Three через вашу панель керування:
- Перейдіть до Зовнішній вигляд > Теми.
- Клікніть Активувати на Twenty Twenty-Three або на останню стандартну тему.
- Перевірте, чи вирішена проблема ERR_CONNECTION_REFUSED після зміни.
Якщо ви більше не бачите помилку, ймовірно, вашу індивідуальну тему потрібно оновити або скинути. Зверніться до розробника вашої теми за виправленнями, або подумайте про зміну на іншу тему.
Збільште ваш PHP max_execution_time
Деякі помилки з’єднання виникають тому, що скрипт на вашому вебсайті виконується занадто довго. Один із способів вирішення цієї проблеми – збільшення max_execution_time у вашому PHP налаштуваннях.
PHP
PHP (Hypertext Preprocessor) — це відкрита мова скриптів. Вона широко використовується у веб-розробці та може бути вбудована в HTML. Декілька популярних систем управління контентом (CMS), таких як WordPress, побудовані на PHP.
Читати даліЩоб перевірити, чи це є причиною ваших проблем, спробуйте подвоїти це з 30 секунд до 60 секунд:
- Додайте цей рядок до вашого файлу wp-config.php: ini_set( ‘max_execution_time’, 60 );
- Збережіть зміни та перевірте, чи зменшаться помилки часу очікування.
Якщо у вас немає доступу до конфігурацій PHP, зверніться до вашого веб-хосту за допомогою у збільшенні тайм-аутів.
Зв’яжіться з вашим хостом
Якщо ви спробували всі поради з усунення проблем, зазначені вище, і досі бачите ERR_CONNECTION_REFUSED, рекомендуємо звернутися до команди підтримки вашого хостингу.
Вони мають кращий доступ до ключової інформації, що означає, що вони можуть глибше розслідувати проблему.
Надішліть їм деталі про помилку та коли вона зазвичай виникає. Ваш хост може тоді перевірити серверні логи, навантаження, конфігурації та використання ресурсів для виявлення причини.
Люди, які розміщують свій сайт на DreamHost, отримують цілодобовий доступ до нашої відмінної команди підтримки через онлайн-чат. Вони можуть діагностувати будь-які дивні помилки, які з’являються, і допомогти вашому сайту знову працювати без збоїв.
Як виправити помилки ERR_CONNECTION_REFUSED як відвідувач
Коли ви намагаєтеся виявити причину вашої проблеми ERR_CONNECTION_REFUSED, варто пам’ятати, що ці помилки часто виникають з боку клієнта. Іншими словами, щось, що специфічно для вашого пристрою або мережі.
Якщо ви бачите помилки, які з’являються скрізь, спробуйте виконати наступні кроки з усунення проблем:
Очистіть ваш браузер
Легке місце для початку – це очищення вашого Кешу браузера та cookies.
Коли ви переглядаєте веб, ваш браузер зберігає файли локально для швидкого доступу. Ці файли можуть бути пошкоджені, що призводить до проблем з підключенням, таких як відмови у з’єднанні.
Процес очищення вашого кешу та файлів cookie зазвичай включає відвідування меню налаштувань вашого браузера. На настільній версії Chrome процес виглядає так:
- Праворуч від адресного рядка натисніть три крапки в меню.
- Оберіть Налаштування у випадаючому меню.
- Перейдіть до Конфіденційність та безпека > Очистити дані перегляду.
- Оберіть Кешовані зображення та файли та Файли cookie та інші дані сайтів, перш ніж натиснути Очистити.
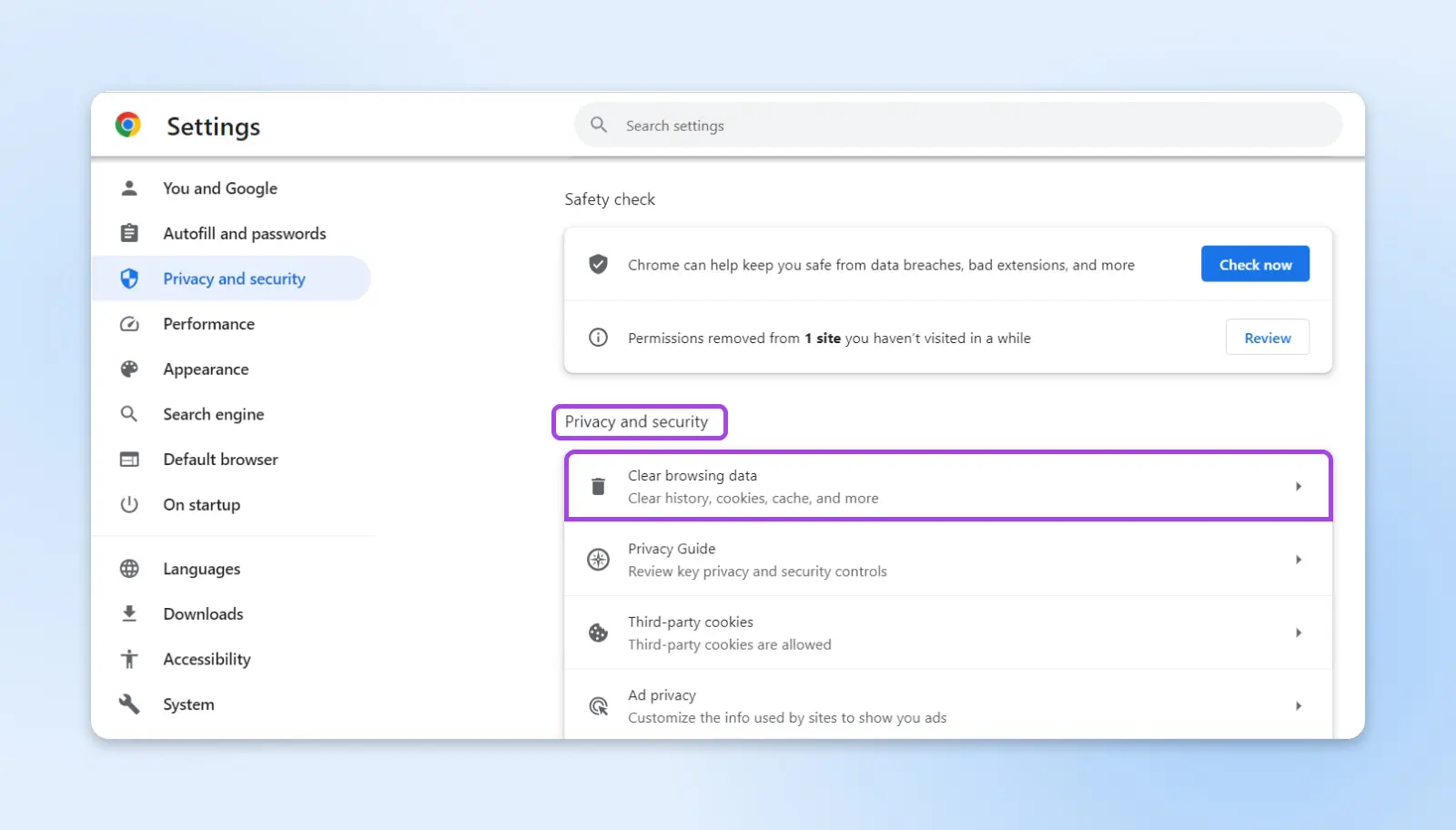
Потім спробуйте перезавантажити веб-сторінку, щоб перевірити, чи зникла помилка.
Перевірте ваше інтернет-з’єднання
Одна з поширених причин помилки ERR_CONNECTION_REFUSED – це ненадійне інтернет-з’єднання.
Якщо ви вдома, перевірте, чи звично горять індикатори стану на вашому роутері. Червоні ліхтарі можуть означати, що інтернет-з’єднання в вашому домі працює неналежним чином.
Проблема може вирішитися сама собою за кілька хвилин. Інакше вам може знадобитися зв’язатися з вашим ISP (постачальником інтернет-послуг).
Якщо у вас немає легкого доступу до роутера, ви можете перевірити своє з’єднання, запустивши тест швидкості. Google має вбудований; просто пошукайте “тест швидкості” та дотримуйтесь наданих інструкцій.
Майте на увазі, що не завжди винен саме інтернет-з’єднання — Іноді маршрутизатори ведуть себе неправильно. Щоб перевірити ваше Wi-Fi з’єднання:
- На Windows: У панелі керування перейдіть до Мережі та Інтернет > Центр мережі та спільного доступу, і виберіть синє посилання Wi-Fi.
- На Mac: Утримуйте клавішу option і клацніть на іконці Wi-Fi на панелі стану вгорі вашого екрану. Потім виберіть Діагностика бездротового зв’язку з меню.
Перезавантажте ваш пристрій
Іноді все, що вам потрібно, це просто перезапустити систему, щоб вирішити проблеми з підключенням.
Спробуйте перезапустити свій комп’ютер, телефон, планшет або навіть роутер, якщо ви легко можете отримати доступ до кнопки живлення або відключити живлення.
Цей процес виконує очищення DNS resolver cache, що означає, що будь-яка недійсна DNS адреса буде видалена. Перезавантаження ваших пристроїв також скине певні мережеві налаштування до початкових стандартних налаштувань.
(Також можливо очистити кеш DNS вручну без необхідності вимикати ваш пристрій).
Зануртеся в налаштування DNS
Коли просте перезавантаження не допомагає, це може бути через те, що конфігурація DNS, яку ви використовуєте, не працює правильно. Це може викликати помилки, оскільки ваш браузер не знає, де знайти веб-сайт, який ви хочете відвідати.
Щоб перевірити цю можливу причину, вам потрібно перейти на альтернативний DNS сервер. Ви можете зробити це, відвідавши панель інтернет-налаштувань на вашому пристрої та знайшовши опції конфігурації DNS:
На Windows: Відкрийте Пуск і введіть «Панель керування» у рядку пошуку. Клікніть на додаток, щоб відкрити і перейдіть до Центру мережі та спільного доступу. Клікніть на вашу поточну мережу поруч із «З’єднання» і потім відкрийте Властивості. Клікніть Використовувати наступні адреси серверів DNS.
Введіть одну з публічних DNS-адрес, перелічених нижче.
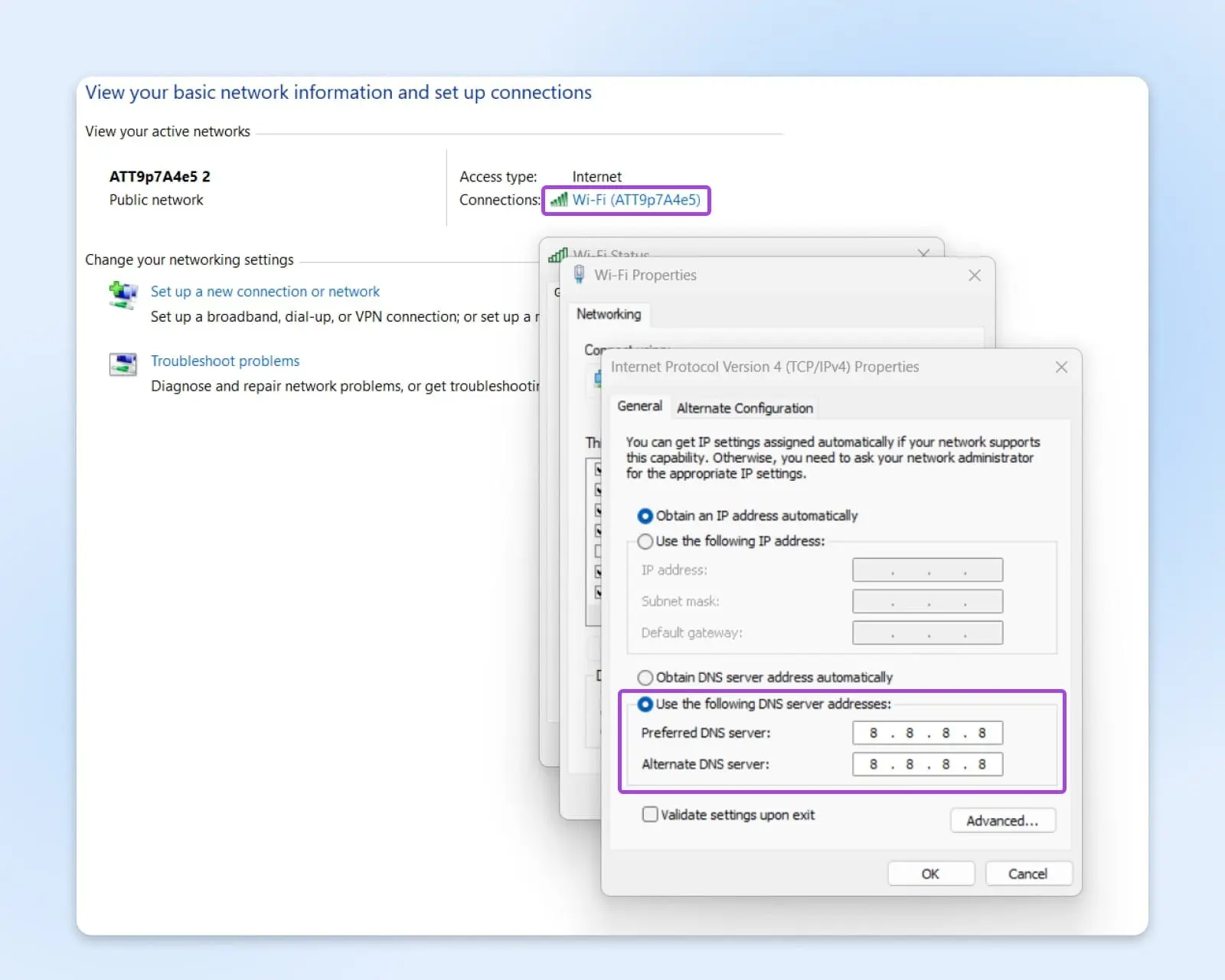
На Mac: У Системних налаштуваннях, відкрийте Мережу. Потім натисніть кнопку Додатково… внизу праворуч та виберіть вкладку DNS.
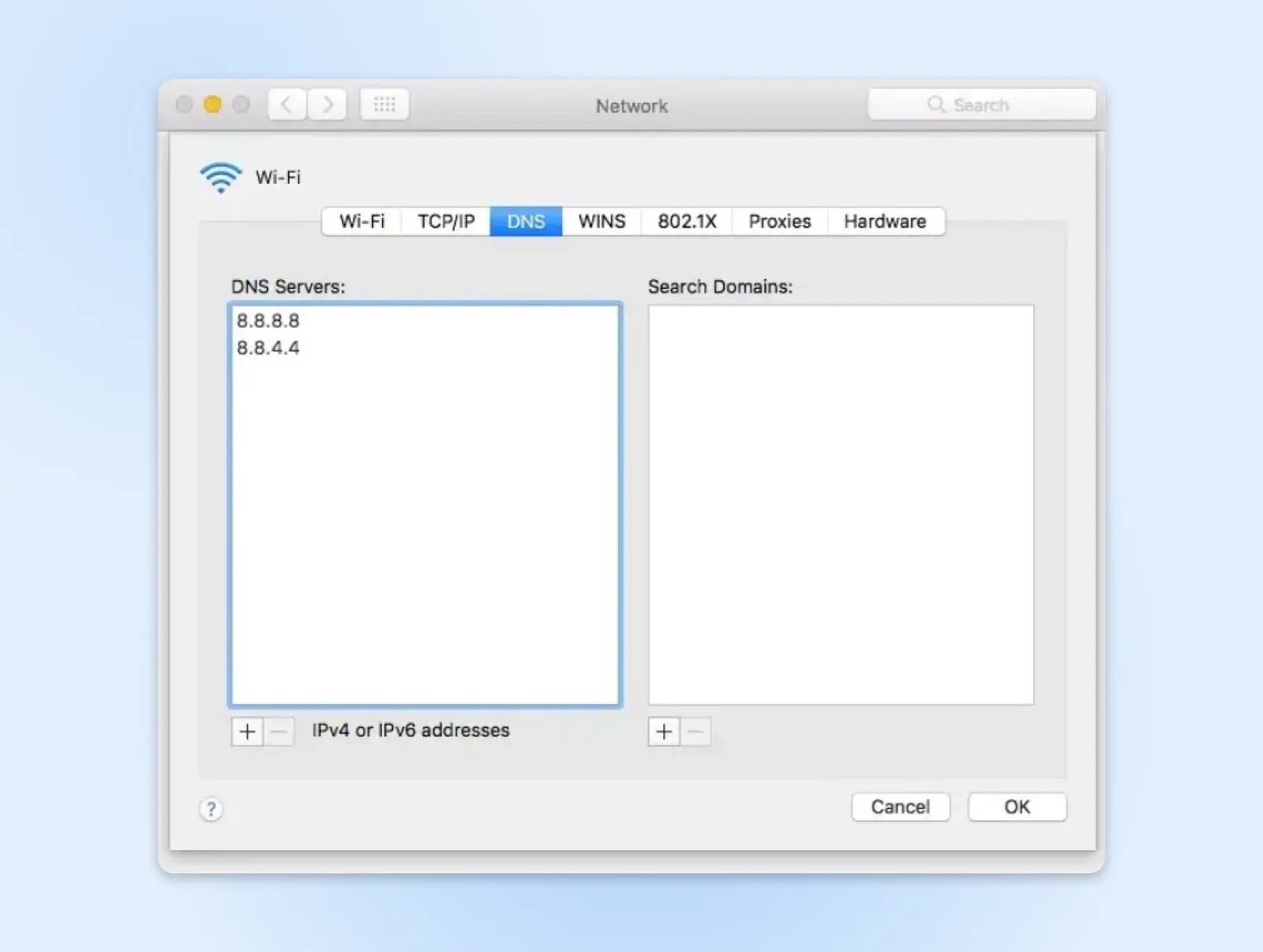
Тут ви повинні бачити адресу вашого поточного DNS сервера. Зазвичай вона належить вашому інтернет-провайдеру. Додайте або замініть це IP-адресами публічних DNS серверів. Ось деякі популярні варіанти:
- Google Public DNS: 8.8.8.8 або 8.8.4.4
- Cloudflare DNS: 1.1.1.1 або 1.0.0.1
- OpenDNS Home: 208.67.222.222 або 208.67.220.220
Якщо це вирішує вашу проблему, ви можете або зберегти нову IP-адресу сервера, або звернутися до вашого інтернет-провайдера за додатковою допомогою.
Просто пам’ятайте, що ваш DNS кеш може бути причиною. Він зберігає тимчасові записи для прискорення процесу завантаження сторінок. Однак, застарілі записи DNS кешу можуть блокувати домени. Якщо сумніваєтеся, перезавантажте ваш пристрій або вручну очистіть ваш DNS кеш.
(Тимчасово) вимкніть ваше програмне забезпечення безпеки
Користування фаєрволом та антивірусним програмним забезпеченням є розумним рішенням, якщо ви хочете зберегти безпеку своїх пристроїв. На жаль, надмірно захисні інструменти іноді можуть блокувати з’єднання — що призводить до проблем на стороні клієнта.
Щоб перевірити, чи проблеми з фаєрволом або антивірусним захистом спричиняють ваші помилки ERR_CONNECTION_REFUSED, спробуйте тимчасово вимкнути ваші програми безпеки та подивіться, чи буде це мати значення.
Якщо ви користуєтеся вбудованим брандмауером Defender у Windows:
- Перейдіть до Налаштування > Приватність та безпека > Захист Windows.
- Клікніть на Захист від пожежі та мережевий захист.
- Виберіть: Доменна мережа.
- Під Брандмауером Microsoft Defender перемкніть налаштування на Вимкнено.
Не залишайте це вимкненим назавжди! Якщо ви виявите, що певні доменні імена блокуються, обов’язково додайте їх до білого списку у вибраному додатку.
Перевірте налаштування проксі
Так само, як програмне забезпечення для безпеки, проксі та VPN-сервіси можуть впливати на з’єднання та розв’язання доменних імен, що призводить до помилок ERR_CONNECTION_REFUSED.
Щоб перевірити, чи налаштування вашого проксі-сервера викликають проблеми у Windows:
- Відвідайте Control Panel.
- Перейдіть до Network and Internet > Internet Options > Connections > LAN Settings.
- Зніміть позначки з двох опцій: Automatically detect settings та Use a proxy server for your LAN.
- Збережіть зміни, натиснувши Ok.
На Mac:
- Відкрийте Системні налаштування.
- Перейдіть до Мережа > Розширено > Проксі.
- Переконайтеся, що всі протоколи проксі у списку не відмічені.
- Натисніть Ok, щоб зберегти зміни.
Спробуйте завантажити сайт знову — якщо помилка зникне, ви зрозумієте, що проблема була у проксі. Ознайомтеся з налаштуваннями мережі або попросіть адміністратора мережі дозволити доступ до будь-яких помилково заблокованих доменів.
З огляду на наслідки для конфіденційності, видалення захисту проксі не є довгостроковим рішенням. Проте, тимчасове вимкнення може допомогти вам виявити технічні помилки.
Вимкніть розширення браузера
Деякі блокувальники реклами, розширення для захисту від стеження або VPN плагіни, додані до вашого браузера, можуть ненавмисно блокувати доступ до певних сайтів та спричиняти ERR_CONNECTION_REFUSED.
Ми часто бачимо це з розширеннями Chrome, головним чином тому, що вони дуже популярні.
Щоб перевірити, чи проблеми пов’язані з розширеннями Chrome:
- Клікніть на три крапки у верхньому правому куті, прямо біля рядка пошуку.
- Відкрийте меню Розширень, перейшовши до Інструменти > Розширення.
- Для кожного встановленого розширення перемкніть його в положення Вимкнено, щоб вимкнути. Альтернативно, ви можете клікнути Видалити на підозрілих розширеннях, щоб повністю їх видалити.
Після вимкнення або видалення розширень спробуйте перезавантажити веб-сайт, який відображає помилку. Якщо сайт тепер працює, увімкніть розширення по одному, доки не виявите проблемне плагін.
Переконайтеся, що ви вказали, яке розширення спричинило проблему, і перегляньте налаштування, щоб перевірити, чи воно налаштоване на блокування будь-яких доменів. Багато розширень для забезпечення конфіденційності мають опції для додавання доменів до білого списку, щоб обійти цю проблему.
Зазирніть у ваш файл .hosts
Якщо жодна з вищезазначених дій не приносить результату, можливо, у вас виникли проблеми з файлом .hosts.
Традиційно цей файл є досить корисним. Він відображає назви хостів (наприклад, DreamHost.com) у IP-адреси (наприклад, 192.0.2.235). Проблема в тому, що деякі програми використовують цей файл для блокування доступу до певних доменів.
Ви можете знайти файл .hosts в кожній операційній системі:
У Windows відкрийте меню Пуск і введіть «Блокнот» у рядок пошуку. Клікніть правою кнопкою миші на додаток і виберіть Запустити від імені адміністратора. Коли Блокнот відкриється, клікніть Файл > Відкрити. Потім введіть цю назву файлу у текстове поле: C:WindowsSystem32driversetc
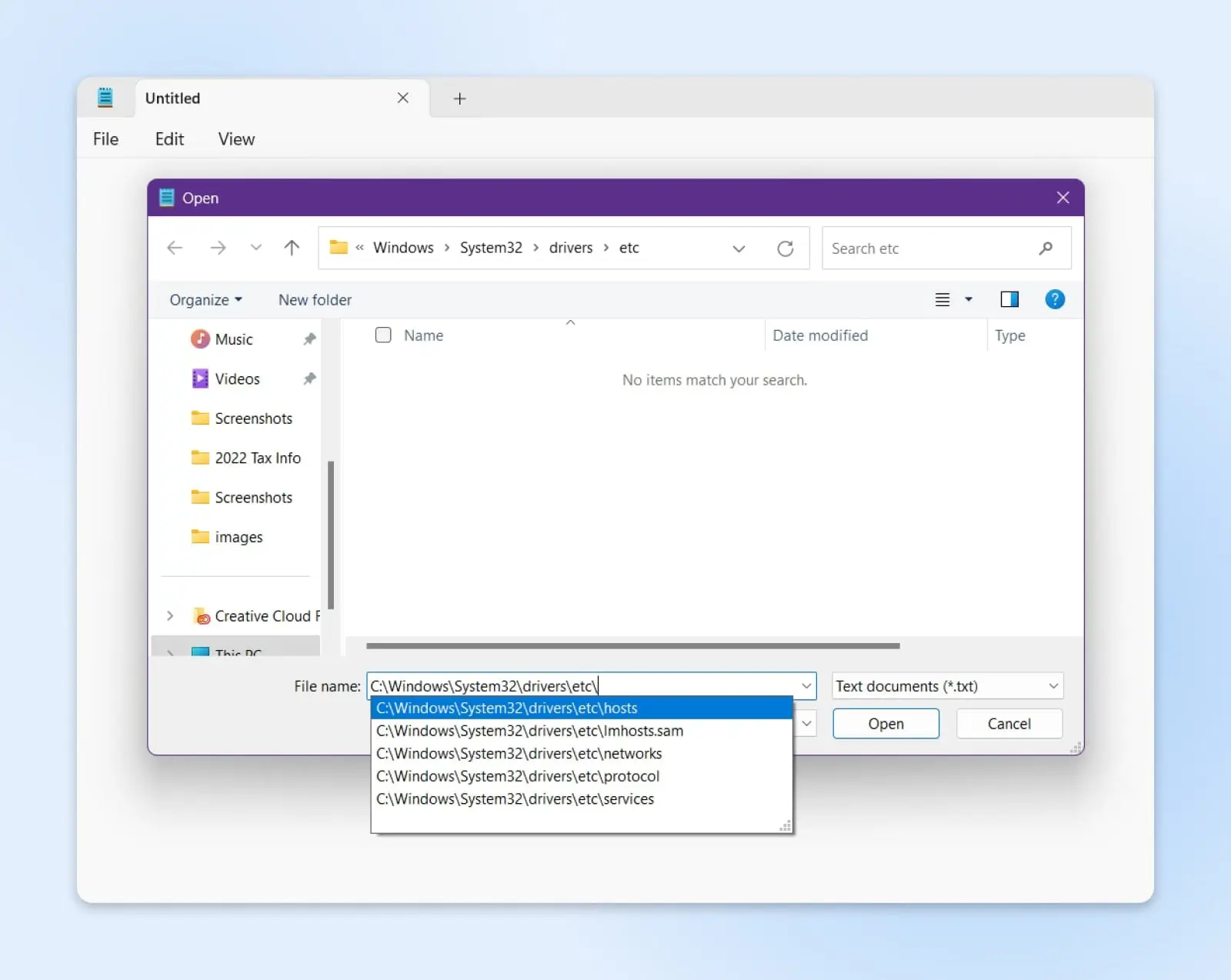
Для macOS, перейдіть до Finder та перейдіть до /etc/hosts
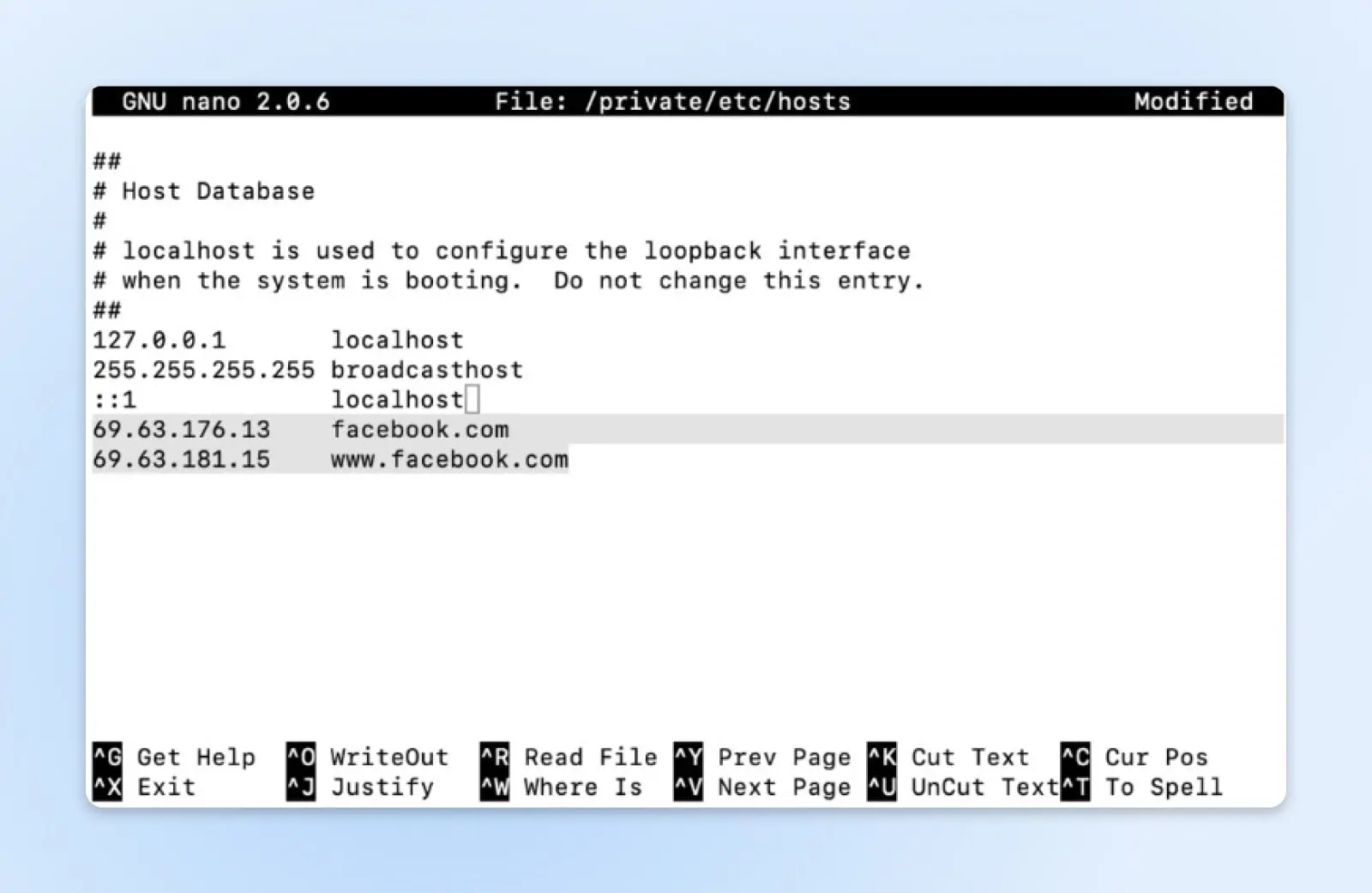
Для всіх інших операційних систем:
- Linux/Unix: Перевірте /etc/hosts
- Android: Використовуючи будь-який файловий браузер, перейдіть до /system/etc/hosts
- iOS: За допомогою додатка Файли, перейдіть до /etc/hosts
Відкрийте файл та перевірте, чи є заблоковані або перенаправлені домени. Якщо знайдете такі, відредагуйте файл, щоб видалити ці записи. Потім перевірте, чи досі виникає помилка при завантаженні веб-сайтів.
Перевстановіть ваш браузер
Якщо ви спробували всі інші кроки для усунення проблем і все ще бачите помилки ERR_CONNECTION_REFUSED, чисте перевстановлення вашого веб-браузера може допомогти вирішити будь-які пошкоджені файли або налаштування, що викликають проблеми.
Ось що вам потрібно зробити:
- Закрийте усі вікна та повністю вийдіть з браузера.
- На Windows перейдіть до Пуск > Параметри > Додатки > Програми та компоненти. На Mac перейдіть до Finder > Програми.
- Знайдіть ваш інтернет-браузер та видаліть додаток. Підтвердіть всі запити, щоб повністю видалити програму.
- Далі, перезавантажте ваш комп’ютер. Це допоможе очистити кешовані файли.
- Завантажте останню версію обраного вами браузера. Переконайтесь, що ви відвідуєте офіційне джерело.
- Пройдіть процес переінсталяції. Переконайтесь, що ви відмітили будь-які опції для імпорту попередніх даних.
Після встановлення браузера спробуйте знову завантажити проблемні сайти. Свіжа інсталяція не має мати жодних пошкоджених розширень, кешів або конфігурацій, які могли б спричинити проблеми.
Якщо ви продовжуєте спостерігати проблеми з підключенням, швидше за все, проблема полягає в іншому, наприклад у налаштуванні вашої мережі або конфігурації сервера веб-сайту. Проте, перевстановлення браузера варто спробувати, просто щоб виключити будь-яке пошкодження на стороні клієнта. Не забудьте зробити резервну копію закладок та своїх паролів перед видаленням!
Виправляйте помилки швидше з DreamHost
Від очищення кешів і вирішення проблем, пов’язаних з інтернетом, до виявлення некоректних налаштувань брандмауера, ми розглянули багато методів усунення проблем у цьому посібнику.
У більшості випадків вам не знадобиться використовувати всі можливі рішення. Використовуючи прості тести, ви повинні змогти визначити ймовірну проблему:
- Ви отримуєте помилки ERR_CONNECTION_REFUSED лише на одному веб-сайті? Ймовірно, це проблема на стороні сервера.
- Бачите помилки ERR_CONNECTION_REFUSED на декількох сайтах? Майже напевно це проблема на стороні клієнта.
Хоча ми не можемо виправити ваше з’єднання з Інтернетом або проблеми з проксі, ми можемо виправити ваш сайт, якщо на ньому почнуть з’являтися помилки.
Усі наші пакети хостингу включають цілодобову підтримку в режимі реального часу, і наші кваліфіковані співробітники можуть вирішити будь-яке технічне питання, яке у вас виникне.
Звучить добре? Зареєструйтесь на хостинг сьогодні, щоб спробувати самостійно.