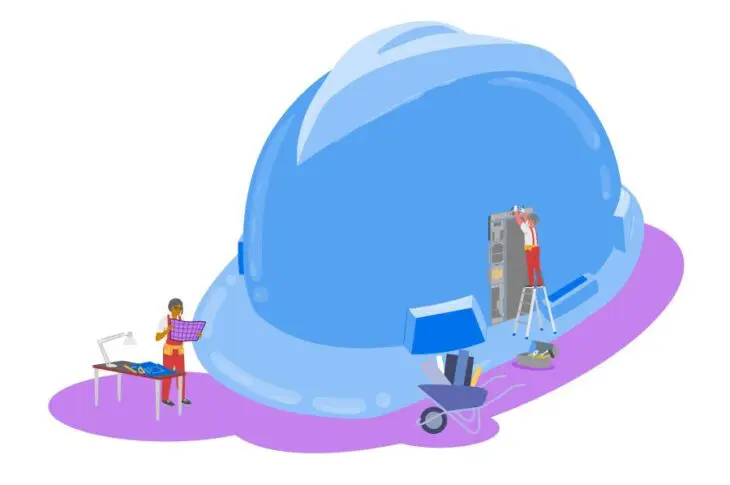Чи застряг ваш сайт у режимі обслуговування? Під час оновлень WordPress відображає на вашому сайті тимчасове повідомлення, що говорить: “Тимчасово недоступний через заплановане обслуговування. Перевірте через хвилину”. Однак, це повідомлення іноді може залишатися видимим після декількох хвилин, тим самим перешкоджаючи відвідувачам доступ до вашого сайту.
На щастя, для виправлення цієї помилки не потрібен технічний досвід. Проблема режиму обслуговування є однією з найлегших проблем WordPress для вирішення — і запобігання.
У цій статті ми розглянемо основні причини помилки режиму обслуговування WordPress. Також ми покажемо вам швидке рішення цієї проблеми і поділимося деякими порадами, які допоможуть вам уникнути такої ж проблеми в майбутньому. Розпочнімо!

Уникніть стресу, делегуйте нам
Уникайте усунення проблем, коли реєструєтесь на DreamPress. Наші дружелюбні експерти з WordPress доступні цілодобово, щоб допомогти вирішити проблеми з сайтом — великі чи малі.
Ознайомитися з планамиЩо таке помилка режиму обслуговування (та що її викликає)
Під час оновлення основного програмного забезпечення, тем або плагінів, WordPress переводить ваш сайт у режим обслуговування. Він робить це, створюючи тимчасовий файл .maintenance у кореневій папці вашого сайту.
Кожен, хто відвідає ваш сайт під час оновлення, побачить наступне повідомлення:
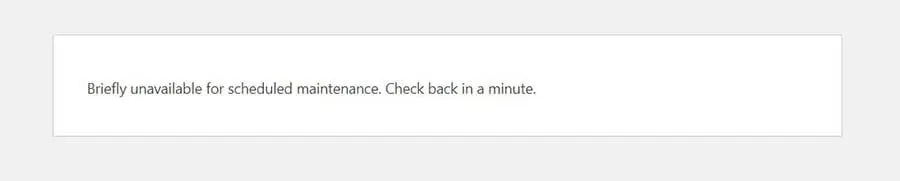
Зазвичай це повідомлення відображається лише кілька секунд. Після завершення оновлень WordPress автоматично видаляє файл .maintenance , і повідомлення зникає з вашого сайту.
Проте, помилка може перешкоджати завершенню оновлень вашого сайту. Коли це відбувається, повідомлення про технічне обслуговування залишається на вашому сайті, роблячи його недоступним.
Існує кілька причин, чому ваш сайт може застрягти в режимі обслуговування:
- Ви могли закрити вікно браузера під час оновлення.
- Ви могли спробувати оновити велику кількість плагінів одночасно.
- Скрипт оновлення міг зависнути через повільну відповідь сервера хостингу або проблеми з недостатнім обсягом пам’яті.
Щоб вирішити цю проблему, вам може знадобитися збільшити ліміт пам’яті PHP вашого сайту. Однак, ми також розглянемо два інші прості рішення для цієї помилки режиму обслуговування.
Як виправити помилку “Тимчасово недоступно через заплановане обслуговування” у WordPress
На щастя, існує дуже швидкий спосіб виправити помилку обслуговування WordPress у WordPress. Все, що вам потрібно зробити, це видалити файл .maintenance з кореневого каталогу вашого сайту.
Спочатку вам потрібно підключитися до вашого сайту за допомогою клієнта протоколу безпечної передачі файлів (SFTP) такого як FileZilla. Альтернативно, ви можете отримати доступ до вашого сайту, увійшовши в ваш обліковий запис хостингу та використовуючи файловий менеджер.
Якщо у вас є акаунт DreamHost, ви можете перейти до WordPress > Керований WordPress в бічній панелі, знайти свій домен та вибрати Керування.
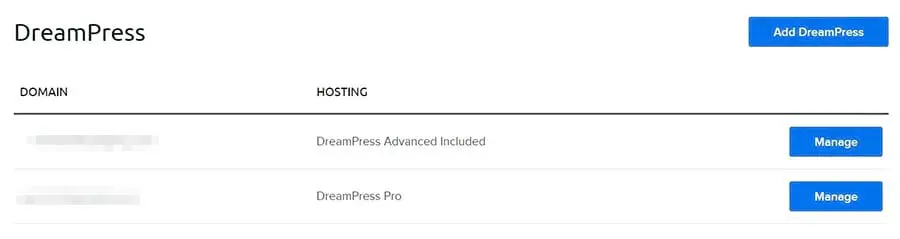
На наступній сторінці натисніть кнопку Управління файлами у розділі Деталі . У файловому менеджері відкрийте папку з назвою вашого домену.
У кореневому каталозі вашого сайту відкрийте папку public_html , знайдіть файл .maintenance і видаліть його.
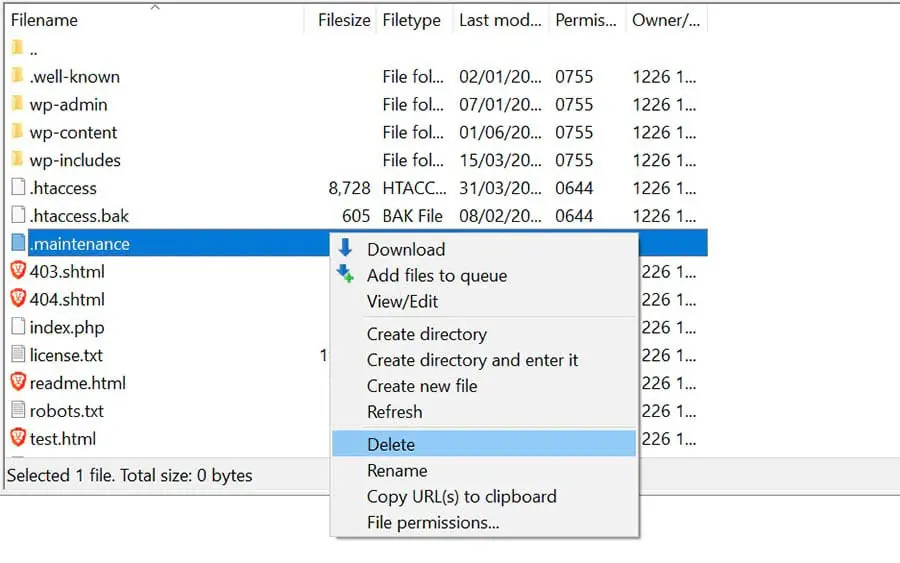
Якщо ви використовуєте клієнт SFTP і не бачите файл у каталозі, можливо, він прихований. Щоб його знайти, перейдіть до меню та клацніть на Server > Force showing hidden files.
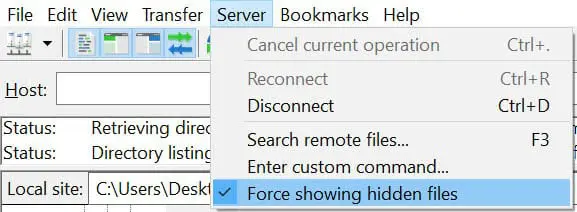
Ваш сайт тепер має вийти з режиму обслуговування. Якщо ви все ще отримуєте повідомлення про помилку, можливо, вам потрібно оновити файл wp-activate.php.
Щоб зробити це, поверніться до кореневого каталогу вашого сайту і знайдіть файл wp-activate.php.
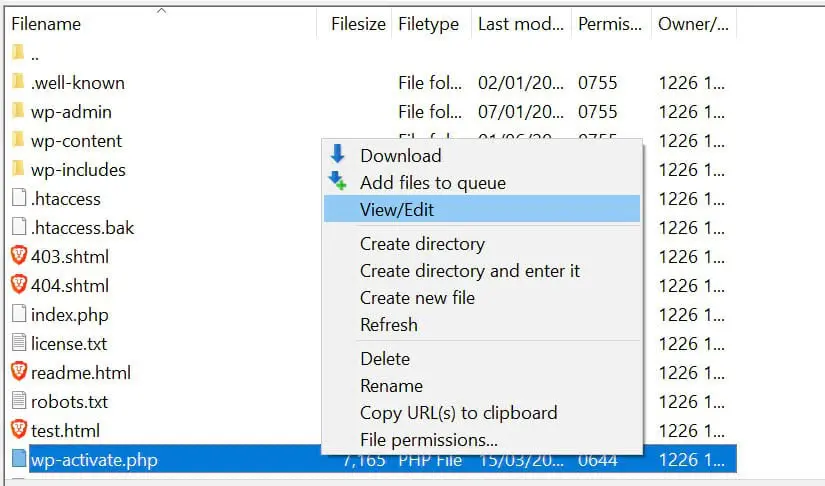
Якщо ви підключені до свого сайту через ваш обліковий запис хостингу, ви можете відкрити та редагувати файл у файловому менеджері. Як альтернатива, ви можете завантажити його на свій комп’ютер.
Відкрийте файл wp-activate.php та знайдіть наступний рядок коду:
define ('WP_INSTALLING', true) Далі змініть значення “true” на “false”, щоб код виглядав так:
define ('WP_INSTALLING', false) Збережіть зміни та закрийте файл. Якщо ви використовували файловий менеджер у вашому хостинг-акаунті, вам не потрібно робити більше нічого. Якщо ви редагували файл wp-activate.php на вашому комп’ютері, вам потрібно завантажити його в кореневий каталог вашого сайту.
Після виконання вищевказаних кроків поверніться на свій сайт і оновіть його. Тепер ви маєте вийти з режиму обслуговування.
Як запобігти помилці режиму обслуговування
Коли ваш сайт застрягає у режимі обслуговування, люди не можуть переглядати ваш контент. Таким чином, якщо ви не помітите проблему одразу, ви можете втратити потенційні конверсії.
На щастя, існує кілька кроків, які ви можете зробити, щоб запобігти цій помилці в майбутньому:
- Ви можете оновлювати свої плагіни та теми по одному. Поки оновлення плагінів гуртовим способом заощаджує трохи часу, це може призвести до конфліктів та помилок під час процесу.
- Ви можете оновити свій хостинг-план. Гарною ідеєю є вибрати керований хостинг-план WordPress для покращення продуктивності сайту та зменшення технічних проблем.
- Ви можете перевірити сумісність своїх тем та плагінів з вашою поточною версією WordPress. Для цього вам може знадобитися налаштувати тимчасовий сайт щоб тестувати нові теми та плагіни на офлайн-платформі, перш ніж робити зміни доступними в режимі онлайн.
Крім того, ви можете уникнути закриття вашого браузера до завершення всіх оновлень.
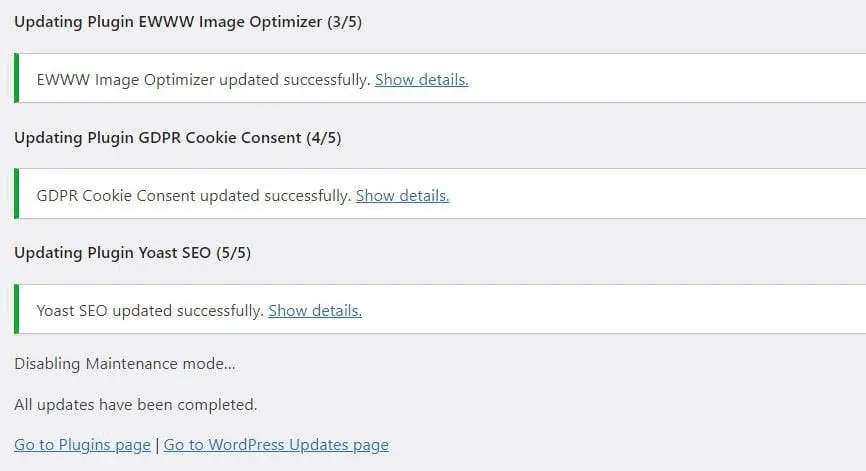
Якщо ви вийдете з браузера раніше, WordPress не зможе оновитися та видалити файл .maintenance. Ви зрозумієте, що оновлення готові, коли побачите статус «Всі оновлення завершено», як показано на скріншоті вище.
Ми також рекомендуємо вам перевіряти ваш сайт під час оновлень. Таким чином, якщо помилка обслуговування знову виникне, ви зможете її виявити та негайно виправити.
Як налаштувати повідомлення про режим обслуговування
Ви також можете уникнути стандартного повідомлення про обслуговування WordPress, використовуючи плагін. Це дозволить вам вручну перевести ваш сайт у режим обслуговування перед виконанням будь-яких оновлень. Ви також зможете налаштувати повідомлення.
Один популярний інструмент, який ви можете використовувати, це плагін SeedProd. Після встановлення та активації плагіну перейдіть до SeedProd > Сторінки у вашій панелі керування адміністратора. Потім натисніть на Налаштувати сторінку режиму обслуговування.
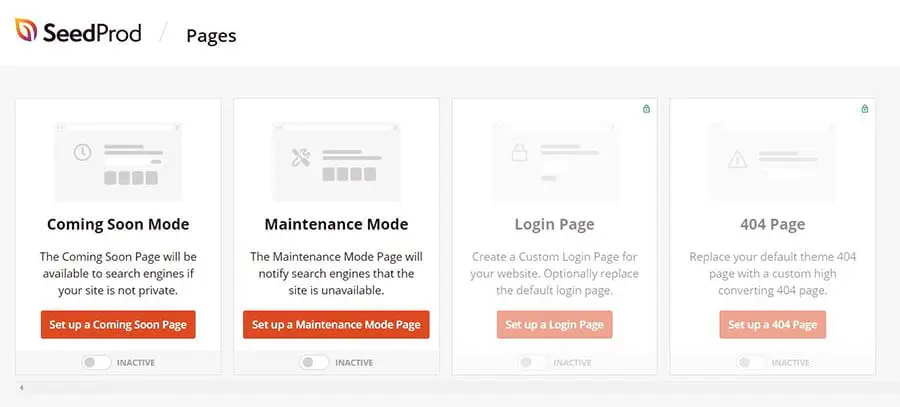
Далі ви можете вибрати шаблон і налаштувати його за своїм смаком. Зверніть увагу, що деякі шаблони та особливості доступні лише у преміум-версії плагіна.
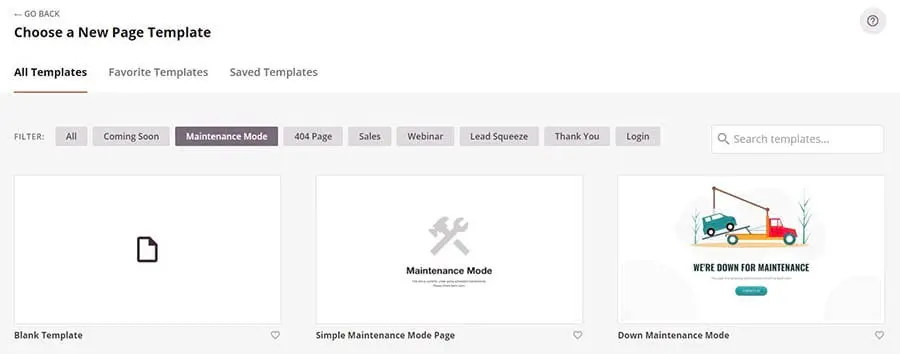
Кожного разу, коли вам потрібно виконати оновлення, ви можете перейти до SeedProd > Pages і просто активувати сторінку режиму технічного обслуговування. Це замінить стандартне повідомлення про технічне обслуговування WordPress.
Ще одним варіантом, який ви можете розглянути, є Maintenance plugin. Встановіть і активуйте плагін, потім клікніть на Maintenance у вашій панелі керування та редагуйте текст, який ви хочете відображати на сторінці технічного обслуговування.
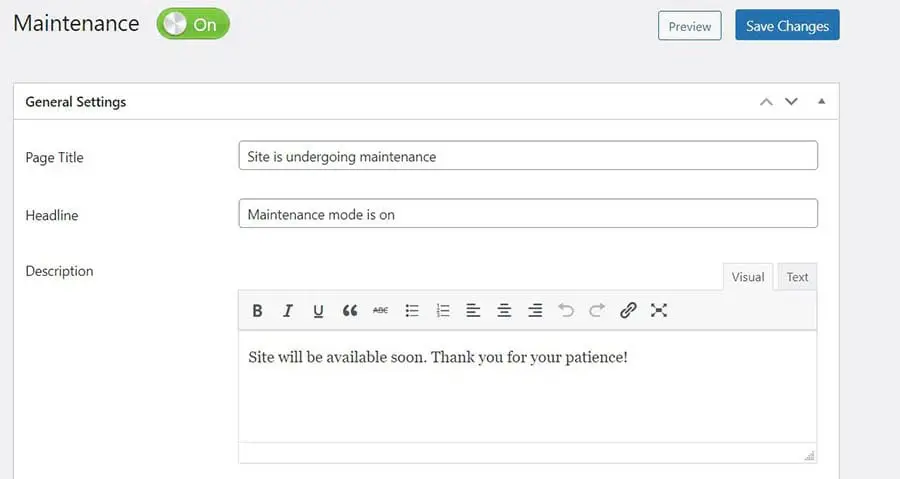
Ви також можете вибрати преміальну попередньо створену тему. Плагін також дозволяє вибрати сторінки та пости, які ви хочете виключити з режиму обслуговування. Після завершення, натисніть на синю кнопку Зберегти зміни.
Аналогічно, плагін WP Maintenance Mode дозволяє створити вашу власну сторінку обслуговування. Після активації плагіна перейдіть до Налаштувань у вашій панелі керування та виберіть WP Maintenance Mode.
Для налаштування вмісту вашої сторінки натисніть на вкладку Дизайн.
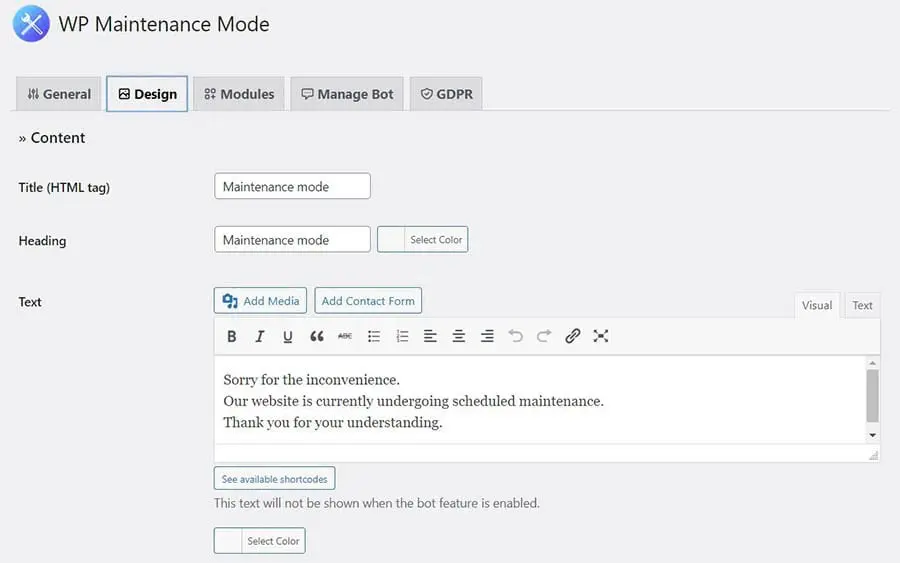
Коли ви закінчите, натисніть на Зберегти налаштування внизу сторінки. Щоб активувати режим обслуговування, перейдіть на вкладку Основне та виберіть опцію Активовано.
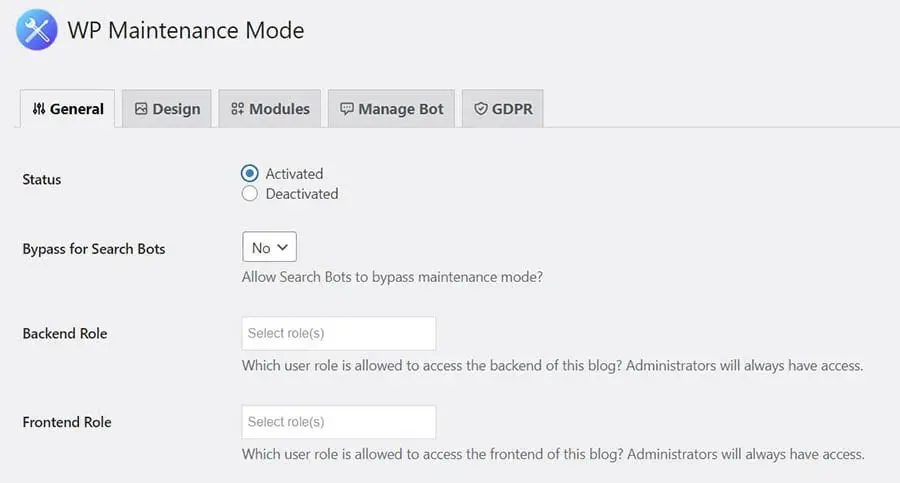
Ви також можете використовувати ці плагіни режиму обслуговування для інших цілей. Наприклад, ви можете активувати їх під час внесення значних змін до вашого контенту або працюючи над конкретною сторінкою чи розділом на вашому вебсайті.
Ресурси помилок WordPress
Тепер, коли ви знаєте, як вирішувати повідомлення «Тимчасово недоступний через заплановане технічне обслуговування», ви можете дізнатися, як вирішувати та запобігати іншим проблемам на вашому сайті. Ми підготували кілька навчальних посібників, щоб допомогти вам усунути найпоширеніші помилки WordPress:
- Як усунути проблему з білим екраном смерті в WordPress
- Як виправити помилку 500 внутрішнього сервера в WordPress
- Як виправити синтаксичні помилки в WordPress
- Як виправити проблему з невідправленням електронних листів в WordPress
- Як виправити помилку підключення до бази даних
- Як виправити помилку 404 Не знайдено в WordPress
- Як виправити білий текст і відсутні кнопки в візуальному редакторі WordPress
- Як виправити помилку бокової панелі під вмістом в WordPress
- Що робити, коли вас заблокували в адміністративній зоні WordPress
- Як виправити помилку “Завантаження: Помилка запису файлу на диск” в WordPress
Ви шукаєте більше інформації про управління сайтом WordPress? Ознайомтеся з нашими підручниками WordPress, колекцією посібників, розроблених, щоб допомогти вам навігувати панеллю керування WordPress, як експерт.
Виправлення помилки “Тимчасово недоступний через заплановане технічне обслуговування”
WordPress показує на вашому сайті повідомлення під час оновлень, щоб повідомити відвідувачів, що він наразі перебуває в режимі обслуговування. Це повідомлення видиме лише кілька секунд, але помилка під час процесу оновлення може призвести до того, що ваш сайт застрягне в режимі обслуговування WordPress.
Щоб виправити помилку режиму обслуговування, вам просто потрібно видалити файл .maintenance у кореневому каталозі вашого сайту. Ви також можете запобігти повторенню цієї проблеми, виконуючи оновлення по одному, переконуючись, що ваші плагіни сумісні з останньою версією WordPress, або оновивши ваш хостинг-план на кращий.
Ви шукаєте передове рішення хостингу для вашого сайту WordPress? Наші плани DreamPress пропонують високопродуктивний хостинг WordPress з цілодобовою кваліфікованою підтримкою. Це означає, що ми піклуємося про всі технічні питання, тому ви можете зосередитися на розвитку вашого бізнесу.