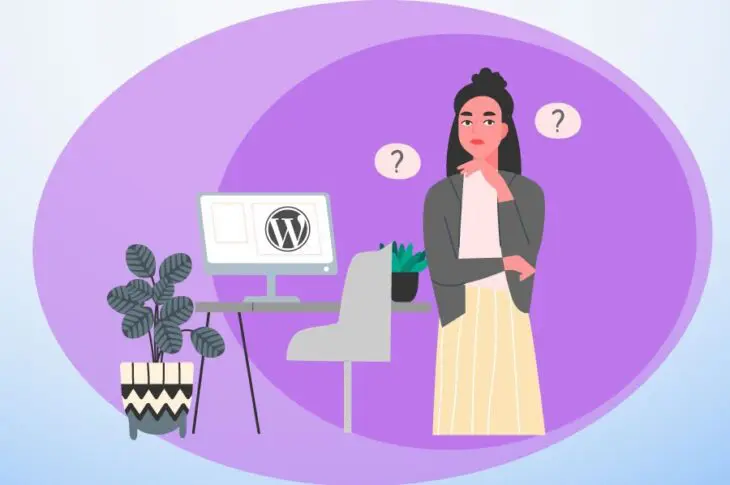Чи постійно з’являється у вас повідомлення про помилку «Ви впевнені, що хочете це зробити» під час роботи на вашому сайті WordPress? Ви, мабуть, замислюєтесь над тим, що це викликає, і чи є спосіб позбутися цього. Це попередження може бути дуже неприємним, оскільки воно насправді не повідомляє вам, у чому проблема. Крім того, воно заважає вам виконувати базові задачі на вашому сайті, такі як редагування блог-постів.
Помилка «Ви впевнені, що хочете це зробити» може статися з кількох причин. Ви могли встановити несправний плагін або тему, або можливо у вас виникла проблема з безпекою. На щастя, ви можете визначити точну причину та виправити помилку за декілька простих кроків.
У цьому пості ми розглянемо основні причини помилки “Are you sure you want to do this” у WordPress та покажемо, як її виправити за допомогою чотирьох методів. Розпочнемо!
Що таке помилка “Ви впевнені, що хочете це зробити”
Проблема “Ви впевнені, що хочете це зробити” зазвичай виникає, коли ви виконуєте певні завдання на вашому сайті WordPress. Наприклад, ви можете намагатися опублікувати пост або налаштувати вашу тему коли з’являється повідомлення про помилку, що перешкоджає завершенню роботи.
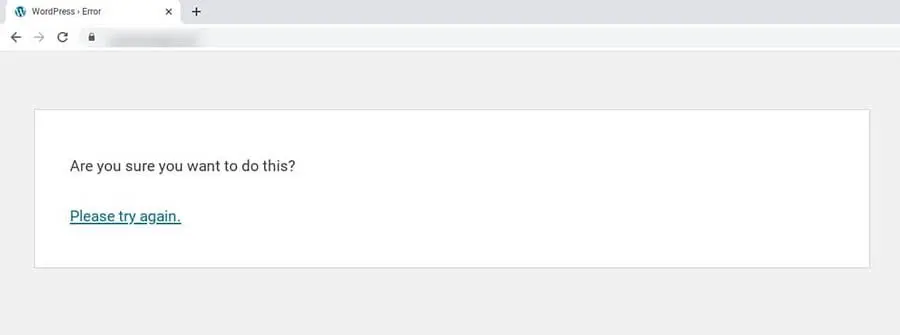
WordPress використовує токени безпеки, які називають nonces, для перевірки наявності у вас відповідних прав для виконання певної дії на сайті. Ці nonces допомагають захистити ваш сайт від атак зламу. Таким чином, коли на екрані з’являється повідомлення про помилку “Ви впевнені, що хочете це зробити”, це означає, що WordPress не зміг вас впізнати як законного власника чи користувача вашого сайту.
Різні фактори можуть спричинити цю невдачу верифікації. Далі ми розглянемо основні причини.

Уникніть стресу, довірте це нам
Уникайте усунення проблем, коли ви реєструєтеся на DreamPress. Наші дружні експерти з WordPress доступні 24/7, щоб допомогти вирішити проблеми з сайтом — великі чи малі.
Переглянути планиМожливі причини помилки “Are You Sure You Want to Do This”
Помилка “Ви впевнені, що хочете це зробити” не вказує точно, в чому полягає проблема. Однак, ми можемо звузити коло можливих причин.
Нижче наведено чотири поширені причини, через які ви можете бачити цю помилку:
- Ви обрали неправильний файл під час завантаження плагіну або теми.
- Ви використовуєте плагін або тему з некоректним кодом.
- Вам потрібно збільшити ліміт пам’яті PHP.
- Ви стикаєтеся з проблемою безпеки через пошкоджені файли.
Найбільш ймовірний сценарій – це несправна тема або плагін на вашому сайті. Однак, щоб з’ясувати, що викликає проблему, вам потрібно провести усунення проблем.
Як виправити помилку “Ви впевнені, що хочете це зробити” у WordPress (4 методи)
Тепер давайте розглянемо чотири основні методи вирішення цієї поширеної помилки WordPress. Перед початком ви можете виконати резервне копіювання вашого сайту на випадок, якщо щось піде не так і вам знадобиться відновити попередню версію.
1. Перевірте свої плагіни
Як ми згадували раніше, помилка “Ви впевнені, що хочете це зробити” може бути спричинена несправним плагіном на вашому сайті. Щоб з’ясувати, чи це так, ви можете деактивувати свої плагіни та активувати їх один за одним.
Зверніть увагу, що для цього кроку вам потрібно отримати доступ до кореневої директорії вашого сайту за допомогою клієнта Secure File Transfer Protocol (SFTP), такого як FileZilla, або шляхом входу у ваш акаунт веб-хостингу та використання файлового менеджера.
Якщо у вас є обліковий запис DreamHost, ви можете перейти до WordPress > Керований WordPress у бічній панелі, знайти свій домен та вибрати Керування.
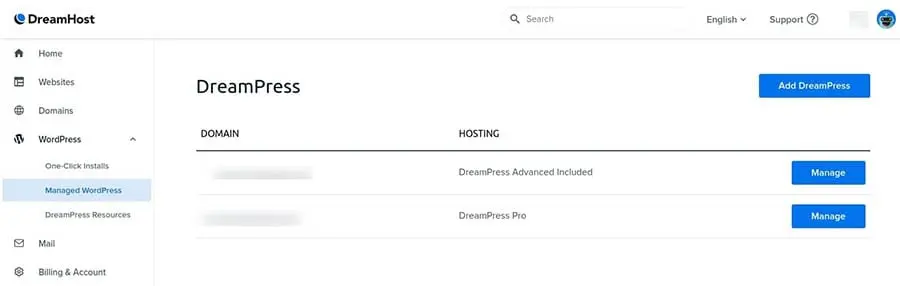
На наступній сторінці натисніть на кнопку Керування файлами у розділі Деталі. У файловому менеджері відкрийте папку з назвою вашого домену.
У кореневому каталозі вашого сайту знайдіть і відкрийте папку wp-content . Щоб деактивувати ваші плагіни, ви можете знайти папку plugins і перейменувати її на “plugins_test”.
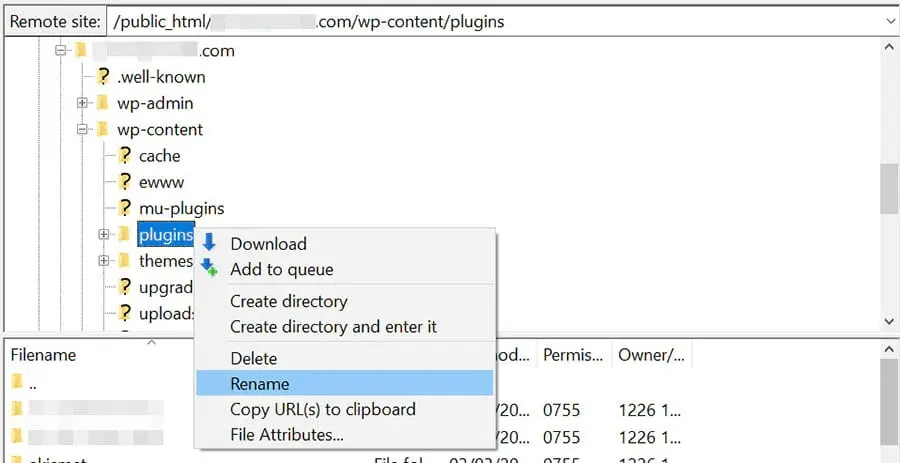
Поверніться на свій сайт WordPress. Якщо повідомлення про помилку не з’явиться знову, ви знаєте, що причиною проблеми був плагін.
Наступний крок – з’ясувати, хто є винуватцем. Спочатку поверніться до кореневого каталогу вашого сайту та перейменуйте папку plugins_test назад на “plugins”.
Далі перейдіть на сторінку Plugins у вашій Панелі керування WordPress. Активуйте перший плагін, а потім перевірте, чи помилка досі присутня. Продовжуйте активувати їх по одному та тестувати ваш сайт, доки не знайдете плагін, який викликає помилку. Потім ви можете замінити його або звернутися по допомогу до його розробника.
2. Перейти на стандартну тему WordPress
Якщо деактивація ваших плагінів не вирішує проблему, настав час перевірити, чи може ваша поточна тема бути причиною. Ми зробимо це, перейшовши на стандартну тему WordPress.
Знову вам потрібно буде отримати доступ до кореневого каталогу вашого сайту. Щоб перейти на стандартну тему WordPress, ви можете відкрити папку wp-content , знайти папку themes і потім перейменувати її на “themes_test”.
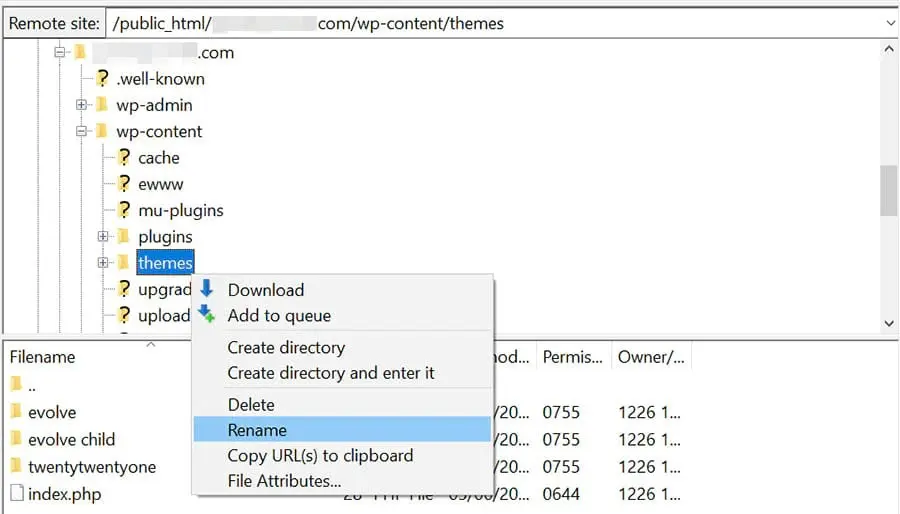
Після перейменування папки ваш сайт автоматично повернеться до стандартної теми WordPress. Щоб перевірити, чи це вирішило проблему, поверніться на свій сайт і виконайте ті ж завдання, які спричинили її раніше.
Якщо повідомлення «Ви впевнені, що хочете це зробити» не з’являється, це означає, що проблема була у вашій попередній темі. Як і у випадку з вашими плагінами, це може означати, що вам потрібно оновити або замінити вашу тему (або звернутися за допомогою до її розробника).
3. Збільште ліміт пам’яті PHP
Якщо вимкнення ваших плагінів та зміна тем не допомогли, проблема може полягати у обмеженні пам’яті PHP для WordPress. Якщо ваш поточний ліміт встановлено занадто низький, це може переривати певні процеси.
Існує кілька способів зробити це. Якщо ви користувач DreamHost, ви можете збільшити ліміт пам’яті PHP редагуючи ваш phrc файл. Для інших користувачів WordPress, ви можете це зробити через ваш php.ini або wp-config.php файл.
За замовчуванням ліміт встановлено на 256M. Однак, ви можете додати рядок коду до файлу, щоб збільшити ліміт. Наприклад:
memory_limit = 300M
Ви можете вибрати будь-яке значення на свій розсуд. Збережіть файл, а потім перезавантажте сторінку WordPress, яка відображає помилку, щоб перевірити, чи це вирішило проблему.
4. Замініть усі ваші основні файли WordPress на свіжі копії
Якщо вищезазначені три методи не виправили помилку, можливо, деякі з ваших файлів WordPress були пошкоджені через нещодавню атаку Malware або злам. Щоб підтвердити це, ви можете замінити всі основні файли WordPress свіжими копіями.
Ми знову рекомендуємо спочатку створити резервну копію вашого сайту. Після цього вам потрібно буде отримати доступ до вашого сайту за допомогою FTP-клієнта. Хоча ви також можете використовувати файловий менеджер у вашому обліковому записі веб-хостингу для цього методу, швидше буде замінити файли вашого сайту за допомогою FTP-клієнта.
У кореневій директорії знайдіть та завантажте файл wp-config.php.
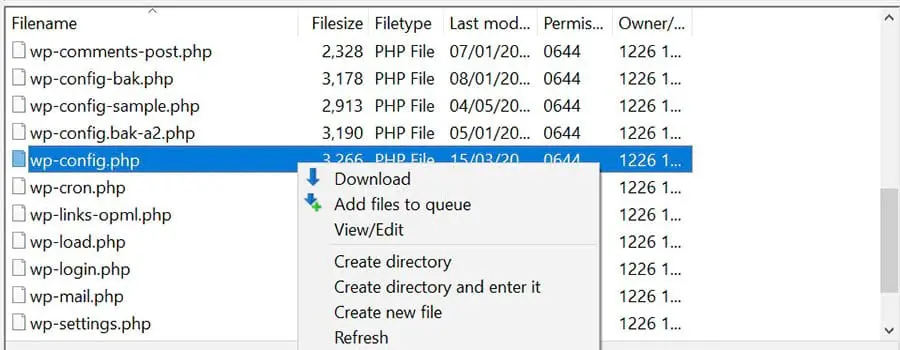
Далі ви можете видалити всі файли та папки WordPress у кореневій директорії, крім папки wp-content, яка містить ваші плагіни, теми та медіа. Потім завантажте останню версію WordPress на свій комп’ютер та розпакуйте файл .zip.
Знайдіть та скопіюйте файл wp-config.php який ви завантажили, і вставте його в розпакований файл WordPress.
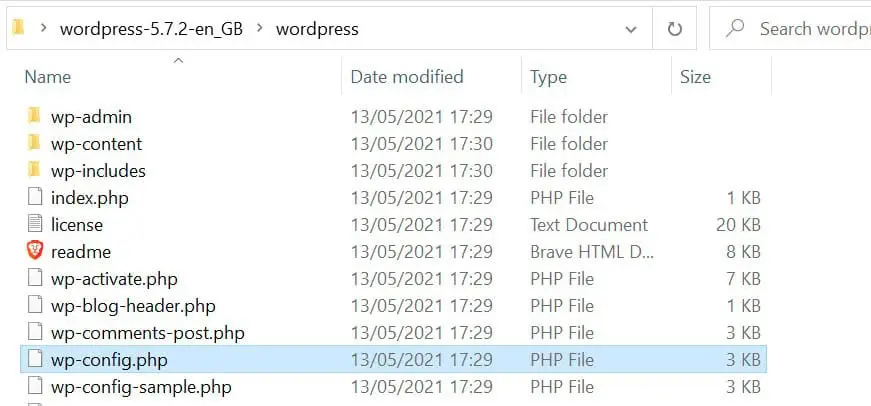
Останнім кроком є завантаження файлів WordPress з вашого комп’ютера на ваш сайт. Ці нові файли замінять ті, які ми видалили в кореневому каталозі.
Якщо ви користуєтесь FileZilla, виберіть усі елементи в файлі WordPress на вашому комп’ютері, крім папки wp-content , а потім клацніть правою кнопкою миші та виберіть Завантажити.
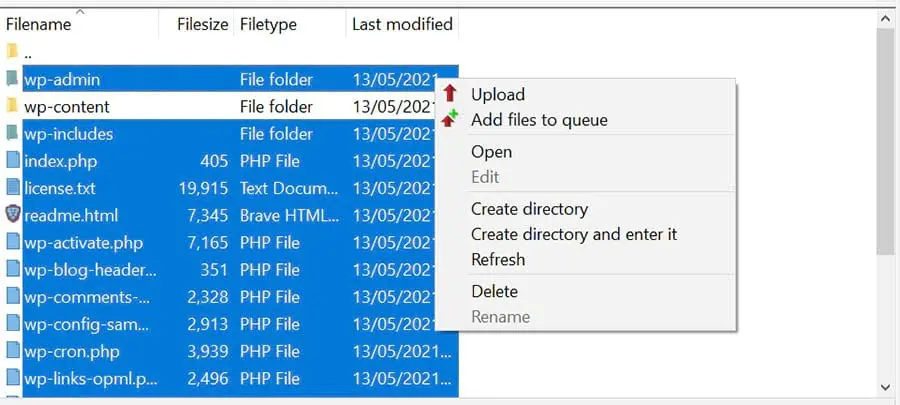
Процес завантаження може зайняти кілька хвилин. Після його завершення ви можете повернутися на свій сайт WordPress, і повідомлення про помилку має зникнути.
Додаткові навчальні посібники з усунення проблем
Ви хочете навчитися вирішувати інші проблеми з сайтом? Ми підготували кілька підручників, щоб допомогти вам усунути деякі з найпоширеніших помилок WordPress:
- Як виправити поширені помилки WordPress
- Як усунути проблему білого екрану смерті в WordPress
- Як виправити помилку 500 Внутрішня помилка сервера в WordPress
- Як виправити синтаксичні помилки в WordPress
- Як виправити проблему з невідправленням електронної пошти в WordPress
- Як виправити помилку встановлення з’єднання з базою даних в WordPress
- Як виправити помилку 404 Не знайдено в WordPress
- Як виправити білий текст та відсутні кнопки в візуальному редакторі WordPress
- Як виправити помилку бічної панелі нижче контенту в WordPress
- Що робити, коли вас заблокували в адміністративній зоні WordPress
- Як виправити помилку вичерпання пам’яті WordPress, збільшивши ліміт PHP пам’яті вашого сайту
- Як виправити помилку “Завантаження: Не вдалося записати файл на диск” в WordPress
Тим часом, якщо ви хочете дізнатися більше про налаштування та управління сайтом WordPress, перегляньте наші Посібники WordPress. Там ви знайдете колекцію посібників, які допоможуть вам навігувати панеллю керування WordPress як експерт.
Позбудьтеся цього повідомлення про помилку WordPress
Помилка “Ви впевнені, що хочете це зробити” може завадити вам виконувати основні завдання WordPress. Хоча її часто викликає несправна тема або плагін, вона також може виникнути, якщо ви досягли ліміту пам’яті PHP або ваш сайт стикається з проблемою безпеки.
Щоб вирішити помилку «Ви впевнені, що хочете це зробити», ви можете спробувати такі чотири рішення:
- Деактивуйте свої плагіни та активуйте їх по одному.
- Поверніться до стандартної теми WordPress.
- Збільште ліміт пам’яті PHP.
- Замініть усі основні файли WordPress свіжими копіями.
Усунення проблем із WordPress може займати багато часу. Якщо ви хочете менше часу витрачати на помилки WordPress, вам слід розглянути можливість переходу на DreamPress. Наші керовані плани хостингу WordPress включають повну технічну підтримку для власників сайтів, а також щоденні резервні копії для захисту вашого контенту.