Вирішення проблем з електронною поштою може бути роздратованим досвідом. Чи то ви не отримуєте важливі повідомлення від WordPress, чи ваша контактна форма здається несправною, ці проблеми можуть порушувати ваш щоденний бізнес.
На щастя, існує кілька методів і інструментів для усунення проблем, які ви можете використовувати для вирішення проблем з електронною поштою. Більшість з них не надто складні, і ви все ще зможете вирішувати, які адреси електронної пошти ви будете використовувати для відправлення та отримання повідомлень з WordPress.
У цій статті ми пояснимо деякі ймовірні причини, чому WordPress не відправляє електронні листи. Потім ми покажемо вам, як виправити цю проблему та налаштувати ваші контактні форми так, щоб вони також правильно доставляли електронні листи. Поїхали!

Потрібно вирішити проблеми з WordPress? Ми допоможемо вам
Уникніть усунення проблем, коли співпрацюєте з DreamHost. Наші дружні експерти з WordPress доступні 24/7, щоб допомогти вирішити проблеми з сайтом — великі чи малі.
Переглянути планиЧому ви не отримуєте листи від WordPress
За замовчуванням, WordPress використовує функцію PHP mail() для відправлення електронних листів. На жаль, багато серверів хостингу не налаштовані для використання цієї функції, що робить неможливим обробку цих електронних листів.
Ще одна причина, чому електронні листи з вашого сайту можуть не доходити, це непередбачені наслідки спроб зменшити кількість спаму. Більшість постачальників електронної пошти намагаються переконатися, що лист надходить з адреси, яку він заявляє.
Однак, адреса, яка використовується для відправлення електронної пошти з вашого сайту, ймовірно використовує спуфінг. Без спуфінгу електронний лист, відправлений з вашого сайту, міг би виглядати як “admin@yourserver.yourwebhost.com”. Спуфінг дозволяє змінити цю адресу на більш прийнятну, наприклад, ‘“admin@yourwebsite.com”.
На жаль, спуфінг також може використовуватися для зловмисних цілей, і провайдери Електронна пошта не можуть відрізнити різницю. Тому іноді це може призвести до того, що ваші листи потраплять у папку зі Спамом адресатів.
Як запобігти потраплянню електронної пошти до спаму
Крім підробки, існує багато інших причин, чому листи можуть потрапити до спаму. Деякі з найбільш поширених можливостей:
- Вашу IP-адресу позначено як використану для спаму
- Ви використовуєте слова-тригери у своїх електронних інформаційних бюлетенях
- Ви використовуєте неналежні практики розсилання електронної пошти
Один із способів уникнути потрапляння ваших листів у папку “Спам” – використовувати протокол Simple Mail Transfer Protocol (SMTP) замість PHP mail(). Цей протокол є галузевим стандартом і використовує належну автентифікацію.
Простими словами, електронні листи, відправлені через SMTP, мають вищі шанси на доставку, ніж листи, відправлені за допомогою інших протоколів. Ви можете використовувати кілька різних методів для налаштування вашого сайту WordPress для відправлення електронних листів через SMTP.
Як налаштувати WordPress для відправлення електронних листів через SMTP (2 способи)
Тепер, коли ми розглянули кілька причин, чому електронні листи WordPress не доходять до своїх одержувачів, давайте розглянемо два способи вирішення проблеми.
1. Надсилання електронної пошти з адреси вашого хостинг-акаунту
Використання пошти вашого хостинг-акаунту є найпростішим способом отримання очікуваних повідомлень WordPress. Ми покажемо вам, як це налаштувати, на прикладі нашого власного хостингу DreamHost.
Почніть з завантаження та встановлення WP Mail SMTP plugin. У вашій панелі керування WordPress перейдіть до WP Mail SMTP > Налаштування.
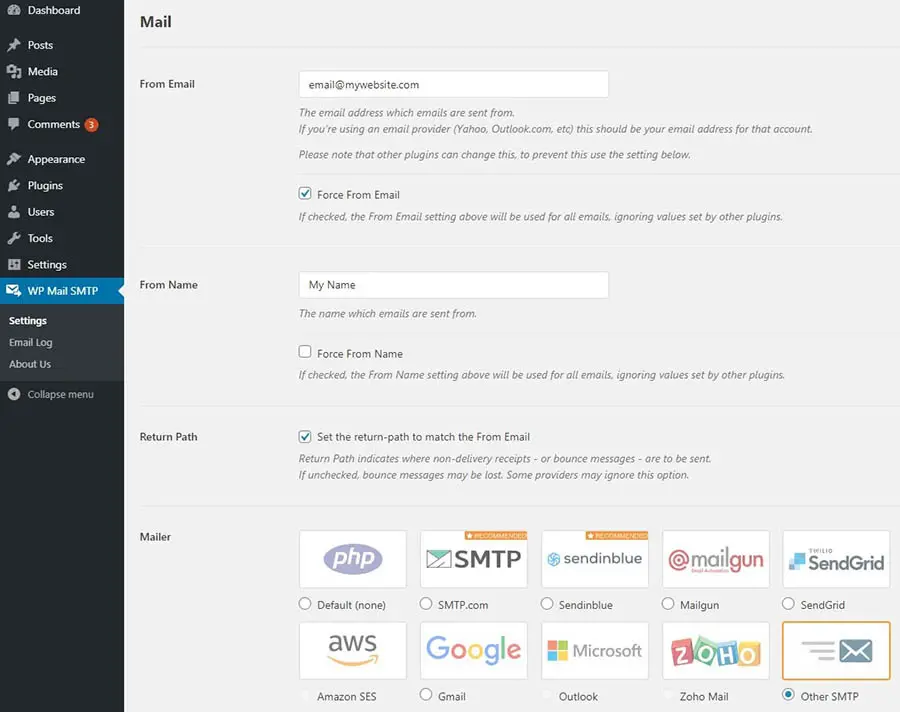
На цьому екрані вам потрібно заповнити кілька полів. From Email — це адреса, з якої ви хочете надсилати листи. Вам також потрібно поставити галочку у полі Force From Email. Поле From Name — це ім’я, від імені якого буде надсилатися лист. Ви можете поставити галочку у полі Force From Name якщо бажаєте.
Нарешті, виберіть Other SMTP як ваш поштовий агент. Це призведе до появи розділу Return Path . Обов’язково натисніть на поле у цьому розділі також.
Тепер ви можете заповнити інші параметри SMTP. Ми знову використаємо DreamHost для демонстрації, але інформація повинна бути схожою, якщо ви використовуєте інший веб-хост.
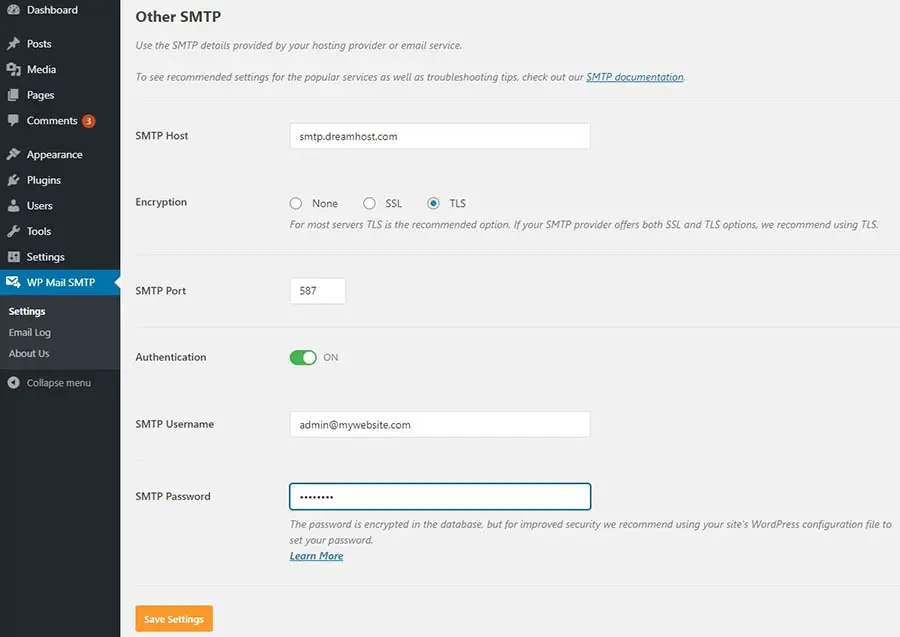
Спочатку переконайтеся, що ви ввімкнули Аутентифікацію. Для SMTP Host, використовуйте “smtp.dreamhost.com”. Коли ви виберете TLS шифрування, плагін автоматично встановить SMTP порт як “587”.
Далі ви можете ввести вашу адресу електронної пошти DreamHost та пароль. Нарешті, натисніть на кнопку Зберегти налаштування і ви повинні бути готові до роботи. Ви можете спробувати надіслати тестовий лист, щоб переконатися, що все працює належним чином.
2. Надсилання електронної пошти за допомогою вашого облікового запису Gmail
Якщо ви бажаєте, ви можете використовувати свою адресу Gmail для відправлення пошти. Зверніть увагу, що хоча цей метод також використовує плагін WP Mail SMTP, він значно складніший. Також вам доведеться повторити ці кроки, якщо ви коли-небудь зміните свою адресу Gmail.
Спочатку налаштуйте Gmail акаунт для використання, якщо у вас його ще немає. Далі завантажте та встановіть плагін WP Mail SMTP, і перейдіть до WP Mail SMTP > Налаштування. Ви можете заповнити поля, як описано вище.
Проте, коли настане час вибирати вашу поштову програму, оберіть Gmail.
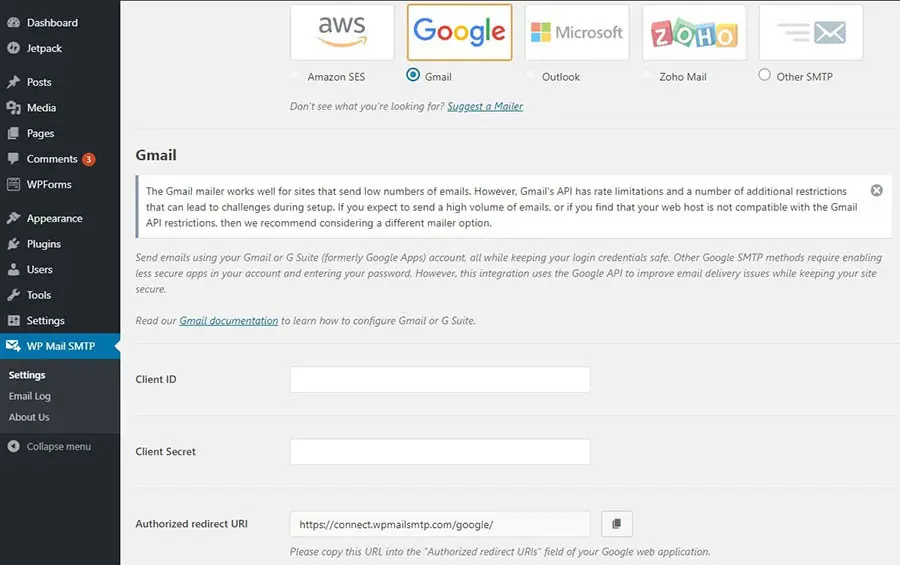
Будь ласка, залиште цю вкладку під рукою, оскільки нам доведеться повернутися до неї пізніше. Наразі ви можете створити набір безпечних облікових даних, які нададуть вашій інсталяції WordPress необхідне дозвіл на використання серверів Gmail.
Щоб налаштувати ці облікові дані, перейдіть до Консолі розробників Google та увійдіть в систему. Створіть новий проект, натиснувши на Вибрати проект у верхній частині екрану, за яким слід Новий проект у спливаючому вікні, що з’явиться.
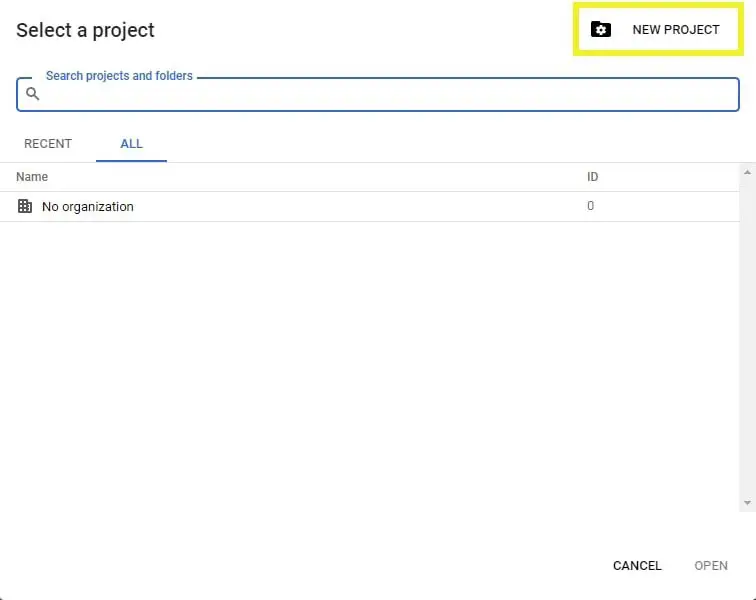
Назвіть свій проєкт як завгодно, а потім натисніть на кнопку Створити. Після цього ви потрапите до бібліотеки API. Знайдіть і натисніть на Gmail API у розділі G Suite.
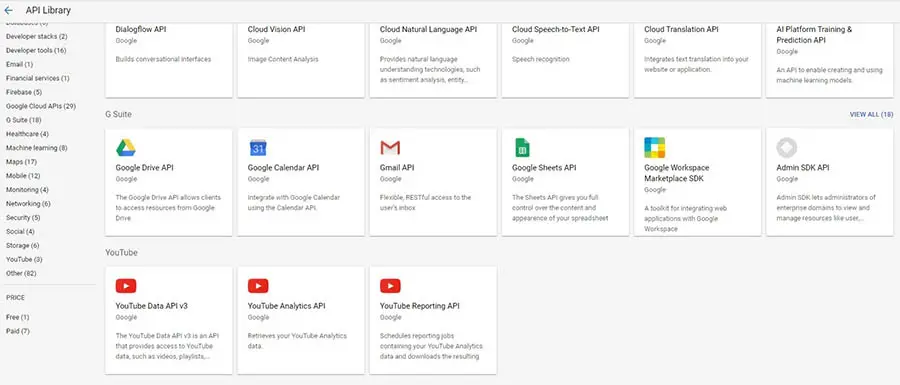
Виберіть кнопку Увімкнути. На наступному екрані натисніть на Створити облікові дані, щоб відкрити майстер облікових даних.

Далі виберіть посилання Client ID. З’явиться спливаюче вікно з проханням налаштувати екран згоди. Натисніть кнопку Set Up Consent Screen, щоб продовжити.
Тут ви виберете, чи є тип програми внутрішнім або зовнішнім. Якщо ви не використовуєте обліковий запис G Suite, ви зможете вибрати лише “зовнішній”.
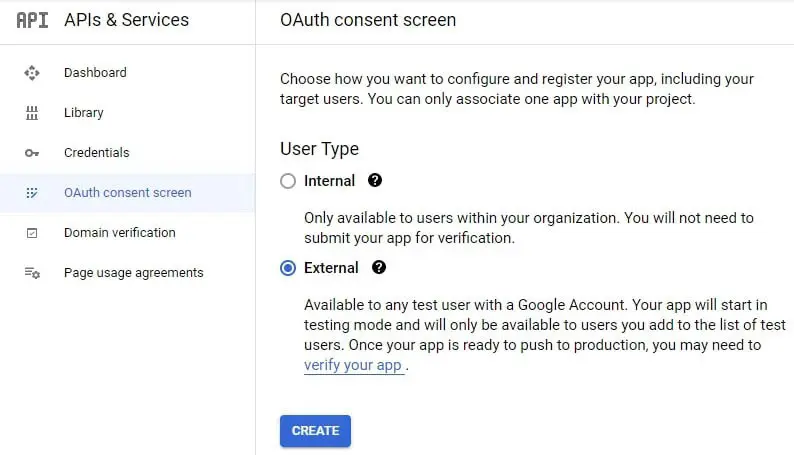
Ви можете вказати назву додатку та адресу електронної пошти для контактів. Після цього прокрутіть вниз до розділу Авторизовані домени , натисніть на Додати домен і введіть URL вашого вебсайту.
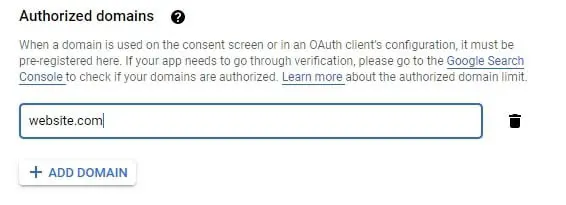
Нарешті, введіть ще раз свою адресу електронної пошти в розділі Інформація про контакт розробника. Клікніть на кнопку Зберегти та продовжити . Ви також можете натиснути Зберегти та продовжити для проходження наступних двох екранів. Оскільки ця сторінка буде видима тільки вам, вам не потрібно турбуватися про заповнення цієї інформації.
Коли ви дійдете до кінця цієї серії підказок, клацніть на кнопку Повернутися до Панелі керування . Виберіть вкладку Облікові дані зліва, за ним Створити облікові дані > OAuth Client ID з випадаючого меню.
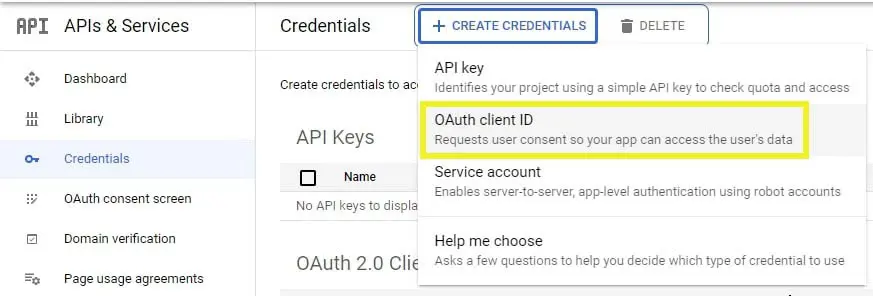
На наступній сторінці виберіть Web Application у спадному меню Application type. Вам потрібно буде повернутися до екрану налаштувань WP Mail SMTP. Скопіюйте Authorized Redirect URL, і вставте його в поле Authorized Redirect URL на сторінці Client ID for Web Application.
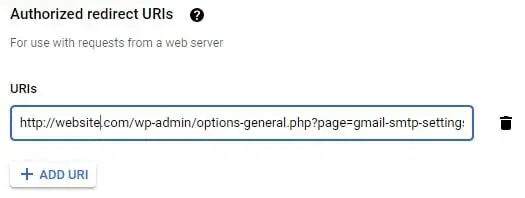
Коли ви закінчите, натисніть на кнопку Створити. Ви побачите спливаюче вікно, яке містить ID клієнта та Секрет клієнта. Вставте ці дані OAuth у відповідні поля в налаштуваннях WP Mail SMTP.
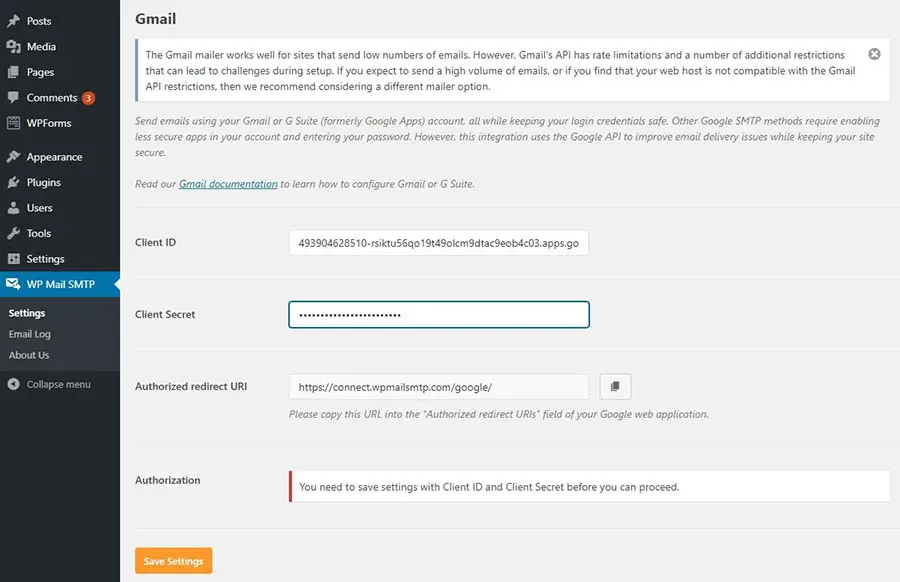
Як тільки ви натиснете на кнопку Зберегти налаштування, сторінка оновиться. Прокрутіть вниз до кінця та натисніть на Дозволити плагіну відправляти листи через ваш обліковий запис Gmail.
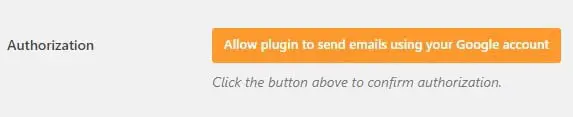
Введіть ваші облікові дані Gmail для завершення підключення. Статус SMTP тепер має бути “підключено”, і ви можете надіслати тестовий лист, щоб переконатися, що все працює правильно.
Як налаштувати ваші контактні форми для успішної відправки електронної пошти
Якщо ваш сервер зараз правильно відправляє електронні листи, але у вас все ще виникають проблеми з контактними формами, проблема може полягати в налаштуванні плагіна форми WordPress, який ви використовуєте. Нижче ми покажемо вам, як вирішити проблеми з деякими з найпопулярніших інструментів.
Contact Form 7
Якщо Contact Form 7 не працює для вас, вам, ймовірно, потрібно змінити адресу, з якої надсилаються листи. Починаючи з панелі керування адміністратора, перейдіть до Контакти > Форми зворотного зв’язку. Далі, клацніть на формі зворотного зв’язку, яку ви хочете редагувати, та виберіть вкладку Електронна пошта.
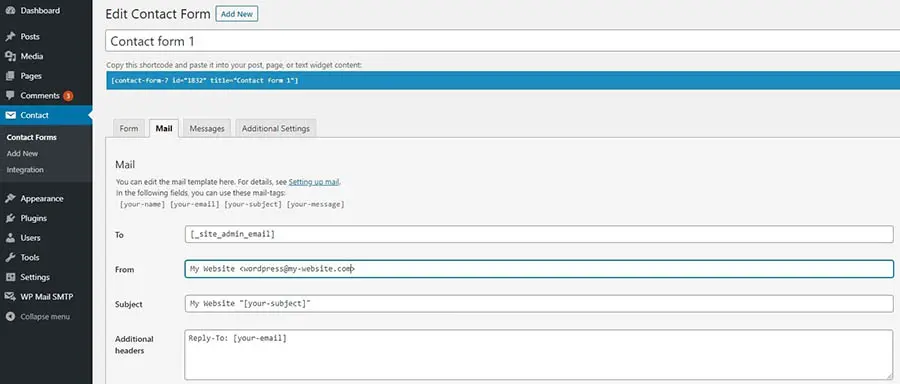
Переконайтеся, що поле Від використовує адресу адміністратора вашого сайту. Також перевірте, що електронні адреси в полях До та Від різні. Після внесення необхідних змін, натисніть на кнопку Зберегти.
WPForms Lite
Ви можете змінити налаштування в WPForms Lite перейшовши до WP Forms > All Forms. Щоб відкрити редактор, клацніть на Edit під формою, яку ви хочете змінити. Далі виберіть Settings в меню зліва, за яким слідує Notifications.
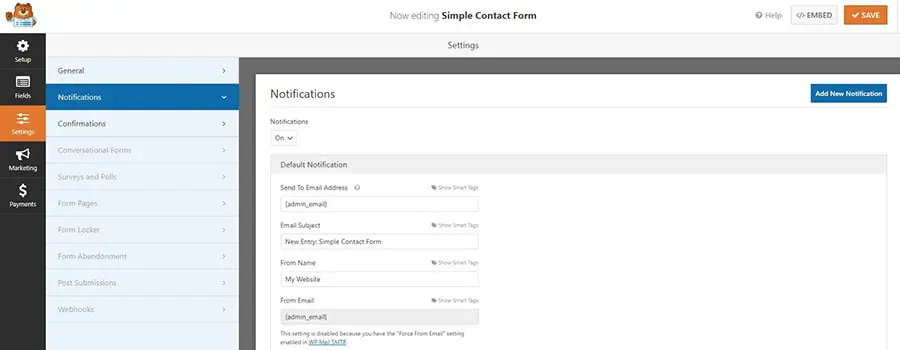
Тут ви зможете оновити поля Адреса електронної пошти одержувача та Відправник. Клікніть на кнопку Зберегти, коли внесете бажані зміни.
Jetpack
Ви менш ймовірно зіткнетеся з проблемами, використовуючи контактну форму Jetpack, оскільки цей плагін не надає вам багато варіантів налаштувань. Якщо виникне проблема, то, ймовірно, вона виникає через встановлення однакової Електронної пошти в полях Кому та Від.
Ви можете виправити це, зробивши одну просту зміну. Після того, як ви додали форму за допомогою блоку, натисніть на значок олівця, щоб редагувати параметри форми.
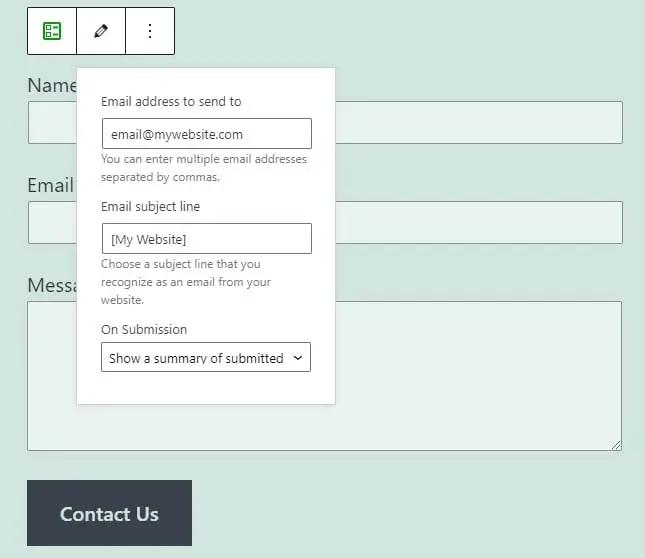
Ви можете змінити адресу електронної пошти, на яку надсилаються відповіді з вашої форми, на цьому екрані. Зверніть увагу, що ви не зможете змінити адресу, з якої надсилаються форми, оскільки Jetpack використовує для цього адміністративну електронну пошту вашого веб-сайту.
Більше посібників по помилках WordPress
Хочете навчитися виправляти інші поширені помилки WordPress? Ми підготували кілька навчальних посібників, щоб допомогти вам.
- Як виправити помилку 500 Внутрішній сервер в WordPress
- Як виправити синтаксичні помилки в WordPress
- Як виправити помилку підключення до бази даних в WordPress
- Як виправити помилку WordPress 404 Не знайдено
- Як виправити помилку бічної панелі нижче контенту в WordPress (у 3 кроках)
Готові вирішити проблему з не відправленням Електронної пошти у WordPress?
Мало що може бути таким дратівливим, як необхідність переривати вашу папку зі спамом у пошуках втраченої електронної пошти. Однак, як тільки ви вирішите цю поширену проблему WordPress, листи вашого сайту повинні безпечно доходити до своїх призначених адресатів.
У цій статті ми показали вам, як використовувати плагін WP Mail SMTP та використовувати або ваш хостинг, або обліковий запис Gmail для відправлення електронних листів. Після виконання цього завдання, ви можете перейти до налаштування опцій у вашому плагіні контактної форми, щоб переконатися, що електронні листи також відправляються належним чином.
Якщо ви хочете полегшити свій досвід роботи з електронними листами WordPress, ви можете розглянути можливість ознайомлення з DreamPress, нашим керованим хостинг-планом. У вас буде доступ до нашої преміальної підтримки 24/7, щоб допомогти вам з будь-якими проблемами, які можуть виникнути на вашому сайті!

