Отже, ви плануєте WordPress міграцію.
Можливо, ваша хостинг-компанія надає послуги нижчої якості, можливо, ви знайшли дешевший варіант хостингу, можливо, ви змінюєте свій домен, або ж ви просто хочете мігрувати свій сайт… для розваги?
Які б не були ваші причини для міграції вашого сайту, ми вас підтримаємо.
Міграція WordPress може бути трохи важкою. Ви можете хвилюватися через втрату бізнес-можливостей через простій сайту, втрату даних веб-сайту або просто втрачати розум, намагаючись розібратися, як натискати всі правильні кнопки, не ламаючи нічого.
Пощастить вам, це насправді не так важко якщо у вас є правильні інструкції.
У цій статті ми:
- Перелічіть та опишіть три варіанти міграції WordPress
- Надайте контрольний список, щоб допомогти вам підготуватися до міграції
- Визначте поширені проблеми, з якими ви можете зіткнутися
- Надайте поради, як уникнути проблем
- Демонстрація (крок за кроком) як мігрувати ваш сайт WordPress на новий хост від початку до кінця
Отже, тримайтеся за ваш HTML, адже ми рушаємо.
Але спершу…
Що таке міграція WordPress?
Міграція WordPress полягає у переміщенні інсталяції WordPress (сайту та всього його вмісту) з одного хостинг-сервісу на інший, зберігаючи при цьому первісну функціональність та дизайн сайту. Люди мігрують свої сайти WordPress постійно, часто зазначаючи причини, такі як краща продуктивність хостингу, зниження витрат або переход на новий домен.
Або можуть виникнути технічні проблеми, які потребують міграції WordPress. Наприклад, якщо ваш поточний хост не може впоратися з високим трафіком або не має важливих функцій, таких як щоденні резервні копії.
Провайдер хостингу
Провайдер хостингу — це компанія, яка стягує плату в обмін на «оренду» місця на сервері та ресурсів. Ви можете вибрати будь-якого провайдера хостингу, якого захочете, для запуску нового веб-сайту.
Читати більшеУ таких ситуаціях стає необхідним впровадження організованого плану для міграції WordPress, як і під час підготовки до переїзду. Ви б також не хотіли, щоб речі були викинуті в коробки випадковим чином. Структурований підхід забезпечує мінімальну втрату даних і підтримує плавну роботу сайту під час переходу.
Весь процес зазвичай займає кілька годин, має малу або відсутню вартість і зазвичай може бути виконаний на всіх рівнях навичок, навіть початковими веб-адміністраторами з малою або відсутньою досвідом розробки.
3 способи міграції вашого сайту WordPress
Отримавши визначення та важливість міграції WordPress, тепер важливо розглянути три основні способи проведення цього процесу: ручне перенесення вашого сайту через FTP, використання міграційного плагіна або делегування завдання вашому хостинг-провайдеру. Кожен підхід має свої конкретні кроки та вимоги.
1. Ручна міграція
Перший метод перенесення вашого сайту WordPress полягає у ручній міграції. За допомогою ручної міграції ви будете робити все самостійно.
Ви завантажите всі наявні файли вашого сайту та базу(и) даних з вашого поточного хостинг-провайдера та перенесете їх на ваш новий хост. Цей метод вимагає знань у використанні протоколу передачі файлів (FTP), доступу до баз даних та внесення змін до файлів на backend сайту.
FTP
Протокол передачі файлів (FTP) — це з’єднання, яке можна використовувати для передачі файлів через протокол керування передачею (TCP)/Інтернет-протокол (IP). Ви можете використовувати FTP для підключення до власного сервера та взаємодії з його файлами.
Читати даліЗвучить страшно? Насправді ні.
Якщо ви вмієте форматувати Google Doc, ви можете виконати ручну міграцію WordPress, і ми покажемо вам поетапну процедуру в навчальному матеріалі нижче.
Переваги ручної міграції:
- Це безкоштовно.
- Це не так складно.
- Ви можете робити це за своїм графіком.
- Ви будете почуватися як геніальний хакер, коли вам це вдасться.
Недоліки ручної міграції:
- Вам потрібно буде завантажити FTP клієнт.
- Це може бути часозатратним, особливо на великому сайті з кількома файлами.
- Це найскладніший з ваших трьох варіантів.
2. Міграція плагінів WordPress
Існує плагін WordPress майже для всього; міграція веб-сайтів не є винятком. Плагіни міграції WordPress (такі як DreamHost Automated Migration, Duplicator та All-in-One WP Migration) пропонують зручні рішення, спеціально розроблені для осіб, які можуть не мати технічних навичок у міграції веб-сайтів.
Plugin
Плагіни WordPress — це додаткові послуги, які дозволяють розширювати функціональність системи управління контентом (CMS). Ви можете використовувати плагіни майже для всього, починаючи від додавання електронної комерції до WordPress, імплементації конструкторів сторінок або використання інструментів оптимізації для пошукових систем (SEO).
Читати даліЦі автоматизовані інструменти міграції мають вражаючі особливості, такі як сумісність з великими сайтами та мережами мультисайтів, опції доступності для мобільних пристроїв, інтеграція з платформами хмарного зберігання та зручна функціональність перетягування і випускання.
Використання плагіна для міграції WordPress усуває необхідність вручну завантажувати та мігрувати всі файли сайту та бази даних самостійно.
Переваги для міграції плагінів:
- Це (зазвичай) безкоштовно.
- Якщо вам знайомі плагіни WordPress, процес дуже простий.
- Дозволяє вам працювати переважно всередині WordPress (на відміну від FTP-клієнта).
Недоліки міграції плагінів:
- Можливість виникнення проблем із складними вебсайтами.
- Багато Plugins/plugin переходять лише до основного каталогу (а не до підкаталогу, як blog.yourwebsite.com).
3. Сервіси міграції вебсайтів
Останнім варіантом для міграції вашого сайту WordPress є використання послуг міграції, які надає хостинг-компанія або розробник. Репутаційні веб-хости часто пропонують безкоштовну допомогу у міграції через свої панелі керування, спеціально для передачі файлів WordPress. Або вони стягнуть невелику плату за міграцію вашого сайту до хосту на ваш вибір.
Це сервіс класу люкс; як тільки ви зареєструєтесь на хостинг на їхніх серверах (або заплатите їхній тариф, якщо ви хочете використовувати інший хост), вони піклуватимуться про весь процес та забезпечать безперебійну роботу вашого сайту на новій платформі. Цей варіант може бути особливо цінним, якщо у вас складні міграції або багатосайтові міграції.
Переваги для сервісів міграції:
- 100% зроблено для вас.
- Сервіс експертного рівня.
Мінуси сервісів міграції:
- Вам потрібно використовувати їхній хостинг (або заплатити невелику плату).
- Відсутність задоволення від самостійного виконання роботи.
Отже, ось як виглядає ситуація. Коли ви будете готові перенести свій сайт, виберіть один із трьох варіантів, який найкраще вам підходить.
Але перед тим, ось швидка перевірка, щоб впевнитися, що у вас є все необхідне для успішної міграції.
Перед міграцією вашого сайту: Перевірка
Щоб ваша міграція пройшла якомога гладше, корисно знати кілька речей, які ви можете зробити поза самою міграцією, що допоможе зменшити потенційні ускладнення.
Переконайтеся, що ви перевірили все з цього списку перед початком:
- Уважно оцініть ваш новий хост, щоб переконатися, що він відповідає всім вимогам щодо продуктивності сервера, якості підтримки, варіантів ціноутворення та можливостей масштабування з урахуванням потреб вашого сайту.
- Повідомте важливі деталі про процес міграції (такі як потенційний простій чи додаткові особливості/функціональність через зміну платформи) користувачам вашого сайту. Це допоможе керувати очікуваннями.
- Оновіть WordPress, а також теми та плагіни до міграції, переконавшись, що вони мають останні версії, щоб мінімізувати потенційні проблеми з сумісністю після неї.
- Видаліть усі непотрібні вміст з WordPress (невикористані теми, плагіни тощо), щоб спростити міграцію.
- Виконайте ретельне резервне копіювання всього сайту, щоб була доступна точка відновлення на випадок, якщо щось піде не так під час міграції чи після неї.
- Оберіть спокійний день для бізнесу та сайтів із високим трафіком для виконання вашої міграції, можливо, вечір у вихідні.
- Переконайтеся, що у вас є доступ для входу в WordPress, вашу існуючу службу хостингу, вашу нову службу хостингу, вашого реєстратора доменів та ваш FTP-клієнт (для ручних міграцій).
Зрозуміли? Чудово; давайте мігрувати!
Як вручну перенести ваш вебсайт WordPress
Якщо ви вибрали ручний шлях, ось бездоганний план для міграції вашого сайту WordPress від нуля до героя.
Крок 1: Придбати тарифний план хостингу
Перший крок — вирішити, де розмістити ваш сайт. Хоча це може здатися очевидним, важливо зробити огляд ваших потреб (і, можливо, чому ви переходите до іншого хоста на першому місці), щоб ви могли ухвалити обґрунтоване рішення щодо ціноутворення та продуктивності.
На найпростішому рівні, існує три типи хостингу:
- Shared Hosting
- Хостинг на віртуальному приватному сервері (VPS)
- Виділений хостинг
Прочитайте цей посібник з хостингу, якщо ви не впевнені, який вам підходить.
Крок 2: Завантажте файли вашого сайту WordPress
Далі, завантажте FTP клієнт; FileZilla та Cyberduck є популярними, безкоштовними варіантами. Коли у вас з’явиться FTP клієнт, який вам подобається, слідуйте цим крокам:
Підключіть FTP-клієнт до сервера вашого поточного хостинг-провайдера, увійшовши в систему за допомогою вашого імені користувача та пароля у верхній частині клієнта. Зазвичай їх можна знайти в Panel вашого провайдера веб-хостингу. Клікніть Quickconnect.
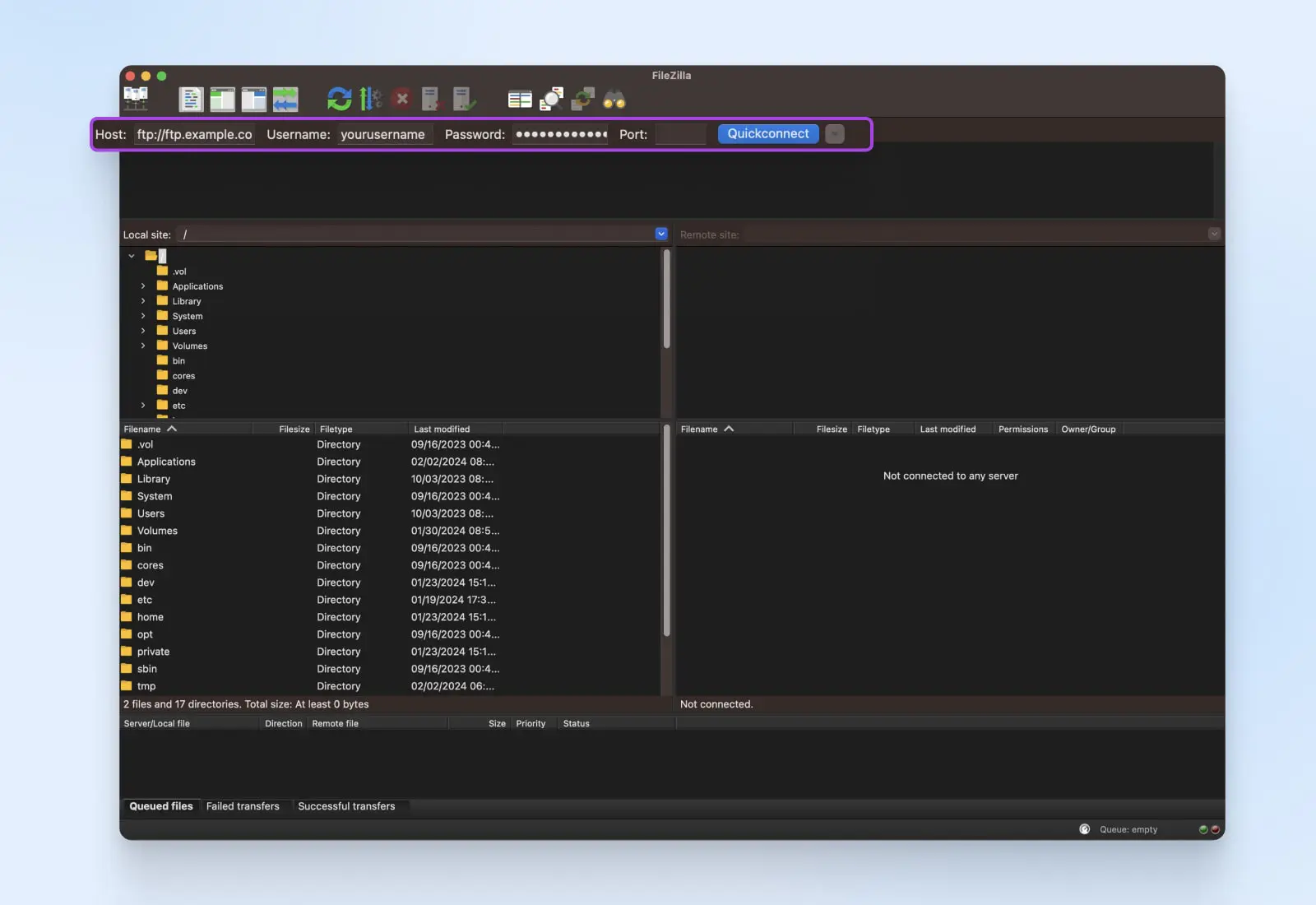
Перейдіть до кореневої папки вашого WordPress. Там знаходяться всі файли вашого сайту. Зазвичай вона називається «public_html» або «www» або іноді «/». Хоча іноді це може бути назва вашого веб-сайту. Клацніть правою кнопкою миші на папку та виберіть Завантажити.
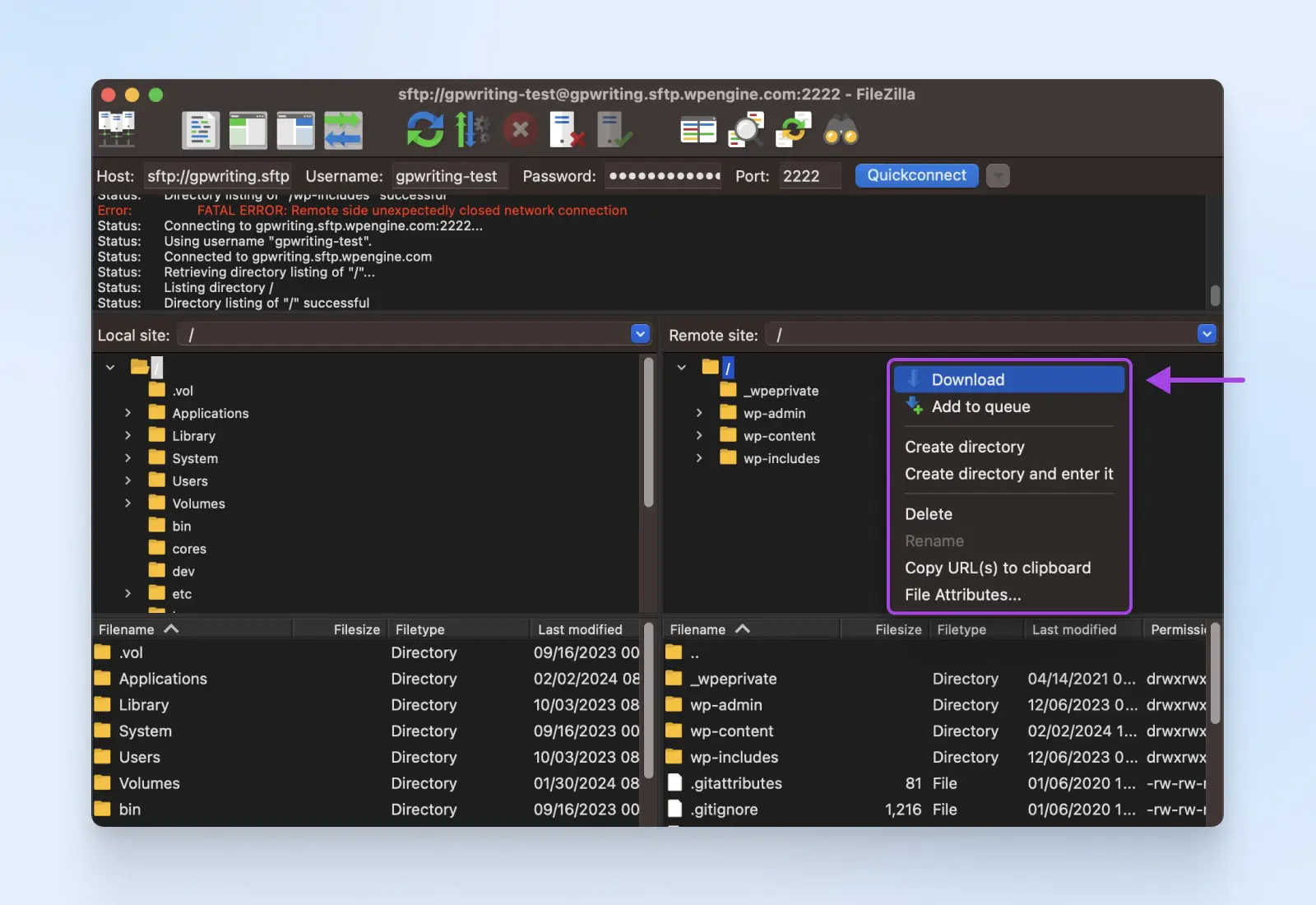
Залежно від розміру вашого сайту, цей процес може зайняти від декількох хвилин до кількох годин.
Крок 3: Завантажте вашу базу даних WordPress
Далі, вам потрібно експортувати базу даних вашого сайту. База даних містить усю інформацію про вашіх користувачів, контент сайту та іншу внутрішню інформацію, необхідну для правильної роботи вашого сайту.
- Якщо ви використовуєте CPanel, перейдіть до розділу Бази даних та натисніть на іконку phpMyAdmin.
- Виберіть вашу базу даних із списку.
- Знайдіть вкладку Експорт.
- Оберіть опцію Швидко у розділі Метод експорту.
Після завершення завантаження у вас буде копія бази даних вашого сайту у вигляді файлу .SQL, що і є необхідним.
Nerd Note: cPanel навіть має зручний посібник з завантаження вашої бази даних.
Крок 4: Завантажте свою базу даних на новий хост
Якщо ваш новий веб-хост також використовує cPanel, інструкції щодо завантаження вашої бази даних наступні:
- Перейдіть до розділу Бази даних у cPanel і натисніть на іконку phpMyAdmin.
- У phpMyAdmin ви побачите список баз даних у лівій бічній панелі. Натисніть на базу даних, до якої ви хочете завантажити дані.
- Натисніть на вкладку Імпорт у верхній частині сторінки phpMyAdmin.
- Натисніть на кнопку Вибрати файл та виберіть SQL файл вашої бази даних на вашому локальному комп’ютері.
- Після вибору файлу натисніть Виконати. Це розпочне процес імпорту бази даних. Час імпорту бази даних залежить від її розміру. Зачекайте, не закривайте браузер та не залишайте сторінку, доки процес не буде завершено.
- Після завершення імпорту phpMyAdmin відобразить повідомлення про успіх. Ви також можете перевірити таблиці у вашій базі даних, щоб переконатися, що дані були імпортовані правильно.
- Якщо конфігураційні файли вашого веб-сайту (наприклад, wp-config.php для WordPress) містять дані для підключення до бази даних, переконайтеся, що вони оновлені з правильними обліковими даними.
Nerd Note: Не всі веб-хости використовують cPanel. У DreamHost ми використовуємо спеціально розроблену панель для керування вашими вебсайтами, базами даних, електронною поштою тощо. Проте загальна функціональність дуже схожа на cPanel, і вона навіть більш зручна у використанні. Цей посібник пояснює, як ним користуватися.
Тепер додаймо файли вашого вебсайту.
Крок 5: Завантажте файли вашого сайту на новий хост
Ви повинні мати копію файлів вашого веб-сайту з Кроку 2, збережену десь локально на вашому комп’ютері. Як тільки ви знайдете файли, ось як завантажити їх на ваш новий хостинг-сервіс:
Запустіть свій FTP-клієнт та введіть FTP-облікові дані (назву хоста, ім’я користувача, пароль і порт), які надав ваш новий провайдер хостингу. Клікніть на кнопку Підключитися або Швидке підключення у вашому FTP-клієнті, як це було зроблено на Кроці 2.
З лівої сторони FTP-клієнта перейдіть до папки на вашому локальному комп’ютері, де зберігаються файли вашого веб-сайту.
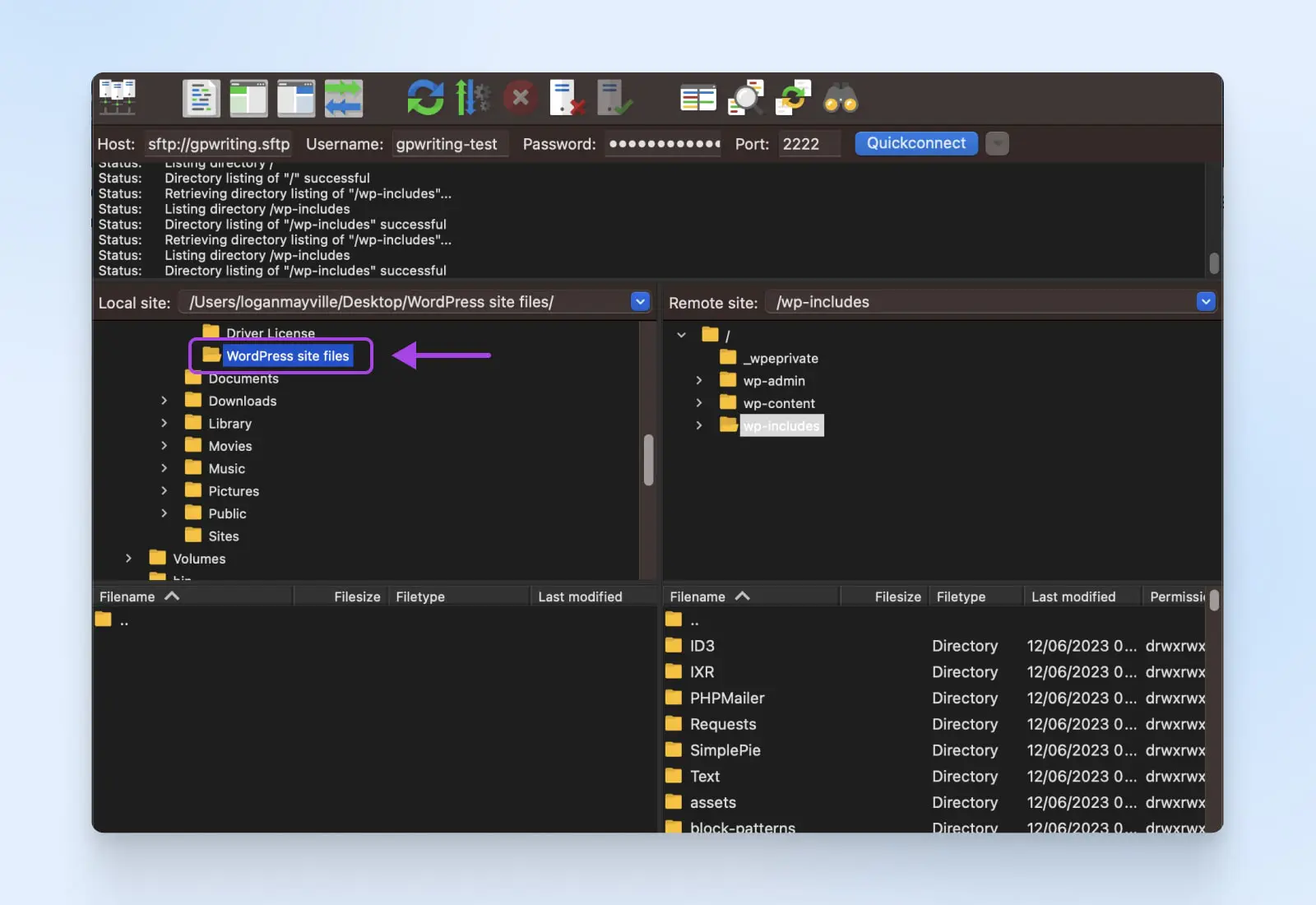
У правій частині FTP клієнта перейдіть до кореневого каталогу або каталогу public_html (ця назва може варіюватися залежно від вашого провайдера хостингу) на віддаленому сервері.
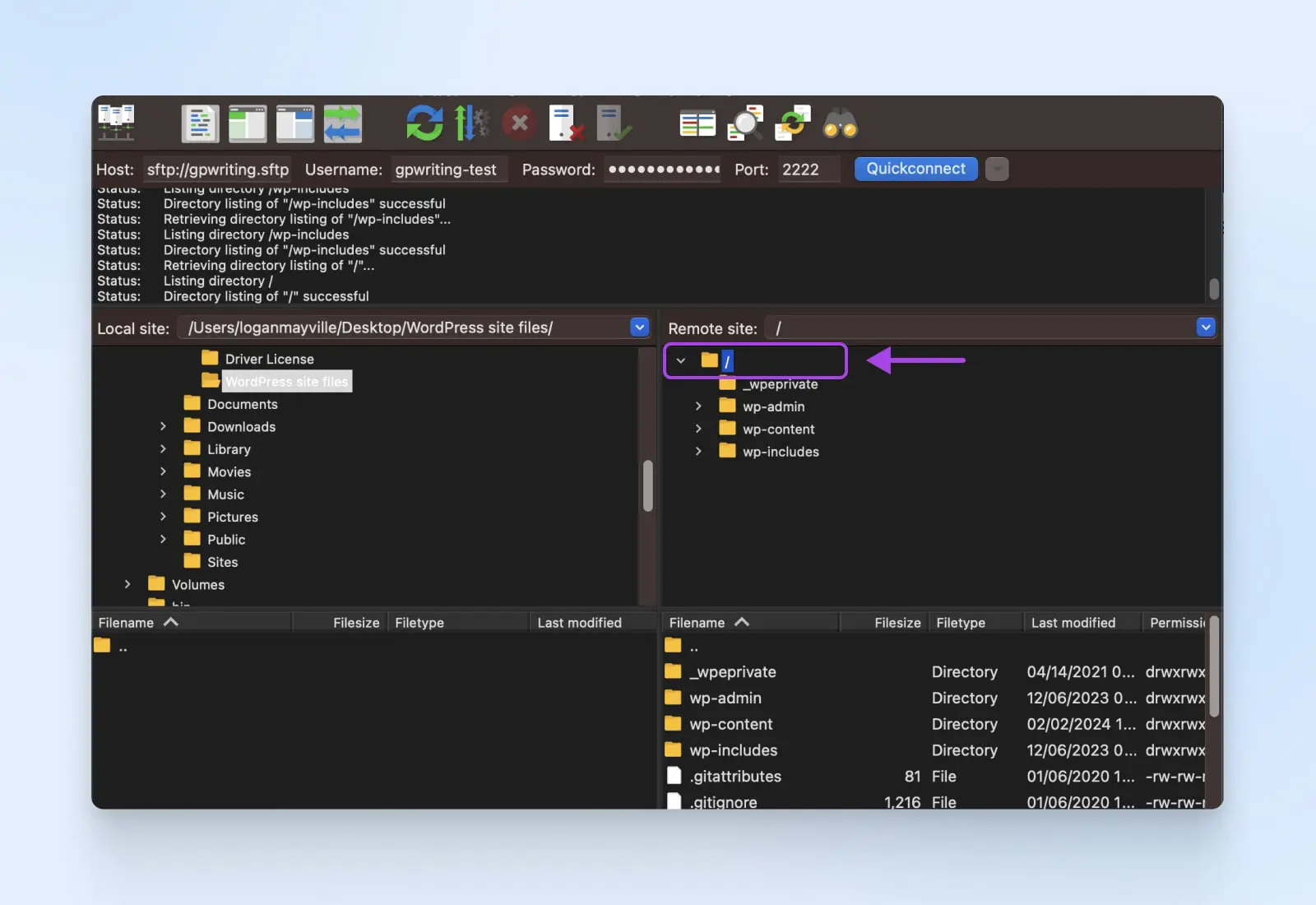
Виберіть файли та папки з вашого локального комп’ютера для завантаження на новий хост. Зазвичай ви можете перетягнути їх у директорію віддаленого сервера, яка розташована справа в FTP клієнті.
Більшість FTP клієнтів показують прогрес передачі файлів. Переконайтеся, що всі файли успішно завантажені без помилок.
Якщо ваш сайт залежить від файлів конфігурації (наприклад, config.php для певних систем управління контентом), оновіть їх даними нового сервера.
Так близько!
Лише один крок до запуску вашого сайту для загального доступу на вашому новому хостинг-сервісі.
Крок 6: Оновіть записи вашого сервера імен доменів (DNS)
Нарешті, вам потрібно оновити записи доменного імені через вашого реєстратора доменів (DreamHost, Hover тощо.) Процес зазвичай схожий, незалежно від того, який сервіс ви використовуєте.
DNS
Протокол Системи Доменних Імен (DNS) зберігає записи про те, які доменні імена відповідають певним IP-адресам. DNS дозволяє вам переглядати веб, вводячи звичайні URL-адреси замість IP-адрес.
Читати даліЗазвичай, оновлення Nameservers включає введення їхніх URL-адрес у налаштування вашого реєстратора доменів. Деякі реєстратори також можуть вимагати відповідну IP-адресу до кожної URL-адреси.
Наприклад, якщо різні провайдери використовуються для хостингу та послуг електронної пошти, можливо спрямувати A записи на новий хост, залишаючи інші налаштування DNS та записи (такі як MX записи, що відповідають за обробку електронних листів) без змін, щоб уникнути порушення будь-яких важливих функцій.
Готово!
Як мігрувати ваш сайт WordPress за допомогою плагіна
Якщо ви читаєте цей розділ, ми припускаємо, що на якомусь етапі плагін WordPress спростив ваше життя, чи не так?
Це стосується і міграції веб-сайту. Без коду, без FTP-клієнтів, без зайвих клопотів.
Давайте розглянемо два різні варіанти плагінів.
Плагін автоматичної міграції DreamHost
Гей — що ви знаєте!?! Це наш власний plugin
Деякі веб-хостинги розробили спеціальні плагіни, щоб зробити міграцію надзвичайно простою, і DreamHost є одним з них. Якщо ви плануєте використовувати DreamHost як ваш веб-хост, то Плагін автоматизованої міграції DreamHost зробить весь цей процес міграції абсолютно легким.
Існує лише кілька додаткових кроків для повної міграції вашого сайту за допомогою нашого плагіна, і ми створили зрозумілий навчальний посібник тут.
Дублікатор
Якщо ви не використовуєте DreamHost, Duplicator — це незалежний від хостингу плагін WordPress, який може допомогти вам мігрувати ваш сайт. Він має понад 1 мільйон активних інсталяцій та більше 4,000 п’ятизіркових оглядів у довіднику плагінів WordPress.
Зверніть увагу, що існує безкоштовна версія з базовими функціями, яка, ймовірно, підійде для простих вебсайтів, а також платна преміум версія з розширеними функціями, які можуть вам знадобитися або не знадобитися.
Ось як це працює:
Крок 1: Встановіть Duplicator Plugin
Перейдіть до вашої панелі керування WordPress, натисніть Plugins у бічному меню, а потім Додати новий.
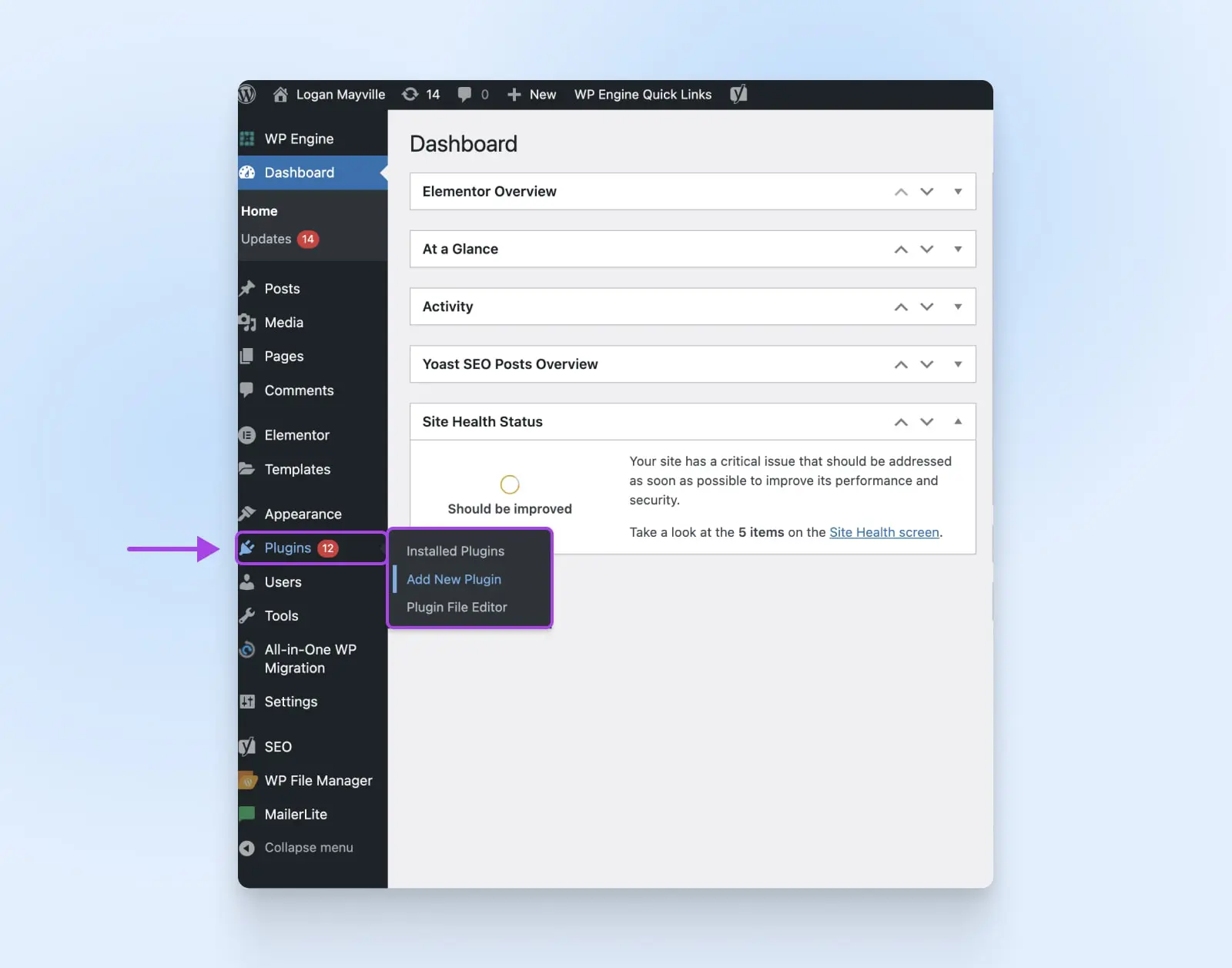
Пошукайте Duplicator – WordPress Migration Plugin та встановіть його. Зверніть увагу, що є платна версія з додатковими функціями під назвою Duplicator Pro. Клікніть Встановити зараз, і після завершення встановлення клікніть Активувати зараз.
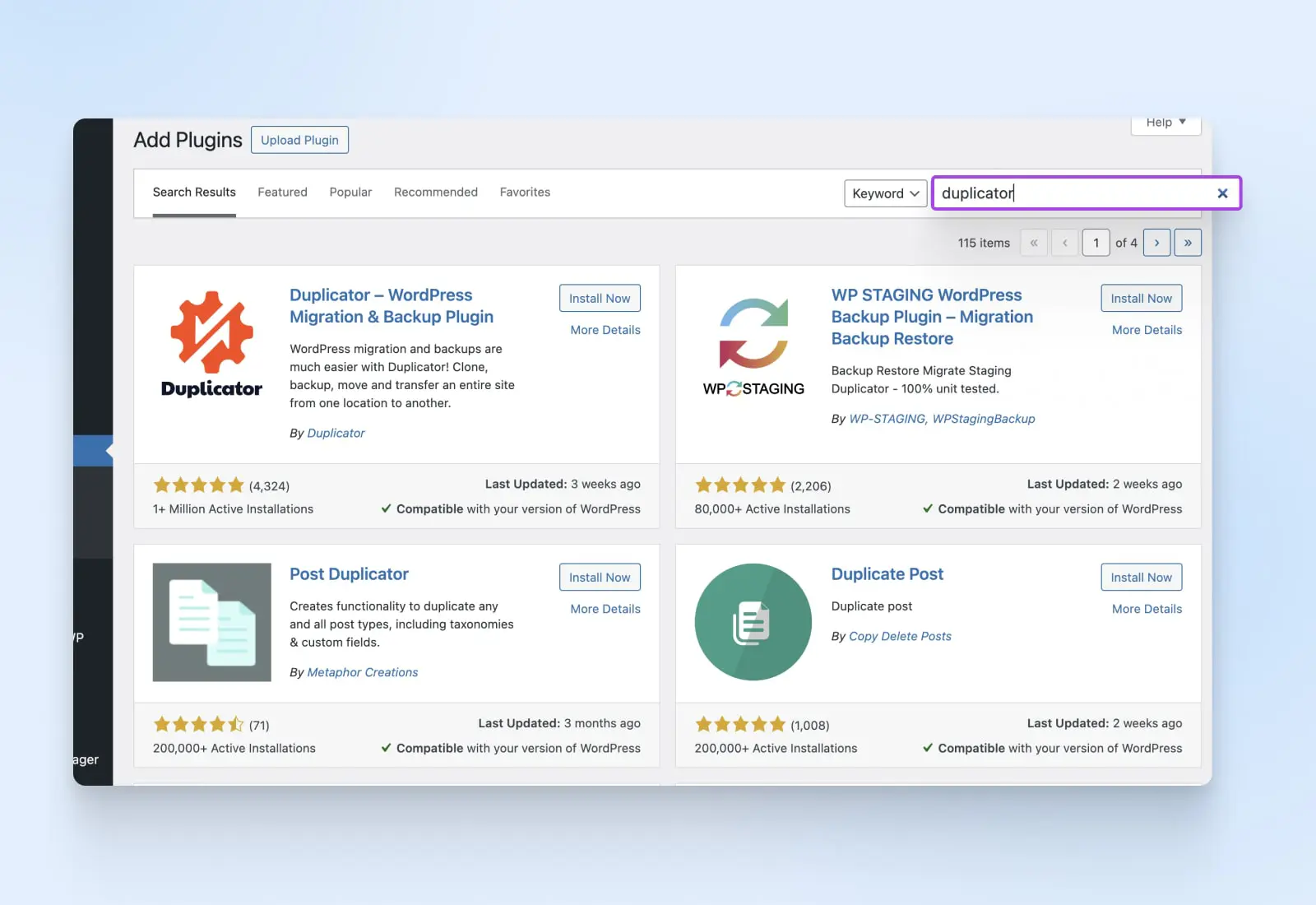
Шукайте нову опцію Duplicator у вашій панелі керування.
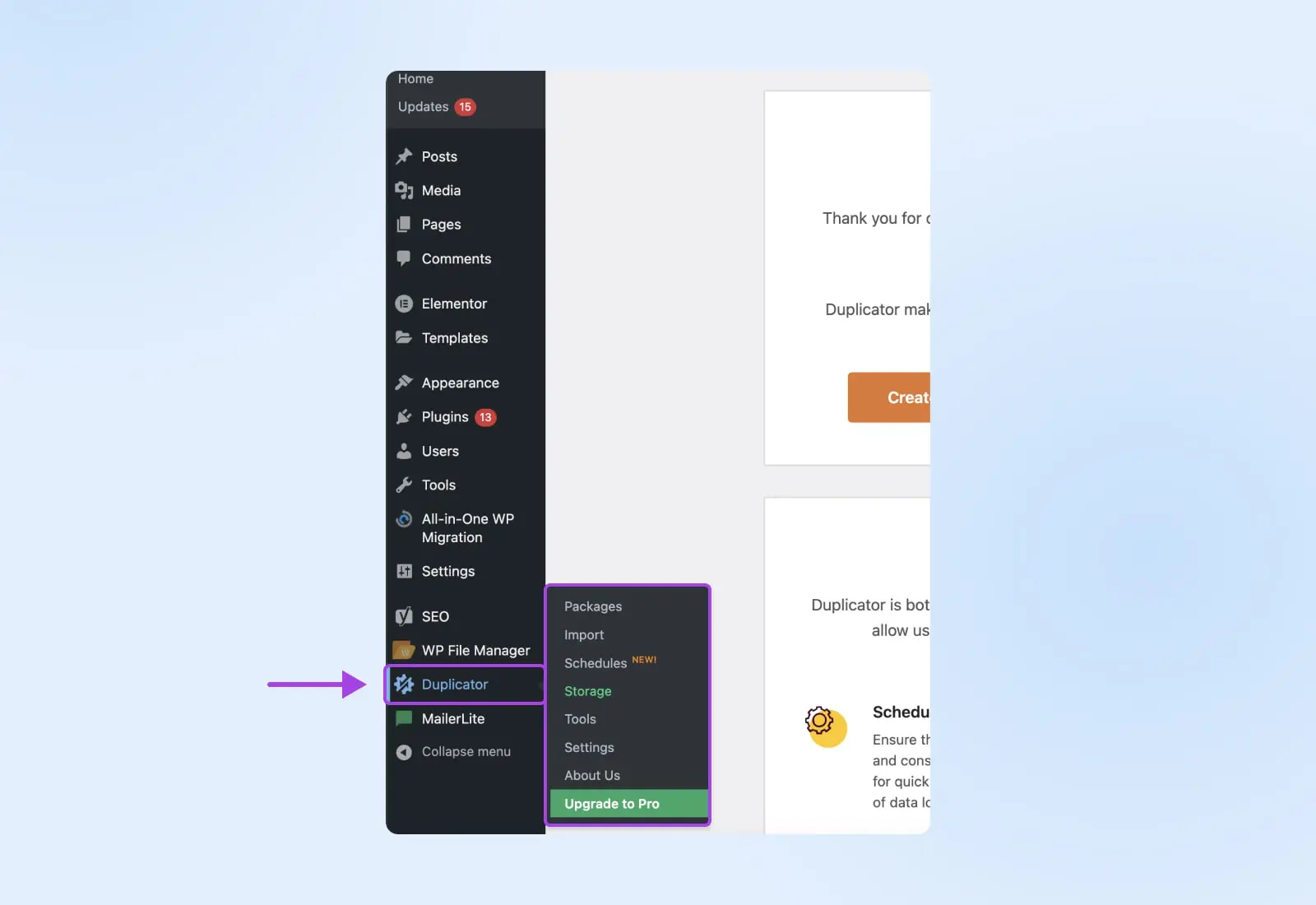
Крок 2: Створіть свій пакет
Клікніть на Duplicator та потім Packages.
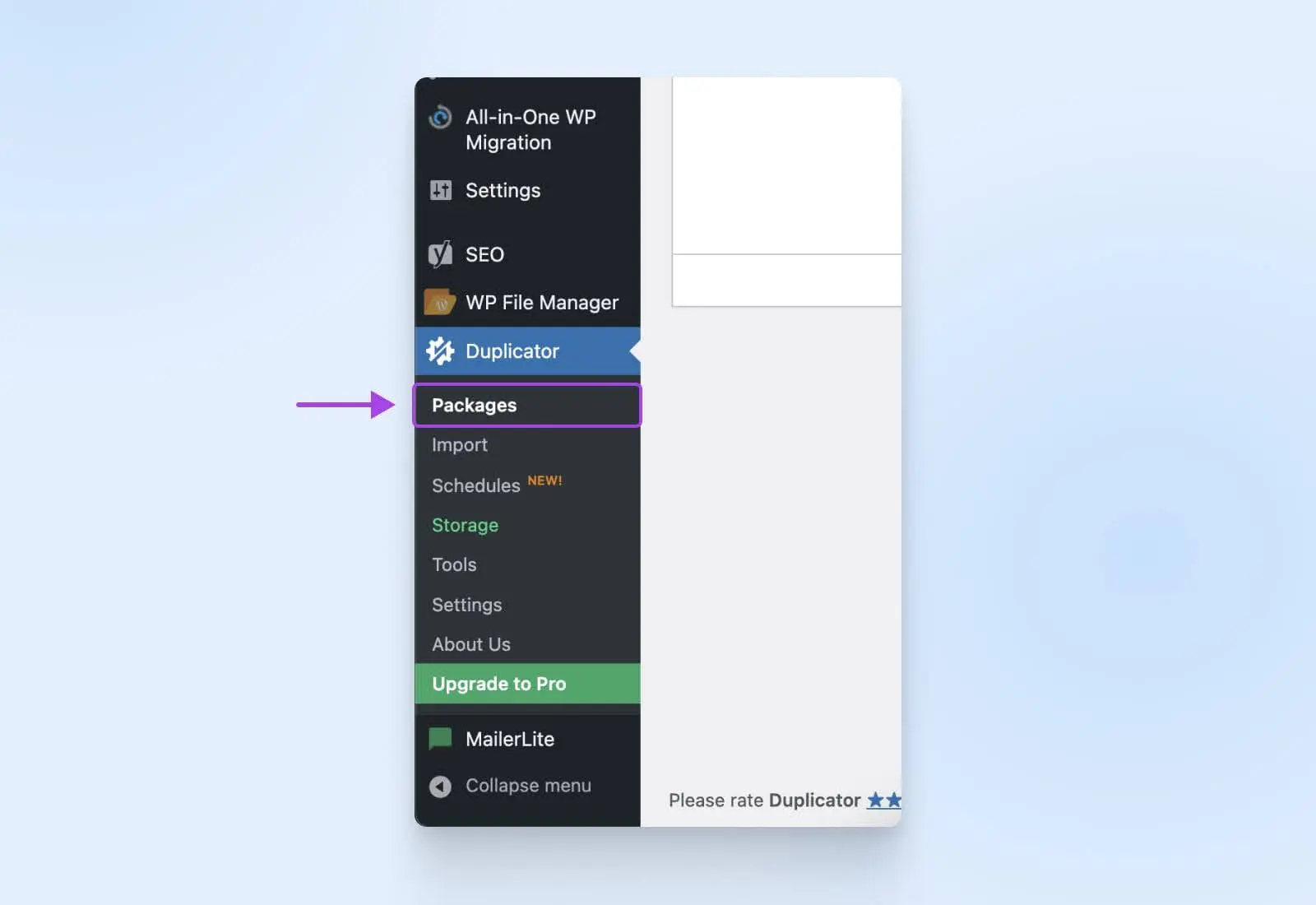
Виберіть Створити новий у верхньому правому куті.
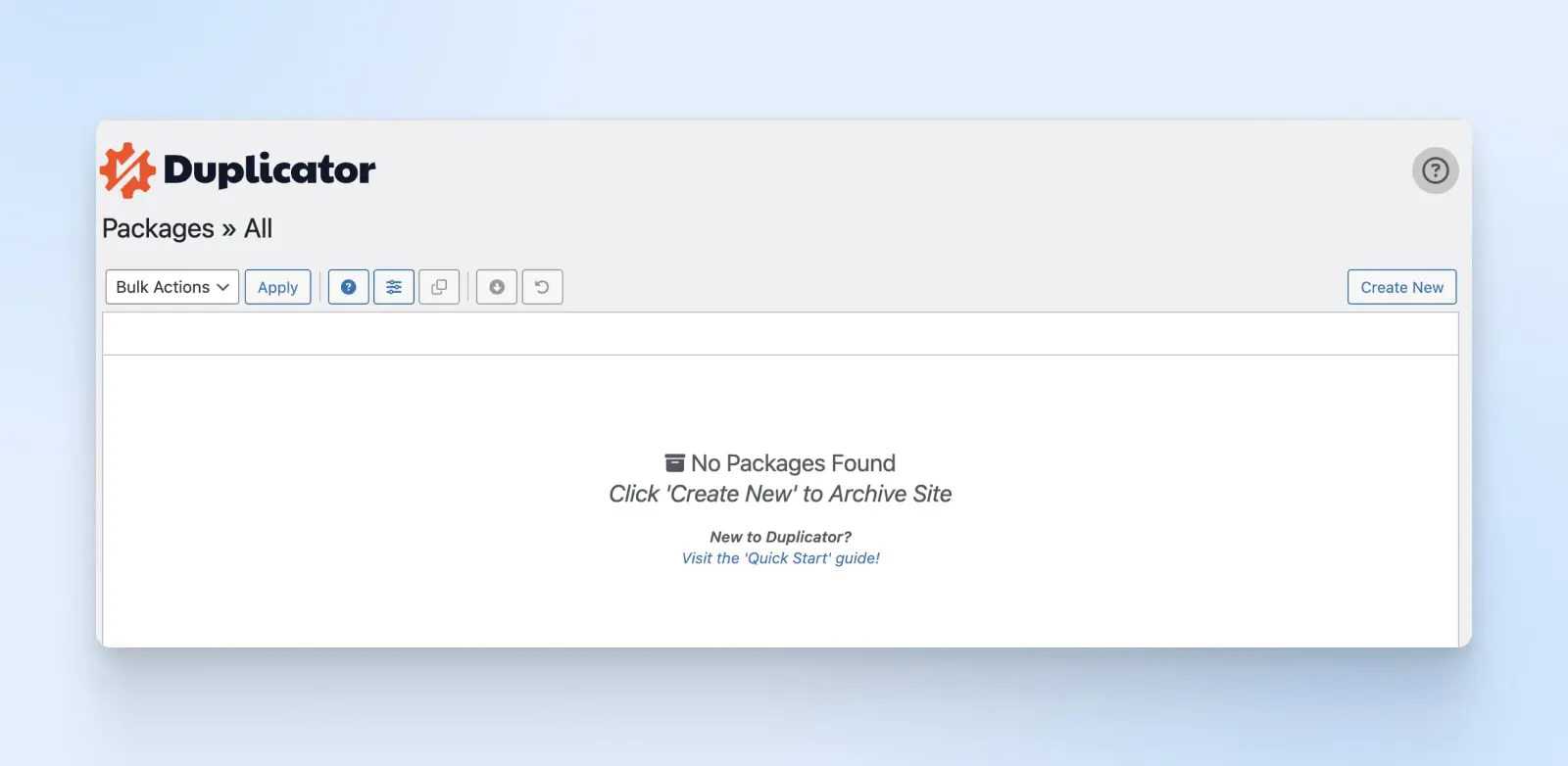
Назвіть ваш пакет та клікніть Далі.
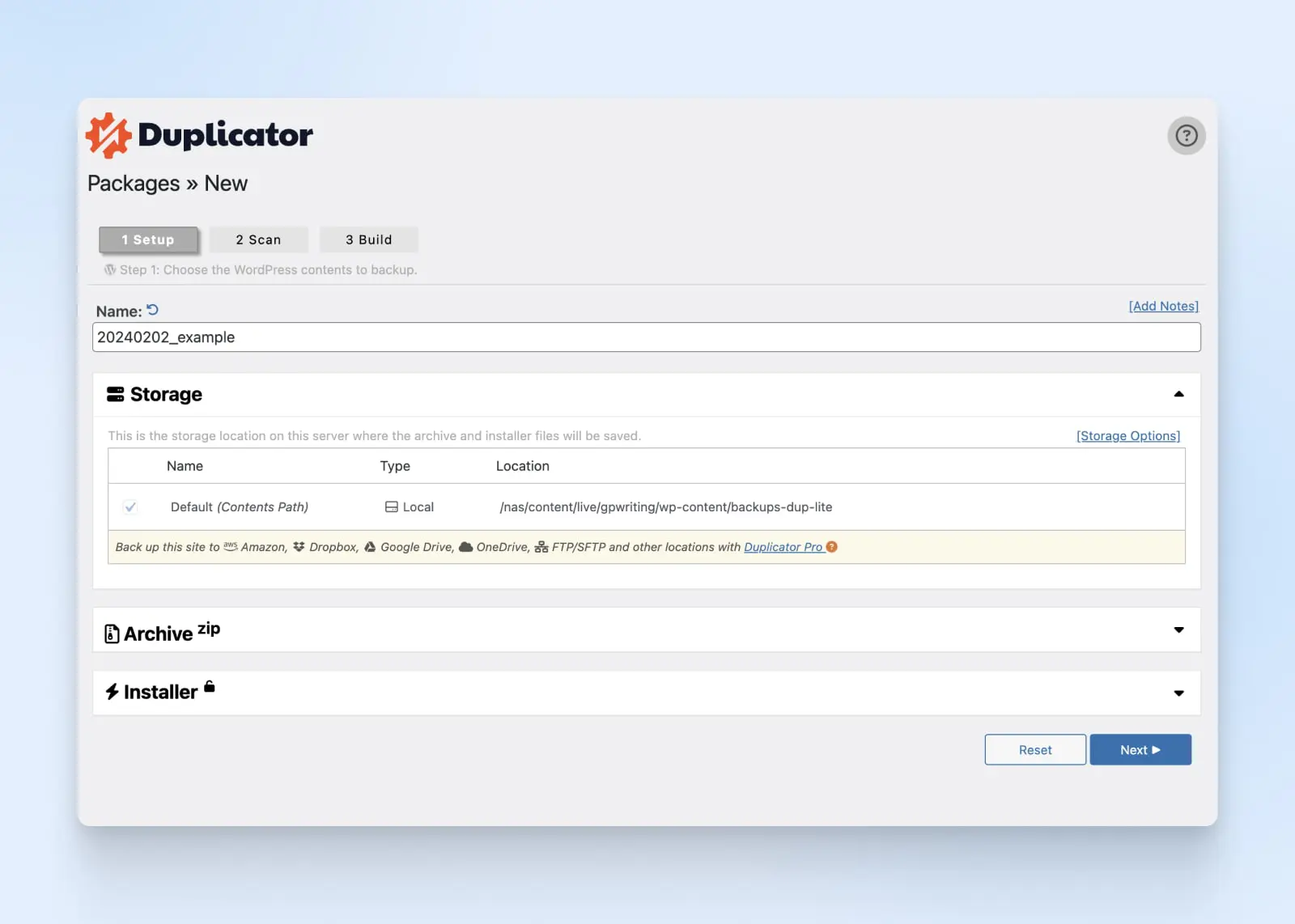
Вирішіть будь-які проблеми, які виявить Duplicator. Натисніть кнопку Побудувати після успішного сканування.
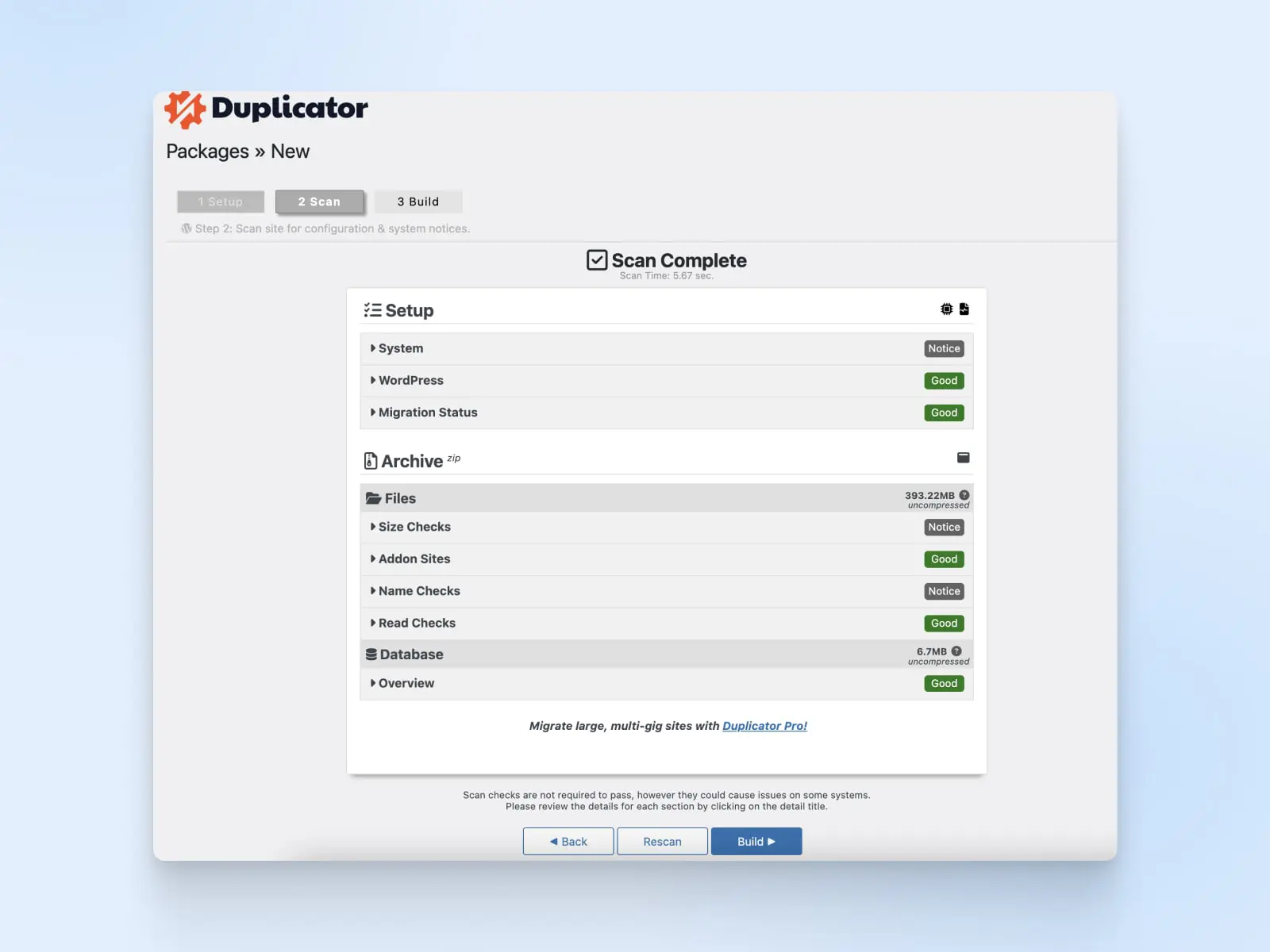
Крок 3: Завантажте Ваш Пакет
Після створення резервної копії виберіть Завантажити обидва файли. Завантажте обидва файли резервної копії та installer.php на свій пристрій.
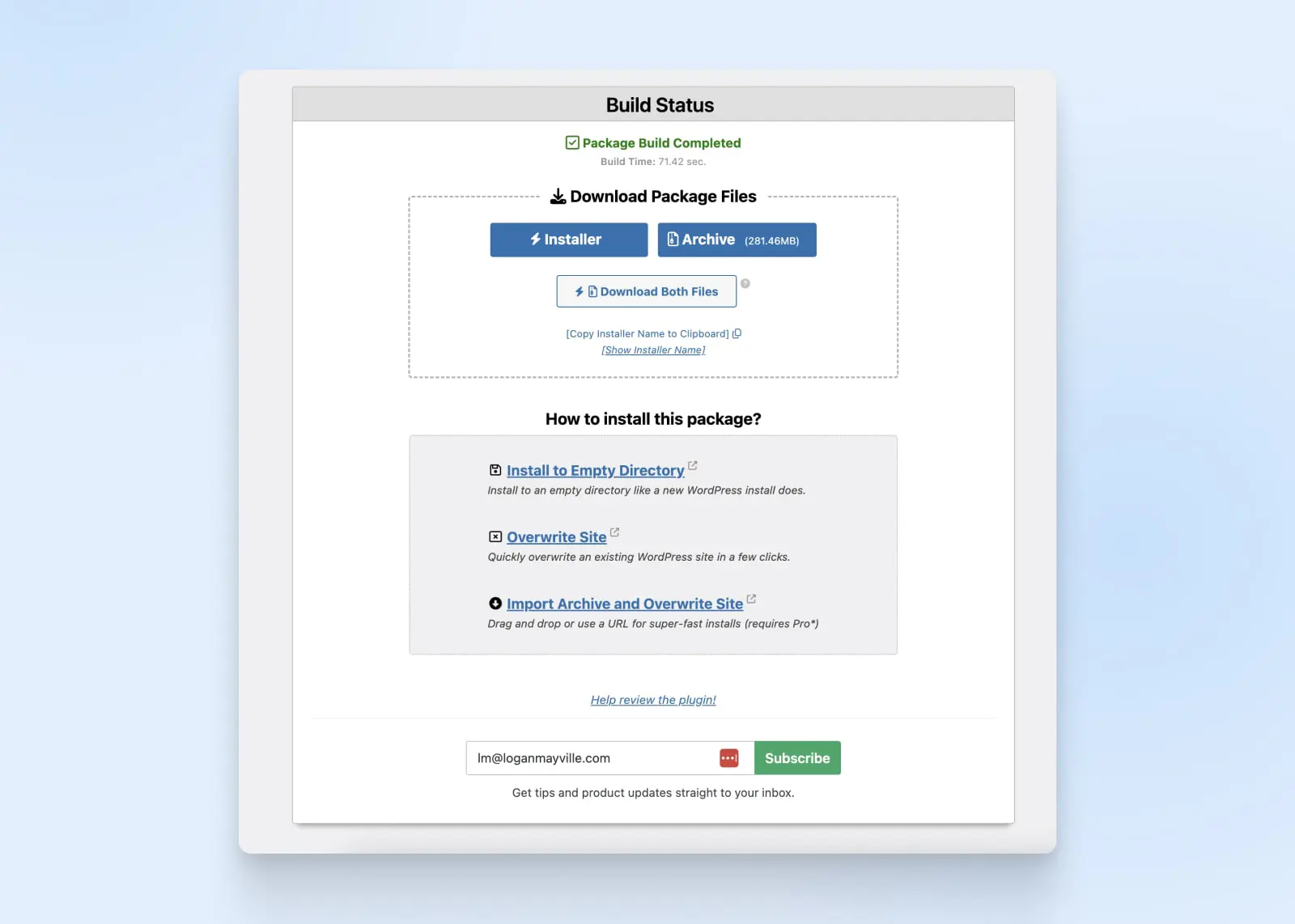
Крок 4: Створіть базу даних на новому сервері
- Використовуйте cPanel для створення нової бази даних на вашому новому сервері.
Крок 5: Завантаження на новий хост
- Завантажте ваш Duplicator пакет в кореневий каталог в cPanel.
- Відвідайте domain.com/installer.php (замініть “domain.com” на ваш домен).
- Введіть назву бази даних, ім’я користувача та пароль, потім натисніть Перевірити з’єднання.
- Якщо тест успішний, слідуйте інструкціям майстра.
Крок 6: Створення бази даних на хостинг-сервері
- Увійдіть в обліковий запис хостингу та перейдіть до cPanel.
- У розділі Бази даних виберіть MySQL Бази даних.
- Створіть нову базу даних. Запам’ятайте назву.
- Додайте нового користувача і запам’ятайте дані для входу.
- Додайте користувача до бази даних і надайте повні права.
Крок 7: Запуск розгортання
- Поверніться до майстра Duplicator та натисніть Запустити розгортання.
- Перевірте старі та нові URL-адреси на наступному екрані.
- Натисніть Запустити оновлення.
- Слідкуйте за будь-якими пропозиціями щодо тестування на останній сторінці.
Ось як мігрувати веб-сайт за допомогою Duplicator. Хотіли б побачити відеоурок від команди Duplicator на YouTube? Чому ви не сказали це раніше!
Як мігрувати ваш вебсайт WordPress за допомогою сервісу міграції
Цей розділ буде дуже коротким, оскільки якщо ви виберете цей процес для міграції, все, що вам потрібно зробити, це попросити про послугу, провести своєю кредитною карткою, і вони зроблять всю важку роботу.
Дізнайтеся більше про те, як мігрувати ваш сайт з DreamHost.
Перевірка після міграції
Тепер, коли ваш сайт знаходиться на новому хостингу, давайте приділимо кілька хвилин на його вдосконалення за допомогою кращих практик після міграції.
Один важливий крок – це налаштування переадресацій зі старих URL на нові за допомогою плагінів переадресації або вручну редагування файлу .htaccess.
.htaccess
u2019.htaccessu2019 — це файл конфігурації, який використовується програмним забезпеченням веб-сервера Apache. Файл .htaccess містить директиви (інструкції), які вказують Apache, як поводитися для конкретного сайту або директорії.
Читати даліДалі, відкрийте Google Search Console та Analytics, щоб виявити будь-які невідповідності в трафіку або проблеми, які можуть виникнути. Ми рекомендуємо повідомити Google, якщо відбувається зміна домену через Search Console, зробивши запит на індексацію, щоб ваш сайт з’явився в пошукових системах.
З нетехнічного боку, відразу після успішної міграції є чудовий час, щоб поспілкуватися з вашими користувачами та відвідувачами сайту про перехід. Ви можете зробити це різними способами, такими як електронні листи, банери на головній сторінці, спливаючі вікна на сайті, блог-пости та оголошення в соціальних мережах.
Нарешті, після того як ви підтвердили успішність перенесення, важливо видалити всі оригінальні файли з вашого старого сервера, включаючи бази даних і контент. Це допомагає підтримувати оптимальні швидкості завантаження для кращих позицій у SEO та загального задоволення користувачів.
Поширені перешкоди при міграції та як їх уникнути
Існують дві незмінні істини у світі розробки веб-сайтів:
- Все можливо.
- Іноді, речі ламаються.
І хоч вони можуть бути дратівливими, технічні проблеми з міграцією вебсайту є досить передбачуваними і зазвичай легко вирішуються. Ось короткий список найпоширеніших викликів та як їх усунути та вирішити.
Втрата та пошкодження даних
- Як підготуватися: Завжди повністю створюйте резервну копію вашого сайту WordPress, включаючи базу даних та файли, перед початком міграції.
- Як вирішити: Якщо станеться втрата або пошкодження даних, відновіть резервну копію бази даних та спробуйте повторно провести міграцію. Для цієї мети використовуйте надійні Plugins/plugin або інструменти.
Проблеми з постійними посиланнями
- Як підготуватися: Зверніть увагу на існуючу структуру постійних посилань на старому сайті.
- Як вирішити: Після міграції оновіть налаштування постійних посилань у Панель керування WordPress. Якщо проблеми залишаються, вручну перевірте дозволи файлу .htaccess або оновіть правила перезапису.
Проблеми з шляхами медіа та зображень
- Як підготуватися: Зверніть увагу на розташування медіафайлів на старому сайті.
- Як вирішити: Оновіть URL-адреси медіафайлів у базі даних після міграції. Використовуйте інструмент пошуку та заміни або Plugins/plugin для оновлення шляхів у базі даних. Переконайтеся, що права доступу до файлів встановлено правильно.
Несумісні Плагіни або Теми
- Як підготуватися: Перевірте сумісність плагінів та тем з версією WordPress, на яку ви мігруєте.
- Як вирішити: Деактивуйте плагіни та теми перед міграцією та активуйте їх один за одним на новому сайті, перевіряючи проблеми сумісності. Оновіть або замініть несумісні плагіни чи теми.
Зміни доменного імені та URL
- Як підготуватися: Зверніть увагу на існуючу назву домену та структуру URL.
- Як вирішити: Після міграції оновіть сайт та домашній URL у налаштуваннях WordPress. Якщо ви змінюєте домен, оновіть базу даних з новим доменом, використовуючи інструмент пошуку та заміни.
Проблеми з підключенням до бази даних
- Як підготуватися: Переконайтеся, що у вас є правильні дані для доступу до бази даних.
- Як вирішити: Оновіть файл wp-config.php новими деталями бази даних. Перевірте наявність помилок у файлі конфігурації.
Проблеми з SSL/HTTPS
- Як підготуватися: Якщо ваш старий сайт використовував SSL, переконайтеся, що ваш новий сервер і домен налаштовані для SSL.
- Як вирішити: Оновіть URL-адресу домену на використання “https://” у налаштуваннях WordPress. Оновіть усі жорстко закодовані посилання в темах або контенті на використання “https://”. Переконайтеся, що ваш SSL-сертифікат встановлено та правильно налаштовано на новому сервері.
Проблеми з продуктивністю та кешуванням
- Як підготуватися: Вимкніть плагіни кешування перед міграцією.
- Як вирішити: Після міграції переконфігуруйте плагіни кешування або очистіть кеш. Перевірте, чи потрібно налаштувати параметри, пов’язані з продуктивністю, на новому сервері.
Користувацька функціональність та технічні проблеми
- Як підготуватися: Документуйте будь-який користувацький код або функціонал на старому сайті.
- Як вирішити: Тестуйте користувацький код у тимчасовому середовищі перед міграцією. Відлагоджуйте та оновлюйте код за потреби для сумісності з новою версією WordPress.
Затримки розповсюдження DNS
- Як підготуватися: Розумійте, що зміни у DNS записах можуть зайняти деякий час для розповсюдження.
- Як вирішити: Спостерігайте за розповсюдженням DNS та будьте терплячими. Ви можете використовувати онлайн-інструменти для перевірки стану розповсюдження DNS.
Сподіваємося, цей список допоможе вам виявити будь-які проблеми з міграцією до їх виникнення. Проте, якщо це не вдасться, ви зможете використовувати його для вирішення ваших проблем.
Перенесіть свій сайт WordPress на DreamHost
Ми сподіваємося, що вам сподобався цей підручник з перенесення вашого сайту WordPress, але ще важливіше, ми сподіваємося, що ви застосуєте його. Наша мета в DreamHost – надавати адміністраторам веб-сайтів всіх рівнів можливість мати швидкі, безпечні веб-сайти, які завжди функціонують.
Якщо ви готові перенести свій сайт на DreamHost, просто виберіть план, слідуйте нашому посібнику за допомогою нашого плагіна автоматичної міграції, або скористайтеся нашим сервісом міграції вебсайтів. Перенесіть свій сайт сьогодні!

Ми спрощуємо роботу з WordPress для вас
Залиште міграцію вашого сайту, установку WordPress, управління безпекою та оновленнями, а також оптимізацію роботи сервера нам. Тепер ви можете зосередитися на тому, що найважливіше: розширення вашого сайту.
Переглянути плани
