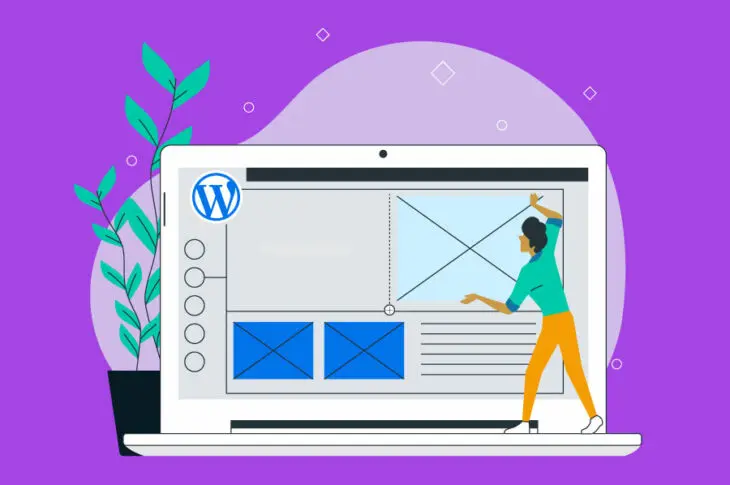У цьому пості ми проведемо вас через кожен із шести екранів налаштувань WordPress. Ми пояснимо, що робить кожна панель та як налаштувати її відповідно до ваших потреб.
Як тільки ви завершите свою першу успішну інсталяцію WordPress, ви можете почати замислюватися, які мають бути ваші наступні кроки. Хоча WordPress є платформою, яку легко зрозуміти та дружньою до початківців, велика кількість екранів, які чекають на вас у панелі керування, може змусити вашу голову кружляти.
На нашу думку, найкраще почати з вашої Панелі керування, і на щастя, вона дуже проста у навігації. Є шість різних сторінок, які практично охоплюють все, що вам потрібно, щоб налаштувати роботу вашого сайту та взаємодію з відвідувачами.
Що таке налаштування WordPress?
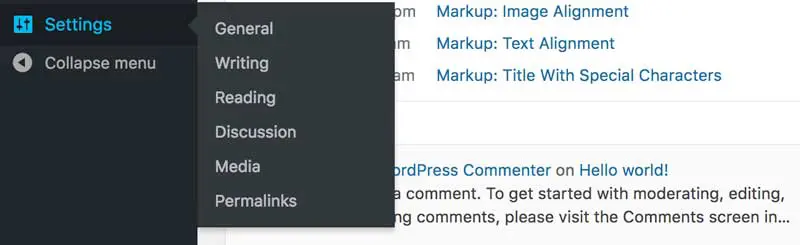
Область Налаштування у вашій панелі керування WordPress служить центральним місцем для інструментів, які вам потрібні для визначення, налаштування та керування різними секціями вашого сайту. Зазвичай є шість стандартних сторінок для перегляду, хоча деякі плагіни часто додають додаткові опції.
На кожній сторінці є опції для детального управління взаємодією читачів з публікаціями (наприклад, через коментування), загальні налаштування часу та дати для всього сайту, а також деякі основні налаштування, пов’язані зі зручністю користування та вашим рейтингом у пошукових системах. Як ви можете уявити, ці налаштування впливають на саму суть вашого сайту і є одним із способів забезпечити унікальний досвід для відвідувачів.
Огляд налаштувань WordPress
Давайте детальніше розглянемо шість стандартних сторінок. Варто зазначити, що хоча налаштування, які ви змінюєте тут, є глобальними в цілому, деякі Plugins/plugin пропонують додаткову настройку через інші різні екрани WordPress.
З огляду на це, давайте розпочнемо з загальних налаштувань вашого WordPress.
1. Загальні налаштування
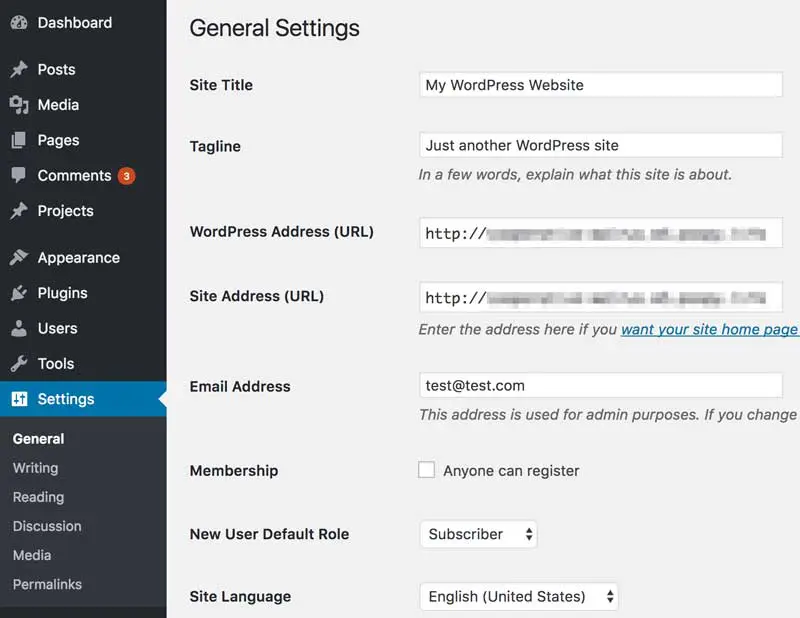
Спочатку розглянемо екран Основні, який дозволяє налаштувати базові, ключові елементи вашого сайту. Екран приблизно розділений відповідно до фокусу кожного налаштування.
Назва сайту та слоган
Наприклад, зверху ви можете встановити Назву сайту та Слоган. Перше, зрозуміло, з’явиться в заголовку вашого браузера та пошукових системах після публікації сайту. Останнє зазвичай відображається під назвою вашого сайту і є коротким поясненням, про що ваш сайт. Обидва елементи надають чудову можливість для покращення пошукової оптимізації (SEO) вашого сайту.
WordPress та адреса сайту
Далі, ваша Адреса WordPress (URL) та Адреса сайту (URL) зазвичай ті самі і є просто URL вашого сайту. Поле Адреса електронної пошти має містити основну адресу електронної пошти, на яку ви бажаєте отримувати адміністративні листи.
Опції користувача
Далі наведено деякі базові опції реєстрації користувачів. Прапорець Membership визначає, чи може хтось реєструватися на вашому сайті, тоді як випадаюче меню New User Default Role встановлює роль за замовчуванням для будь-яких нових передплатників сайту. Ми рекомендуємо спочатку залишити це на рівні Subscriber, оскільки це надає найменший доступ до сайту.
Час & Дата
Наступна група налаштувань стосується часу та дат. Ви можете вибрати часовий пояс, а також формат часу та дати (усе це має базуватися на розташуванні вашого бізнесу або відвідувачів). Розкривний список Тиждень починається з дозволяє встановити конкретний день як початок вашого тижня.
Мова сайту
Нарешті, меню Мова сайту дозволяє встановити мову за замовчуванням для вашої панелі керування WordPress. Зверніть увагу, що це не стосується вашого відображення контенту на екрані, frontend, зовсім ніяк.
Після того, як ви внесете свої зміни, натисніть на Save Changes. Ви повинні побачити, що зміни застосовані негайно. Однак, перш ніж продовжити, вам захочеться налаштувати інші сторінки у розділі Settings.
2. Налаштування письма
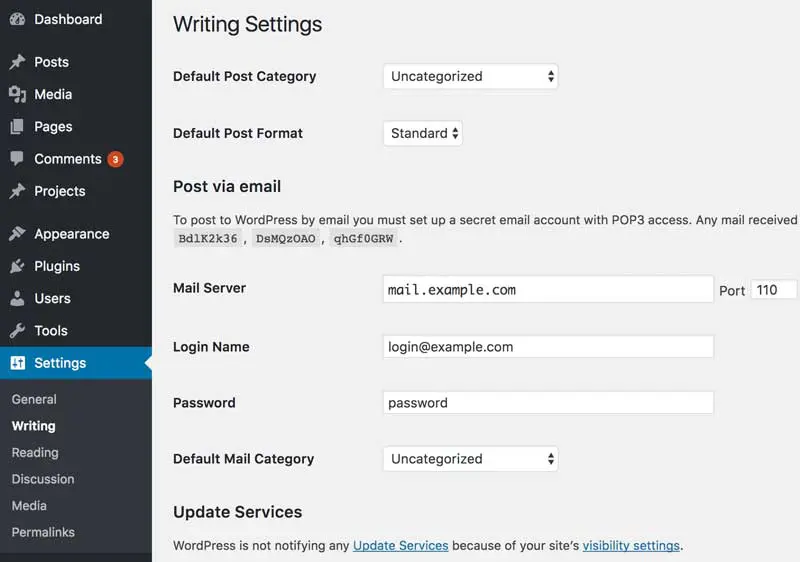
Екран Writing сфокусований на стандартних опціях форматування для редакторів вашого вмісту постів та сторінок. Це більш строго розділено на чотири секції, на відміну від екрану General.
Налаштування публікації
Три початкові опції безпосередньо пов’язані з форматуванням публікацій, при цьому два прапорці під Форматуванням дозволяють автоматично обробляти емоції та XHTML. Ми рекомендуємо залишити ці налаштування за замовчуванням, особливо другу опцію. Два випадаючі списки дозволяють встановити стандартну категорію та формат для публікацій, і у випадку останнього, будуть оновлюватися залежно від будь-яких нових категорій, які ви створите.
Далі, розділ Press This є маловикористовуваною частиною WordPress, яка дозволяє закладати та редагувати фрагменти веб-сторінок перед їх публікацією на вашому сайті. Це чудова функція для ведення блогу, але може не підійти для кожної ніші.
Пост через електронну пошту
Далі, розділ Post via email дозволяє вам писати та публікувати блог-пости через електронну пошту. Ми рекомендуємо використовувати вашу панель керування, де це можливо, хоча це зручна альтернатива, якщо у вас немає доступу і потрібно терміново опублікувати пост. Нарешті, розділ Update Services дозволяє вам вирішити, як повідомляти людей про новий контент на вашому блозі.
Зауважте, що хоч ці налаштування є хорошим початком, ви можете додатково налаштувати свої параметри письма у вкладці Posts на вашій панелі керування.
3. Налаштування читання
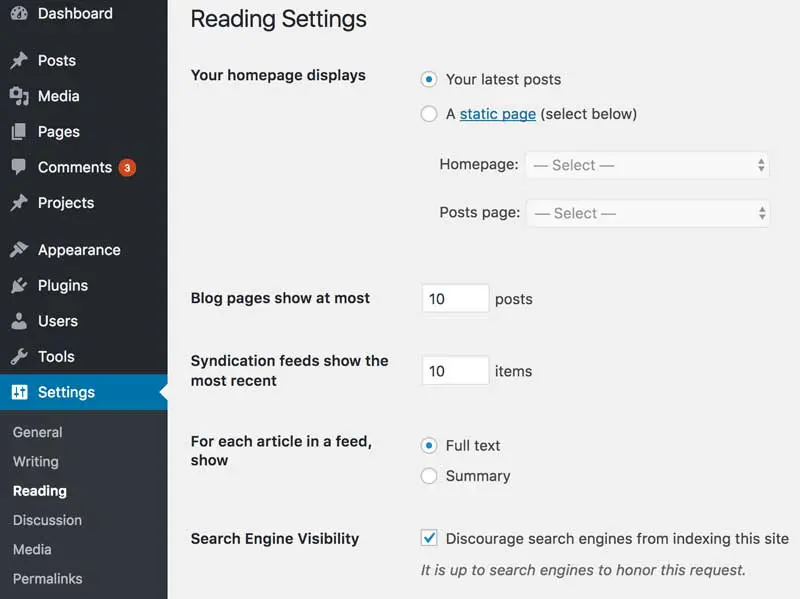
Екран Читання стосується того, як відвідувачі спочатку бачитимуть ваш сайт. За замовчуванням, на вашій домашній сторінці будуть відображатися останні блог-пости, хоча це, звісно, можна змінити.
Налаштування відображення головної сторінки
Ви можете налаштувати це за допомогою опції відображення на головній сторінці. Блоги, наприклад, ймовірно захочуть, щоб останні публікації були на передньому плані. Якщо ви хочете, щоб користувачі потрапляли на конкретну домашню сторінку, виберіть опцію Статична сторінка, а потім виберіть Головну та Сторінку публікацій з випадаючих списків.
Налаштування блогу
Наступні дві опції дозволяють встановити, скільки з ваших останніх публікацій відображається в будь-який час на вашому блозі та у будь-яких RSS-каналах, а нижче, Для кожної статті у каналі показати поле дозволяє показувати або повний текст вашої публікації, або простий зміст.
Видимість у пошукових системах
Нарешті, Видимість у пошукових системах просто просить пошукові системи не індексувати ваш сайт у своїх рейтингах. Вони не зобов’язані цього робити, але зазвичай роблять. Наша рекомендація тут – залишити це відміченим, поки ви не будете готові опублікувати свій сайт.
4. Налаштування обговорення
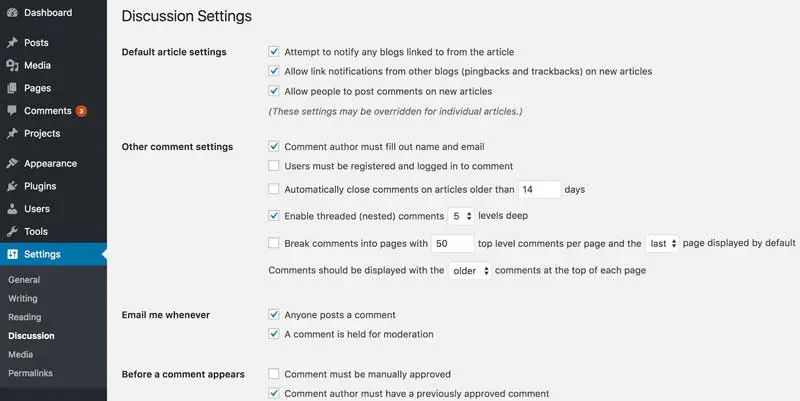
Основна перевага WordPress полягає в тому, як він дозволяє вашим читачам взаємодіяти з вашим контентом. Ця секція дозволяє керувати взаємодією на вашому сайті. Давайте обговоримо налаштування, які ви можете зробити:
Стандартні налаштування статті
Тут ви маєте на вибір три налаштування, і ми рекомендуємо вимкнути перші два, оскільки, хоча отримання та відправлення повідомлень від інших блогів звучить добре, відстежування є суперечливим питанням.
Інші налаштування коментарів
Це дозволяє вам контролювати дії, що стосуються всього сайту та коментарів. Опції, які ви виберете тут, є абсолютно суб’єктивними, хоча на нашу думку, має сенс відображати новіші коментарі першими.
Надсилати мені листи, коли
Якщо ви хочете отримувати сповіщення електронною поштою, коли хтось залишає коментар, або якщо коментар знаходиться у вашій черзі на модерацію, зробіть вибір тут.
Перед появою коментаря
Хоча ви могли б просто допускати всі коментарі без модерації, ми рекомендуємо застосувати якусь форму фільтрації, щоб ваші розділи коментарів залишались вільними від онлайн-тролів.
Модерація коментарів
Оскільки Spam так поширений у всьому Інтернеті, ви можете використовувати цю область для встановлення критеріїв утримання спамних коментарів на основі кількості посилань, які вони містять. За замовчуванням це підходить для більшості випадків.
Чорний список коментарів
Оскільки практично неможливо дозволити коментарі без ризику отримання спаму, ви можете використовувати цей розділ для додавання спамерів до чорного списку. Тут ви можете додати відомі IP-адреси, URL-адреси, імена або адреси електронної пошти, щоб запобігти їхньому появленню на вашому сайті або в повідомленнях.
Аватари
Нарешті, розділ Avatars стосується зображення автора коментаря, що відображається. Це також суб’єктивний розділ, хоча включення аватарів може створити більш особистісний розділ коментарів.
5. Налаштування медіа
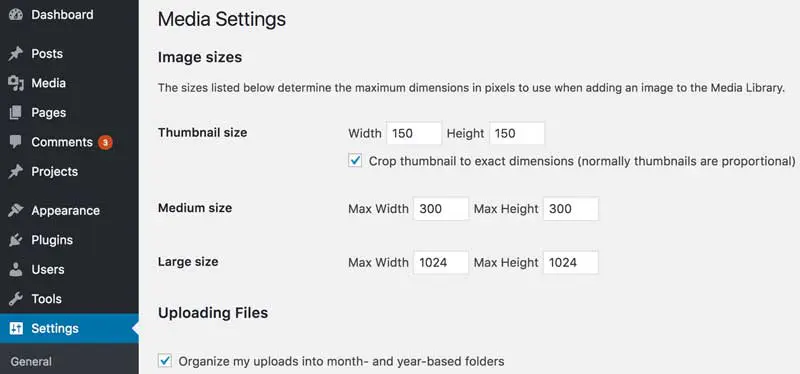
Розміри зображень
Цей розділ набагато простіший порівняно з іншими. Коротко кажучи, тут ви визначите розміри своїх зображень після їх завантаження на сайт. Ви помітите, що ці розміри доступні при завантаженні зображень, і ви також можете створити свої власні користувацькі розміри, хоча для цього знадобиться деякий досвід програмування.
Стандартні розміри – Thumbnail, Medium та Large. За бажанням, ви зможете ввести власний розмір, редагуючи зображення у дописі чи на сторінці.
Налаштування завантаження
Останній параметр цього екрану – це прапорець для завантаження файлів. Вибравши його, ви можете вказати WordPress організувати ваші медіафайли за місяцями та роками.
6. Налаштування постійних посилань
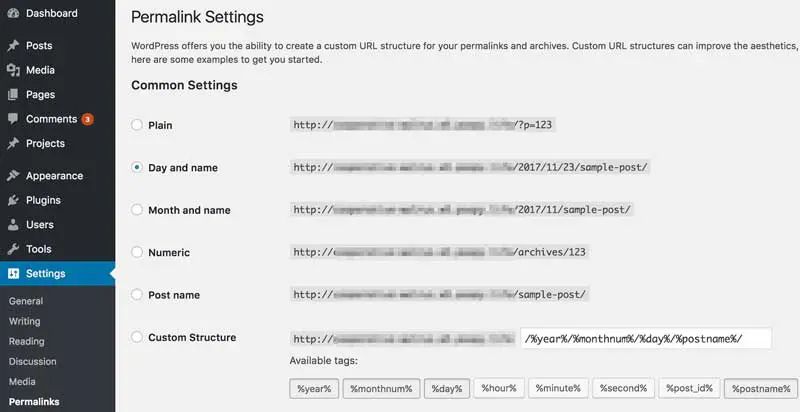
Цей останній екран є одним із найпотужніших у вашому розділі Налаштування. Постійні посилання є по суті форматом URL-адрес ваших окремих сторінок. Хоча це може здатися не дуже важливим, це може бути шкідливо для SEO вашого сайту, якщо формат встановлено неправильно.
Опція за замовчуванням при встановленні WordPress – Plain. Це додає до вашої URL-адреси рядок чисел, пов’язаний з ідентифікатором у базі даних. На нашу думку (та багатьох інших), це виглядає некрасиво. Більше того, це не сприяє SEO.
Щодо інших опцій, ви можете налаштувати кілька перестановок дати та назви посту, трохи красивіший числовий постійний посилання, або просто використовувати Назва посту. Наша порада тут – дотримуватися формату Назва посту для всіх, крім надзвичайно великих за вмістом та часово специфічних (таких як новини) веб-сайтів.
У таких випадках формат на основі дати може бути більш відповідним. Навіть тоді ви захочете додатково оптимізувати постійне посилання для кожного поста окремо.
Хоча ви могли б встановити спеціальну структуру постійних посилань, робити це не потрібно, якщо у вас немає дуже конкретної причини для цього. Опції, які пропонує WordPress, повинні задовольняти потреби більшості сайтів.
Впевнено налаштовуйте свої параметри WordPress
Навіть якщо ви вперше користуєтеся WordPress, не варто відчувати себе розгубленим щодо налаштування та кастомізації його параметрів. Насправді, розуміння того, як шість різних сторінок впливають на ваш сайт, може допомогти вам взяти контроль над платформою. З цим навчальним посібником по налаштуваннях WordPress ви тепер зможете оптимізувати свій сайт на WordPress, щоб він максимально відповідав вашим потребам.

Робіть більше з DreamPress
Користувачі DreamPress Plus та Pro отримують доступ до Jetpack Professional (та понад 200 преміум-тем) без додаткових витрат!
Переглянути плани