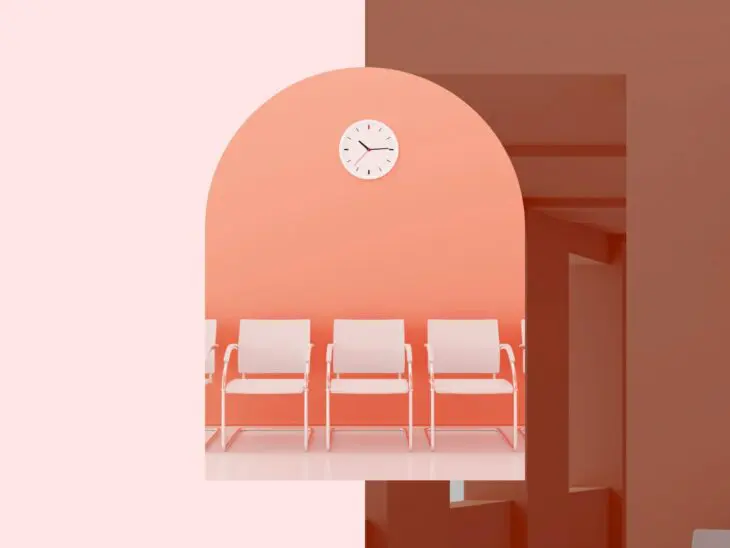У сьогоднішньому швидкісному цифровому світі немає нічого більш розчаровуючого, ніж намагатися відвідати вебсайт, спостерігаючи за повільним рухом смуги завантаження на сторінці… а потім отримувати повідомлення про помилку замість очікуваного сайту.
Коли це відбувається, часто це помилка “ERR_CONNECTION_TIMED_OUT”. Це поширена помилка, яка має багато потенційних причин, що може бути фруструючим для адміністраторів сайту при діагностиці та вирішенні. На щастя, більшість кроків, необхідних для усунення проблем, є простими, навіть для початківців.
Отже, якщо ви стикаєтесь з помилкою “Connection Timed Out”, ви знаходитесь у правильному місці. Читайте далі, щоб дізнатися більше про причини цієї поширеної помилки і, що важливіше, як її виправити на вашому сайті.
Що таке помилка ERR_CONNECTION_TIMED_OUT?
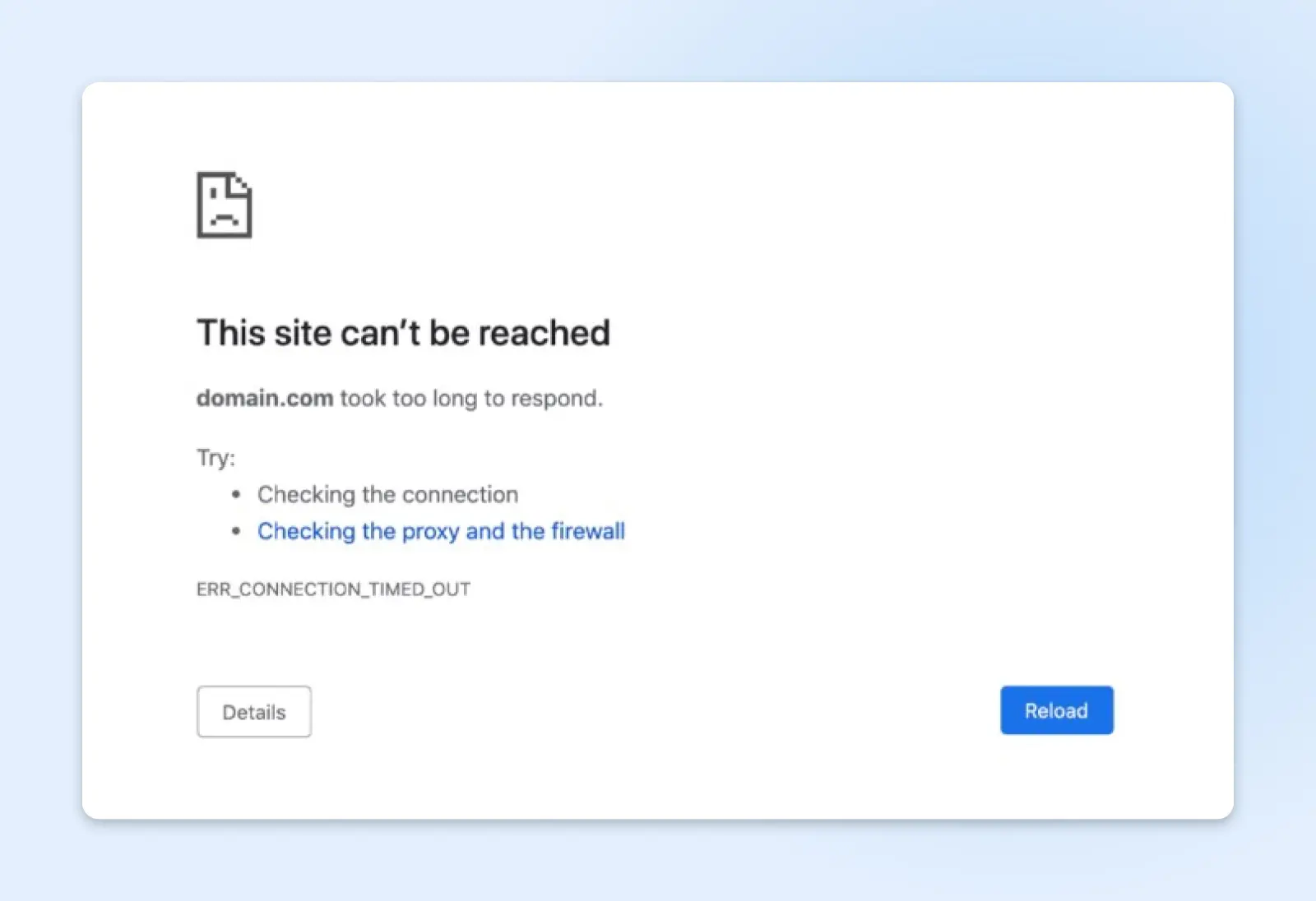
Помилка ERR_CONNECTION_TIMED_OUT – це повідомлення, яке ви можете побачити у своєму веб-браузері. Це означає, що веб-сторінка або ресурс, до якого ви намагаєтесь отримати доступ, занадто довго відповідала, тому спроба підключення була припинена через тайм-аут.
Це дуже поширена помилка, хоча в різних веб-браузерах вона проявляється по-різному. Помилка, ймовірно, відображатиме якийсь варіант фрази “Сайт недоступний”.
У браузері Google Chrome це називається помилкою ERR_CONNECTION_TIMED_OUT.
У Safari відображається як “Safari не може відкрити сторінку.”
Якщо ви використовуєте Mozilla Firefox і зіткнулись із цією помилкою, ви побачите: “З’єднання перевищило час очікування.”
І якщо ви використовуєте Microsoft Edge, помилка буде виглядати так: “Хмм… не можу отримати доступ до цієї сторінки.”
Що спричиняє помилку ERR_CONNECTION_TIMED_OUT?
Однією з дійсно складних (та потенційно дратівливих) речей при отриманні помилки ERR_CONNECTION_TIMED_OUT на вашому сайті є те, що для неї існує багато потенційних причин. Ці помилки можуть бути викликані:
1. Проблеми з мережею: Проблеми з вашою локальною мережею, такі як нестабільний Wi-Fi або погане інтернет-з’єднання, можуть завадити вашому браузеру вчасно підключитися до сервера.
2. Брандмауер або програмне забезпечення безпеки: Іноді налаштування брандмауера або програмне забезпечення безпеки може блокувати з’єднання або викликати затримки, що призводить до перевищення часу очікування.
3. Проблеми з браузером: Іноді, кешовані дані або файли cookie можуть спричинити проблеми з’єднання. У таких випадках, очищення кешу і файлів cookie в браузері може допомогти.
4. Проблеми з DNS: Система доменних імен (DNS) перетворює доменні імена (наприклад, www.example.com) на IP-адреси. Якщо виникає проблема з DNS-сервером, який використовує ваш пристрій, це може завадити вам отримати доступ до певних веб-сайтів.
DNS
Протокол системи доменних імен (DNS) зберігає записи про те, які доменні імена відповідають певним IP-адресам. Ця система дозволяє вам переглядати веб, вводячи звичайні URL-адреси замість IP-адрес.
Читати далі5. Проблеми на стороні сервера: Сервер, на якому розміщено веб-сайт, може зазнавати великого навантаження, можливо, він не працює, або можуть бути інші технічні проблеми, які заважають йому вчасно реагувати.
Як виправити помилки ERR_CONNECTION_TIMED_OUT: Покроково
Готові вирішити вашу помилку ERR_CONNECTION_TIMED_OUT?
Ми почнемо з усунення цієї помилки на рівні мережі, браузера та програмного забезпечення.
Тоді ми розглянемо деякі DNS виправлення.
Якщо ці методи не спрацюють, ми розглянемо кілька кроків, які ви можете зробити для зміни конфігурації вашого сайту WordPress або сервера, щоб назавжди позбутися помилок ERR_CONNECTION_TIMED_OUT.
Усунення проблем на рівні мережі, браузера та програмного забезпечення
Ми почнемо з найпростіших рішень.
Крок 1: Перевірте ваше мережеве з’єднання
Іноді, коли ви отримуєте помилку “Connection Timed Out”, це з дуже простої причини: проблеми з підключенням.
Якщо ви вдома, перевірте свій роутер та перезавантажте його, якщо це необхідно. Щоб повністю перезавантажити живлення, від’єднайте джерело живлення та зачекайте щонайменше 30 секунд перед тим, як знову його підключити.
Якщо ви перебуваєте в місці, де у вас немає доступу до маршрутизатора, наприклад, в кав’ярні, відвідайте інший сайт або проведіть тест швидкості інтернету, щоб перевірити з’єднання.
Крок 2: Тимчасово вимкніть брандмауер та антивірусне програмне забезпечення
Firewall
Firewall — це набір правил, який регулює вхідні та вихідні з’єднання для мережі або конкретного пристрою. Мета фаєрволів полягає в захисті від вторгнень та небажаних вихідних з’єднань.
Читати більшеХоча ваші файрволи та антивірусні програми призначені для захисту вашого комп’ютера від шкідливих веб-сайтів та програм, вони можуть бути трохи, скажімо, надмірно активними. Навіть найпопулярніше антивірусне програмне забезпечення час від часу відоме тим, що блокує абсолютно безпечні веб-сайти, тому наступним кроком має бути (тимчасове) вимкнення ваших файрволів та антивірусного програмного забезпечення, а потім спроба знову отримати доступ до вашого сайту, щоб перевірити, чи він блокується.
Звичайно, робіть це лише якщо ви абсолютно впевнені, що сайт, до якого намагаєтеся отримати доступ, є безпечним.
Якщо виявиться, що це проблема, ви можете надіслати звіт про “хибно позитивний” результат антивірусному програмному забезпеченню, яке блокує ваш сайт, щоб повідомити розробника, що вони утримують користувачів від сайту, який насправді безпечний. Вони повинні переглянути ваш звіт і допомогти вирішити проблему.
Крок 3: Вимкніть налаштування проксі або VPN
Проксі-сервери та VPN діють як посередник в Інтернеті, перенаправляючи потік інформації між вашим пристроєм та відвідуваним сайтом, щоб допомогти захистити вашу IP-адресу. Однак, залежно від налаштувань вашого VPN або проксі, вони також можуть контролювати, які сайти доступні, що може призвести до випадкового блокування певних сторінок та помилки «Час очікування з’єднання вичерпано».
Якщо ви використовуєте VPN, ви можете змінити протокол або тимчасово його вимкнути. Якщо ви використовуєте проксі-сервер, вам потрібно змінити налаштування – і як це зробити, залежить від вашої операційної системи.
Для Windows 10: Відкрийте Панель керування та виберіть Параметри Інтернету. Це відкриє вікно Властивості Інтернету. Перейдіть на вкладку З’єднання, потім Параметри LAN. Зніміть усі налаштування проксі та натисніть OK.
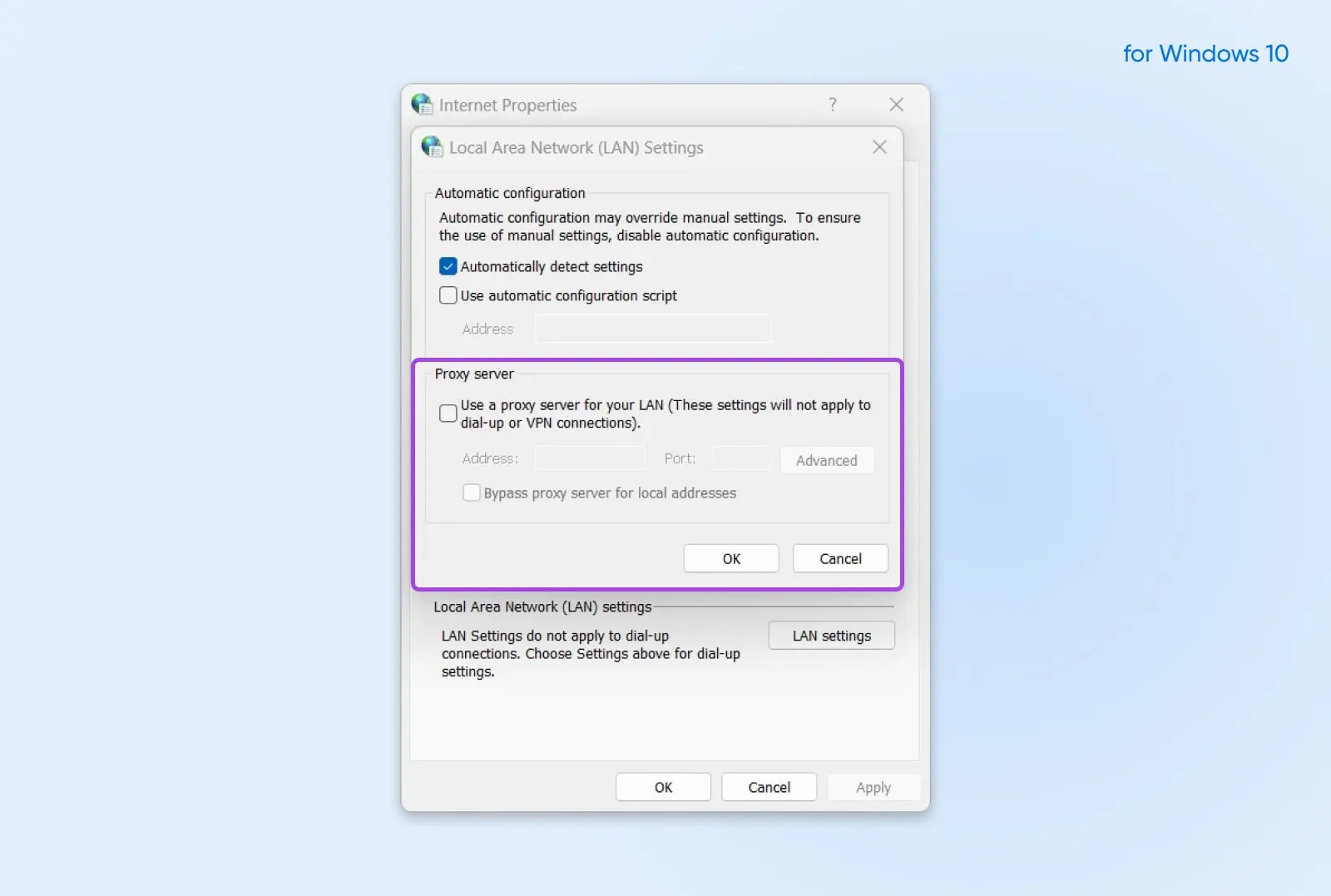
Для MacOS: Відкрийте Системні налаштування, перейдіть до Мережі та натисніть Розширено. В закладці Проксі зніміть усі прапорці та натисніть ОК.
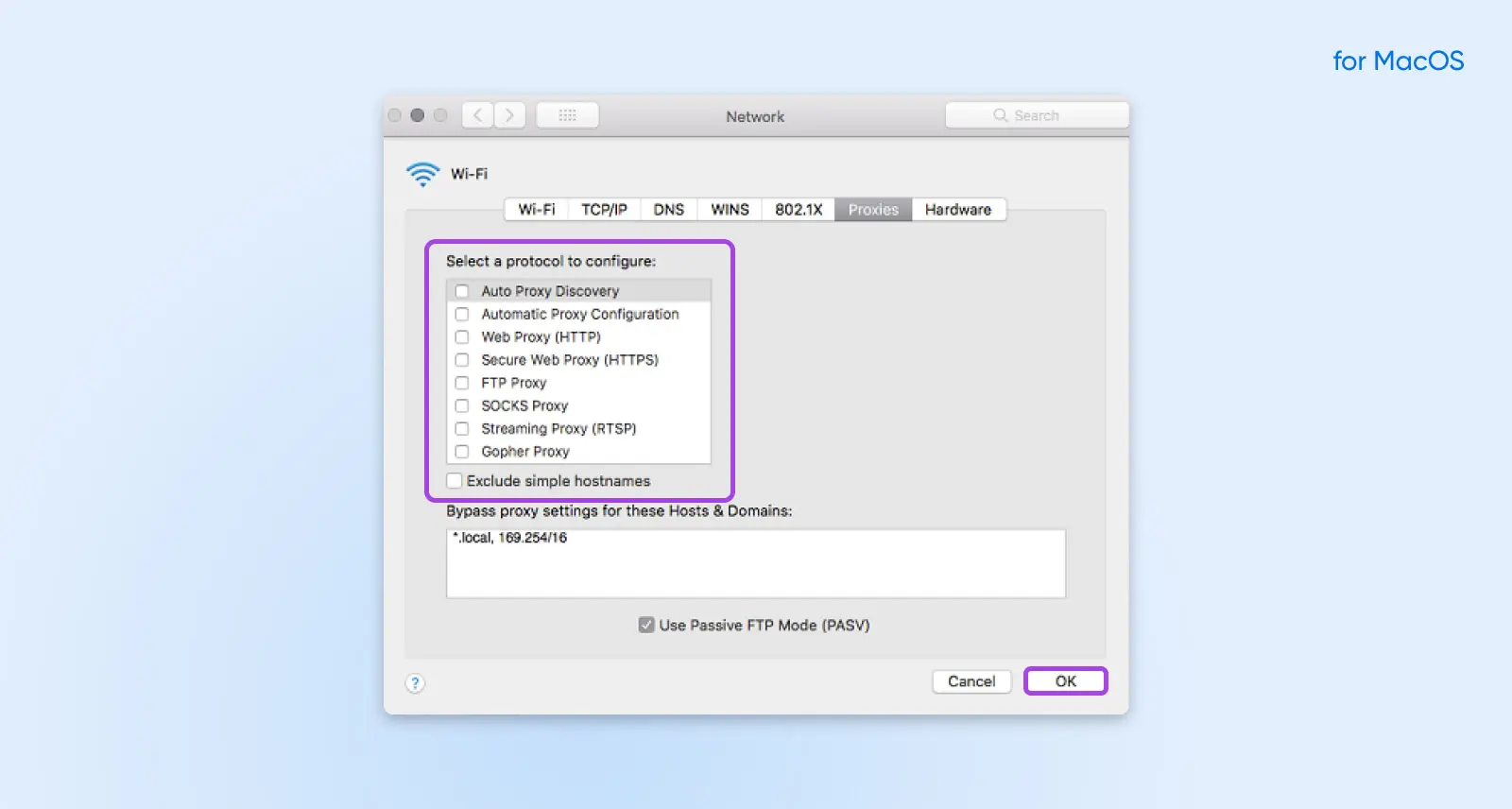
Крок 4: Очищення даних перегляду
Ваш веб-браузер зберігає певну інформацію, включаючи історію перегляду, дані для входу, файли cookie та більше. Збереження даних браузера означає, що коли ви повертаєтесь на веб-сторінку, вона може завантажуватися швидше. Коли збережені дані застаріються, це може спричинити проблеми з завантаженням та призвести до помилок, тому гарною ідеєю є періодичне очищення вашого кешу.
Точні кроки можуть відрізнятися залежно від браузера, але це досить просто – якщо ви не впевнені, як це зробити, швидкий пошук в Google за назвою вашого браузера та “очистити кеш” має показати вам інструкцію.
Усунення проблем на рівні DNS
Якщо жоден з вищезазначених кроків усунення проблем не спрацював, настав час трохи більше зануритися в технічні деталі. Наступні кроки будуть присвячені рішенням для помилок “Тайм-аут підключення”, які пов’язані з DNS помилками.
Крок 1: Змініть DNS сервери
Перше, що варто спробувати, – це змінити ваші DNS сервери. За замовчуванням, DNS сервери автоматично призначаються вашим провайдером інтернет-послуг (ISP), але ці сервери за замовчуванням не завжди забезпечують найкращу продуктивність. Ви можете спробувати змінити їх на безкоштовний сервер стороннього постачальника, як наприклад, ті, що надаються Google або Cloudflare.
Як це зробити залежить від вашої операційної системи.
Для Windows 10:
- Відкрийте Панель керування та виберіть Центр мережі та спільного доступу.
- У верхньому лівому куті клацніть Змінити налаштування адаптера. Клацніть правою кнопкою миші на поточне підключення та виберіть Властивості.
- Виберіть, чи використовувати адреси IPv4 чи IPv6 для налаштувань DNS. Потім клацніть Властивості.
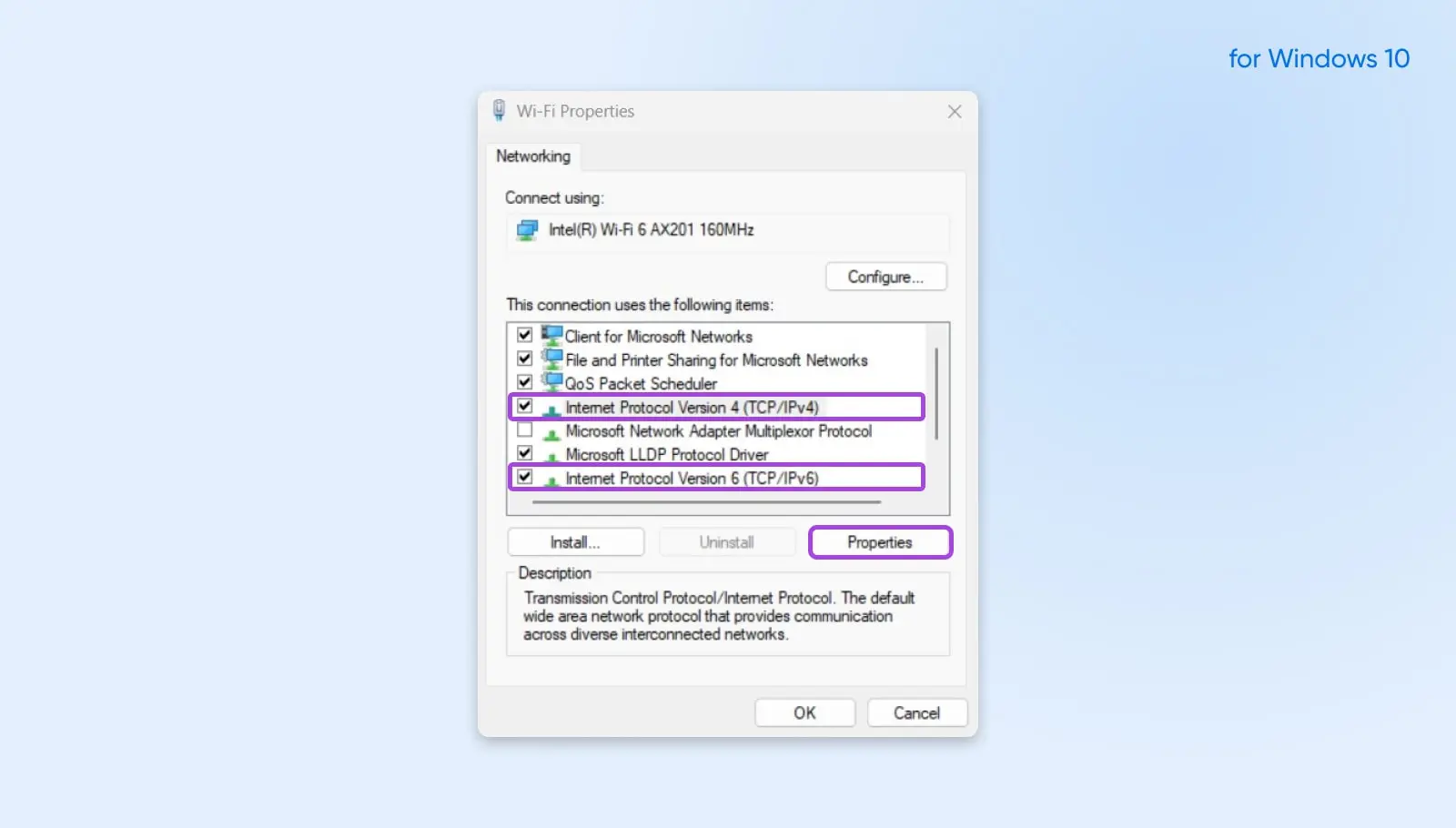
- Виберіть опцію “Використовувати наступні адреси DNS-серверів:”
- Введіть IP-адресу з наступними:
- Google DNS:
- Для IPv4 використовуйте 8.8.8.8 та 8.8.4.4
- Для IPv6 використовуйте 2001:4860:4860::8888 та 2001:4860:4860::8844
- Cloudflare DNS:
- Для IPv4 використовуйте 1.1.1.1 та 1.0.0.1
- Для IPv6 використовуйте 2606:4700:4700::1111 та 2606:4700:4700::1001
- Google DNS:
- Натисніть OK, потім закрийте та перезапустіть ваш браузер.
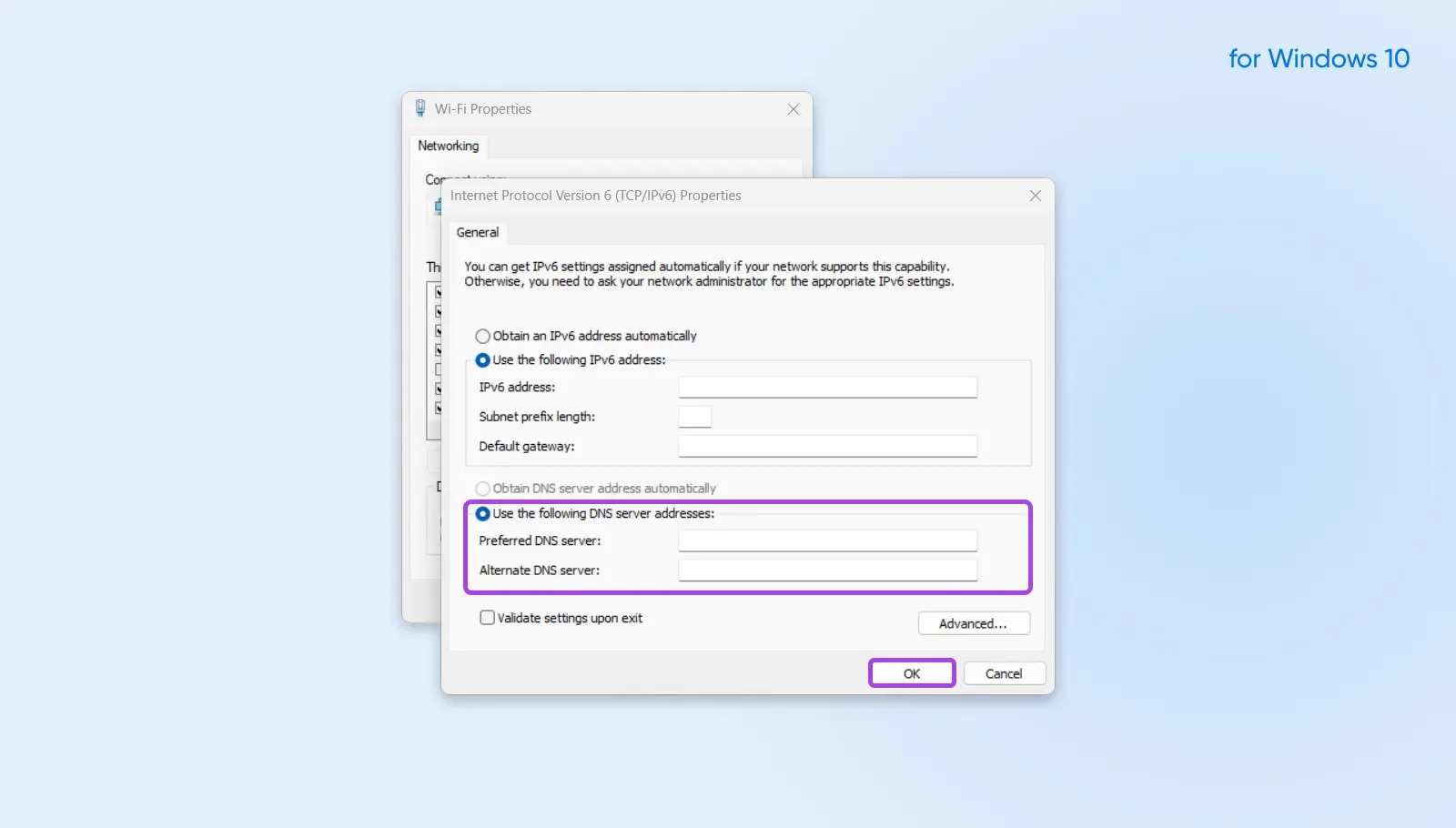
Для MacOS:
- Відкрийте Системні налаштування, перейдіть до Мережі та натисніть Розширено.
- На вкладці DNS натисніть знак Плюс у розділі DNS Servers. Введіть кожну IP-адресу:
- Google DNS:
- Для IPv4 використовуйте 8.8.8.8 та 8.8.8.4
- Для IPv6 використовуйте 2001:4860:4860::8888 та 2001:4860:4860::8844
- Cloudflare DNS:
- Для IPv4 використовуйте 1.1.1.1 та 1.0.0.1
- Для IPv6 використовуйте 2606:4700:4700::1111 та 2606:4700:4700::1001
- Google DNS:
- Натисніть OK.
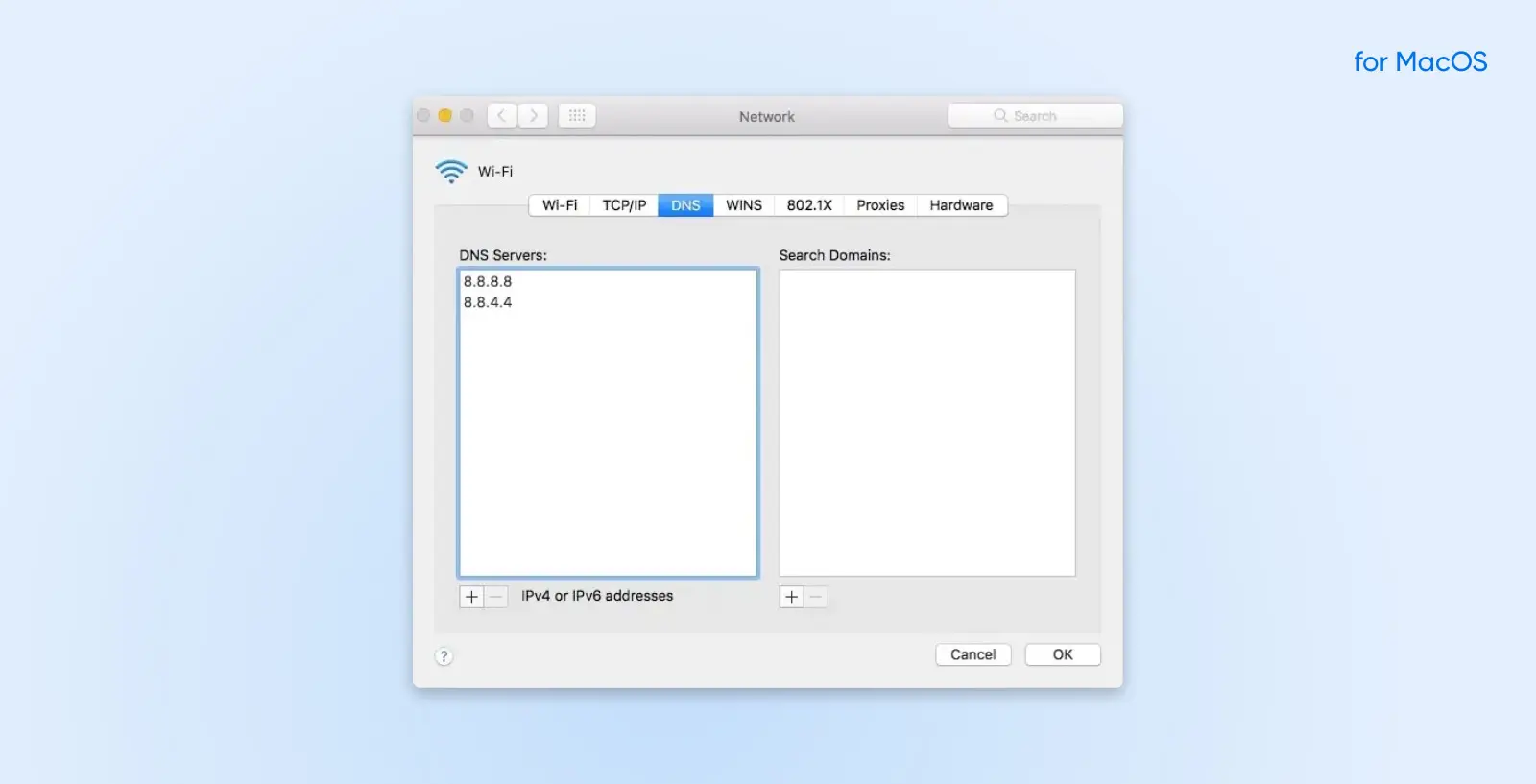
Крок 2: Очищення DNS
Схоже на ваш браузер, ваш комп’ютер зберігає кеш інформації про IP-адреси вебсайтів, які ви відвідуєте, щоб не починати з початку перекладати їх домени кожного разу, коли ви повертаєтесь на сайт. Також, подібно до кешу вашого браузера, ваш DNS-кеш може стати застарілим і викликати помилки, тому наступний крок усунення проблем – очистити його.
Якщо ви користуєтеся Windows, ви можете зробити це за допомогою командного рядка. Натисніть клавішу Windows + R, щоб активувати команду Виконати, потім введіть “cmd” у діалогове вікно та натисніть OK. У вікні командного рядка введіть наступне:
ipconfig /flushdns
Потім натисніть Enter. Якщо все пройшло успішно, ви повинні побачити повідомлення, що говорить: “Успішно очищено Кеш DNS резолвера.”
Якщо ви користуєтеся Mac, відкрийте додаток Terminal та вставте наступну команду:
dscacheutil -flushcache
Зверніть увагу, що на Mac відсутнє повідомлення про успіх.
Крок 3: Перевірте файл хостів
Файл hosts — це місце, де ваш комп’ютер зберігає своєрідну карту між IP-адресами та відповідними доменними іменами. Однак він також може містити список заблокованих веб-сайтів, і якщо сайт, до якого ви намагаєтеся отримати доступ, знаходиться у чорному списку вашого файлу hosts, це спричинить помилку «Час очікування з’єднання вийшов».
На Windows, вам потрібно налаштувати додатковий доступ за допомогою текстового редактора, наприклад Notepad, щоб переглянути файл хостів Windows. У меню “Пуск” знайдіть Notepad, клацніть правою кнопкою миші на ньому та виберіть Запустити від імені адміністратора. Потім у вашому текстовому редакторі перейдіть до Файл → Відкрити та введіть нижченаведений шлях у рядок Ім’я файлу:
C:WindowsSystem32driversetc
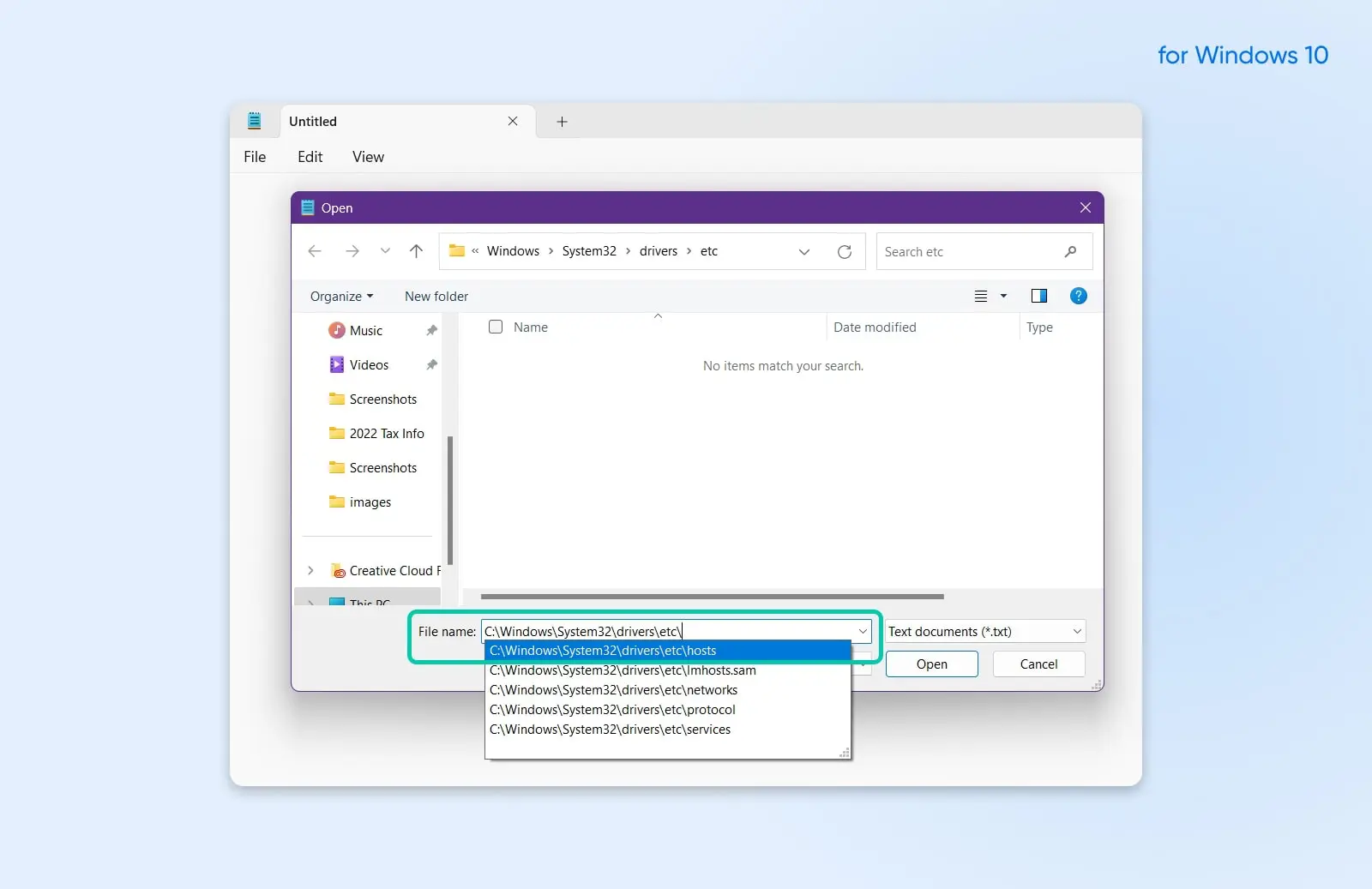
Виберіть файл hosts. Список заблокованих сайтів буде нижче останнього рядка, що починається зі знаку “#”. Видаліть їх та збережіть зміни.
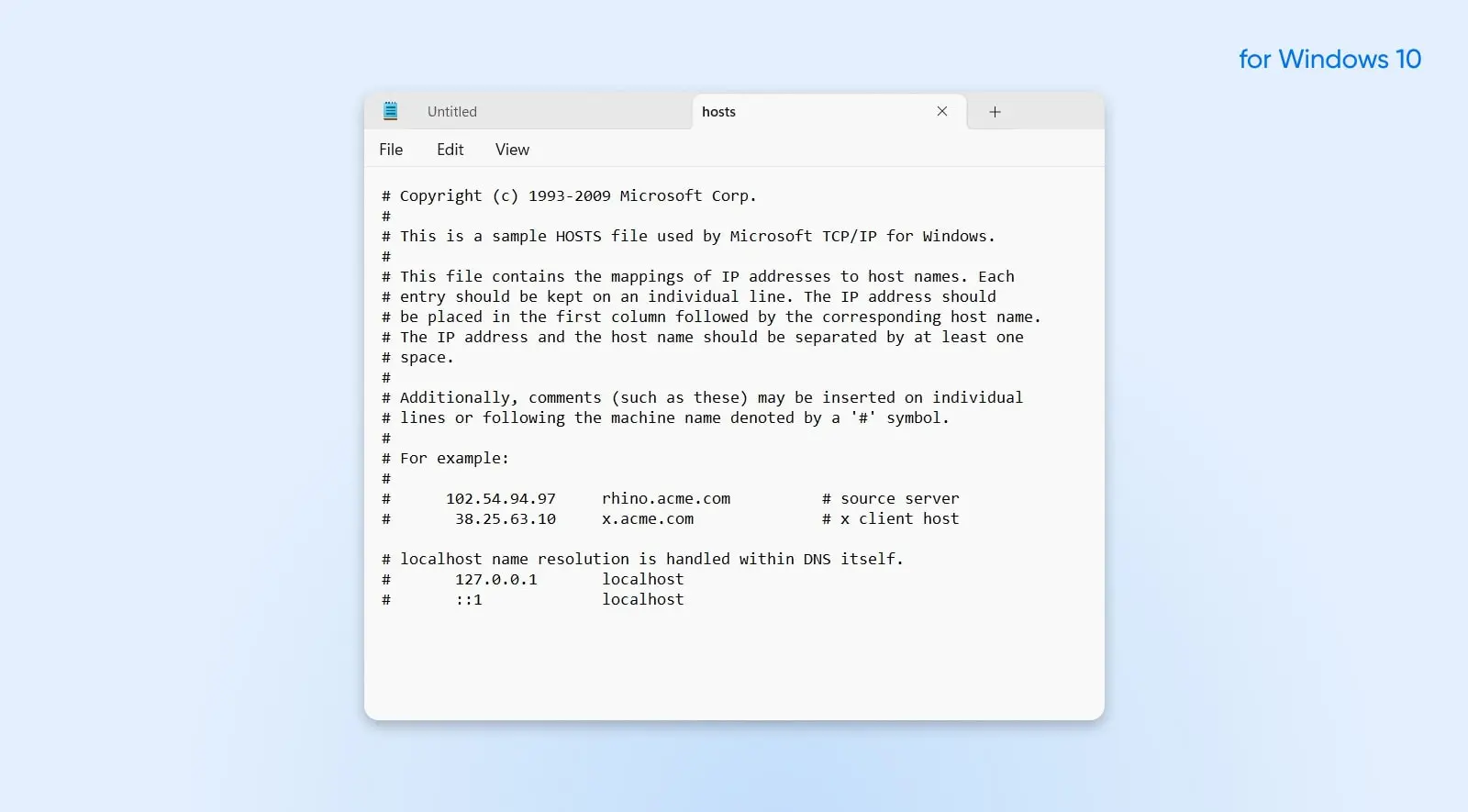
На Mac, відкрийте Термінал, вставте наступний рядок і натисніть Enter:
sudo nano /private/etc/hosts
Видаліть усі вебсайти нижче лінії “::1”.
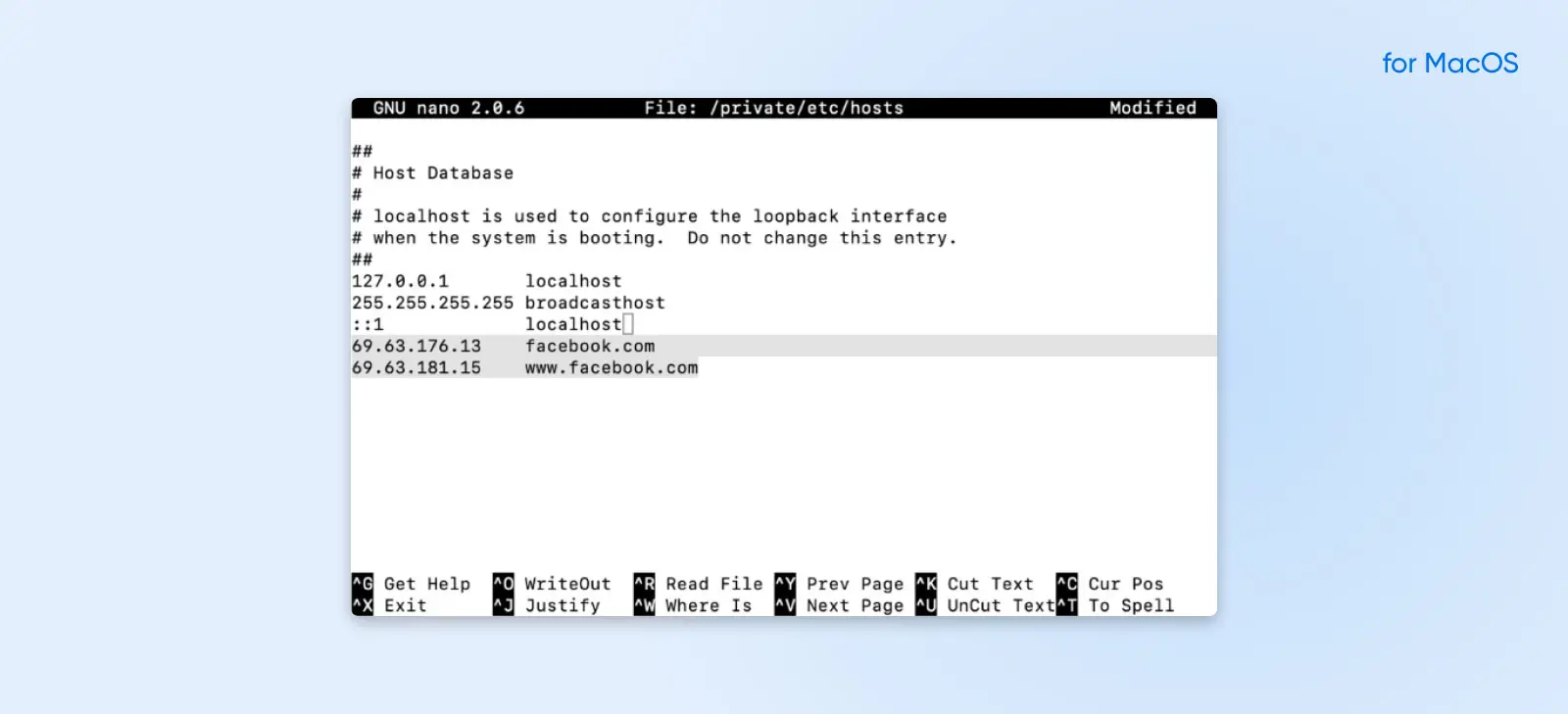
Усунення проблем на рівні сайту WordPress або сервера
Якщо жодне з вищезазначених рішень не вирішило вашої помилки “Час очікування з’єднання минув”, це може бути проблема з вашим сайтом WordPress або сервером. Нижче наведено деякі з найпоширеніших проблем на стороні сервера та як їх усунути.
Крок 1: Тимчасово вимкніть Плагіни
WordPress плагіни є чудовим способом розширити функціональність вашого сайту, але вони також можуть становити проблему, особливо якщо вони походять з ненадійного джерела або якщо ви встановите більше плагінів, ніж ваш сайт може обробити.
Plugin
Плагіни WordPress — це додаткові послуги, які дозволяють розширити функціональність Системи управління контентом (CMS). Ви можете використовувати плагіни майже для всього, від додавання функцій електронної комерції до WordPress до реалізації конструкторів сторінок або використання інструментів пошукової оптимізації (SEO).
Читати більшеСаме тому тимчасове вимкнення плагінів є чудовим першим кроком, якщо ви вважаєте, що помилка “Час очікування з’єднання минув” виникає через проблему з вашим сайтом. Якщо ви нещодавно встановили будь-які нові плагіни, які, на вашу думку, могли б стати причиною, почніть з них.
Проте, якщо ви не можете завантажити свій сайт, це зазвичай означає, що ви також не можете отримати доступ до адміністративної зони WordPress. Це означає, що вам потрібно отримати доступ до свого сайту за допомогою SFTP. Ми рекомендуємо використовувати FileZilla, оскільки це вільне та відкрите програмне забезпечення. Як тільки ви підключитеся до свого сайту, вам потрібно буде знайти вашу директорію wp-content, і всередині неї папку під назвою Plugins/plugin. Змініть назву папки Plugins/plugin на щось на кшталт plugins-discontinued (переконайтеся, що ви запам’ятали назву, щоб могли знайти її пізніше). Перезавантажте свій сайт. Якщо ви більше не отримуєте помилку Connection Timed Out, тепер ви знаєте, що один з ваших Plugins/plugin був винуватцем. Вам просто потрібно дізнатися, який саме.
Для цього поверніться до SFTP і перейменуйте папку плагінів назад на її стару назву. Всередині папки ви побачите папку для кожного окремого плагіну. Зробіть те ж саме, але цього разу перейменуйте папку кожного окремого плагіну, а потім спробуйте перезавантажити ваш сайт. Це дозволить визначити конкретний плагін, який викликає помилку.
SFTP
Secure File Transfer Protocol (SFTP) — це безпечніша версія протоколу FTP, яка використовує захищений потік даних Shell.
Читати даліКрок 2: Перевірте максимальний час виконання
Максимальний час виконання — це загальна тривалість, протягом якої скрипт php може працювати на сайті, перш ніж він перестане відповідати. Якщо ваш сайт досягає свого максимального часу виконання, перш ніж він може повністю завантажитись, це може бути причиною помилки «Час підключення минув».
PHP
PHP (Hypertext Preprocessor) — це відкрита мова сценаріїв. Вона широко використовується в веб-розробці та може бути вбудована в HTML. Декілька популярних Систем управління контентом (CMS), таких як WordPress, побудовані на PHP.
Читати даліНа більшості сайтів цей параметр встановлено на 30 секунд за замовчуванням. Однак, ви можете його збільшити. Тут у вас є кілька варіантів, але вони залежать від того, як ваш провайдер хостингу налаштував свої сервери:
- Знайдіть файл php.ini у вашому домашньому каталозі, потім знайдіть параметр max_execution_time в ньому та збільште його.
- Відредагуйте ваш файл .htaccess, щоб включити php_value max_execution_time з встановленим бажаним значенням.
- Зверніться до вашого провайдера хостингу та попросіть збільшити ваш максимальний час виконання.
Крок 3: Збільште ліміт пам’яті PHP
PHP дозволяє використовувати стандартний обсяг пам’яті під час обробки вебсайту. Деяким сайтам потрібно більше, що може бути причиною помилки “Connection Timed Out”, яку ви бачили. У цьому випадку збільшення ліміту пам’яті PHP буде рішенням.
Вам потрібно отримати доступ до вашого сайту через SFTP, щоб збільшити ліміт пам’яті PHP. Отримайте доступ до директорії вашого сайту, потім знайдіть файл wp-config.php. Відредагуйте файл wp-config.php, щоб включити наступні рядки перед включенням wp-settings.php:
define( 'WP_MEMORY_LIMIT', '300M' );define( 'WP_MAX_MEMORY_LIMIT', '300M' );
/** Sets up WordPress vars and included files. */require_once(ABSPATH . 'wp-settings.php');
Пам’ятайте, що ви не можете нескінченно збільшувати PHP пам’ять вашого сайту. Якщо ви спробуєте збільшити її занадто сильно, ви можете отримати помилку, яка повідомить вам, що ви досягли її ліміту. Якщо це станеться і вам все ще потрібно більше пам’яті, можливо, вам доведеться оновити ваш тарифний план хостингу.
Крок 4: Повернення до стандартної теми
Якщо ви виключили plugins, час виконання та обмеження пам’яті PHP, наступне, на що варто звернути увагу, це ваша тема WordPress. Подібно до plugins, теми можуть зламатися або викликати проблеми з сумісністю на вебсайтах, що може бути причиною помилки “Connection Timed Out”.
Щоб перевірити, чи ваша тема викликає проблеми, підключіться до вашого сайту через SFTP та поверніться до теми за замовчуванням. Потім перезавантажте свій сайт, щоб побачити, чи помилка досі там.
Крок 5: Оновіть ваш план хостингу
Якщо ви спробували всі кроки усунення проблем, які наведені вище, і все ще отримуєте помилку ERR_CONNECTION_TIMED_OUT, настав час звернутися до вашого провайдера хостингу. Вони можуть допомогти вам більш глибоко розібратися з проблемою та знайти менш поширені проблеми, які можуть вимагати більш спеціалізованих знань для вирішення.
У деяких випадках ця помилка може навіть означати, що настав час оновити ваш план хостингу. Наприклад, якщо ви використовуєте shared hosting, інший сайт може використовувати ресурси вашого сервера. Ще одна можлива причина? Ваш сайт міг просто перевищити максимально дозволену пропускну здатність.
Shared Hosting
Shared Hosting — це план веб-хостингу, в якому кілька вебсайтів ділять один сервер. Це, як правило, найбільш доступний план хостингу, оскільки витрати на обслуговування сервера розподіляються між кількома споживачами.
Читати більшеПлан хостингу вищого рівня може допомогти вашому сайту уникнути сповільнень та простоїв, оскільки він виділяє більше ресурсів сервера безпосередньо для вашого сайту. Це також забезпечить, що ваш сайт не постраждає, коли інші сайти матимуть сплески трафіку.
Готові дослідити кращі плани хостингу? DreamPress пропонує надійні, блискавично швидкі хостингові рішення, спеціально оптимізовані для WordPress – плюс безкоштовна міграція для існуючих сайтів WordPress.
Поширені запитання щодо помилки ERR_CONNECTION_TIMED_OUT
Що означає помилка ERR_CONNECTION_TIMED_OUT?
Отримання цієї помилки вказує на те, що запитувана веб-сторінка або ресурс занадто довго відповідали, що призвело до того, що браузер завершив спробу підключення через перевищення часу очікування.
Це проблема мого пристрою чи веб-сайту, який я намагаюсь відвідати?
Це може бути що завгодно. Помилка може бути спричинена проблемами на стороні сервера, але також може бути результатом проблем з вашою мережею, браузером, брандмауером, DNS або іншими клієнтськими проблемами.
Чи ця помилка загрожує моїй безпеці?
Сама по собі помилка ERR_CONNECTION_TIMED_OUT не становить загрози вашій безпеці. Проте завжди корисно переконатися, що ваш браузер, ОС та програмне забезпечення безпеки оновлені для захисту від потенційних загроз.
Чи можуть VPN викликати цю помилку?
Так, іноді VPN може створювати проблеми з підключенням. Якщо ви користуєтеся VPN і стикаєтеся з цією помилкою, спробуйте відключитися від VPN та знову зайти на сайт, щоб перевірити, чи вирішить це проблему.
Веб-сайт, до якого я намагаюсь отримати доступ, працює для інших, але не для мене. Чому?
Це свідчить про те, що проблема може бути з вашого боку. Це може бути через локалізовані мережеві проблеми, вашого провайдера Інтернету, специфічні налаштування на вашому комп’ютері або інші фактори на стороні клієнта.
Який час я повинен зачекати, перш ніж знову спробувати отримати доступ до вебсайту?
Якщо це проблема на стороні сервера, важко сказати. Ви можете зачекати кілька хвилин та спробувати ще раз. Якщо вам дійсно потрібно негайно отримати доступ до сайту, вам слід розглянути можливість звернення до адміністратора сайту або підтримки для отримання додаткової інформації.