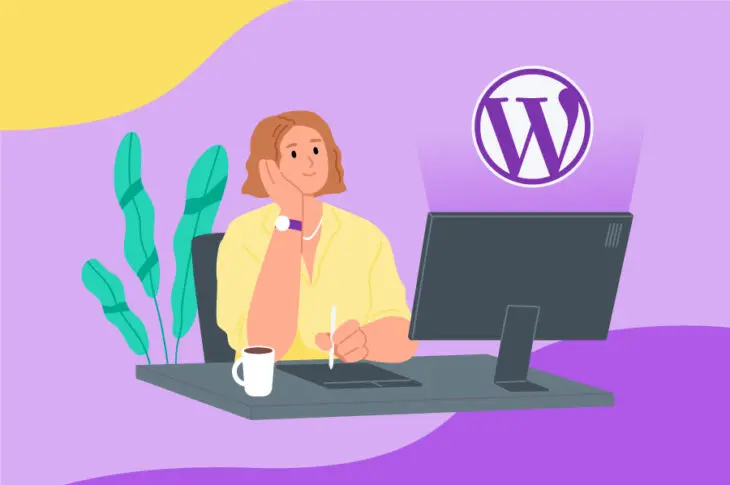У цьому пості ми покажемо вам, як вручну встановити WordPress та налаштувати його. Ми розповімо, які інструменти вам знадобляться та крок за кроком проведемо вас через процес встановлення. Зануримося в це.
WordPress є найпопулярнішою веб-платформою та Системою управління контентом (CMS) у світі. Обираючи її для розробки вашого сайту, ви приєднуєтеся до процвітаючої спільноти користувачів та розробників. Однак, якщо ви ніколи раніше не встановлювали WordPress, ви можете бути не впевнені у процесі та тому, як змусити все працювати.
На щастя, все, що вам потрібно, це чіткий план і трохи терпіння. Виконання ручної інсталяції, ймовірно, займе більше часу, ніж метод “в один клік”. Однак, до кінця цього процесу ви отримаєте глибше розуміння того, що робить платформу настільки чудовою, а також цінні знання, які ви зможете використати в майбутньому.
Як DreamHost спрощує встановлення WordPress
Ручне встановлення WordPress не є занадто складним, але може викликати труднощі, якщо ви зіткнетеся з незнайомою частиною платформи. Ми обговоримо, чому і як виконати таке встановлення через мить, але ми були б недбалими, якби не розповіли вам, як ви можете уникнути цього взагалі.
Замість того, щоб встановлювати WordPress самостійно, ви часто можете виконати це завдання через свій хостинг-сервіс. Якщо цей сервіс оптимізовано для WordPress, вам можуть запропонувати функції, які значно спрощують процес.
Для ідеального прикладу перегляньте наш керований хостинг WordPress. Обравши цей чи один із наших інших спеціалізованих варіантів хостингу для WordPress, ви отримаєте доступ до методу установки платформи в один клік. Це дозволяє вам налаштувати новий сайт за лічені хвилини без будь-яких технічних знань.
Проте, якщо у вас немає доступу до опції інсталяції в один клік, або ви просто хочете дізнатися, як встановити WordPress вручну, читайте далі, щоб дізнатися про все, що це передбачає.
Коли вам слід вручну встановити WordPress
Як ми обговорювали, хостинг-план, такий як DreamPress, пропонує вам простий спосіб встановлення WordPress. Однак існують також причини, через які ви можете захотіти виконати ручне встановлення.
На початку, ручне встановлення надає вам можливість дізнатися всі тонкощі роботи платформи зсередини. Це надає вам додаткове розуміння при усуненні проблем та вирішенні будь-яких виникаючих питань, а також шлях до більшої впевненості у використанні WordPress та його налаштуваннях.
Ви також зможете використовувати ці знання для створення локальної інсталяції за допомогою інструменту такого як XAMPP. Це чудовий спосіб перевірити ваш сайт перед тим як показати його публіці.
Інструменти, які вам знадобляться для ручної установки WordPress
Перш ніж зануритися в процес, є декілька інструментів, які вам потрібно встановити для ручного встановлення WordPress. Крім провайдера хостингу, що дозволяє створювати бази даних та користувачів, вам також знадобиться:
- Клієнт протоколу передачі файлів (FTP). Ми рекомендуємо FileZilla, оскільки вона є відкритим кодом, незалежною від платформи, зручною у використанні та підтримує безпечні протоколи передачі. Вам може також знадобитися підготуватися до роботи з FTP, переглянувши ваші навички роботи з FTP перед початком.
- Остання версія WordPress. Ми рекомендуємо завантажити її, натиснувши синю кнопку на вебсайті WordPress.org.
- Спеціалізований текстовий редактор для кодування. Це необов’язково, оскільки кожна операційна система (OS) включає стандартне рішення.
На цьому останньому пункті, хоча вам, ймовірно, вдасться редагувати текстові файли безпосередньо через панель вашого хостинг-акаунта, ми рекомендуємо використовувати FTP.
Як ми згадували, хоча ви можете редагувати файли за допомогою будь-якого текстового редактора, рішення, таке як Atom, може надати вам більше гнучкості та інших функцій для спрощення роботи в майбутньому.
Як вручну встановити WordPress (у 5 кроках)
З усіма необхідними інструментами на місці, ви готові розпочати ручне встановлення WordPress, починаючи з налаштування бази даних та адміністратора.
Крок 1: Створення нової бази даних та користувача WordPress
Повне розкриття інформації: Цей крок іноді може бути найбільш заплутаним, оскільки він передбачає багато деталей. Ми не тільки створимо базу даних та асоційований обліковий запис користувача, але й згадуватимемо про них пізніше, налаштовуючи ваш файл wp-config.php.
Ваш перший крок – це увійти в свій хостинговий обліковий запис, отримати доступ до панелі керування обліковим записом та знайти опцію, яка дозволяє створювати бази даних. У DreamHost перейдіть до Websites > MySQL Databases.
У розділі Створити нову базу даних MySQL, заповніть кожне поле відповідно. Під час створення нового користувача важливо вибрати надійний, важкий для вгадування пароль — ми рекомендуємо використовувати спеціальний генератор паролів. Запишіть свої дані для подальшого використання та натисніть Додати нову базу даних зараз!
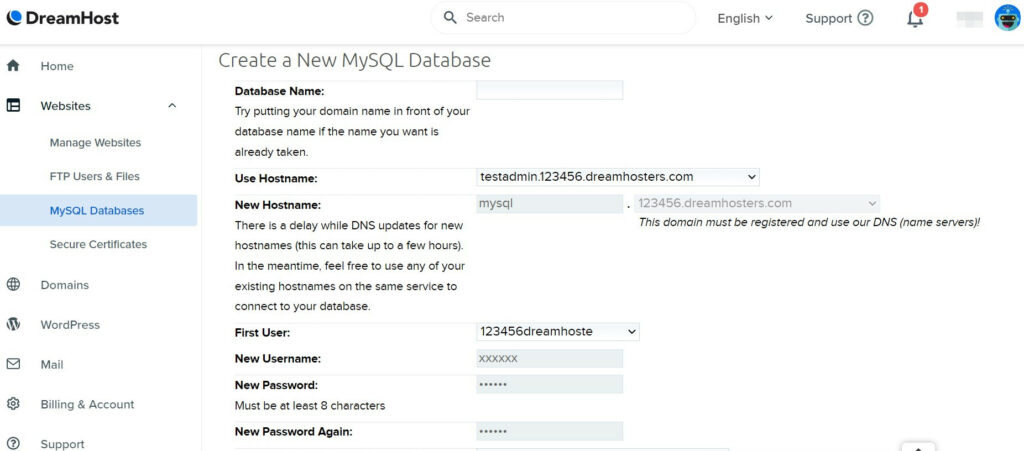
Нарешті, вам потрібно налаштувати привілеї для вашого облікового запису. Оскільки ви адміністратор, вам потрібен повний доступ. Для цього перейдіть на екран MySQL Databases, знайдіть свою базу даних у верхній частині та клацніть користувача, якого ви щойно створили, у стовпці Users Access:
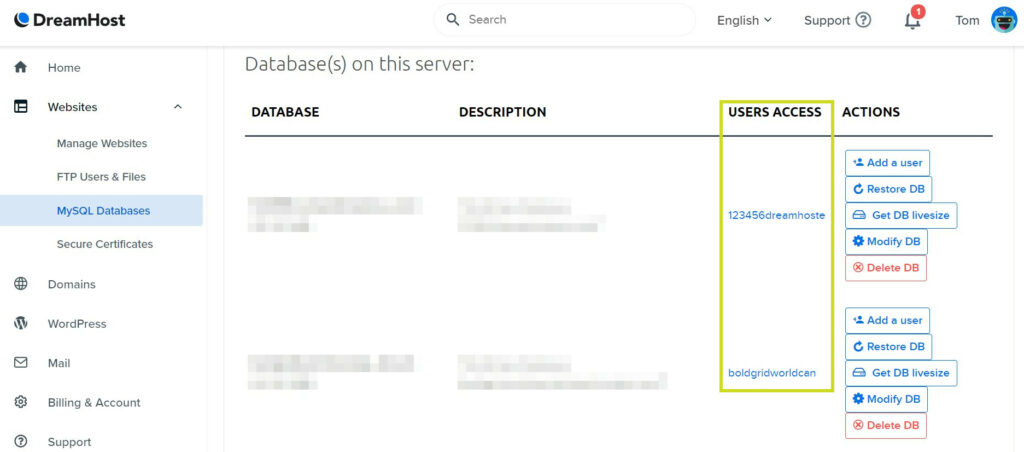
Тут просто відмітьте всі пункти в розділі Що користувачі можуть робити з таблицями в цих базах даних?, і збережіть зміни. Тепер ваша база даних повинна бути готова до використання! Наступний крок – доступ до неї через WordPress.
Крок 2: Налаштування файлу wp-config.php WordPress
На цьому етапі нам потрібно повідомити WordPress, де знаходиться ваша база даних і як отримати до неї доступ за допомогою файлу wp-config.php. У кількох словах, цей файл повідомляє WordPress, де знайти кожен елемент вашого сайту в базі даних. Як ви можете уявити, це ключовий основний файл WordPress.
Щоб розпочати, перейдіть до завантаженої папки WordPress та розпакуйте її. Всередині ви знайдете файл wp-config-sample.php. Вам потрібно відкрити його та знайти наступний код:
// ** Налаштування MySQL - цю інформацію можна отримати від вашого веб-хоста ** //
/** Назва бази даних для WordPress */
define('DB_NAME', 'database_name_here'); /** MySQL database username */
define('DB_USER', 'username_here'); /** Пароль бази даних MySQL */
define('DB_PASSWORD', 'password_here'); /** MySQL hostname */
define('DB_HOST', 'mysql.example.com'); Вам потрібно замінити плейсхолдери в кожній відповідній функції define інформацією бази даних з попереднього кроку, зокрема:
- database_name_here (разом із префіксом та підкресленням, зазначеними на останньому кроці).
- username_here (знову ж таки, разом із префіксом та підкресленням).
- password_here.
- mysql.example.com (вам потрібно створити назву хоста MySQL у вашій панелі та використовувати її як ім’я хоста DB_HOST).
Нарешті, збережіть свої зміни, а потім перейменуйте файл на wp-config.php. Тепер настав час завантажити WordPress на ваш сервер.
Крок 3: Завантажте свої файли WordPress на ваш сервер
Цей крок, мабуть, найлегше виконати. Ми вже обговорили, як знайти свої FTP-облікові дані та увійти на свій сервер. Коли ви там, шукайте каталог верхнього рівня (це може бути названо home, public_html, www, або root).
Ви можете встановити WordPress у підкаталог (особливо, якщо у вас вже є робочий сайт). Однак, для цього прикладу, ми використовуємо чистий сервер. Для цього просто перейдіть до вашої локальної папки WordPress у лівій панелі FileZilla, скопіюйте всі файли з неї та перетягніть їх у вашу кореневу папку:
Тепер, коли ваші файли завантажено, а база даних налаштована, передостаннім кроком є встановлення та налаштування самого WordPress.
Крок 4: Запустіть скрипт встановлення WordPress
Після завершення попередніх кроків настав час запустити скрипт, який завершить встановлення WordPress. Для початку перейдіть за адресою yourdomain.com/wp-admin/install.php, замінивши умовне доменне ім’я на ім’я вашого сайту.
Вам має з’явитися запит на вибір мови для вашої інсталяції WordPress, який ви повинні зробити перед тим, як натиснути Продовжити:
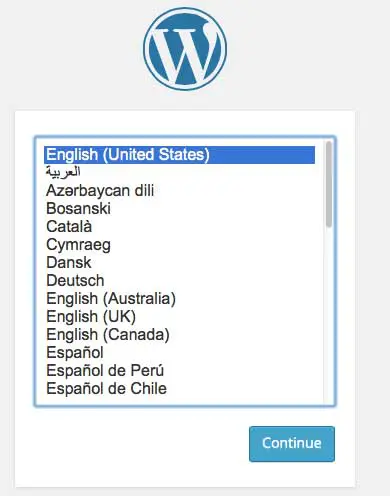
Наступний екран дозволяє вам назвати ваш сайт та додати ім’я користувача адміністратора WordPress, пароль і адресу електронної пошти. При створенні вашого імені користувача важливо переконатися, що воно безпечне. Якщо нічого іншого, виберіть інше ім’я, ніж просто admin — а також створіть складний пароль.
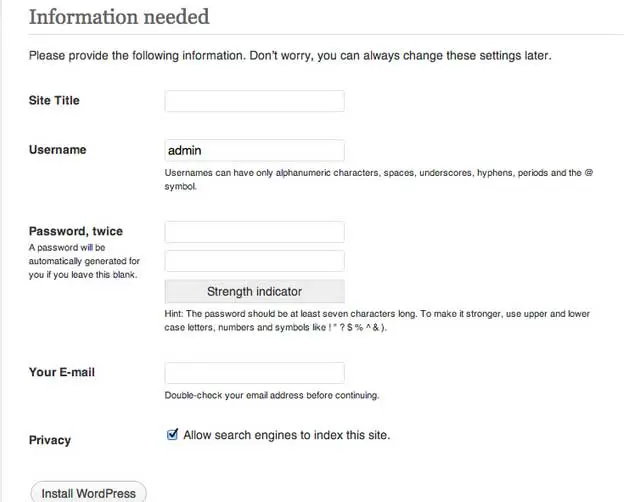
Нарешті, зніміть позначку з поля Дозволити пошуковим системам індексувати цей сайт. Це запобігає появі вашого сайту в пошукових системах, доки ви не будете готові вийти в онлайн, хоча ви можете змінити це налаштування пізніше в WordPress. Коли закінчите, натисніть Встановити WordPress.
Крок 5: Завершення та Тестування Вашої Інсталяції
Після встановлення WordPress вас перенаправлять на панель керування WordPress. Якщо цього не сталося, вам слід ознайомитися з деякими загальними проблемами встановлення та звернутися до вашого хоста, якщо виникнуть труднощі.
На цьому етапі ви, ймовірно, замислюєтеся, що робити далі. Ось що ми рекомендуємо:
- Оберіть підходящу тему. Коротко кажучи, це визначає, як ваш сайт виглядає на ‘frontend’.
- Встановіть деякі необхідні Plugins/plugin. Ці доповнення розширюють функціональність WordPress, і деякі з них є важливими для захисту вашого сайту та користувачів.
- Почніть писати. Тепер вам слід створити всі сторінки та пости, які вам знадобляться — це весела частина!
Наша порада – глибоко зануритися у WordPress, читаючи якомога більше контенту про платформу. Наш блог – чудове місце для початку, але існує багато доступної інформації про WordPress та його механізми. Наприклад, Кодекс буде ключовим у розвитку вашої експертизи.
Встановіть WordPress легко
Розуміння того, як вручну встановити WordPress, дає вам перевагу при створенні успішного сайту. Ви можете бачити, як ваш сайт взаємодіє з базою даних, а також як працюють ваші файли та їхні дозволи. Ви також можете навчитися усувати проблеми на їх джерелі, одночасно набуваючи навичок, які дозволять вам впевнено створювати майбутні сайти.

Робіть більше з DreamPress
Користувачі DreamPress Plus та Pro отримують доступ до Jetpack Professional (та більше 200 преміальних тем) без додаткових витрат!
Переглянути плани