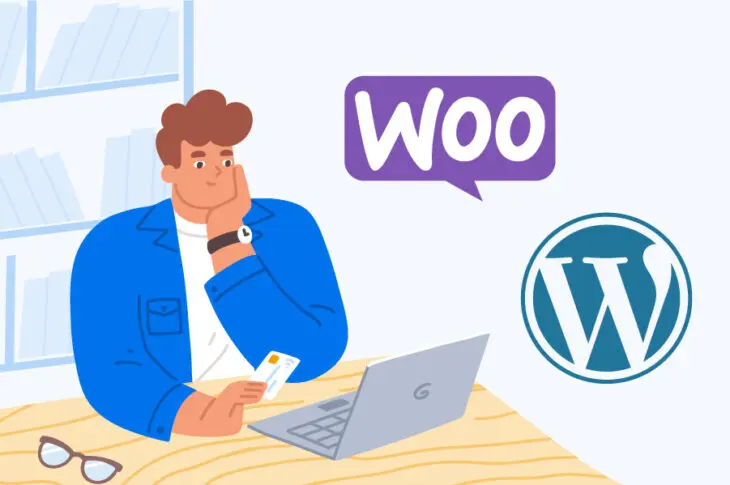Якщо ви плануєте використовувати WordPress для створення інтернет-магазину, вам слід серйозно розглянути можливість встановлення WooCommerce. Цей plugin став фактичним e-commerce рішенням для сайтів WordPress, завдяки його гнучкості та широкому спектру можливостей налаштування. Однак, враховуючи багатство функцій, початок роботи може здатися складним.
На щастя, WooCommerce дуже легко налаштувати. Будь-який новачок в електронній комерції може завантажити, встановити та налаштувати плагін для створення функціонального інтернет-магазину за лічені хвилини. Навіть менші завдання, як управління вашими продуктами та налаштування вартості, легко впоратись.
Початок роботи з WooCommerce
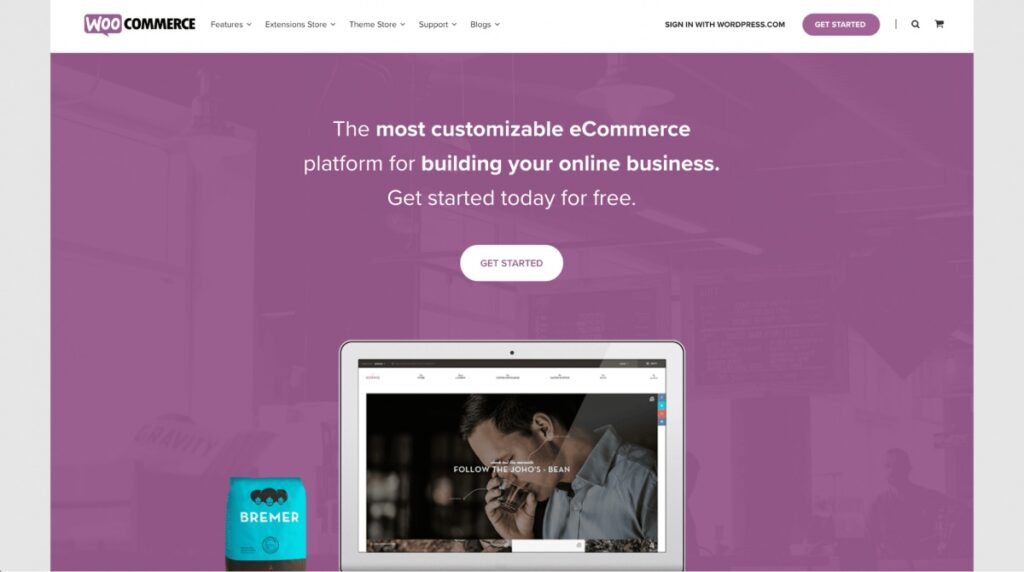
Згідно з BuiltWith, WooCommerce становить 26% усіх електронних комерційних сайтів. Це робить його найпопулярнішим рішенням для електронної комерції у світі, і нескладно зрозуміти чому. Все, що вам потрібно, це сайт на WordPress та плагін WooCommerce для створення повністю функціонального, безпечного та візуально привабливого магазину.
Більше того, WooCommerce пропонує багато можливостей для налаштування та масштабування. Базовий безкоштовний плагін буде достатнім для більшості інтернет-магазинів.
WooCommerce також надає багато можливостей для розвитку, масштабування та розширення вашого бізнесу, коли він стає більш успішним. Є розширення WooCommerce, які додають нові функції до вашого магазину, а також спеціалізовані теми, як Storefront, що допомагають удосконалити його вигляд.
.embed-container { position: relative; padding-bottom: 56.25%; height: 0; overflow: hidden; max-width: 100%; } .embed-container iframe, .embed-container object, .embed-container embed { position: absolute; top: 0; left: 0; width: 100%; height: 100%; }
З усім цим на увазі, легко зрозуміти, чому варто розглядати WooCommerce при створенні вашого онлайн-магазину в WordPress. Це відмінний вибір як для початківців, так і для досвідчених професіоналів. Тепер давайте детальніше розглянемо, як працює плагін на практиці.
Як встановити та налаштувати WooCommerce (за 5 кроків)
Створення та налаштування вашого магазину WooCommerce є досить простим процесом. Однак, перед тим як розпочати, важливо ознайомитися з рекомендованими вимогами сервера для WooCommerce:
- Версія PHP 7.4 або вище
- Версія MySQL 5.6 або вище/MariaDB версія 10.1 або вище
- Ліміт пам’яті WordPress 256 MB або більше
- Підтримка HTTPS
Якщо ваш сервер не відповідає цим рекомендованим мінімумам, ваш магазин буде працювати з труднощами, і може навіть не працювати взагалі. Одним із рішень є скористатися нашим планом хостингу WooCommerce:
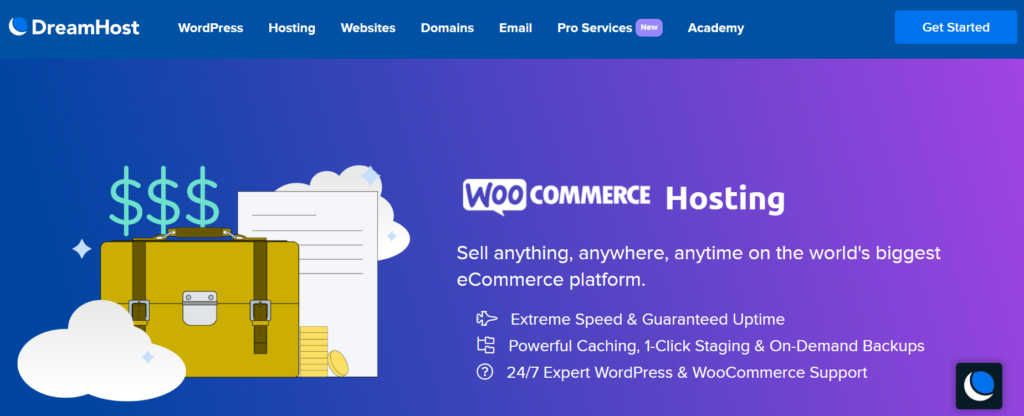
Цей план включає попередньо встановлений WooCommerce, а також декілька додаткових плагінів і тем для покращення вашого магазину. Крім того, такі важливі аспекти, як безпека, продуктивність та оновлення, будуть оброблені за вас.
Як тільки у вас буде готовий вебсайт і план хостингу, настав час створити ваш магазин WooCommerce!
Крок 1: Встановіть та активуйте плагін WooCommerce
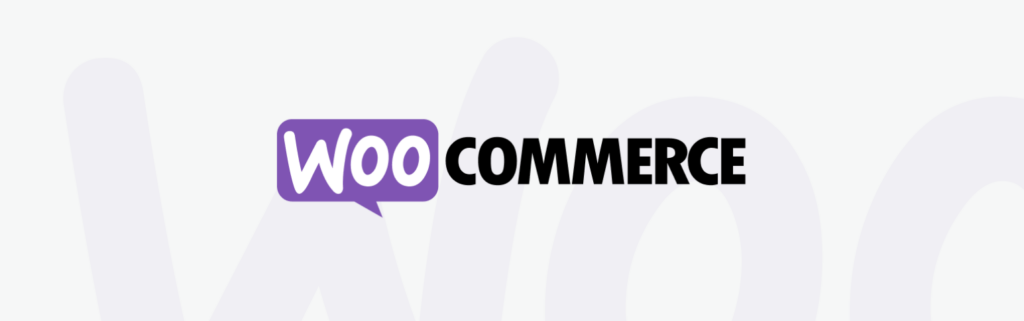
Цей перший крок є найбазовішим. Просто встановіть та активуйте WooCommerce так, як ви б активували будь-який інший плагін. Як тільки ви його активуєте, вам буде представлений майстер налаштування WooCommerce. Він допоможе вам налаштувати ваш магазин, і ми детальніше розглянемо це за мить.
Спочатку давайте подивимось, як активація WooCommerce вплинула на ваш сайт. Після встановлення WooCommerce ви знайдете чимало нових особливостей, зокрема:
- Дві нові користувацькі ролі: Покупець та Менеджер магазину.
- Віджети для відображення продуктів різними способами.
- Користувацькі типи постів, таксономії та пункти меню.
- Кілька шорткодів для вставки контенту в пости та сторінки.
Варто зазначити, що WooCommerce працює трохи інакше при встановленні на WordPress Мультисайт. Кожен сайт використовуватиме спільну базу даних, але зберігатиме інформацію в окремих таблицях даних. Така конфігурація робить кожен магазин окремою сутністю. Ви не зможете обмінюватися інформацією між магазинами, такою як облікові записи користувачів, продукти чи інформацію про оформлення покупки. Однак, ви можете використовувати розширення та теми на кількох сайтах WooCommerce.
Якщо ви використовуєте один сайт WordPress, вам не потрібно хвилюватися про це.
Тепер настав час почати налаштування вашого магазину за допомогою майстра, про якого ми згадували раніше.
Крок 2: Додайте основну інформацію про ваш магазин
Перше, що ви побачите після активації плагіна WooCommerce, це майстер налаштувань. Він допоможе вам налаштувати ваш сайт за кілька простих кроків. Варто зазначити, що будь-які налаштування, які ви тут настроїте, можна буде легко змінити пізніше.
Перша сторінка майстра містить загальну інформацію про ваш магазин. Наприклад, вам потрібно буде ввести місцезнаходження вашого магазину. Якщо ваш бізнес не має фізичного місцезнаходження та повністю базується в Інтернеті, вам все одно потрібно буде вибрати вашу країну:
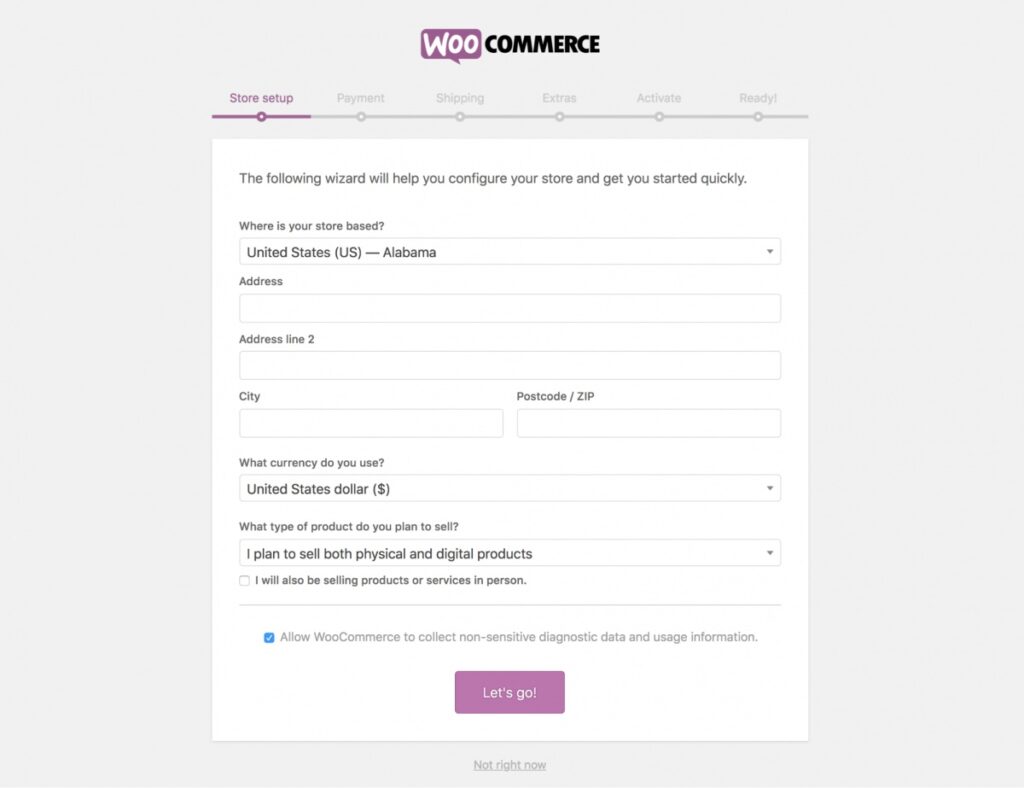
Потім вам потрібно буде обрати валюту, яку ви хочете використовувати. Ваш магазин може використовувати лише одну валюту одночасно, але якщо ви хочете відображати ціни у різних валютах, ви можете використати плагін, як от Віджет конвертера валют.
Останній параметр запитує, який тип продуктів ви плануєте продавати: фізичні, цифрові або обидва. Існують більш конкретні типи продуктів (на які ми подивимося пізніше), але наразі ви можете вибрати опцію, яка найкраще відповідає вашим потребам. Останньою опцією є прапорець, який ви повинні поставити лише у випадку, якщо також плануєте продавати товари особисто.
Коли ви введете всю необхідну інформацію, натисніть на Почати зараз!, щоб перейти до наступного кроку.
Крок 3: Налаштуйте свої платіжні опції
Наступна фаза майстра дозволяє вам ввести варіанти оплати для вашого магазину. Тут ви можете вибрати, які методи оплати ви хочете приймати:
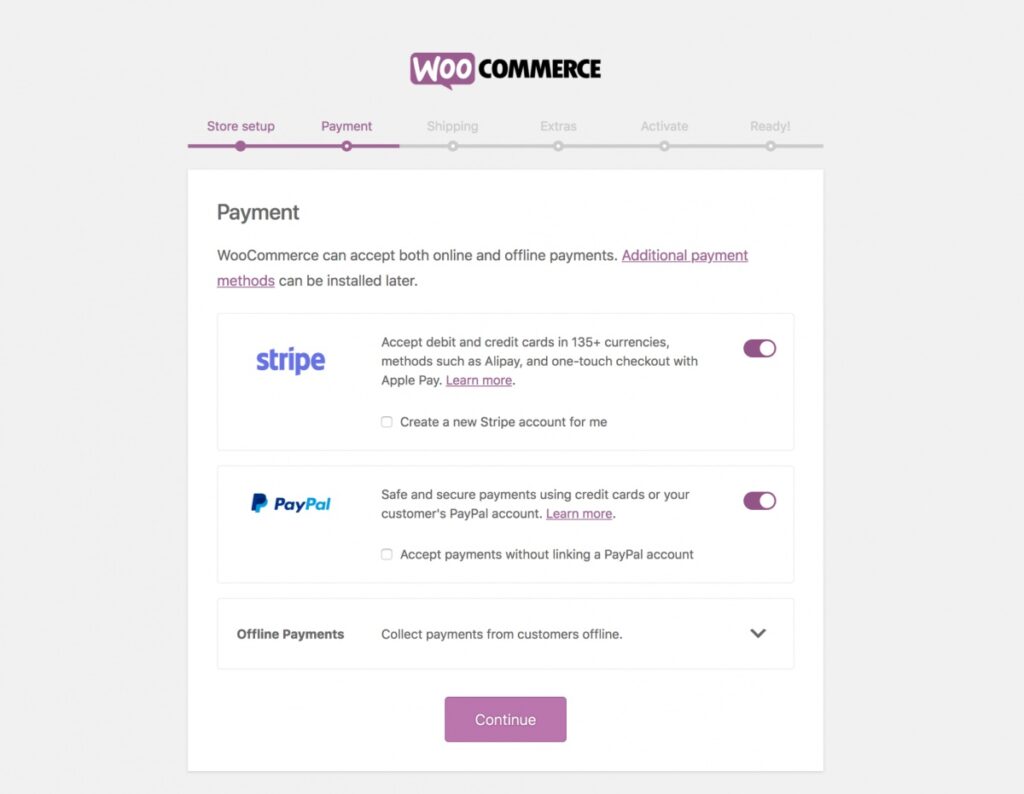
Варіанти, які ви побачите, будуть трохи відрізнятися залежно від вашого вказаного місцезнаходження та опцій, які ви обрали на попередній сторінці:
- PayPal та Stripe завжди доступні.
- Square доступний, якщо ви обрали опцію продажу товарів особисто та якщо ваш магазин розташований у США, Великобританії, Канаді, Австралії або Японії.
- Klarna також доступна, якщо ваш магазин знаходиться у Великобританії, Норвегії, Фінляндії, Швеції, Данії, Австрії, Німеччині або Нідерландах.
Виберіть параметри, які хочете використовувати, і WooCommerce встановить необхідні розширення. Ви завжди можете видалити та додати способи оплати пізніше.
Останній варіант у цьому розділі запитує, чи хочете ви приймати платежі офлайн. Якщо ви виберете це, з’явиться панель з більш детальними опціями, дозволяючи вам обрати всі типи платежів, які ви готові використовувати:
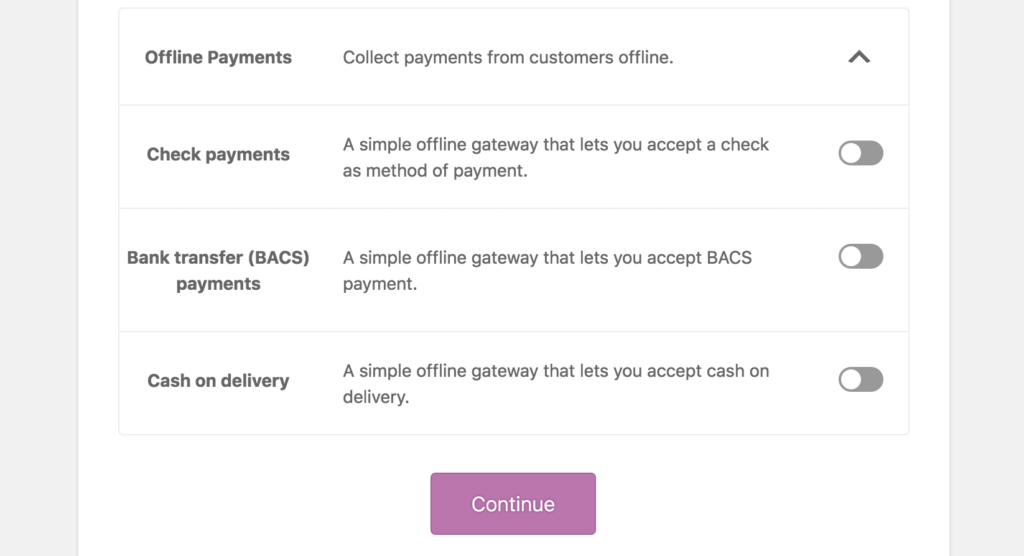
Коли ви вибрали всі необхідні варіанти оплати, натисніть на Продовжити, щоб перейти до наступної сторінки майстра.
Крок 4: Налаштування параметрів доставки
Тепер настав час налаштувати ваші параметри доставки. Як і на попередньому етапі, опції тут будуть відрізнятися залежно від вашого місцезнаходження. Магазини в США та Канаді побачать налаштування, пов’язані відповідно з USPS та Canada Post:
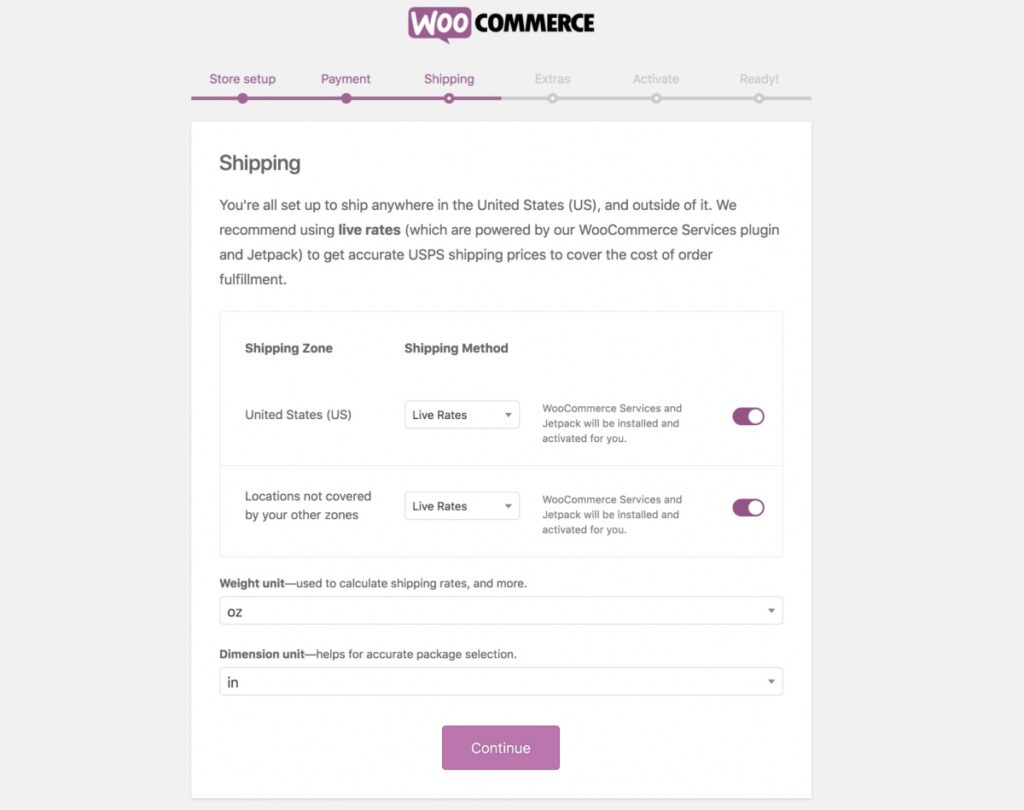
Якщо ви хочете скористатися цими послугами, ми рекомендуємо ознайомитись із їхніми специфічними налаштуваннями для того, щоб вам було легше визначитись з відповідними тарифами.
Магазини, розташовані в інших місцях, зможуть вибрати лише опції для вказівки одиниць ваги та розмірів, які ви хочете використовувати у вашому магазині. Просто виберіть правильні одиниці, а потім натисніть Продовжити, щоб перейти далі.
Крок 5: Завершення процесу інсталяції
Останні кроки майстра пропонують додаткові опції, щоб допомогти вам запустити ваш магазин. Розділ Додаткові послуги містить два варіанти:
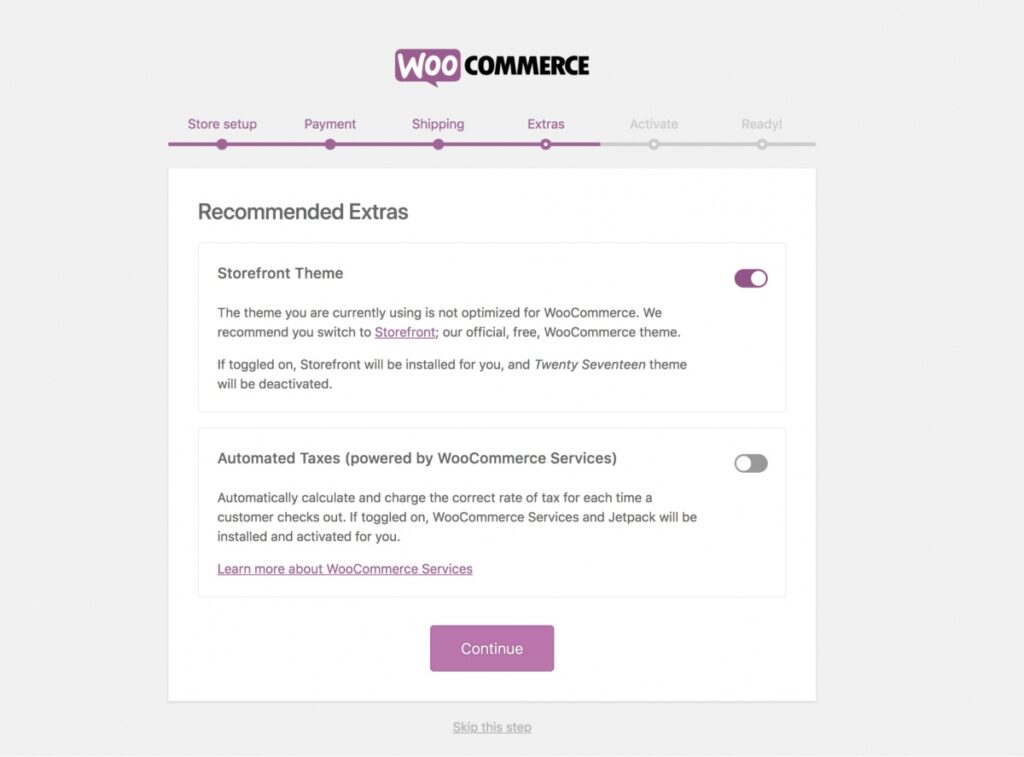
Перший питає, чи бажаєте ви встановити тему Storefront. Це офіційна тема WooCommerce, яка дуже рекомендується, оскільки вона створена спеціально для підтримки сайтів, що працюють на WooCommerce.
Ви також можете вибрати, чи хочете, щоб WooCommerce автоматично розраховував податкові ставки для вас. Це може бути кращим варіантом, ніж ручне введення податкових ставок, залежно від вашого місцезнаходження та бізнесу. Ми рекомендуємо проконсультуватись з фахівцем щодо того, як ваш бізнес має обробляти податки.
Коли ви виберете Продовжити, ви перейдете до останнього кроку. Тут ви можете підключити свій магазин до Jetpack, корисного плагіна, який активує кілька додаткових послуг (таких як живі тарифи та автоматичні податки):
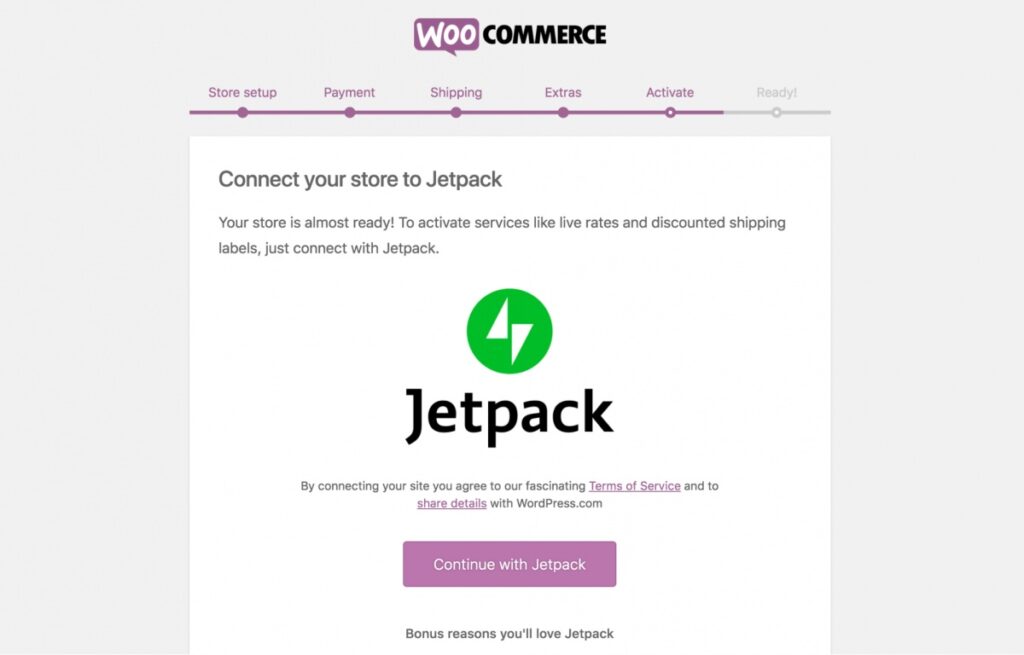
Клікніть на Connect with Jetpack або Skip this step, щоб завершити встановлення. Ваш магазин тепер готовий до роботи! Якщо ви хочете налаштувати його ще краще, ми рекомендуємо ознайомитися з офіційною документацією, щоб побачити всі доступні опції.
Додавання вашого першого продукту в WooCommerce
З вашим магазином, який вже працює, прийшов час створити щось, що можна продати. Існує безліч типів продуктів, які ви можете використовувати, але для цього прикладу ми створимо “простий” продукт. Це найбільш базовий і поширений тип продукту, призначений для використання в фізичних продуктах, які будуть відправлені та не потребують додаткових опцій.
Щоб створити продукт, перейдіть до WooCommerce > Products > Add New. Це відкриє інтерфейс Add new product, який має бути знайомим, якщо ви звикли створювати блог-пости у WordPress:
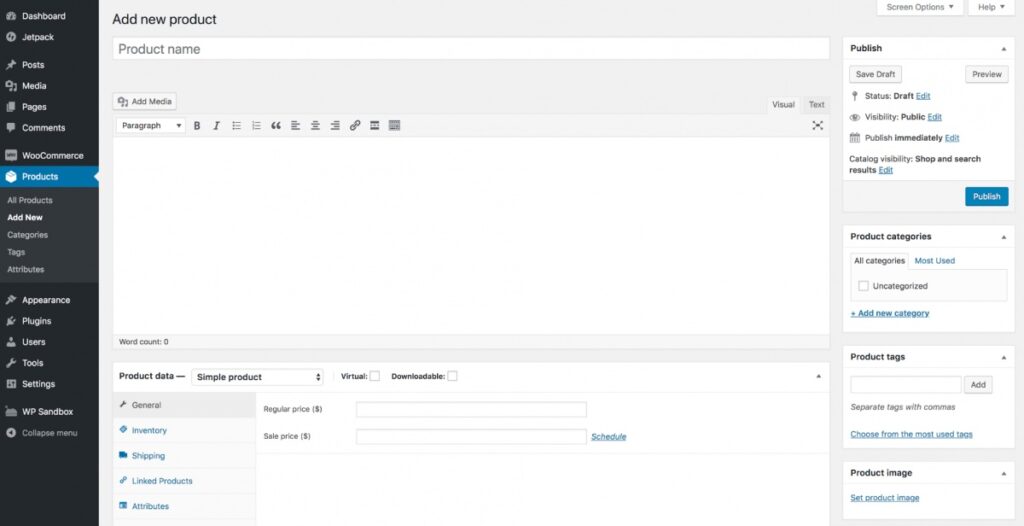
Почніть з надання вашому продукту назви та опису. Ви також можете призначити його до однієї або декількох категорій продуктів, щоб все залишалося організованим.
Щоб налаштувати параметри вашого продукту, ви можете використовувати метаблок Product Data. Ви проведете тут більшу частину свого часу під час управління продуктами, оскільки він охоплює найважливішу інформацію:
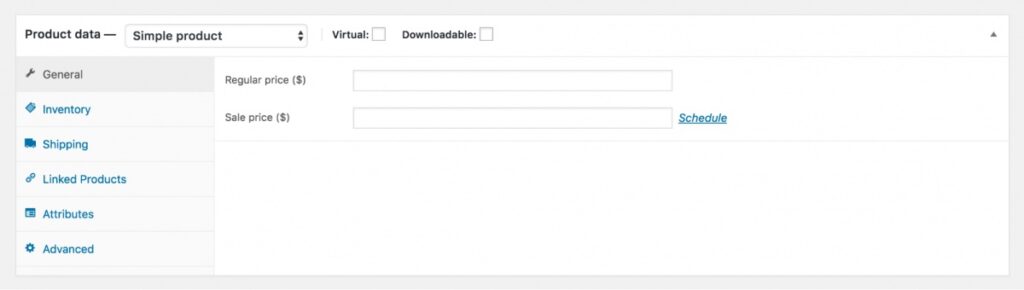
Перша опція – це тип продукту, тому залиште це як Простий продукт. Потім вкажіть, чи є продукт Віртуальним або Завантажуваним. Решта цього розділу складається з кількох панелей з додатковими опціями:
- Основне – тут ви можете встановити Stock Keep Unit (SKU) та ціну продукту.
- Склад можна використовувати для управління рівнями запасів продукту.
- Доставка дозволяє вказати вагу та розміри продукту.
- Пов’язані товари можуть бути використані для спільного просування подібних продуктів або для створення груп продуктів.
- Атрибути дозволяють призначити атрибути продукту, що є способом з’єднання предметів з подібними характеристиками.
- Розширені містить розширені опції, такі як можливість налаштування замовлень для продукту та створення купівельної нотатки.
Це основи створення продукту, але є ще багато чого, що ви можете зробити. Наприклад, ви можете додати зображення продукту, створити змінні продукти та дізнатися більше про різні типи продуктів.
Не соромтеся експериментувати з редактором та звертайтеся до офіційної документації, коли це потрібно. Не пройде багато часу, поки ваш інтернет-магазин не запрацює, а ваш гаманець відчує переваги вашої наполегливої праці!
Видалення WooCommerce або повернення до попередньої версії
Якщо ви хочете закрити свій магазин з будь-якої причини, ви не можете просто деактивувати та видалити WooCommerce. Це тому, що реальні дані магазину, такі як ваші налаштування, замовлення, деталі клієнтів та продукти, все ще будуть збережені у вашій базі даних.
Щоб видалити всі дані WooCommerce, вам потрібно внести зміни до файлу wp-config.php вашого сайту. Це файл, який керує базами даних вашого сайту. Все, що вам потрібно зробити, це додати одну функцію до нього.
Скопіюйте та вставте наступний код у ваш файл wp-config.php:
define( 'WC_REMOVE_ALL_DATA', true);
Переконайтеся, що цей фрагмент розміщений на окремому рядку, прямо перед останнім коментарем у файлі. Це очистить всі дані WooCommerce з вашої бази даних.
Нарешті, ви завжди повинні використовувати найактуальнішу версію своїх плагінів. Однак, якщо вам потрібно встановити попередню версію WooCommerce, наприклад для тестування, ви можете зробити це з розширених опцій на сторінці директорії плагіна.
Спочатку вам потрібно відновити попередню резервну копію бази даних вашого магазину та видалити плагін. Потім ви можете скористатися розділом Попередні версії на сторінці плагіна, щоб вибрати потрібну вам:
Коли ви обрали бажану версію, натисніть на Download, щоб отримати .zip файл плагіна. Тепер ви можете завантажити та встановити плагін як зазвичай.
Створіть свій онлайн-магазин з WooCommerce
WooCommerce — чудовий варіант для користувачів WordPress, які хочуть створити онлайн-магазин. Його зручний дизайн дозволяє як початківцям, так і досвідченим користувачам перетворювати свої сайти WordPress на електронні бізнеси.
Щоб розпочати, просто встановіть та активуйте плагін на вашому сайті WordPress і введіть деякі деталі про ваш магазин та продукти. Після цього ви можете почати додавати товари до вашого магазину.
Чи хочете ви створити швидкий та безпечний магазин WooCommerce? Наші рішення для хостингу WooCommerce можуть допомогти вам прискорити ваш сайт та розширити ваш бізнес в інтернеті!

Ваш магазин заслуговує на хостинг WooCommerce
Продавайте що завгодно, де завгодно і коли завгодно на найбільшій у світі платформі електронної комерції.
Дивіться також