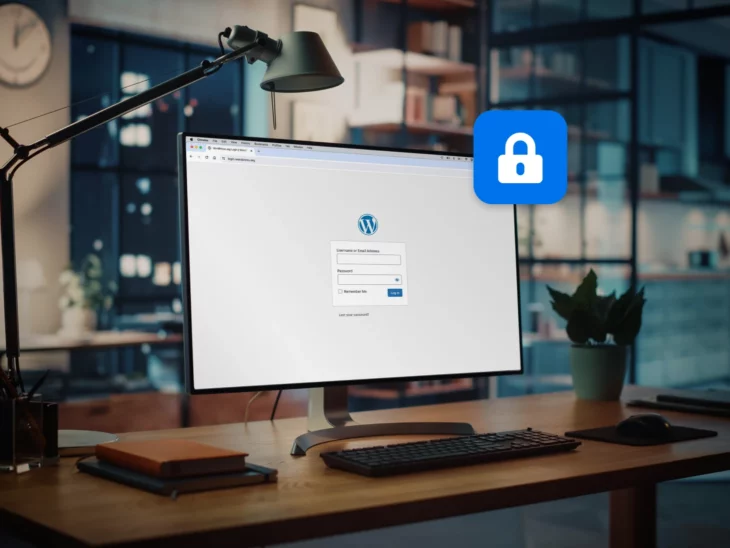Горіння гуми.
Іскри летять.
Гальма скриплять.
Ось як це відчувати, коли ваш дуже продуктивний день раптово зупиняється, коли ви раптом — і незрозуміло, заблоковані з вашої WordPress панелі керування.
Панель керування
Панель керування є центральним вузлом для користувача WordPress для управління сайтом WordPress. Це панель управління для всього, від публікації блог-постів до управління ролями користувачів.
Читати даліЯк ви можете знати, це означає, що ви не можете створювати або публікувати пости, відповідати на коментарі або виконувати будь-які інші завдання, які ви планували робити на вашому веб-сайті.
І, на жаль, існує багато причин, чому ви можете бути заблоковані на своєму сайті. Скажімо так, це може зайняти деякий час.
Однак, завдяки гнучкості WordPress, існує кілька варіантів діагностики та виправлення цієї проблеми. Більшість з них є відносно простими, навіть для початківців. Ви зможете легко виявити та вирішити проблему. Так, ви зможете повернути трохи свого часу. Чудово!
У цій статті ми розглянемо поширені причини, через які ви можете бути заблоковані в адміністраторській частині WordPress. Потім ми розглянемо сім методів, які ви можете використовувати для вирішення проблеми. Якщо ви залишитеся з нами до самого кінця, ми навіть включили бонусний список інструкцій, що допоможе вам з великою кількістю поширених проблем WordPress.
Поширені причини, через які вас можуть заблокувати в адміністраторі WordPress
Існує кілька способів, як може проявлятися проблема з блокуванням доступу до WordPress. Ви можете бачити іншу сторінку та повідомлення, коли намагаєтеся увійти, але результат той самий: ви не можете потрапити в адміністративну зону WordPress.
У цьому розділі ми коротко розглянемо деякі можливі повідомлення про помилки, з якими ви можете зіткнутися, разом із поясненням, чому ви можете бачити цю конкретну помилку — все це безпосередньо пов’язано зі списком рішень, які ми скоро розглянемо!
Важливо зауважити, що хоча кожна з цих помилок може здаватися однаковою на перший погляд (тобто ви не можете увійти в адміністратор WordPress), рішення можуть бути дуже різними.
Не обов’язково існує універсальне рішення. З цієї причини ми рекомендуємо вам відповідати конкретній помилці, яку ви бачите.
Тепер, коли це з’ясовано, давайте поговоримо про те, що може йти не так, якщо ви не можете увійти в свою панель керування:
- Ви бачите повідомлення “Це було відключено”: Найімовірніша причина цієї помилки – ви використовуєте неправильну URL-адресу входу для вашого сайту. Вам потрібно відновити URL-адресу входу вашого сайту WordPress.
- Ваш пароль WordPress не працює: І відновлення пароля не вдається. Іноді проблема з системою електронної пошти вашого сайту перешкоджає відправленню електронного листа для відновлення. Щоб вирішити це, ви можете скинути свій пароль за допомогою phpMyAdmin.
- Ви втратили адміністративні привілеї: У цьому сценарії ваш вхід працює, але ви не можете виконувати жодні адміністративні функції. Тому наступним кроком є створення нового користувача з адміністративними привілеями.
- Вас заблокували через занадто багато спроб увійти: Деякі безпекові Plugins роблять це, щоб запобігти несанкціонованому доступу. Для вирішення цієї проблеми вам потрібно відключити ваш безпековий плагін.
- Екран залишається білим (так званий “Білий Екран Смерті”): Існує кілька причин цього, але зазвичай це проблема з плагіном. Проблеми з пам’яттю PHP також можуть це спричинити. Ми розглянемо кілька методів усунення проблеми Білого Екрану Смерті.
- Ви бачите повідомлення “Помилка встановлення з’єднання з базою даних”: Це повідомлення вказує на проблему з базою даних MySQL, яку використовує WordPress для зберігання даних. Настав час виправити помилку з’єднання з базою даних.
- Повідомлення вказує на “Помилку розбору: синтаксична помилка”: Зазвичай причиною є неправильний код. Рішення полягає у скасуванні будь-яких нещодавніх змін коду.
Цей список охоплює переважну більшість проблем із входом, з якими ви можете зіткнутися. Однак, якщо ви зіткнетеся з проблемою, яка не входить до вищезазначеного переліку, або у вас не вдається налаштувати вхід, найкраще звернутися за допомогою до вашого хостинг-провайдера.
Якщо ви клієнт DreamHost, ви знаєте, що WordPress — це наша справа — і ми пропонуємо цілодобову кваліфіковану підтримку. Щоб звернутися до нас у будь-який час, просто клікніть на кнопку підтримки у верхньому правому куті панелі керування DreamHost.
З огляду на це, приступимо до роботи!
Підготовка до виправлення блокування адміністративної панелі WordPress
Перед усім іншим, якщо ви використовуєте DreamHost WordPress установку, ми рекомендуємо спробувати увійти в WordPress через вашу DreamHost Панель керування, оскільки тепер усі установки DreamHost дозволяють входити з Панелі за замовчуванням (якщо ви не відмовились). Це може допомогти обійти будь-яку проблему, яка заважає вам увійти як зазвичай.
Ознайомтеся з простими інструкціями тут.
Не вдалося вас додати?
Тоді настав час перевірити, чи маєте ви недавню копію вашого сайту. Якщо так, то відновлення з резервної копії може вирішити проблему. До речі, якщо ви користувач DreamPress, ви отримуєте свіжу копію щодня.
Якщо відновлення не працює або ваша резервна копія занадто стара, вам слід створити нову резервну копію перед початком усунення проблем. Таким чином, якщо щось піде не так, ви зможете легко відновити свій сайт до його поточного стану.
Для клієнтів DreamHost інструкції щодо створення резервної копії легко слідувати. Навіть якщо ви користуєтесь послугами іншого провайдера хостингу, ймовірно, вони також пропонують подібні можливості резервного копіювання.
Потрібно зробити резервне копіювання вручну? Ми вам допоможемо.
Спочатку ми збережемо копію файлів вашого веб-сайту.
Це починається з пошуку ваших даних для Secure File Transfer Protocol (SFTP) у вашому хостинг-акаунті. Ось як це зробити з DreamHost.
Не можете знайти? Запитайте у своїх провайдерів хостингу деталі.
Далі завантажте клієнт SFTP (нам подобається FileZilla). Використовуйте отримані раніше дані для підключення до вашого сервера.
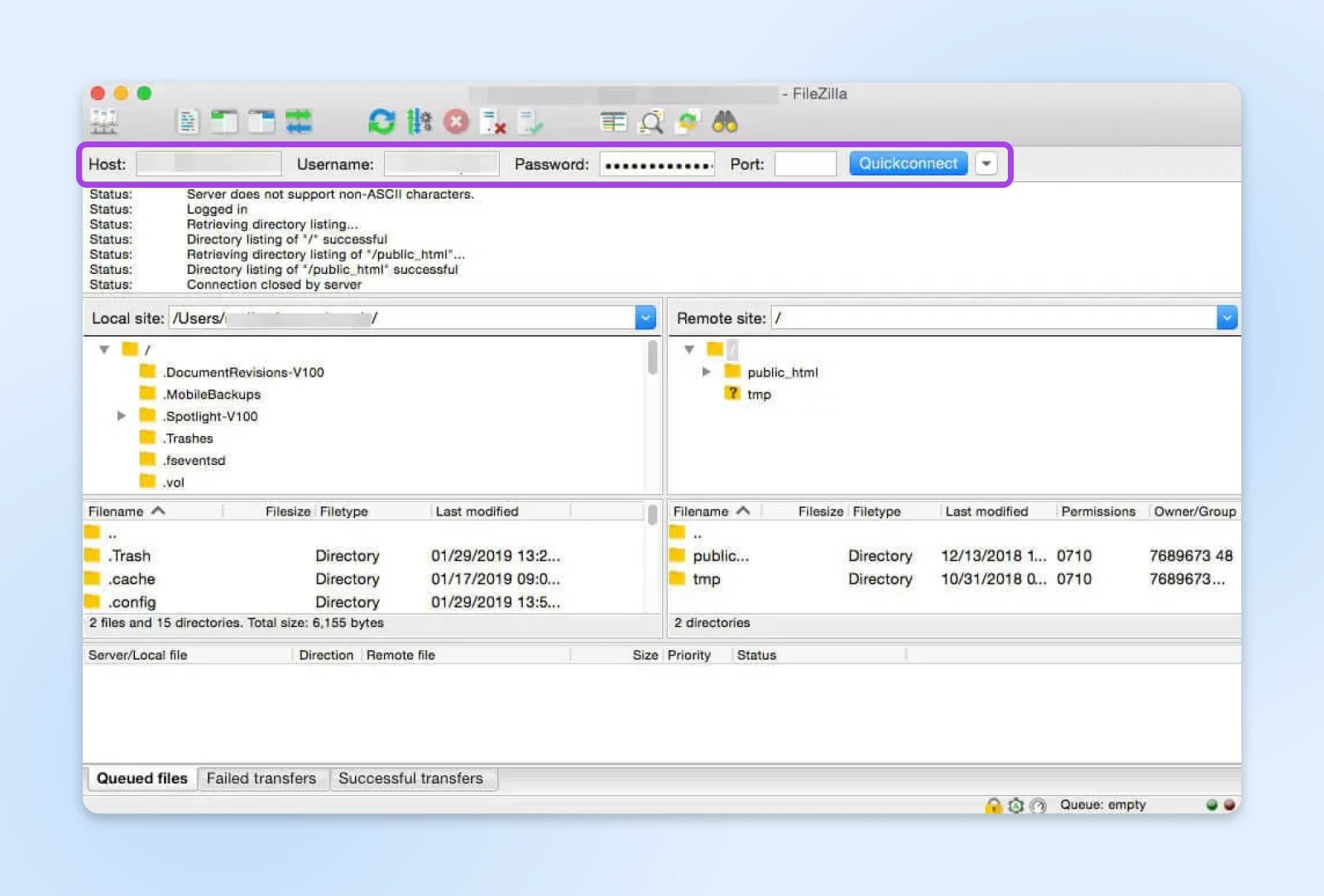
Потім, створіть папку, яка буде зберігати ваші резервні файли у FileZilla. Для цього: Клікніть правою кнопкою миші всередині верхнього лівого квадранта, виберіть Створити каталог, та назвіть ваш файл.
Тепер просто перетягніть файли, які ви хочете зберегти, із верхнього правого квадранта до вашої нової папки.
Не впевнені, які файли взяти? Просто перетягніть цілу папку, на якій вказано назву вашого сайту.
Далі: резервне копіювання вашої бази даних.
Знову увійдіть у свій обліковий запис хосту та увійдіть у інструмент phpMyAdmin. Виберіть базу даних вашого веб-сайту в лівій бічній панелі, щоб відкрити її.
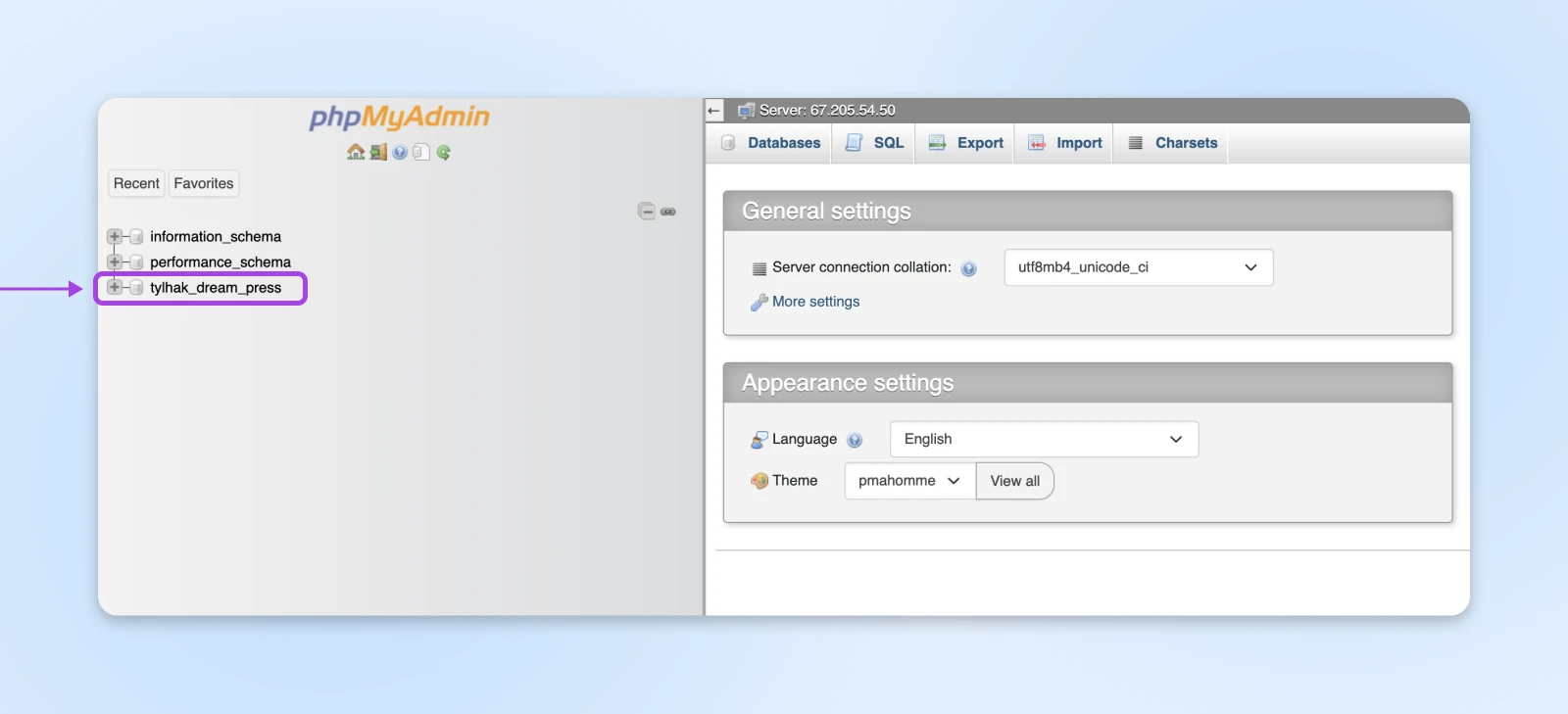
Тепер перейдіть до вкладки Експорт у верхній частині екрана, виберіть швидкий метод, і використовуйте кнопку Експорт для початку завантаження.
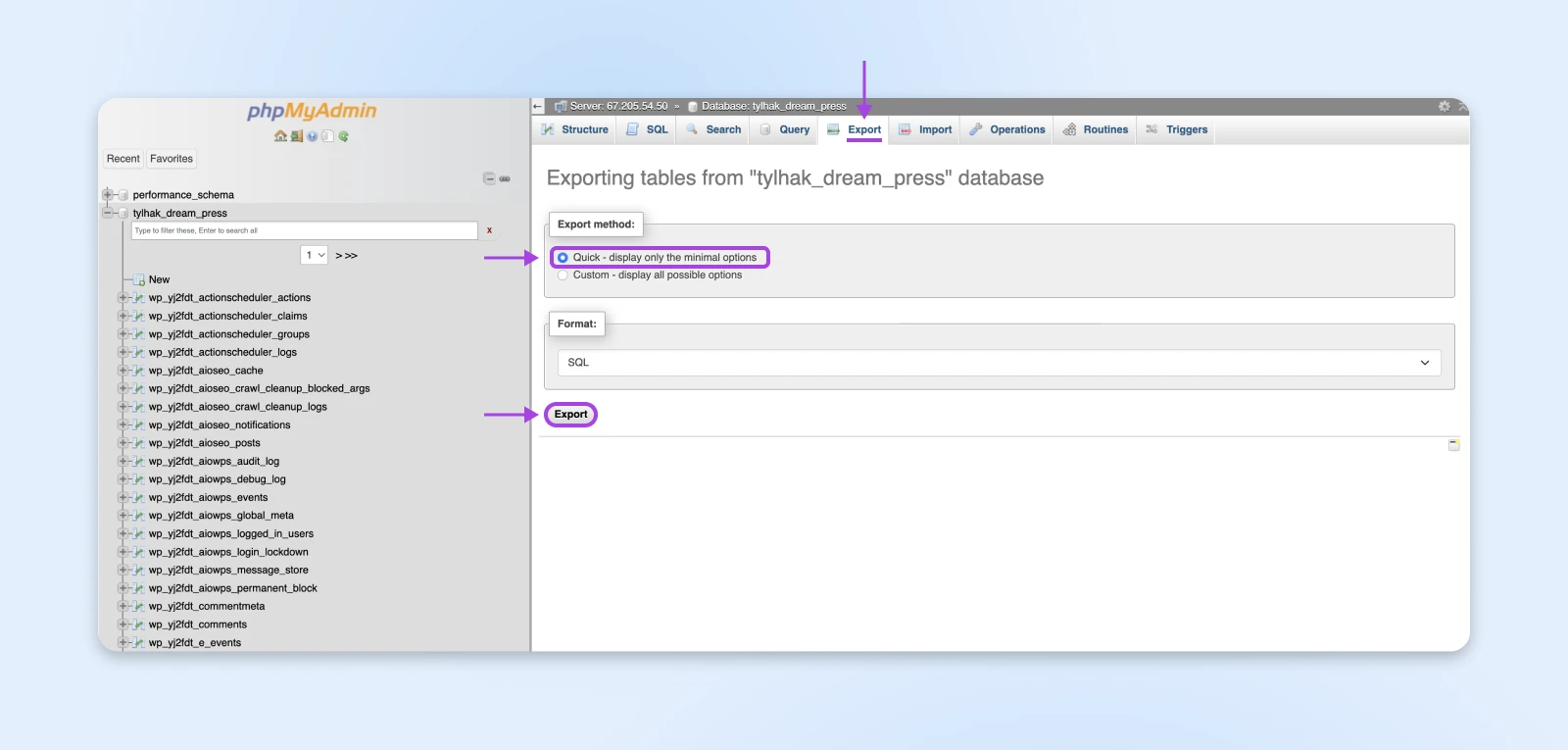
Коли завантаження вашої бази даних завершено, ви зробили резервну копію і готові до дії!
Як виправити поширені причини блокування доступу до WordPress (7 методів)
На цьому етапі ви, сподіваємось, визначили найбільш ймовірну причину вашого блокування на основі повідомлення про помилку, яке ви бачите.
Ви також мали б створити свіжу резервну копію.
Тепер прийшов час зайнятися усуненням проблем.
Зверніть увагу, що це не кроки, які ви повинні спробувати в числовому порядку. Замість цього, кожне рішення відповідає конкретній проблемі та тому, що ви бачите, коли намагаєтеся увійти в систему.
Отже, поїхали!
1. Відновіть URL-адресу входу на ваш сайт WordPress
Якщо ви отримуєте повідомлення Це було вимкнено при спробі увійти, найімовірніша причина полягає в тому, що ви використовуєте неправильну URL-адресу для входу.
Деякі сайти використовують користувацьку URL-адресу для входу як захід безпеки, щоб хакери не могли здогадатися про URL та не намагалися використовувати метод грубої сили для входу. Зазвичай це налаштовується за допомогою такого додатку, як WPS Hide Login.
Атака грубою силою
Атака грубою силою — це кібернапад, при якому нападник використовує метод спроб та помилок, щоб взламати онлайн-акаунт, наприклад, спроби вгадати паролі, загальні дані для входу або цифрові ключі.
Читати даліІнструмент працює добре, але якщо ви забули правильний URL, ви не зможете увійти в панель керування WordPress. Для цього вам потрібно тимчасово відключити плагін, щоб виправити це.
Користувачі DreamHost можуть отримати доступ до файлів свого вебсайту через свою панель дотримуючись цих інструкцій.
В іншому випадку використовуйте комбінацію SFTP + FTP клієнта, яку ви використовували на етапі резервного копіювання для доступу до файлів вашого сайту.
Як тільки ви зможете переглянути свої файли, шукайте файл із назвою вашого сайту — а в ньому файл під назвою wp-content.
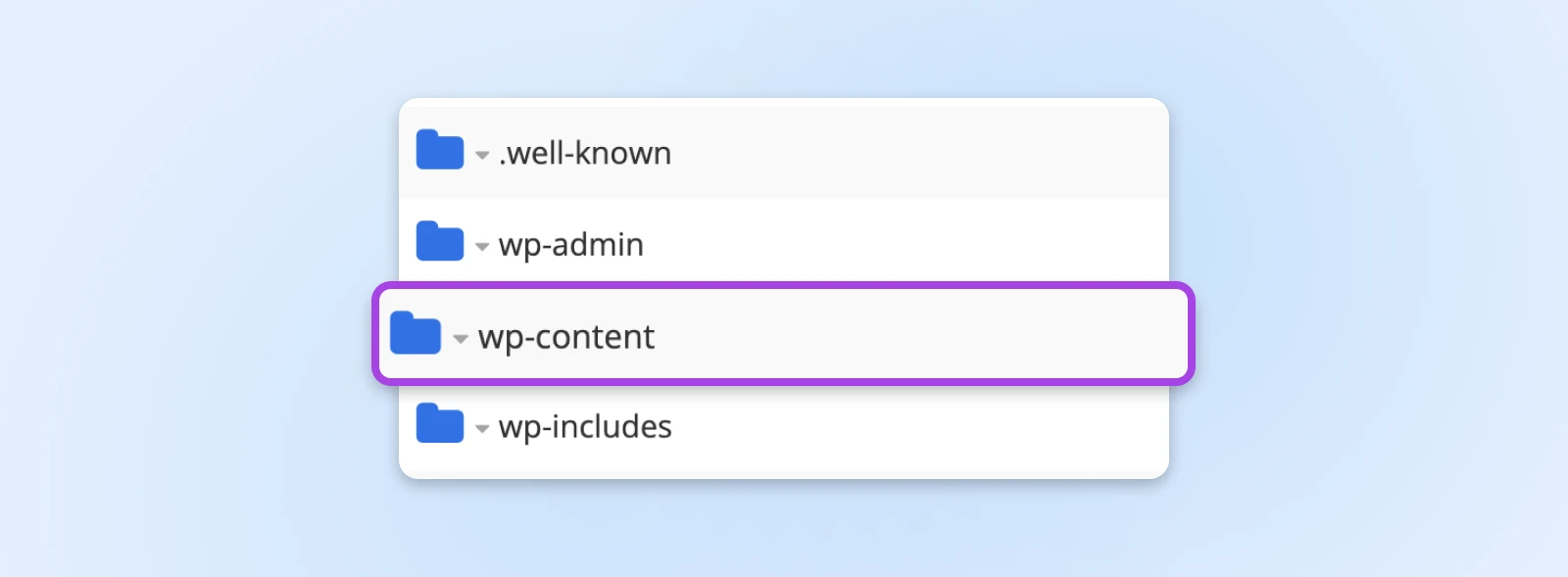
Там шукайте папку plugins. Відкрийте її, щоб знайти папку із назвою, яка відповідає вашому плагіну безпеки.
Змініть назву папки на щось інше. Ми рекомендуємо просто додати “-disabled” в кінці назви папки, щоб ви могли легко впізнати її пізніше.
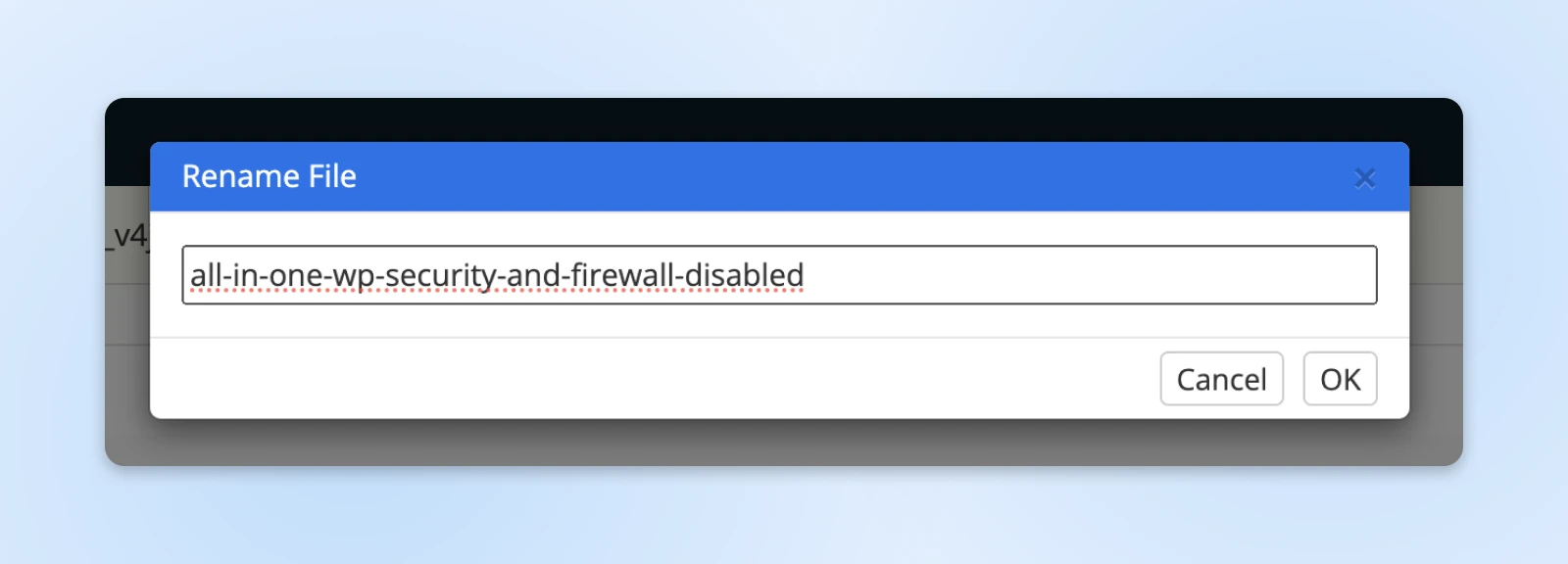
Як це допомагає? Зміна назви плагіна деактивує його, оскільки WordPress більше не зможе його розпізнати.
Тепер ви повинні мати можливість успішно увійти на свій сайт! Після входу вам потрібно буде повернути папці плагіна її оригінальну назву.
2. Скиньте Ваш Пароль за допомогою phpMyAdmin або WP-CLI
Зазвичай, якщо ви забули свій адміністративний пароль WordPress, у вас є можливість скинути його через електронну пошту.
Але, на жаль, іноді лист для скидання так і не приходить!
Часто це є результатом тимчасових проблем з системою електронної пошти на вашому сайті. Якщо ви кілька разів намагались скинути свій пароль і не отримуєте листа для відновлення, настав час взяти справи у свої руки.
Ви можете скинути свій пароль безпосередньо в базі даних, слідуючи цим інструкціям щодо використання phpMyAdmin.
Також, ви можете використовувати wp-cli інтерфейс командного рядка для оновлення вашого паролю, хоча не всі провайдери хостингу мають доступний WP-CLI.
Щоб використовувати цей інструмент, спочатку вам потрібно переконатися, що ваше ім’я користувача зареєстровано як користувач Secure Shell (SSH).
Якщо ви не впевнені, як це зробити, перегляньте наші інструкції щодо створення користувача з доступом SSH.
Якщо ви не знайомі з використанням SSH для доступу до вашого сайту, ми також маємо посібник з використання SSH, який ви можете переглянути.
Після входу за допомогою SSH, перейдіть до свого каталогу WordPress. З DreamHost команда буде:
cd /home/username/yourdomain.com
Замініть username на ваше справжнє ім’я користувача та yourdomain.com на ваше доменне ім’я.
Тепер виконайте наступну команду, щоб скинути пароль:
wp user update your_user --prompt=user_pass
Замініть user_login на ваше ім’я користувача WordPress. Ця команда змусить систему запитати пароль для безпечного введення і не залишить запис про новий пароль у командному рядку.
Оновіть ваш сайт.
І нарешті, перевірте, чи було успішним скидання пароля, увійшовши у вашу адміністративну панель WordPress за допомогою нового пароля.
3. Створити нового користувача з адміністративними правами
Іноді, навіть коли ви можете увійти, у вас немає звичайних адміністративних привілеїв. Це, ймовірно, означає, що ви не можете виконувати критичні функції, необхідні для підтримки роботи вашого сайту.
Ця проблема найчастіше є результатом шкідливої діяльності: або ваш сайт було зламано, або хтось, хто має доступ до вашого акаунта, зробив деякі зміни. Безпека та відновлення після злому — це окрема тема, тому ми не будемо зупинятися на ній тут. Однак ми покажемо вам, як відновити ваш адміністративний доступ.
Перейдіть до інтерфейсу phpMyAdmin знову та виберіть свій вебсайт зі списку зліва.
Прокрутіть вниз (або скористайтеся пошуком), щоб знайти таблицю users. Клікніть на посилання Вставити.
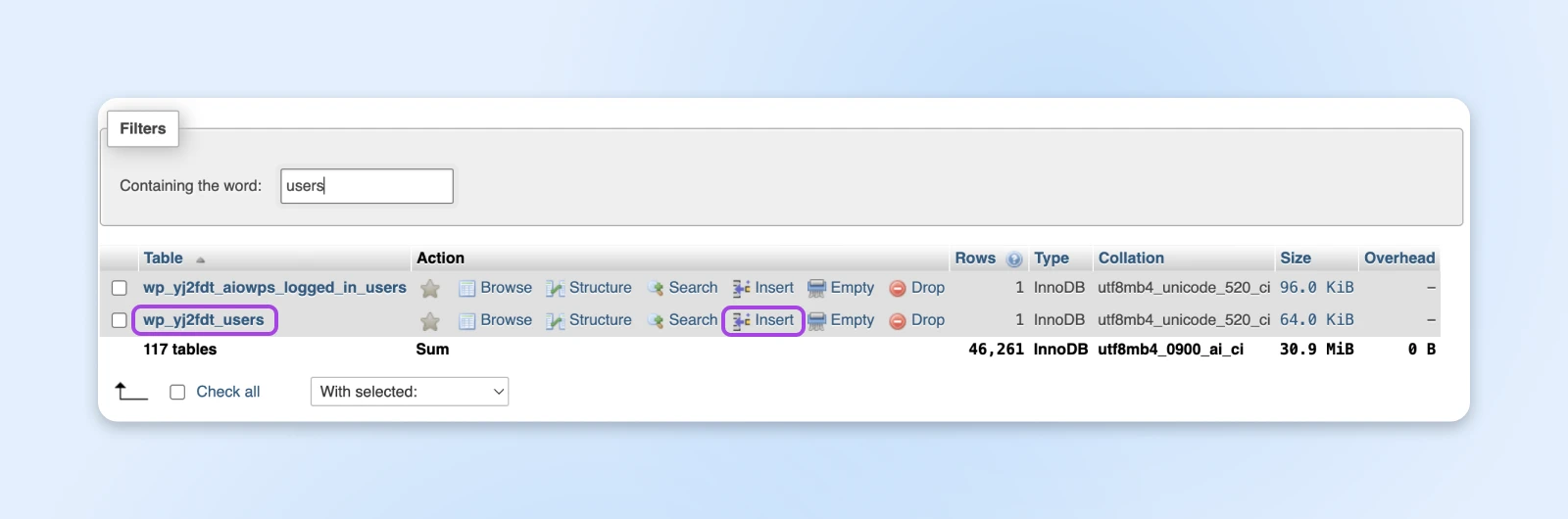
Далі, заповніть поля Value у формі перед вами.
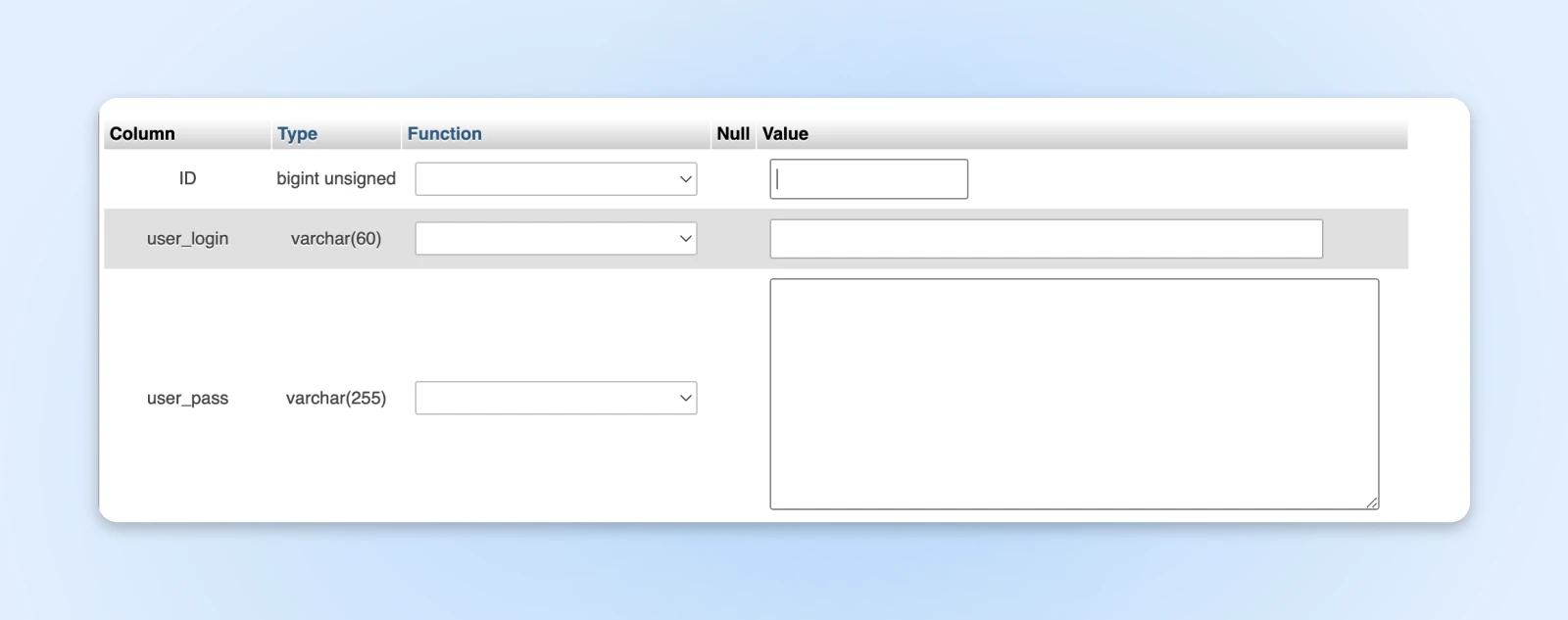
Кожне поле відповідає полю в налаштуваннях користувача WordPress:
- ID: Виберіть номер, який ще не зайнятий іншими користувачами на вашому сайті. Наприклад, якщо у вас п’ять користувачів, ваш новий користувач повинен мати принаймні номер шість.
- user_login: Ім’я користувача для вашого нового адміністраторського облікового запису.
- user_pass: Пароль для нового користувача.
- user_nicename: Прізвисько для користувача.
- user_email: Адреса електронної пошти для облікового запису.
- user_url: URL вашого вебсайту.
- user_registered: Поточна дата.
- user_status: Повинен бути нуль.
- display_name: Ім’я, яке ви хочете відображати на вашому вебсайті для цього користувача.
Коли ви закінчите, натисніть на Go, щоб зберегти цього нового користувача.
Далі, вам потрібно надати цьому новому користувачу адміністративний доступ.
Поверніться до вашого великого списку таблиць бази даних і прокрутіть вниз або знайдіть за допомогою пошуку запис usermeta та натисніть на Вставити.
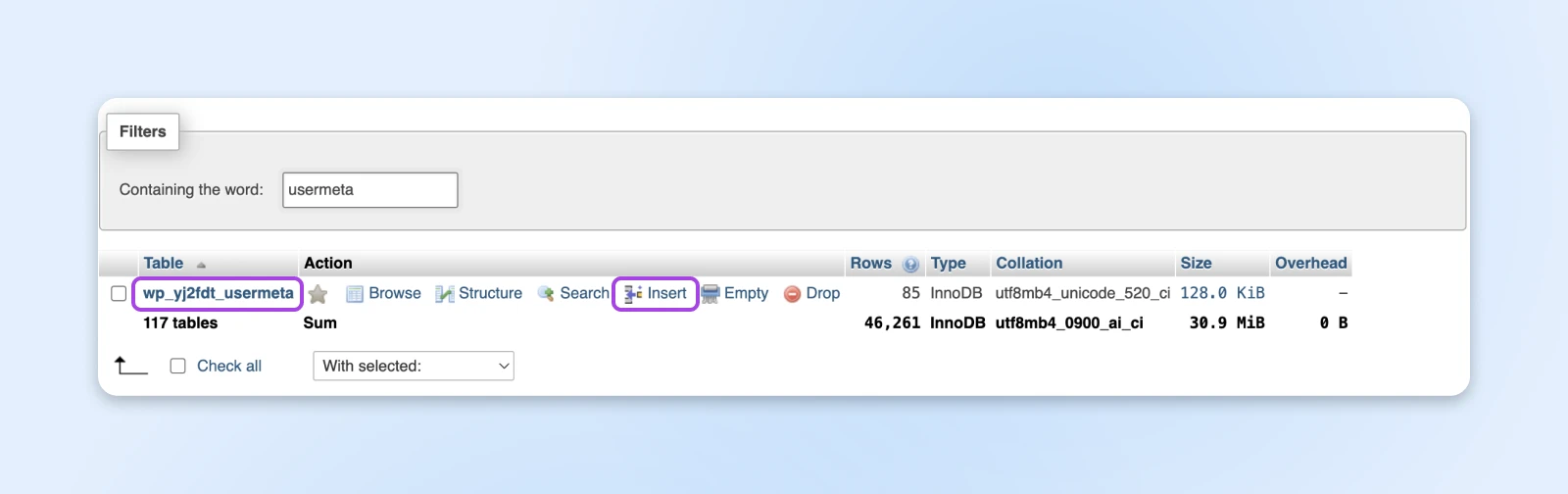
Знову заповніть поля форми наступним чином:
- unmeta_id: Залиште це поле порожнім.
- user_id: Номер ID нового користувача (зазначено вище).
- meta_key: Введіть wp_capabilities.
- meta_value: Введіть a:1:{s:13:”administrator”;b:1;}.
Коли ви закінчите, натисніть на Go. Тепер повторіть точно такий самий процес з файлом usermeta ще раз, але використовуйте наступні значення:
- unmeta_id: Залиште це поле порожнім.
- user_id: Номер ID нового користувача (з вище наведеного).
- meta_key: Введіть wp_user_level.
- meta_value: Задайте значення 10.
Знову ж таки, ви можете вибрати Почати для збереження та активації ваших змін.
Ось і все! Ви успішно надали новому користувачу адміністративні права.
Цей користувач тепер надає вам повний доступ до вашої панелі керування WordPress та сайту.
Якщо ви не впевнені у використанні phpMyAdmin, або просто віддаєте перевагу командному рядку, ви також можете використовувати WP-CLI для створення нового користувача.
Щоб створити нового користувача з адміністративними правами, увійдіть на свій сайт через SSH, перейдіть до каталогу WordPress та введіть наступний код:
wp user create newusername admin@example.com --role=administrator --prompt=user_pass
Просто замініть username на бажане ім’я користувача, та admin@example.com на адресу електронної пошти, з якою хочете його пов’язати.
4. Вимкніть ваші плагіни безпеки
Багато плагінів безпеки, таких як Sucuri Security, обмежують кількість невдалих спроб входу. Ви не зможете здійснювати більше спроб, якщо досягнете ліміту.
Ця функція зручна, оскільки вона запобігає проникненню хакерів або зловмисників на ваш сайт шляхом методу грубої сили. Однак, якщо вона активована, це також може перешкодити вам потрапити на свій власний сайт.
Щоб відновити доступ, вам потрібно тимчасово відключити ваш плагін безпеки. Щоб зробити це без доступу до вашої панелі керування, ви можете використовувати SFTP, дотримуючись інструкцій з Кроку 1 вище — процес ідентичний.
Як тільки у вас буде доступ, вам слід знову увімкнути плагін та видалити себе з будь-яких чорних списків (якщо ваш плагін надає таку функцію). Після цього ви зможете увійти як зазвичай.
5. Усунення проблем з білим екраном смерті (WSoD)
«Білий екран смерті» (WSoD) – це фраза, яку використовують у спільноті WordPress для опису порожнього білого екрану — або частіше в наші дні, екрану помилки, який ви можете побачити, намагаючись отримати доступ до свого сайту.
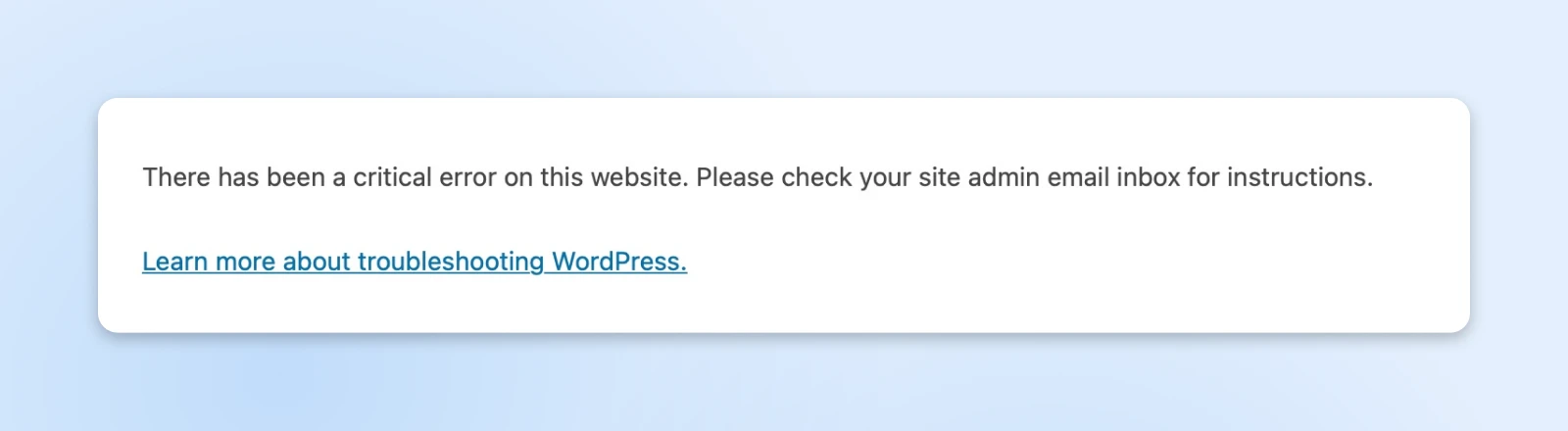
Існує кілька потенційних причин появи WSoD. Найімовірніше, це некоректний плагін на вашому сайті або недостатньо PHP пам’яті.
Ми розглянемо усунення проблем кожного сценарію.
Вимкнути всі WordPress плагіни
Спочатку вам слід перевірити, чи є причиною проблеми plugin. Для цього потрібно вимкнути всі ваші Plugins. Якщо це надасть доступ до вашого сайту, ви можете включати їх назад по одному, доки не визначите конкретний plugin, який викликає проблему.
Щоб вимкнути всі плагіни без доступу до вашої панелі керування WordPress, вам потрібно буде використовувати SFTP. Знову ж таки, ви можете слідувати інструкціям, які були в Кроці 1.
Однак, замість перейменування папки для конкретного плагіна, вам слід перейменувати цілу папку plugins.
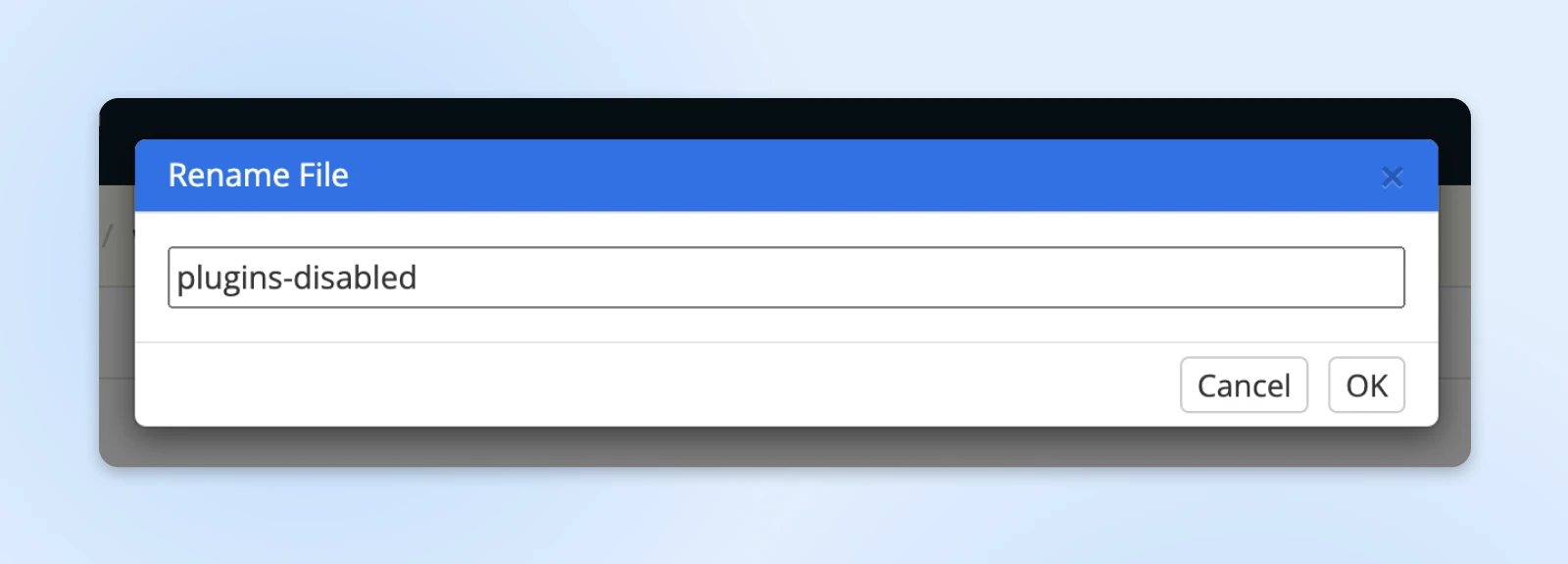
Це відключає всіх з них. Після цього оновіть сторінку і перевірте, чи ви можете увійти. Якщо ні, перейдіть до наступного кроку.
Якщо відключення всіх плагінів вирішує проблему, і ви можете увійти на свій сайт WordPress, відкрийте свій сайт знову в SFTP та відновіть папку плагінів до її оригінальної назви (не виходьте з панелі керування WordPress під час цього).
Вони тепер повинні з’явитися в звичайному списку плагінів, розташованому в Plugins > Installed Plugins на вашій панелі керування WordPress.
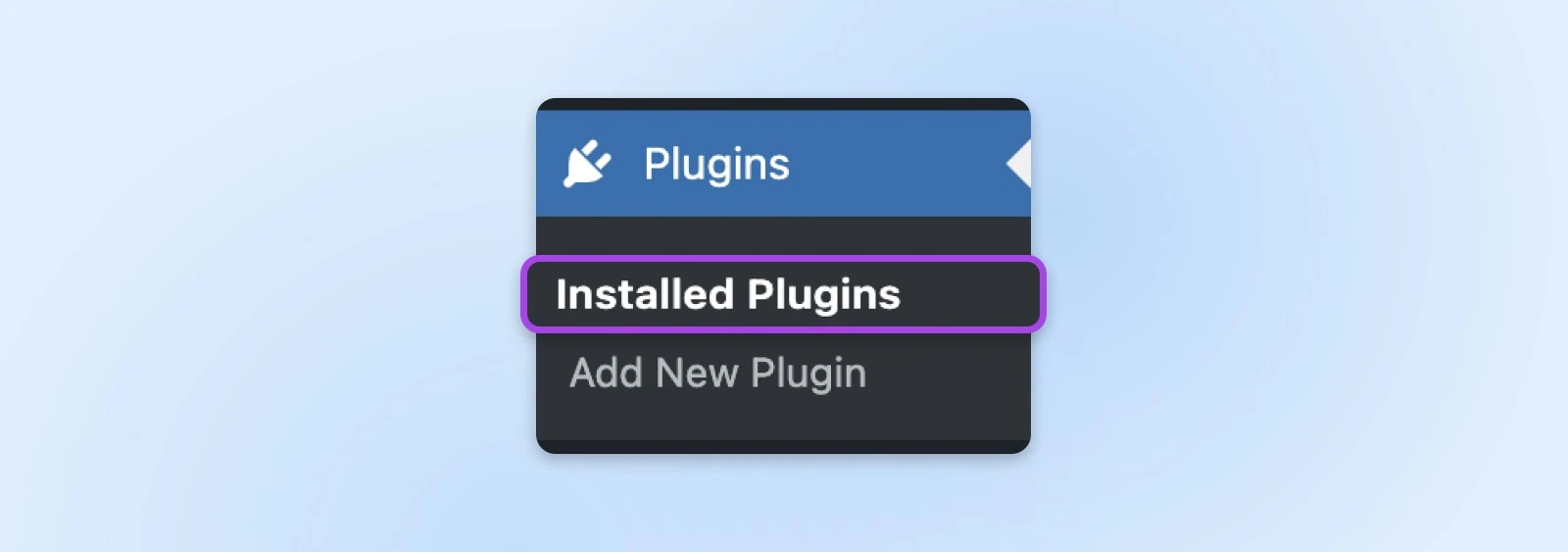
Далі, вимкніть плагіни через панель керування, вибравши всі та обравши Деактивувати > Застосувати з меню масових дій.
Тепер ви можете повернутися до списку та активувати кожен плагін по черзі. Після активації кожного, оновіть свій сайт та перевірте, чи повернувся WSoD. Якщо так, ви зрозумієте, який плагін був відповідальний.
Потім ви можете перевірити наявність оновлень, щоб вирішити проблему, або знайти альтернативний плагін.
Збільште пам’ять для вашого сайту
Якщо плагін не був проблемою, наступним кроком є спроба збільшення доступної пам’яті для вашого веб-сайту.
Для початку, відкрийте ваш сайт в SFTP знову і знайдіть файл wp-config.php у кореневому каталозі.
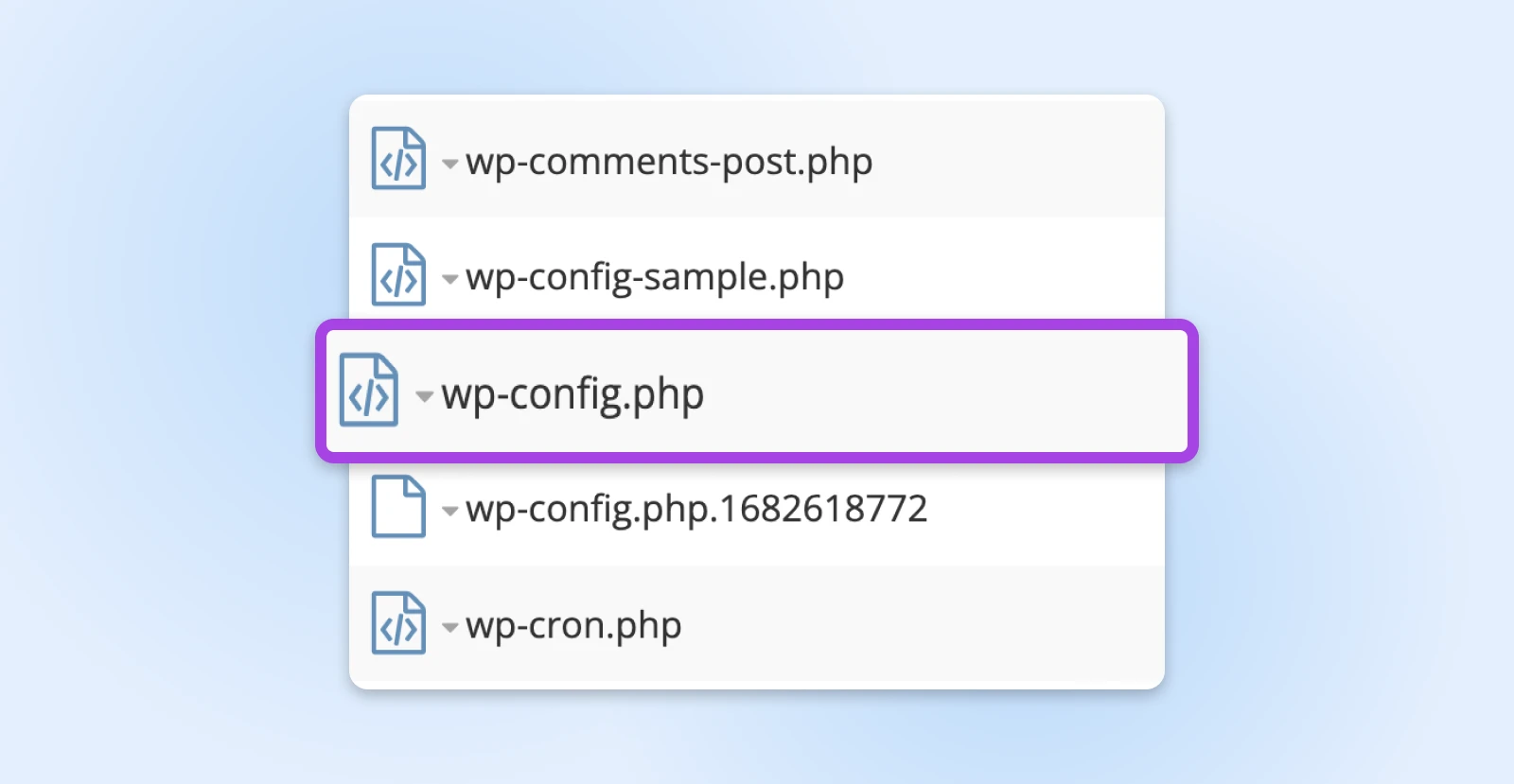
Вам потрібно буде відредагувати цей файл, щоб додати наступний рядок коду:
define('WP_MEMORY_LIMIT', '128M');
Збережіть, а потім оновіть ваш сайт, щоб побачити, чи вирішена помилка.
Якщо ні, ви можете спробувати ще кілька кроків усунення проблем у нашому всебічному посібнику про виправлення білого екрану смерті.
У разі, якщо все інше не спрацює, зверніться до служби підтримки вашого хоста.
6. Вирішення помилок підключення до бази даних
Якщо ви бачите Error establishing database connection при спробі увійти, це означає, що WordPress не може підключитися до бази даних MySQL.
MySQL
MySQL — це система управління реляційними базами даних, яка пропонує практичні інструменти управління. Ви можете використовувати MySQL для створення, модифікації та отримання даних за допомогою мови програмування SQL.
Читати даліСайти WordPress використовують ці бази даних для зберігання майже всієї інформації на вашому сайті. Якщо з’єднання не може бути встановлене, ваш сайт не завантажиться.
Хороша новина в тому, що причини цієї проблеми відносно легко виправити. Однак, оскільки існує кілька варіантів, усунення проблем для виявлення застосовного може бути часомістким.
Тут ми розглянемо вирішення найпоширенішої проблеми: несумісні дані для входу.
Для користувачів DreamHost, ось як отримати доступ до ваших даних для входу до бази даних у панелі. Процес може відрізнятися серед адміністраторів хостів, але загалом, ймовірно, ви будете слідувати тому ж самому.
Після цього вам слід порівняти ці дані з тими, що в файлі wp-config.php, до якого ви знову можете отримати доступ через SFTP.
Знайдіть файл з назвою вашого сайту та відшукайте всередині файл wp-config.php. Відкрийте або завантажте файл та переконайтеся, що інформація в розділі MySQL settings відповідає тому, що ви знайшли у вашій панелі.
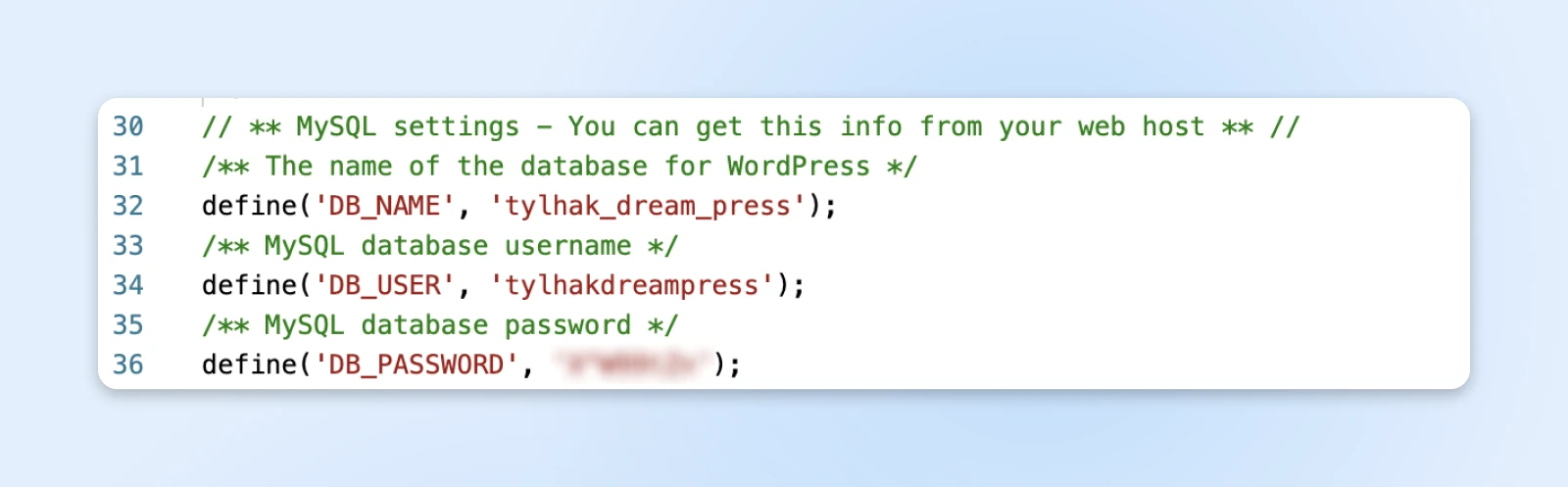
Якщо це була проблема, то коли ці дані збігаються, ви повинні мати можливість доступу до вашої сторінки входу.
Все ще бачите помилку бази даних? Не хвилюйтеся — ось наш посібник з виправлення помилок підключення бази даних WordPress.
7. Відмінити останні зміни у коді
Якщо після завантаження сайту ви бачите повідомлення Parse error: syntax error, це означає, що на вашому сайті є неправильний код, який заважає завантаженню WordPress — І вам увійти до системи.
Це найчастіше трапляється, коли код копіюють і вставляють з інтернету без ретельної подвійної перевірки. Технічно більш нові версії WordPress повинні автоматично запобігати цьому, але якщо ваш сайт працює на старішій версії, ви все ще можете побачити цю помилку.
Виправлення цього просте.
Ви можете просто скасувати останні зміни, які ви внесли в код свого сайту перед появою цієї помилки.
Ще один варіант — відновити нещодавню робочу резервну копію.
Якщо ви все ще хочете використовувати код, який спричинив проблему, ознайомтеся з нашим повним посібником щодо виправлення синтаксичних помилок у WordPress.
Найкращий спосіб запобігти цій проблемі в майбутньому – перевіряти будь-який код, який ви використовуєте з інтернету.
Як ми вже казали раніше, завжди гарна ідея створити свіжу резервну копію вашого сайту — особливо перед зміною будь-якого коду на випадок, якщо щось піде не так.
Ресурси для усунення проблем з WordPress
Працюєте над іншими проблемами на вашому сайті WordPress? Ми підготували багато підручників, щоб допомогти вам усунути різні види проблем з WordPress:
- Поширені проблеми з завантаженням зображень у WordPress та як їх вирішити (5 методів)
- Як виправити критичну помилку: перевищено максимальний час виконання (у 6 кроках)
- Як виправити поширені проблеми SSL у WordPress
- Як виправити поширені помилки WordPress
- Як виправити помилку 500 Внутрішня помилка сервера у WordPress
- Як виправити проблему з невідправленням електронної пошти у WordPress
- Як виправити помилку 404 Не знайдено у WordPress
- Як виправити білий текст та відсутні кнопки у візуальному редакторі WordPress
- Як виправити помилку бокової панелі нижче вмісту у WordPress (у 3 кроках)
- Як виправити проблему з оновленням та перенаправленням сторінки входу у WordPress
Отримайте максимум від WordPress з DreamPress
Якщо ви коли-небудь залишалися без доступу до адміністративної панелі WordPress, ви знаєте, наскільки це може бути відчайдушно фруструючим.
Існує багато потенційних причин, і оскільки точне повідомлення про помилку може відрізнятися залежно від основної проблеми, знаходження кореневої причини може зайняти деякий час.
На цей час, сподіваємось, ви дізналися про найпоширеніші причини цієї проблеми, з детальними інструкціями щодо їх вирішення.
Коли ви отримуєте повідомлення про помилку при спробі увійти, ви можете слідувати крокам, які йдуть разом із ним, щоб ви могли відновити доступ до свого сайту WordPress.
О, але що це? Ви б хотіли менше зосереджуватися на усуненні проблем і більше на створенні чудового контенту та веденні вашого бізнесу?
Ми вас чуємо.
У такому випадку вам слід розглянути можливість переходу на DreamPress як вашого хостинг-провайдера.
Наш керований хостинг WordPress гарантує, що ваш сайт завжди доступний, швидкий та захищений регулярними резервними копіями. І ми згадали нашу цілодобову підтримку клієнтів, правда?

Залучайте більше відвідувачів,u2028Розвивайте ваш бізнес
Найкраще спроектований сайт не має цінності, якщо ніхто його не може знайти. Використовуйте перевірені стратегії та техніки онлайн-маркетингу, щоб допомогти більшій частині вашої цільової аудиторії знайти вас.
Дивіться також