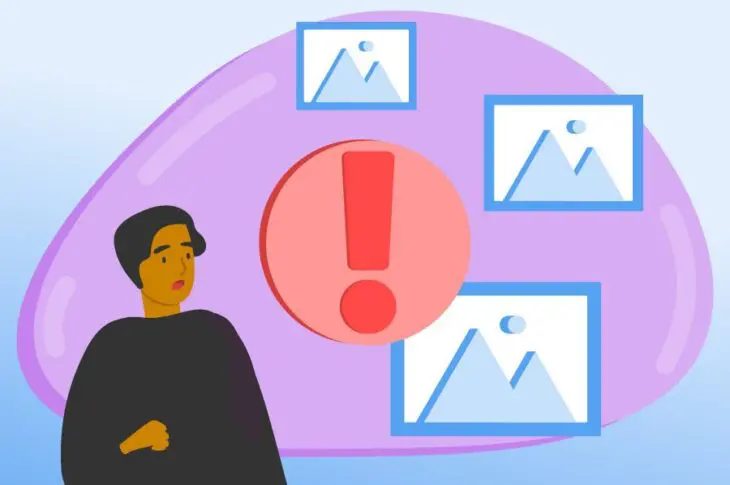Hochwertige Bilder können Wunder für Ihre Website bewirken. Richtig eingesetzt, können Bilder Ihre Inhalte hochgradig ansprechend und leichter verdaulich machen. Noch wichtiger ist, dass Blogbeiträge mit Bildern in der Regel in Suchmaschinen besser abschneiden als solche ohne visuelle Elemente. Daher ist es wesentlich zu wissen, wie man Bilder auf Ihrer Website angemessen verwendet.
WordPress ermöglicht hervorragende Flexibilität, wenn es darum geht, Fotos zu Seiten und Beiträgen hinzuzufügen. Sie können Ihre Bilder formatieren und innerhalb Ihres Inhalts beliebig anordnen. Sie können Ihre Website auch mit Funktionen wie Fotogalerien, Kopfzeilen und Hintergrundbildern visuell ansprechender gestalten.
Wenn Sie mehr über das Verwenden von Bildern auf Ihrer WordPress-Site erfahren möchten, sind Sie hier genau richtig. In diesem Beitrag zeigen wir Ihnen, wie Sie 16 häufige Bildprobleme in WordPress mit klaren, schrittweisen Anweisungen beheben können. Lassen Sie uns anfangen!

Wir machen WordPress einfacher für Sie
Überlassen Sie uns die Migration Ihrer Website, die Installation von WordPress, die Verwaltung von Sicherheit und Updates sowie die Optimierung der Serverleistung. Jetzt können Sie sich auf das konzentrieren, was am wichtigsten ist — das Wachstum Ihrer Website!
Tarife ansehen1. Wie man Bilder in WordPress hochlädt
Um ein Bild in einem WordPress-Beitrag oder einer Seite hochzuladen, klicken Sie einfach auf den schwarzen Knopf mit dem Pluszeichen (in diesem Beitrag bezeichnen wir ihn als Add Block Knopf). Dies wird Sie auffordern, einen Block auszuwählen, den Sie in Ihren Inhalt einfügen möchten.
Wählen Sie den Bild-Button, und ein Block wird erscheinen.
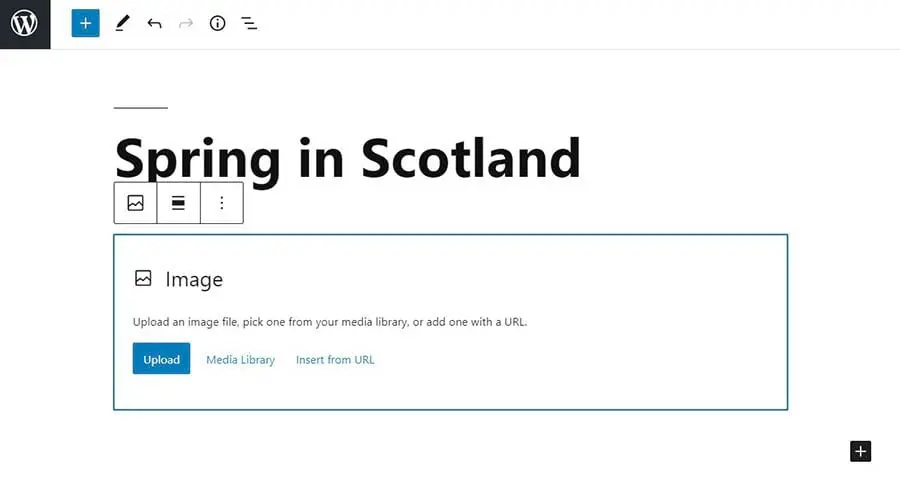
Als nächstes klicken Sie auf die Hochladen-Schaltfläche und wählen das Bild aus, das Sie hinzufügen möchten. Wählen Sie Öffnen, und dann sind Sie fertig!
2. Wie man ein Bild nach links oder rechts ausrichtet
Wenn Sie ein Bild auswählen, erscheint darüber eine Symbolleiste. Klicken Sie auf die Ausrichtungsschaltfläche und wählen Sie Links ausrichten oder Rechts ausrichten.
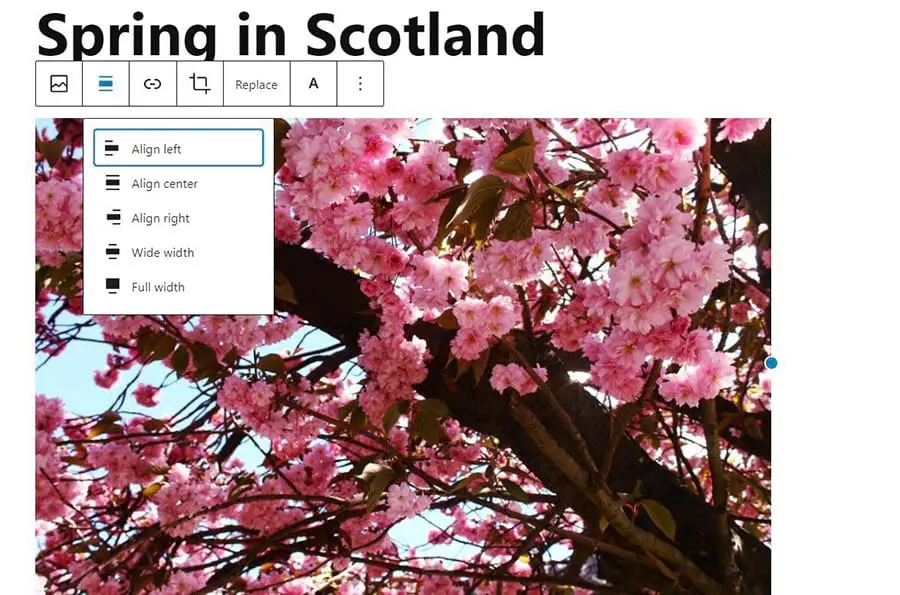
Wie Sie sehen können, bietet Ihnen diese Symbolleiste auch weitere Optionen. Dazu gehört das Ersetzen des Bildes und das Hinzufügen eines Links dazu.
3. Wie man Bildunterschriften unter Bilder setzt
Um eine Beschriftung hinzuzufügen, klicken Sie einfach auf Ihr Bild, und Sie werden die Option sehen, unten etwas zu schreiben.
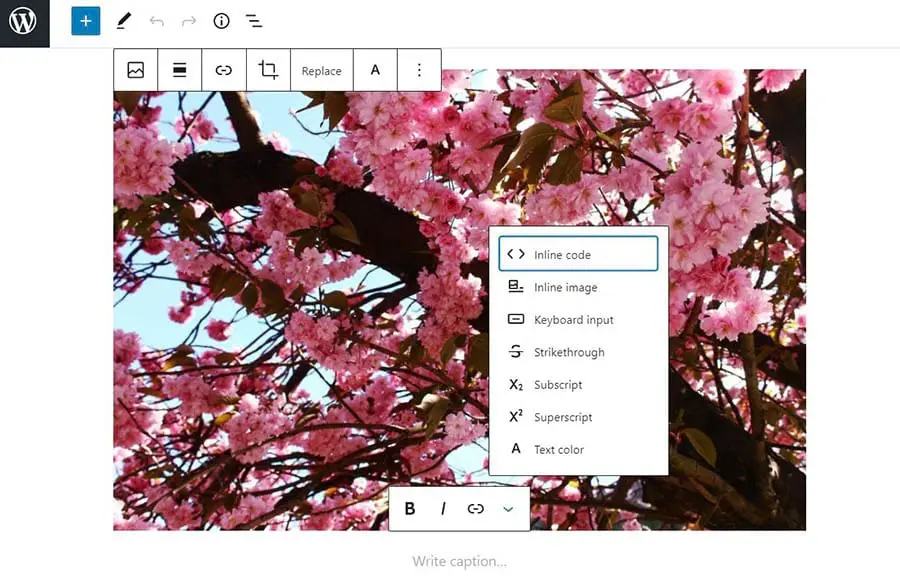
Beachten Sie, dass Sie auch einige Stiloptionen für Ihre Beschriftung erhalten. Sie können durch Klicken auf den dritten Button in der Beschriftungsleiste zu einer anderen Seite verlinken.
4. Wie man Bilder in Spalten und Reihen anzeigt
Wenn Sie Bilder in Spalten und Reihen anzeigen möchten, können Sie auf die Schaltfläche Block hinzufügen klicken und Galerie aus den Optionen auswählen. Klicken Sie anschließend im Galerieblock auf Hochladen und wählen Sie die Bilder aus, die Sie hinzufügen möchten, und wählen Sie Öffnen.
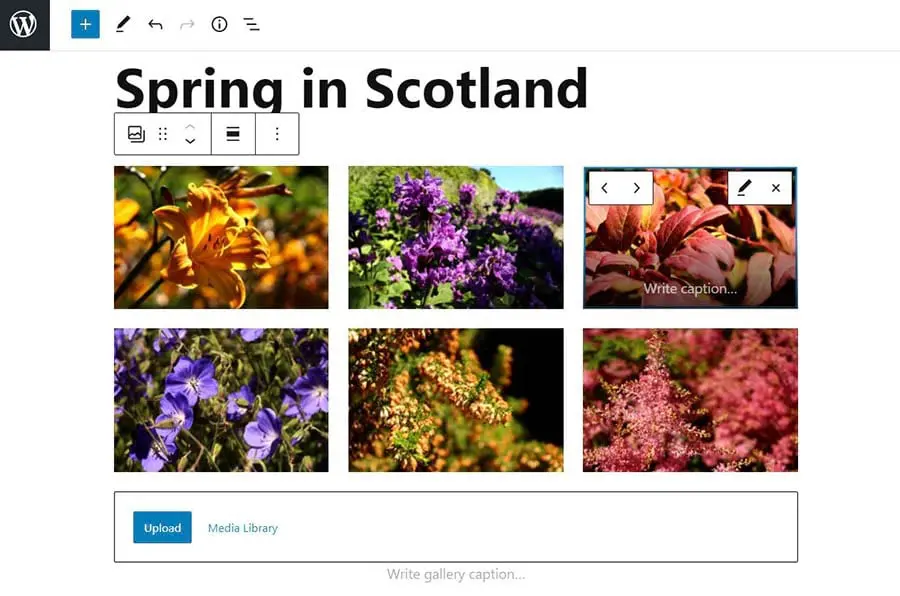
Nachdem Ihre Bilder hochgeladen wurden, können Sie diese verschieben. Dazu können Sie auf ein Bild klicken und die Pfeiltasten verwenden. Sie werden auch eine Option sehen, um eine Beschriftung für Ihre Bilder und die Galerie zu schreiben.
5. Wie man reaktionsfähige Bildergalerien erstellt
Die standardmäßige WordPress-Galerie ist sehr einfach. Wenn Sie Ihre Website nutzen, um Ihre Fotografie zu präsentieren, sollten Sie in Erwägung ziehen, ein Plugin hinzuzufügen, das es Ihnen ermöglicht, Ihre eigenen Bildergalerien zu erstellen und anzupassen.
Für schöne responsive Galerien empfehlen wir die Verwendung des Envira Gallery Plugin. Nach der Installation und Aktivierung des Plugins navigieren Sie zu Envira Gallery > Add New. Dort können Sie Ihre erste Galerie erstellen, die Sie dann in Ihre Beiträge einfügen können, indem Sie den Envira Gallery Block auswählen.
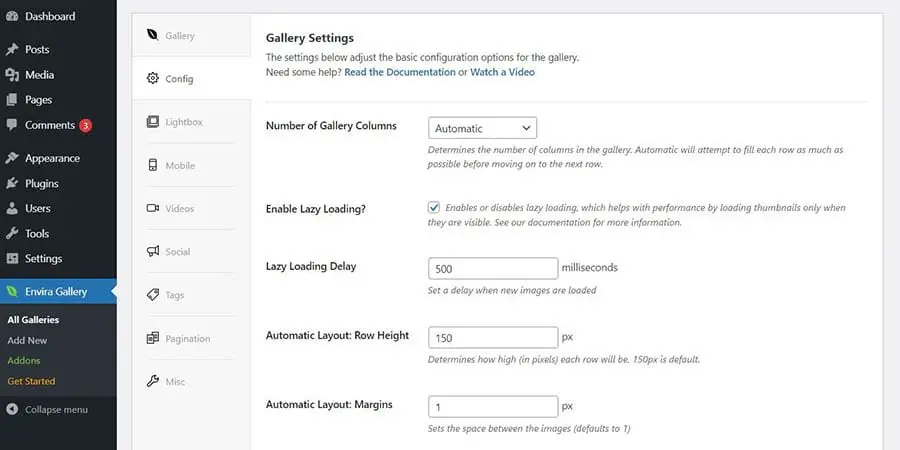
Sie können beginnen, indem Sie einige Fotos in Ihre Galerie hochladen und dann auf Config klicken, um die Anzahl der Spalten festzulegen, die Verzögerung des Lazy Loadings einzustellen und die anderen verfügbaren Funktionen zu nutzen.
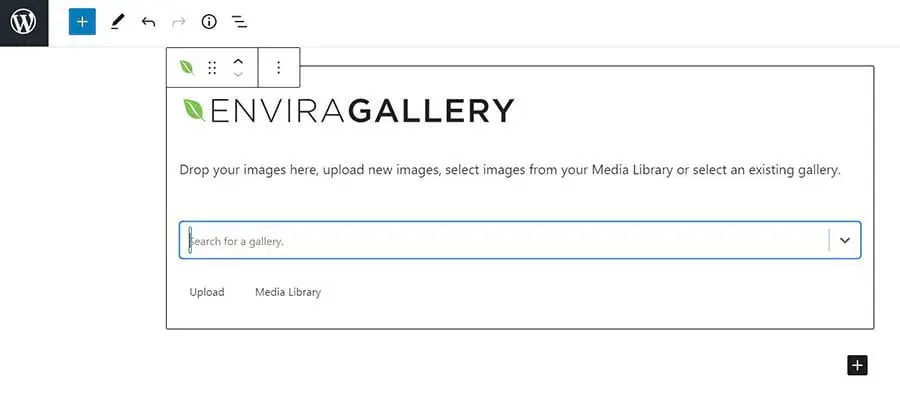
Vergessen Sie nicht, Ihre Galerien zu benennen. Auf diese Weise können Sie sie leichter finden, wenn Sie sie zu Ihren Beiträgen hinzufügen.
6. Wie man Beitragsbilder festlegt
WordPress ermöglicht es Ihnen, ein hervorgehobenes Bild für Ihre Beiträge auszuwählen. Dieses Bild wird Ihrem Beitrag zugeordnet, wenn er in Ihrem Blog-Feed erscheint. Ohne ein hervorgehobenes Bild wird Ihr Beitrag ein fehlendes Vorschaubild haben. Ein Beitrag-Vorschaubild ist ein verkleinertes Bild, das auf der Homepage Ihres Blogs erscheint, um den Benutzern zu helfen, durchzublättern und relevante Inhalte zu identifizieren.
Um ein Titelbild festzulegen, gehen Sie zur Seitenleiste rechts, wählen Sie den Beitrag Tab aus und navigieren Sie zum Titelbild Abschnitt.
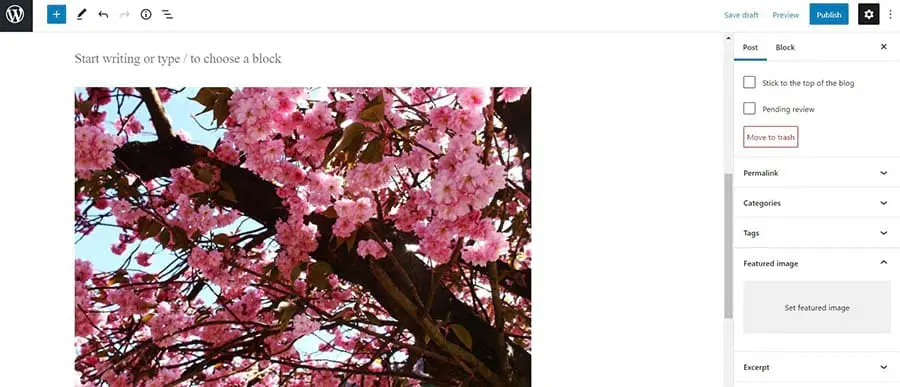
Als Nächstes klicken Sie auf Hervorgehobenes Bild festlegen und laden Ihre Bilddatei hoch. Alternativ können Sie ein bereits auf Ihrer Website hochgeladenes Bild auswählen, indem Sie auf den Medienbibliothek-Tab klicken.
7. Wie man Titelbilder in Beiträgen und Seiten hinzufügt
Wenn Sie einen langen Beitrag schreiben, möchten Sie vielleicht ein breites Titelbild zwischen verschiedenen Abschnitten hinzufügen, damit Ihr Inhalt besser verdaulich ist. Um ein Titelbild hinzuzufügen, beginnen Sie damit, auf den Block hinzufügen Button zu klicken und „cover“ in die Suchleiste einzugeben.
Sobald Sie den Cover Button auswählen, erscheint der Block. Klicken Sie auf Hochladen um ein Bild von Ihrem Computer hinzuzufügen, oder wählen Sie Mediathek um ein Bild auszuwählen, das Sie bereits auf Ihrer Website hochgeladen haben.
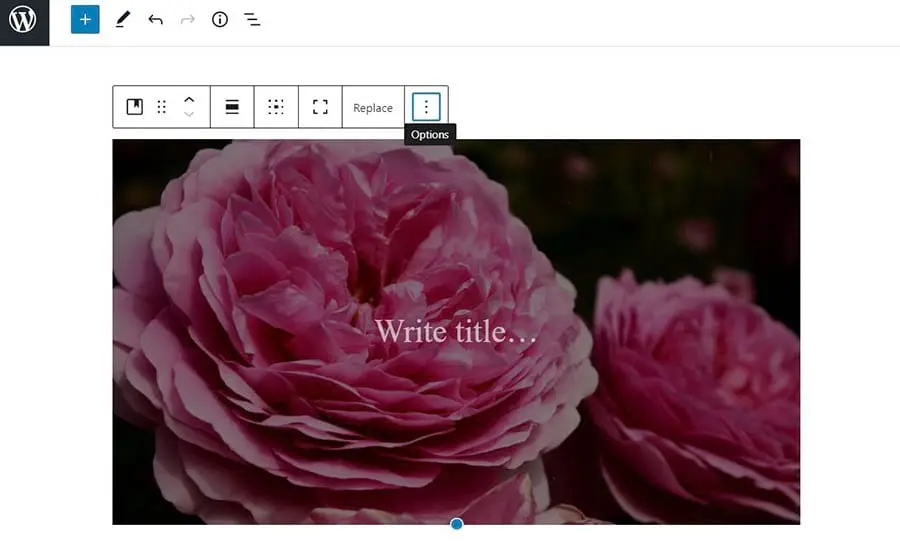
Wenn Sie einige Änderungen am Titelbild vornehmen möchten, können Sie die Optionen im Werkzeugbereich des Beitrags verwenden.
8. Wie man das doppelte Erscheinen des hervorgehobenen Bildes behebt
Einige WordPress-Themes zeigen die hervorgehobenen Bilder oben in veröffentlichten Beiträgen an. Dieses Bild wird in Ihrem Beitrag nicht sichtbar sein, wenn Sie den Inhaltseditor verwenden.
Daher könnten Sie denken, dass Sie es zusätzlich zu seiner Einstellung als hervorgehobenes Bild (wie in Schritt sechs gezeigt) in Ihren Inhalt einfügen müssen. Wenn Sie dies tun, erhalten Sie das gleiche Bild zweimal in Ihrem Live-Beitrag.
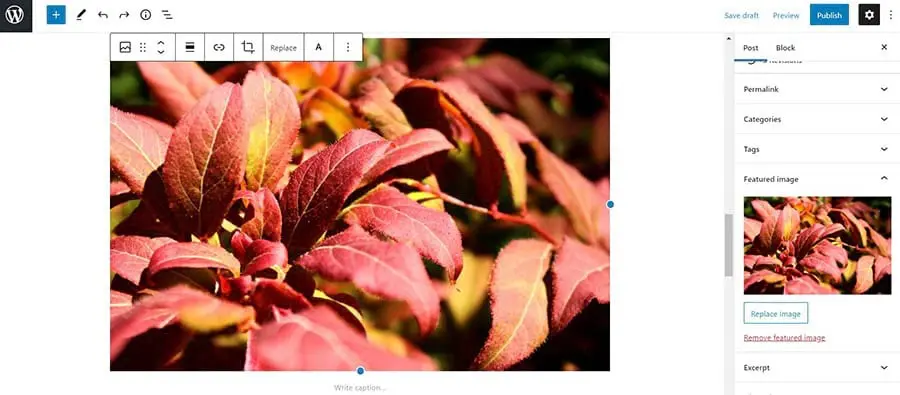
Um das Problem mit den mehrfachen Bildern zu beheben, löschen Sie einfach das Bild aus dem Beitragseditor. Dann können Sie einfach das verwenden, das Sie im Set featured image Feld ausgewählt haben.
9. Wie man Bilder zuschneidet
WordPress bietet einige grundlegende Fotobearbeitungsfunktionen. Um ein Foto zu bearbeiten, können Sie zu Ihrem WordPress-Armaturenbrett gehen und zu Medien > Bibliothek navigieren. Nachdem Sie das Bild ausgewählt haben, wird ein Fenster erscheinen.
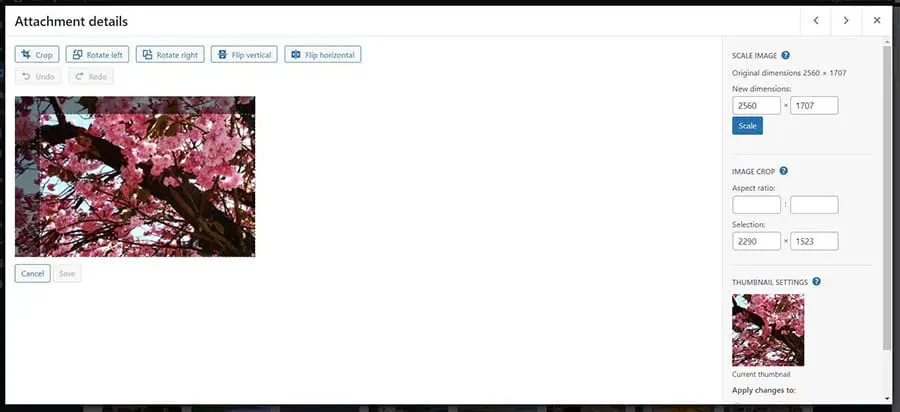
Klicken Sie auf den Bild bearbeiten Button unter dem Bild, und Sie werden zu einer Seite mit Bearbeitungswerkzeugen weitergeleitet. Wählen Sie den Zuschneiden Button oben aus und ziehen Sie die Ecken des Rahmens, um das Bild nach Ihrem Geschmack zuzuschneiden.
Alternativ können Sie die Bildgröße ändern, indem Sie die Abmessungen und das Seitenverhältnis in der rechten Seitenleiste eingeben.
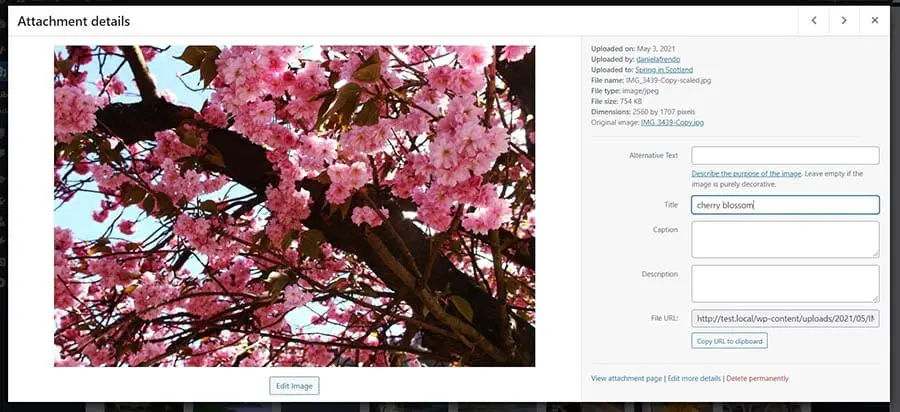
Oben finden Sie Optionen, um das Bild zu drehen und zu spiegeln. Wenn Sie mit der Bearbeitung Ihres Fotos fertig sind, klicken Sie auf Speichern. Beachten Sie, dass die Änderungen auf das Originalfoto angewendet werden.
10. Wie man Kopfzeilenbilder hinzufügt
Einige WordPress-Themes bieten Kopfzeilenbilder an. Um das Standard-Kopfzeilenbild zu ändern, gehen Sie zu Ihrem Armaturenbrett und navigieren Sie zu Erscheinungsbild > Anpassen.
Auf der Anpassungsseite klicken Sie auf Header Image. Wenn Sie diese Option im Menü nicht sehen können, bedeutet das, dass Ihr aktuelles Thema keine Kopfzeilenbilder unterstützt.
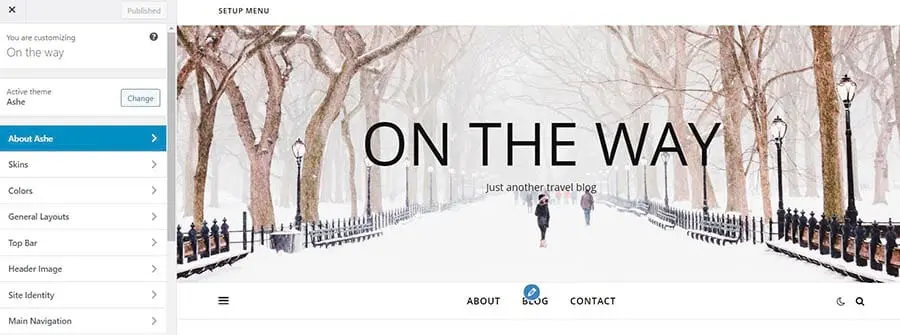
Auf der Header Image-Seite wählen Sie Add new image, um das Standardbild in Ihrem Header zu ersetzen.
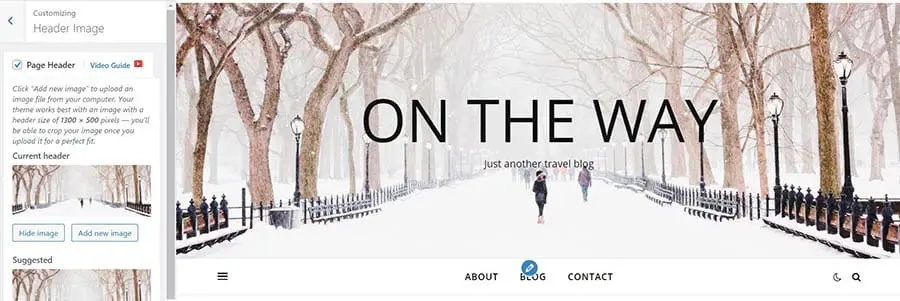
Wenn Sie fertig sind, können Sie oben auf dem Bildschirm auf die Schaltfläche Veröffentlichen klicken. Dies wird Ihre Änderungen speichern.
11. Hintergrundbilder hinzufügen
Ihr WordPress-Theme kann auch die Unterstützung für Hintergrundbilder enthalten. Um eines festzulegen, greifen Sie auf die Anpassungsseite des Themes zu, indem Sie im WordPress-Armaturenbrett zu Erscheinungsbild > Anpassen navigieren.
Als Nächstes klicken Sie auf Farben. Suchen Sie nach Hintergrund des Hauptteils und klicken Sie auf Bild auswählen.
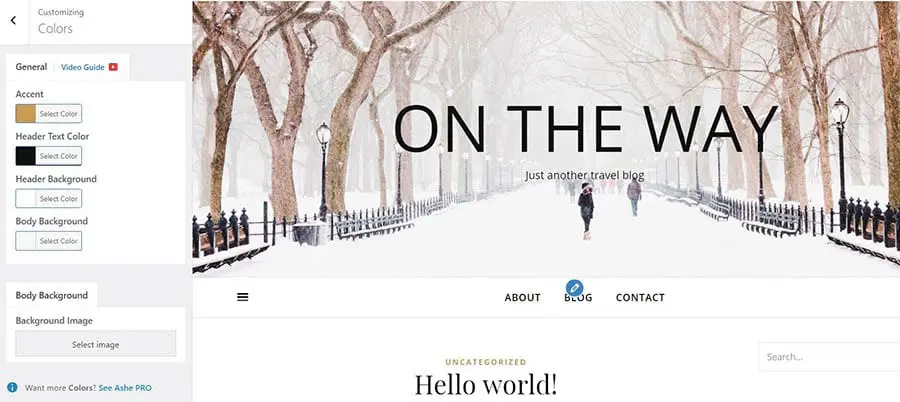
Wenn Sie Ihr Hintergrundbild festlegen, erhalten Sie einige Optionen zur Anpassung des Voreinstellung und der Bildposition. Denken Sie daran, Ihre Änderungen zu speichern, bevor Sie das Programm verlassen.
12. Wie man kostenlose Bilder für Ihre WordPress-Website findet
Wenn Sie Bilder für Ihre Beiträge und Seiten suchen, empfehlen wir, kostenlose Stockfoto-Websites zu nutzen, um Urheberrechtsverletzungen zu vermeiden. Mehrere Seiten bieten lizenzfreie Bilder an, einschließlich Pixabay, Unsplash, Flickr Creative Commons und Pexels.
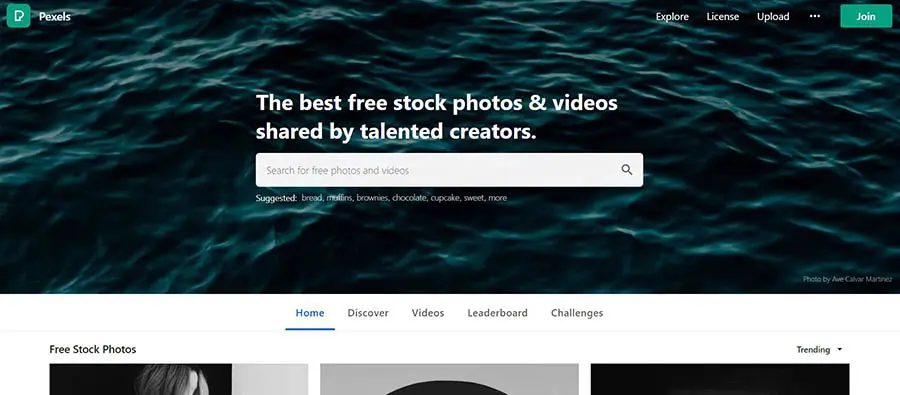
Die auf diesen Websites verfügbaren Bilder sind kostenlos nutzbar. Es ist jedoch immer eine gute Idee, den Fotografen oder Künstler mit einem Link in der Bildunterschrift zu würdigen.
13. Wie man Bilder taggt
Tags erleichtern das Organisieren und Filtern von Fotos auf Ihrer Website. WordPress bietet jedoch derzeit keine Funktion zur Bildkennzeichnung an. Daher möchten Sie möglicherweise ein Plugin herunterladen, das Ihnen das Sortieren Ihrer Bilder nach Kategorien und Tags ermöglicht.
Zum Kategorisieren und Taggen von Bildern empfehlen wir die Verwendung des Media Library Assistant plugin. Beginnen Sie mit der Installation und Aktivierung des Plugins und gehen Sie dann zu Medien > Bibliothek.
Sie können alle Fotos, die Sie auf Ihrer WordPress-Website hochgeladen haben, auf der Seite Medienbibliothek sehen. Klicken Sie oben auf die Schaltfläche Listenansicht und suchen Sie dann das Foto, das Sie markieren möchten, und klicken Sie auf Bearbeiten.
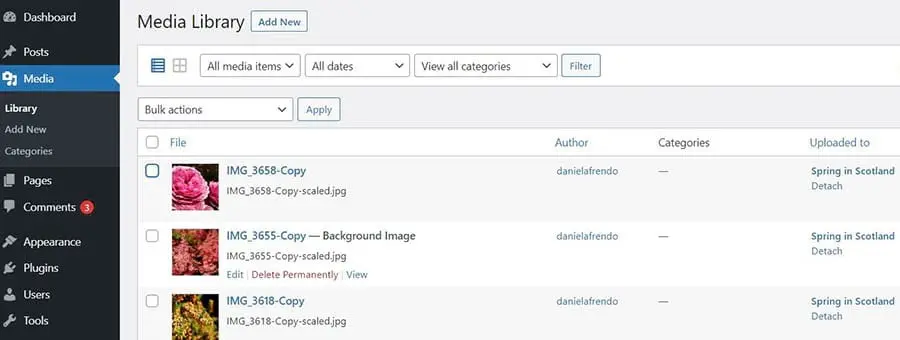
Auf der Edit Media-Seite finden Sie die Abschnitte Att. Categories und Att. Tags auf der rechten Seite und beginnen Sie damit, Kategorien und Tags zu Ihrem Bild hinzuzufügen.
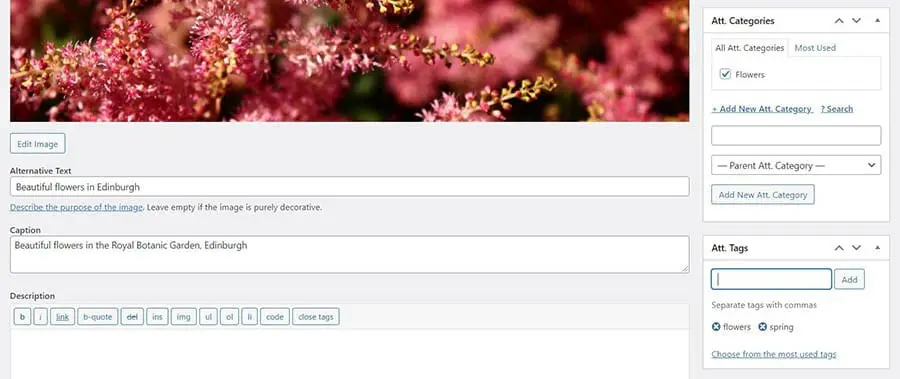
Sie können auch Ihr Bild auf dieser Seite umbenennen, eine Bildunterschrift hinzufügen und Alternativtext hinzufügen. Wenn Sie fertig sind, klicken Sie auf den Aktualisieren Button rechts, um Ihre Änderungen zu speichern.
14. Wie man externe Bilder in WordPress importiert
Um externe Bilder in WordPress zu importieren, müssen Sie direkt auf die Dateien Ihrer alten Website zugreifen mithilfe eines Secure File Transfer Protocol (SFTP)-Tools wie FileZilla. Suchen Sie das Root-Verzeichnis Ihrer Website und gehen Sie dann zu wp-content/uploads.
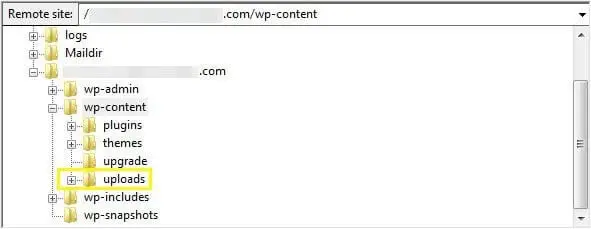
Dort finden Sie die Mediendateien, die Sie auf Ihrer Website hochgeladen haben. Laden Sie sie an einen sicheren Ort herunter und melden Sie sich dann bei Ihrer neuen WordPress-Website an. Navigieren Sie erneut zu wp-content/uploads und kopieren Sie Ihre Mediendateien.
Sie können immer noch auf bildbezogene Fehler stoßen, nachdem Sie dies getan haben, da Ihre Bild-URLs möglicherweise auf Ihre alte Website verweisen. Wenn das der Fall ist, müssen Sie Ihre Bild-URLs aktualisieren, damit sie stattdessen auf Ihre neue Website verweisen, was ein zeitaufwändiger Prozess sein kann.
Um dieses Problem zu vermeiden, empfehlen wir die Verwendung eines Plugins wie Duplicator, um Ihre Website zwischen Domains oder Webhosts zu verschieben. Es kann auch hilfreich sein, sich an Ihren neuen Host zu wenden, um sicherzustellen, dass alles auf Ihrer Website ordnungsgemäß übertragen wird.
15. Wie man ein Titelbild in Ihren Beiträgen verlangt
Wenn Ihre Seite mehrere Autoren hat, möchten Sie vielleicht daran erinnern, dass jeder vor dem Veröffentlichen eines Beitrags ein Titelbild auswählt. Um dies zu tun, müssen Sie Ihrer Seite etwas benutzerdefinierten Code hinzufügen.
Bevor Sie anfangen, empfehlen wir, Ihre Seite zu sichern und ein Child-Theme zu erstellen. Danach können Sie den folgenden Code am Ende der functions.php Datei Ihres Themes hinzufügen:
<?php
/**
* Erfordert ein Titelbild, bevor ein Beitrag veröffentlicht werden kann.
*/
add_filter( 'wp_insert_post_data', function ( $data, $postarr ) {
$post_id = $postarr['ID'];
$post_status = $data['post_status'];
$original_post_status = $postarr['original_post_status'];
if ( $post_id && 'publish' === $post_status && 'publish' !== $original_post_status ) {
$post_type = get_post_type( $post_id );
if ( post_type_supports( $post_type, 'thumbnail' ) && ! has_post_thumbnail( $post_id ) ) {
$data['post_status'] = 'draft';
}
}
return $data;
}, 10, 2 );
add_action( 'admin_notices', function () {
$post = get_post();
if ( 'publish' !== get_post_status( $post->ID ) && ! has_post_thumbnail( $post->ID ) ) { ?>
<div id="message" class="error">
<p>
<strong><?php _e( 'Bitte legen Sie ein Titelbild fest. Dieser Beitrag kann ohne eines nicht veröffentlicht werden.' ); ?></strong>
</p>
</div>
<?php
}
} ); Speichern Sie Ihre Änderungen, und Benutzer müssen bei allen Beitragstypen, die dies unterstützen, Titelbilder hinzufügen.
16. Wie man ein Standard-Beitragsbild festlegt
Wenn Sie ein Standard-Beitragsbild für die Fälle festlegen möchten, in denen Sie das richtige Foto nicht finden können, ist das Default Featured Image Plugin ein praktisches Werkzeug. Es ermöglicht Ihnen, ein Foto auszuwählen, das automatisch als Beitragsbild für veröffentlichte Beiträge ohne eines erscheint.
Nach der Installation und Aktivierung des Plugins navigieren Sie zu Einstellungen > Medien in Ihrem Armaturenbrett.
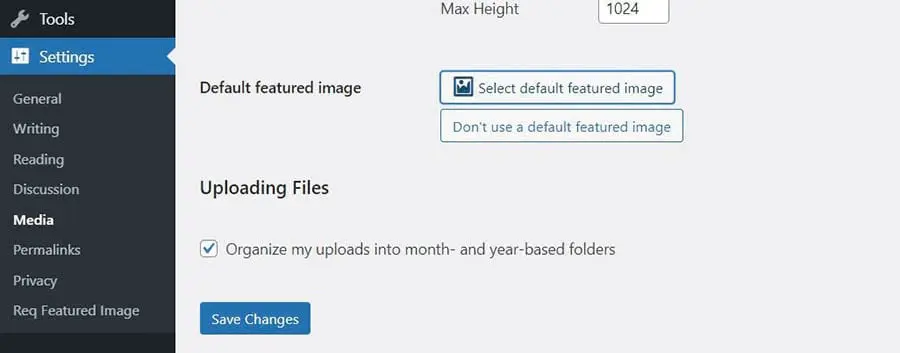
Klicken Sie auf den Standard-Feature-Bild auswählen-Button und wählen Sie Ihr Foto aus. Klicken Sie schließlich unten auf der Seite auf Änderungen speichern.
Zusätzliche WordPress-Ressourcen
Wenn Sie neu bei WordPress sind, können Sie auf einige häufige Probleme stoßen, wenn Sie mit Bildern und anderen Inhalten arbeiten. Um Ihnen bei der Navigation durch jedes WordPress-Problem, das Sie antreffen, zu helfen, haben wir mehrere Anleitungen zusammengestellt:
- Wie man häufige WordPress-Fehler behebt
- Fehlerbehebung beim weißen Bildschirm des Todes von WordPress
- Wie man den 500 internen Serverfehler in WordPress behebt
- Wie man Syntaxfehler in WordPress behebt
- Wie man das Problem behebt, dass WordPress keine E-Mails sendet
- Wie man den Fehler bei der Herstellung einer Datenbankverbindung in WordPress behebt
- Wie man den WordPress-Fehler 404 Nicht gefunden behebt
- Wie man weißen Text und fehlende Schaltflächen im WordPress-Visualeditor behebt
- Wie man den Fehler behebt, dass die Seitenleiste in WordPress unter dem Inhalt angezeigt wird
- Was tun, wenn man aus dem WordPress-Admin-Bereich ausgesperrt ist
- Wie man den WordPress Speicher erschöpft Fehler behebt, indem man das PHP-Speicherlimit der Seite erhöht
- Häufige WordPress-Bilduploadprobleme und wie man sie behebt (5 Methoden)
Wenn Sie weitere Tipps und Hacks für WordPress suchen, schauen Sie sich unsere WordPress-Tutorials an. Diese Sammlung von Anleitungen wird Ihnen helfen, Ihre erste WordPress-Seite einzurichten und zu gestalten.
Jetzt können Sie dieses häufige Bildproblem beheben
Bilder können die Benutzererfahrung (UX) Ihrer Website verbessern und die Sichtbarkeit Ihres Inhalts in den Suchmaschinenergebnissen erhöhen. Daher ist es wichtig zu wissen, wie man Fotos verwendet, um die Leser mit Ihrem Inhalt zu fesseln.
Glücklicherweise macht es WordPress einfach, Fotos auf Ihrer Seite hochzuladen und zu verwalten. Es ermöglicht Ihnen, Bilder zuzuschneiden und anzupassen, sowie schöne Fotogalerien und Kopfzeilen zu erstellen, um Ihre Seiten interessanter zu gestalten.
Wenn Ihr Unternehmen auf hochwertige Bilder angewiesen ist, sollten Sie in Erwägung ziehen, einen Webhosting-Dienst zu nutzen, der vollständige WordPress-Unterstützung bietet. Unsere DreamPress-Tarife sind perfekt für Website-Betreiber, die sich auf das Wachstum ihres Geschäfts konzentrieren und weniger Zeit mit der Fehlerbehebung in WordPress verbringen möchten.