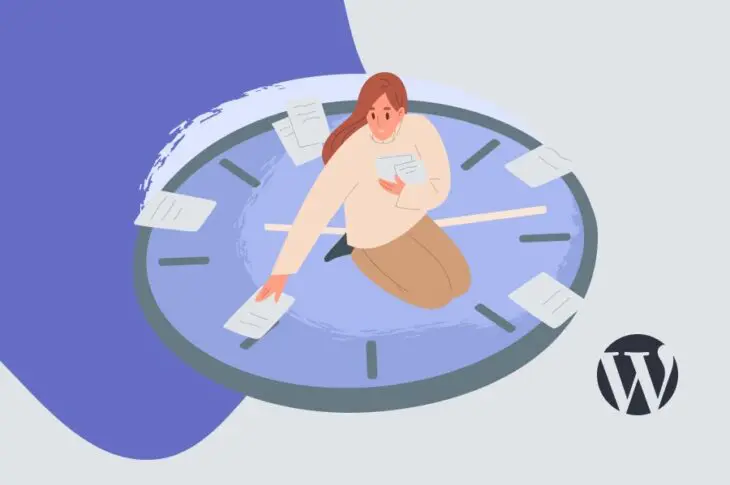Запланирование ваших постов заранее на вашем сайте на WordPress может стать настоящим спасением. Написание нескольких блог-постов и их планирование должно дать вам уверенность в том, что они будут опубликованы вовремя. Однако иногда эта функция может работать не так, как ожидалось, и вы можете столкнуться с ошибкой пропущенной запланированной публикации.
К счастью, существует несколько способов устранения этой распространенной проблемы. Независимо от того, предпочитаете ли вы использовать плагин или заняться решением проблемы самостоятельно, вы должны быть в состоянии исправить ошибку пропущенного запланированного поста и вернуться к работе в кратчайшие сроки.
В этой статье мы объясним, что такое ошибка пропущенного запланированного сообщения, и рассмотрим несколько возможных причин. Затем мы предложим три простых способа для устранения ошибки и два простых метода для ее исправления. Начать сейчас!
Что такое ошибка пропущенного запланированного сообщения (и что её вызывает)
Когда вы запланируете публикацию поста на определенное время, WordPress использует «Cron Job» для его публикации. «Cron» — это программный инструмент, который планирует задачи, а cron job — это сама задача. Обычно cron используется для обработки повторяющихся задач.
Поскольку предполагается, что WordPress будет работать в различных средах, он не может полагаться на традиционный cron, который предназначен для работы в операционных системах Unix-подобных. Вместо этого у WordPress есть WP-cron, который может имитировать системный cron. Когда что-то идет не так с Cron Job, публикующим ваши запланированные посты, вы увидите ошибку пропущенного расписания.
Существует несколько возможных причин этой ошибки. Одна из возможных ситуаций заключается в том, что ваш сервер или плагин могут влиять на ваши Cron Job. Распространенные виновники — плагины кэширования. Хотя эти плагины ценны для повышения производительности вашего сайта, они также могут мешать работе WP-cron.
Другая причина заключается в том, что WordPress использует имитацию Cron Job. Эти имитации требуют, чтобы кто-то посетил ваш сайт в то время, когда задача должна быть выполнена. Если никто не посетит ваш сайт в нужное время, ваша публикация не будет опубликована.
Очевидно, если ваш сайт пережил некоторое время простоя, то никто не сможет его посетить. Это может помешать запуску Cron Job, как ожидалось.

Избегайте стресса
Избегайте устранения неполадок, когда вы регистрируетесь на DreamPress. Наши дружелюбные эксперты по WordPress доступны 24/7, чтобы помочь решить проблемы с сайтом — большие или маленькие.
Посмотреть планыКак устранить ошибку пропущенных запланированных публикаций (3 способа)
Если вы столкнулись с ошибкой пропущенного запланированного поста, существует несколько простых способов ее устранения. Давайте рассмотрим их поближе.
1. Проверьте настройки временной зоны
Если часовой пояс, установленный в WordPress, не совпадает с часовым поясом, который вы используете для публикации постов, вряд ли эти посты будут опубликованы в ожидаемое время. К счастью, существует простое решение этой проблемы с часовым поясом, поэтому это хорошая отправная точка.
Чтобы проверить настройки временной зоны, перейдите в панель управления администратора и перейдите к Настройки > Общие. Прокрутите вниз, и вы увидите выпадающее меню, где можно выбрать вашу временную зону.
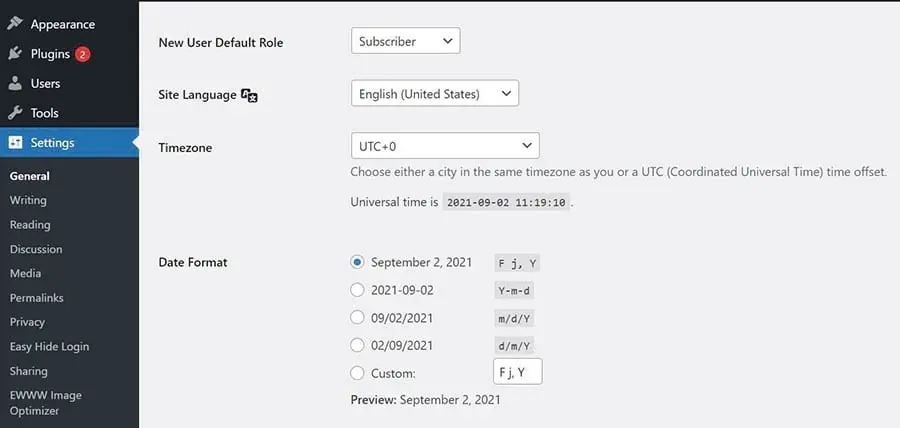
Используя выпадающий список, выберите часовой пояс для вашего сайта WordPress. Затем нажмите на кнопку Сохранить изменения и все готово!
2. Очистка кэша WordPress
Как мы упоминали ранее, иногда плагин WordPress может мешать очистке кэша. Так что, хотя кэширование может помочь ускорить ваш сайт, иногда это может затруднить вступление в силу изменений так, как это должно быть. К счастью, ручная очистка кэша WordPress — это простой процесс.
Первый шаг — очистить кэш вашего браузера. Шаги, которые вам нужно будет выполнить, будут зависеть от используемого браузера. Если вы все еще не видите запланированные посты, попробуйте очистить кэш WordPress также.
Если вы используете плагин кэширования, вам нужно очистить кэш через него. Например, если вы используете WP Super Cache, перейдите в Настройки > WP Super Cache и выберите вкладку Простой. Затем нажмите на кнопку Очистить кэш.
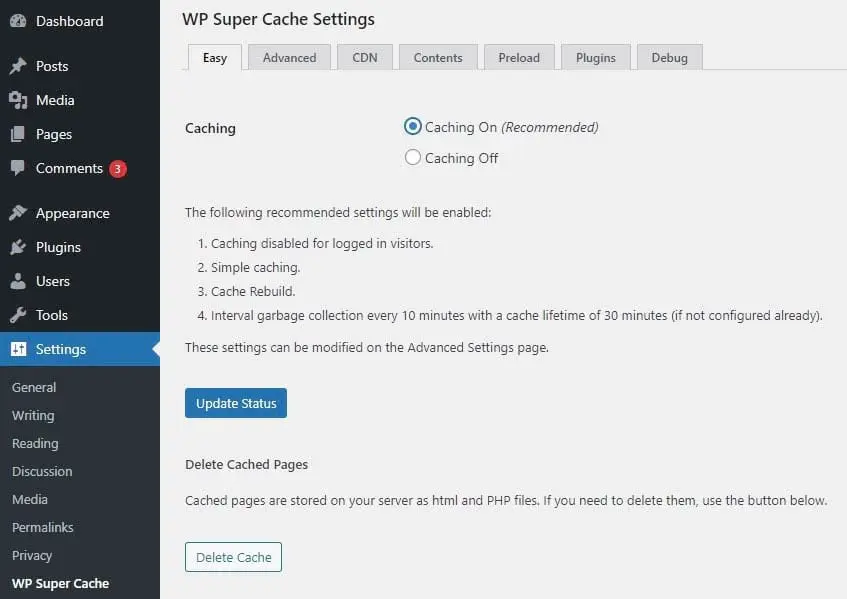
Даже если вы используете другой плагин кэширования, шаги, скорее всего, будут похожи. Большинство этих плагинов предлагают удаление кэша одним кликом.
Тарифные планы управляемого хостинга работают немного по-другому. Если вы клиент DreamPress, у вас уже должен быть установлен плагин Proxy Cache Purge для автоматического управления этим процессом. Однако вы также можете очистить кэш вручную.
Чтобы очистить весь кэш, вам просто нужно навести курсор на значок Кэш в меню вашей панели управления и выбрать Очистка кэша (Все страницы).
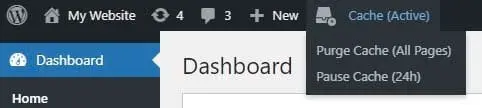
Вы также можете очистить кэш для отдельной записи или страницы. Для этого вам нужно перейти к нужной записи, введя URL или найдя ее в вашей панели управления и кликнув по опции Просмотр.
Еще раз вам нужно будет навести курсор на значок Кэш в вашем меню панели управления, но на этот раз у вас будет возможность Очистить кэш (эта страница).

Не беспокойтесь, если ваши запланированные публикации все еще не отображаются. Есть еще один метод устранения неполадок, который можно попробовать.
3. Увеличение лимита памяти WordPress
Наконец, возможно, что вашему сайту на WordPress требуется больше памяти, чем в настоящее время выделено. Простой способ увеличения лимита памяти заключается в редактировании файла wp-config.php.
Для доступа к этому файлу вам потребуется использовать клиент протокола безопасной передачи файлов (SFTP), такой как FileZilla. Кроме того, вы можете использовать файловый менеджер в вашем аккаунте хостинга.
Если у вас есть аккаунт DreamHost, начните с перехода в Веб-сайты > Файлы в боковой панели. Затем найдите ваш домен и нажмите на кнопку Управление файлами.
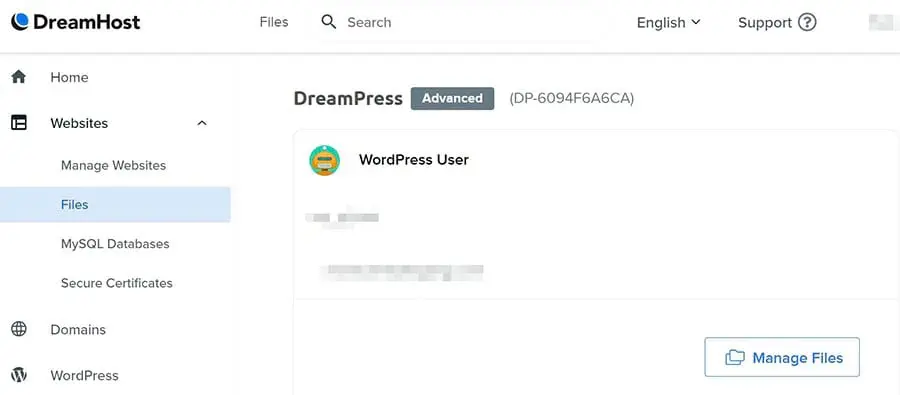
Это перенесет вас в файловый менеджер. Чтобы получить доступ к каталогу вашего сайта, вам нужно будет открыть папку, обозначенную вашим доменным именем. Внутри неё вы должны найти файл wp-config.php .
Если вы используете FileZilla, первый шаг — подключение к вашему сайту. Возможно, вам потребуется получить учетные данные у вашего веб-хоста, если вы используете его в первый раз. После подключения найдите файл wp-config.php.
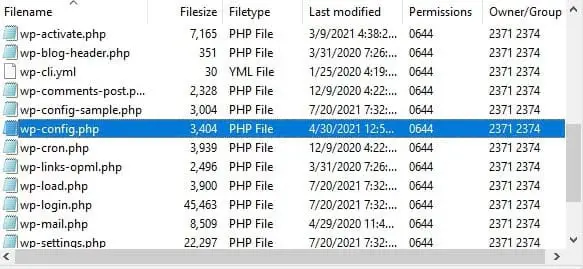
Далее, щелкните правой кнопкой мыши по этому файлу, чтобы загрузить его. Теперь вы можете использовать текстовый редактор для того, чтобы открыть и редактировать файл. Добавьте следующую строку кода где-нибудь перед строкой, которая гласит /* Всё, прекращайте редактирование! Удачного блоггинга. */:
define( 'WP_MEMORY_LIMIT', 'XXXM' );
Вам нужно заменить «XXX» на количество памяти, которое вы хотите выделить для PHP, например «96MB». Не забудьте сохранить файл перед его закрытием. Затем вы можете использовать FileZilla для повторной загрузки обновленного файла wp-config.php.
Как исправить ошибку пропущенного запланированного поста в WordPress (2 метода)
Если ни один из вышеуказанных методов устранения неполадок не сработал или если ошибка продолжает возникать, вы можете попробовать более продвинутый способ исправления. Давайте рассмотрим два эффективных способа решения проблемы с пропущенным запланированным постом.
1. Использовать плагин
Scheduled Post Trigger — это бесплатный плагин, который вы можете использовать, чтобы убедиться, что ваш Cron Job функционирует правильно. Он работает, проверяя, не были ли пропущены запланированные посты каждый раз, когда посетитель заходит на ваш сайт.
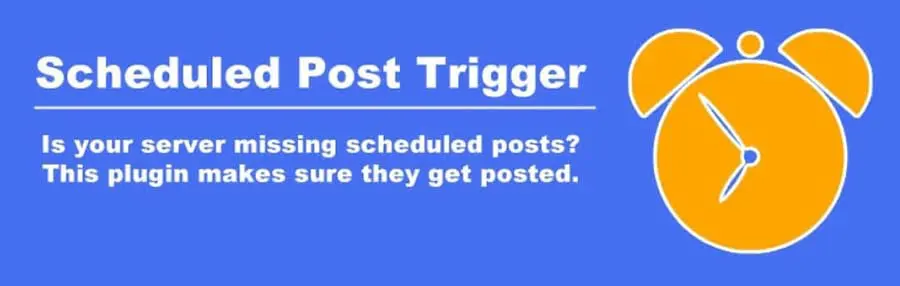
Когда речь идет о плагинах, установка не может быть проще. Просто установите и активируйте плагин, и вы готовы к работе.
Однако лучше не полагаться на этот плагин как на постоянное решение. Как и в случае с WP-cron, плагины кэширования могут мешать работе Scheduled Post Trigger. Если у вас возникнут проблемы совместимости с этим плагином, вы можете попробовать устранить неполадки, отключая другие плагины по одному, чтобы найти причину.
2. Управление Cron Job напрямую через ваш сервер
Другой вариант — управление Cron Job непосредственно через ваш сервер. Это требует нескольких шагов, но мы проведем вас через них.
Шаг 1: Отключение Cron-задач WordPress
Первый шаг — отключить стандартные задания cron в WordPress. В противном случае новые созданные вами задания cron могут работать некорректно.
Для этого вам снова нужно будет получить доступ к файлу wp-config.php через SFTP или файловый менеджер в вашем аккаунте хостинга. На этот раз вы можете добавить эту строку кода чтобы остановить кроны WordPress. Вы можете добавить её где-нибудь выше комментария /* Вот и все, прекратите редактирование! Счастливого блоггинга. */
define(‘DISABLE_WP_CRON’,true);
Наконец, сохраните ваши изменения. Затем вы можете заново загрузить ваш файл wp-config.php и перейти к добавлению вашего собственного Cron Job.
Шаг 2: Добавить новую задачу Cron Job
Начните с панели DreamHost. Войдите в свой хостинг-аккаунт, затем перейдите в Еще > Cron Job. Кликните на кнопку Добавить новую задачу Cron Job.
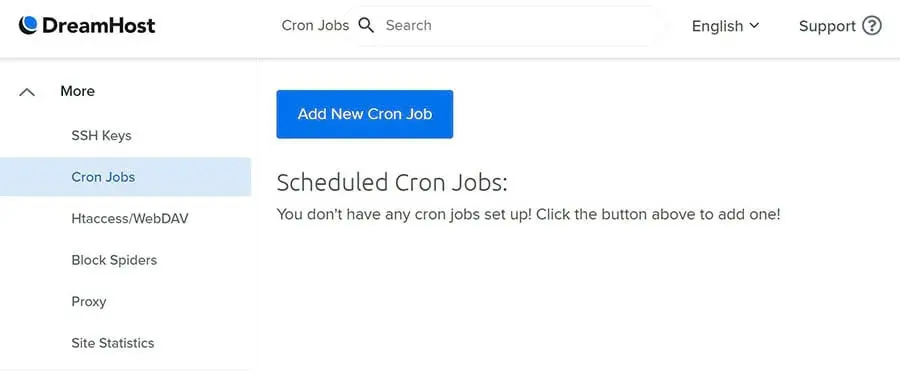
Отсюда вы можете заполнить необходимые поля для настройки вашего пользовательского Cron Job. Будет полезно иметь знания UNIX-команд, но мы покажем вам основы, которые помогут выполнить задачу.
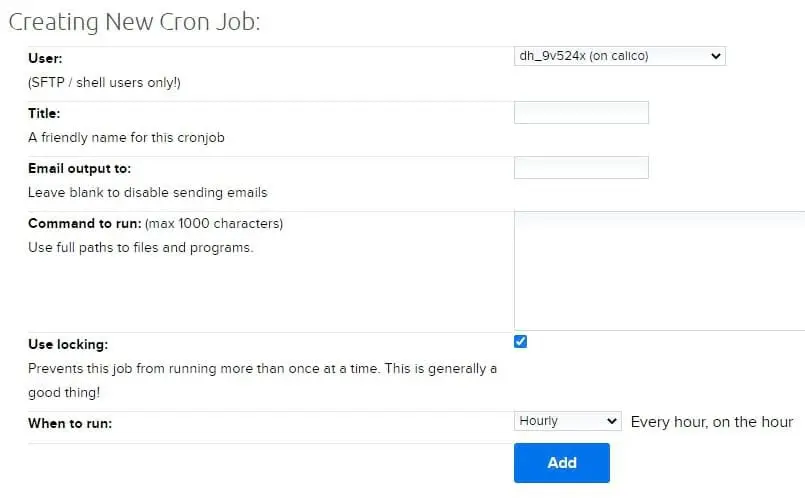
Сначала выберите Пользователя. Он должен быть пользователем shell, так как только они могут запускать Cron Job. Вы также можете добавить название, чтобы вам было легче запомнить это задание, например, Триггер запланированных публикаций.
Далее, вы можете добавить адрес электронной почты для отправки результатов. Если вам не нужно получать уведомление каждый раз, когда ваш сайт проверяет запланированные публикации – что скорее всего и не нужно – просто оставьте это поле пустым.
Теперь вам нужно ввести команду. Сначала посмотрите на эту примерную команду от Zero Point Development:
/usr/bin/php -q /home/zpd/public_html/wp-cron.php
Вы можете скопировать и вставить первую часть (/usr/bin/php -q) как есть. Однако вторая часть потребует некоторой настройки. Вам нужно будет написать свой уникальный путь к файлу wp-cron.php. Например, следующий код представляет стандарт сервера DreamHost:
/usr/bin/php -q /home/username/domainname/wp-cron.php
Если вы не уверены, как это должно выглядеть, ознакомьтесь с нашей статьей о создании Cron Job. Вы также можете обратиться к нашей команде поддержки если вам нужна дополнительная помощь.
После настройки Cron Job вы можете запланировать время его выполнения. Мы рекомендуем где-то около пяти минут. Затем нажмите на кнопку Добавить кнопку. Вот и все! Вы всегда можете вернуться к Crontab, если вам нужно устранить неполадки с вашим Cron Job в будущем.
Ещё одна ошибка? У нас есть учебник по WordPress для этого
Хотите научиться решать другие технические проблемы на вашем сайте? Мы подготовили ряд руководств, чтобы помочь вам устранить каждую распространенную ошибку WordPress:
- Как устранить белый экран смерти в WordPress
- Как исправить ошибку 500 Internal Server Error в WordPress
- Как исправить синтаксические ошибки в WordPress
- Как исправить проблему с неработающей отправкой электронной почты в WordPress
- Как устранить ошибку подключения к базе данных
- Как исправить ошибку 404 Not Found в WordPress
- Как исправить белый текст и отсутствующие кнопки в визуальном редакторе WordPress
- Как исправить ошибку сайдбара под содержимым в WordPress
- Что делать, если вы заблокированы в административной зоне WordPress
- Как исправить ошибку WordPress “Upload: Failed to Write File to Disk”
И если вы ищете больше информации и лучших практик для ведения сайта на WordPress, посмотрите раздел наши учебные материалы по WordPress . Это коллекция руководств, написанных экспертами, призванных помочь вам ориентироваться в панели управления WordPress как профессионал.

Выведите ваш сайт WordPress на новый уровень
Нужна ли вам помощь в навигации по панели управления WordPress, исправлении неверных учетных данных базы данных или поиске папки с плагинами, мы можем помочь! Подпишитесь на наш ежемесячный дайджест, чтобы ничего не пропустить.
ЗарегистрироватьсяПланировщик постов WP стал проще
Ошибка с пропущенной публикацией запланированного поста в WordPress обычно возникает, когда что-то идет не так с Cron Job, который публикует ваш контент. Начало работы с несколькими основными методами устранения неполадок, такими как проверка настроек часового пояса или очистка Кэша WordPress, может быть достаточно для надежной публикации ваших постов.
В этом посте мы также рассмотрели два способа решения ошибки пропущенного расписания WordPress:
- Используйте плагин, такой как Scheduled Post Trigger, чтобы убедиться, что ваши Cron Job работают правильно.
- Управляйте Cron Job напрямую через ваш сервер.
Благодаря интуитивно понятной и удобной панели DreamHost, управление вашими Cron Job и другими задачами по обслуживанию является простым процессом. Ознакомьтесь с нашими хостинг-планами, оптимизированными для WordPress, чтобы начать!