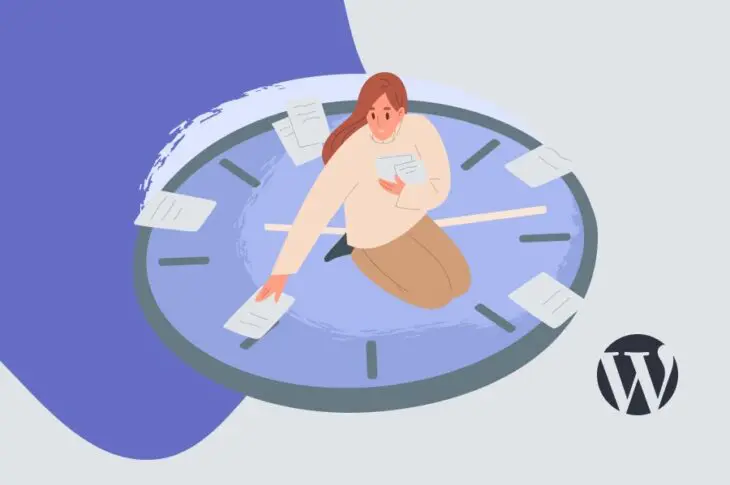Planowanie postów z wyprzedzeniem na Twojej stronie WordPress może być zbawienne. Pisanie wielu wpisów blogowych i planowanie ich publikacji zapewnia spokój ducha, wiedząc, że zostaną opublikowane na czas. Jednak czasami ta funkcja nie działa zgodnie z oczekiwaniami, co może skutkować błędem z przegapionym zaplanowanym postem.
Na szczęście istnieje kilka sposobów na rozwiązanie tego typowego problemu. Niezależnie od tego, czy wolisz użyć pluginu, czy samodzielnie zajrzeć pod „maskę”, powinieneś być w stanie naprawić błąd pominięcia zaplanowanego posta i szybko wrócić do pracy.
W tym artykule wyjaśnimy, czym jest błąd planowanego posta, który się nie opublikował, oraz przyjrzymy się kilku możliwym przyczynom. Następnie przedstawimy trzy łatwe sposoby na rozwiązanie problemu oraz dwie proste metody na jego naprawę. Zacznijmy!
Na czym polega błąd pominiętego zaplanowanego posta (i co go powoduje)
Kiedy zaplanujesz post na później, WordPress używa „Cron Job” do jego publikacji. „Cron” to narzędzie programowe, które planuje zadania, natomiast cron job to samo zadanie. Zazwyczaj używa się crona do obsługi powtarzających się zadań.
Ponieważ oczekuje się, że WordPress będzie działać w różnych środowiskach, nie może polegać na tradycyjnym cronie, który jest przeznaczony do pracy w systemach operacyjnych podobnych do Unix. Zamiast tego, WordPress ma WP-cron, który może symulować systemowy cron. Gdy coś pójdzie nie tak z zadaniem Cron Job publikującym twoje zaplanowane posty, zobaczysz błąd pominiętego harmonogramu.
Istnieje kilka potencjalnych przyczyn tego błędu. Jednym z możliwych scenariuszy jest to, że Twój serwer lub plugin mogą wpływać na twoje Cron Job. Częstymi winowajcami są pluginy pamięci podręcznej. Chociaż te pluginy są cenne dla poprawy wydajności Twojej strony, mogą również zakłócać działanie WP-cron.
Kolejną przyczyną jest fakt, że WordPress używa symulowanych zadań Cron Job. Te symulacje wymagają, aby ktoś odwiedził Twoją stronę internetową w tym samym czasie, kiedy zadanie ma być wykonane. Jeśli nikt nie wejdzie na Twoją stronę w odpowiednim czasie, Twój post nie zostanie opublikowany.
Oczywiście, jeśli twoja strona doświadczyła przestoju, nikt nie może jej odwiedzić. To może zapobiec uruchomieniu Cron Job jak oczekiwano.

Unikaj Stresu
Unikaj rozwiązywania problemów, kiedy zapiszesz się na DreamPress. Nasi przyjaźni eksperci WordPress są dostępni 24/7, aby pomóc rozwiązać problemy z witryną — duże lub małe.
Sprawdź PlanyJak rozwiązywać problemy z błędem niezrealizowanego zaplanowanego posta (3 sposoby)
Jeśli napotkałeś błąd związany z pominięciem zaplanowanego posta, istnieje kilka prostych sposobów na rozwiązanie problemu. Przyjrzyjmy się im bliżej.
1. Sprawdź ustawienia strefy czasowej
Jeśli strefa czasowa ustawiona w WordPressie nie zgadza się ze strefą czasową, której używasz do publikowania postów, to mało prawdopodobne, aby te posty zostały opublikowane zgodnie z oczekiwaniami. Na szczęście istnieje proste rozwiązanie tego problemu ze strefą czasową, więc to dobry punkt wyjścia.
Aby sprawdzić ustawienia strefy czasowej, przejdź do swojego panelu administracyjnego i przejdź do Ustawienia > Ogólne. Przewiń w dół, a powinieneś zobaczyć rozwijane menu, gdzie możesz wybrać swoją strefę czasową.
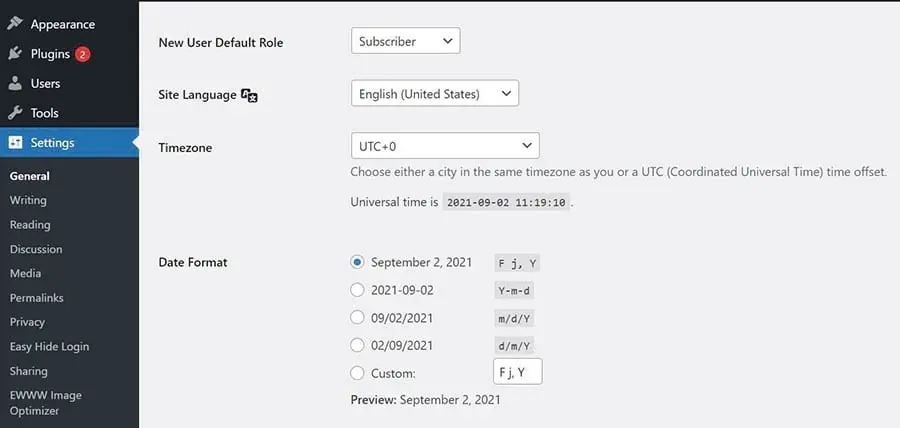
Za pomocą rozwijanego menu wybierz strefę czasową, której chcesz użyć dla swojej strony WordPress. Następnie kliknij przycisk Zapisz zmiany i gotowe!
2. Opróżnij pamięć podręczną WordPressa
Jak wspomnieliśmy wcześniej, czasami wtyczka WordPress może zakłócić opróżnianie pamięci podręcznej. Dlatego, chociaż używanie pamięci podręcznej może pomóc przyspieszyć Twoją stronę, czasami może to utrudnić wprowadzanie zmian w sposób, w jaki powinny one nastąpić. Na szczęście, ręczne opróżnienie pamięci podręcznej WordPressa to prosty proces.
Pierwszym krokiem jest opróżnienie pamięci podręcznej przeglądarki. Kroków, które musisz wykonać, będzie różnić się w zależności od używanej przeglądarki. Jeśli nadal nie widzisz zaplanowanych postów, spróbuj również opróżnić pamięć podręczną WordPressa.
Jeśli używasz wtyczki do pamięci podręcznej, musisz opróżnić pamięć za jej pomocą. Na przykład, jeśli używasz WP Super Cache, przejdź do Ustawienia > WP Super Cache i wybierz zakładkę Łatwe. Następnie kliknij przycisk Usuń Pamięć Podręczną.
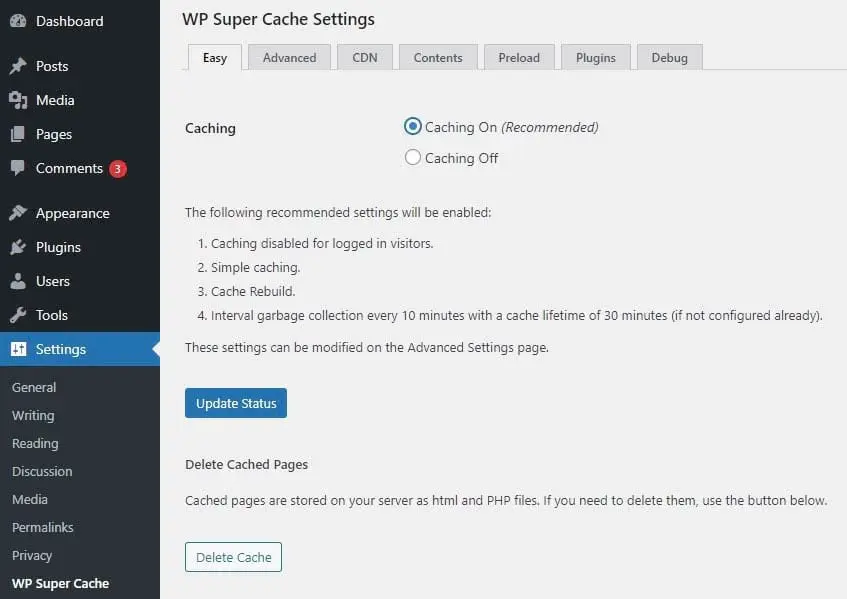
Nawet jeśli używasz innego pluginu do pamięci podręcznej, prawdopodobnie kroki będą podobne. Większość tych pluginów oferuje jednoklikowe opróżnianie pamięci podręcznej.
Plany zarządzanego hostingu działają nieco inaczej. Jeśli jesteś klientem DreamPress, powinieneś już mieć zainstalowany Plugin Proxy Cache Purge do obsługi tego za Ciebie. Jednak możesz również ręcznie opróżnić pamięć podręczną.
Aby opróżnić całą pamięć podręczną, wystarczy najechać myszką na ikonę Pamięć podręczna w menu swojego panelu i wybrać Opróżnij pamięć podręczną (Wszystkie strony).
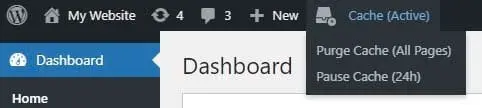
Możesz także opróżnić pamięć podręczną dla pojedynczego posta lub strony. Aby to zrobić, musisz przejść do żądanego posta, wpisując adres URL lub lokalizując go w swoim panelu i klikając na opcję Zobacz.
Ponownie będziesz musiał najechać kursorem na ikonę Pamięć podręczna w menu twojego panelu, ale tym razem będziesz miał opcję Opróżnij Pamięć Podręczną (Tej Strony).

Nie martw się, jeśli twoje zaplanowane posty nadal się nie pojawiają. Jest jeszcze jedna metoda rozwiązywania problemów do wypróbowania.
3. Zwiększ limit pamięci WordPress
Wreszcie możliwe jest, że Twoja strona WordPress potrzebuje więcej pamięci niż jest obecnie przydzielone. Łatwym sposobem na zwiększenie limitu pamięci jest edycja pliku wp-config.php .
Aby uzyskać dostęp do tego pliku, musisz użyć klienta Secure File Transfer Protocol (SFTP), takiego jak FileZilla. Alternatywnie możesz użyć menedżera plików w swoim koncie hostingowym.
Jeśli masz konto DreamHost, zacznij od przejścia do Strony internetowe > Pliki w pasku bocznym. Następnie znajdź swoją domenę i kliknij przycisk Zarządzaj Plikami.
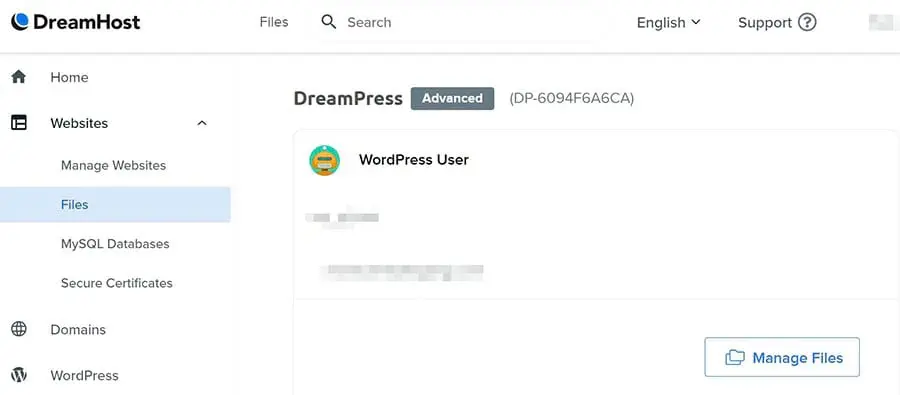
To przeniesie Cię do menedżera plików. Aby uzyskać dostęp do katalogu Twojej strony, musisz otworzyć folder oznaczony Twoją nazwą domeny. Wewnątrz znajdziesz plik wp-config.php .
Jeśli używasz FileZilla, pierwszym krokiem jest połączenie z Twoją stroną internetową. Jeśli korzystasz z niego po raz pierwszy, możesz potrzebować uzyskać swoje dane uwierzytelniające od swojego dostawcy hostingu. Po połączeniu, znajdź plik wp-config.php.
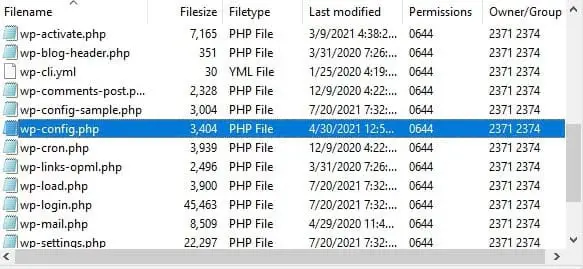
Następnie kliknij prawym przyciskiem myszy na ten plik, aby go pobrać. Teraz możesz użyć edytora tekstu, aby otworzyć i edytować plik. Dodaj następującą linię kodu w dowolnym miejscu przed linią, która głosi /* To wszystko, przestań edytować! Wesołego blogowania. */:
define( 'WP_MEMORY_LIMIT', 'XXXM' );
Będziesz chciał zamienić „XXX” na ilość pamięci, którą chcesz przydzielić dla PHP, taką jak „96MB”. Pamiętaj, aby zapisać plik przed jego zamknięciem. Następnie możesz użyć FileZilla, aby ponownie przesłać zaktualizowany plik wp-config.php.
Jak naprawić błąd pominięcia zaplanowanego posta w WordPressie (2 metody)
Jeśli żadna z powyższych metod rozwiązywania problemów nie zadziałała lub jeśli błąd nadal występuje, możesz spróbować bardziej zaawansowanego rozwiązania. Spójrzmy na dwie skuteczne metody rozwiązania problemu z pominiętymi zaplanowanymi postami.
1. Użyj Pluginu
Scheduled Post Trigger jest darmowym pluginem, który możesz użyć, aby upewnić się, że twoje Cron Job działa prawidłowo. Działa poprzez sprawdzanie, czy żadne zaplanowane posty nie zostały pominięte za każdym razem, gdy odwiedzający wchodzi na twoją stronę internetową.
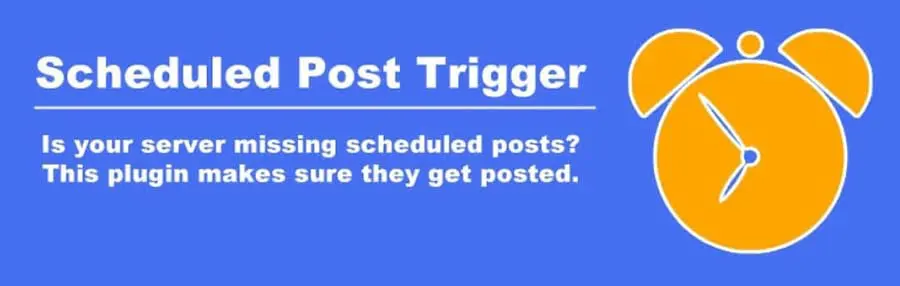
Jeśli chodzi o pluginy, konfiguracja nie może być prostsza. Wystarczy zainstalować i aktywować plugin, i jesteś gotowy do działania.
Jednak najlepiej nie polegać na tym pluginie jako na stałym rozwiązaniu. Podobnie jak w przypadku WP-cron, pluginy do pamięci podręcznej mogą zakłócać działanie Zadanej Aktywacji Postu. Jeśli napotkasz jakiekolwiek problemy z kompatybilnością tego pluginu, możesz spróbować rozwiązać problem, wyłączając kolejno inne pluginy, aby znaleźć przyczynę.
2. Zarządzaj Cron Job bezpośrednio przez Twój serwer
Inną opcją jest zarządzanie Cron Job bezpośrednio przez Twój serwer. Wymaga to kilku kroków, ale przeprowadzimy Cię przez nie.
Krok 1: Wyłącz Crons WordPressa
Pierwszym krokiem jest wyłączenie domyślnych zadań cron WordPressa. W przeciwnym razie nowo utworzone zadania cron mogą nie działać poprawnie.
Aby to zrobić, będziesz musiał ponownie uzyskać dostęp do swojego pliku wp-config.php za pomocą SFTP lub menedżera plików na swoim koncie hostingowym. Tym razem możesz dodać tę linię kodu aby zatrzymać crony WordPressa. Możesz ją dodać gdziekolwiek powyżej komentarza /* To wszystko, przestań edytować! Szczęśliwego blogowania. */
define(‘DISABLE_WP_CRON’,true);
Na koniec zapisz swoje zmiany. Następnie możesz ponownie przesłać swój plik wp-config.php i przejść do dodawania własnego Cron Job.
Krok 2: Dodaj Nowy Cron Job
Zacznij w Panelu DreamHost. Zaloguj się do swojego konta hostingowego, a następnie przejdź do Więcej > Cron Job. Kliknij przycisk Dodaj Nowe Zadanie Cron button.
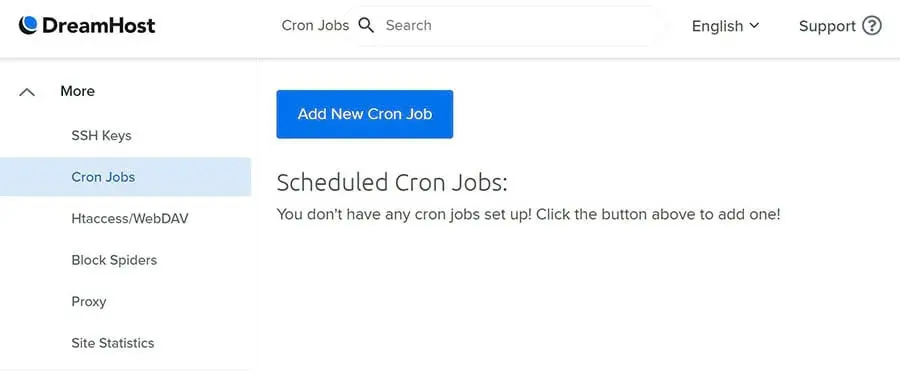
Stąd możesz wypełnić wymagane pola, aby skonfigurować własne zadanie Cron Job. Posiadanie pewnej wiedzy o komendach UNIX będzie pomocne, ale pokażemy Ci podstawy, które powinny pozwolić zrealizować to zadanie.
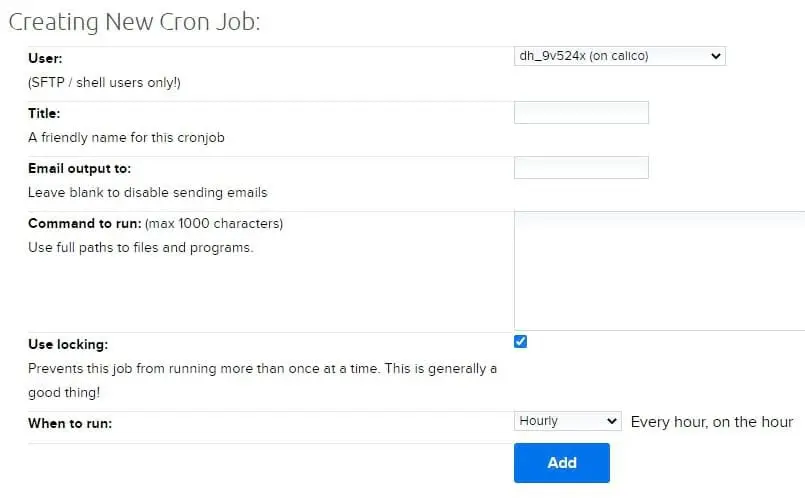
Najpierw wybierz Użytkownika. Musi to być użytkownik shell, ponieważ tylko oni mogą uruchamiać Cron Job. Możesz również dodać tytuł, aby łatwiej było Ci zapamiętać to zadanie, na przykład Zaplanowane Wyzwalanie Postu.
Następnie możesz dodać adres e-mail, na który zostanie wysłane powiadomienie. Jeśli nie potrzebujesz ostrzeżenia za każdym razem, gdy Twoja strona sprawdza zaplanowane posty – co jest prawdopodobne – po prostu pozostaw to pole puste.
Teraz musisz wprowadzić komendę. Najpierw przyjrzyj się tej przykładowej komendzie z Zero Point Development:
/usr/bin/php -q /home/zpd/public_html/wp-cron.php
Możesz skopiować i wkleić pierwszą część (/usr/bin/php -q) bez zmian. Jednak druga część wymaga dostosowania. Musisz napisać własną unikalną ścieżkę do pliku wp-cron.php. Na przykład, poniższy kod reprezentuje standard serwera DreamHost:
/usr/bin/php -q /home/username/domainname/wp-cron.php
Jeśli nie jesteś pewien, jak to wygląda, sprawdź nasz artykuł wsparcia na temat tworzenia Cron Job. Możesz również skontaktować się z naszym zespołem wsparcia jeśli potrzebujesz dalszej pomocy.
Po ustawieniu Cron Job, możesz zaplanować kiedy będzie uruchamiany. Rekomendujemy około pięciu minut. Następnie, kliknij przycisk Dodaj . To wszystko! Zawsze możesz wrócić do Crontab, jeśli będziesz musiał rozwiązać problemy z Cron Job w przyszłości.
Masz Kolejny Błąd? Mamy na To Samouczek WordPress
Chcesz nauczyć się, jak rozwiązywać inne problemy techniczne na swojej stronie? Przygotowaliśmy szereg poradników, które pomogą Ci rozwiązać każdy typowy błąd WordPressa:
- Jak rozwiązywać problemy z białym ekranem śmierci w WordPressie
- Jak naprawić błąd serwera wewnętrznego 500 w WordPressie
- Jak naprawić błędy składni w WordPressie
- Jak rozwiązać problem z nie wysyłaniem e-maili przez WordPress
- Jak naprawić błąd nawiązywania połączenia z bazą danych
- Jak naprawić błąd 404 Nie znaleziono w WordPressie
- Jak naprawić biały tekst i brakujące przyciski w edytorze wizualnym WordPress
- Jak naprawić błąd paska bocznego pod treścią w WordPressie
- Co zrobić, kiedy zostaniesz wykluczony z obszaru administracyjnego WordPressa
- Jak naprawić błąd WordPressa „Przesyłanie: Nie udało się zapisać pliku na dysku”
A jeśli szukasz więcej informacji i najlepszych praktyk dotyczących prowadzenia strony na WordPressie, sprawdź nasze samouczki WordPress sekcję. To zbiór przewodników napisanych przez ekspertów, które mają pomóc Ci nawigować po panelu WordPressa jak profesjonalista.

Zabierz swoją stronę WordPress na wyższy poziom
Czy potrzebujesz pomocy w nawigacji po Panelu WordPress, naprawieniu błędnych poświadczeń bazy danych, czy w odnalezieniu folderu z pluginami, możemy pomóc! Zapisz się do naszego miesięcznego przeglądu, aby nigdy nie przegapić artykułu.
Zapisz mnieZaplanowane wpisy WP – łatwo i prosto
Błąd opóźnionego postu w WordPress zwykle występuje, gdy coś pójdzie nie tak z Cron Job, który publikuje twoją treść. Rozpoczynając od kilku podstawowych metod rozwiązywania problemów, takich jak sprawdzanie ustawień strefy czasowej lub opróżnianie pamięci podręcznej WordPress, może wystarczyć, aby twoje posty były publikowane niezawodnie.
W tym poście przyjrzeliśmy się również dwóm sposobom rozwiązania błędu pominiętego harmonogramu WordPress:
- Użyj pluginu takiego jak Scheduled Post Trigger, aby upewnić się, że twoje Cron Job działają prawidłowo.
- Zarządzaj Cron Job bezpośrednio przez swój serwer.
Dzięki intuicyjnemu i przyjaznemu dla użytkownika panelowi DreamHost, zarządzanie Twoimi Cron Job i innymi zadaniami konserwacyjnymi jest prostym procesem. Sprawdź nasze plany hostingowe zoptymalizowane pod WordPress, aby zacząć!